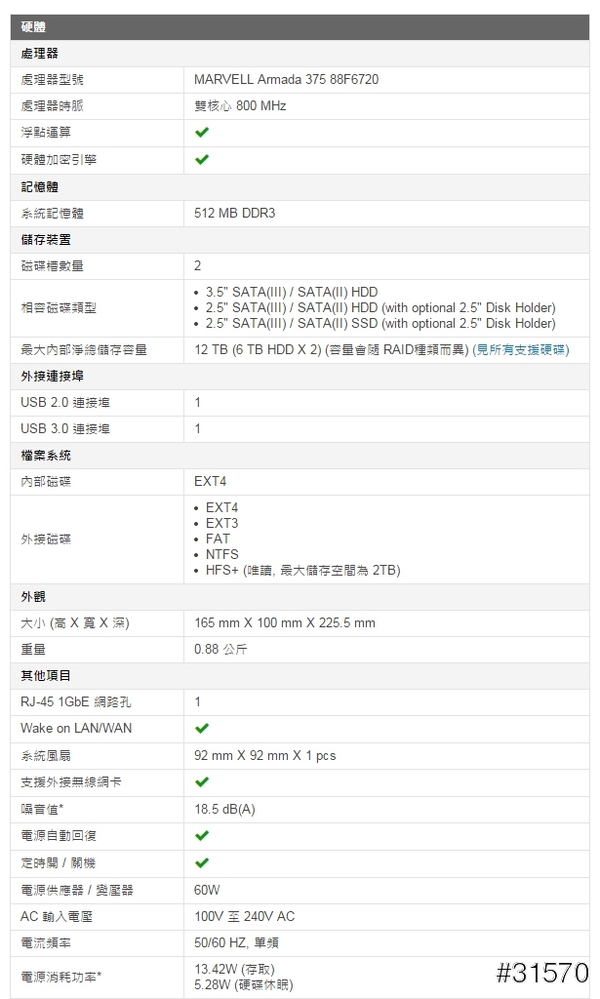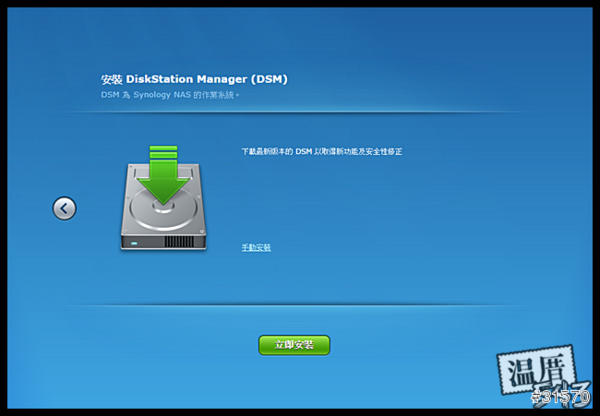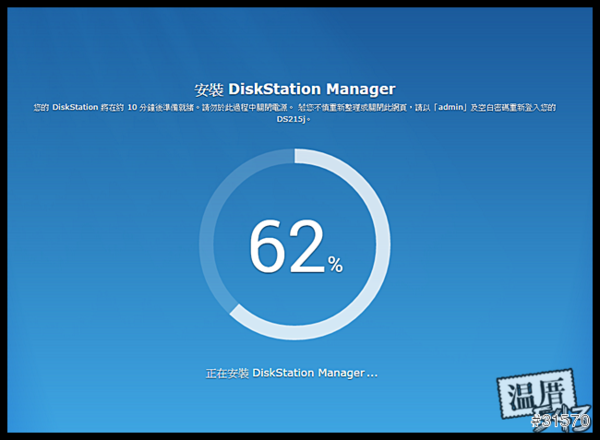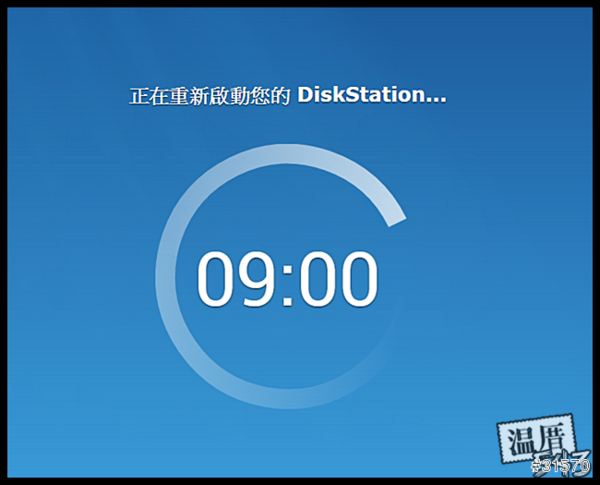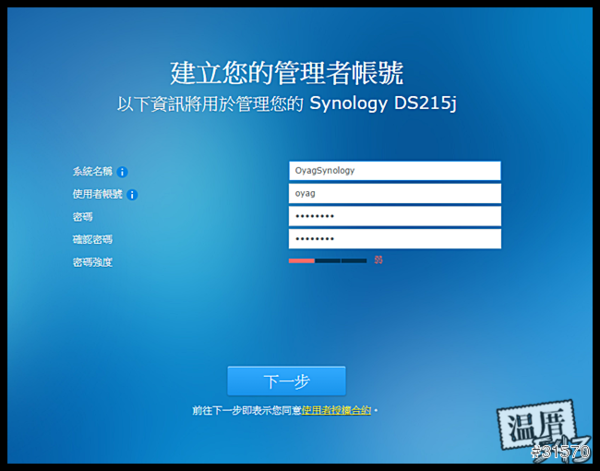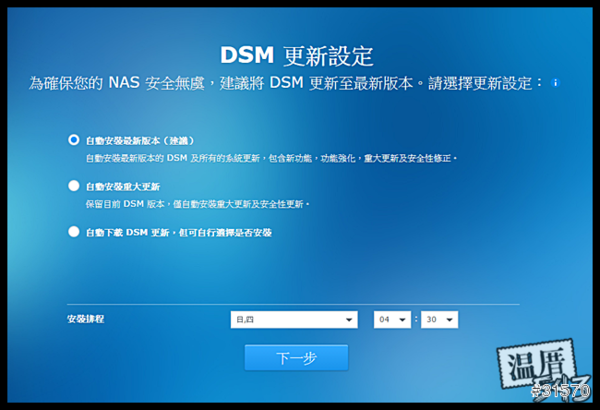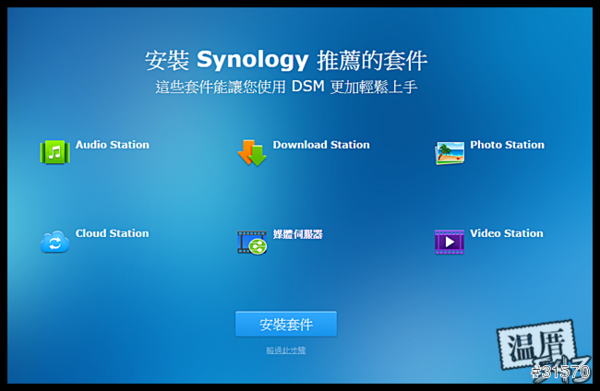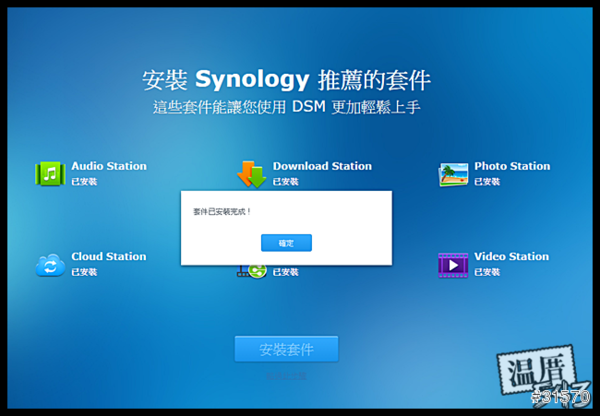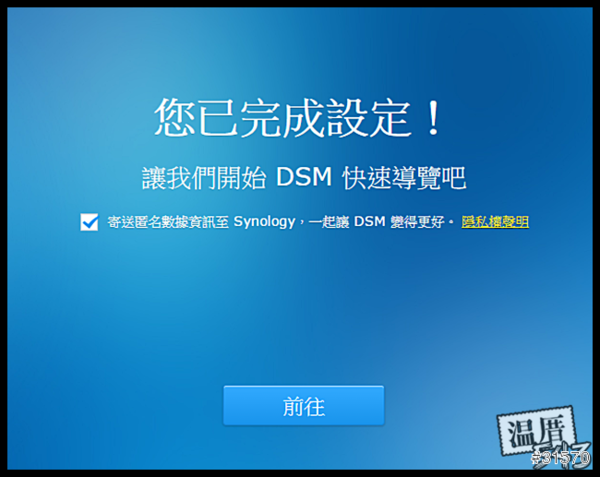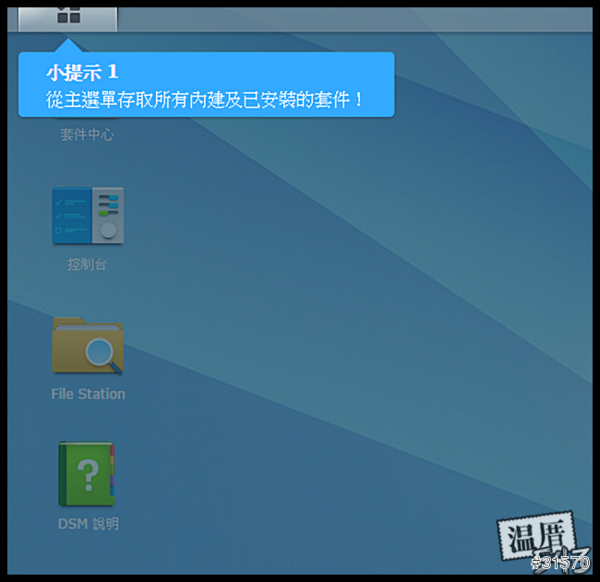感謝 T客邦 Techtion 科技行動派 舉辦了這個活動:
「尋找 NAS 雲端大玩家,告訴我們你最酷、最有趣的 Synology DS215j 玩法」
讓我有了"家庭角度上來使用 Synology 群暉科技 NAS設備" 的機會,之前~ 我早就是 Synology 群暉科技 的愛好使用者喔~
我寫過以個人企業IT需求的狀況,跟大家分享過我自己的使用心得和"見證“。
這一次可以用"家庭、個人“上的需求來實際那真是太棒了~ 除了可以讓我更了解Synology 群暉科技花費很多研發能力的 DiskStation Manager (DSM) 軟體新版本,這個部分可是Synology 群暉科技最值得稱讚的地方喔~
之後我也會再用其他幾篇文章,跟大家介紹這個"好東西“了~
首先、先來看看 Synology 群暉科技 DS215j 這型號的"開箱文" ,來瞧瞧她的漂亮模樣吧~
Synology 群暉科技 DS215j 這次活動單位附上一顆2T的HDD,不過、這台型號本身可以安裝兩顆硬碟,我手上沒有相同型號的硬碟,就暫時沒能順道測試一下"同步備份“的儲存方式,之後有機會再來跟大家說明這個"備份上重要觀念的部分“了~
對了~ 這台的包裝~ 我個人覺得從外盒上就覺得很讚!!
這第一眼的印象! 真的很重要啊~~~
裡頭的配件、一次排開瞧瞧~ 一張快速安裝手冊、兩包螺絲、變壓器和網路線!
不過、Synology 群暉科技 DS215j 這台主體和我之前看到企業版本的NAS系統比較不同,整個是塑膠外殼,一拿起來重量上真的很輕~ 我想它定位在家用產品系列上,所以造型和材料的考量上比較不同的關係吧~
要挑點毛病的話… 恩~ 那顆變壓器的"美感" 實在和漂亮的 DS215j 有點不搭ㄟ~~~
XD
既然是家用款,我都是以"功能、需求“來看待一個科技產品,對於有"硬體"特殊要求的朋友,這個重點式的規格資料,提供給你參考看看了~
先來把硬碟裝上去吧!! 說到這~~ 我知道大部分消費者、玩家們都有那"不看說明書“的習慣~
拜託~ 這個不好的習慣真的要改一下,Synology DS215j 產品快速上手說明書就一張! 還是瞧兩眼吧! 因為~ 我覺得一定會有人不小心以習慣拆機殼的方式打開這設備~ 很有可能會"錯誤操作的方式" 而毀損喔~
這邊我特別來提醒大家一下了~
根據快速說明的方式,你得把 “大塊的這一邊朝上" 然後往前推的方式拉出Synology DS215j 產品機殼!!
為何我會說這邊要注意呢~~ 我把機殼翻過來給大家瞧瞧!!
看到沒~ 前端有三根"塑膠“的卡榫卡在這另一邊上頭,如果你剛剛沒先看過手冊上的提醒圖示,我想很多人會以為直接把小邊的這一塊機殼往上"掀“的方式打開主機!! 到時一用力這三根卡榫可能就被你給"拉斷了喔~~
另外還有個要注意的地方,Synology DS215j 產品準備了兩包不同功能的螺絲,一包是用來鎖硬碟的、另一包是用來鎖本身NAS主機的,索硬碟的螺絲還滿特殊的喔!! 瞧~ 它的螺紋只有一半!! 並且螺絲的品質很讚!! 和一般外頭常見的不太一樣喔~
Synology DS215j 主機本身可以安裝兩顆硬碟,順序上 上頭第一個位置是HDD1,下頭貼在底部的是HDD2,由於我目前只有一顆,之後還想再試著安裝第二顆來測試同步鏡射的備份功能,為了之後安裝方便,我刻意把硬碟裝在下方HDD2的位置~ 這樣也比較穩重些~
這邊特別跟大家說明一下了~
超簡單、一下子就裝好啦~~ 來瞧一下 Synology DS215j 產品漂亮、美麗的身影吧~~~
後端的接頭,兩個USB一個網路、一個電源~ 剛剛另一包鎖主機的螺絲可以拿出來,上下兩顆鎖好就完成了~
這風扇看來很大顆,實際使用上,我幾乎沒有聽到它運轉的聲音,是真的很安靜、放在書房中都沒有問題喔~
另外還有值得一題的地方,附上的網路線! 還是金屬接頭、高品質的網路線喔~ 真是用心!!
附的線才可不是一般很普通的廉價品呢~~ 這個讚一定要特別比一下!!! 剛好配上溫厝我剛新添購的 高速 HUB,太棒了!!
來來來~~~ 我的 小米路由器 ,你有個新夥伴可以陪伴你了喔~~~
Synology DS215j 放在它的旁邊,感覺一黑一白!! 嘿嘿~ 帥啦!!!! 對我來說,這是個很不同的兩個定位產品,小米路由器它是路由器+家庭娛樂中心、設定簡單、功能也很單純,以手機為最主要的延伸使用對象, Synology DS215j 則是以UI/UX為使用者考量,多元性的運用很廣,你不懂IT技術裡頭像是真實IP、虛擬IP、防火牆、DNS…..這些專業複雜的東西,你也可以很輕鬆的上手使用,但如果你有這些"專業素養和能力"更可以發揮它更多的"威力" !!
你知道Synology DS215j 它的設定有多簡單嗎? 繼續看下去喔~
從剛剛安裝只是裝上硬碟、鎖上螺絲然後我插上網路線、電源,接著什麼IP設定的~ 通通不用喔~~~~~
超簡單不需IT高手就可以輕鬆完成設定 !! 就讓我秀給你瞧~~~
插好電之後,用你的電腦瀏覽器 直接輸入 “find.synology.com“這個網址(快速說名單上有說到喔~ 要記得看兩眼喔~)
你的電腦就連上Synology DS215j 設備了!! 就這麼簡單!!!
接下來按"連線“按鈕 吧~
下一個步驟 “設定" !! 記得你家中網路要有通喔~~ 因為接下來會需要連線下載DiskStation Manager (DSM) 軟體~
Synology DS215j 發現到新硬碟了~ 接著就自動安裝軟體了!
特別提醒你~ 這顆硬碟上的資料會"清空空" !! 如果你有重要資料的硬碟,可不要拿來直接裝在這設備裡頭啊~
Synology DS215j 這邊又是我欣賞的地方~ 從開始安裝~
到整個狀態的過程,畫面上都有狀況會顯示告訴你,並且有進度和時間,非常清楚~ 這點! 真的很細心~
所謂魔鬼都出現在細節裡~~ DiskStation Manager (DSM) 工程研發人員~ 辛苦啦!!
啟動好了之後~ 畫面也直接來到設定的步驟~
取個名稱、還有你的管理帳號、密碼~~ 這邊也提醒~ 如果你希望未來你的這台Synology DS215j NAS設備要從家中網路外頭直接可以連入使用,記得密碼的部分要設定"複雜性的密碼" 比較安全喔~
接著、DSM也建議選擇 “自動安裝更新“的功能,這樣當一有新版本的更新檔案,Synology DS215j 設備就會自動幫你把相關補丁打上,避免因為程式的漏洞而有安全疑慮了~
接下來、Synology DS215j 先幫你挑了六個NAS常用的套件服務,建議你安裝上並自動啟動它!
這六個算的上是家中娛樂相關滿主要的服務,之後幾篇文章我再來和大家慢慢介紹~ 這邊我都先安裝上去了!!
沒幾分鐘~ 六個套件都完成安裝了~~
設定好了!! 沒錯~ 剛剛那幾個步驟就幫你完成這台Synology DS215j NAS設備的設定嚕~ 夠簡單吧!!
登入Synology DS215j 管理界面,就像用瀏覽器開了一台電腦一樣,桌面上放了一些操作圖示,第一次登入還有個說明小精靈提示你這些圖示有些什麼功能,都很直覺和簡單~
DiskStation Manager (DSM) 真的是很用心又很方便的使用介面~ 它真的是我看過最棒的NAS操作環境了~
Synology DS215j 桌面上這個電子手冊滿重要的,DiskStation Manager (DSM) 它功能真的超多的!! 我大概要說個三天三夜才能把她介紹完~ 呵呵~~ 讓我之後再慢慢分別跟大家介紹它的"威力"了~~
當然下一篇要先從 “家庭娛樂" 開始啦~~
Synology 群暉科技 DS215j 建立自家的家庭娛樂DLNA媒體伺服器 躺在沙發上看電影吧