
★本文共分四篇段落,以下是各篇連結:
QNAP TS-653B + Toshiba N300 NAS硬碟 の 極品絕配,打造資料儲存與分享的最佳平台
第1篇:開箱介紹
第2篇:如何打造固若金湯的個人私有雲端備分系統
第3篇:快照備份
第4篇:照片時光屋

▌ (^ ^)/▽▽\(^ ^)
推薦指數:★★★★★
▼電腦硬碟突然故障!辛辛苦苦打的資料怎麼辦?送去專業硬碟資料救援,費用索價高達好幾萬!!!
前陣子台灣最大社群網站,台大PTT疑似硬碟故障,導致斷網五天,引起鄉民哀嚎不斷...

▼電腦中毒,檔案誤刪怎麼辦?明明就已經有備份了,結果連備份行動硬碟也中毒了!!

別再說這些狀況不可能發生在你身上,反而是該思考如何有個高枕無憂的方案。
那要如何用NAS主機來打造出一個高枕無憂又快速方便的個人雲端備份系統呢?

硬體前置選擇:
1.挑選好的硬碟
一顆好的硬碟是相當重要的,因為硬碟負責資料儲存,所以要是先天體質不良的話,那麼後天再怎麼調整,都無濟於事!!
▼Toshiba的硬碟具有高壽命以及高效能的特性,這次筆者採用這顆 N300 MN05ACA 6TB的NAS專用碟,具有以下特點:

◆7,200 RPM 高轉速,128MB 緩衝記憶體
◆旋轉振動 (RV) 感應器,造就優秀的擴充能力和良好效能
◆24*7全年無休的可靠性,每年 180TB 額定工作負載及支援全年無休開機運轉
◆100萬個小時MTBF(平均無故障時間)
◆NAS專用碟
◆支持業界標準512N磁區
◆三年有限保固
▼一定要選NAS專用碟?
一般桌上型的硬碟工作負載使用設計是5天x8小時,而NAS硬碟因配合網路使用環境,因此要求是 24x7 全天候運轉的耐用設計。
NAS硬碟的使用 , 絶大多數通常都是將多顆硬碟放在NAS機臺中 , 為了讓硬碟在運轉的過程中有著高度穩定效能 , 所以NAS的硬碟都會內建旋轉振動感應器,穩定硬碟讀寫效能。

效能測試分享
▼先來看一下,透過HD Tune Pro 5.7版可以看到,這顆Toshiba N300 MN05ACA 6TB的資本資料,7200轉數,平均約187MB/s。
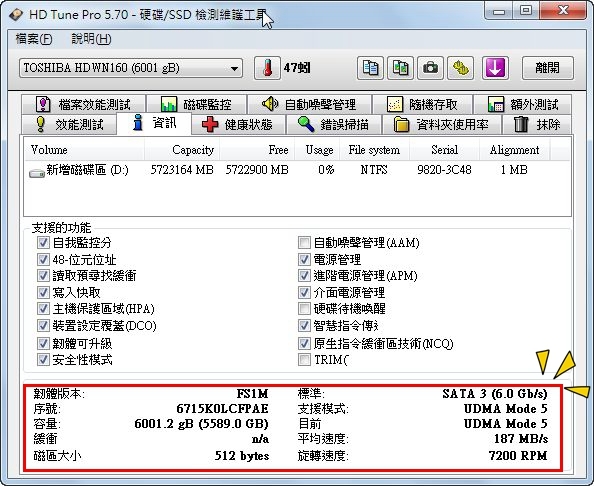
▼在讀取的效能測試上,得到最小值約為99.9MB/s、最大值211.7MB/s、平均值167.9MB/s。

▼在寫入的效能測試上,得到最小值約為96.5MB/s、最大值201.3MB/s、平均值161.7MB/s。
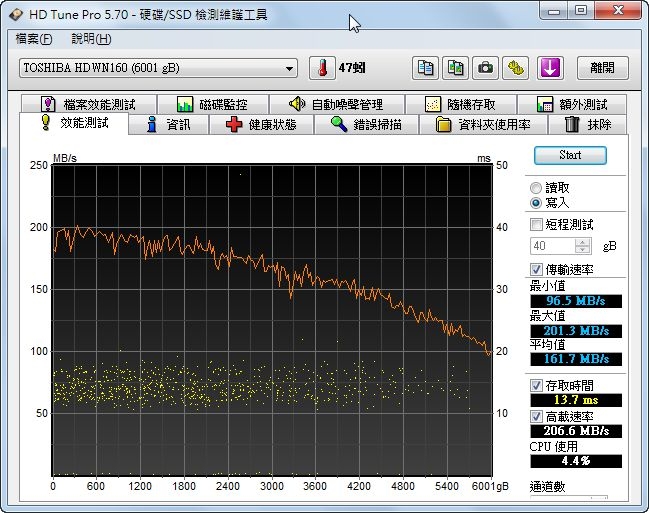
▼這一套crystal disk mark,也是很多人喜歡用來測試讀寫效能表現的軟體,來看看這顆Toshiba N300 MN05ACA 6TB的表現。
在CrystalDiskMark 5.22軟體測試下,檔案大小設定為1GB時,循序讀取效能為208.9MB/s、循序寫入效能為208.7MB/s;4K讀取效能為0.812MB/s、4K寫入效能為1.968MB/s!

▼接下來,透過Anvil's Storage Utilities來試試看,這套軟體透過評分來顯示硬碟的讀取指數。
可以看到讀取評分為243.53,寫入評分為218.63,而總得分是462.15。
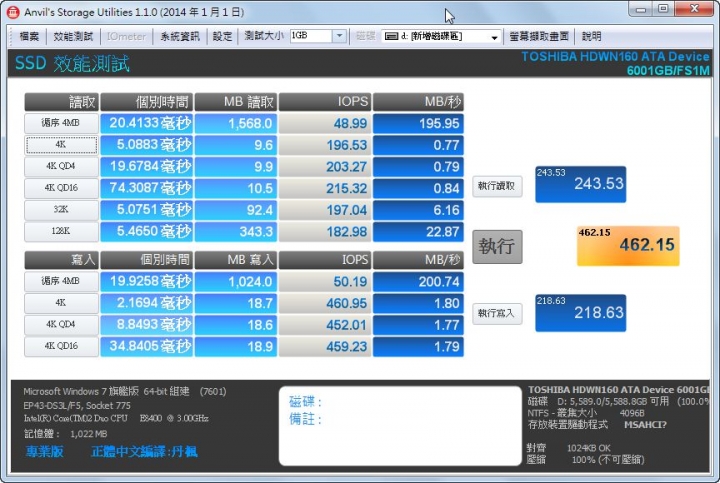
AJA System Test,是由AJA這家專做影音IO設備的廠商所開發的一套測試儲存裝置讀取寫入的軟體,也來看一下這顆硬碟的表現。
▼在AJA System Test測試下,讀取效能最高約為197MB/s、寫入效能為197MB/s,效能表現不錯。

2.挑選一台好的NAS主機
目前市面上NAS主機這麼多款,要怎麼挑選一台好的NAS主機呢?
▼QNAP(威聯通)是國內專業的網路儲存設備製造商,有自有的研發中心及生產製造工廠,品質穩定效能高,深受使用者肯定。

▼QNAP是國內少有本身就有自主生產NAS機器的廠商,整個生產研發都可以100%掌控,所以機器品質非常穩定。
(筆者受邀參訪QNAP生產工廠照片)

▼另一個重要原因,就是QNAP NAS主機可以支援眾多ARM-BASED機種快照。因為市面上目前以ARM為架構的NAS約占40%左右,而ARM機種具備價格實惠的優勢。過去 ARM 機種因為架構限制通常不能支援,但QNAP藉由與 Annapurna 深度技術合作,得以讓 ARM NAS 也可以支援快照。
所以QNAP NAS主機可以從數千元的機種,就有支援快照備份的功能,不像它牌可能需要萬元起跳的機種才有支援快照備份,如果你想選用價格實惠的NAS主機,QNAP就是最佳選擇!


軟體安裝:

★Qsync 同步備份軟體
Qsync 可自動將檔案同步至與 QNAP NAS相連的裝置上。當你將檔案拖拉至 Qsync 資料夾後,只要任何資訊有異動,所有與NAS 相連的裝置皆會同步更新檔案。智慧同步及進階的選擇性同步可讓你選擇只同步 Qsync 資料夾中特定的子資料夾。除此之外,您可以建立下載連結與他人分享檔案,大幅省去建立帳號密碼的時間,讓檔案分享更便利。
▼透過QNAP官網,你可以免費下載Qsync同步備份軟體。
https://www.qnap.com/zh-tw/utilities?utility=QVHelper

▼Qsync就像DropBox或是Google Drive同步備份功能一樣,它會在你的電腦上建立一個同步資料夾,然後再將裡面的資料和QNAP NAS主機連線備份,和DropBox/Google Drive不同的是,它不用月租費,而他的儲存容量取決於你的NAS硬碟大小。

▼安裝過程相當簡單,只要"下一步",就能自動幫你安裝成功。


▼安裝完後的第一步,就是要和你的NAS主機相連線。

▼如果,你的電腦和QNAP NAS是同一個區網內,那麼按下"搜尋NAS",就能幫你找到同一區網內的NAS主機。

▼如果是處在外地,像是公司/國外要連回家中的QNAP NAS,那麼可以透過myQANPcloud帳號,來幫你遠端連線。

▼當成功找到你的QNAP NAS主機後,再輸入帳號密碼,就能成功連線到你的NAS主機。

▼由於Qsync,是會在你的電腦建立一個同步備份的目錄夾,所以你可以指定想要的資料夾,來作同步資料的地方。

▼總覽,這個畫面中,你可以看到Qsync同步備份的相關資料,像是同步的目錄,還有同步的設定等等。

★Qsync 同步備份軟體操作
▼當你打開檔案總管,你就會發現左邊樹狀圖多了一個Qsync同步備份的資料夾目錄。接著就可以把想要同步備份到NAS上的資料放在這個Qsync同步備份的資料夾裡面。

▼這個資料夾的檔案就會"自動同步傳送"到你的QNAP NAS主機上,你可以看到,同步成功的資料上,都有一個綠色打勾的符號,代表已經成功同步了。

▼在NAS主機端,你也可以發現一個Qsync同步備份的資料夾目錄,裡面的資料就是和你電腦同步備份的檔案。

▼另外,點選滑鼠右鍵,你可以快速將檔案產生分享連結,然後通知其他人,這樣他們也能快速看到你所分享的檔案,而在刪除上,Qsync也有個好用的功能,就是只會刪除本機電腦上的檔案,但保留在NAS上的檔案,這樣可以清出本機電腦的空間。

▼在同步條件上,也有這樣的智慧刪除檔案功能,同樣可以保留NAS上的檔案,而只刪除掉本機電腦內的檔案。


★Qsync APP 同步備份軟體
▼現在每個人的手機中,幾乎都有大量的照片資料,所以針對智慧行動裝置,QNAP也提供備份的解決方案-Qsync APP。

▼Qsync APP可以幫你將手機/平板上的資料,同步備份至QNAP NAS主機中。

▼當安裝好後,設定連結到你的QNAP NAS上。

▼接下來,和電腦版的Qsync原理一樣,設定好手機端上想要備份的資料夾,而在NAS端則是會在特定的Qsync/Mobile下。

▼一切就緒後,Qsync APP就會自動幫你和NAS端作同步備份了。

▼透過Qsync APP所備份的資料,就會放在Qsync/Mobile這個目錄中。


★NetBak Replicator 備份軟體
▼而另一個好用的備份軟體,就是NetBak Replicator,透過QNAP官網,你可以免費下載。
https://www.qnap.com/zh-tw/utilities?utility=QVHelper

▼相較Qsync 同步備份軟體,NetBak Replicator 備份軟體最大特色,就是可以一次同時進行多個子目錄的資料備份,不管是本機或外接硬碟或是網路共享的資料通通都可以備份。
另外,NetBak Replicator備份不具備同步功能,也就是NAS端要是移除掉檔案,電腦端則不會有任何動作。

▼在安裝上,和之前的Qsync 同步備份軟體都一樣,安裝完軟體後,再連結到你的QNAP NAS主機,並設定好登入的帳號密碼,以及NAS端要存放的目錄。

▼當設定好後,就可以準備執行備份工作了。

▼NetBak Replicator 備份軟體,有分簡易模式和進階模式,簡易模式功能較簡單,只有立即備份跟立即還原。

▼在立即備份上,可以看到NetBak Replicator 備份軟體,可以一次勾選很多的目錄來進行備份。

▼接下來,確定一下備份到NAS端的目錄。

▼然後按下開始,就開始進行備份了。

▼在NAS端上,你也可以看到所指定的目錄裡,已經有備份的檔案進來,另外,在執行備份同時,QNAP NAS同時也有幫你作快照喔!

▼立即還原,基本上就是立即備份的相反動作,選擇所要還原的資料,然後按下開始,一切就是這麼簡單。

▼接下來,來看一下進階模式,在進階模式裡,除了有立即備份跟立即還原兩個功能外,最重要的就是排程備份和自動備份了!!

▼自動備份:NetBak Replicator 軟體支援自動備份,可將電腦硬碟、我的文件、桌面及最愛備份至 QNAP QBack 裝置、本機或外接硬碟或是網路共享。新增、修改或刪除來源檔時,會自動與目的地同步更動。(自動備份不支援已開啟檔案選項(VSS))
註:增量備份可用於此功能。首次資料備份完後,NetBak Replicator 僅會複製上一次備份後新增或更動過的檔案。

▼排程備份:就是指定好備份的時間點,接下來就交給NetBak Replicator來幫你執行。


★Cloud Drive Sync 雲端同步儲存備份
▼隨著雲端儲存服務的流行,現時很多使用者的資料也會放在像是GOOGLE DRIVE或是DROPBOX等雲端空間上,而QNAP NAS主機除了提供本地電腦端資料的備份功能外,也可以幫你把這些公有雲端儲存服務上的資料,同步備份到你自己的NAS主機中喔!

▼Cloud Drive Sync這套軟體,可以透過APP CENTER中直接下載下來。

▼Cloud Drive Sync的介面相當簡潔,功能操作上相當的直覺簡單,首先就是要設定連結備份的雲端儲存服務資料。

▼你也可以透過雲端帳號管理來新增資料。

▼可以看到,目前Cloud Drive Sync支援的雲端服務主要有五家,DROPBOX,GOOGLE DRIVE,hubiC,ONE DRIVE,ONE DRIVE FOR BUSINESS。

▼就以GOOGLE DRIVE為例,點選GOOGLE後,按下登入。

▼接下來,GOOGLE就會要求你相關帳號的同意授權。

▼按下允許。

▼成功後,Cloud Drive Sync就會看到相關資料訊息,像是雲端剩有的空間等等。


★Cloud Drive Sync 雲端儲存備份操作
▼接下來,在同步任務管理中,開始建立新的任務。

▼在這邊選擇好同步備份的雙邊目錄夾。

▼設定備份排程的時間,Cloud Drive Sync就會幫你自動執行。

▼這裡還可以設定檔名衝突時的解決規則,看是要取代還是重新命名。

▼還可以設定過濾器,像是檔案大小或是太舊的檔案就不用同步。

▼其他細節的設定選項。

▼最後的確認及完成。


▼接下來Cloud Drive Sync,就會自動幫你完成雲端檔案的同步備份了。


安裝完了基本的自動備份軟體後,就可以高枕無憂了嗎???
不!你一定要再來認識最保險的備份-快照
QNAP TS-653B + Toshiba N300 NAS硬碟 の 極品絕配,打造資料儲存與分享的最佳平台
第3篇:快照備份