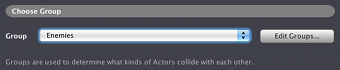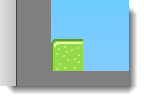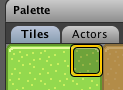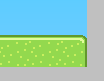《Stencyl》教學:Crash Course:開始作遊戲!(下)
本翻譯已獲 Stencyl 官方同意,禁止無斷轉載
原文網址:Crash Course: Let's Make a Game!
-----
本文等級:初學者級
歡迎使用 Stencyl!這個簡短的手把手教學將會一步步的帶你認識如何創建一個簡單的平台遊戲,我們還會一一的教你以下這些…
1.建立一個新遊戲
2.定位遊戲資源
3.自訂你的角色
4.建立遊戲場景
5.測試你的遊戲
事不宜遲,我們就馬上開始吧!
注意:範例之圖示可能會因為 Stencyl 程式版本不同而有少許不同
《Stencyl》教學:Crash Course:開始作遊戲!(上)
(3 of 5): Customizing Actors 自訂你的角色
我們已經放了一些 Actors 角色到我們的遊戲當中了,不過他們還並不怎麼樣的有趣,沒有動作行為,Actor 角色們不能真正作什麼事情。要帶給我們的 Mambo 與他的敵人生命,我們需要花些時間在 Actor Editor 以及加入「行為」上頭,這些都在 Crash Course Kit 裡頭可以找到。Customizing Mambo 自訂 Mambo

如果你還沒有把「Mambo」這個角色關掉的話,就點擊標籤來選擇他。如果已經關掉的話,請來到 Dashboard 然後點兩下在 Actor Types 中的 Mambo。

▲ 在 Actor Editor 中第一個打開的會是「Appearance」外貌設定頁面,在這邊我們不管他,直接點選「Properties」屬性欄位按鈕。

▲ 確認 Mambo 是在「Player Group」這個群組裡頭,這可以確保 Stencyl 知道如何去作我們想要的碰撞效果。
定義:群組讓你可以將你的 Actors 角色給分類,這將會告訴 Stencyl 這些角色將如何與其他角色群組進行碰撞關係。群組也可以讓你用來設定不同等級的角色。這篇文章有對群組與碰撞更深入的討論(英)
請隨意地在 Collision and Physics 碰撞與物理標籤中逛逛,這些內容設定將可以讓你自訂 Stencyl 的物理引擎該如何在這些 Actor 角色上頭作用。但在我們這個範例中,預設設定就足夠了,不用去特別更動他。

▲ 讓我們來到「Behaviors」行為標籤,讓真正的「自訂」開始。點一下在 Appearance 按鈕旁邊的 Behaviors 按鈕,將會秀出如上圖一樣的畫面。點擊中間那個大大的點點線矩形方塊,在對話方塊出現的時候,在 Actor Behaviors Category 角色行為分類(將會在 Game Center 的 Logic 區域當中),選擇「Walking Behavior」行走行為,然後點擊「Choose」來選取它。

▲ 回到 Actor Editor,注意在左邊的列表中可以看到「Walking Behavior」已經被加入了,點擊一下就可以在視窗中看到它的Attributes 屬性。
定義:Attributes 屬性是可自訂數值,讓「Behaviors」行為可以重複利用,且可以簡單的模組化。這邊有更多關於屬性的深入文章:關於屬性(英)

▲讓我們開始自訂這些屬性吧!有一些 Attributes 屬性已經有一些預設的數值讓我們用了,像是 SPEED 速度,但有一些其他的需要我們來自己設定。

▲ 第一步,先將「Move Right Key」往右移動按鍵設定為「方向鍵右」,可以從選單中選擇,往左移動也如此辦理。
定義:在你的鍵盤上的物理按鍵布局與控制中的按鍵名稱你可以參考 Behaviors 中的例子,如果你決定要改變那些按鈕,你只需要更動一個地方,這篇文章有更深入的討論:控制(英)。

▲ 接下來在「Choose an Animation」選擇動畫中選擇你想要匯入的動畫。記得對照左右一一匯入。這將會是你的第一個 Behavior 行為!

▲ 讓我們用類似的方法加入其他的自訂行為,要加入更多的 Behaviors 行為,點選「add behavior」加入行為按鈕,在 Editor 編輯器的左手邊。
Jumping 跳:



▲ 讓所有的的修改數值都維持預設,將跳躍的按鈕設定好,跳躍的動畫匯入,記得別忘了選擇跳躍的聲音,這將會在 Mambo 跳躍的時候播放。
Stomp on Enemies 重踏敵人:

▲ 在屬性中將群組選擇「Enemies」敵人,然後在 Jump 按鈕中設定好。
Die in Pit and Reload 死亡以及重新仔入:
不需要特別設定,加入就好了。自訂 Pronger
Pronger 的設定與 Mambo 相當類似,移動到它的標籤(如果沒有打開請到 Dashboard 中打開)
▲ 點選 Properties 按鈕就像我們在 Mambo 時做的一樣,然後找到「Group」群組。

▲ 在 Pronger 這邊我們只需要加入一個 Behavior 行為,點擊 Behavior 行為按鈕,然後加入 Stompable 可被重踏的 Behavior(應該會在 Collisions Category 碰撞分類)設定好在其中的兩項屬性如圖所示。
注意:這個行為就像是在超級馬力中的蘑菇怪物 Goomba 一樣,Pronger 將會在被重踏時死掉並播放我們剛剛設定的聲音。如果你點擊 Edit Behavior 按鈕,你可以看到在這裡頭程式碼。
(4 of 5): Creating a Scene 建造場景
現在我們已經完成了我們所需要的資源設定,我們可以開始來建造場景了。定義:場景是用我們剛剛建立的 tiles 方塊以及 Actor 角色來填滿的,你也可以指定 Behavior 行為給場景來作互動,但在這個教學我們不會用到。
Creating a New Scene 建立一個新場景


▲ 從 Dashboard 點選「Scenes」 場景,然後點擊中間那個大矩形。接下來會跳出新場景的對話方塊,輸入你自己喜歡的名字。


▲ 讓 Stencyl 來幫我們畫天空的背景吧,在顏色選單中點選「Vertical Gradient」垂直漸層,在旁邊的顏色選擇區域中選擇兩種你想要的顏色。
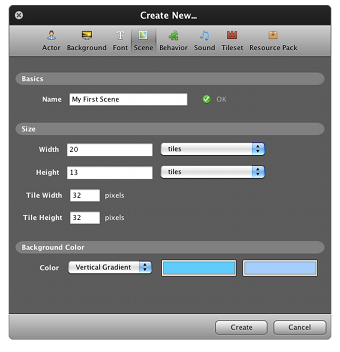
▲ 設定完成後,你的對話方塊應該會像圖示這般,確認後點選「Create」來建立場景。
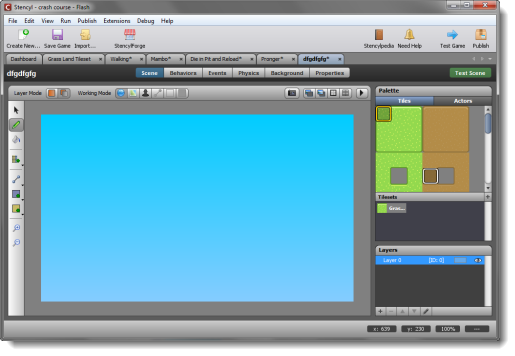
▲ 場景設計工具將會打開,這個介面可能會讓你想起一些很受歡迎的繪圖軟體,嘛,這用起來很直覺的。
Placing Tiles 放置方塊
讓我們在場景中加入一些方塊,這將會當成我們角色所站立的陸地。
▲ 首先,確認在編輯器左邊的列表中的 Pencile Tool 鉛筆工具是已經被選擇的了。
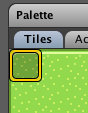
▲ 在螢幕右邊的「Palette」介面中點選最左邊與最上面的那個方塊。

▲ 在場景中要放置的地方「按住並拖曳」來一次放置一整列方塊,留下一個空間來放置右邊的方塊。
Placing Actors 放置角色
現在我們來把 Mambo 與 Pronger 放入場景中。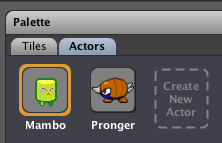
▲ 點擊在 Palette 中的 Actor 角色標籤,確認選擇了 Mambo。

▲ 這時候 Mambo 會跟著你的滑鼠移動,在接近地面的地方點一下來將它放置到場景中。
注意:如果你在放的同時按住 Shift 鍵,就可以將角色對齊格線。

▲ 接下來選擇 Pronger 如法炮製將它放入場景當中,最後你的場景應該會看起來像這樣。
加入重力

▲ 點選在螢幕最上方的 Physics 物理 按鈕,在 Vertical Gravity 垂直重力中輸入 85,這將會與現實世界的重力相似。
(5 of 5): Test Your Game! 測試你的遊戲!

▲ 在上方的工具列中點選「Test Game」就可以玩你剛剛完成的遊戲。

▲ 你可以用方向鍵左跟右來控制 Mambo 的左右移動,按空白鍵來進行跳躍。試試看推擠 Pronger 或是踩它吧,如果你掉出螢幕外,則整個關卡會重新載入。
注意:你也可以在你的瀏覽器中測試,在最上頭的選單列點選或是直接按 Ctrl+Enter(如果是 Mac 則是 Command+Enter)
恭喜!
你剛剛建立與測試了你第一個用 Stencyl 製作的遊戲,這已經是一項了不起的成就,但這還只是 Stencyl 能力中的一小部份而已呢。我從這邊學到了什麼?
我們希望您可以閱讀完在 Stencylpedia 中的每一個步驟,並且瞭解如何匯入你的資源、建立你的行為,並且用 Stencyl 來完成你的夢想。如果你還想要更深入一點,我們建議您可以跳到 Crash Course 2,這將會帶你建立一個像是銀河入侵者(編按:小蜜蜂)的遊戲。Crash Course 2(英)