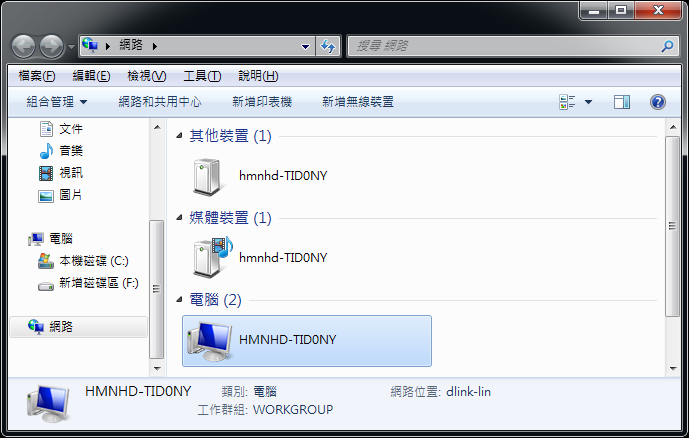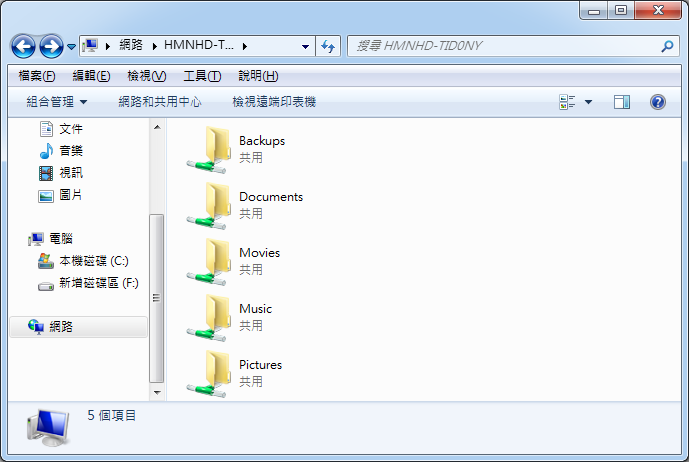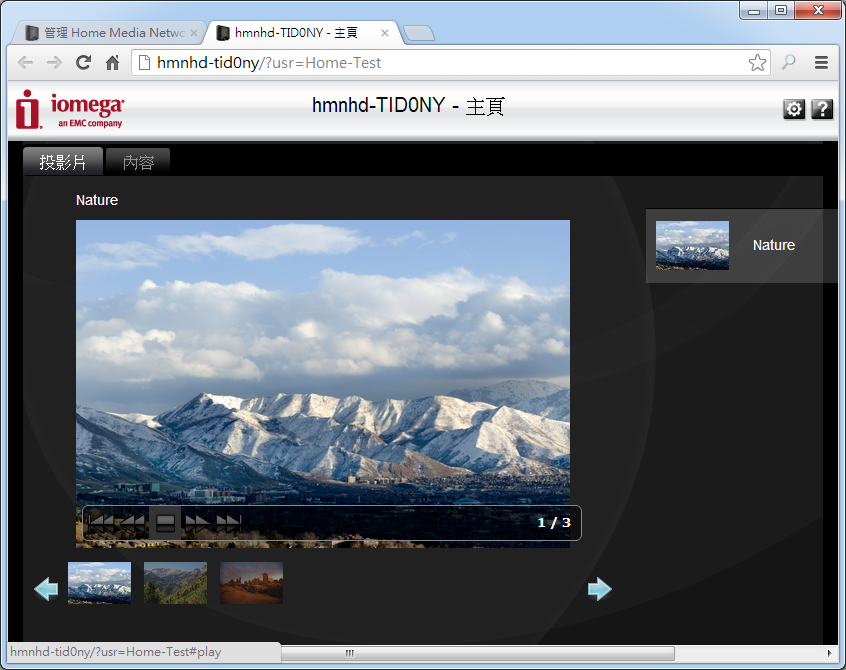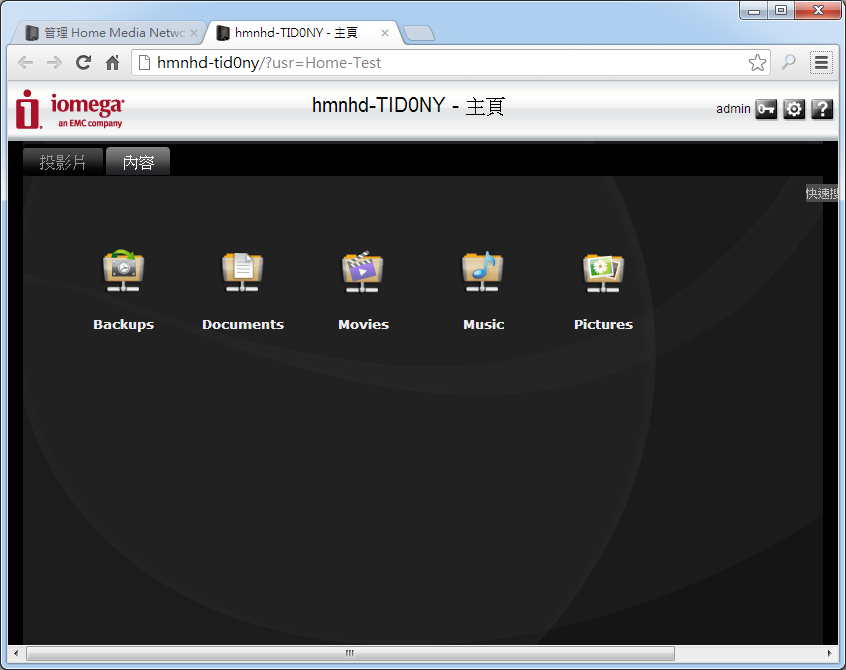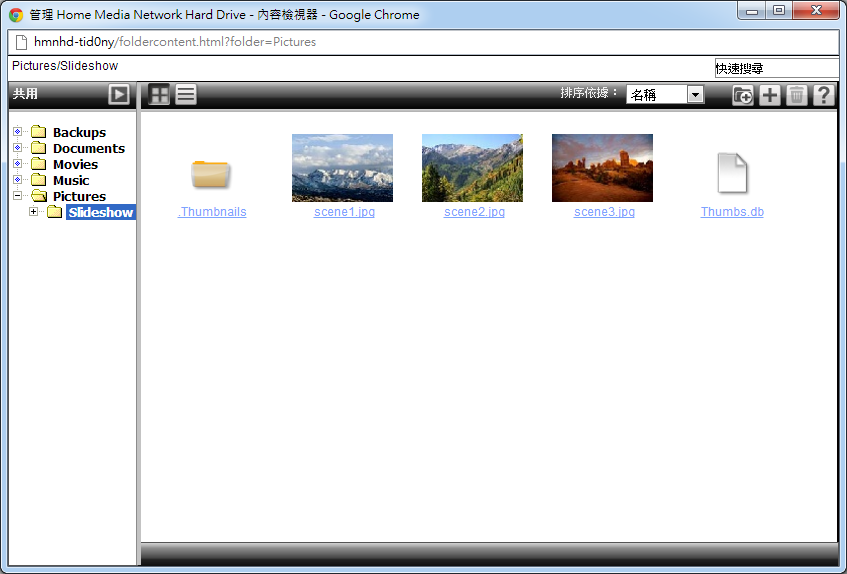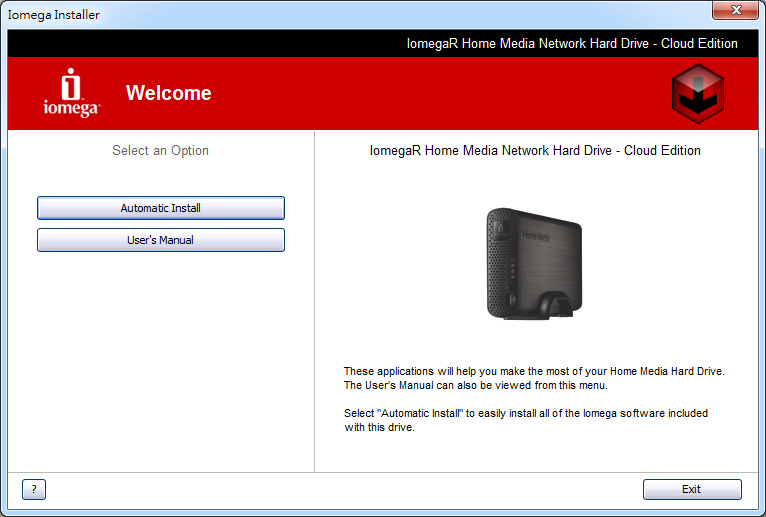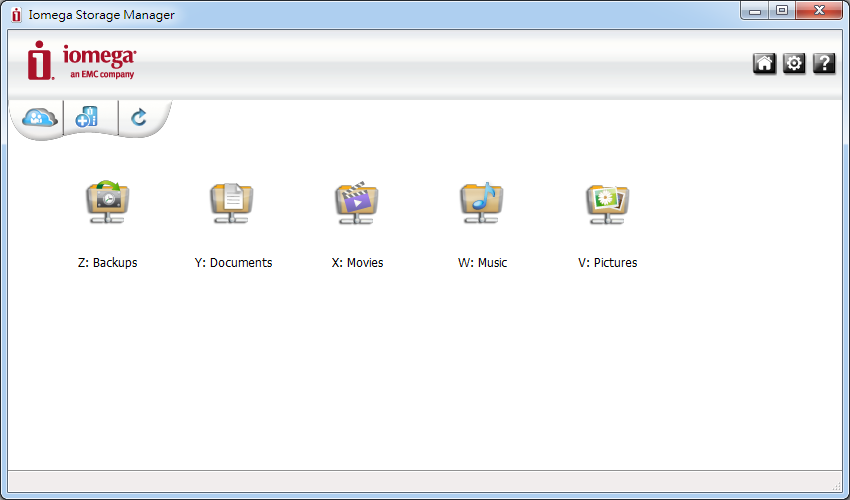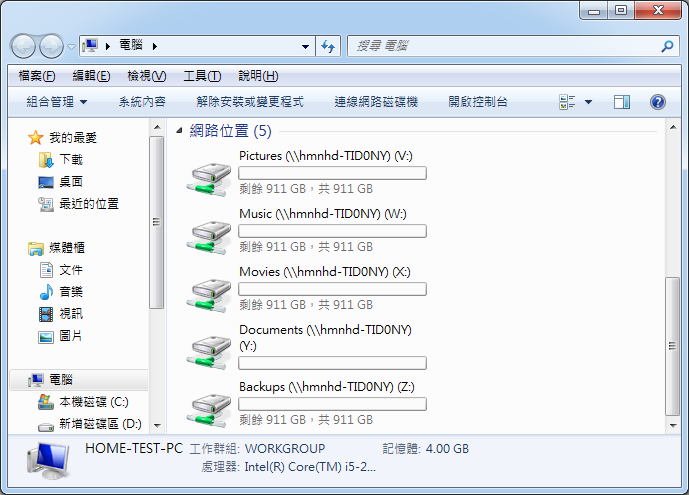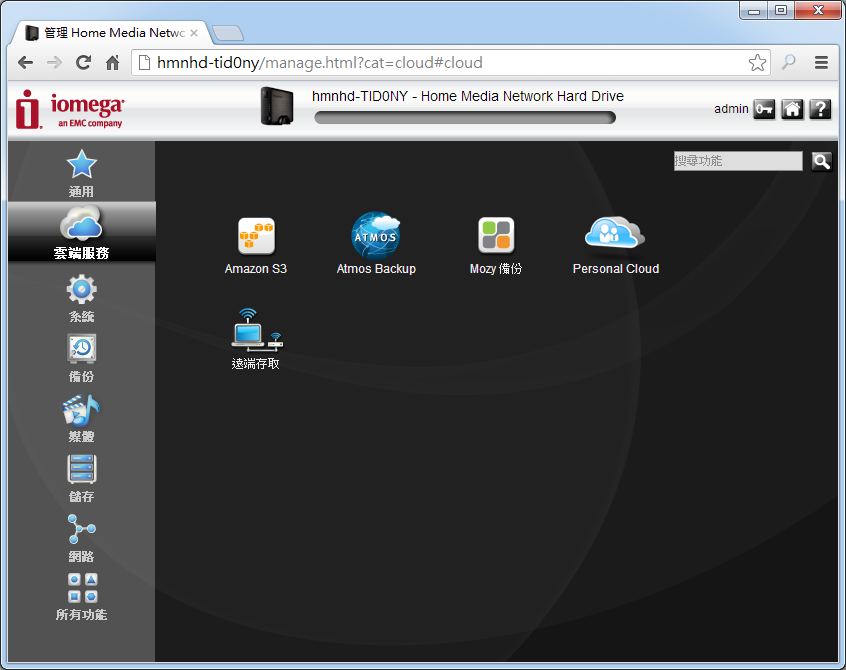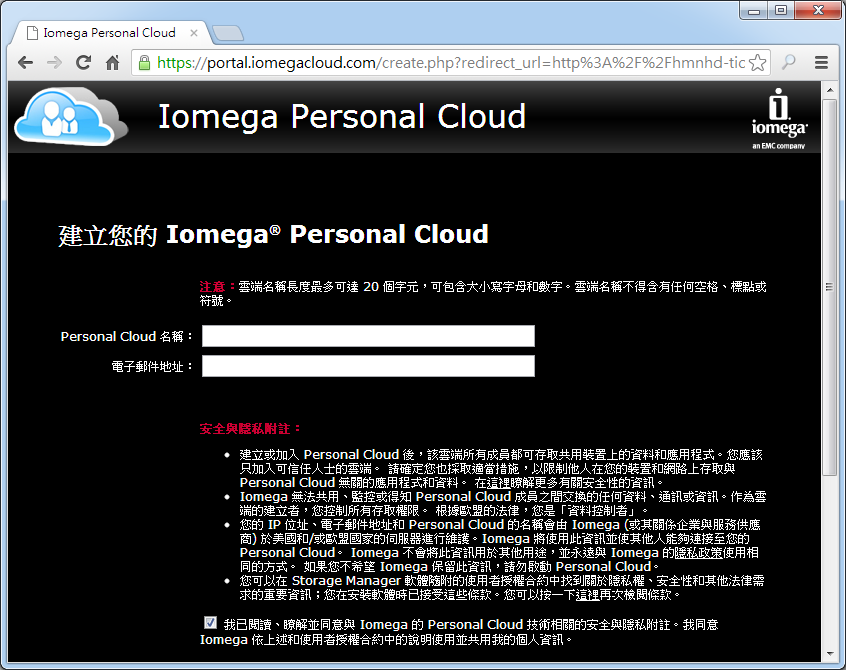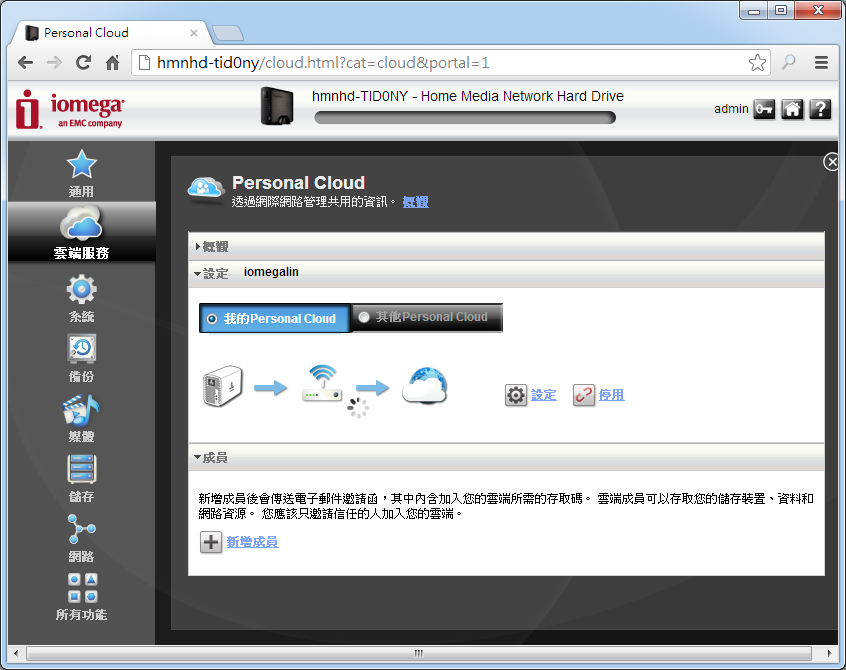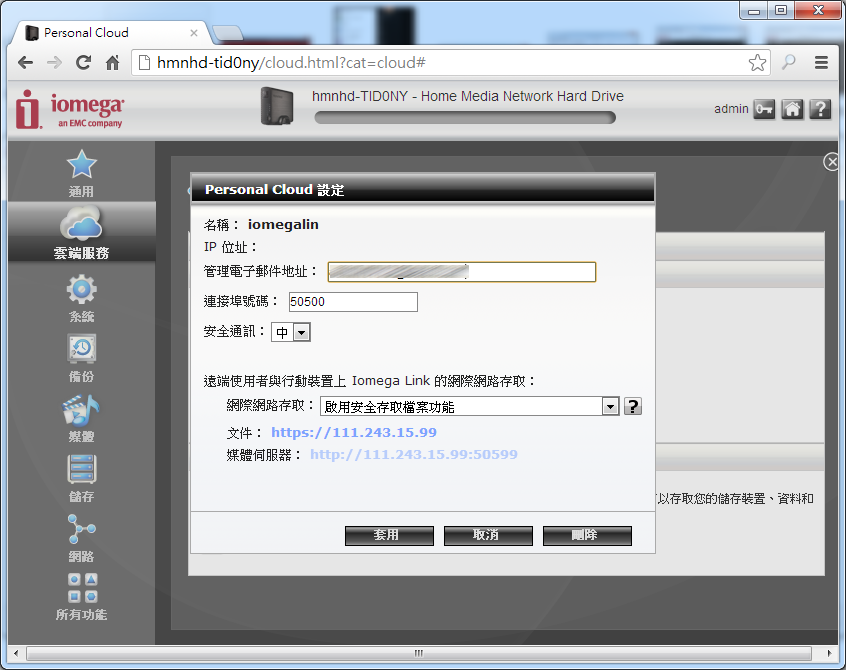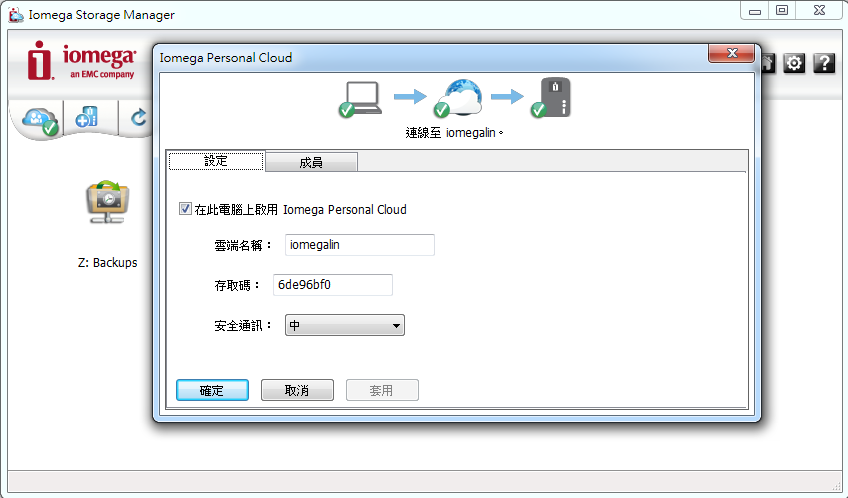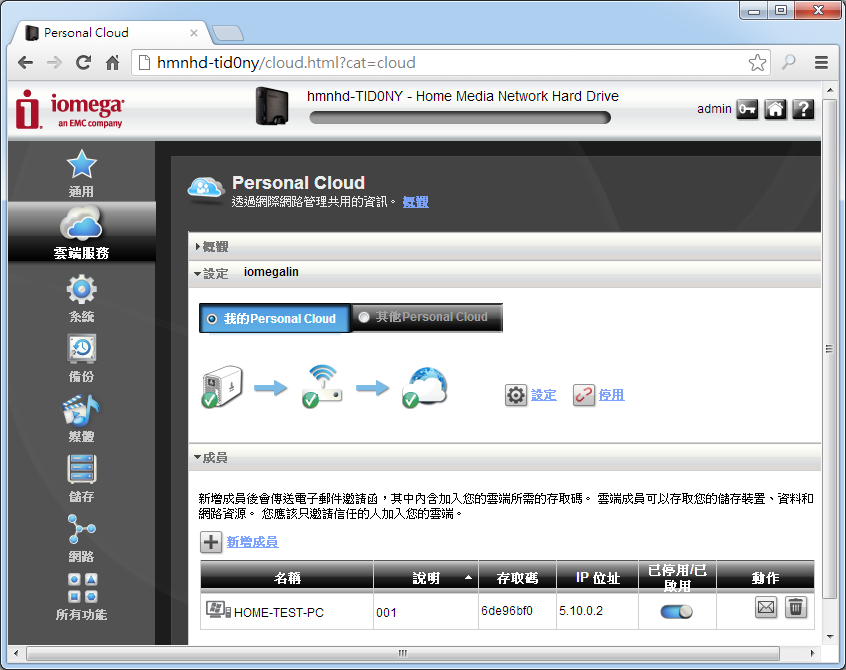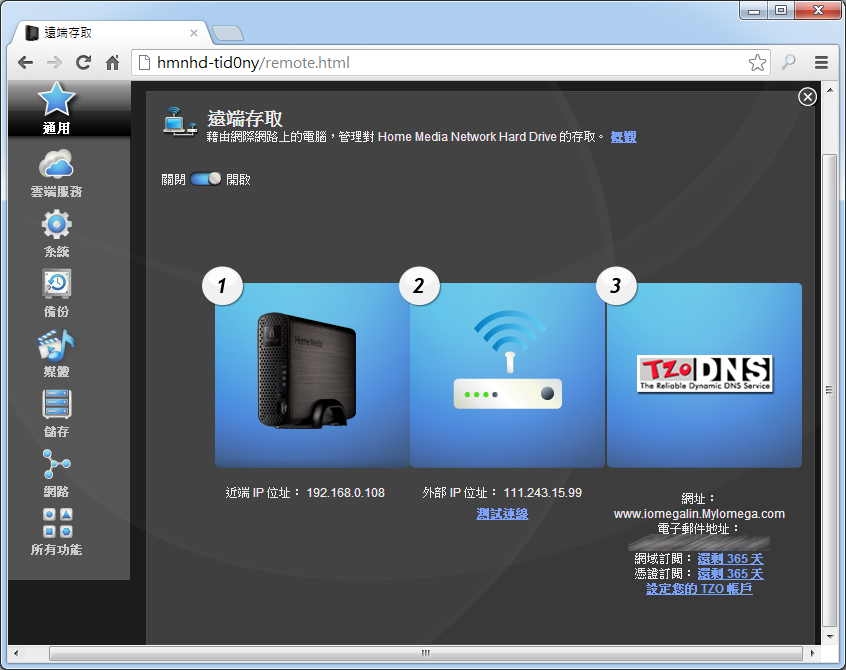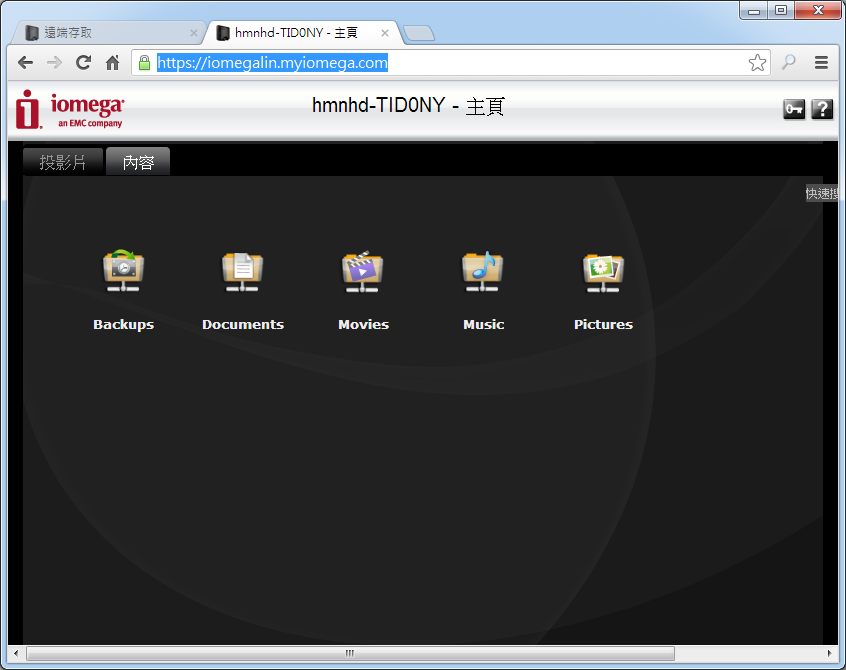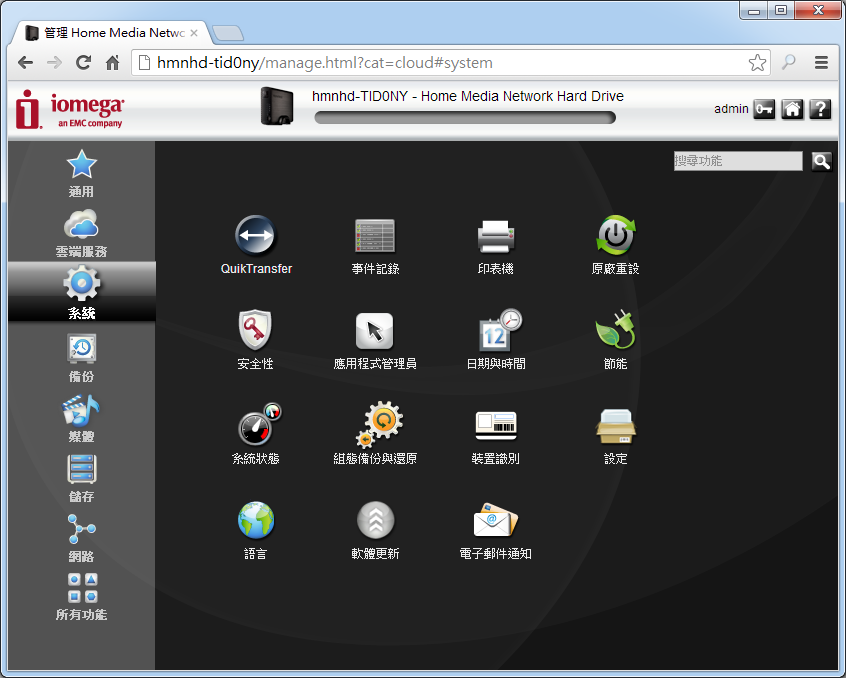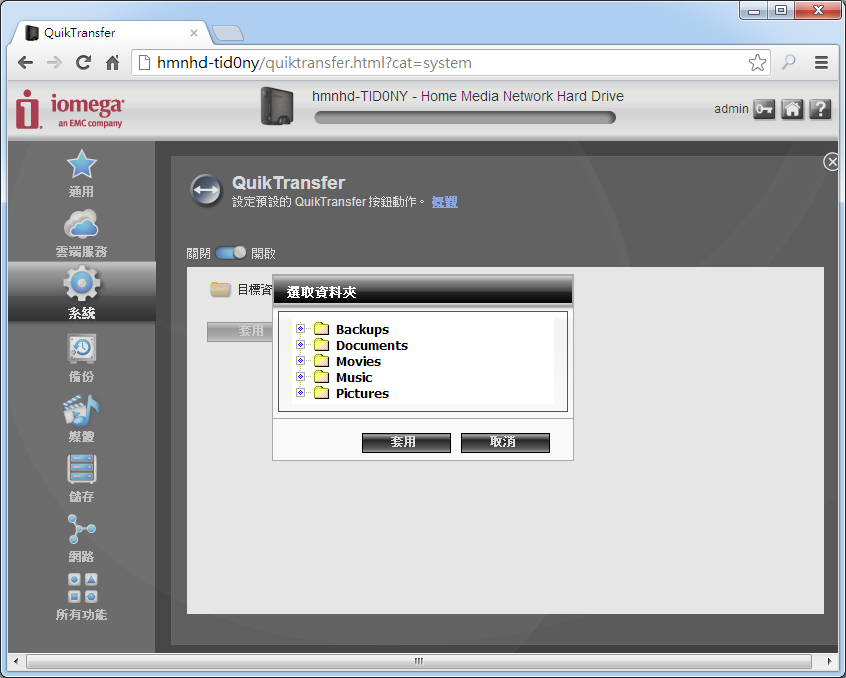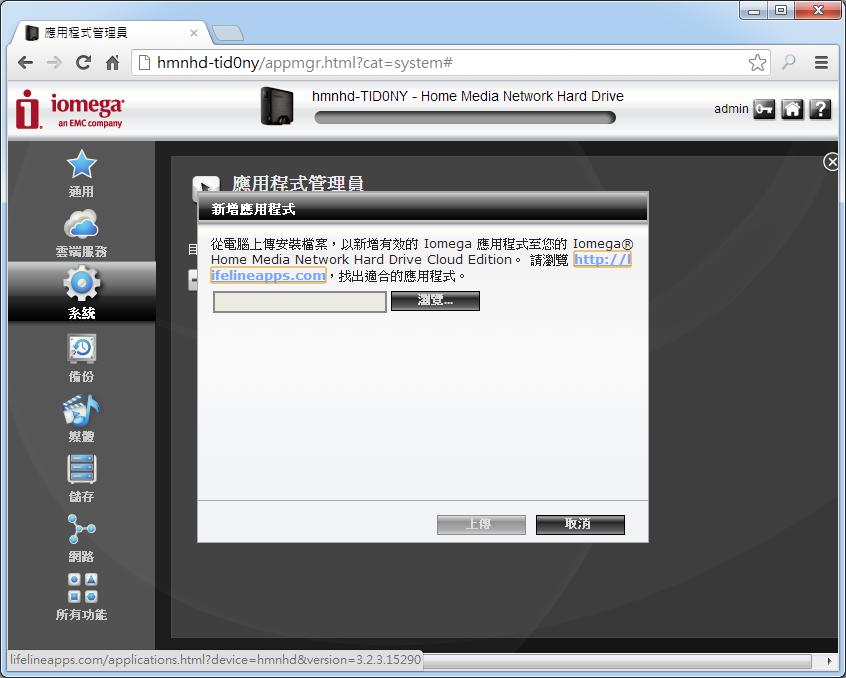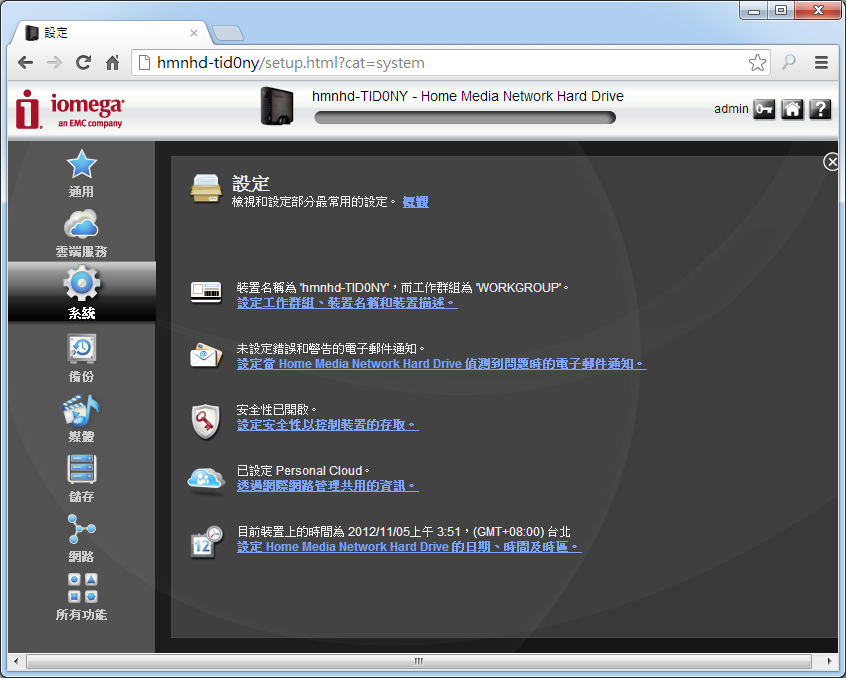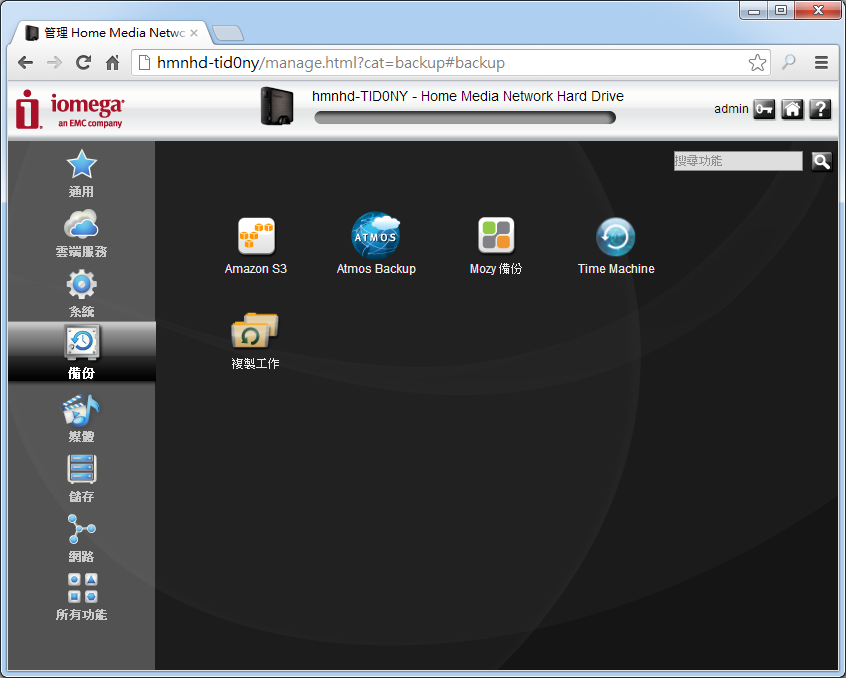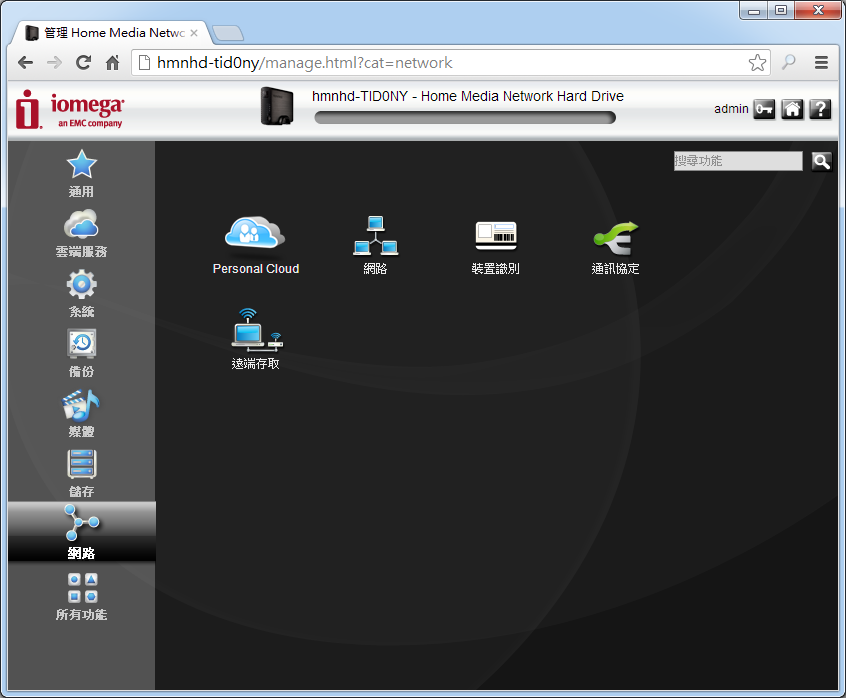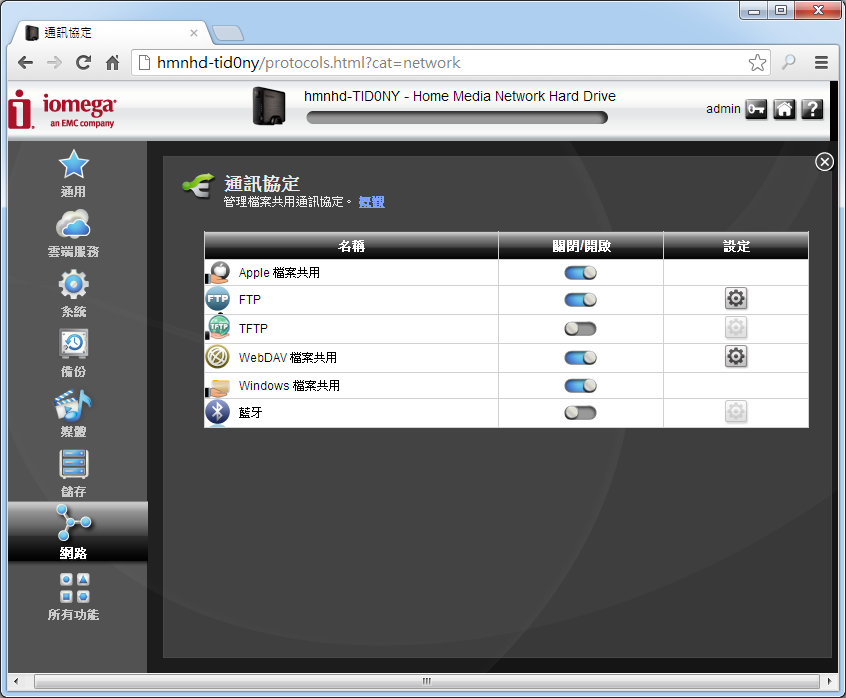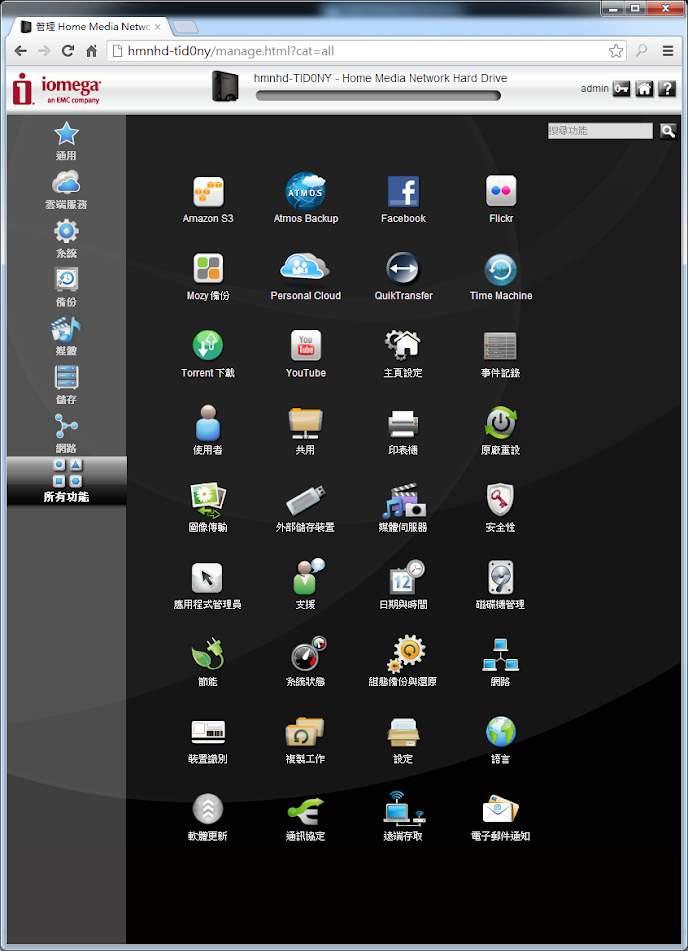[分享] Iomega Home Media Network Hard Drive Cloud Edition 個人小雲端初體驗
小弟最近想要買一台家用NAS(Network-attached storage,網路附屬儲存設備)來當作多媒體資料儲存中心,可以的話當然也希望它能夠很方便地連接上網際網路,成為個人雲端系統。其實之前的工作就有接觸過大部份廠商的家用NAS,發現在要把NAS放到網際網路上成為小雲端的這部份,網路環境中的路由器真的是一大障礙,光靠DDNS的註冊並無法順利解決,如果NAS的系統裡,廠商沒有設計可以主動對路由器加以設定的機制,那就要手動去開路由器的埠,但有時候怎樣開就是不成功,尤其是網路環境下還有另一台伺服器時......
不過小弟家中的網路環境並沒有說太複雜,不是直接連到中華電信光世代數據盒來撥接,就是透過客廳的D-Link DIR-605無線分享器來上網,因此困難度應該可以大大降低,但就算是也只能在區域網路中使用也好,反正主要的目的也是要在家中可以建立起一個多媒體資料中心,讓多台電腦都可以方便去共用影片。
在網路上看呀看的,發現PChome的優惠推薦裡多了個Iomega的品牌,我對這牌子的印象還保留在ZIP磁碟片以及光碟片的時代(囧"...透露出年紀),不過它1TB的機種才五張小朋友不到,2TB則多一張小朋友,還送羅技C210網路攝影機與netis WF2412無線寬頻分享器,而且還是24h購物的。考慮了一下,想說1TB應該就夠用,所以就買了它,單Bay的機種應該就OK,雖然2Bay的可以做RAID 1來備份資料(在家用網路環境中做RAID 0滿蠢的阿,受限於路由器、NAS效能的影響,根本快不到哪裡去),不過還要多花好多小朋友,所以就決定是它了,晚上下訂隔天一早就送來了,PChome 24h真的是非常有效率阿!
這就是這次入手的主角-Iomega Home Media Network Hard Drive Cloud Edition 1TB,全名真的很長阿= ="...接下來就叫它Iomega Home Media就好吧~
包裝正面右下方有UPnP與dlna的標示,也就是說它支援網路的通用即插即用,以及通過數位生活網路聯盟(Digital Living Network Alliance)認證,所以它可以當作數位媒體伺服器,提供影音串流的功能。
包裝上方,另有簡易的說明與3年保固的標誌。它也可以當作iTunes伺服器,只是我家人都不是果粉(XD)。
側邊有規格介紹,尺寸為213*125*40mm,長度偏長,重量則為1.11kg。
另一邊有包裝內容與使用方式,只需要1.接上路由器、2.插上電源、3.安裝光碟的程式,就可以使用了,真的有這樣簡單嗎?
看來Iomega Home Media有個獨特的Personal Cloud功能。
Personal Cloud看來可以讓Iomega Home Media變成多台NAS或是電腦間的雲端儲存設備,變成一個大型的雲端群組。
雖然它做得像3.5吋外接盒造型一樣,厚度並不厚,不過為了裝下NAS的電路,所以長度倒是不短。
不過鋁合金髮絲紋的外殼,放在桌面上擺設真的很有質感,散熱效果也不錯。
後方則是開關、另一個USB埠、網路、電源。NAS上的USB埠通常都不是用來與電腦連結的,它的任何資料傳輸都必須要透過網路,USB埠是用來擴充外接儲存裝置的,像是隨身碟,只要插上去,就可以透過Iomega Home Media的介面來分享資料。
介紹完了硬體,那就是實際的上機使用啦。
把Iomega Home Media接到路由器上,也把電腦主機改接到路由器上網(平常是獨立撥號),這樣才會跟Iomega Home Media在區網裡,才能進行初步設定。它已經把韌體系統安裝好了,所以直接在"網路"當中就可以發現到新的設備。因為支援dlna的關係,所以Iomega Home Media也會變成一台媒體裝置,可以用播放器來直接播放其多媒體內容。
按進Iomega Home Media的電腦設備HMNHD-TID0NY圖示之中,發現已經預設建立好五個資料夾,並都開啟共用功能。
接著點擊其他裝置的hmnhd-TID0NY,它就會自動開預設的啟瀏覽器,進入設定頁面。
點選右上方的"HOME"圖示,可以進入Iomega Home Media的主頁,這是從外部連接到它時,所會顯示的頁面,預設會撥放picture裡slideshow資料夾照片。
進入共用資料夾就可以執行資料的存取與管理。因此它根本不用經過什麼複雜的系統安裝或是設定,而就可以馬上使用了!小弟這次還真是押對寶了。
安裝完成之後會有一個管理介面,疑?上面的共用資料夾怎麼有磁碟機編號?
原來它真的會自動幫你的電腦建立起預設的五個資料夾的網路磁碟機,能更加直覺性地存取資料,相當方便。
但這個管理介面的功能當然還不只如此,按下最左上方的Personal Cloud按鈕,可以透過它來使用Personal Cloud功能。
小弟在這邊先解釋一下Personal Cloud的功用,根據使用下來的經驗,在Iomega Home Media建立起這個功能,可以自行新增使用者並發送Email,而收到Mail的一方,會得到雲端名稱與存取碼,只要安裝這個Iomega Storage Manager軟體,並輸入名稱與存取碼,就可以輕鬆從外部連接到家裡的Iomega Home Media上,而所使用的電腦也會被加入到這個雲端名稱的群組裡,電腦上也一樣會出現五個網路磁碟機。這個雲端連結的功能真的是非常地方便且強大阿!以下小弟就來一步步地介紹要怎樣建立吧。
首先要進入Iomega Home Media的管理介面,到"雲端服務"的選項中。
接著到Personal Cloud功能中的設定裡,先建立起帳戶。
替你的Iomega Home Media取一個名稱,並輸入Email。Personal Cloud會透過Iomega的伺服器來記錄Iomega Home Media的對外IP位置、Email與名稱,以讓其他人可以連接到你的NAS當中。
完成之後,Iomega Home Media會開始自動設定你的路由器。
小弟家中的D-Link DIR-605是可以正常完成設定的,但如果你的不能,那必須要手動開啟路由器當中的50500的埠。
在Iomega Home Media的介面中也可以進行成員的新增與管理。
而為了測試能不能成功,小弟把電腦改接回光世代數據機上,這樣就不會在同一個區網底下了。再透過Iomega Storage Manager來連結,真的可以正常連接到Iomega Home Media中,只是在連接速度上,因為必須要透過轉接的關係,有點遲鈍感,不如區網中順暢。但Iomega Home Media可以這樣輕鬆、快速地變成個人雲端裝置,真的要替它鼓鼓掌。
不過這樣必須要安裝管理軟體的個人小型雲連接方式,或許對有些人來說並不是那麼地方便,並無法在任意的電腦上對Iomega Home Media進行存取,因此小弟就來試試它的DDNS功能吧。
在Iomega Home Media的雲端服務或是網路功能中還有個"遠端存取"的服務,將它給開啟之後,同樣地,它會對路由器進行設定與連線測試。
接著向預設的TZO DDNS伺服器註冊你的網域名稱,但只有提供12個月的免費使用。
也是輕鬆鬆鬆,靠三個步驟就讓Iomega Home Media成為真正的雲端儲存裝置。
其實區域雲並不能算是真正的雲端,小弟覺得這真的要好好來釐清一下。所謂的雲端裝置,那當然就是不論在何處都可以用網際網路來連接並存取資料,只能在區域網路中使用,無法對外的NAS,也只算是個"網路芳鄰"。就算你家隔壁住了個漂亮的鄰居,但沒圖沒真相,不能把她的照片分享出來或是帶來給親朋好友認識一下,也是徒然,各位看官您說是吧?(這樣的比喻好像怪怪的...)
而通常最難搞的對外連線,Iomega Home Media竟然可以簡單、快速地解決,這是讓小弟非常欣賞的部分,錢真的有花對地方。
在讓外部網路也可以存取Iomega Home Media之後,就來介紹它的其他功能吧。首先是系統選單,可以明顯知道它也可當作印表機伺服器。
在QuickTransfer的服務中,可以設定按下前面板上按鈕時,外接裝置資料快速儲存到的目的資料夾。
應用程式管理員可以新增應用程式,期待之後有更多可以擴充的服務軟體。
系統狀態當然是顯示一些基本資訊,閃爍指示燈可以讓你在機器叢中發現你要的Iomega Home Media(如果同時有很多台的話啦...),溫度上大致都保持在40度左右,在沒有風扇只靠鋁合金外殼散熱,算是很低溫了。
接著是備份的功能選單,可以支援Mac電腦的Time Machine備份功能,以及支援Atmos Buckup軟體、Amazon S3與Mozy線上備份功能。
複製工作則是可以設定按下快速傳輸鍵時,自動複製指定的資料夾內容。
在媒體的部分,支援FB、TouTube、Flicker的資料上傳,以及Torrent的下載,不過這些要先到接下來介紹的"共用"服務中去指定資料夾。
進入共用,對資料夾進行"作用中資料夾"的設定,啟用並指定此資料夾對應到的應用程式功能,例如是Facebook,輸入帳號之後,它就會自動幫這個資料夾中的照片上傳到你的FB當中,相當便利!這可謂是個人雲端與社群網站的結合。而Torrent的下載也是要先指定資料夾,不過實際的使用小弟還沒有試過,之後有機會再來介紹。
小結:
Iomega Home Media的介面相當容易使用,每個功能頁面上都有"概觀",當把游標移到"概觀"上,就會出現簡易的說明,因此對功能不懂的地方馬上就會獲得解答。要趕上現在流行的個人雲端裝置趨勢,NAS的系統介面當然也就要簡單好用、功能明瞭,總不能總是用工程師的思維在設計界面,這樣一般人才會使用嘛!
家用NAS既然要以"個人雲端裝置"為主打,除了介面設計好不好用是重點之外,能不能方便且快速地成為真正的雲端更是重要,Iomega Home Media提供了Personal Cloud與遠端存取這兩項服務,真的可以幫助你容易地把它編成個人雲端裝置,小弟本身的使用體驗感覺是很良好的,在這邊介紹這台Iomega Home Media Network Hard Drive Cloud Edition給大家囉~