[分享] 【簡單開箱】走實用路線的QNAP TS-220開箱小測試
※文章同時刊登在個人Blog:hy321250財經資料、旅遊及讀書心得記錄處
隨著每個家庭的連網設備增加,資料儲存分享需求隨之增加。因此,原先用於企業儲存的NAS(網路附加儲存,Network-attached storage),在廠商改善韌體介面,增加許多實用功能,以及針對不同需求推出各種價位帶的機種下,越來越多人也購買使用,為自己家裡或工作室打造共享的網路儲存環境。而這次,幸運地拿到這台定位於入門機種的QNAP(威聯通) TS-220,就來個簡單的開箱與傳輸測試吧!

簡單開箱與安裝硬碟
TS-220的外包裝,以白色為主顏色。

外盒正面有簡單的規格與應用介紹。
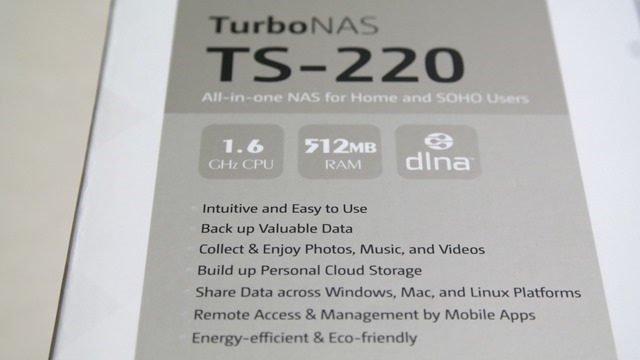
背面則是韌體QTS的介面及重要功能介紹。
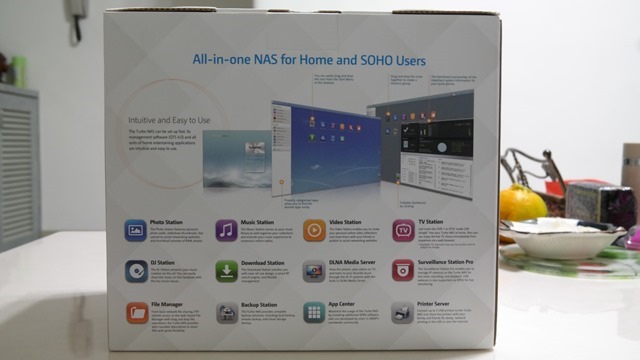
一邊側面,介紹TS-220的連接埠、燈號。
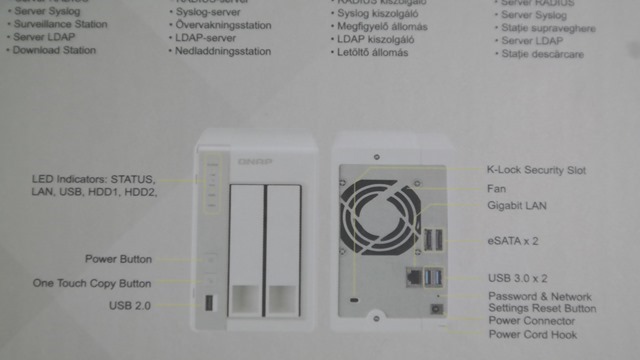
另一邊側面,介紹TS-220的環境應用。
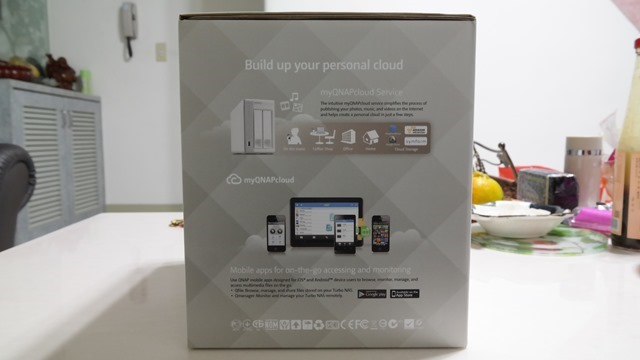
打開外盒,準備將所有配件取出。

除了本體之外,所有配件包括變壓器、電源線、網路線、螺絲。

接著準備將TS-220從塑膠包裝袋中取出。

本體為塑膠材質,主顏色為白色的TS-220。

TS-220正面。

電源鍵、一鍵複製鍵、USB 2.0埠*1。

狀態燈號。

TS-220背面。

Gigabit網路埠*1、USB 3.0埠*2、eSATA埠*2。

安全鎖孔。
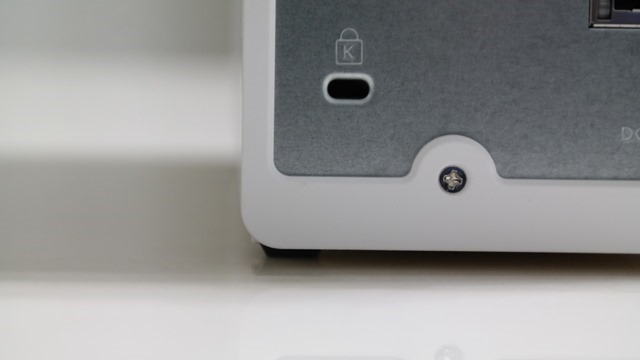
Reset鍵、電源插孔。

側面這邊,有張介紹如何快速建置個人私有雲的貼紙。
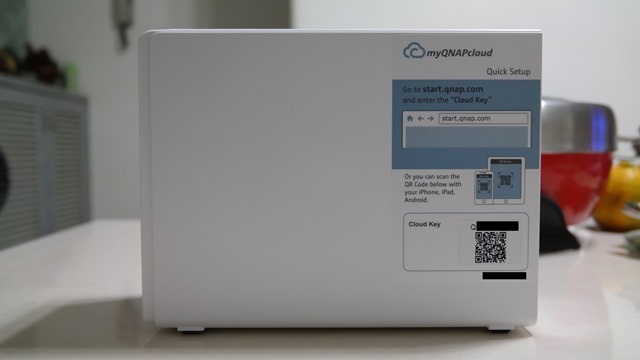
另一邊側面,則有幫助散熱的散熱孔。

以這個角度,再看一下側面的散熱孔。

底部幫助空器流動的通風孔。

開始安裝硬碟吧!

TS-220是2 Bay機種,內部可以安裝兩顆硬碟。不過,因為價格緣故,TS-220的硬碟抽取架也是塑膠材質,所以在使用時,可能要小心一點,以免弄壞它。

硬碟抽取架可以安裝3.5吋或2.5吋的硬碟。這次,我安裝的是一顆7200轉,容量500G的2.5吋硬碟。

2.5吋硬碟,只要鎖三顆螺絲就能固定。

將裝上硬碟的硬碟抽取架裝回TS-220,準備開始使用了。

如果大大有需要知道TS-220詳細的硬體規格,可以[url=http://www.qnap.com/i/cht/product/model.php?II=101 target=_blank]點選此連結[url],觀看官網的介紹。
QTS韌體安裝
接上網路線與電源開機後,可以看到正面面板的燈號亮起。

以瀏覽器登入後,因為是初次使用,會出現安裝韌體的提示。
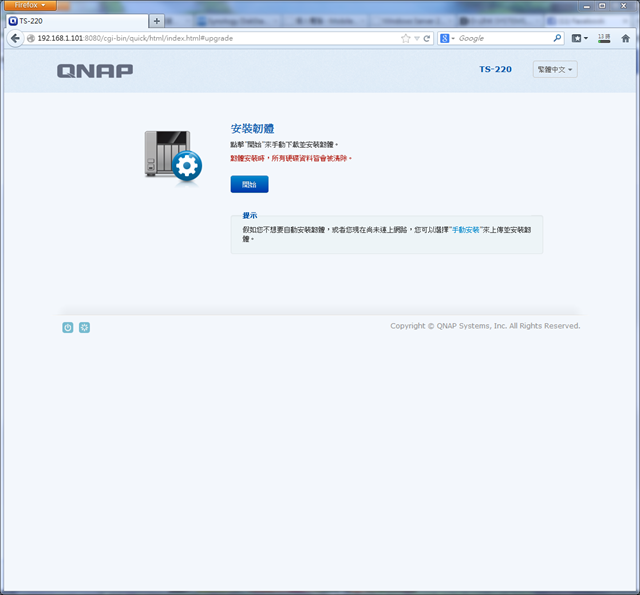
按下開始按鈕後,會先下載韌體。
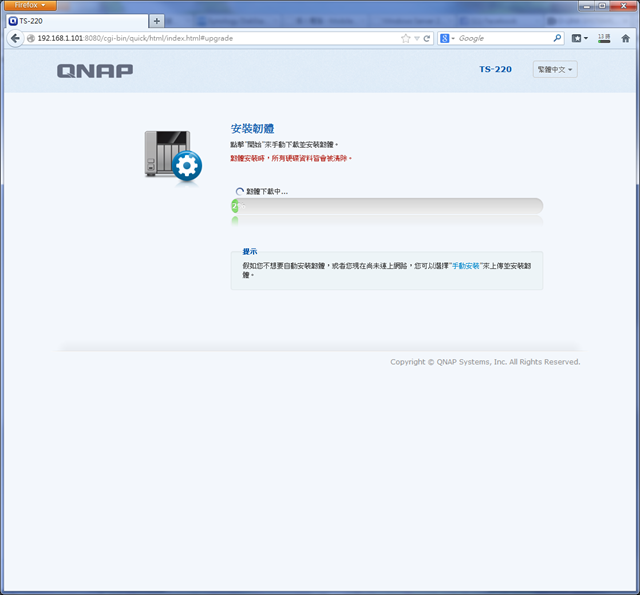
下載完成後,開始自動安裝。
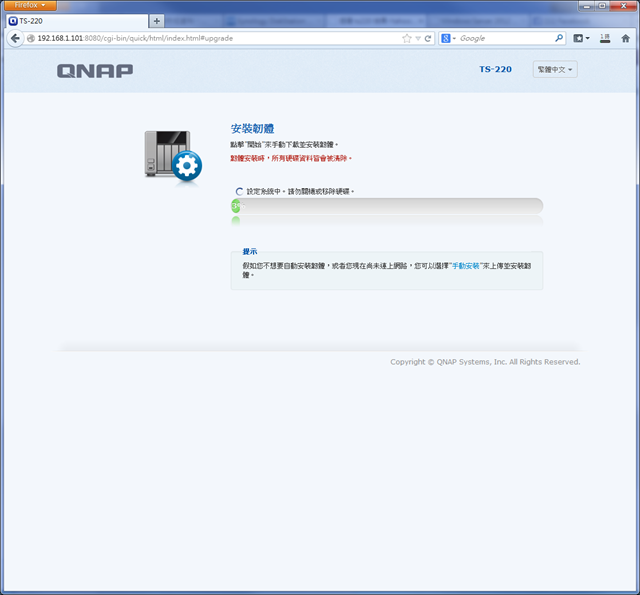
安裝完成後,進入設定畫面。
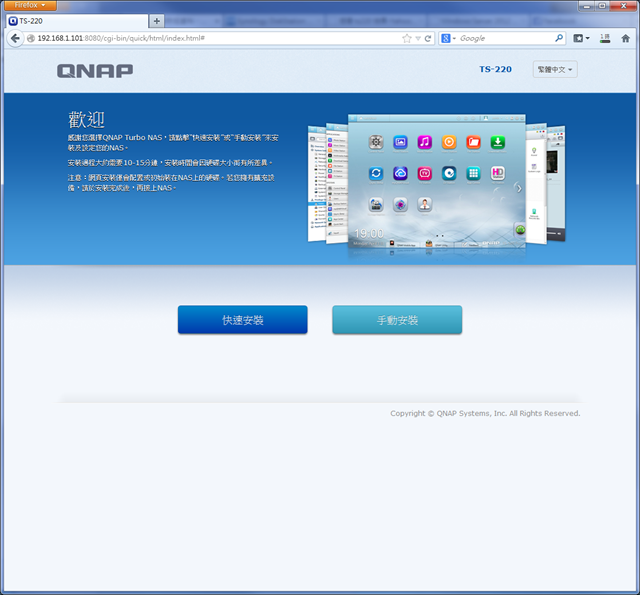
我選擇快速安裝方式,所以會顯示此畫面。如果有要更改項目的資訊,點選該項目就可以進行更改,全部OK後,按下「進行」按鈕。
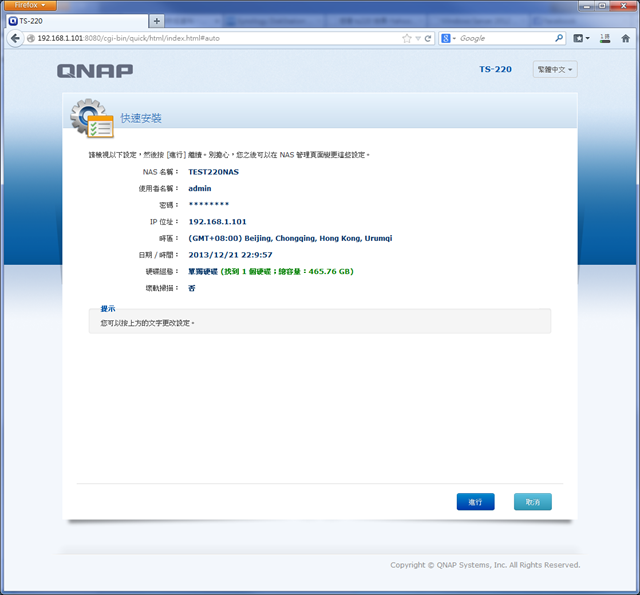
在開始進行設定前,會先出現需要初始化硬碟的提示。沒有問題的話,就按下確認按鈕。
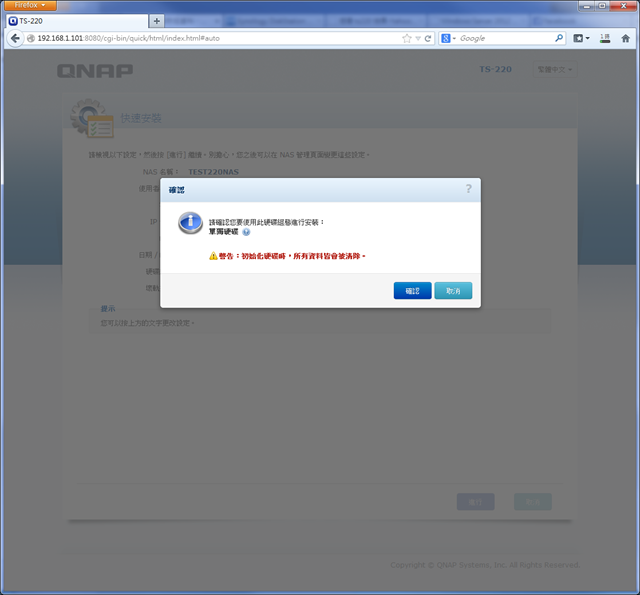
開始進行設定了。
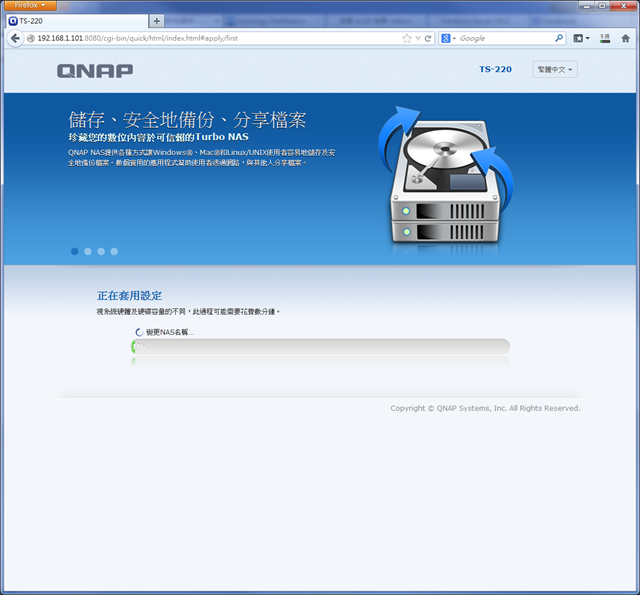
設定完成後,會重新啟動機器。
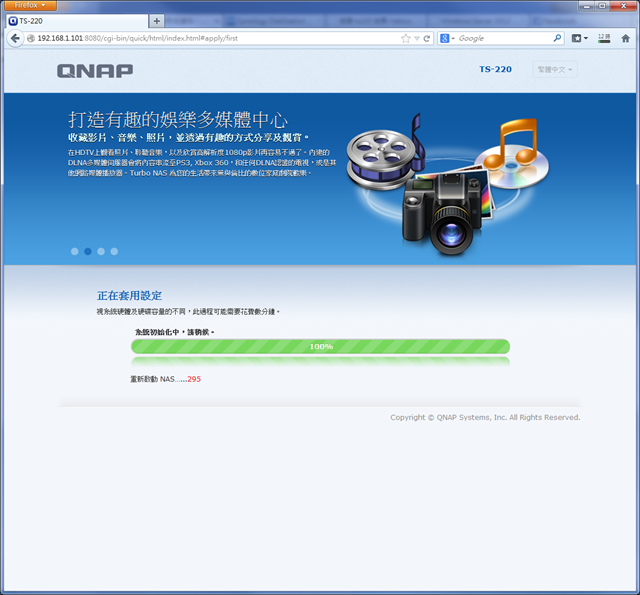
如果看到這個畫面,表示設定OK,可以登入韌體QTS。
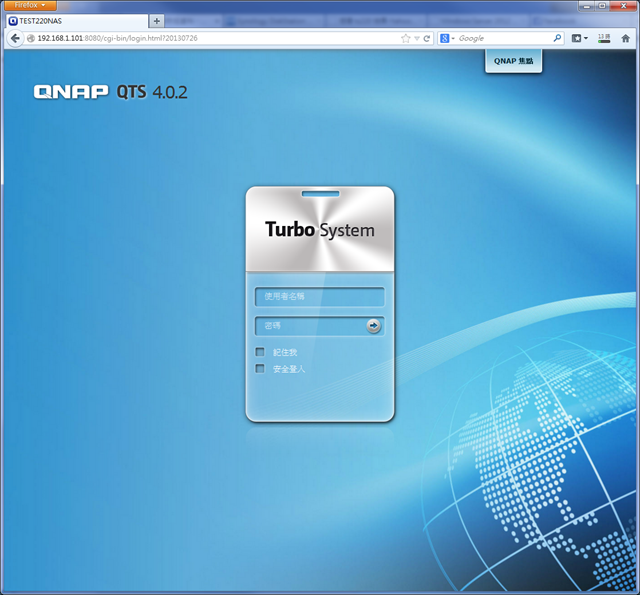
登入後,就可以視自己需要,進行設定或管理。
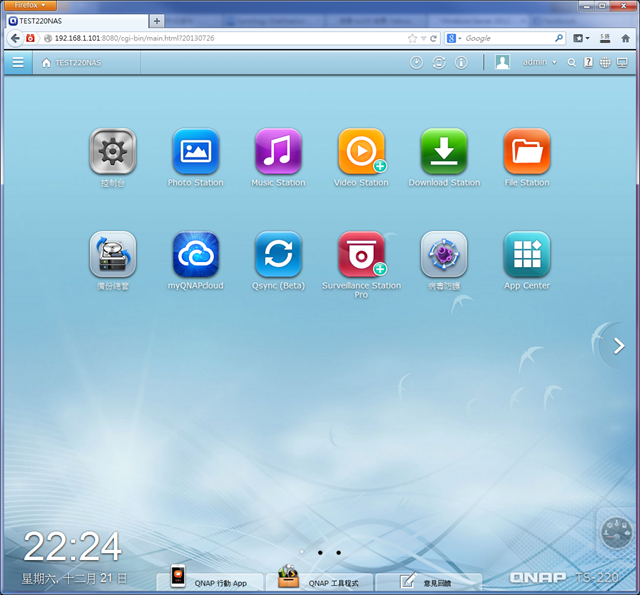
簡單傳輸測試
TS-220提供一個Gigabit網路埠,所以我使用網路線連接到也提供Gigabit網路埠的D-Link DIR-850L無線路由器上,然後以網路磁碟機方式,測試桌上電腦傳輸大檔案到TS-220的速度;反之,再從TS-220將檔案回傳至桌上電腦,看看傳輸速度如何?
從桌上電腦傳單一大檔到TS-220,開始到結束時的速度,分別為68.4MB/s、48.2MB/s、47.3MB/s。
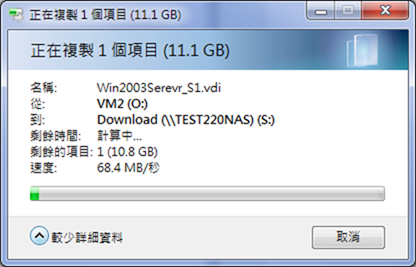
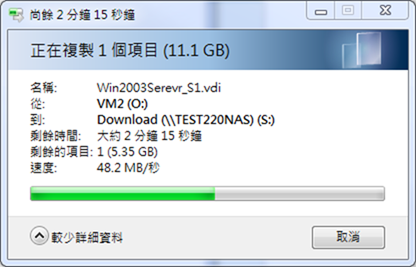

從TS-220回傳此檔案到桌上電腦,開始到結束時的速度,分別為66.1MB/s、51.5MB/s、50.4MB/s。



使用小心得
TS-220由於是定位於入門機種,因此侷限於售價,所以整機以塑膠材質為主,而硬體CPU與記憶體部分也有所限制。但除此之外,TS-220除了可內裝兩顆硬碟,還可以透過USB埠與eSATA埠,再外接最多五顆硬碟,其實對一般使用者來說,應該很夠用了。
因此,如果你有預算上的考量,又需要2 Bay機型,只要你使用的應用服務不會過多,且不會覺得它塑膠感覺過重的話,那TS-220是你可以納入採購比較的機型之一。