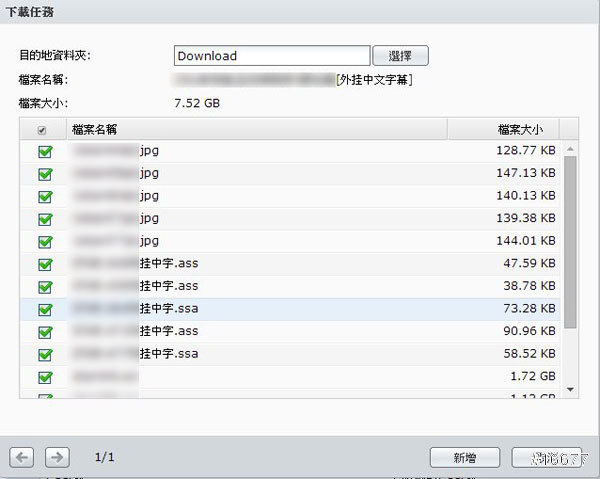[心得] 【NAS 體驗心得】建立你的私人雲端娛樂城:Synology DS214play開箱與功能實測分享!

圖:群暉科技的「Synology」網路附加儲存裝置(NAS)因為功能豐富、安裝簡單不複雜,又擁有大量的「功能套件」可以擴充系統功能,在市場上擁有不少好評。
隨著行動網路的普及,讓「行動裝置」的成長比例逐年提升,過去以「個人電腦」為中心的數位內容應用思維,已經漸漸走向的歷史,取而代之的,是更網路化、更具多元性的「雲端應用」。
當然,說到了「雲端服務」,相信大家都能舉出一拖拉庫的知名應用,其中最廣為大家接受的應該就屬「雲端儲存」了吧?過去大家總是會將各種數位內容:照片、影片、、音樂、文件…等放在電腦上,或是利用隨身碟帶著走;但時至今日,相信有更多人會選擇將這些檔案丟到雲端上,為的就是能更方便地利用各種行動裝置來存取這些資料。
不過「雲端服務」雖然方便,但相信大家還是會有「資料安全性」的的疑慮,也因此最近幾年也非常流行「私有雲」的概念,而這樣的概念就是從「網路附加儲存(NAS)」裝置的興起而來的。但在過去,NAS多半是用在家中、公司內公用資料的交換儲存之用,但隨著科技的發展,NAS不僅止於「儲存」的層面,更多了「運算」與「應用」的功能,功能可說是更為廣泛。
說到了NAS,就不能不提到「群暉(Synology)」這間國內專門發展NAS技術的大廠,透過專屬的DSM管理系統,讓過去NAS繁雜的設定變得更簡單,同時也能透過「套件安裝」來達到功能的擴充。而阿祥也非常幸運地入選了「T客邦」與「群暉科技」共同舉辦的「Synology DS214Play 實測徵文活動」,能實際體驗一下這台「Synology DS214Play」的功能應用,在接下來的文章中,就將為大家詳細介紹一下,我在使用「Synology DS214Play」之後的實際體驗心得!
本文大綱
1.DS214play產品開箱與外觀
2.DS214play安裝過程記實
3.DSM 5.0功能介紹
4.Video Station 影音功能 & 強悍硬體解壓能力實測
5.DS214play專屬套件功能介紹 & 行動App整合
6.小結
DS214play產品開箱與外觀
在開始使用「Synology DS214Play」之前,免不了要來個開箱記錄一下,對於喜愛3C的各位而言,相信「拍開箱」已經成為了一種習慣?就像大家在餐廳吃飯時,上菜之後大家都不是先忙著拿筷子開動,而是紛紛拿出相機、手機記錄這道菜「最新鮮的一刻」,別說我們宅,我們只是把這檔子事當作是神聖的「儀式」來看待啦XD!

圖:「Synology DS214Play」外箱兩側分別列出了產品的重點規格介紹,以及實際應用的特色功能。

圖:打開盒蓋,盒內的包裝非常紮實,內容物並不複雜,除了主機本體之外,還有一組電源線與變壓器、乙太網路線、固定硬碟用的螺絲、以及快速安裝手冊一本。

圖:固定硬碟用的螺絲釘一組,在「Synology DS214Play」可安置最多兩顆硬碟,每顆硬碟需要4顆螺絲安置在硬碟抽取架上。

圖:想要獲得更完整的快速安裝資訊、以及完整的產品說明書,可以前往群暉的官網上下載PDF格式的電子版本(網址:http://www.synology.com/zh-tw/support/download/DS214play#download_tabs_doc)。

圖:「Synology DS214Play」本體正面,面板是可拆卸式的,硬碟可從這裡安裝到機器內。在機身正面右方有為數眾多的燈號,包括了狀態指示燈、網路傳輸指示燈、兩顆硬碟的運作狀態燈、另外也有SD擴充槽、USB連結埠與檔案對傳複製鈕(標示C的按鈕」,以及電源鍵。

圖:機身背面,有一具面積非常大的散熱風扇,另外還有兩個USB 3.0連接埠、乙太網路孔、eSATA的插槽,以及電源連結埠、RESET孔與防盜鎖孔,功能相當完善。

圖:機身側面,有著大大的「Synology」的縷空字樣設計,機身外殼還有一層磨砂材質的處理,手感還蠻特別的,也增添了視覺效果。

圖:機身的底側,可以看到四個角落有大面積的止滑橡膠墊,止滑的效果非常好,也確保機器運行時不容易因為外力移動而傷及硬碟。
DS214play安裝過程記實
過去阿祥也曾經使用過他牌舊款的NAS,當然,想買NAS其實就是圖個方便,但沒想到光是使用前的「安裝」就快要搞死人了,對於不少不太熟悉電腦操作的一般消費者來說,安裝NAS可能要比登天還難吧?不過在實際跑過一次「Synology DS214Play」的安裝流程之後,讓阿祥嚇了一大跳:這安裝過程實在比想像的還要簡單許多,尤其是透過DSM系統的流程指引,將許多過去得要細部設定數據的部份完全交由程式來處理,我們所要做的,其實就是依照畫面的指示,在欄位中填入對應的資料,然後按下「下一步」…不知不覺就完成了!
接下來阿祥就為大家分享,在「Synology DS214Play」使用前的硬碟安裝,以及開機之後初始啟動的完整設定過程吧!

圖:在啟動「Synology DS214Play」的電源之前,別忘了要先安裝硬碟到機器內,至於安裝的方式非常簡單,在主機本體正面有一具免螺絲的面板,可以從上方向外拉開來拆卸下來,就能看到機身內的兩個滑軌式的硬碟抽取架。

圖:將兩個硬碟抽取架拆卸下來之後,可以看到機身內的兩個SATAII的連接埠。

圖:拆卸下來的硬碟架,可同時支援3.5吋或是2.5吋的SATAII硬碟,單顆硬碟最大可支援到5TB,也就是說「Synology DS214Play」的容量上限為10TB

圖:阿祥手邊剛好有一顆WD的2.5吋硬碟,就先用它來測試一下功能吧!透過硬碟抽取架上的螺絲孔指引,很輕鬆就能將硬碟固定在硬碟架上了。

圖:在安裝硬碟時,抽取架側邊的邊條是需要被拆卸下來的,如此才能順利將抽取架安置到機身中。

圖:硬碟安裝完成後,就可以將「Synology DS214Play」連結乙太網路線和電源,並進行開機。這時候主機會自動進行網路設定(以阿祥家的網路設置為例,透過Router的DHCP可讓DS214Play自動抓到IP)。
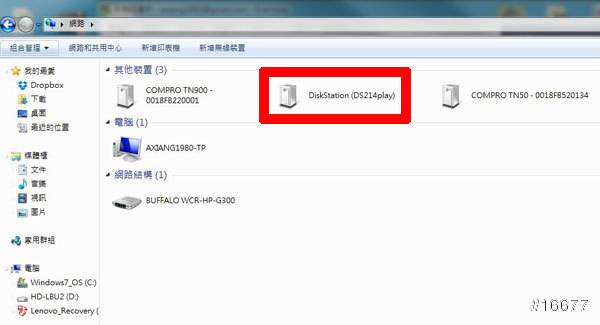
圖:在網路連結完成後,應該就可以在電腦的「網路」群組中查看到「Synology DS214Play」的名字,點選之後就會自動啟動網路瀏覽器的設定頁面。

圖:在初次設定「Synology DS214Play」時,透過瀏覽器可以開啟「Web Assistant」的操作介面,按下「下一步」按鈕後,選擇下載DSM系統套件後,再按「下一步」,接著在系統套件下載完成後,可以讓我們設定最高權限管理帳號「admin」的密碼,以及我們自定的「Synology DS214Play」伺服器名稱,設置完成後,點選「Install Now」即可進行安裝。
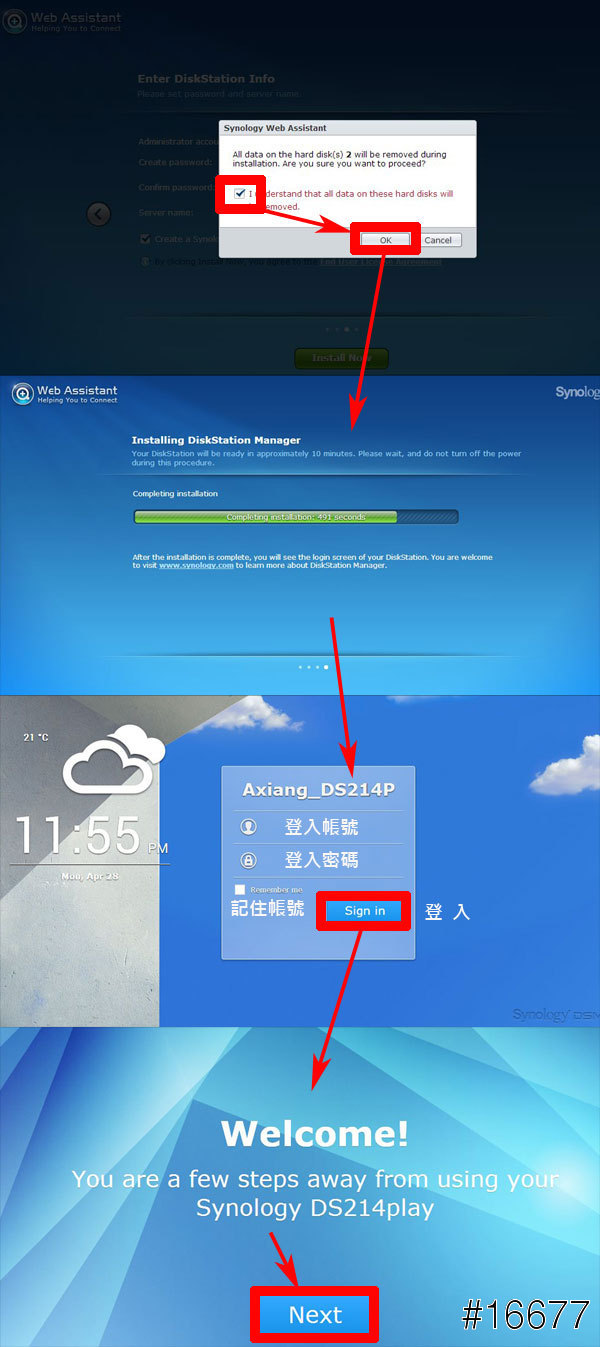
圖:接著系統會提示在安裝DSM系統時,會將「Synology DS214Play」中安置的硬碟資料完全刪除,請將選項「打勾」並按下「OK」。接著「Synology DS214Play」就會自動進行DSM系統的安裝,安裝完成後,就會進入登入頁面,我們可以使用admin的帳號,以剛才設置的密碼來登入,接著可以按下「Next」來進行後續的設定動作。

圖:接著我們可以設置「QuickConnect」的帳號,這個「QuickConnet」是「Synology DS214Play」所提供相當便利的DNS轉址服務,透過簡單的設定,就能讓我們的NAS除了家中區網之外,也能直接在外部網路透過瀏覽器登入的頁面進入DSM系統,隨時操控家中的「Synology DS214Play」。在設置好電子郵件、密碼與「QuickConnet」的ID之後,按下「Next」進入下一步,接著我們就可以將系統指定好的「QuickConnet」登入網址(格式為http://quickconnect.to/你的id)以拖拉的方式,置放在瀏覽器的書籤列上頭,以方便我們隨時登入。設定完成後,按下「Next」,並到 看到「You Are All Set!」的畫面後,按下「Go」即完成所有的設定了,是不是很簡單呢?

圖:接著我們就會進入「Synology DS214Play」的DSM 5.0系統中,以直觀的圖形介面來進行各種功能的操控囉!
DSM 5.0功能介紹
所謂的「DSM(DiskStation Manager)」,指的就是執行於Synology系列產品上的一套作業系統,除了能輕鬆透過瀏覽器連線到登入頁面進行操作之外,透過完全圖像化、直觀的介面更能讓使用者快速上手,並能掌握NAS中所有的資料。除此之外,前面也提到了,現今的NAS不僅止是個「儲存裝置」,更是能具備「運算」功能的應用服務中心,在接下來的章節就為大家詳細介紹一下,內建於「Synology DS214Play」的DSM 5.0系統到底有哪些獨特的功能吧!

圖:「Synology DS214Play」的DSM 5.0功能介面一覽,仿造桌面系統的圖形化設計,讓操作更為直覺好上手,左上角的「主選單」匯集了「Synology DS214Play」主要的功能,在上方的系統功能列上,也會詳列出目前開啟的應用程式與常駐程式,另外右上角也有主要的系統功能快捷鈕,並且也允許使用者將常用的應用程式捷征放在桌面上。
在新版的DSM 5.0中,將原有的圖像化介面更為優化,讓圖示能支援UltraHD等級的解析度,另外在系統的初始啟動與套件的安裝時,步驟都更為簡化,同時全新的使用者介面也進一步優化了觸控螢幕的操作,並且能依照自己的需求,完全客製化桌面的配置,像是加入常用的應用程式捷徑,或是設置桌面小工具(Widgets)。除此之外,DSM 5.0在多工處理的能力上更為優異,讓我們能同時操作多個應用功能,也能維持流暢的運行效能。
除此之外,DSM 5.0也支援HTTPS連線時的效能提升,並以記憶體壓縮的方式優化系統運行的效率,讓使用者體驗更為優異。

圖:基本上「Synology DS214Play」的DSM 5.0是具備中文介面的,但如果你和阿祥一樣在初始設定時就是顯示英文,其實也不用擔心,簡單幾個步驟,就能輕鬆將英文介面設置為中文-按下左上角的「主選單」,並選擇「Control Panel」,找到「Regional Options」,並點選「Language」分頁,將裡面的三個下拉功能表都切換為「繁體中文」之後,點選右下角的「Apply」,即可將介面切換為中文。

圖:接著,在開始將電腦或其他來源的資料移動到「Synology DS214Play」之前,我們也需要先設定好「共用資料夾」並開啟「網路共用」功能-一樣前往「主選單」,選擇「控制台」並點選「共用資料夾」,設置好資料夾的名稱與功能描述之後,按下「確定」,接著到「權限」的分頁,來指定系統內的帳號,哪些可以讀寫資料,哪些帳號不能存取內容,勾選完成後,按下「確定」。

圖:接著請到「控制台」中的「檔案服務」,將「啟動Windows檔案服務」與「啟動SMB2及Large MTU」的選項打勾,如此一來,家中的Windows系統與MacOS系統,都能夠順利存取到「Synology DS214Play」中的資料了!

圖:以Windows系統為例,在檔案總管輸入路徑「\\DS214Play的伺服器名稱」,就可以看到裡頭的共享資料夾了。
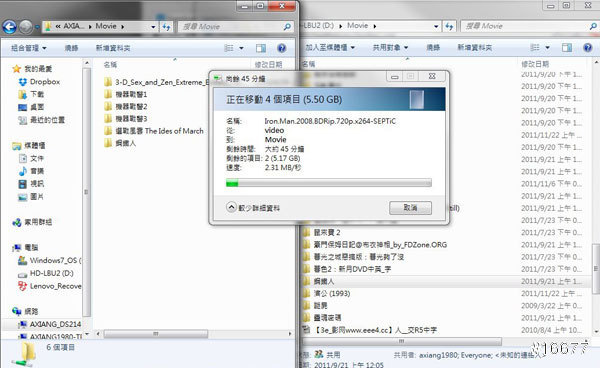
圖:接著透過檔案總管的拖拉,就能將電腦中的檔案複製到「Synology DS214Play」之中了。

圖:除了檔案的儲存之外,在「Synology DS214Play」的DSM 5.0系統最重要的功能,應該就屬「套件中心」的各種擴充套件功能,我們可以透過安裝套件的方式,為「Synology DS214Play」增加各種不同的功能,像是P2P下載管理、音樂串流、網路相簿以及等一下將會重點介紹的「即時影音解碼與串流播放」的功能,除此之外,我們也可以透過套件,在「Synology DS214Play」上加裝防毒程式、雲端同步或是架設CMS網站的Drupal、Joomla、Wordpress等套件,或是可進行網路應用開發的PHP、Mysql、Pytho…等環境,甚至還能讓「Synology DS214Play」成為郵件伺服器、媒體伺服器…等各種不同的功能。
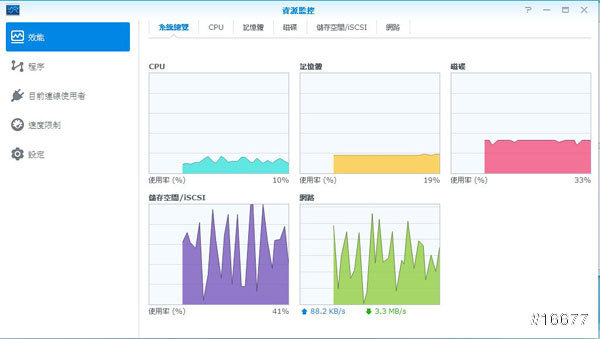
圖:當然,在DSM 5.0中也內建有監控系統資源與效能的「資源監控」功能。

圖:另外我們也能透過「儲存空間管理員」來查看系統使用硬碟存量的狀況。

圖:此外,DSM 5.0也內建有「文字編輯器」,可以方便程式開發人員直接編寫存放於NAS的原始碼,或是修改網頁的版型HTML碼。
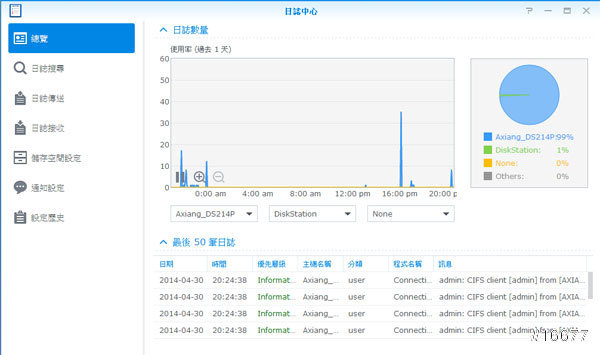
圖:在DSM 5.0中也有完整的系統「日誌中心」,能為我們詳細記錄系統的運行Log,若是在發生系統問題時,也能方便使用者來判別問題。
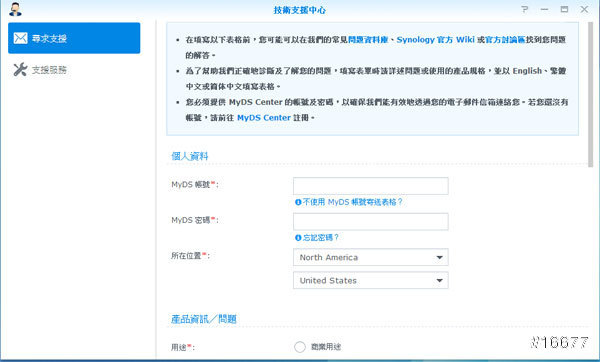
圖:在DSM 5.0中,也內建有「技術支援中心」,可以讓我們直接透過介面傳送詢問表單給客服人員,省下了到官網去找支援頁面的麻煩。
Video Station 影音功能 & 強悍硬體解壓能力實測
產品定位為「旗艦級多媒體影音中心」的「Synology DS214Play」,想當然爾在「影音娛樂」方面的應用絕對是有兩把刷子的,在硬碟規格上,採用Intel ATOM 1.6GHz雙核心四執行緒處理器、1GB DDR3記憶體,再加上RAID 1的設定下所提供的高速讀寫速度,讓「Synology DS214Play」在圖像處理的能力更為強悍,尤其是內建「硬體轉碼引擎」的功能,甚至能提供FullHD 1080P高畫質影音的「即時轉碼」功能,讓使用者透過不同裝置以串流方式存取影音時,能體驗到更為流暢的娛樂效果。
再接下來的章節中,就實際為大家詳細介紹一下,「Synology DS214Play」內建的「Video Station」影音套件功能,以及「硬體解壓」能力的實際測試。

圖:透過安裝「Video Station」的套件,可以讓「Synology DS214Play」搖身一變成為家中的多媒體娛樂中心,甚至是讓手機直接存取串流影音的「個人線上影音庫」!
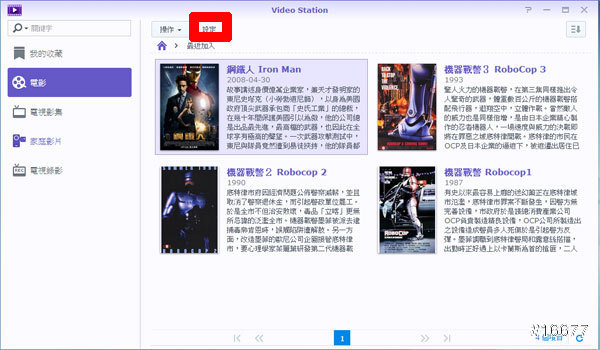
圖:在啟動「Video Station」之後,我們可以透過「設定」的功能,來指定「Video Station」為我們轉換影音資料的對應資料夾,依據分類不同,可以讓我們區分為電影、電視影集、家庭影片與電視錄影這四個大類,不過「電視錄影」會需要安裝額外的數位電視棒才能支援。

圖:在「Video Staton」的「設定」功能中,我們可以找到「影片庫」的分頁,並利用「新增」鈕,來「新增資料夾」,對應「電影」、「電視影集」
「家庭影片」…等不同的類別。
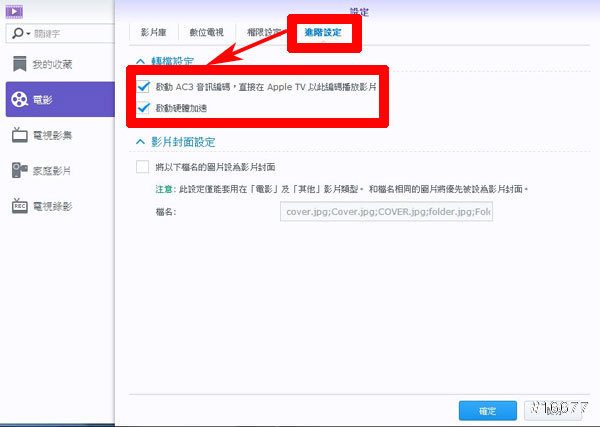
圖:「Synology DS214Play」主打的就是它強悍的「硬體解壓」能力,透過DS214Play來進行影音串流播放時,DSM 5.0系統可以即時進行影像的即時重新編碼,更能透過「進階設定」的分頁,將「轉檔設定」中的「啟動AC3音訊編碼」、「啟動硬體加速」開啟,讓音效呈現的部份支援AC3 5.1聲道的支援,在透過Air Play連結到Apple TV或DLNA電視播放時,能享受到更好的影音效果。
另外值得一提的是,「Synology DS214Play」的「硬體解壓」功能也能提高了影音播放的相容性,除了一般通用的MP4格式之外,像是網路上流通的MKV格式,或是過去舊有的RMVB格式,都能被「Synology DS214Play」完整支援,同時提供了非常流暢的播放品質。
除了透過「Synology DS214Play」串流到電視上欣賞影音,DSM 5.0搭配「Video Station」的即時編碼功能,也能讓我們直接透過電腦的瀏覽器來欣賞影片,也支援到FullHD等級的解析度,看得出來「Synology DS214Play」在影音支援能力的強大實力。
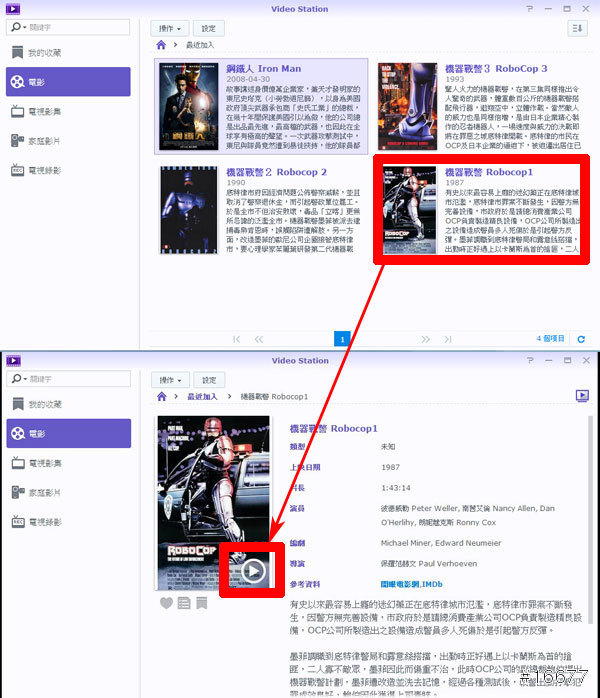
圖:在「Video Station」設定好對應資料夾後,我們將影音檔案傳送到對應資料夾之後,經過一小段資料輸入的時間後,就可以在「Video Station」的主頁上看到完整的影音選單,「Synology DS214Play」非常貼心地為我們整合了網路上的影片資源-包括電影海報、劇情簡介與影片資訊,就如同使用Apple TV或其他機上盒一樣的精美介面,接著我們可以直接點選想要看的影片,並點擊影片海報右下角的「Play」鈕。

圖:接著,我們就可以直接透過瀏覽器來開啟影片播放,在影片最下方也有完整的功能介面,可以讓我們自由操控。
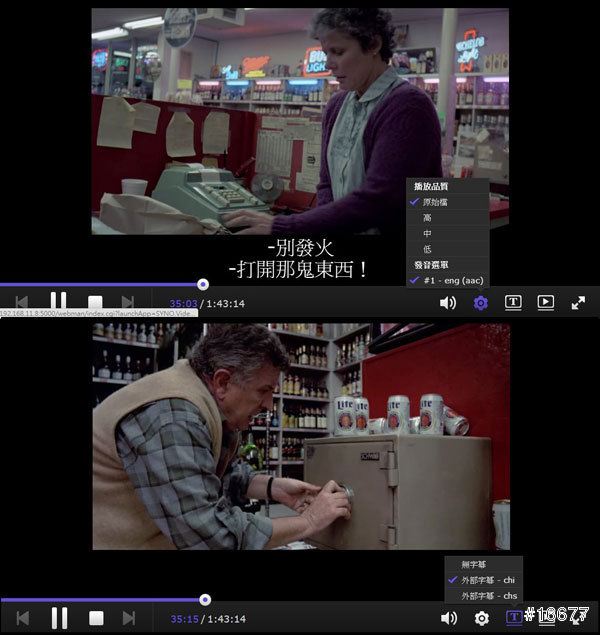
圖:由於「Synology DS214Play」具備有硬體編碼能力,因此我們也可以視網路頻寬不同,決定播放時的畫質呈現,除了原始檔的畫質之外,還另外具備高、中、低三種等級的選項。此外,「Synology DS214Play」的播放器也支援外掛營幕的功能。

圖:除此之外,在影片播放的同時,我們也可以隨時切換不同的播放輸出目標,像是從「我的電腦」切換到網域的的「Apple TV」或是像支援DLNA的電視與機上盒,讓我們依照在家中使用情境的不同(例如:客廳看一看想換到房間躺著看)即時切換,也讓你正在進行的娛樂不中斷。

圖:將影音透過Air Play的即時串流到Apple TV上觀賞,流暢度也同樣非常優異,在切換時也非常順暢,不需要花費太多等待的時間。

圖:在影音播放與即時編碼時,阿祥也順手記錄了一下系統資源的使用狀況,在MP4格式的影片方面,FullHD解析度的影片其實佔用的CPU資源非常有限,至於MKV格式會比較高一點,另外RMVB格式即使是480P的解析度,其實花費的CPU與記憶體資源反而更高一些。
搭配DS Video,手機平板隨走隨看!
在前面的文章中也提到了,現今的NAS早就跳脫了過去「網路儲存裝置」這樣單一功能的思維。作為一台旗艦級的NAS,「Synology DS214Play」除了能更有效率、更安全地承載使用者龐大的數位內容資料之外,還能進一步提供「多裝置」的支援能力-尤其是行動裝置大行其道的時代,「多屏互動」是相當重要的概念,在家中,「Synology DS214Play」可以透過家中的區域網路,串接客廳、房間的電視,或是我們的個人電腦與筆電,在播放影音內容時,能更不受限制地,透過DSM隨時轉換要輸出的螢幕。
除此之外,「Synology DS214Play」更能透過手機App「DS Video」的支援,讓我們能透過隨身的行動裝置,隨時隨地存取家中「Synology DS214Play」內所承載的影音內容,以隨選即播的方式來欣賞,讓我們不需要在家中「正襟危坐」才能欣賞一部電影、一部影集,只要手機在手,網路暢通,隨時隨地都能夠享受影音欣賞的樂趣!
在下面的章節中,就為大家實際來介紹一下,如何透過手機的「DS Video」應用,與「Synology DS214Play」的「Video Station」相互整合使用!

圖:在Google Play或是App Store上頭,我們可以利用關鍵字「Synology」找到「Synology DS214Play」可以支援的手機App應用,像是搭配「Video Station」的「DS Video」。

圖:在安裝好「DS Video」之後,我們可以在登入介面輸入「QuickConnet ID」、系統帳號密碼後,點選「登入」,就能在介面上看到影音的列表。

圖:點選喜愛的影片後,我們可以在海報上看到影音播放的「Play」鈕,另外「DS Video」還提供了「下載影片到手機」的功能,讓我們可以先將影片載入到手機後再欣賞。除此之外,在「DS Video」中,也能讓我們將影片庫的影片加入「我的最愛」,或是加到「觀賞清單」或「收藏」中。除此之外,我們也可以利用手機的「DS Video」指定影音播放透過Air Play或是DLNA支援裝置來進行即時播放的轉換。
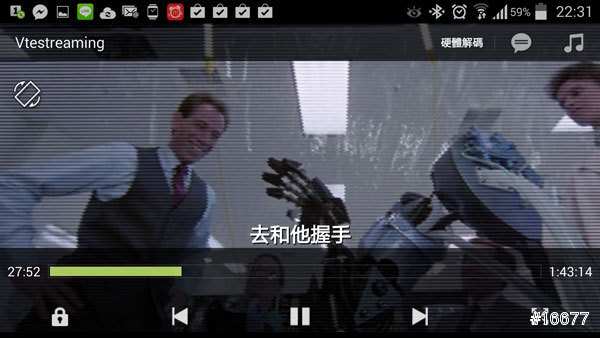
圖:透過「DS Video」來欣賞影片,會自動連結到手機內建的影音播放器,但阿祥會推薦大家下載功能更強大的「MX Player」,搭配「Synology DS214Play」的即時串流播放,能獲得更棒的影音欣賞效果哦!
DS214play專屬套件功能介紹 & 行動App整合
前面也提到了「Synology DS214Play」其實最厲害的地方,除了硬體規格的強悍之外,能透過DSM 5.0系統另外加裝各種不同的「套件」才是讓NAS不只是「檔案儲存庫」的重要關鍵。根據阿祥的統計,目前在「Synology DS214Play」中的「套件中心」,大概有多達59種的套件可以使用,選擇性相當多性,不過到底對於一般使用者來說,哪些套件會是「非裝不可」的呢?
另外除了「Synology DS214Play」上的套件之外,在行動裝置上,Synology也提供了一系列的「DS」相關應用程式,對應了這些套件的功能,讓我們隨時隨地都能利用手機來存取DS214Play上的服務,真正達到「多平台整合」的效益。
接下來的章節就為大家詳細介紹一下套件與專屬行動App的應用方式!
Download Station:農場輕鬆建立
網路的便利性讓檔案交換更為便利,只要你多花點心思,在網路通常都能找到許多數位內容資訊,尤其是透過P2P的方式,更是集「快速」與「選擇多元」這兩大特色。不過過去我們通常會把電腦開著來「養農場」,但電腦硬體本身耗費電量較高,長久之下經濟效益會比較差,也因此有愈來愈多NAS廠商將P2P與其他下載功能內建其中。
在「Synology DS214Play」中也具備有「Download Station」可以擴充NAS的下載功能,而且幾乎不需要額外的設定就能立即使用呢!
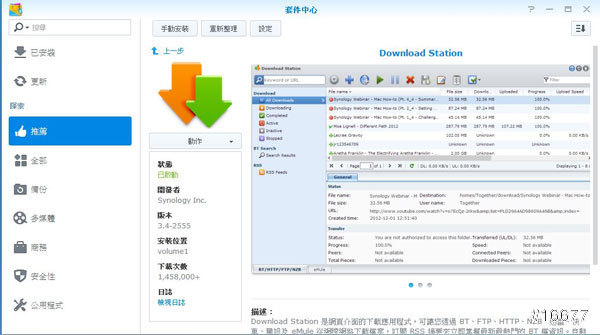
圖:「Synology DS214Play」內建的「Download Station」套件,可以讓NAS也能「養農場」,免開電腦就能下載各種檔案。

圖:在初次啟動「Download Station」之後,可以透過上方的「+」鈕來開啟新的下載任務,並設定下載完成存放的資料夾,並上傳BT或其他下載來源的種子檔案,進入下載排程。

圖:除了自行取得種子下載之外,在「Synology DS214Play」的「Download Station」中,也具備有「BT搜尋」的功能,讓我們可以直接搜尋BT種子(或是輸入下載網址),也省下了自己去爬論壇的麻煩。除此之外,我們也可以自行加入BT種子的Tracker加入到「BT搜尋來源清單」之中,以方便我們更容易找到想要下載的檔案。
Audio Station:打造個人雲端音樂庫
目前現有的雲端串流音樂服務其實不少,像是「KKBox」與「Spotify」等,不過若是要從手機端隨時存取雲端音樂,都得要支援月費,如果你本身已經有整理好個人音樂庫,其實透過「Synology DS214Play」的「Audio Station」直接建置「個人雲端音樂庫」會是個不錯的選擇!

圖:「Audio Station」可以建構你私人的「雲端音樂庫」!

圖:啟動「Audio Station」並指定對應的音樂資料夾後,將歌曲存放入資料夾,就可以在「Audio Station」中被搜尋到,並且依據歌曲的ID3 Tag來進行搜尋與分類,同時也能直接進行串流播放,同時播放器也具備有「重覆播放」或「隨機播放」的設定功能。

圖:既然我們都將自己的歌曲雲端化了,自然也少不了手機上的應用囉!我們可以透過搜尋的方式找到對應「Audio Station」的「DS Audio」應用程式。
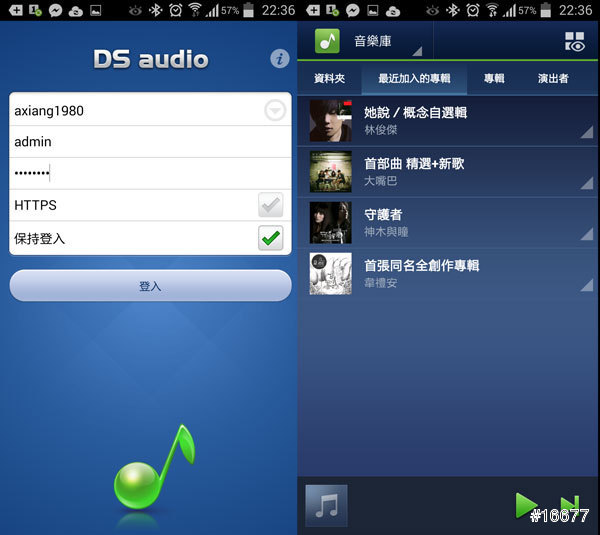
圖:在登入頁面輸入你的QuickConnet ID、帳號與密碼後,即可登入到「DS Audio」中,查看到目前音樂庫中的音樂分類。
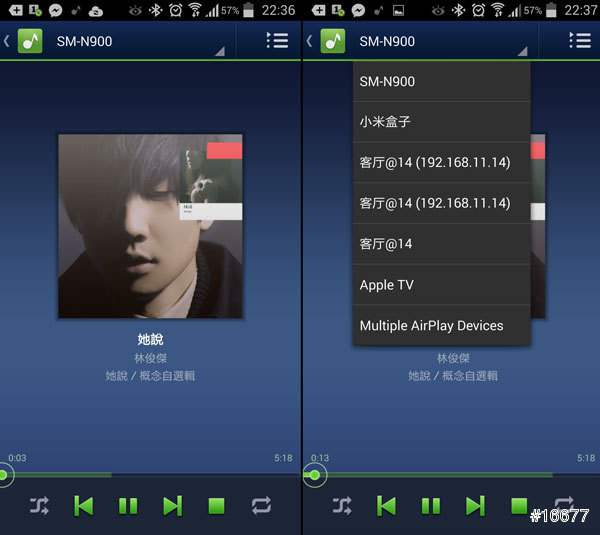
圖:透過點選來進行歌曲的播放,操作非常的簡易。除此之外,就如同「Video Station」類似的操作概念,我們在音樂串流播放的同時,也可以指定要將音樂串流到其他區域網路裝置進行播放。

圖:當然,在手機上的「DS Audio」也支援背景播放功能,在暗屏狀態下可以持續聆聽音樂,在Android 4.4版的手機也可以在鎖定畫面上看到大圖像的專輯封面與播放控制鍵。
Photo Station:自家專屬雲端相簿
「雲端相簿」稱得上是目前歷史最悠久的雲端服務,不過透過上傳到相簿服務通常都會有畫質受損與後續分享的問題,這時候不妨可以透過「Synology DS214Play」內的「Photo Station」來建置個人專屬的雲端相簿,除了安全存放自己的寶貴回憶,更能自由決定要分享應用的方式。
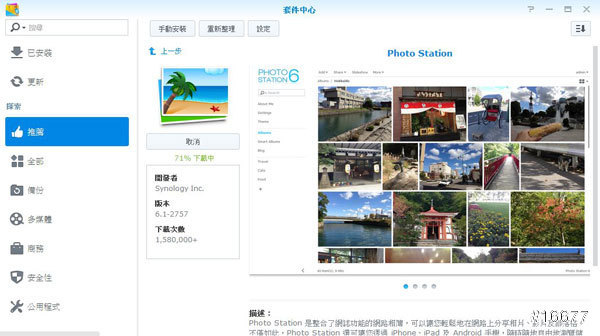
圖:透過「Synology DS214Play」不僅能存放我們的照片,更能進一步利用「Photo Station」建置自家專屬的「雲端相簿」,讓分享照片更為簡單便利!
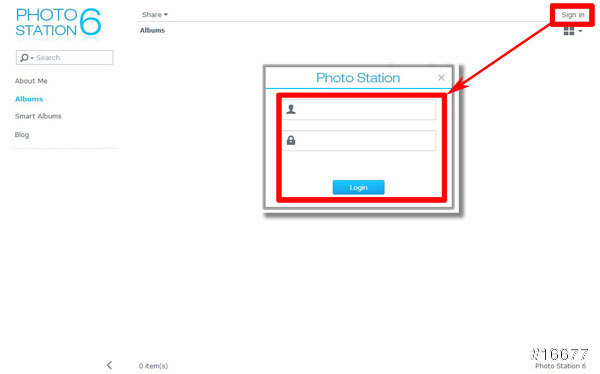
圖:啟動「Photo Station」之後,可以進到網路相簿的首頁,我們可以透過右上方的「Sign in」登入帳號上傳照片。
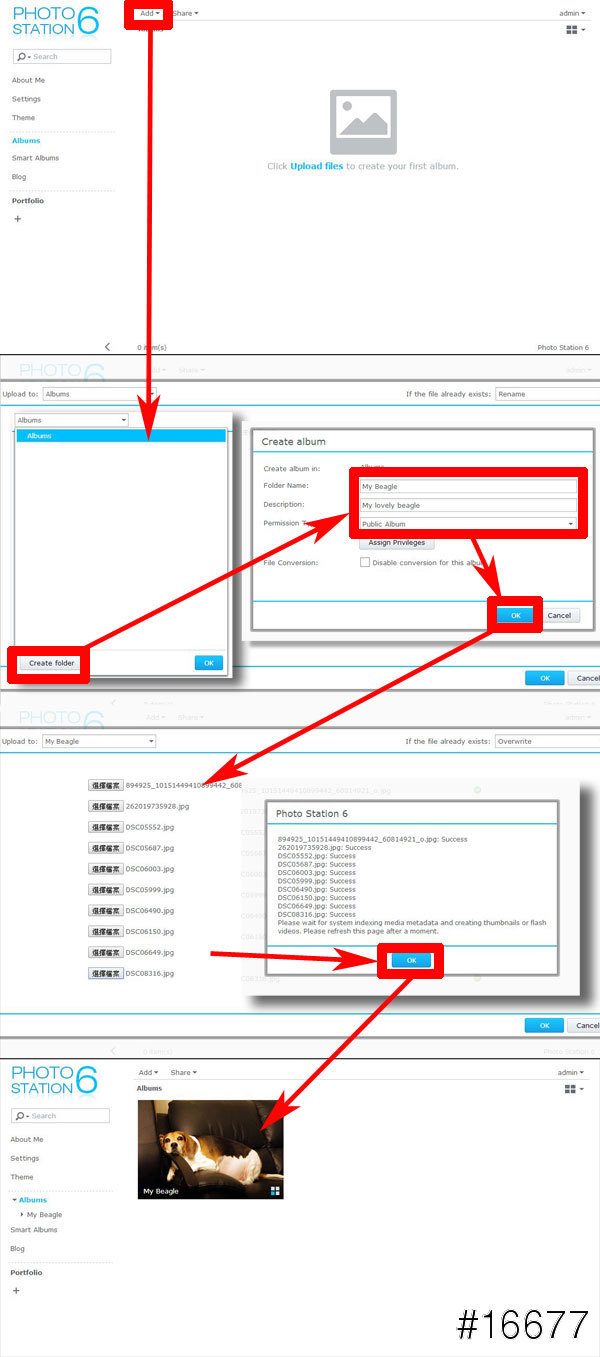
圖:登入帳號後,透過左上角的「Add」可新建相簿(Albume)或上傳照片,我們可以在「Albume」的下拉選單中,點選「Create Folder」來新建相簿,除了自定名字與描述之外,也可以設定相簿的權限為公開或私人。接著我們就可以利用「選擇檔案」的介面來選擇照片上傳,一次最多10張。但說真的這樣的上傳方式是有改進的空間的,或許可以支援「拖放」式的上傳介面,使用上會更為直覺一些。照片上傳完成後,也會有對話框摘要資訊,按下「OK」後,我們的相簿就會建立在頁面上了!
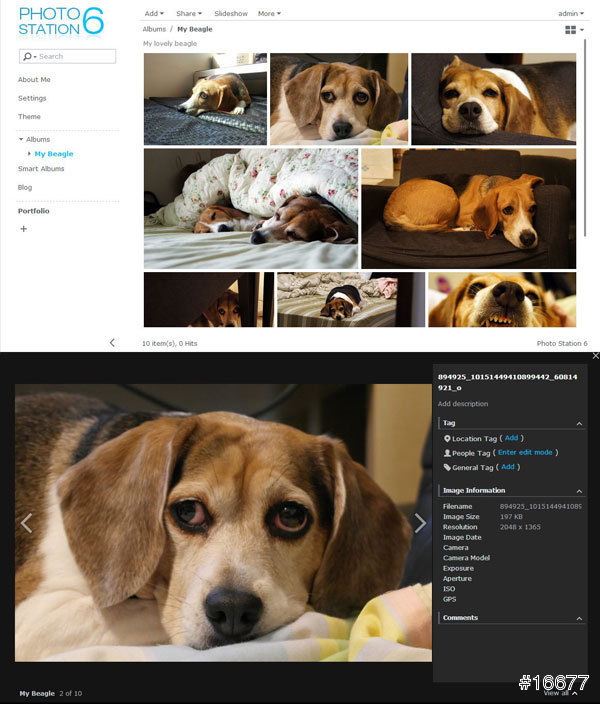
圖:透過「Synology DS214Play」強悍的圖像運算能力,可以在「Photo Station」中呈現出精美的縮圖版面,在點選單張照片瀏覽時,也會列出照片拍攝的EXIF資訊,也能讓我們設定位置、人物或其他關聯標籤。
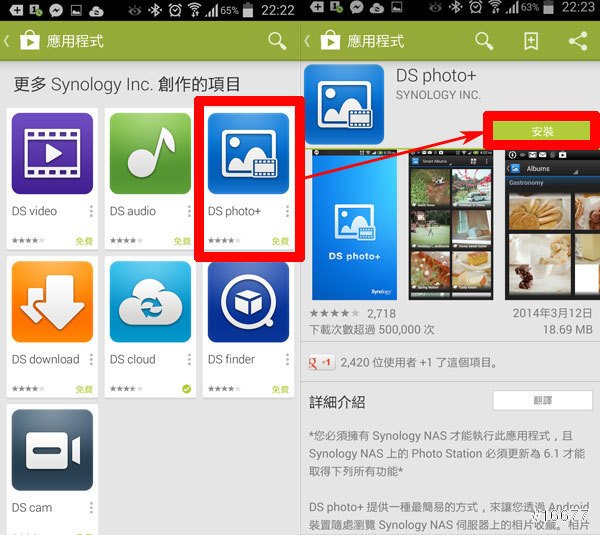
圖:在手機端,透過「DS Photo+」可以讓我們更輕鬆地瀏覽與管理「Synology DS214Play」上的照片。

圖:在「DS Photo+」的登入頁面輸入你的QuickConnet ID、帳號與密碼後,即可登入到「DS Photo+」,在登入後就可以看到所有的相簿。
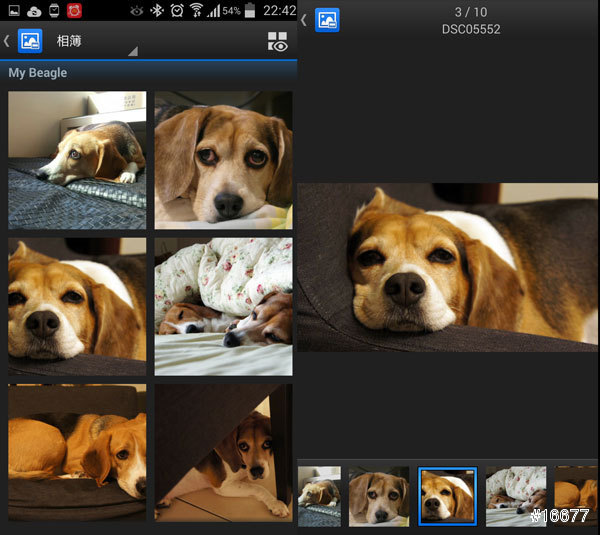
圖:在「DS Photo+」中瀏覽照片的版型,在點選單一照片後也會放大顯示。

圖:除了單純瀏覽照片,「DS Photo+」也提供了「即時上傳」的功能,在開啟後同樣需要輸入你的QuickConnet ID、帳號與密碼,並選擇「下一步」。

圖:接著需要指定要即時上傳的相簿,我們可以指定現有的相簿,或是建立一個新相簿,設定完成後,按下「確定」。

圖:初次設定「即時上傳」時,會詢問我們是否要一併上傳已經在手機上的存照片,可以依照你的需求選擇「上傳」或「不要上傳」,接著我們可以在下拉通知面板上看到目前「DS Photo+」的上傳進度。
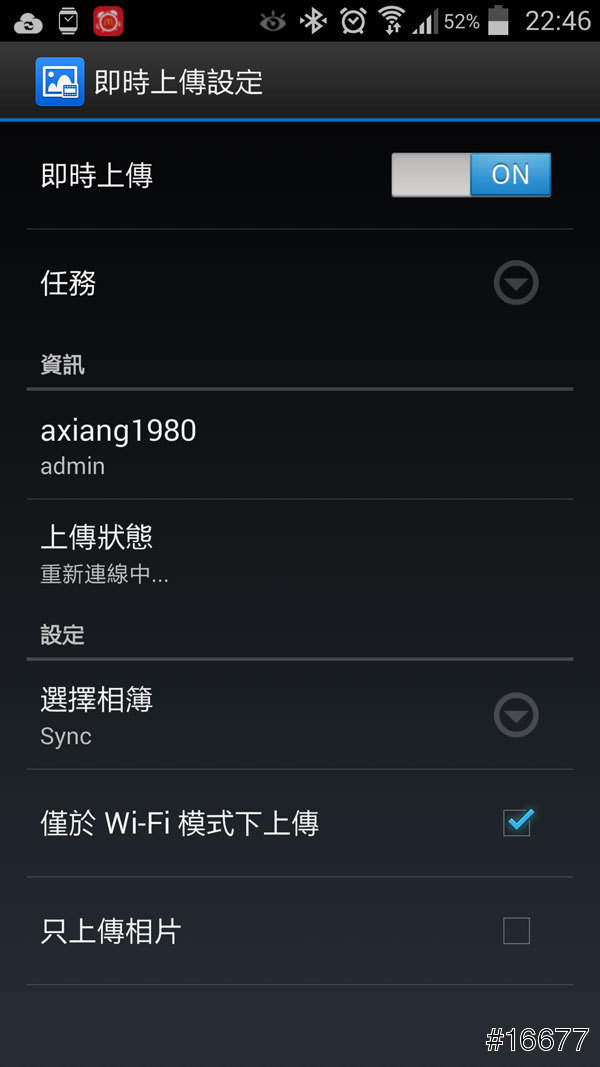
圖:在「即時上傳設定」中,也可以進一步設定「僅於Wi-Fi模式下上傳」、或是「只上傳相片」…等進階設定。
Cloud Station:即時同步「私有雲端硬碟」!
相信大家都有在使用像是「Dropbox」或「Google網路硬碟」這類的網路儲存服務,透過即時的桌面同步機制,可以方便我們在不同電腦上工作都能唯至檔案版本的一致性。如果覺得現有的這些服務空間不夠用,我們也可以選擇透過「Synology DS214Play」的「Cloud Station」直接建置一個個人專屬的「私有雲端硬碟」,除了使用習慣相同,也完全不用擔心空間使用的問題!

圖:透過「Cloud Station」可以方便使用者在「Synology DS214Play」上建置如同「Dropbox」或「Google網路硬碟」一般與電腦端即時同步資料的「私有雲端硬碟」。

圖:在初次啟動「Cloud Station」時,需要先啟動「控制台」中的「家目錄」功能。請依照上圖指示將服務功能的選項勾選起來,並選擇「套用」。

圖:接著在「Cloud Station」輸入「QuickConnect ID」啟動服務,然後就可以選擇下方的裝置-電腦端、行動裝置端,或是與另一台「DiskStation」進行同步。若選擇「電腦端」,介面上會顯示「下載Cloud Station for Windows」的按鈕,讓我們可以選擇下載桌面端的同步代理程式。

圖:在安裝桌面端「Cloud Station」程式之後,就會出現設定精靈指引我們進行設定,這時請按下「立即開始」。

圖:接著輸入你的QuickConnect ID、帳號與密碼,並按下「下一步」。

圖:接著選擇你要同步的本地端資料夾,勾選完成後,按下「下一步」。

圖:同步設定完成,會有一個存取檔案的簡單說明,按下「完成」。
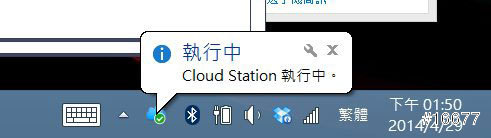
圖:系統列也會顯示「Cloud Station執行中」的提示訊息。

圖:在同步檔案時,本地端新增的檔案上也會有同步狀態的提示符號在圖示右下角。

圖:在「Synology DS214Play」內的「Cloud Station」中的「用戶端清單」也可以看到目前連接同步到NAS的電腦名稱與狀態。
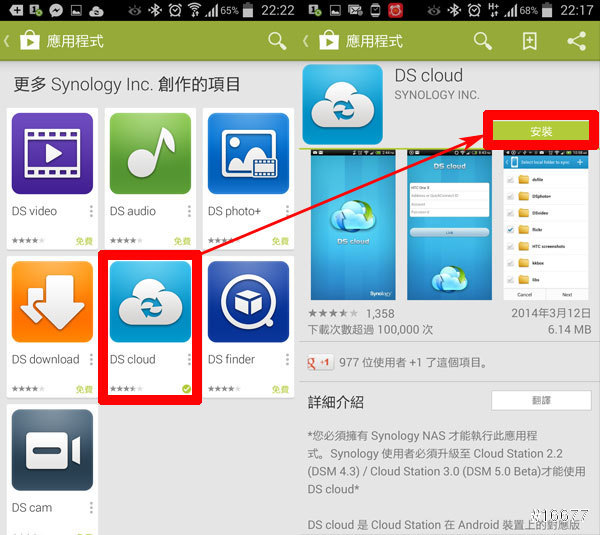
圖:在手機端,我們也可以透過「DS Cloud」這支App來設定手機端與「Synology DS214Play」的同步關係。

圖:在「DS Cloud」的登入頁面,請輸入你的「QuickConnet ID」、「帳號」與「密碼」後按下「連結」,這時候會讓我們選擇我們要同步到NAS端的資料夾,勾選後按「下一步」。
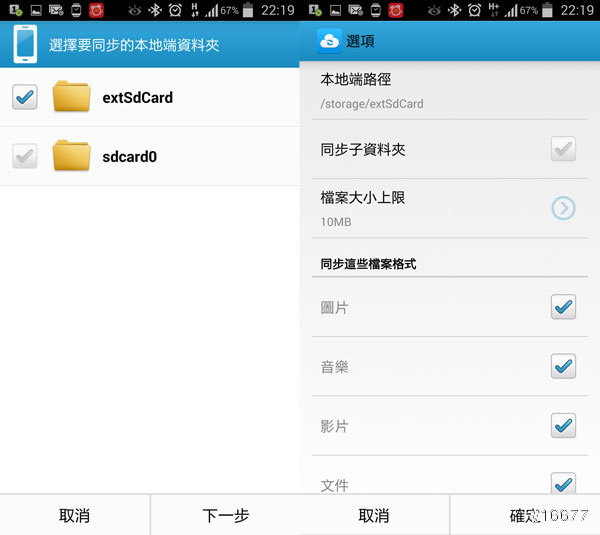
圖:接著我們要選擇手機上同步的本地端資料夾,可以選擇內存空間的「sdcard0」或是擴充記憶卡的「extSdCard」 接著點選「下一步」,我們還能進一步選擇是否要同步「子資料夾」,以及同步的單檔大小上限,另外也能只針對特定格式來進行同步,設定完成後按下「確定」即完成同步設定。
Cloud Sync:即時備份更滴水不漏!
絕大多數的手機使用者都有雲端儲存服務,例如「Dropbox」、「Google網路硬碟」等,不過大家或許也會懷疑將重要檔案存放在這些「公有雲」服務上的安全性,如果你也有此疑慮,不妨可以試著透過「Synology DS214Play」的「Cloud Sync」服務,將公有雲的內部直接同步備份到自家的「Synology DS214Play」中,讓保障Double!

圖:「Cloud Sync」可以讓我們直接連結現有的雲端儲存空間-Google雲端硬碟、Dropbox或百度雲,進行同步備份,讓資料保障更萬無一失。
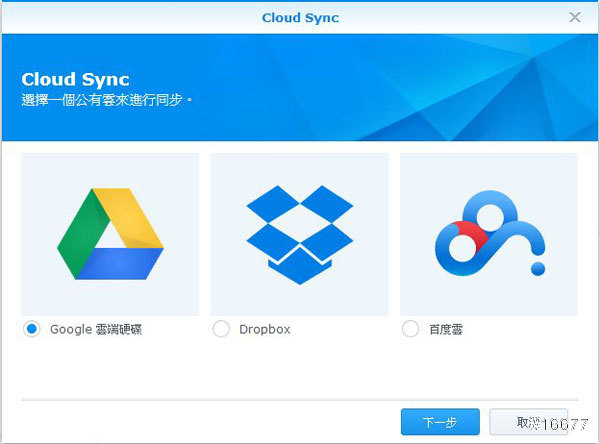
圖:在初次啟動「Cloud Sync」時,可以選擇Google雲端硬碟、Dropbox或百度雲任一個「公有雲」來進行同步,選擇後點選「下一步」。

圖:接著輸入你所選擇的雲端硬碟的帳號密碼,登入後選擇「允許」來授權「Synology DS214Play」存取。

圖:接下來「Cloud Sync」就會自動進行公有雲端資料的同步,同步完成後,主頁上的圖示也會顯示為「打勾」符號以提示目前已是最新狀態。
利用DS File直接用手機管理你的雲端檔案
除了透過網頁介面登入DSM管理「Synology DS214Play」的檔案,我們也可以利用手機上的「DS File」應用程式,直接管理NAS中的檔案,並能自由下載取用,或是將手機端的檔案上傳至「Synology DS214Play」中保存!

圖:透過手機上的「DS File」應用程式,可以讓我們直接瀏覽「Synology DS214Play」中存放檔案,當然,我們也能透過「DS File」上傳手機內的檔案到「Synology DS214Play」之中。
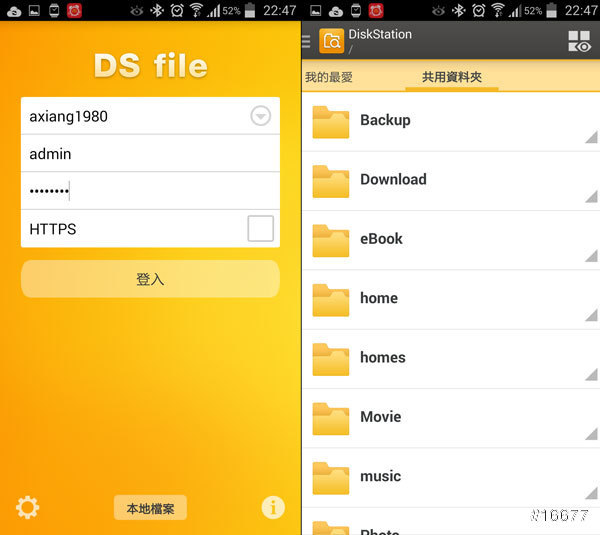
圖:在「DS File」的登入頁面,請輸入你的「QuickConnet ID」、「帳號」與「密碼」後按下「登入」,即可進入到「Synology DS214Play」中的「共用資料夾」列表。
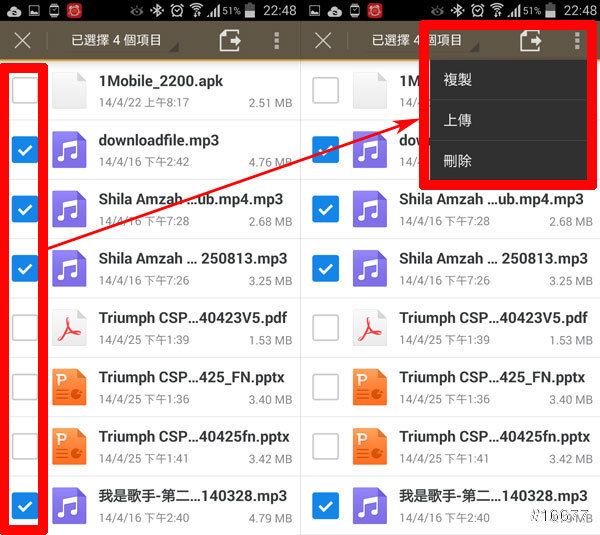
圖:若要從手機上傳檔案到「Synology DS214Play」,可以在程式中瀏覽檔案,並以「長按檔案列表」的方式進入到「多選狀態」,並利用左方的「勾選框」來勾選檔案,按下右上角的「選單鍵」選擇「上傳」。
小結
在過去,阿祥也曾經有購買過NAS類型的產品,只不過在當時留下了相當不好的印象:難安裝、除了儲存之外的應用不足、甚至為了要讓NAS能在外網存取,花費不少功夫來進行網路設定…這些不便利都讓我留下了一些陰影。不過好在此次「Synology DS214Play」實機評測活動,讓我一改NAS上述的種種缺點,同時進一步從DSM 5.0的優異操作介面與功能擴充能力,讓我有種發現「新大陸」的感覺。
對於阿祥而言,「Synology DS214Play」有幾點讓我印象非常深刻的優點特色,接下來為大家詳列如下-
.安裝簡單:做為一個消費性電子產品,能讓使用者在最沒有障礙的情況下將產品安裝好、快速體驗到產品優點,會是廠商們最應該好好重視的地方。一個好產品不僅止於功能強大、性價比高就能讓使用者買單,在操作上是否能降低學習門檻,甚至讓一般不熟悉電腦操作的使用者都能輕鬆上手,更能讓消費者留下絕佳的使用者體驗,自然也能增加品牌認同。
.整合性高:過去NAS單純只是儲存檔案的任務定位,在現今的市場早就被重新定義,就如同「雲端服務」並不僅止於「儲存空間」一樣,如何透過程式的運算為使用者帶來更多用途,是產品提升競爭的關鍵之一,而「Synology DS214Play」確實透過豐富的套件、簡單安裝擴充功能的設定強化了功能上的整合性,而且讓使用者更具使用上的彈性。
.多平台互動:除了NAS本體上的套件功能擴充,「Synology DS214Play」另一個值得讓大家喝采之處,就是考量了「行動平台」上的應用整合,透過App的安裝,可以讓使用者用更簡單的方式使用自己的手機、平板來存取「Synology DS214Play」上的內容,讓NAS真正「雲端化」,能夠與現有的雲端服務相提並論,如此一來才真正能讓使用者接受這樣的使用方式。
.真正讓你的數位內容「延伸」:在前文中也有提到,過去使用者以「個人電腦」為中心的使用方式已經在行動網路與行動裝置的普及下完全被打破,也因此使用者都需要將自己為數眾多的「數位內容」散佈到雲端上,以達成「延伸」到不同行動平台的目的,不過相信還是有不少人不信任雲端的安全性,這時候NAS就會是個相較之下更安全的選擇方案,透過「Synology DS214Play」可以建立真正專屬於你的雲端伺服器,讓你的數位內容延伸更安全、更有效率。
洋洋灑灑寫了這麼一大篇心得,其實最主要的目的,還是希望能傳達我在實測過「Synology DS214Play」功能後的體驗與感受,在使用「Synology DS214Play」之前,我會覺得NAS是個「Nice to have」的產品,但在使用「Synology DS214Play」之後,我卻深刻認知到NAS其實是「Must to have」的裝置,尤其是擁有龐大數位內容的使用者來說,「Synology DS214Play」不僅是幫你儲存,更讓這些內容能得到妥善的應用,我想,這才是最有價值的使用方式。
文章同步發表:
阿祥的網路筆記本:Synology DS214play 開箱介紹與安裝記實篇!
http://axiang.cc/archives/9959
阿祥的網路筆記本:Synology DS214Play內建DSM 5.0 & Video Station強悍硬體解壓影音功能實測!
http://axiang.cc/archives/10053
阿祥的網路筆記本:Synology DS214play專屬套件功能介紹 & 行動App整合應用!
http://axiang.cc/archives/10054