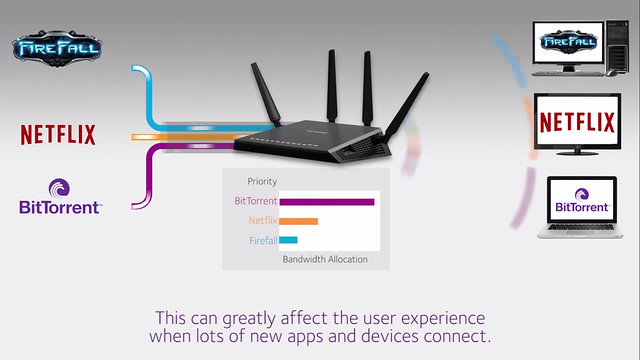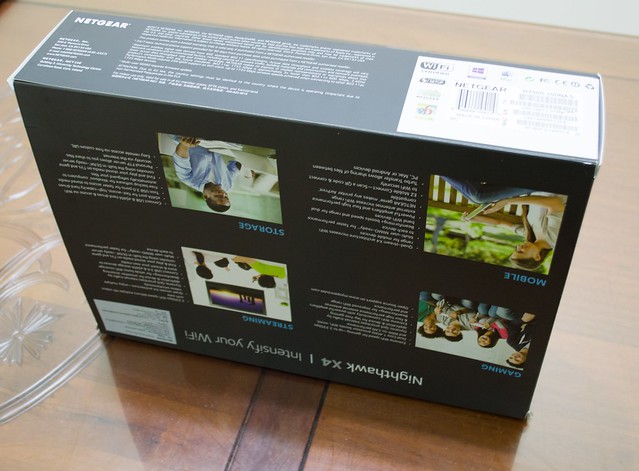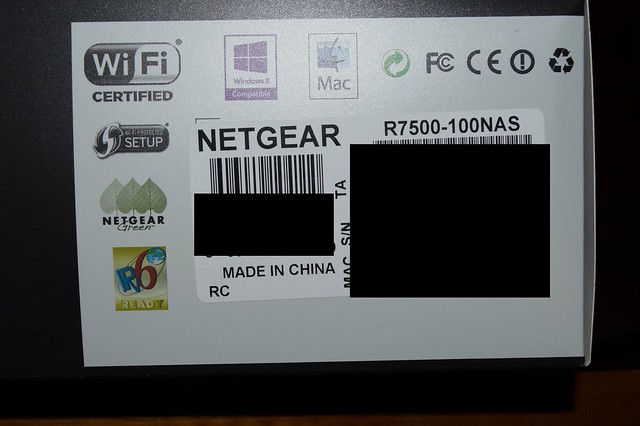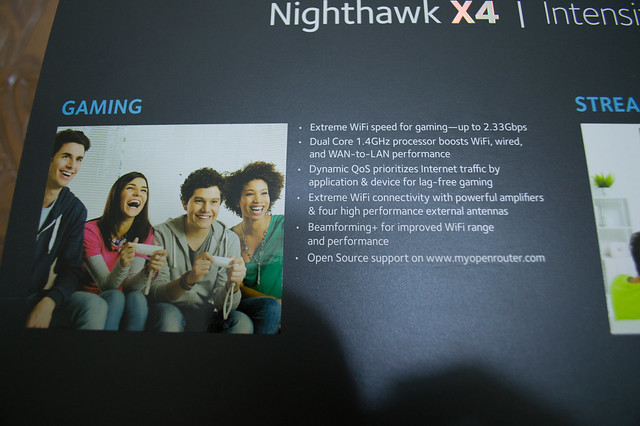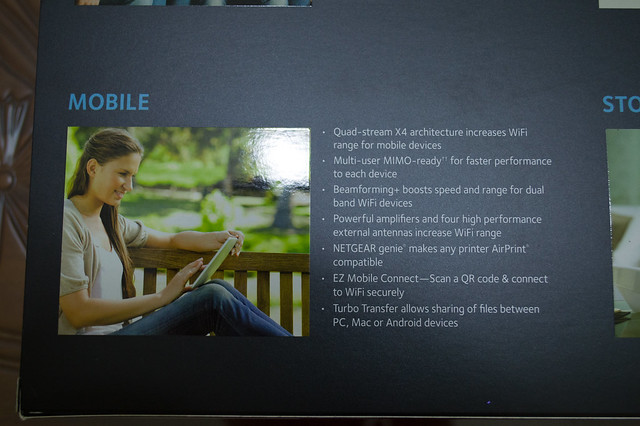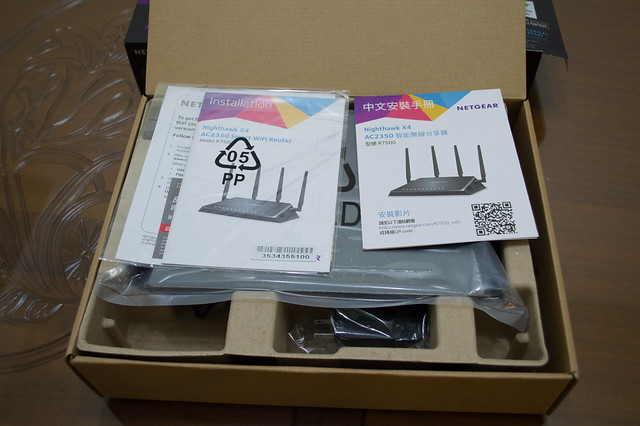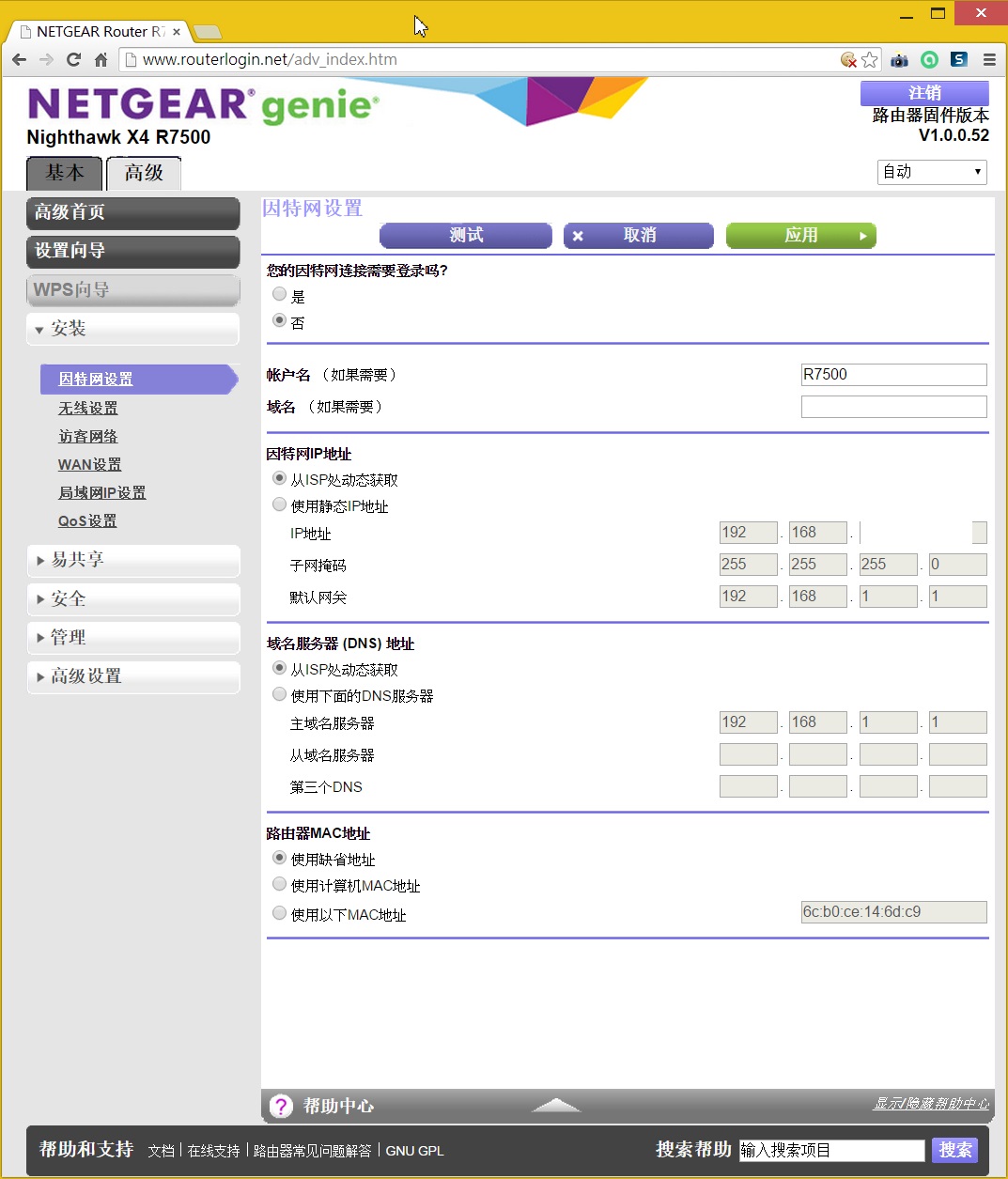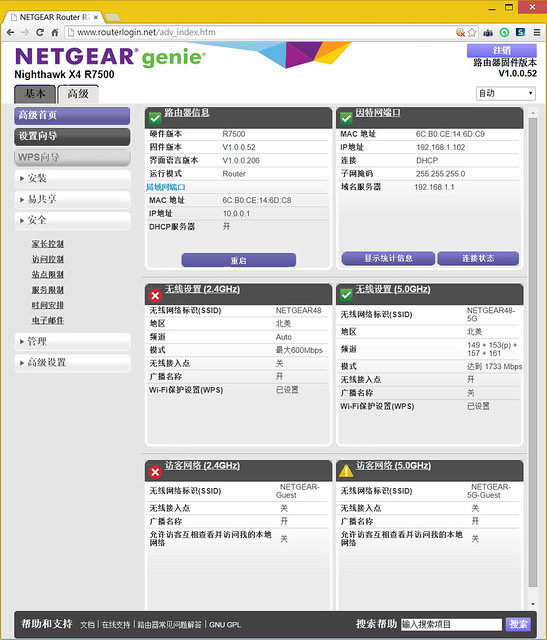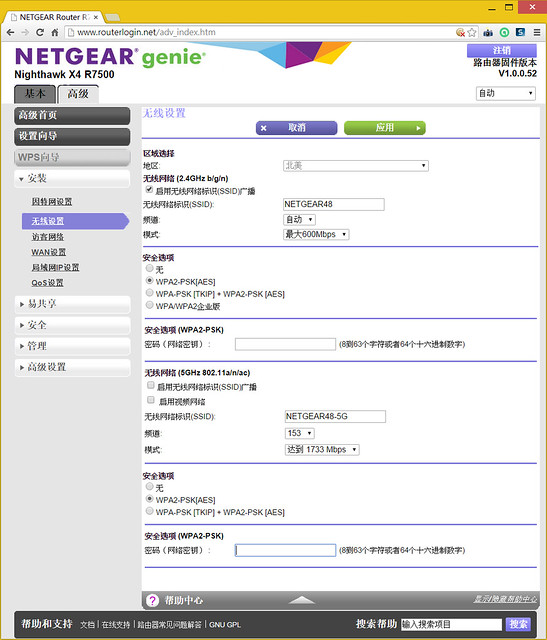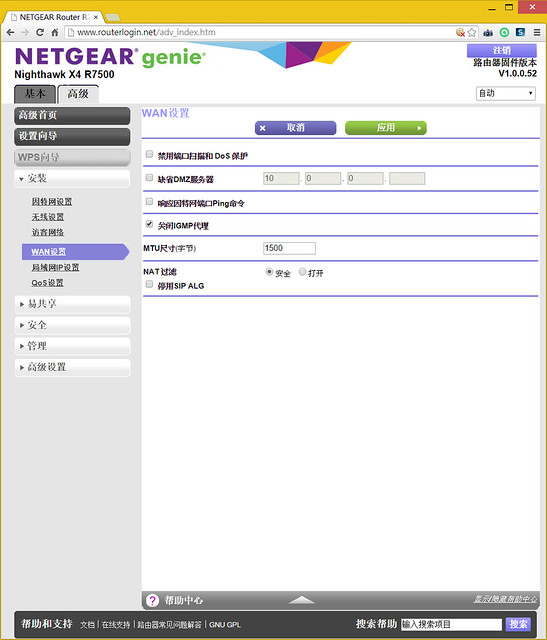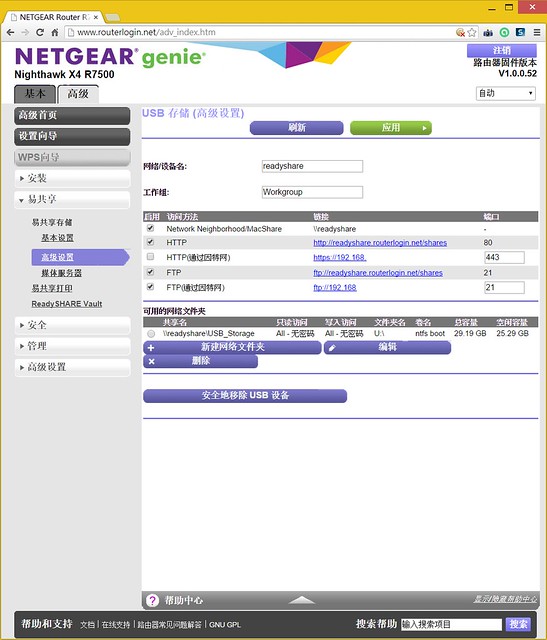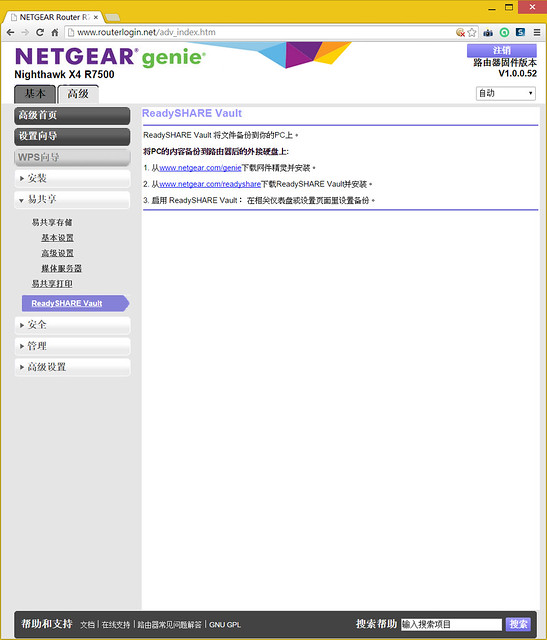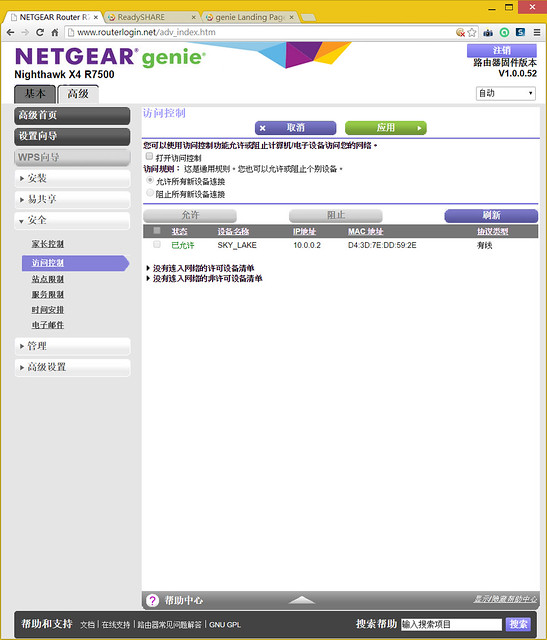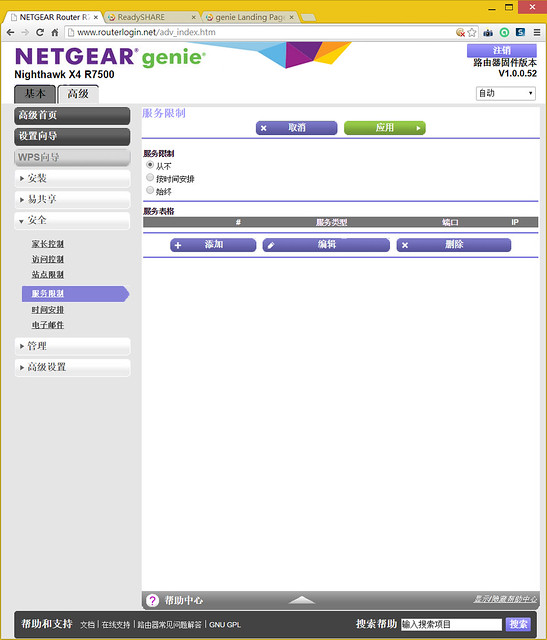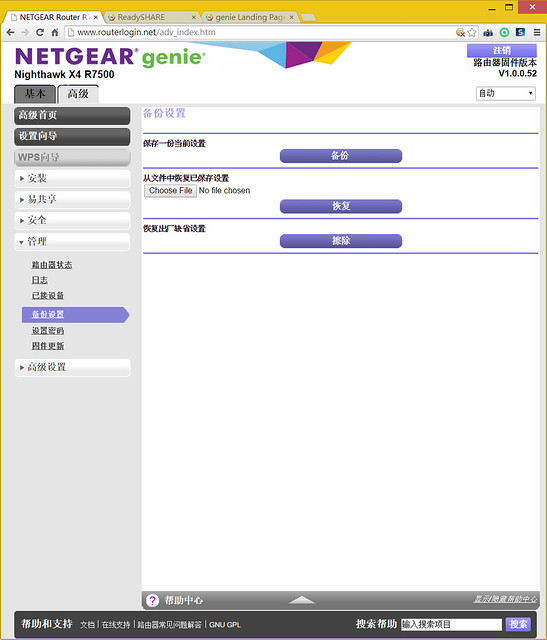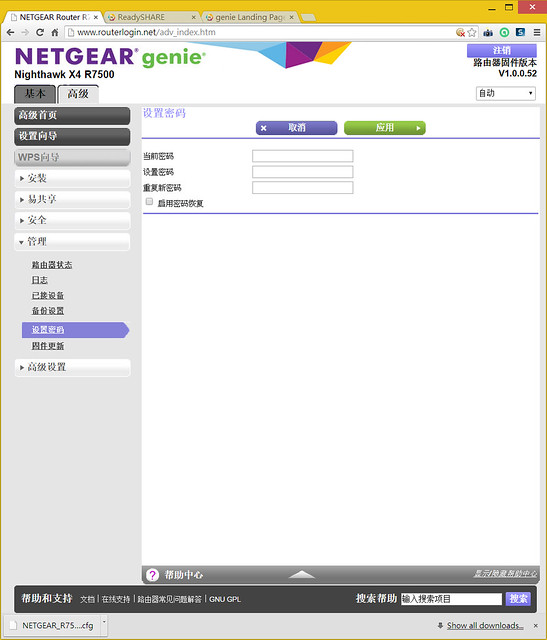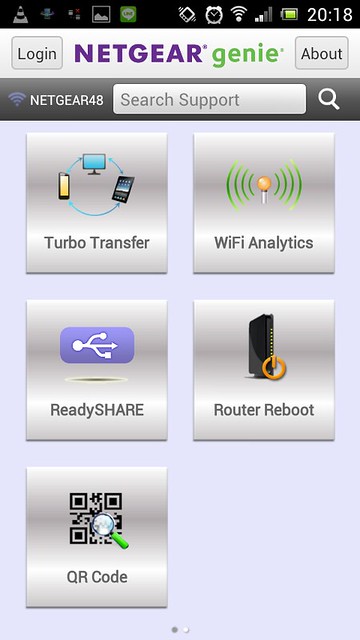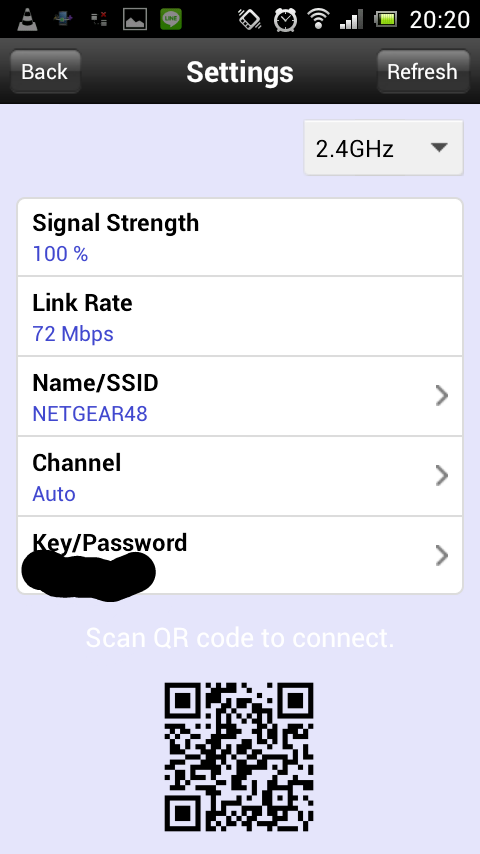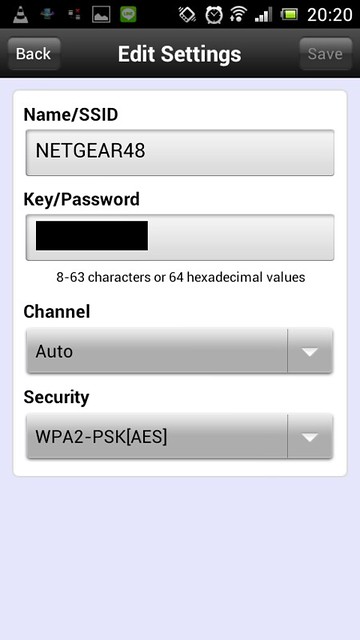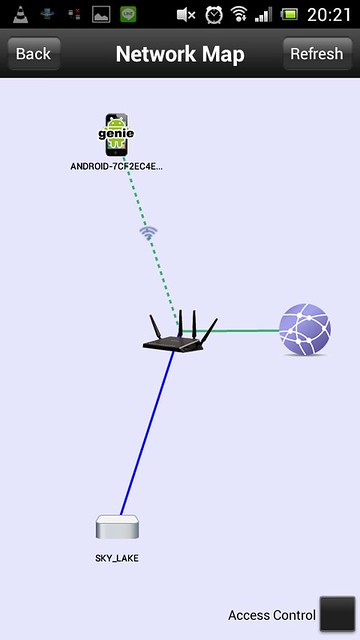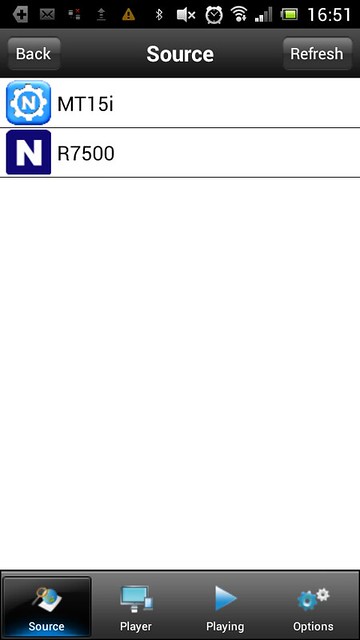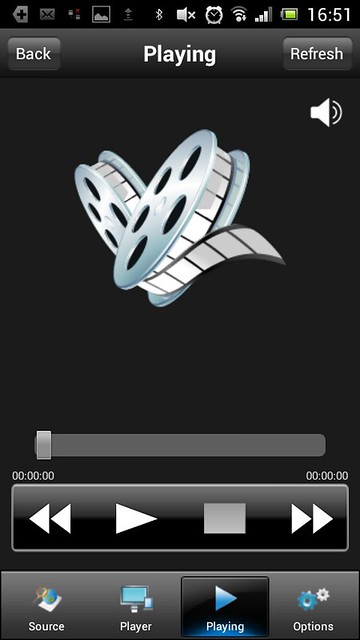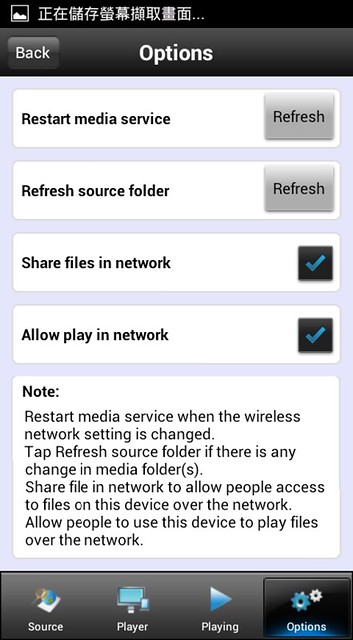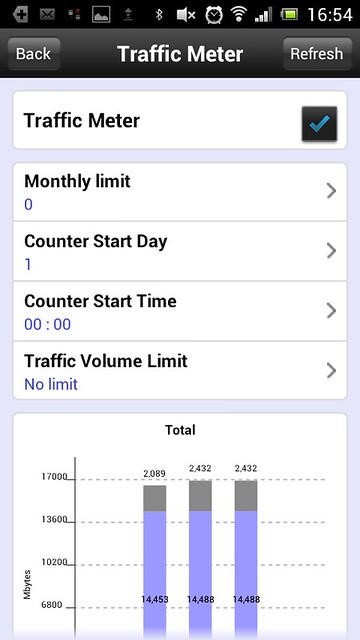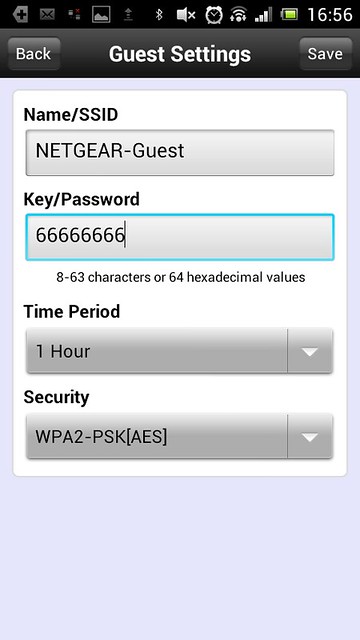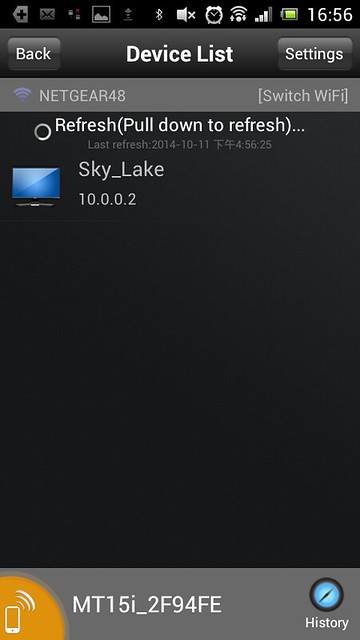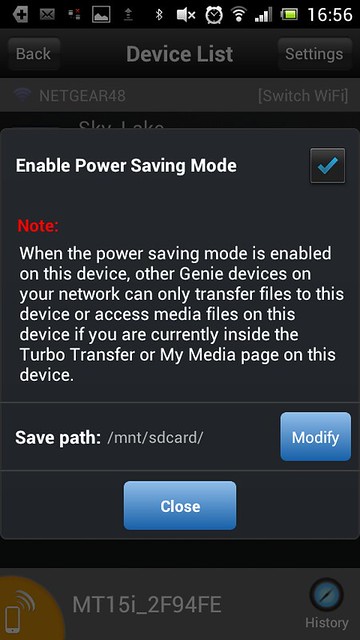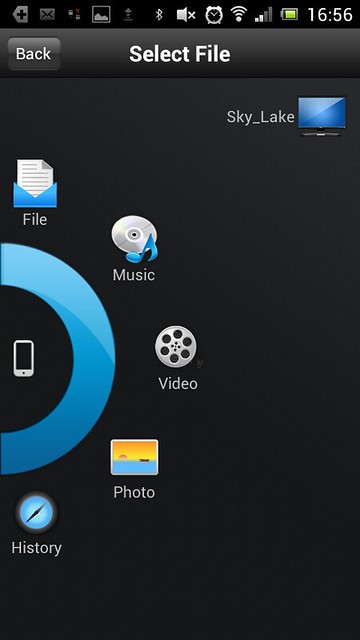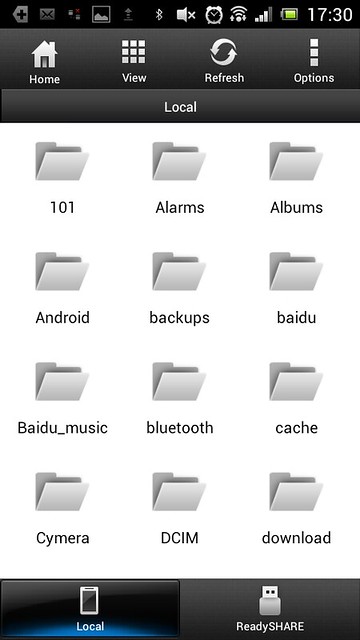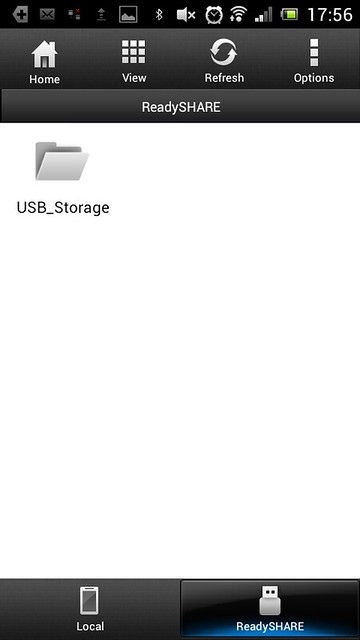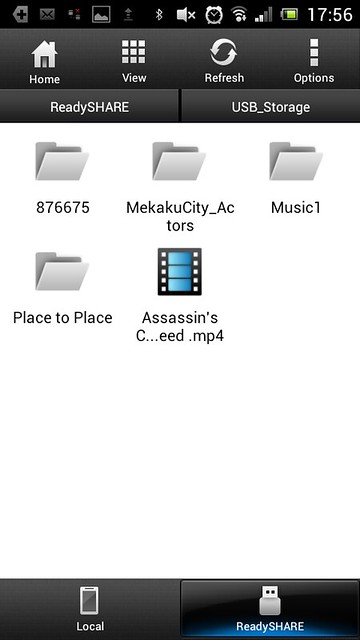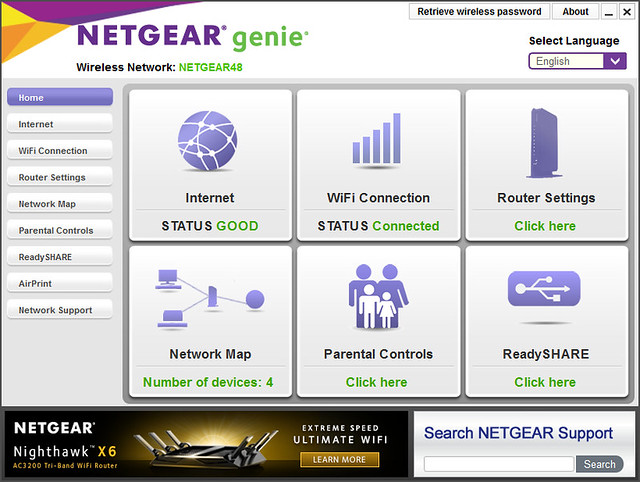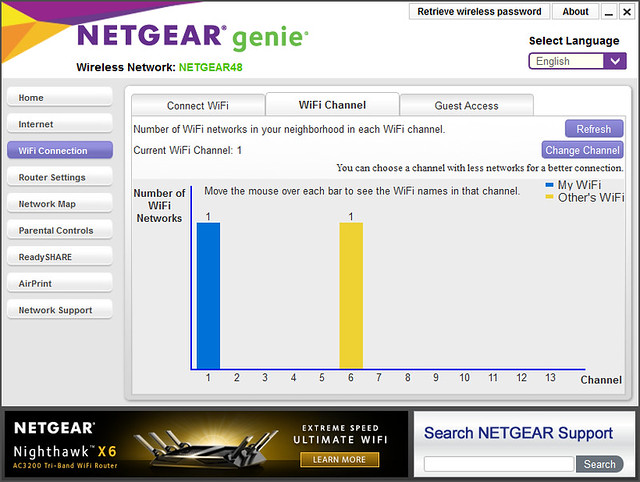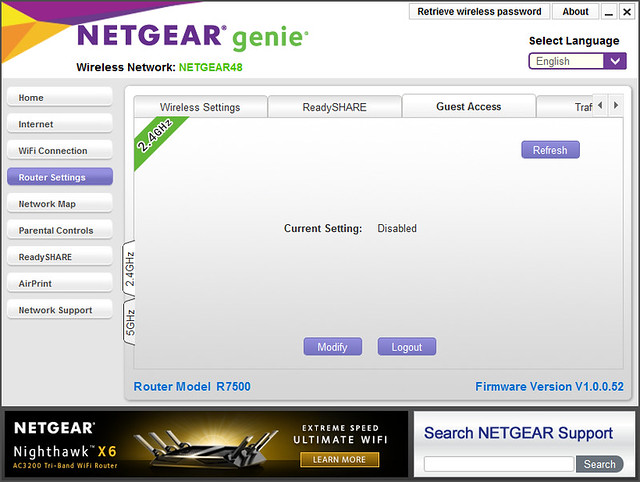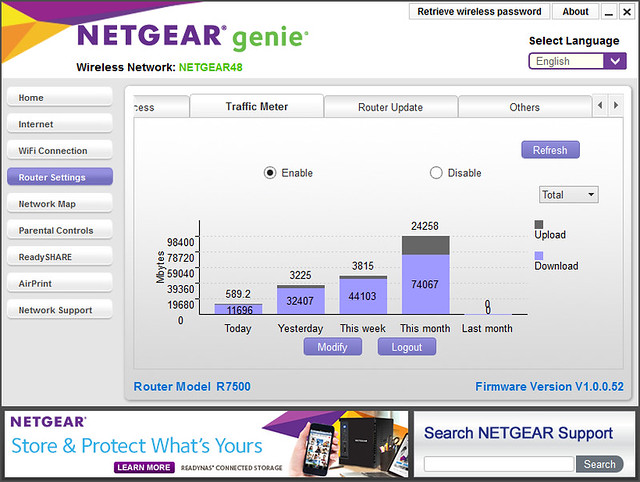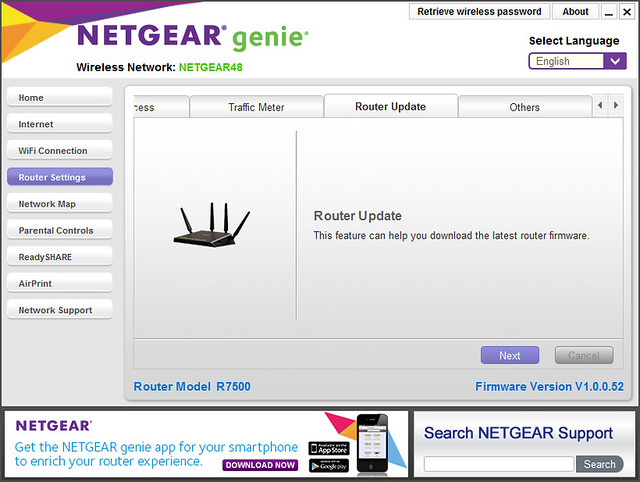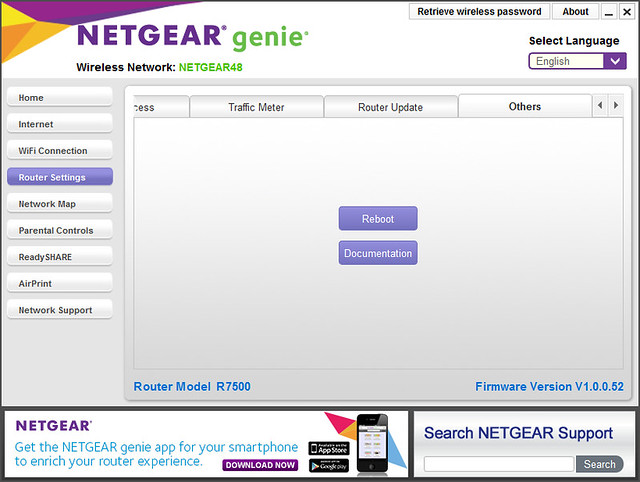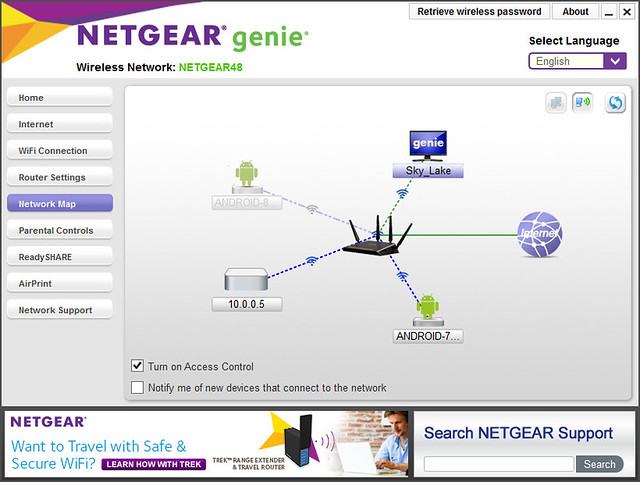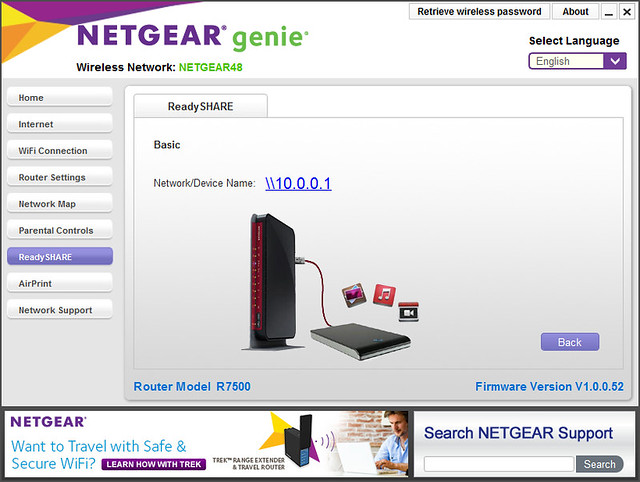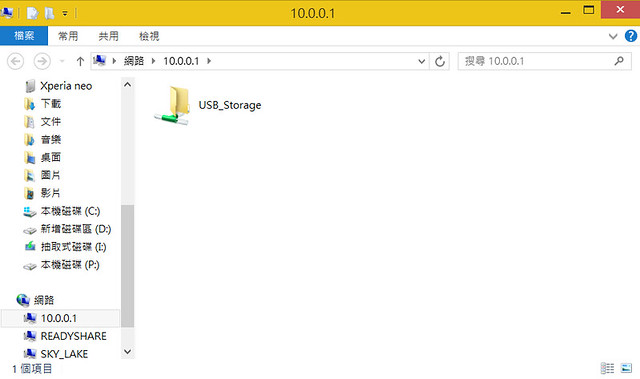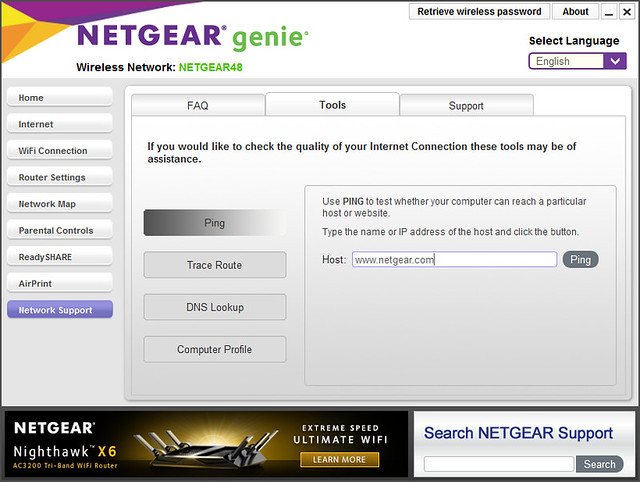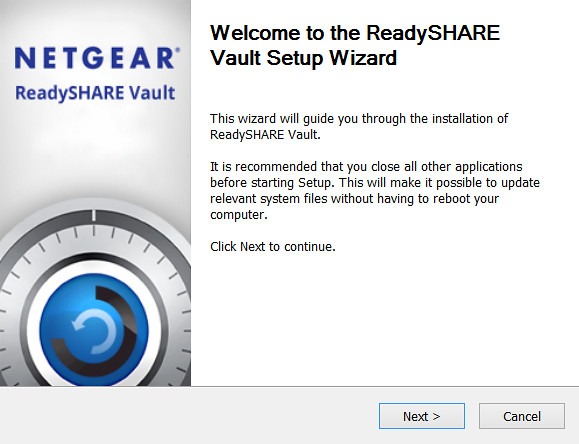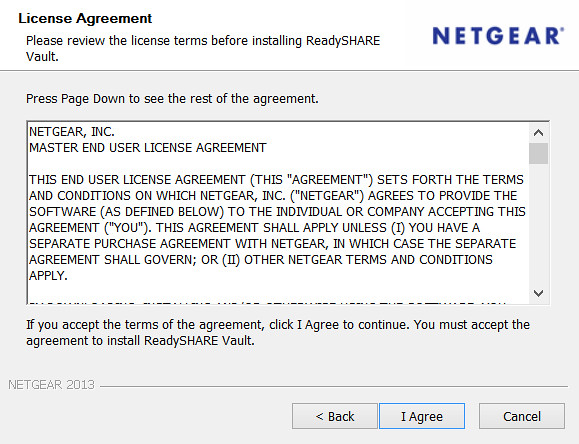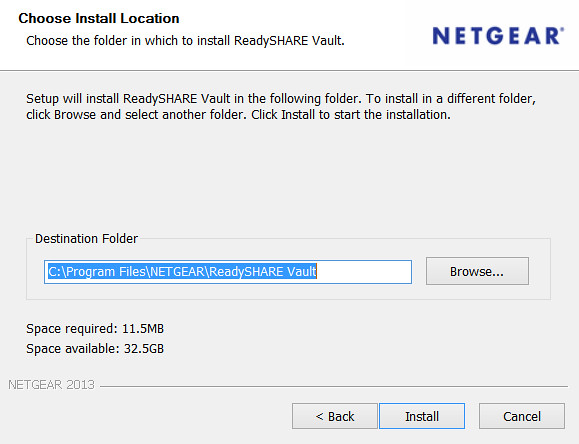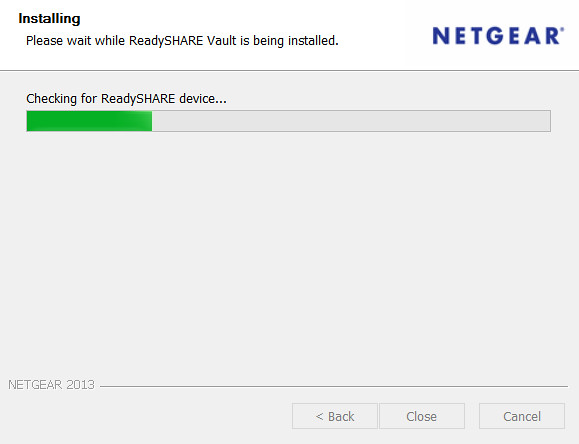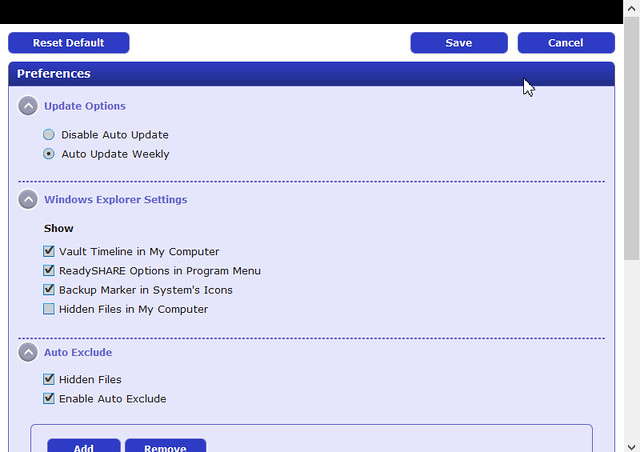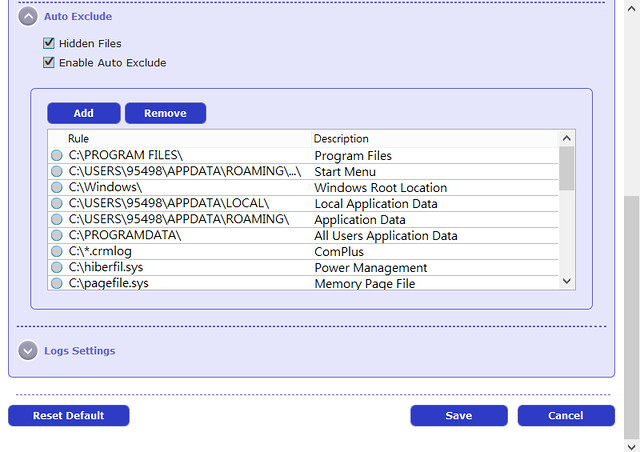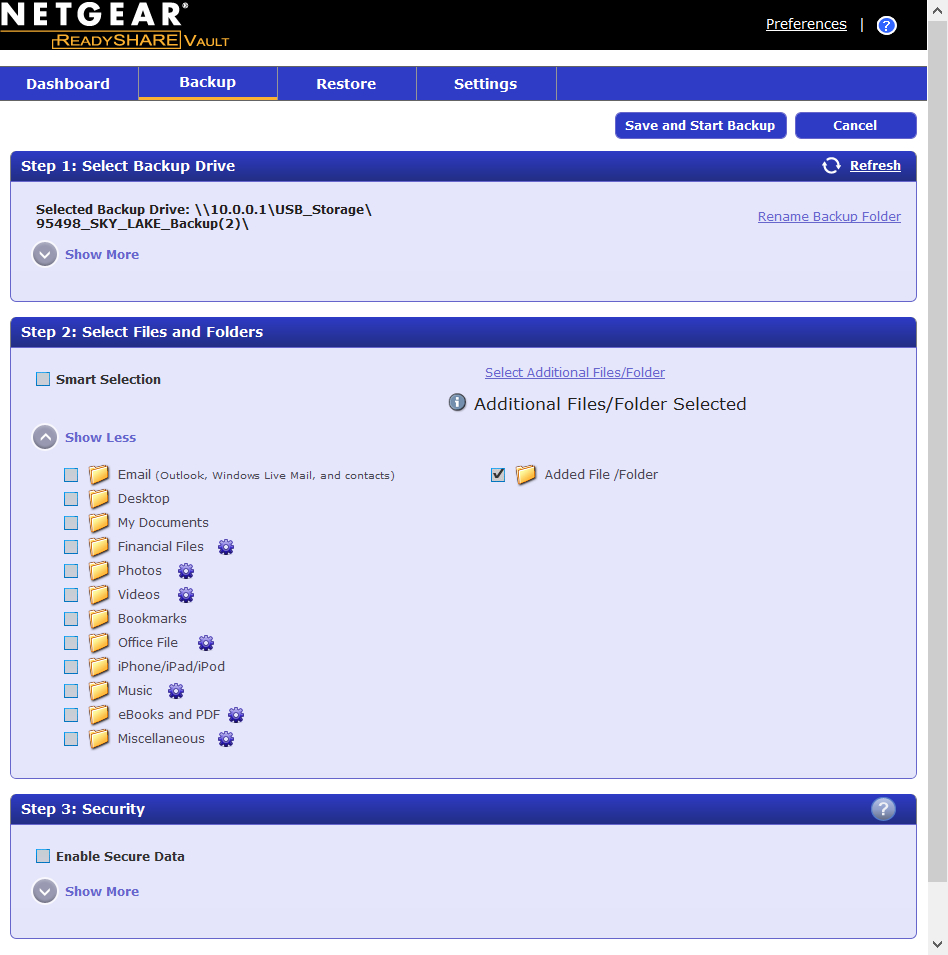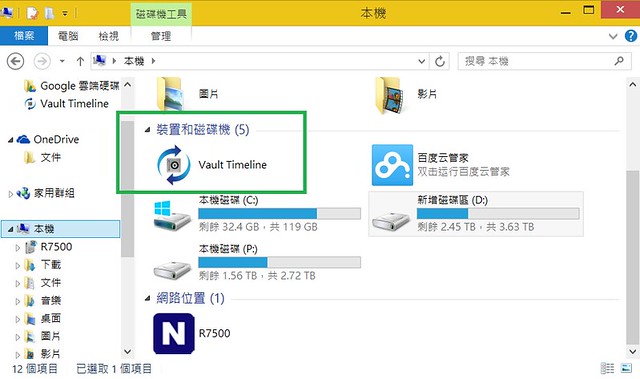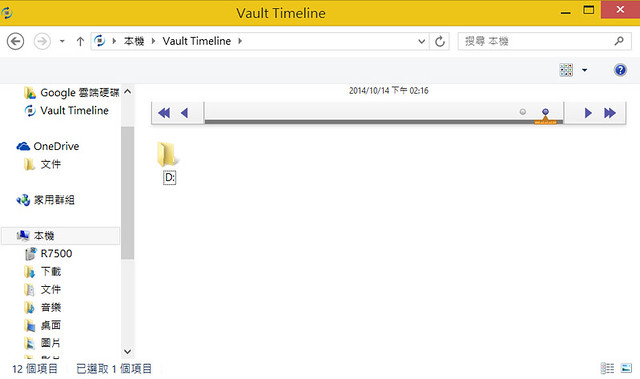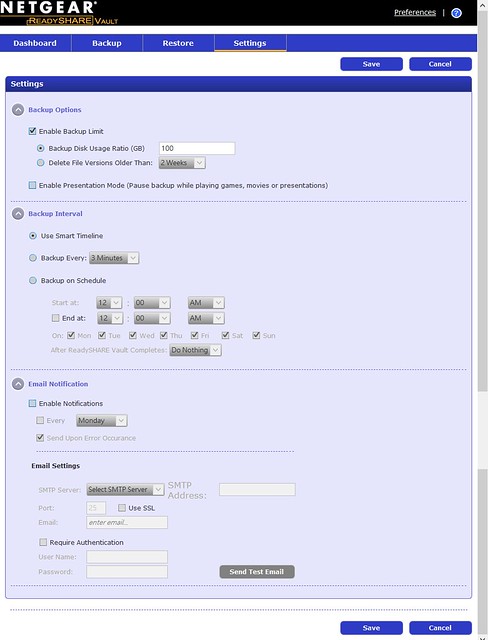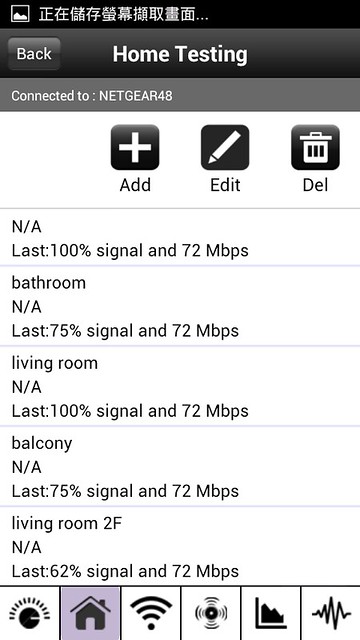私有雲、IPv6 1.4G雙核心 全包辦 NETGEAR R7500 夜鷹來襲
♠前言
隨著無線網路快速的發展,家用路由器功能也越來越多樣化,除了考量到上網順暢外還要有私有雲、2.4G&5G雙頻、流量控制等功能,甚至近期網路爆炸性成長,為了因應IP位址的不足還要能夠支援IPv6。但可惜台灣應多種因素限制,目前支援IPv6的機種少之又少。但這次開箱主角NETGEAR R7500即有支援IPv6,而且基本硬體規格也相當豪華,不僅有四天線還有雙頻無線,理論最高2350Mbps(600+1733Mbps)的頻寬,另外提供2個USB3.0插槽一個eSATA,想要建立簡單的私有雲也頗為方便。Hardware方面則是採用高通網路晶片能提供較為穩定的傳輸速度、1.4Ghz雙核心處理器、256MB的RAM,如此的規格要稱作一台有無限分享功能的NAS也不為過,此次7500採用四根天線代表有更廣的收訊範圍,實測跑到住我樓上的叔叔家都收的到,諸多功能以下繼續分享!
▼開箱前先來了解一下這台R7500所搭載的特別功能Dynamic Quality of Service簡稱動態QoS,在原本QoS中加入動態一字,原因是此功能可以動態調節頻寬使用,詳細可參考影片介紹
▼理論上,假設A電腦抓BT但是B手機看youtube,根據動態QoS機制BT優先權最低而影片、線上遊戲優先權最高。下圖即是頻寬分配是意圖
▼實際測試影片為4K版的少女時代MV,租用頻寬為為光世代100M。可發現在開啟動態QoS後BT流量的確大幅下滑,而且Youtube變超順的
▼R7500雙核心1.4GHz處理器、USB3.0 x2、eSATA,網路儲存
▼這台特色標榜以24/7不關機來工作,但最重要應該是那APP吧!待會兒詳述。
▼每根天線也有標序號方便安裝,聰明的各位應該以看出這2個差別了吧!
▼正面由左而右的LED燈分別是電源、網際網路、2.4G、5G、USB、eSATA、Lan 1、Lan 2,Lan 3、Lan 4、最右邊2顆則是Wi-Fi跟WPS的實體鍵
▼背面也可以安裝2支天線,提供4個LAN、電源鍵、reset、LED開關
▼底座採開放式網狀設計,基本上不用擔心機器過熱,上面貼著序號跟預設WI-FI密碼
♠安裝介紹
▼第一次開機會出現設置嚮導,選擇自己設定或自動偵測之後點下一步
♠R7500路由器設定介面
設定介面分為基本&高級,但是差別只在於高級內容為基本的擴增版,所以直接介紹高級介面
▼主頁可以看到所有網路的設置情形
▼動態QOS設定,連接speedtest測速完後,會根據不同設備做頻寬分配,理論上BT會被限制到最低速,streme跟遊戲則會最優先速度最高
▼以下則是秀一些一般人通常少去設定的選項包含:VPN、IPv6、DNS等等,對於網路架構不熟的話較不建議去任意更改設定。
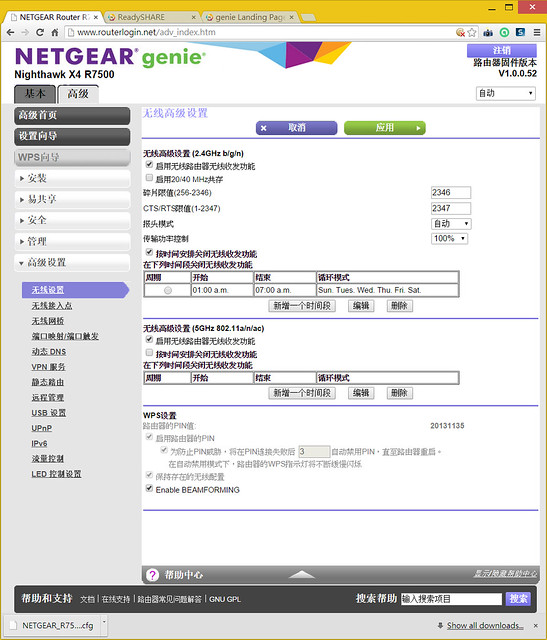

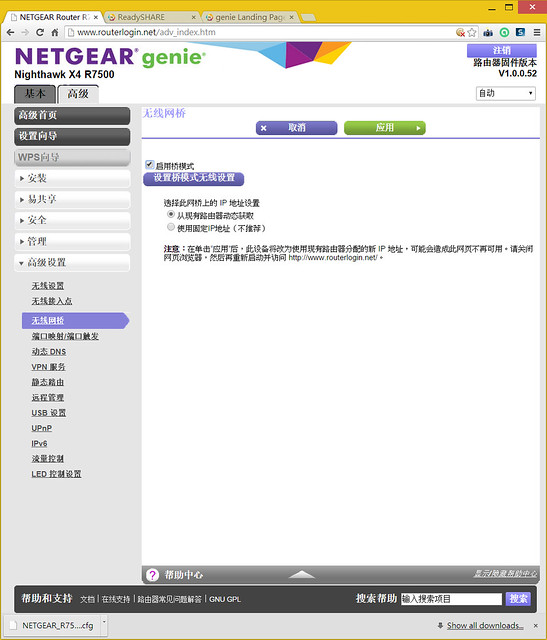
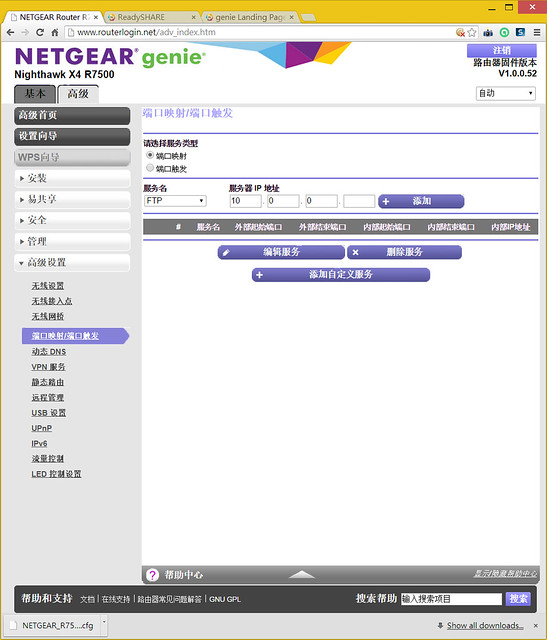


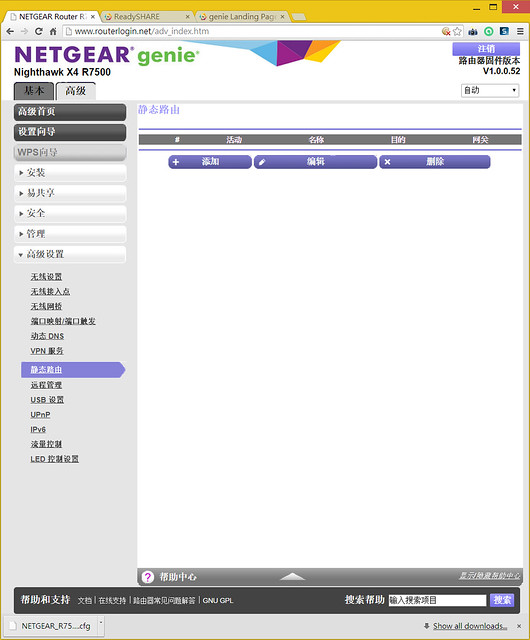


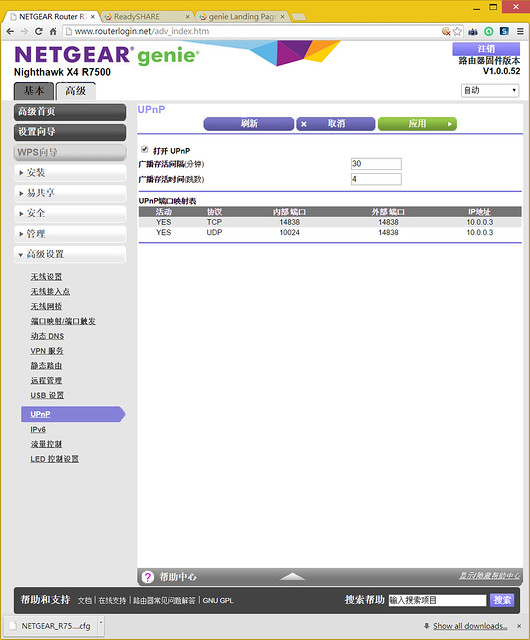


♠雲端軟體-Genie的windows、android版介紹
▼在介紹之前先來段影片以便於更了解家庭私有雲的應用
▼首先得再行動裝置端下載Genie,這裡以Android系統作為示範
▼安裝好後開啟可以看到如下介面,分別有Wi-fi設定、訪客存取、網路地圖、家長控制、流量刻度、我的媒體
▼下一頁還有快速傳輸、Wi-fi分析、ReadySHARE、路由器重啟、QR碼掃描
▼接下來先進入Wi-fi設定,基本的信號強度、速率、帳密、頻道都有
▼PC方面安裝玩Genie如下,因為大致設定上都與APP類似
♠FTP效能測試、雲端備份、Wi-Fi功率
▼為了避免傳輸瓶頸(基本上機率不高),選用Micron m500轉接USB3.0
▼此時在Router裡面設定共享資料夾、存取權限、密碼、共享名稱
▼為了能用硬碟測試軟體必須先將READYSHARE掛載成硬碟,如下選擇新增一個網路位置
▼檔案總管此時出現的磁碟機即為剛剛掛載的READYSHARE,諸如此類作法可以掛載N個自己想要的網路硬碟
▼crystaldiskmark測試讀寫分別有45MB/s跟41MB/s
▼ATTO測試讀取最高接近60MB/s,寫入最高則是40MB/s初頭
▼Lan Speed測試讀寫分別有480648902Bytes/s跟221943257Bytes/s
▼NAS performance test測試平均寫入為37.96MB/s,讀取則是60.08MB/s
▼Vault雲端備份從右側網址下載:http://updates1.netgear.com/readysharevault/ReadySHAREVault-install.exe
▼安裝完成後頁面,Dashboard頁面可以看到備份裝置名稱、容量大小
▼最後設定頁面這邊則是有定時備份、刪除先前版本、備份大小限制可以依需求更改
▼測試以Genie內建的WI-FI訊號強度進行測試。實測後訊號強度如下,結果可以發現以一般大樓公寓來說訊號真的算蠻強的,連樓板都能穿過
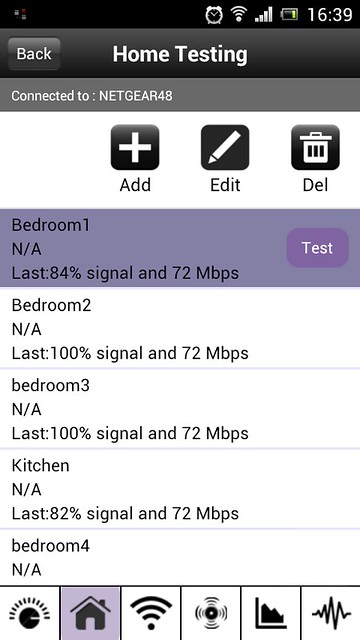
♠心得:
這台R7500真的非常讓人驚艷,可以從以下三部分來討論:
1.強大的硬體規格
諸如:1.4Ghz雙核心處理器、128MB的RAM、4天線、雙USB3.0+eSATA、無線雙頻(2.4G,5G)、支援802.11ac 、Beamforming技術。也因這強大的硬體規格使他更具可玩性而不單單只是一台路由器或無線分享器。小小缺憾是這台開機時間有點久大約2-3分鐘,但是基本上這機器設定好應該就是不關機的,所以影響不算大。
2.路由器設定頁面:
此部分分為基本跟高級,這明顯是為不同客群所設計。新手能快速設定自己所需的網路形式,對於專業玩家更能詳細設定路由器中自己所許的參數。兩種模式用下來大致還算能夠接受,比較惱人大概就是沒有繁體中文,對於初次接觸的新手可能會看到不曾見過的用語,希望之後官方能改善這點。
3.軟體應用
包含Genie跟vault兩種主要軟體,可實現雲端備份、列印、串流。不過分開好像意義不大,希望可以把vault也整入Genie中,如此行動裝置也可以雲端備份。至Genie的選項非常豐富,一時會不知從何上手,但是用久後就漸漸習慣了,通常點選按鈕就某幾個,少數一些設定比較不常用到。從Genie中可以輕鬆的在不同平台間傳輸檔案相當方便,視頻串流部分基本上也很流暢(取決於區網頻寬),甚至能夠選擇外部播放器來做串流,這基本上已經是一台小NAS了。
使用過後感想是無線效果非常不錯,家中任一角基本上都有Wi-Fi訊號,傳輸速度也相當快(理論有線1Gb,無線2.3Gb),或許對於想要建立簡單家庭雲使用環境的人來說是個不錯的選擇,但如果是重度使用者(需要RAID)之類的就不太適合了,建議還是直接買NAS,當然價位跟用途也是不同面向了,如果目前家中欠缺無線路由器的話不妨參考看看。以上感謝收看。(^ ^)/▽▽\(^ ^)(^ ^)/▽▽\(^ ^)