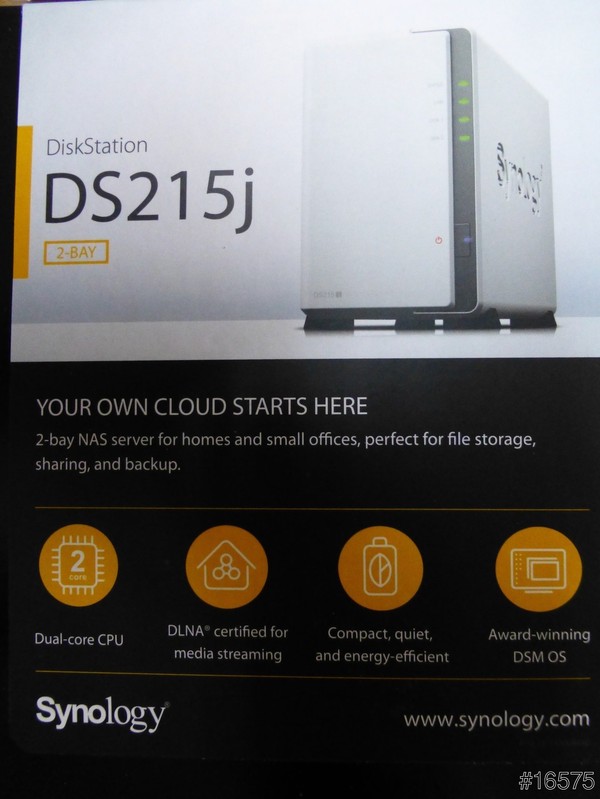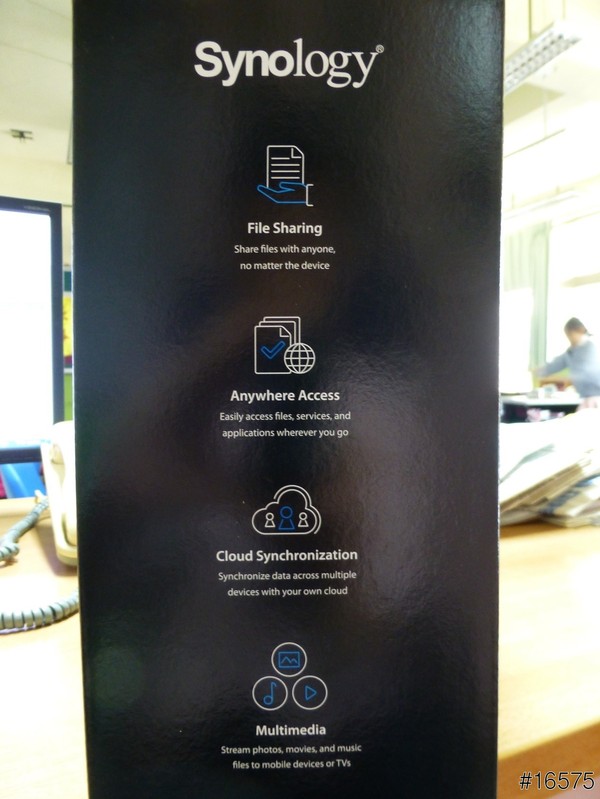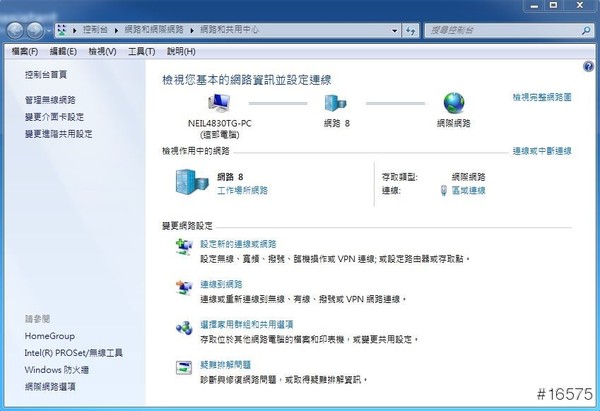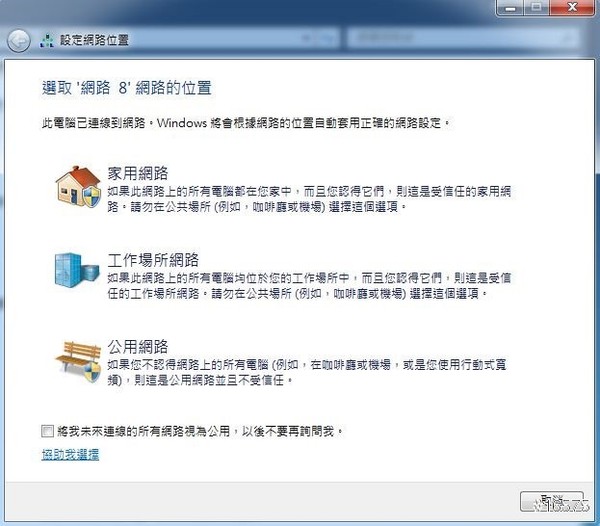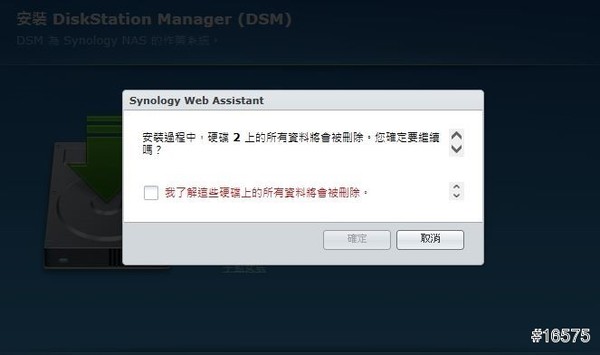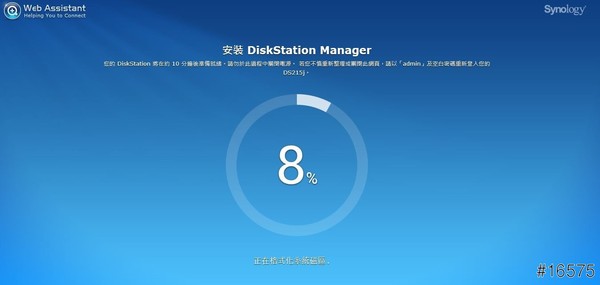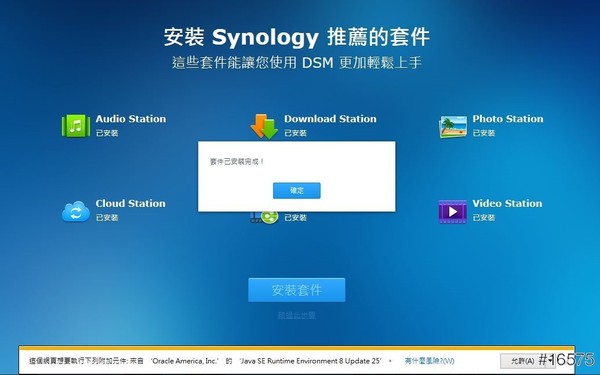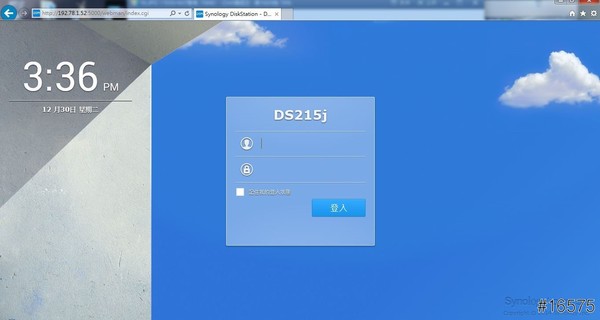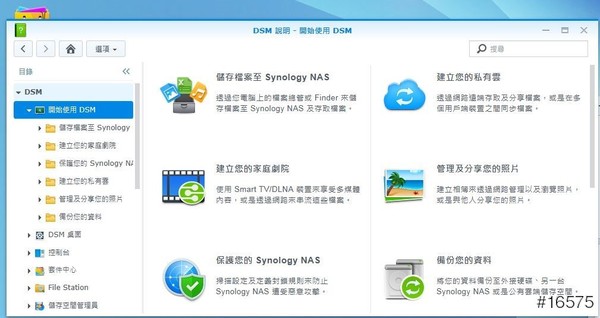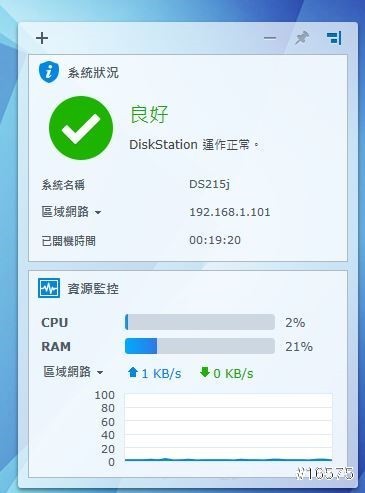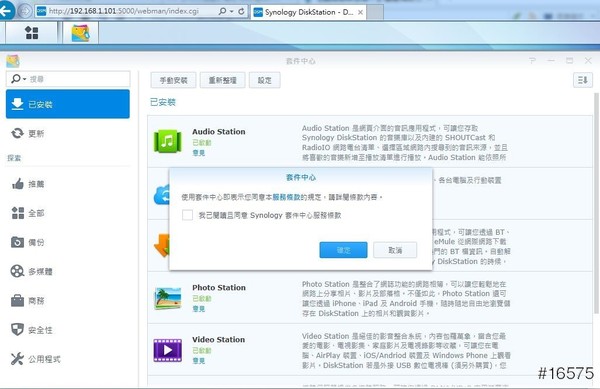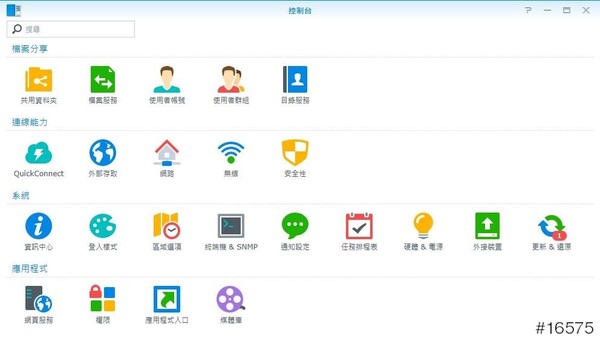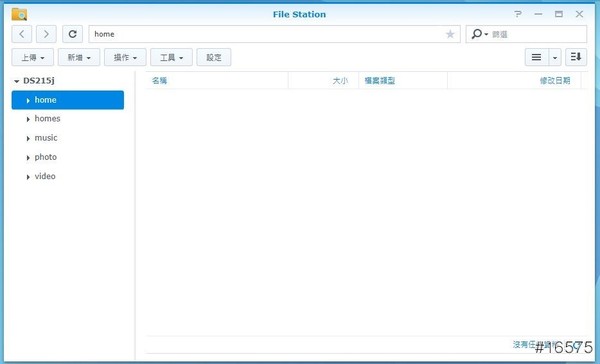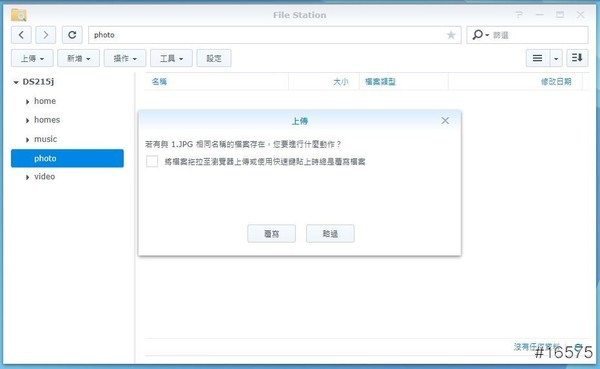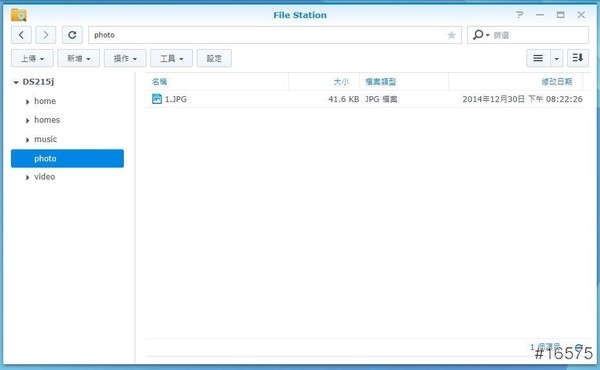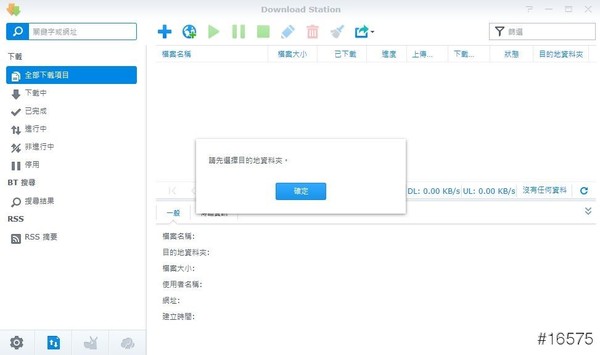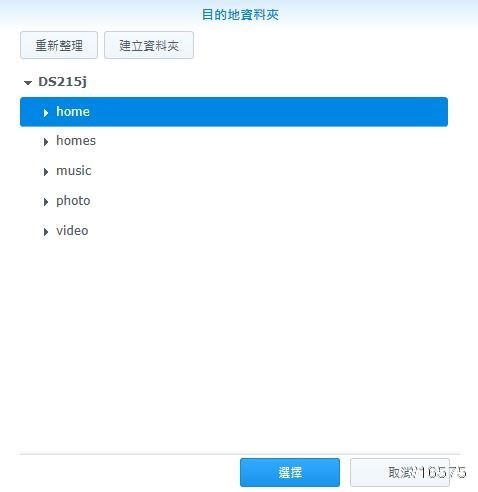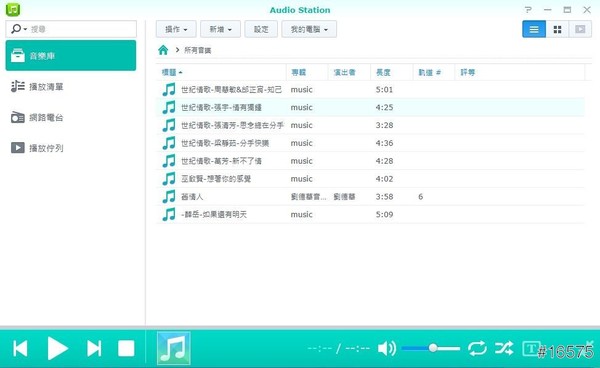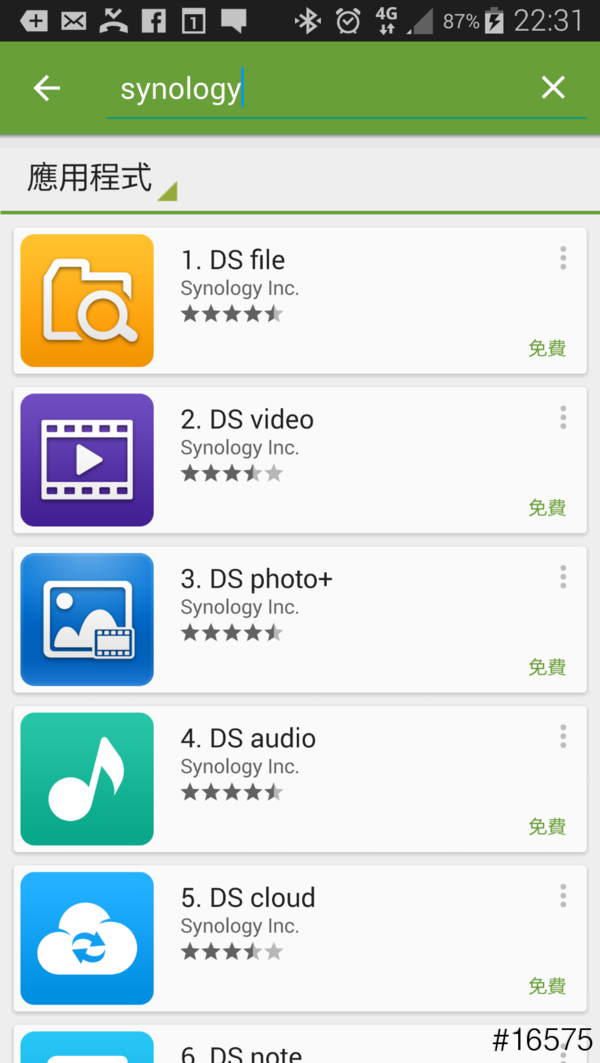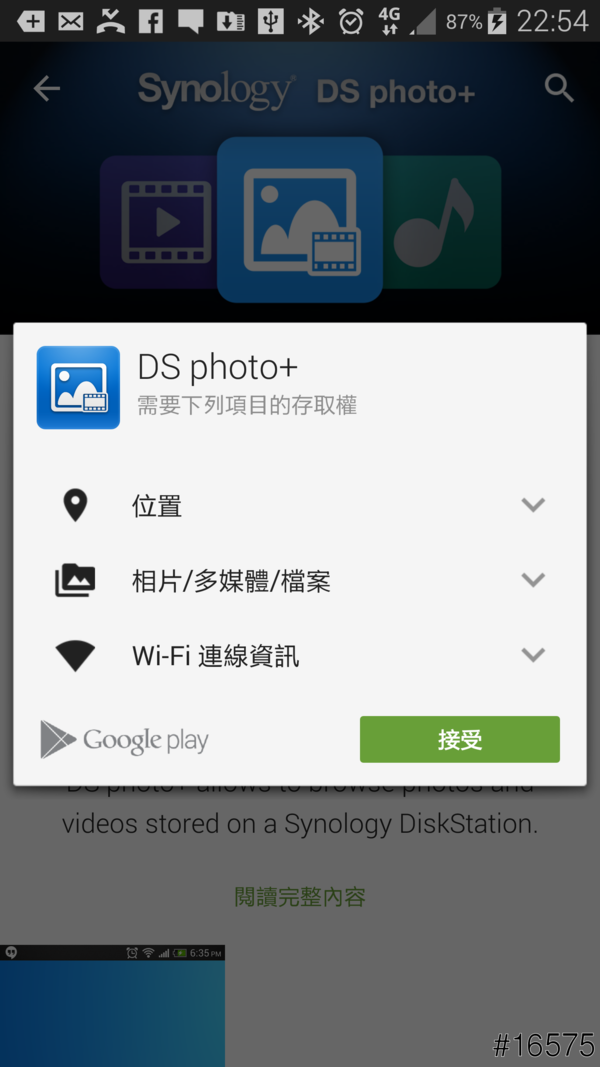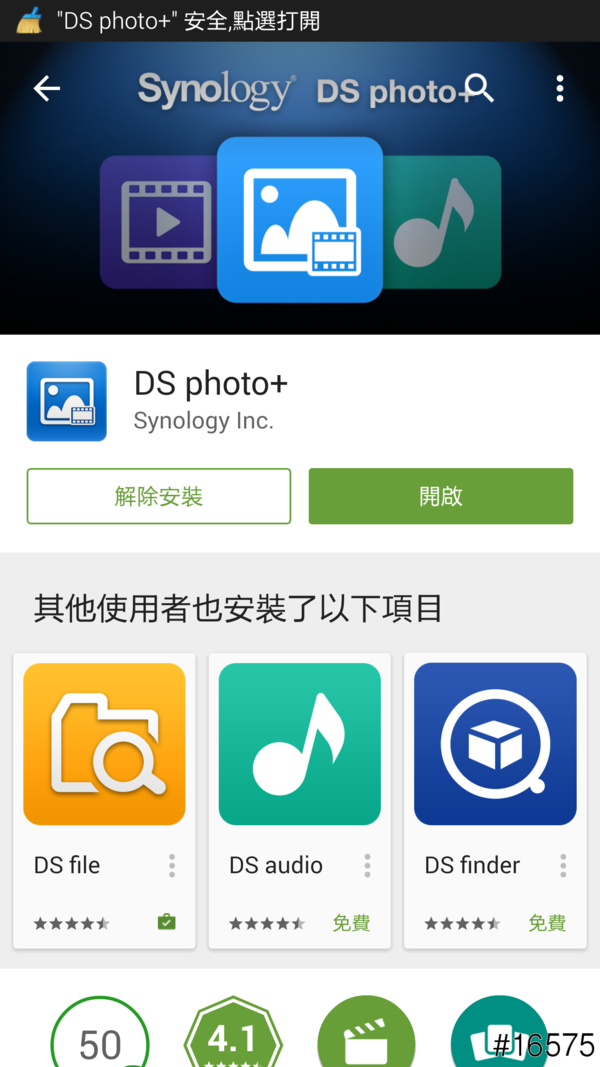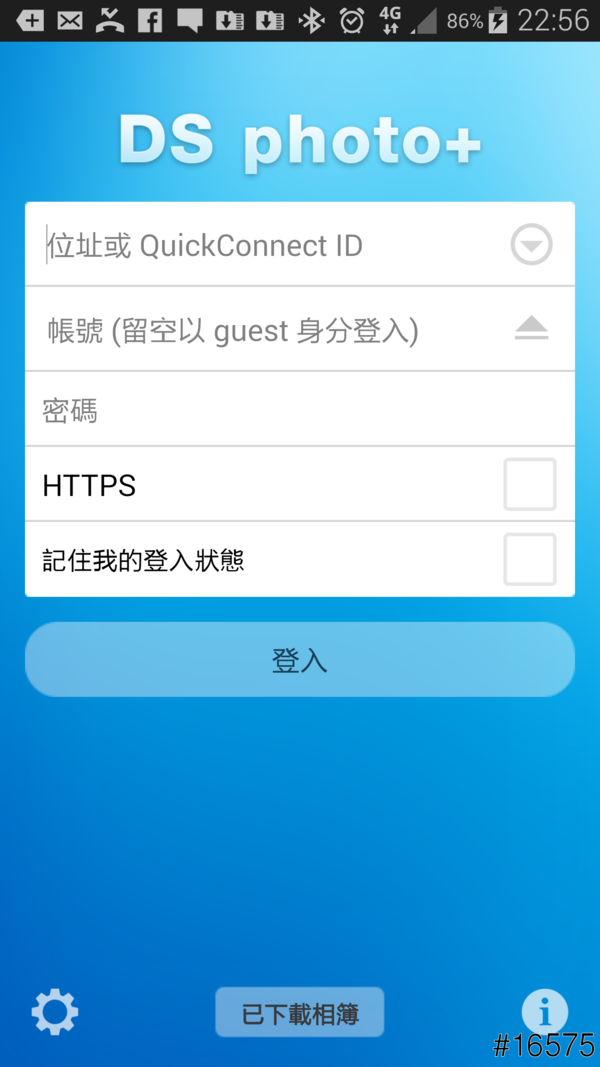「硬體功能」、「內容」與「人性化」並重:談Synology NAS DS215j
壹、 看看今天的主角─Synology NAS DS215j:
這是箱子上的標示,可以看到Synology NAS DS215j的一些重要功能及規格。所以在你開始使用前,就能大約了解產品的規格、特性、功能等。
這是Synology NAS DS215j本體,可以看到正面是鏡面設計的,整體看起來相當好看。
這是Synology NAS DS215j背面。
背面下方的插孔有這些。
貳、 安裝硬碟、網路連接與開機:
一、安裝硬碟:
首先將背面上方右側的部分往前推,如照片所示。
推開後,就可以將機身分開,如上圖。
這裡可以看到有兩個置放硬碟的空間,上面是硬碟1;下面是硬碟2。如果你只有一顆硬碟,你想裝在上面或下面都是可以的,我有測試過。
接下來就將硬碟推進去,基本上是很牢固的。
之後再將硬碟推到最底部,這樣就可以了。然後就可以將Synology NAS DS215j的殼再裝回去。
二、插上電源:
等裝好硬碟及Synology NAS DS215j外殼後,再來將電線這一端插入Synology NAS DS215j背面的電源插孔。
如照片般,插在這個位置。
三、網路的連接:
首先將Switch的插上對外的網路線,例如家中ADSL的網路線。
接下來拿出Synology NAS DS215j所附的網路線。
插上Switch上的網路孔。
然後將網路線的另一端,插在Synology NAS DS215j背面的網路插孔。
如照片所示,插在正確的位置。
接下再準備另一條網路線,一樣一端插在Switch上。
如照片所示,網路線的一端插在Switch上。
再將這一條網路線的一端插在電腦的網路插孔上。
如照片所示,將網路線的一端正確的插在電腦的網路孔上。
完成了這幾個步驟,就可以將網路的部分連好了。
四、開機:
完成硬碟的安裝和網路的連接,就可以按一下Synology NAS DS215j前面下方的電源按鈕,將Synology NAS DS215j開機。
參、 Synology NAS DS215j的初始安裝:
首先我們到剛才已安裝網路線的電腦操作。
這裡有件要注意的事,就是要到網路和共用中心中設定成「工作場所網路」。
按下後就會出現這個視窗,點選中間的「工作場所網路」。
這樣就完成了工作場所網路的設定。
再來開啟瀏覽器,輸入http://find.synology.com/,即可出現Synology NAS DS215j的設定畫面。
不過這個方式有時會有缺點,就是可能出現上面的畫面。所以建議使用下面介紹的方式。
另外一個較好的方式,就是到Synology的下載中心下載Synology Assistant。
在選擇類型中選「2-bay」;產品型號則是選「DS215j」。
之後下載網頁下方的Synology Assistant軟體。
下載完畢後,安裝並執行Synology Assistant。
如果被防火牆封鎖,就勾選允許的項目,然後點一下允許存取。
開啟Synology Assistant後,按一下它找到的DS215j,然後點選上方的「連線」。
就會用瀏覽器開啟了。
開啟後第一個步驟是按「連線」。然後開始設定Synology NAS DS215j。
然後點選「設定」。
然後會出現安裝DiskStation Manager的畫面,按下「立即安裝」。
這時會警告你硬碟上的資料將會被刪除。
勾選「我了解這些硬碟上的所有資料將會被刪除」,並且按下「確定」。
它會開始安裝DiskStation Manager,而且下方會有安裝進度,實際上安裝的速度很快,一下子就裝完了。
安裝完就會出現歡迎畫面,點選「下一步」。
接下來是建立你的管理者帳號,這帳號密碼是用於管理Synology DS215j的。
這裡要注意的是系統名稱的設定是有限制的,如果你沒辦法設定成功,建議可以設成DS215j即可。
設定完帳號、密碼後,就會出現DSM更新的設定。
這個其實是個很貼心的設計,可以確保你可以即時安裝並使用新的版本。
設定完你想要的更新方式後,按一下「下一步」。
這裡有Synology推荐的套件,按一下「安裝套件」即可全部安裝。
按完安裝套件後,會出現服務條款。
勾選中間的「我已閱讀且同意Synology套件中心服務條款」,並按下「確定」即可。
之後可以看到套件安裝的進度。
如上圖,已經安裝的套件就會變成「已安裝」。
套件已全部安裝完成時,按一下「確定」。
肆、 Synology NAS DS215j的登入與操作:
先開啟Synology Assistant,按一下它找到的DS215j,然後點選上方的「連線」。
就會用瀏覽器開啟了。
在這裡登入之前你設定的帳號和密碼,然後按一下「登入」。
它會出現一些小提示,你確定按下後,就會再出現第2個小提示。
像這個小提示是介紹套件中心。
之後還會有控制台的小提示。不過這些小提示只會出現在第1次登入,之後再登入就不會再出現小提示了,所以不用擔心會有每次跳出來的問題,它只是Synology NAS DS215j一個貼心的功能。
之後還會自動跳出說明畫面,這個畫面也是一樣,只有在第1次登入時才會出現,所以一樣是個貼心的功能。
左邊的目次點開後,還有其他的細項說明。
點選其中一項,右邊就會出現圖文並茂的說明。
如果不需要時,將說明關閉即可。以後需要時再重新開啟。
在右下角有Synology NAS DS215j的系統狀態監控畫面。讓你可以隨時了解CPU、RAM、網路狀況及系統狀況。
首先可以點選在左上角的套件中心。
這時會出現服務條款,勾選「我已閱讀且同意Synology套件中心服務條款」,然後按一下「確定」。
這裡會出現已經安裝的套件。
在更新的項目中,會列出可以更新的套件,如果都是最新的版本,就會出現:所有套件皆為最新狀態。
接下來你可以去探索裡面找推荐、全部、備份、多媒體、商務、安全性、公用程式。看你想看哪一類,有這麼多套件,真是好。
看完後按一下右上角的×,就可以關閉套件中心的功能。
接下來按一下「控制台」。
裡面有分類,還有圖示化的介面,讓你可以很輕鬆的去操作,很符合人性。
再來按一下「File Station」。
可以看它Synology NAS DS215j已經先幫你分類了,這也可以看出它真的是符合人性化。
舉個例,可以點選photo,然後直接將你電腦中的圖片用拖拉的方式拉進來,就可以放檔案進來,而且還會問你「將檔安拖拉至瀏覽器上傳或使用快速鍵貼上時總是覆寫檔案」,你可以依自己的習慣選擇「覆寫」,或者是「略過」。不論是從拖拉檔案的操作;或是貼心的問題,都可以看出Synology NAS DS215j的用心與人性化。
然後圖片或照片就上傳到NAS了,夠容易吧。
伍、 Synology NAS DS215j的功能應用:
一、 Download Station:
首先可以先點一下套件中心,然後點一下Download Station下的「開啟」。
這時它會請你選擇目地資料夾,以便將來下載完,你很容易就可以找到下載的檔案在哪裡。
這時我們選擇一個目資料夾,或再按一下上方的「建立資料夾」。
我們這裡以建立資料夾為例,在home底下建立一個download的資料夾。
之後我們就可以將檔案交給Synology NAS DS215j 來下載了,例如torrent這類很熱門的檔案下載方式。
二、 Audio Station:
接下來我們開啟Audio Station。在聽音樂前,我們要先到File Station上傳音樂檔,如以下的步驟:
先開啟File Station,選擇左邊的music資料夾,然後直接在電腦上將音樂檔拖到右邊的視窗裡。
上傳完畢就可以關閉File Station了。
接下來再打開Audio Station,例如點2下所有音樂。
就可以看到你剛才上傳的音樂了。
直接點2下你要放的歌,就會開始播放了,而這些檔案還是在Synology NAS DS215j上的,而不是在你的電腦,是不是很好呢。
三、 Photo Station:
首先,先到File Station將照片直接拖拉到裡面。在這個例子中我們先放3張照片。
在開啟Photo Station後,你馬上就能看到你之前放在Synology NAS DS215j上的3張照片了。
點一下某一張照片,就會顯示照片大張的照片,以及照片的所有資訊。而且你將滑鼠移到左下方,還會有分享照片(例如分享到Facebook)、編輯照片,以及相片投影片等功能。
四、 Video Station:
首先將影片檔拖拉到File Station的video資料夾中,如果是電影,就可以放在video底下的movie中。
接下來到套件中心去開啟Video Station,就可以看到自己上傳到Synology NAS DS215j的影片檔了。
只要按一下影片檔上的播放鍵即可播放。
這樣就開始播放電影了,很方便吧。
陸、 在手機、平板上的存取:
首先,先到控制台裡,有個QuickConnect的功能。
第一次使用,先點選MyDS帳號右邊有個「登入或註冊MyDS帳號」。
接下來會開啟註冊MyDS帳號的畫面,填入相關的資訊。將底下兩個選項勾起來,然後按「確定」。
等註冊完成後,記住相關資訊。
在手機上搜尋Synology,就會出現很多Synology NAS DS215j的服務。
例如DS photo+。可以按一下「安裝」。
在存取權的部分點選接受即可。
等待安裝,下面也有DS其他的APP。
安裝完成後點選「開啟」。
在開始使用前會有DS photo+的介紹。
它可以用QuickConnect ID連結到Photo Station。
因為大家幾乎都有智慧型手機,所以用手機瀏覽相簿就是一種很方便的事,因為可以隨時、隨地瀏覽。
另外一個好處是它能下載相簿,所以在沒有網路的狀況下也能輕鬆的分享相片。
另外一個好處就是將檔案備份到Synology NAS DS215j上,而且可以設定相片自動上傳。
接下來輸入相關資料就可以登入。
這是登入後的畫面,以及相關的功能。
柒、 使用心得與結語:
一、 安裝過程中有導引,一步步跟著做,很方便。
二、 由於軟體的更新很重要,在安裝的過程中,Synology NAS DS215j會指引DSM更新設定,確保你可以即時安裝並使用新的版本。
三、 第一次登入時,會出現小提示,告訴你一些功能及位置,這些小提示只會出現在第1次登入,之後再登入就不會再出現小提示了,所以不用擔心會有每次跳出來的問題,它只是Synology NAS DS215j一個貼心的功能。
又例如在之後跳出說明畫面,這個畫面也是一樣,只有在第1次登入時才會出現,所以一樣是個貼心的功能。
主要是第1次操作時,總是有不熟悉,而這個方式可以讓初次使用者更快進入狀況。
四、在管理畫面右下角有Synology NAS DS215j的系統狀態監控畫面。讓你可以隨時了解CPU、RAM、網路狀況及系統狀況。
五、套件很多。可以去探索裡面找推荐、全部、備份、多媒體、商務、安全性、公用程式。看你想看哪一類,有這麼多套件,可以讓使用者依照自己的喜好去使用想用的功能;另一方面,也讓Synology NAS DS215j的功能可以一直不斷的增加。
六、人性化:在操作介面上有分類,還有圖示化的介面,讓你可以很輕鬆的去操作,很符合人性。
又例如在「File Station」,可以看它Synology NAS DS215j已經先幫你分類了,這也可以看出它真的是符合人性化,你可以不用再花時間去建立資料夾;或者想怎麼分類。
七、直接將你電腦中的圖片用拖拉的方式拉進來,就可以放檔案進來,而且還會問你「將檔安拖拉至瀏覽器上傳或使用快速鍵貼上時總是覆寫檔案」,你可以依自己的習慣選擇「覆寫」,或者是「略過」。不論是從拖拉檔案的操作;或是貼心的問題提示,都可以看出Synology NAS DS215j的用心。
八、將音樂、電影、照片全部放到Synology NAS DS215j上,Synology NAS DS215j有專門的管理介面,所以不論你是要播放、看照片等都很方便,而且不會再將你的電腦硬碟塞滿,而影響到你電腦的速度。
九、因為大家幾乎都有智慧型手機,所以用手機來操作,例如瀏覽相簿就是一種很方便的事,因為可以隨時、隨地瀏覽。
Synology NAS DS215j讓NAS不只是存放檔案的中心而已,更是「人性化」、「內容」無限擴增的代名詞了。
這篇文章同時公布於: