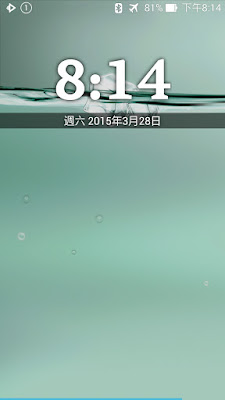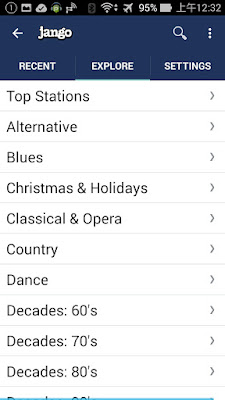[心得] 【 簡單教學 】 使用第三方 Android APP 打造個人化 Android UI
按:本文同步發表於吳國裕的網路生活
在之前發表的文章裡有網友希望我推薦好用的第三方 App,所以呢在完成了上一篇 【簡單開箱】20141202 ASUS Eeebook X205TA 優質小筆電入手! 之後這篇文章就要來實現我的諾言啦。
我喜歡使用 Android 智慧型手機的原因除了各家廠商所設計的各種不同硬體設計體驗之外更重要的是 Android 作業系統有著豐富的開放自訂性從桌面系統、通知系統、輸入法、拍照、檔案管理與分享、桌布、Icon 都可以依照個人的需求來自訂設計與管理, 在之前介紹 Google 注音輸入法的文章裡我也說過使用自己習慣的輸入法或是介面可以很方便的提升自己的使用體驗與減少換機的陣痛期,由於 Android 系統的開放性各家廠商也都試著開發有自家特色的 UI 像是 HTC 的 Sense UI、 Samsung的 Touch Wiz UI 或者是華碩的 Zen UI 還有其他的各式自訂 UI 介面這裡就不一一詳說了,這些 UI 介面都是各家廠商塑造差異化的方法,擁有強大 UI 設計能力的廠商甚至可以讓使用者有使用另外一個作業系統的感覺,但是不管是哪一家廠商設計的 UI 都還是有讓人不滿意或是不足的地方,還好在 android 系統上有許多其他的第方 App 可以選用。接下來就開始介紹我用了哪些第三方 App 打造屬於我自己的 android UI 。
我覺得 Android UI 基本上可以分成三個層面組成分別是桌面系統、通知設定、預設 App。在桌面系統依照設計功能可以分成多頁式、單頁式、單程式、多層程式,通知系統有快速啟動與通知欄位兩個部分,預設 App 的部份可以細分為輸入法、攝影、相簿、檔案管理檔案分享、多媒體應用如:短片編輯、音樂、影片播放等等… 接下來就先介紹桌面系統的部分。
桌面系統
我慣用的桌面系統 App 是 Smart Launcher Pro 2,因為我這篇文章的主軸在於介紹而不是教學所以這裡只介紹幾個我喜歡的特色:
一、自動化分類:

所有的 APP 都會自動分類,井然有序、一目了然

所有的分類類別也可以新增、刪除、調整排序、重新命名
這是最初 Smart launcher Pro 2 最吸引我的優點,安裝 Smart Launcher Pro 2 之後會自動幫使用者將所有的 App 進行分類,即使是之後新加入的 App 也會依照分類原則自行分類,分類有點像是以資料夾的概念將下載的 APP 依照類型比方說:通訊、社交、攝影、遊戲、工具、設定將各種不同的 APP 安置在不同的資料夾裡讓使用者可以很方便的找到需要的 APP ,以往我必須雖然以手動的方式將下載的 APP 進行分類,在安裝過 Smart Launcher Pro 2 之後我只要交給 App 自動分類就好了少了很多麻煩的步驟,雖然有的時候還是會有APP 自動判斷錯誤或是跟自己需求不符的狀況發生,不過 Smart Launcher Pro 2 可以透過自訂的方式將 App 進行分類,在專業版的功能還能新增許多分類(分類控的最愛 ^_^)可以將 APP 分類的更詳細,不過我個人還是依照自己常用的程度進行 APP 的分類,我覺得有的時候分類的太細也未必比較方便,當然也可以說是我自己懶惰不過這就是人性啊~Smart Launcher Pro 2 可以說在這方面抓住了人性的特點:科技始終來自於人性,不是嗎?
二、豐富的自訂性與主題:

Smart Launcher Pro 2 內建了主題下載商店
點選喜歡的風格之後就可以直接進入 Google Play 商店
進行購買、下載的部份
下載完成後再切換到已安裝的頁面進行主題的替換

當然…也是可以直接切換到免費項目,任君選擇
在前面自動分類的部分有提到,Smart launcher Pro 2 可以依照自己的需求分類 App,但是 Smart launcher Pro 2 可以做到的還不止於此,它可以變更的部分有主題(包含桌布、應用程式頁面、時鐘與日曆樣式、字型)、應用程式分類也可以依照個人習慣或是操作的方便性進行順序的編排或增減(這裡有些功能是專業版才有的)、打開應用程式列表的過場動畫、在桌面顯示的 App 也可以選擇樣式與呈現的方式,我個人比較喜歡把桌面清空只放桌布與時鐘、日曆(時鐘跟日曆是無法取消顯示的),桌面上的時鐘與日曆也可以自訂要對應的 App,看個人需求也可以當做應用程式快速啟動的用途。另外對於一些不常用 APP 或是設定過後就不須打開的 APP 也可以選擇讓它隱藏起來,這樣應用程式列表就只會出現自己真正需要、常用的 APP 看起來也會比較清爽。
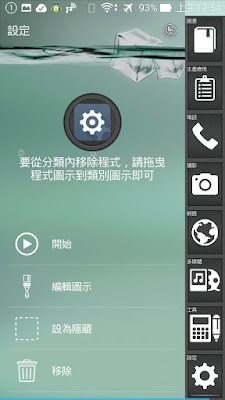
無法刪除、不需要或是設定完就無用的 APP 就把它隱藏起來吧~
三、手勢操作:
這是改版後新增的功能,可執行的操作手勢雖然並不多,但是除了當作快速啟動 App 之外也可以對應系統操作的手勢比方說關閉螢幕、打開通知列、顯示近期使用 App…等等,因為我自己常用的 App 大概就那幾個,所以我的手勢規劃為上滑→電話 App、下滑→打開通知列、左滑→打開相機、右滑→打開地圖、單指雙擊→關閉螢幕或是打開 Google 搜尋,至於雙指對應的手勢(專業版才有的功能)我就比較用不到了,一方面是常用的功能或是 App 並不多,另一方面也是避免要記憶的手勢太多所以沒用。
通知系統
這個部分有兩個我喜歡的 App 要介紹,一個是 Notification Toggle 另一個是 Power Line 。
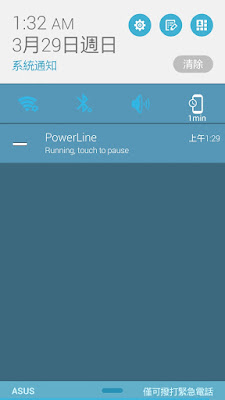
Notification Toggle 顯示在通知欄的樣子

狀態列圖示可以有很多樣式選擇

狀態列上可以協助顯示電量、電池溫度、日期資訊
Notification Toggle 是一個多功能的通知列應用 App,它可以做到的除了一些系統的快速操作,比方說打開 WiFi 與設定、藍牙的開啟與設定、螢幕休眠時間的設定、螢幕關閉…也可以當作另一個快速開啟 App 的用途,比方說相機、手電筒…等等,在通知列顯示的圖標也可以設定為電量百分比、時間、電池溫度,算是功能很多的通知列延伸應用 App。

雖然是英文界面不過不難設定

如果是要讓它常態顯示的資訊
Never hide 的選項要記得打勾
Power Line 是一個簡單的系統效能監視應用 App,它可以監控的除了電池電量之外還有很多可以選擇比方說:信號、WiFi 強度、未讀訊息、未接來電、記憶體用量等等…,不過我最需要的還是電量監控顯示,有的時候玩遊戲或是看影片會不知不覺忘記充電所以我需要一個簡單的監控 App 可以方便我隨時注意電力的消耗。
預設 App
這個部分要細分的比較多依照常用程度分別進行介紹吧。
輸入法:
身為一個智慧型手機的使用者,輸入法的重要相信應該不用多說吧?在用過的輸入法當中我目前最喜歡的還是 Google 注音輸入法,關於 Google 注音輸入法的介紹可以看我之前介紹過的這兩篇文章。
【Android app 速評】Google 注音輸入法推出,注音輸入使用者的好選擇、【不負責評論】Google 注音輸入法 PK 超注音
攝影:
智慧型手機的攝影功能對我來說已經幾乎完全取代了數位相機,在 Google Play 上玲瑯滿目的攝影 App 裡面我最喜歡的還是 Line Camera :攝影、修圖、拚貼、去背、分享我都可以透過這款 App 達成。在我的部落格編輯流程裡面 Line Camera 也佔有很重要的地位。
相簿:
跟攝影最相關的 App 除了修圖之外就是看圖、相簿了,除了內建的 Google+ 相簿之外,我另一個常用的 App 就是快圖瀏覽,它有開啟快速的優點,也可以連結其他網路硬碟的相簿算是另一個我很喜歡的優點。
檔案管理:

功能強大的 ES 檔案瀏覽器
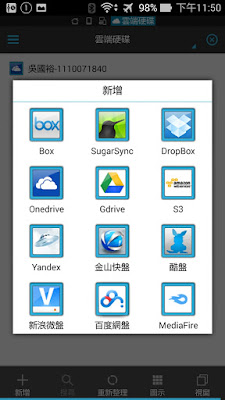
可以跨雲端硬碟管理檔案真的很方便
ES 檔案瀏覽器也是一款我使用多年的檔案管理 App,除了基本的本機檔案管理之外它還可以進行區網內的檔案管理、多媒體檔案播放與跨 Android 裝置的檔案分享,這功能有點像茄子快傳,傳輸速度的表現也差不多雖然有一個必須在同一個無線網路環境下才能執行這個功能的缺點不過還是很好用,這樣一來就可以比較用不到 OTG 隨身碟了。另外一個不多人介紹的功能是跨雲端硬碟的管理,我現在常用的雲端硬碟有三個: Google Drive、微軟的 One Drive 、ASUS 的 Web Storage,ES 檔案瀏覽器就支援了 Google Drive 與微軟的 One Drive 兩種雲端硬碟(當然還有其他的網路硬碟),我可以很方便的將這兩個雲端硬碟上的資料進行管理、交換、分享,在 Chrome Cast 上市之後我也可以透過 ES 檔案瀏覽器進行多媒體檔案的串流播放,這個部分等到我之後有空再另文分享。另外它也內建了音樂與影片播放器,雖然它的影片播放器真的很陽春、支援的格式也不夠多不國在音樂播放器的部份倒還算是相當強大,共同的優點就是支援了雲端硬碟與區網內裝置(電腦、NAS)多媒體檔案的串流播放,這對於本機儲存空間小的設備來說是一個提昇影音娛樂的解決方案。目前 ES 檔案瀏覽器只有一個因為 Android 4.4 無法進行本機與記憶卡檔案交換的缺點(這部份只能透過本機預設的檔案瀏覽器進行管理) 其他的部分都很優秀,算是我大力推薦的一款 App。
多媒體應用:

Rocket Music Player 的新主題
有 Material Design 的感覺
其實不管是哪一款智慧型手機都有內建多媒體播放的 App 可是其實我都不常用,先說音樂播放的部分,我常用的音樂播放 App 除了 Google Play Music 這個我覺得音質還不錯的免費 App 與 ES 檔案瀏覽器預設的音樂播放器之外,另外還有一款 App 是我會推薦的:Rocket Player 火箭音樂播放器,這款 App 目前我還是用免費版的(等待那一天想到再購買付費版),付費版新增的是更多格式的支援與等化器編輯、專輯封面搜尋等功能,最推薦這款 App 的部份是它支援了 MP3 Tag 的編輯功能,有的時候我們找到的 MP3 標籤會有亂碼,透過這個 App 我可以很方便的編輯 MP3 標籤,另外改版之後也加入了 Chrome Cast 的支援。當然,這款 App 還有很多其他的特色,有空我再另文分享吧。
在影片播放的部分選擇也是很多,基本上我最常用的還是 MX player 這款影片播放器,它支援的影片格式眾多(有些本機播放器不支援的檔案都有支援)也可以串流區網內裝置上的影片(透過 ES 檔案瀏覽器抓取檔案進行串流),也可以串流網路上的影片,加入硬體解碼的功能讓它的畫質呈現有著相當優秀的表現。

這是 PVStar+ 的主畫面
不知道想看什麼的時候也可以直接看看人氣影片
在搜尋上面它可以直接搜尋影片、播放清單與頻道
都算是很實用的功能

搜尋結果一覽:基本預設是以 YouTube 為主
不過使用者也可以在上面的影音網站中切換搜尋結果

這是播放影片的界面
因為是以音樂播放作為主要概念
所以底下的播放控制加入了類似音樂播放器的面板控制
如果純粹只想透過 PVStar+ 當作網路音樂播放器
也可以設定只有音樂不播放影片的音樂模式

這就是純音樂播放的樣子
就單純的欣賞音樂吧

這是 PVStar+ 的設定頁
因為是中文界面所以設定上難度不高
有興趣的朋友可以研究看看
另外有一款也不多人介紹的 YouTube 替代 App 是 PVStar+ (目前已被 Google Play 下架),它除了是一個 YouTube 等影音網站的播放器之外(支援 YouTube、VEVO、Niconico、Dailymotion),因為採用了本機緩衝的技術所以有的時候甚至比用 YouTube 播放還要順暢。更好的部分是它支援背景播放的功能,目前的 YouTube App 並不支援背景播放(好像付費版才有),不過用這個免費的 App 就可以做到 YouTube 背景播放,它也支援導入自己的 YouTube 播放清單,我可以把在 YouTube 整理好的音樂或是影片清單轉到 PVStar+ 上播放,不過它沒辦法把在 PVStar+ 上面編輯的播放清單同步到 YouTube 上算是一個小缺點,不過它還是一個不錯的音樂播放替代 App,如果常用 YouTube 當作網路音樂播放器的話是個不錯的選擇。
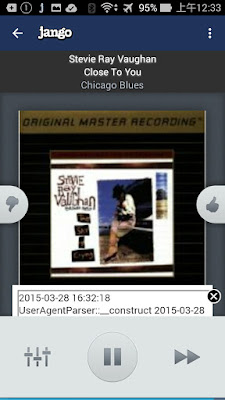
Jango Radio 的播放界面
使用者可以透過按讚與不讚決定播歌的取樣
說到網路音樂或是串流音樂,除了中國推出的天天靜聽之類的 App 之外,因為我大多聽英文歌居多所以還有一款 App 可以推薦:Jango Radio ,這款 App 也很少人推薦,它的優點是音質相當好(可以選擇),聽音樂的方式是以主題或是歌手團體進行搜尋也可以直接瀏覽預設的音樂分類進行聆聽,然後它會以推薦的方式進行播放,有點像是電台 DJ 的感覺,有的時候會聽到一些讓人驚艷的音樂,它還有一個特色是獨立音樂推薦的平台,在播放音樂的過程中有的時候會插入一些獨立音樂(當然以外文歌為主,不過印象中也有聽到過中文歌曲)算是一款很另類的音樂電台 App。
小結
這篇文章的重點在於介紹補完原廠 UI 的第三方 App 所以就到這裡做一個結尾吧。
對我而言,UI 介面是讓使用者可以在拿到智慧型手機的那一刻就可以簡單上手的系統界面,學習曲線低、易上手、可以簡單設定、貼近個人使用習慣是我選擇第三方 App 注重的重點。我在這篇文章中介紹、推薦的 App 同時也是我入手新手機時必裝的基本 App,當然如果想要更加了解這些 APP 如何使用或是有更多好用的 App 推薦也歡迎跟我分享與討論。
原廠的 UI 或是預設的 App 對我而言大多是無意義的,我使用自己慣用的 App 作為自己的 UI 介面(姑且稱為國裕專屬 UI)不管我今天用的是 Google Nexus 設備、HTC、Samsung、ASUS還是哪一家的 Android 設備,入手開機後經過自己的下載與設定之後不管是哪一款手機都會是我最熟悉的風格與操作方式,其實這樣的過程並不會比慢慢熟悉手機的預設介面久,重點是這是塑造個人使用風格的方式之一,通常拿我手機去用的人都覺得不錯看不過需要一點時間適應(不過就算是我拿別人的手機也是一樣需要適應)。
題外話一下…這篇文章花了我將近一個月的時間編輯,中間除了工作與生活上的雜事眾多之外更糟糕的是我居然中了三次重感冒,感冒真的很難過,也請各位朋友們要注意身體啊…最近天氣變化真的很大。我一感冒就沒辦法思考,也造成這篇本來就不好寫的文章差點又難產,不過也總算是完成了,這篇文章就到這裡結束了,我們下一篇文章見,感謝你的觀看。