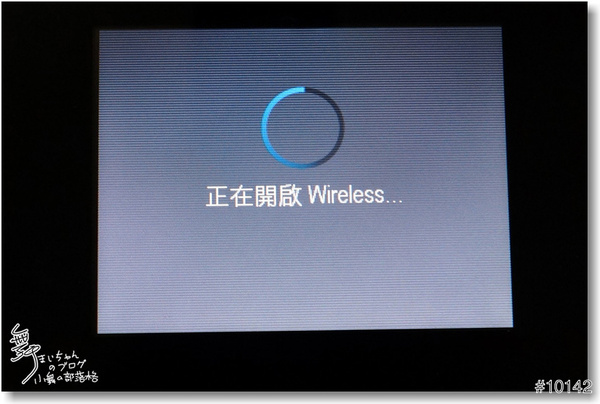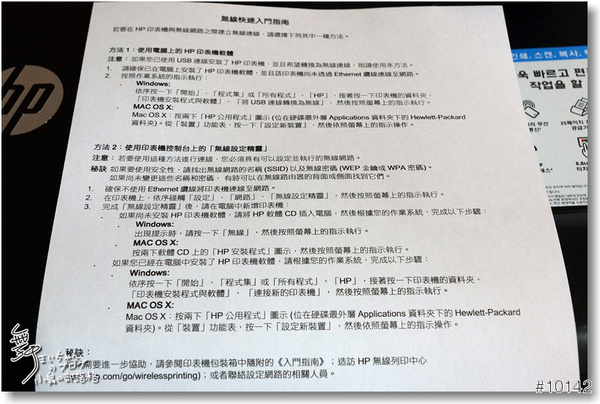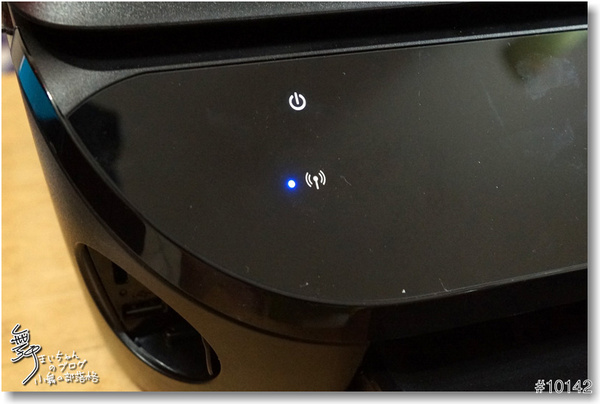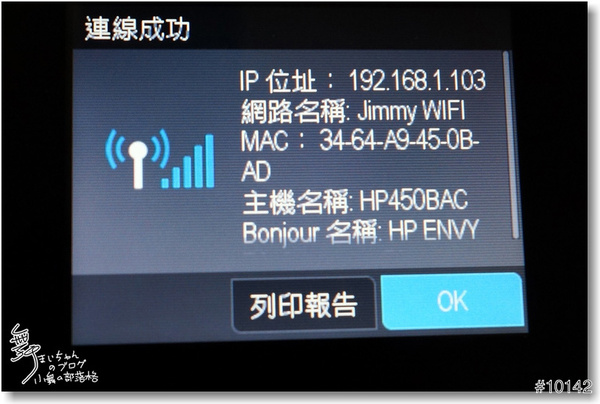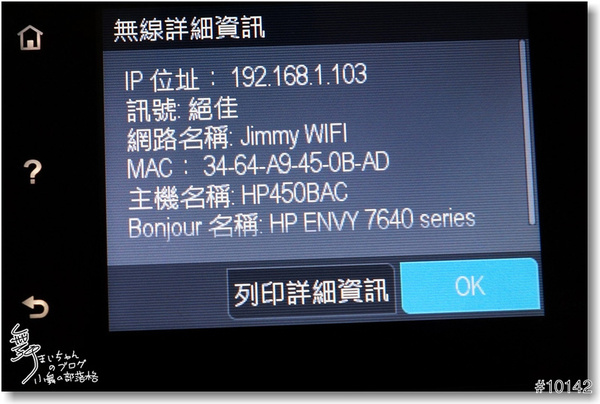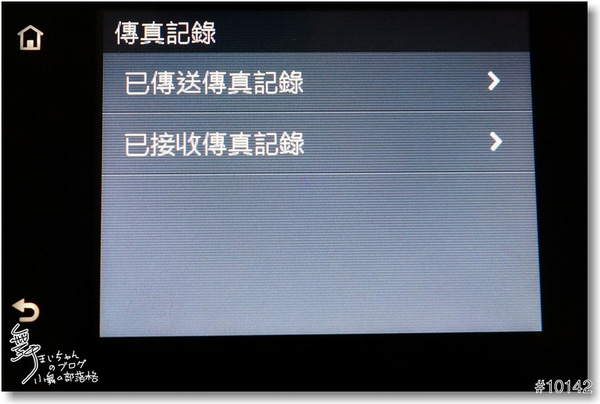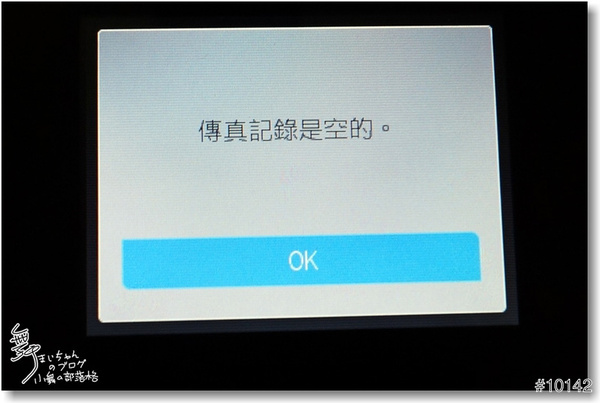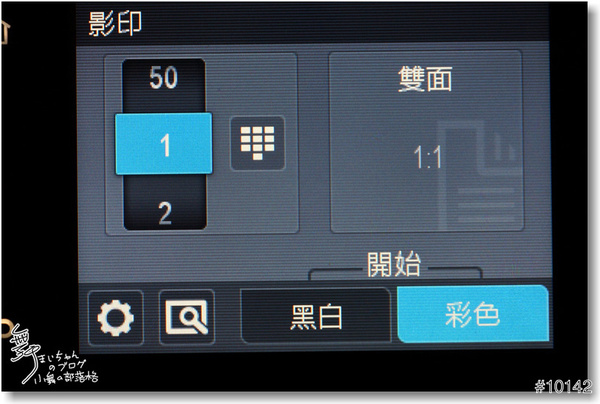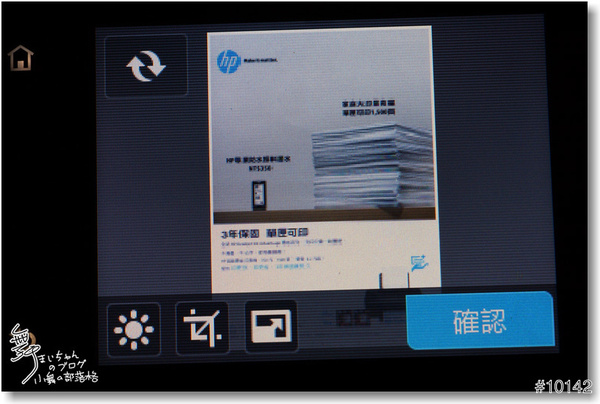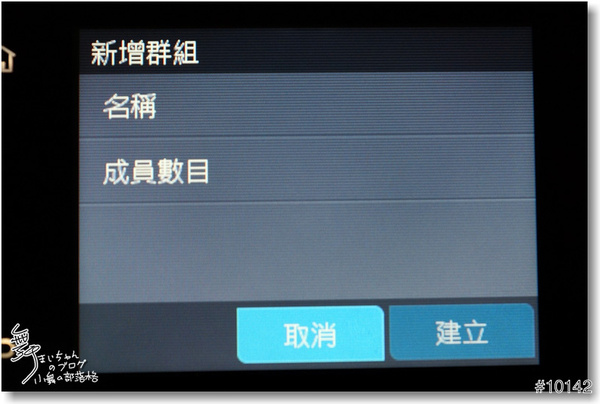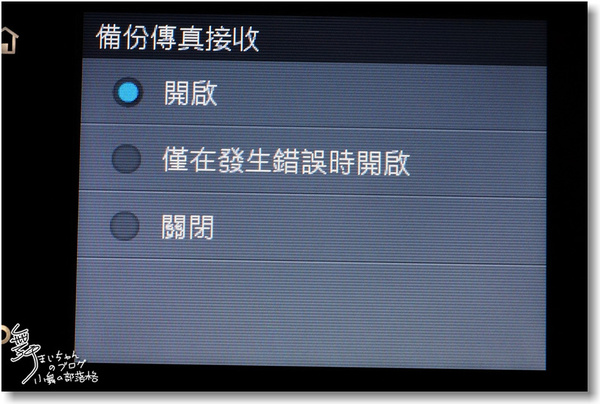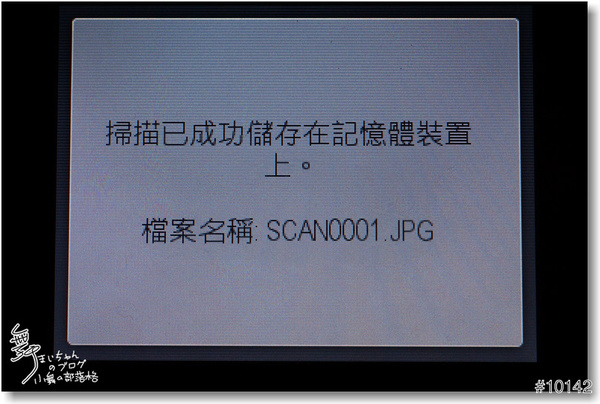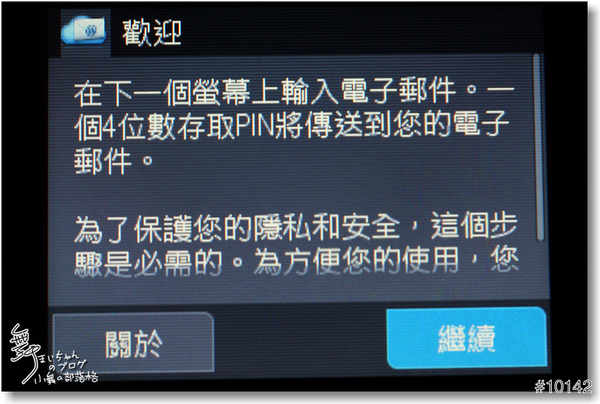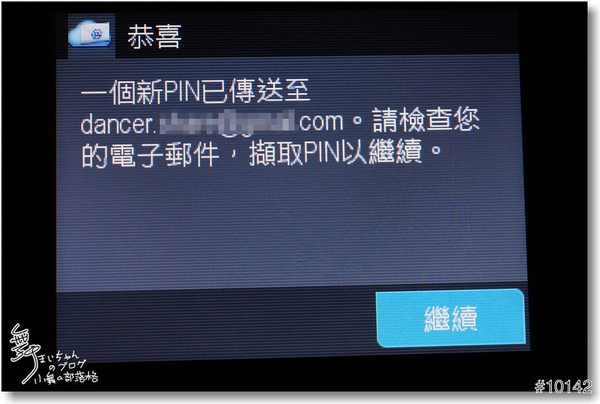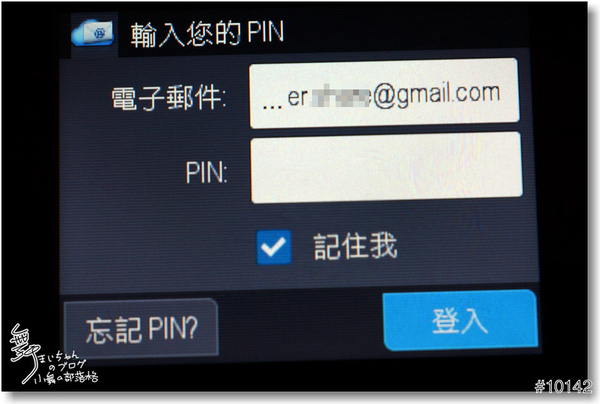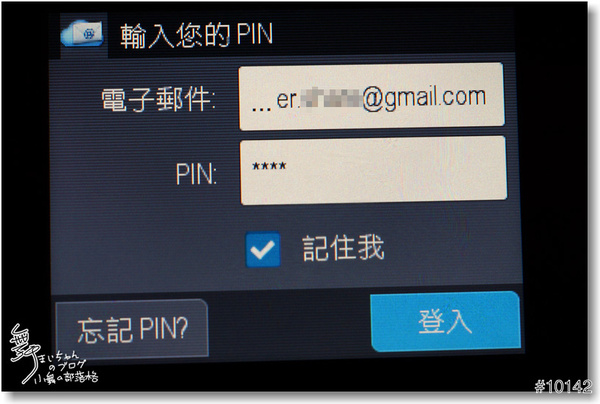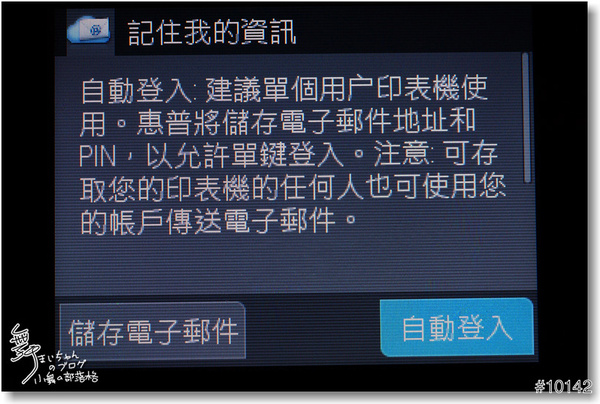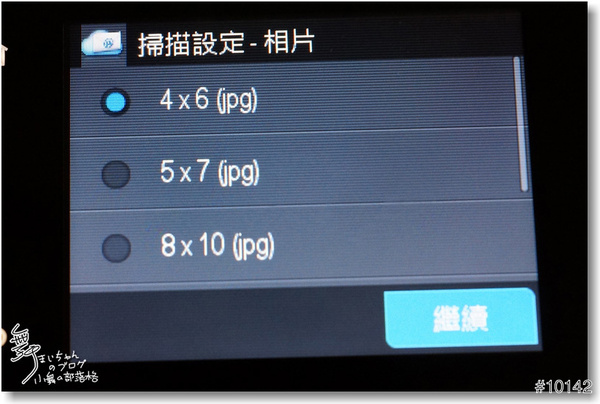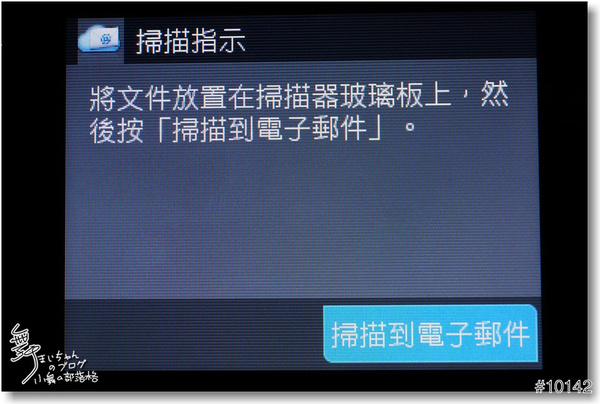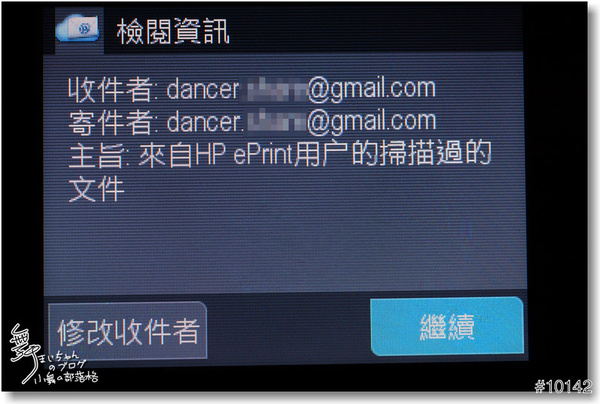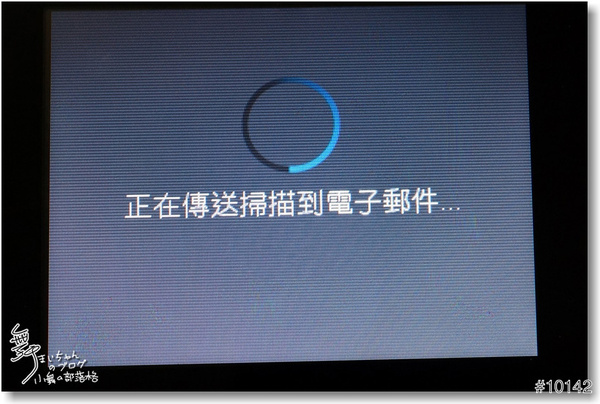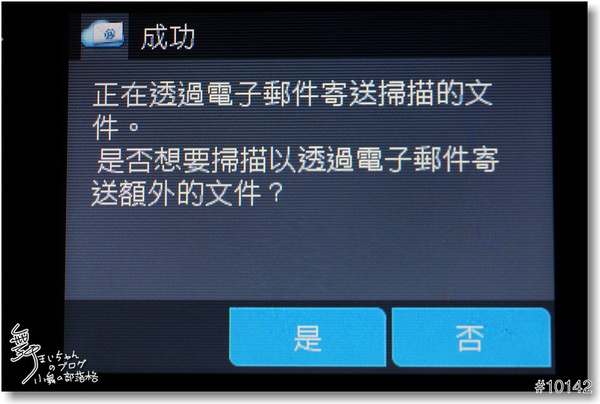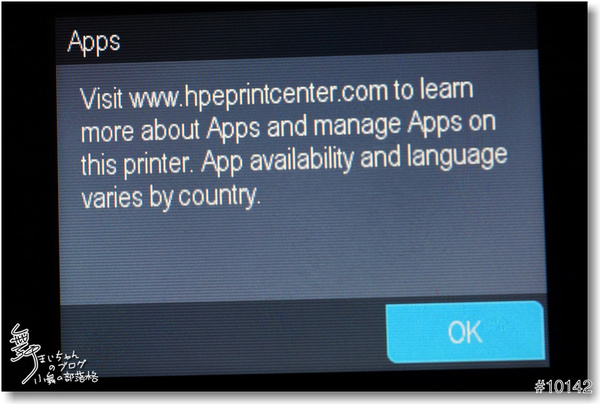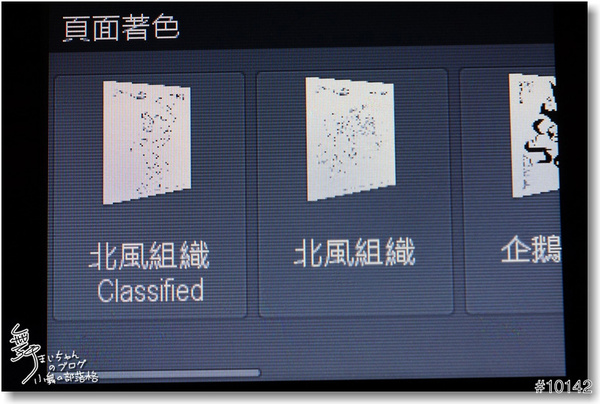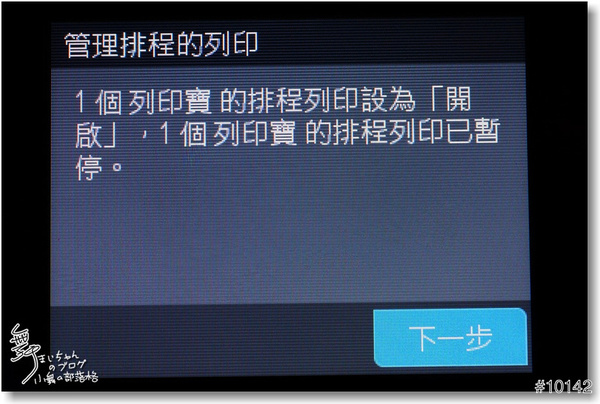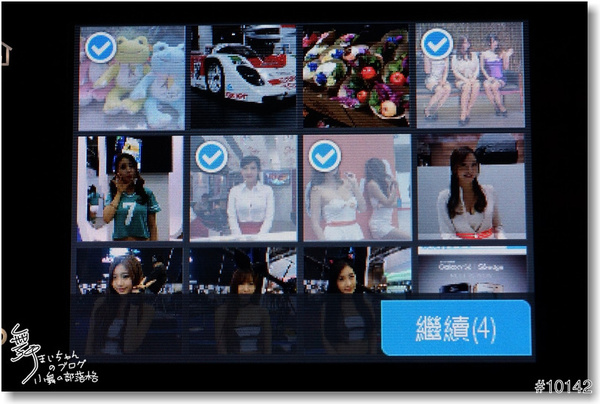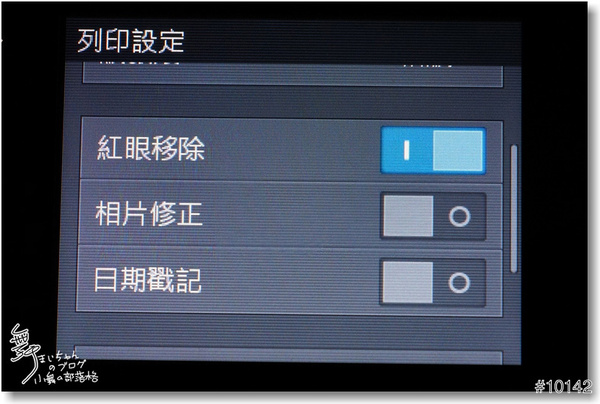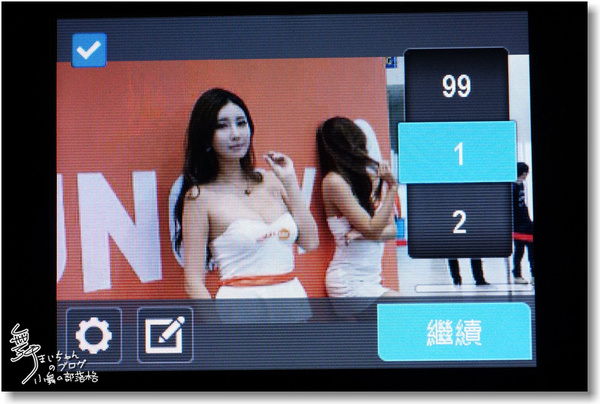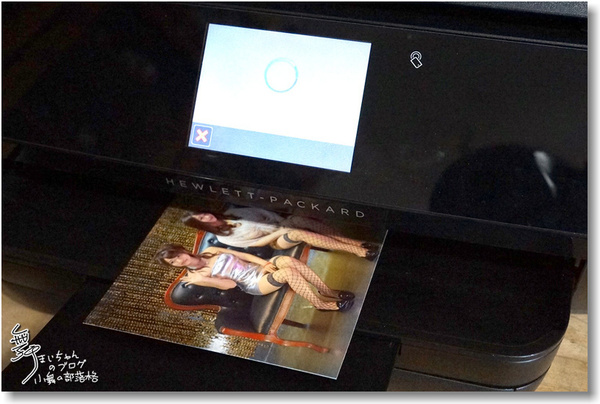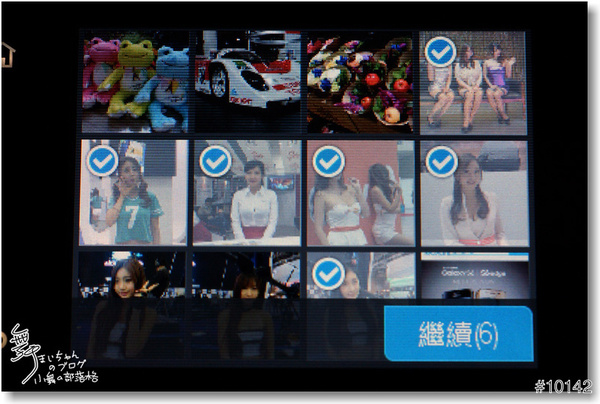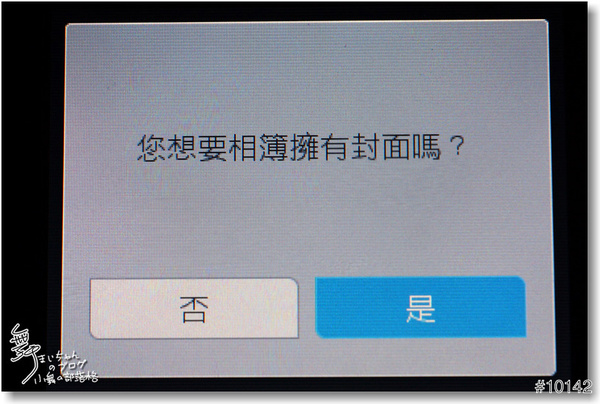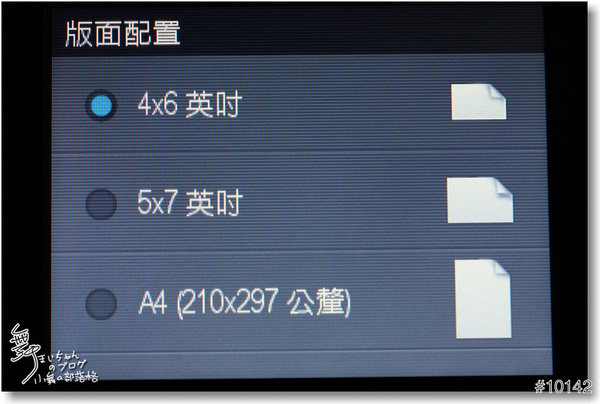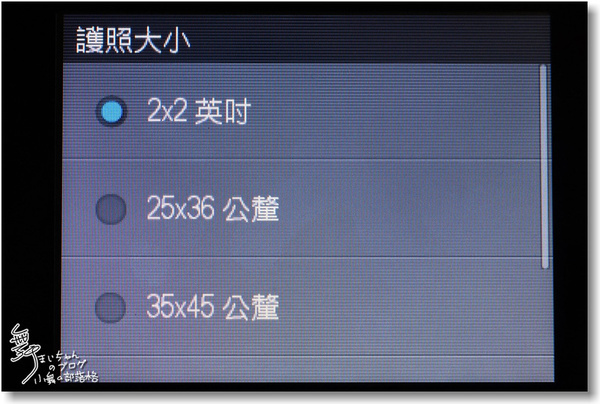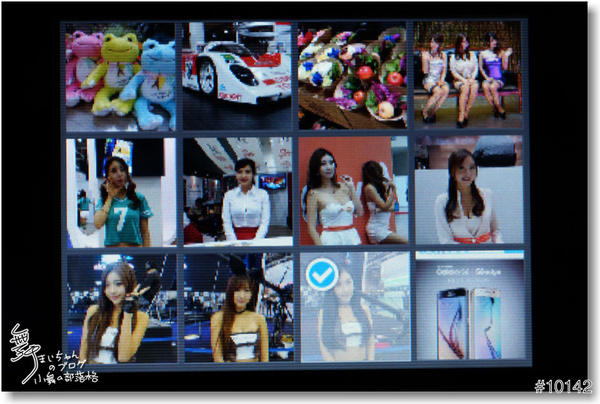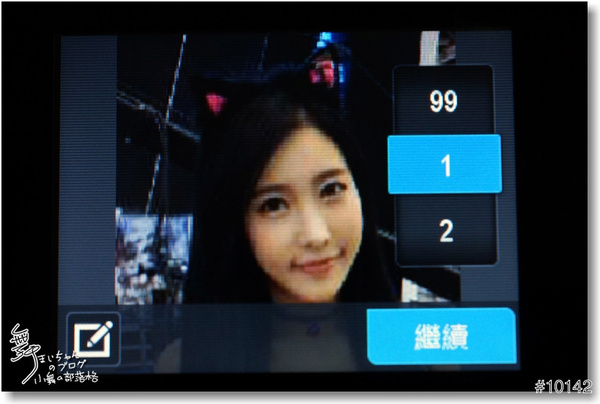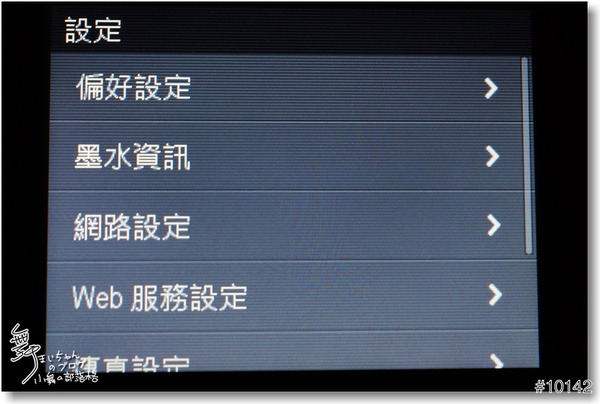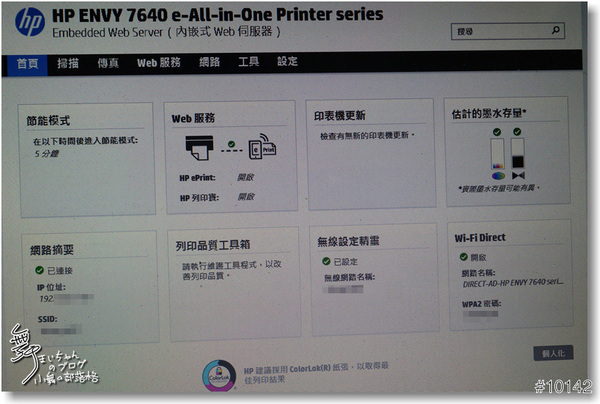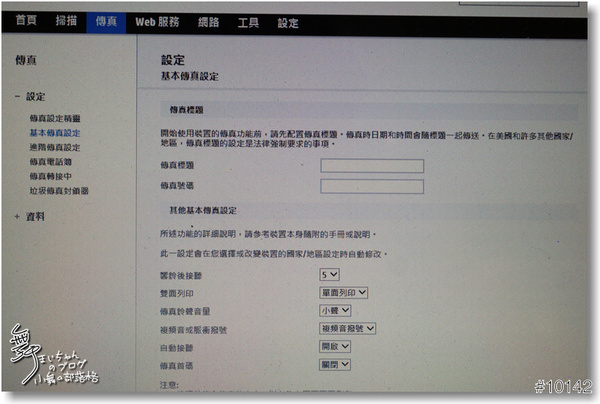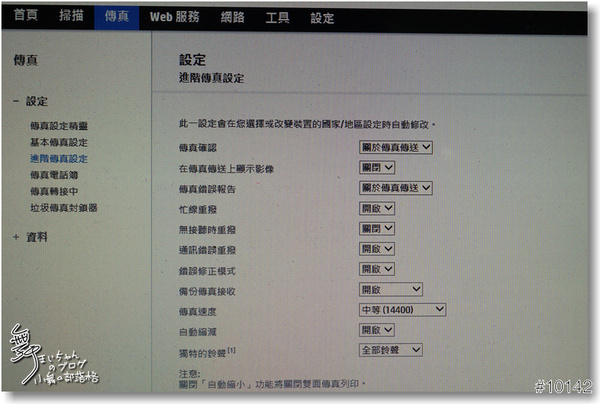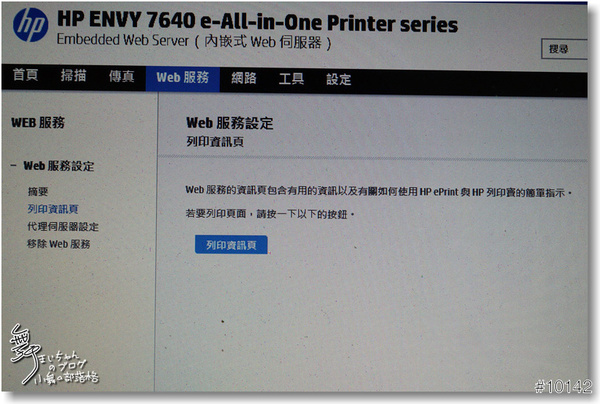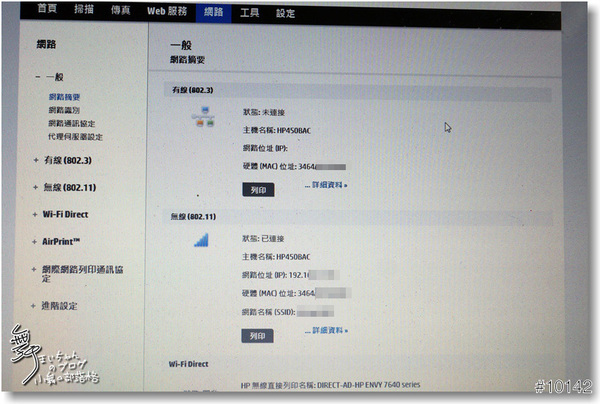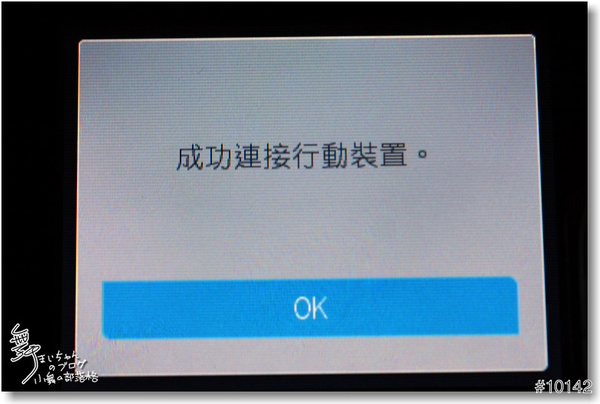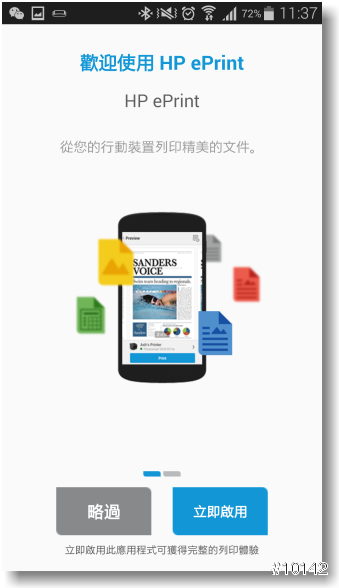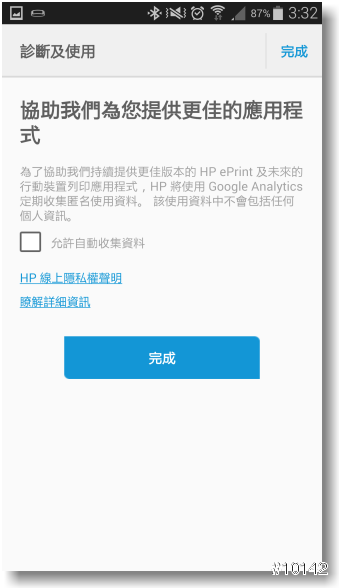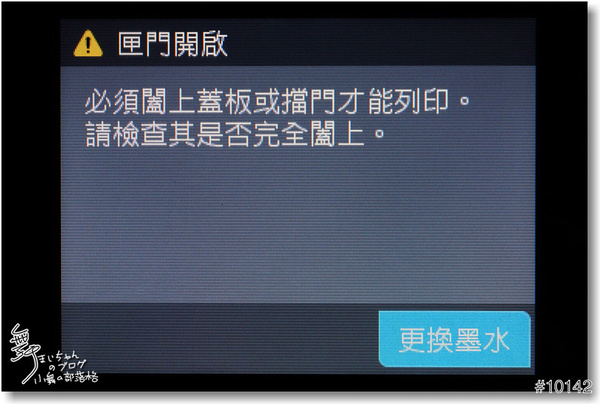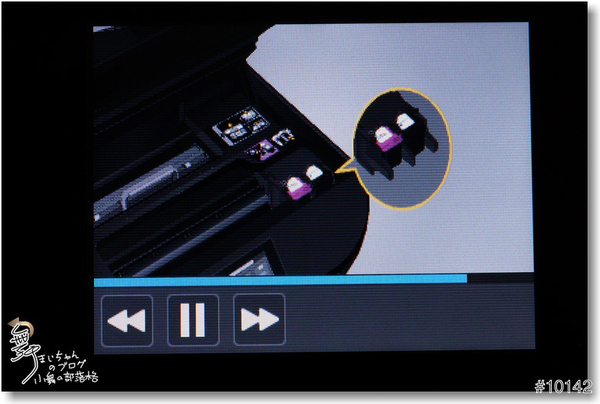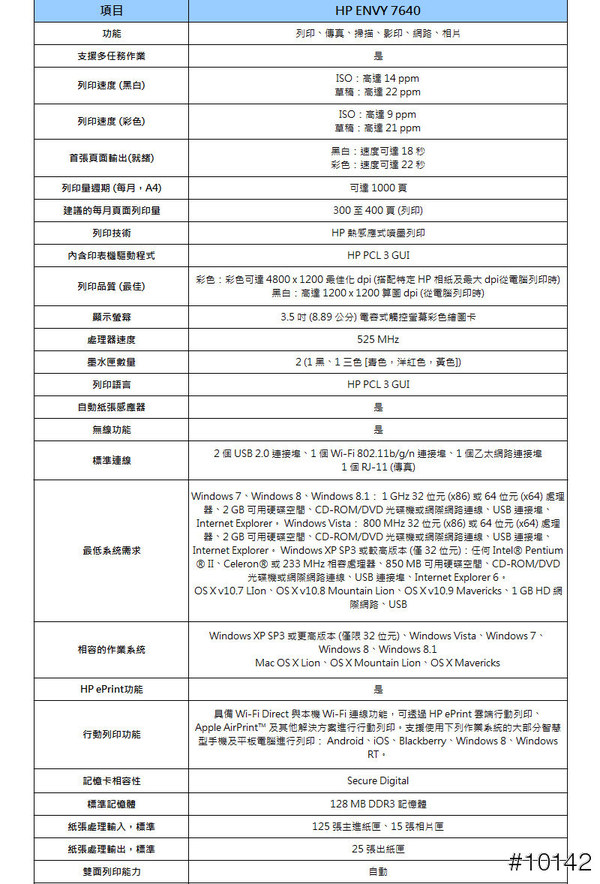【全能用途‧盡在一機】HP ENVY 7640全方位家用印表機首選體驗

▲已經記不得是多少年之前,當時為了學校報告,忍痛買了第一台印表機,還是黑白雷射款式,當時不管你問任何人,大家都推薦的品牌就是HP,雖然只是跑跑黑白列印的廉價機型,卻是我那幾年最得力的助手;這次有幸能參加HP的試用活動,就讓我好好的來體驗這款HP ENVY 7640吧

▲HP ENVY 7640算是HP家用和小型辦公室使用的高階款,除了是傳真、列印、掃描多工all-in-one機外,無線Wi-Fi、WiFi-Direct、NFC、乙太網路埠等功能全有,還有ADF自動進紙,真是太專業了

▲HP ENVY 7640的ADF非常好用,能一次放入的紙張容量高達25張,而且不管是A4大小的紙張,還是小型的信封或卡片都能順利進紙進行掃描

▲打開ADF上蓋後,是一個A4尺寸的掃描區,透過掃描功能可以完成原稿複製、掃描至檔案和傳真等

▲但記得文件要靠右下角擺放喔;在機體兩側前方有著微微的小凸起,可以方便打開掃描上蓋

▲可以看見墨水匣區和進紙的路徑,HP ENVY 7640可支援雙面列印,因此是採前方進紙、前方出紙,所以會將紙張引導至後方再U轉回前方的出紙槽

▲由於是定位在每月約使用一包紙的用戶,所以墨水採用方便的雙匣設計

▲使用的型號是HP62的墨水規格,提供經濟的列印成本,大印量的話還有高容量的XL墨水匣可替換

▲在印表機後方U型回紙的地方也擔心會有卡紙情況,所以設計了可取出式的零件

▲HP ENVY 7640採用熱感應按鍵,並設計了超大8.9cm的多點觸控螢幕,除了玻璃前面板最左方的電源開關和無線WIFI鍵外,螢幕左側還有3個隱藏按鍵,透過面板上進行直覺操作

▲前方進紙槽為雙層設計,最下方的主紙匣提供A4或8.5x11吋的紙張,記得列印面是朝下喔

▲還有一個滑動層為相片匣,可以放置10x15cm和13x18cm等信封和相片紙大小的紙張,個人印照片、寄賀卡喜帖,公司印薪水袋扣繳憑單信封都輕鬆搞定

▲前方左側隱藏圓蓋打開後,有著USB埠和SD記憶卡槽,提供外部記憶體的檔案列印與掃描儲存

▲後方除了電源線插槽外,還有RJ45乙太網路孔、電話輸出入孔和電腦連接的USB孔等等
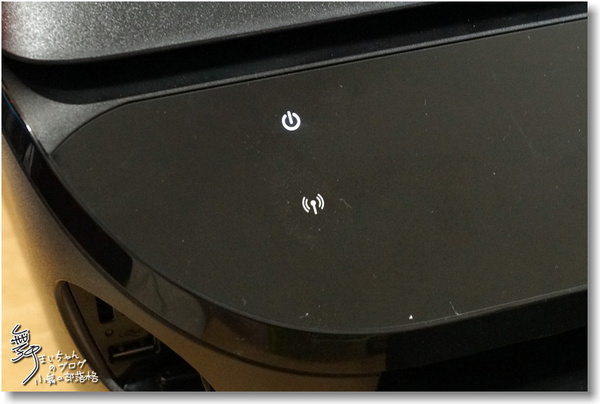
▲馬上來開機吧,藍色無線的燈號閃爍表示印表機目前的連線狀態,若恆亮表示已連上網路;若緩慢閃爍則是開啟無線功能但尚未連線;快速閃爍則是無線連接錯誤。

▲這時也很有趣的,當我放入紙張,上方送紙出口會自動伸出置紙架,一開始嚇了我一跳
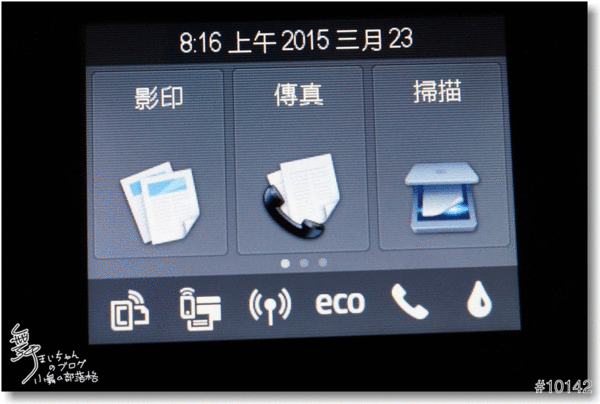
▲開機完成後的主畫面,分為上方的七大功能區和下方的設定摘要區,七大功能區共有三頁,第一頁有「影印」、「傳真」、「掃描」,第二頁是「HP列印寶」、「相片」和「設定」,第三頁只有「說明」一項

▲下方的設定摘要共有6個,分別是「Web服務」、「Wi-Fi Direct」、「無線網路」、[ ECO環境設定]、「傳真狀態」和「預估墨水存量」等
《Web服務》
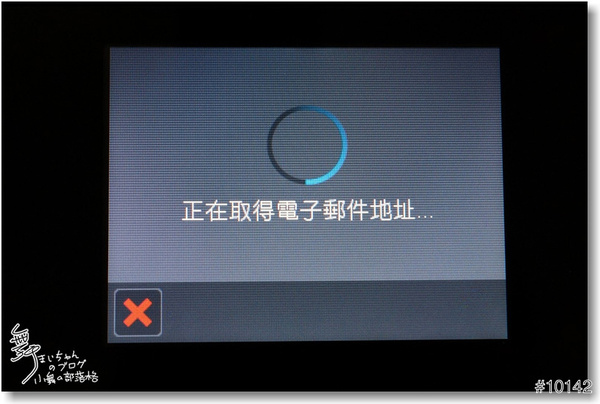
▲我們就先從下方的設定摘要看起,首先是「Web服務」,進入後會先取得印表機的電子郵件位址

▲首先是『顯示電子郵件位址』,HP ENVY 7640提供每台印表機有一個電子郵件位址,這電子郵件位址可以做為這台印表機的識別,讓遠端列印時做為連接使用

▲在列印出來的說明裡,會顯示郵件位址和開始使用行動列印的步驟

▲接著是『HP ePrint』和『HP列印寶』的開關,後面會再說明

▲最後是『移除Web服務』,將儲移除所有的Web服務項目
《Wi-Fi Direct》

▲第二個設定摘要為「Wi-Fi Direct」資料,顯示有目前「Wi-Fi Direct」的功能與密碼

▲左下的齒輪一樣可以進入設定,可以進行「Wi-Fi Direct」的開啟與關閉

▲還有連線方式是自動或手動連線的設定
《無線網路》

▲第三項為「無線網路」摘要,有了「無線網路」,列印更不受線材的限制
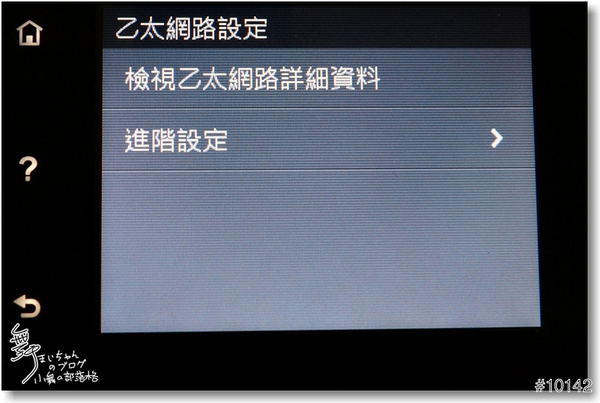
▲不過雖然是寫「無線網路」,第一個選項卻是有線的『乙太網路設定』

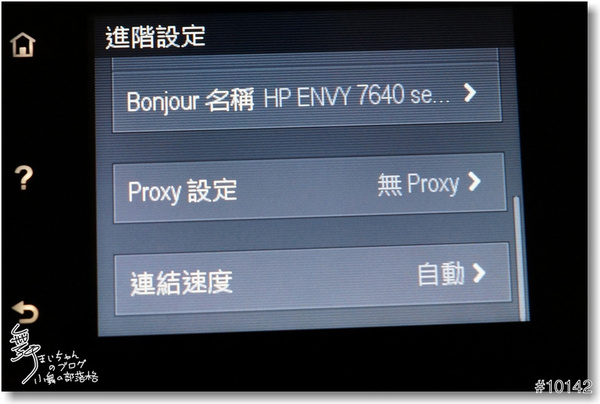
▲《進階設定》中,能設定IP、主機名稱、Bonjour名稱、Proxy設定和連接速度等

▲我們直接進入下一個選項,開啟《無線設定精靈》,這時會搜尋無線基地台

▲接著設定再往下一個選項,《Wi-Fi Protected Setup》可以進行無線網路設定
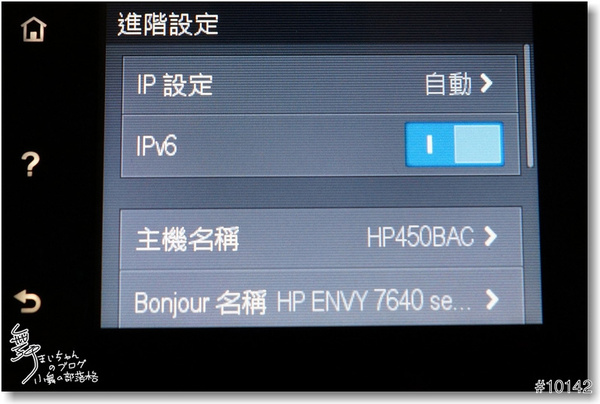
▲最後的《進階設定》大致上是和乙太網路的設定是一樣的,除了缺少連結速度的設定選項,所以不再說明
《環境設定》
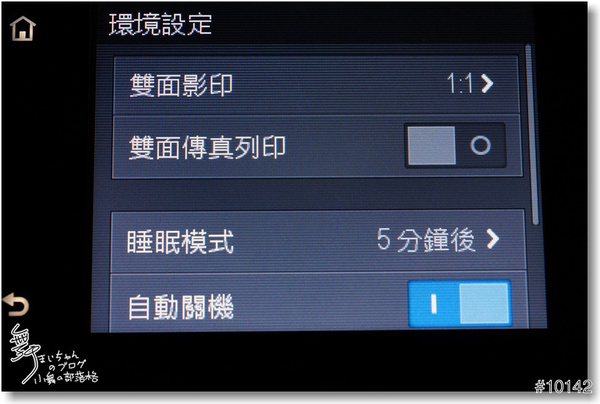

▲接著是『環境設定』,主要是進行ECO節能相關設定,包含有《雙面影印》、《睡眠模式》、《自動關機》與《螢幕亮度》等等

▲至於《雙面傳真》的開關會調整比例,並且無法在Legal的紙張上雙面列印

▲《睡眠模式》則可以設定5、10、15分鐘讓印表機進入睡眠的模式,這時會關掉顯示螢幕

▲啟動《自動關機》功能的話,當印表機在2小時內無任何操作時,會自動關機

▲設定《螢幕亮度》能調整顯示幕的亮度,以減少背光的耗電
《傳真狀態》

▲『傳真狀態』能夠設定傳真時的設定,第一個選項是傳真來時是否《自動接聽》

▲最後是《傳真量》,其實我覺得應該是漏掉一個字,實際是《傳真音量》才對

▲在此可以設定音量是小聲、大聲或關閉
《預估墨水存量狀態》
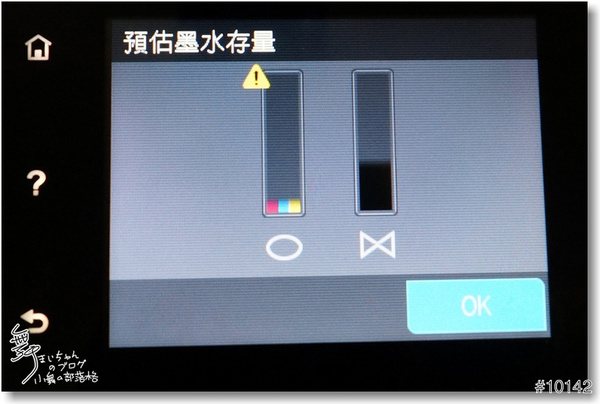
▲在最後一個水滴符號是『預估墨水存量』,看來已經沒有墨水了,難怪剛剛印的顏色不夠飽和,HP ENVY 7640更換墨水很方便,待會再來詳細說明吧
《影印功能》
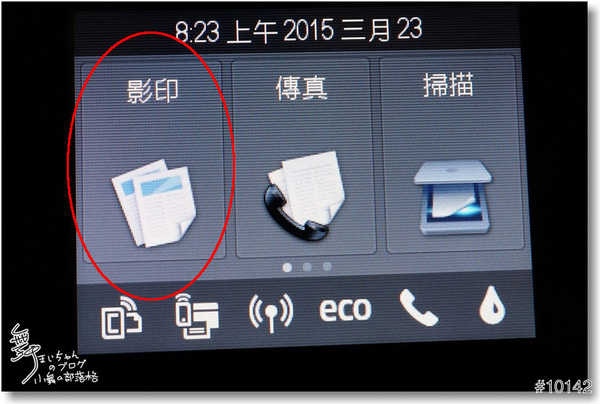
▲回到最上方的七大功能,首先是「影印」

▲如果覺得仍要進行編輯,左下方也有3個編輯功能可微調,第一個為『亮度』的調整
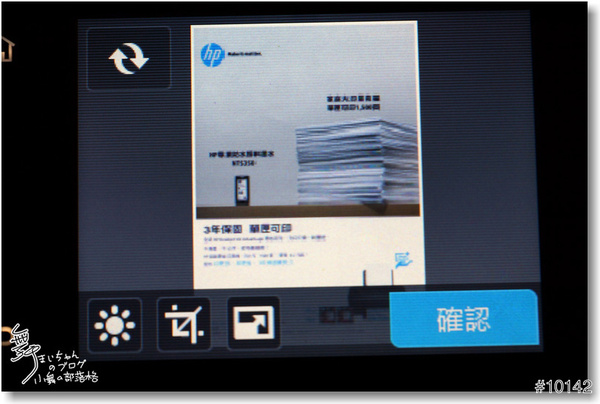
▲最後是『滿版』來符合版面大小,調整後按下『確認』鍵即可列印囉
《傳真功能》

▲接下來看看第二個「傳真」功能吧

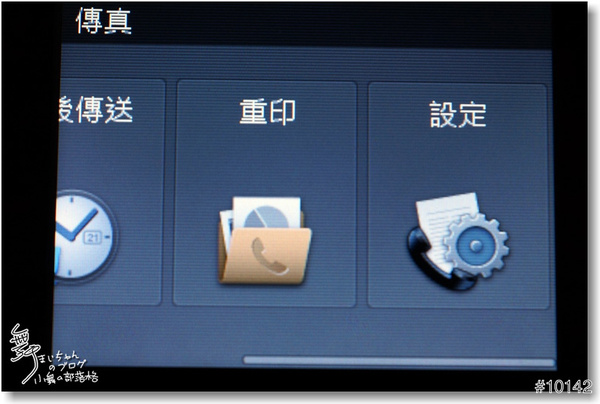
▲「傳真」功能裡的子項目也很多,分別有『立即傳送』、『稍候傳送』、『重印』和『設定』等項目

▲但其實還有許多設定,按下左下的齒輪可以進入《傳真設定值》
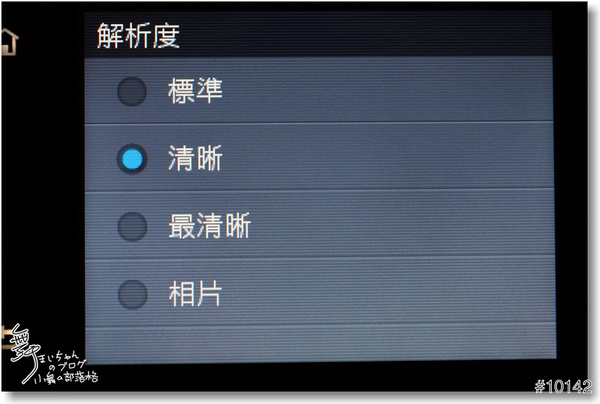
▲包含解析度的設定

▲另外也可不用撥號方式,而透過電話簿來傳送,電話簿的首項功能是《聯絡人》
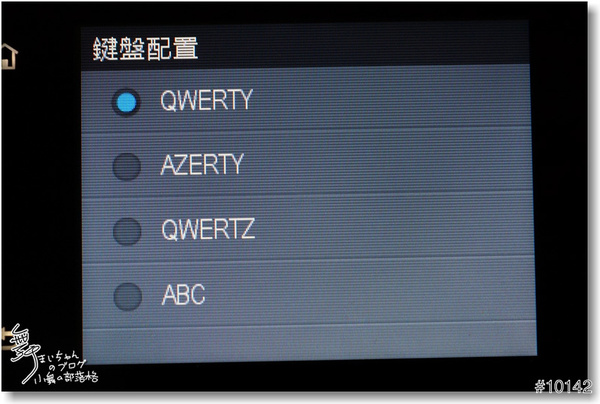
▲按下地球的鍵盤配置,讓我吃驚的是沒有中文的輸入,只有4種英文鍵盤排列輸入方式

▲選定後無論是直接撥號或是透過電話簿,只要按下黑白或彩色鍵,就會立即傳送了

▲除了馬上進行傳送外,也能預約進行傳真,讓我們看看『稍候傳送』功能
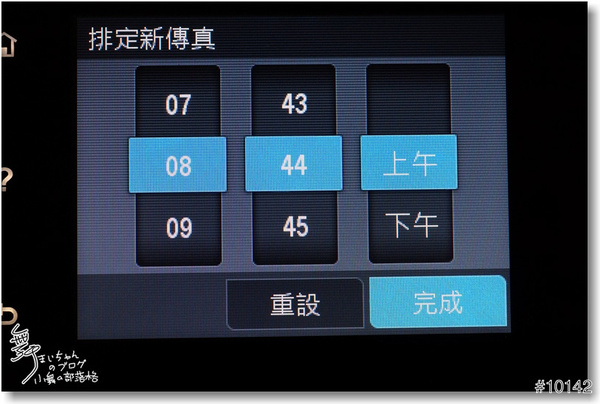
▲再預設傳送時間,時間一到即會進行傳真,但預設時間只有時間而無日期,所以是只能設定當日傳真





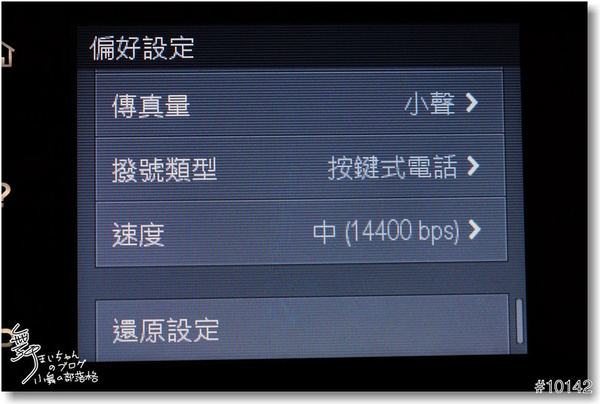
▲如果是進入《偏好設定》,那可設定的細項更多了,下面簡單來看看一些設定
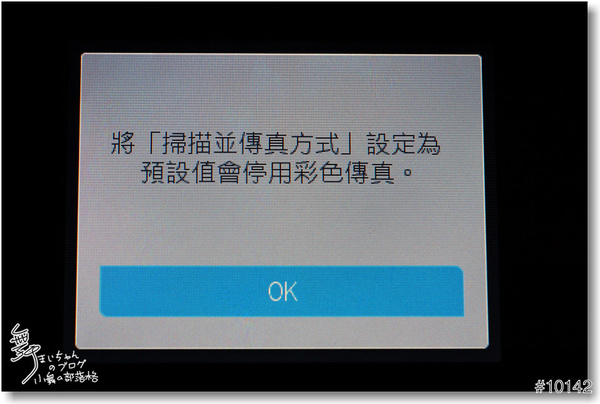
▲在《掃描並傳真方法》預設開啟,並會停用彩色傳真模式

▲在《自動重撥》中可以設定是否忙線重撥、未接重撥或因連線問題而重撥傳送
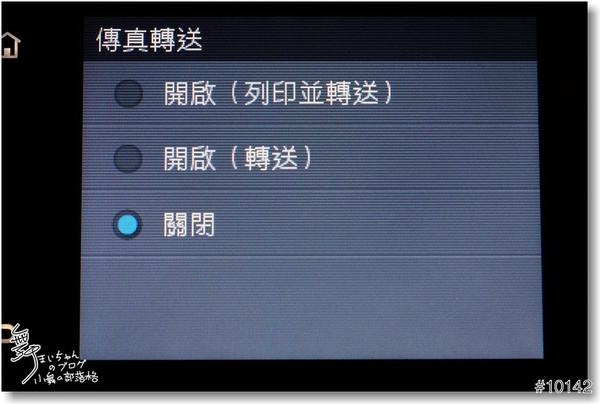
▲《傳真轉送》可以設定接收列印後再傳送,還是直接傳送或關閉此功能

▲《拒收垃圾傳真》可以把垃圾號碼新增至垃圾傳真黑名單,以拒收從這號碼傳送過來的傳真,只要按下加號就能新增名單

▲《區別鈴聲》能在多個電話號碼共用同一條電話線時進行鈴聲分別

▲《接聽鈴聲次數》能設定鈴響次數後接聽,最少為2次,最長為6次
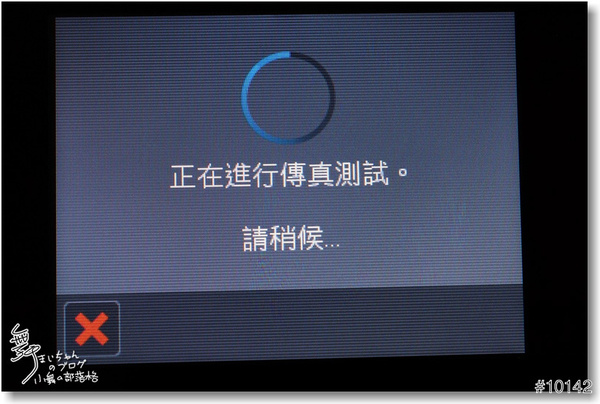
▲選擇傳真測試就可以讓印表機進行自我測試,雖然不知是傳到那裡

▲設定中最後的『報告』能在傳真完成的確認,或是出錯時提供訊息,並能列印傳真的報告和電話簿
這麼完整的傳真功能,我應該可以換掉我那台老古董傳真機了
《掃描功能》
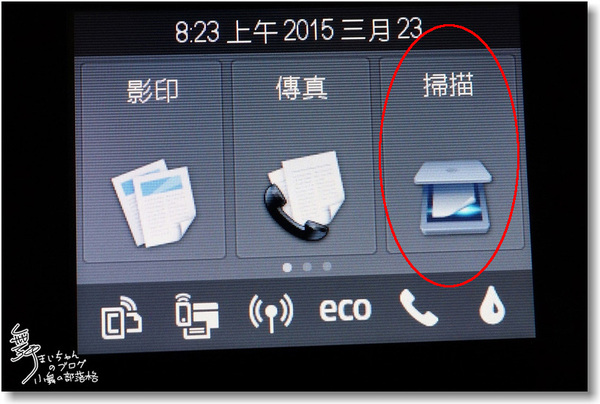
▲接著是「掃描」功能選項
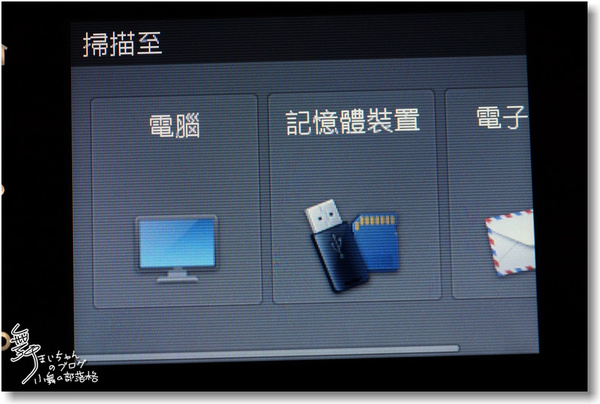

▲在「掃描」功能裡可以設定掃描至『電腦』、『記憶體裝置』或『電子郵件』裡

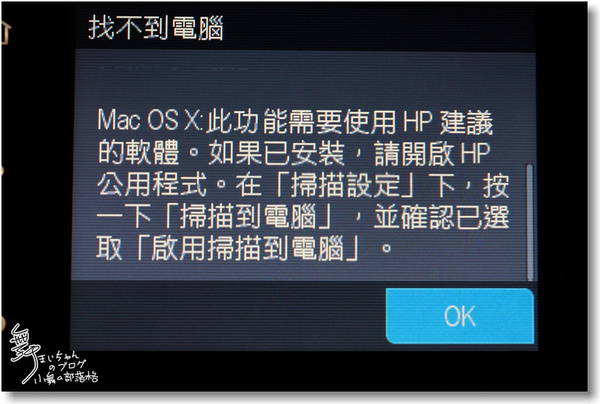
▲首先我們試著將文件掃描到電腦中,原先開機時,印表機會找不到電腦
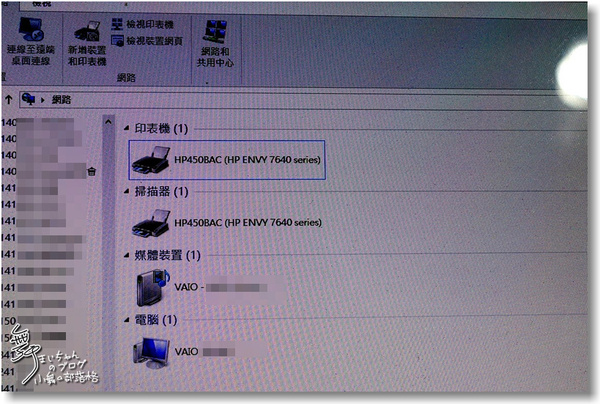
▲但開啟電腦後,因在同一個無線網域中,就會出現成為網路印表機

▲接著試試掃描至『記憶體裝置』,首先先插入SD卡或USB隨身碟在HP 7640上
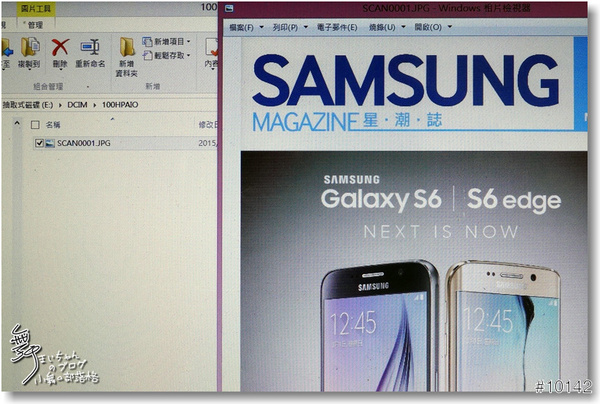
▲這時會在隨身碟裡建立一個「DCIM」的資料夾,把掃描後的檔案放進這資料夾中即完成

▲最後一項是掃描至電子郵件中,手上這台測試機已由一個電子郵位帳號了,我們再來設定一組
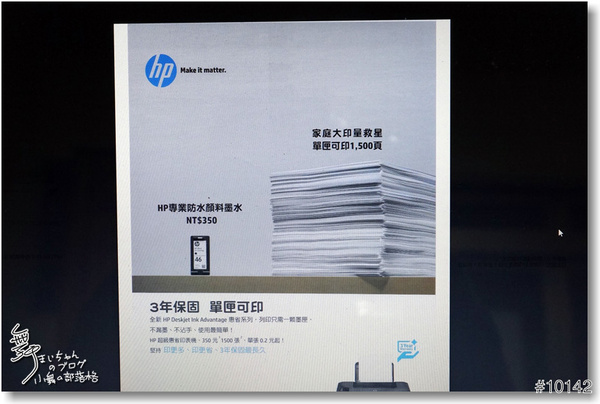
▲再回到電子信箱,果然剛才掃描的文件已經收到了,完全簡單的設定與操作
《HP列印寶功能》
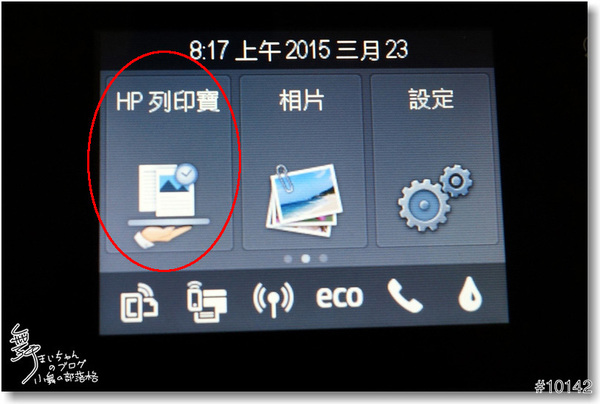
▲接著是HP專屬的印表機APP「HP列印寶」,這些免費的PrintApp完全免費,可無限擴充
▲在體驗前先來看看HP官方介紹影片吧
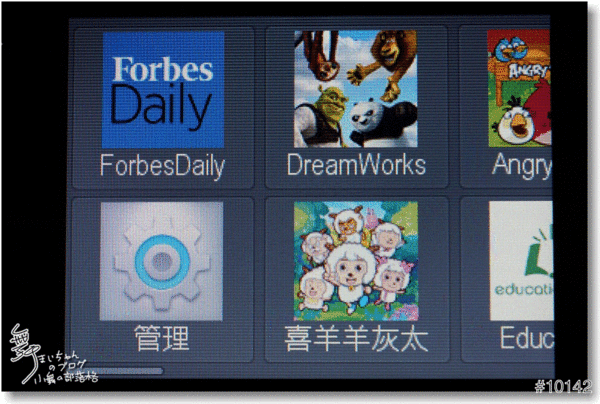
▲這些HP專屬印用程式包羅萬象,適合各個族群,目前台灣可下載的APP有12款,全世界可下載有71款,還在持續增加中

▲我也先拿夢工場的APP來試試,選擇了最HOT的馬達加斯加企鵝


▲進入後還有更多選項,先從簡單的著色畫開始好了

▲接著再來選擇稍難的,我們打算來做勞作,這次選的是3D老大寶寶盒

▲「HP列印寶」還有許多定期的定容可以訂閱,例如三不五時會印出來的富比世文章,原來設定在每週定期日子會進行列印

▲這時在「HP列印寶」的管理選項中就可以看到目前訂閱的排有那些,也會列出暫停的排程,方便管理


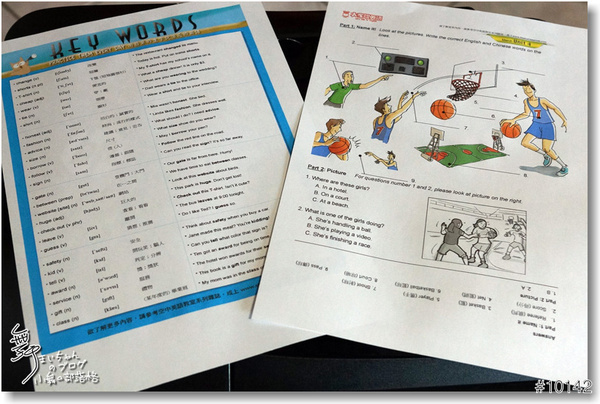
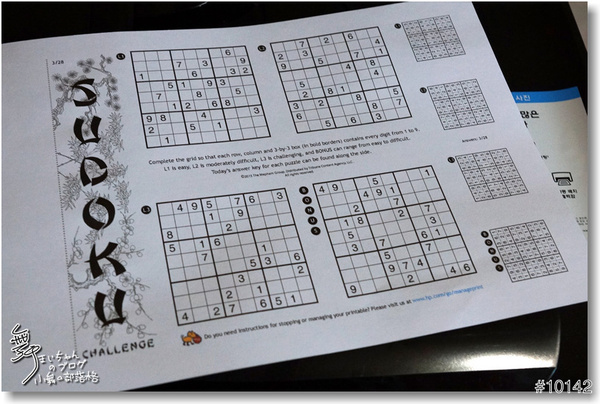
▲五花八門的應印用內容,就試著下載富比士、喜羊羊(連連看、著色畫)、大家說英語(每月單字、每週教材)和數獨吧
《相片功能》

▲來到了「相片」功能,HP 7640提供了完整的相片列印功能
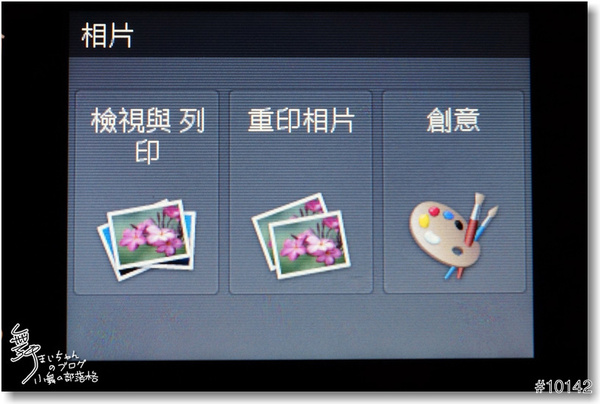
▲進入「相片」功能後有三種選項,包含『檢視與列印』、『重印照片』和『創意』等
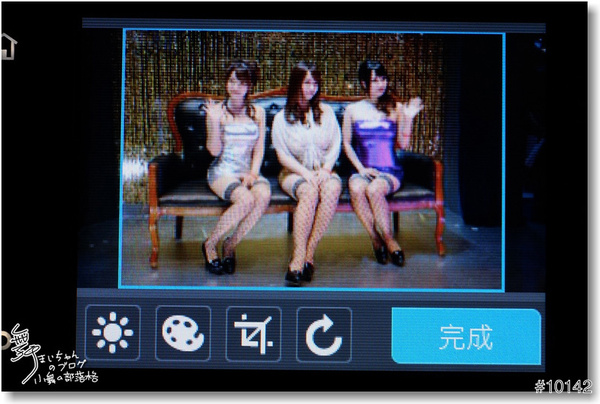
▲點選編輯鍵後,能對照片進行亮度調整、色彩、裁切、旋轉等編輯

▲至於『重印』功能,白話一點就是翻拍,只要把想翻拍的照片放在掃描區玻璃上
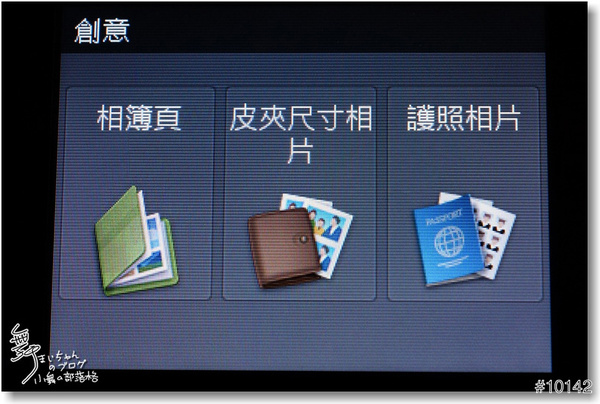
▲最後一項『創意』則是能片做更多的變化,我們試著體驗一下《相簿頁》功能

▲如果要加上封面的話,會選擇一張照片來做為封面的照片,可透過滑動來看其它的照片

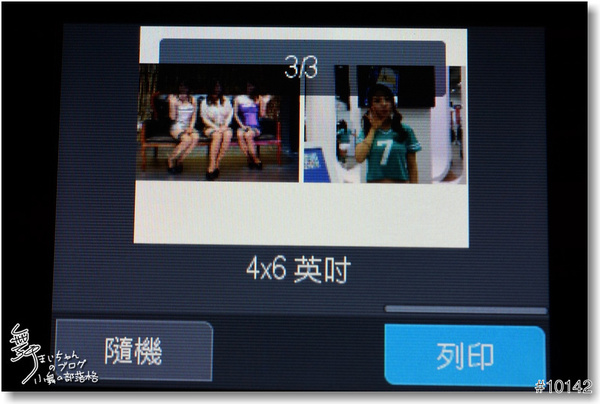
▲所有的照片會依數量放入第二頁或第三頁,如果對相片順序不滿意的話,還能按下隨機鈕來變動,是一項有趣的相片創意應用。

▲下一個試試《護照相片》,這樣省得去相館拍大頭照,一切自己來

▲HP 7640的列印效果真的不錯,搭配HP原廠相片紙,隨時都可將相片印出來
《設定功能》
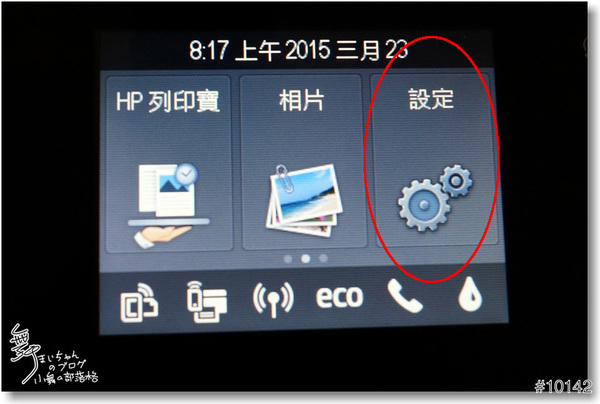
▲最後一個功能是「設定」

▲在『偏好設定』裡大部份如時間、日期、語言的設定,有些在功能裡都已經設定過了,就不再說明

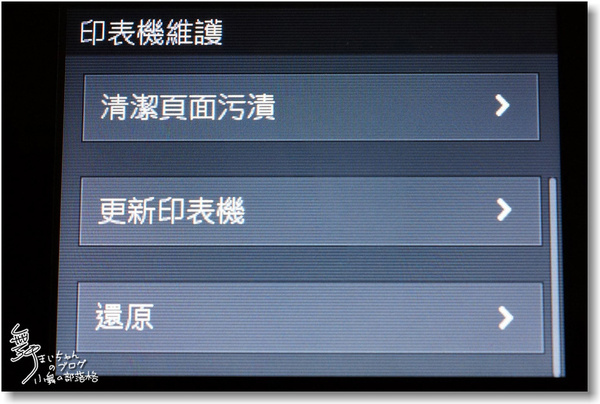
▲『印表機維護』則能對印表機進行校正、清潔墨水匣、清潔頁面污漬及印表機更新等,好好的維護可以延長印表機的夀命,減少故障
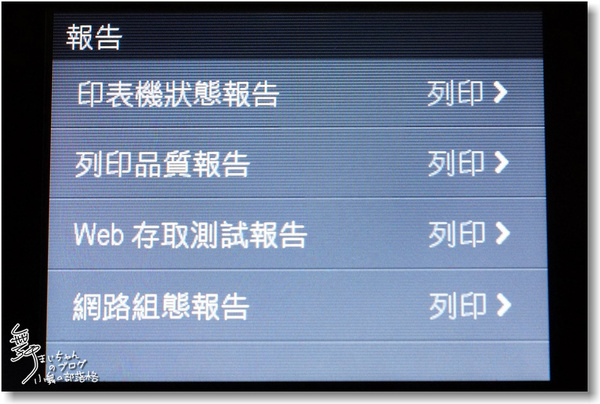
▲最後的報告可以列印出印表機現在的狀態,HP ENVY7640功能的介紹大概到這邊
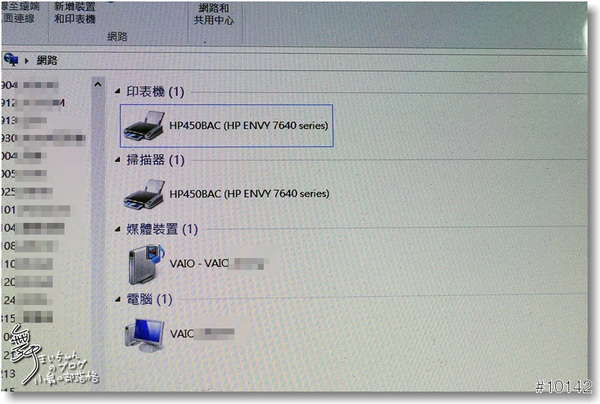
▲但以為這樣就結束了?其實HP ENVY 7640的設定也能透過電腦完成,只要前往網路去點擊印表機圖示,就會開啟瀏覽器進入設定畫面

▲「掃描」功能可以透過電腦進行遠端控制印表機進行掃描,只要設定好各細項即可

▲「傳真」功能也能在電腦上做更方便的操作,透過網頁來進行傳真設定精靈

▲不想收到特定號碼所傳來的傳真,HP提供了垃圾傳真封鎖器來進行過濾

▲「Web服務」的選項中,能夠設定HP印表機使用ePrint和HP列印寶

▲如果想重新設定,就可以在此完全移除此印表機的Web服務,回復到原始出廠狀態
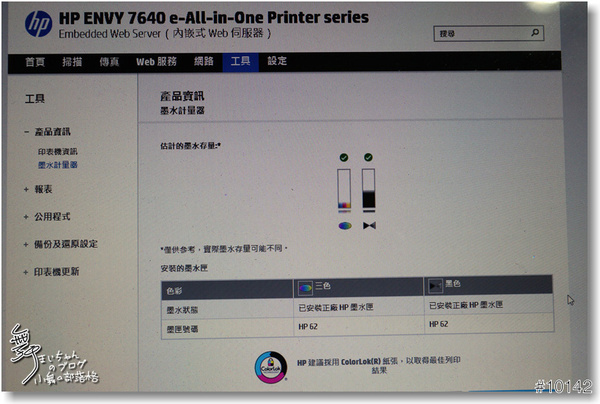
▲墨水匣的存量也能一清二楚,包含型號辨識是否正廠的HP墨水匣


▲在印表機上的「偏好設定」不好操作,那就到電腦上完成吧,透過電腦和印表機的連線,就能更方便的設定與控制印表機

▲現在大家幾乎都以手機來拍照,捕抓生活的點點滴滴,所以如何方便的把手機內照片列印出來,應該是每個人都想要的便利功能

▲以HP ENVY 7640為例,我的Note4手機很容易就透過《WiFi Direct》找到了HP ENVY 7640

▲除了《WiFi Direct》外,HP ENVY 7640也提供了方便的NFC連接

▲只要將手機的NFC感應區和HP ENVY 7640螢幕旁的NFC符號接觸,就可以找到NFC標籤進行連接

▲但我覺得最方便的是HP的ePrint,無論近距、遠距都能印,透過手機系統的APP商店就能下載

▲ePrint除了連接區網裡的印表機外,在外面也可以利用HP的公用列印店進行列印

▲下載後啟動試試,馬上就能找到同一個網路環境下的HP ENVY 7640印表機,透過之前在印表機內設定的EMAIL即可啟用
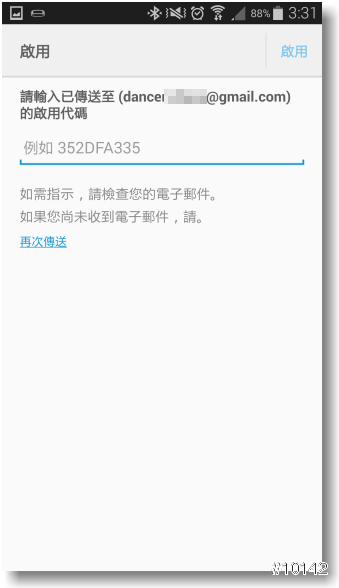
▲輸入完電子郵件後會寄一封啟用代碼到信箱中,只要把啟用代碼輸入即可完成連接

▲ePrint也建議可使用NFC來快速連接,不過ePrint APP方便不需走到印表機旁去進行NFC連接,操作上更方便,讓我隨時隨地都能列印;我就來列印手機中的相片吧

▲選擇列印相片後就會進入瀏覽視窗,把上次在PC HOME拍的相片打勾即可;這時會有簡單的操作說明,並且可以在列印前先對照片進行編輯、變更列印設定或變更另一部印表機

▲進入《列印設定》中可以選擇列印份數、色彩模式、紙張大小與類型、列印品質等等,設定好後就按下列印吧
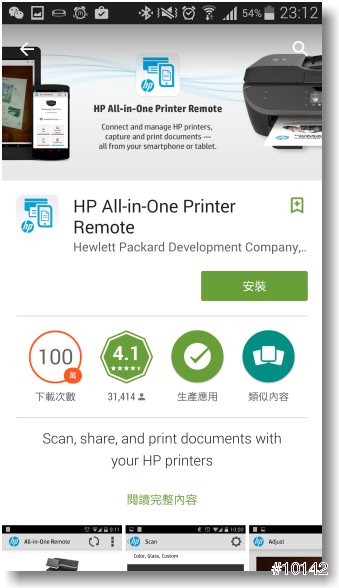
▲接著再推薦這款掃描超便利的APP:HP All-in-One Printer Remote,有機會再來介紹
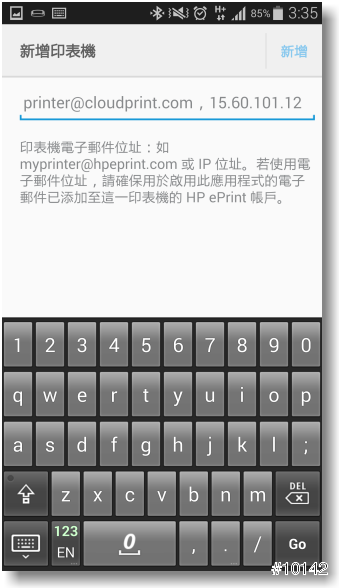
▲如果不再同一個區網怎麼辦,記得一開始就介紹了HP ENVY 7640有提供一個印表機的電子郵件位址吧,就輸入這個電子郵件位址吧

▲輸入完後按下新增印表機,印表機馬上就出現在選單裡囉,這樣不管在那,只要連上網路就能列印,真是太方便了。
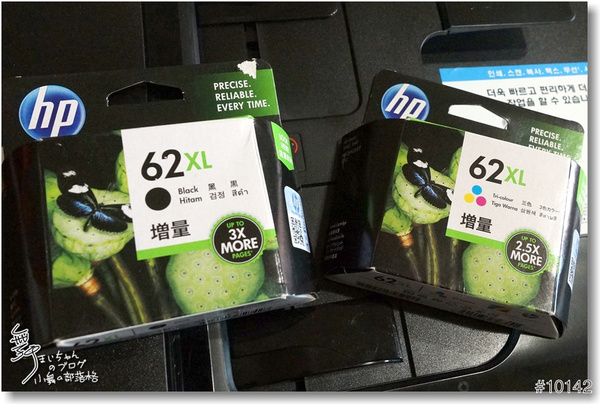
▲尤其使用HP原廠墨水,列印品質有保障,又不用擔心弄得一身髒

▲拆開墨水匣的密封袋,就可見到墨水盒,每款HP印表機都有對應的型號,照著買準沒錯

▲然後文字面著自己再輕輕推入,可以感覺到一聲『咔』,新墨水匣就安裝完成

▲這時印表機螢幕也會確認是否是HP原廠的墨水匣,太好了,沒買到山寨貨

▲更換新墨水匣,建議校正一下印表機的列印頭,看有沒有沒安裝妥當

▲都沒問題的話,墨水匣就校正成功,HP ENVY 7640又是生龍活虎啦
長久以來只要提到印表機
心中浮出的品牌就是HP
不管是雷射或是彩色嗔墨款式
HP對我來說就象徵著品質可靠、產品耐用度高、低廉的列印成本
許多周圍朋友的經驗
對於HP在使用上的體驗都讚不絕口
而這次接觸到的HP ENVY 7640更令我驚訝
結合列印、掃描、影印、傳真的多功能印表機
配備超大的觸控螢幕
又提供USB與SD記憶卡插槽
加上各種方便的無線列印規格
這樣一台才賣七千多元
這真是太划算的投資了
之前在使用噴墨印表機大家最擔心的噴頭阻塞問題
在HP獨特墨水匣與頭合一的設計下
只要更換原廠墨水匣也等於是更換噴頭
幾乎讓我在使用上無後顧之憂
因此雖然只有短短體驗幾天
幾乎已經想把家裡單一功能的印表機換掉
只能說這幾天使用HP ENVY 7640的便利體驗
幾乎就讓我回不去了
誠心建議想要更換噴墨印表機的網友
看過HP ENVY 7640再決定吧
【HP獨家印用程式體驗】
感謝:HP X T客邦工作人員 還有辛苦觀看和回文的大家
如果您認同我們努力去呈現現場情節與感想
也請留言或按讚鼓勵 謝謝
© 2015 Hewlett-Packard Development Company, L.P.
本文提及任何廠商、名稱、LOGO的版權均屬原公司所有
版權聲明:本文使用之圖文所有權均為原公司與版權所有人所擁有,請勿未經同意轉載,侵權必究,謝謝。
※本文乃參加T客邦體驗活動所撰寫;未約定報酬,但本人因撰寫本文而有機會取得該公司之獎勵。
本文同步刊載於:
痞客邦
FB:小舞的玩樂誌
PLURK:Dancer_report
Twitter:Dancer_report
Google+
☆★☆ 音樂盒舞者 ☆★☆