【時尚美型‧輕薄極速】SONY HD-SL1 1TB外接式硬碟開箱測試

自從換了智慧型手機後
方便的拍照功能讓我相片檔案突然爆增
而單眼數位相機的普及
也讓我高畫素大檔案的RAW照片逐漸侵襲我的硬碟空間
考慮到外出方便性和容量大小
準備一台隨身外接式硬碟成為我的首選
過往買過很多外接式硬碟
但最後買的SONY HD-E1在使用上令我印象深刻
髮絲紋金屬質感設計、備份軟體的易用度和SONY品牌的好感度
都讓我對SONY外接式硬碟豎起大姆指
最近剛好又想添購新的硬碟來備份照片了
看到T客邦的「HD-SL菁英試用大隊限額招募」活動
心想這真是太巧合了
尤其HD-SL俱備體積更小、外型更美加上混合備份功能
怎不令人心動
立馬來參加這次的試用體驗活動吧
【時尚美型‧輕薄極速~SONY Portable HD 開箱篇】

▲通知幸運入選後的隔週一就收到T客邦寄來的SONY HD-SL1
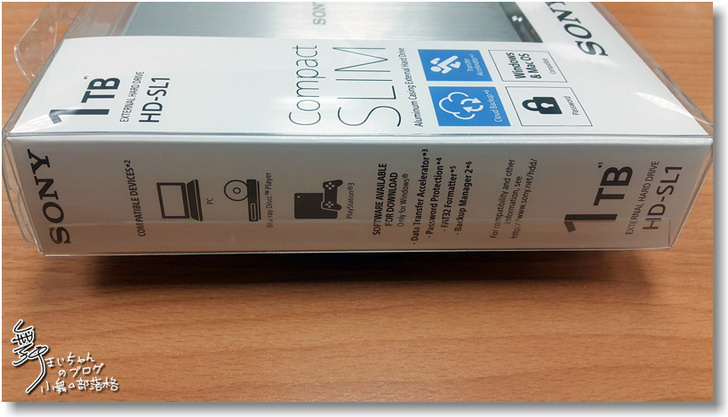
▲側面則簡單標示可適用的裝置,可見到也能搭配藍光播放機和PS3

▲為了表現出HD-SL1的超薄尺寸,還在側面標示了12mm的寬度讓消費者購買前就能發現HD-SL1真的很薄...

▲最後外盒的重點就在正面的圖示:雲端備份、資料加速、密碼保護和雙系統支援。差不多介紹完外盒就開始開箱吧

▲打開外盒總共內容物是HD-SL1外接式硬碟本體、說明書+保證書、USB連接線x1。

▲另一側望去,在底部有USB連接埠,還有一個小到看不見的LED燈

▲拿來我我原來的HD-E1相比,面積明顯縮小很多(左:HD-SL1、右:HD-E1)

▲從頂部望去,厚度也有明顯變薄(左:HD-E1、右:HD-SL1)

▲從底部望去,HD-E1是隱藏LED燈,HD-SL1則有一個小孔透出燈光

▲從背面看,HD-E1有4個橡膠腳豆,HD-SL1則是靠頂部和底部的蓋子上的4個凸起物來和做支撐。

▲不愧是SONY超薄新款外接式硬碟,HE-D-SL1實測約為12.2mm,和官方數據12mm差不多。

▲實際拿張卡片來對比大小,只比一般悠遊卡大一些而已。
【時尚美型‧輕薄極速~SONY Portable HD 規格篇】
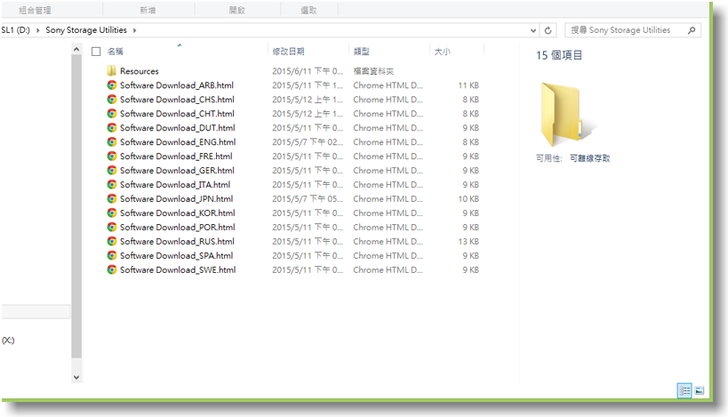
▲以為和之前的外接式硬碟相同,裡面是附屬和式,沒想到是多國語言的說明檔
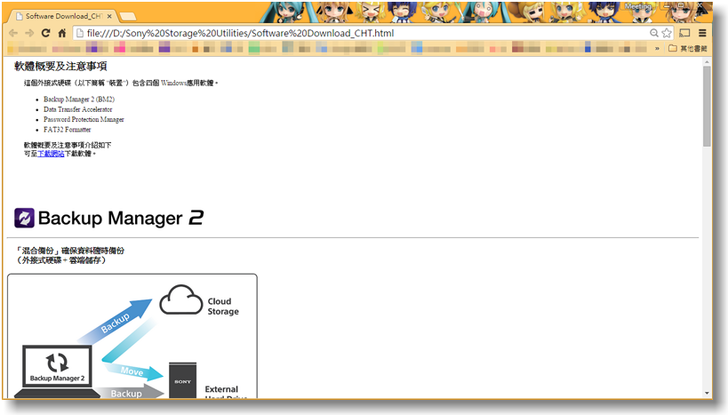
▲打開繁體中文的版本,看了發現是軟體簡介,那軟體是呢??原來要到官網下載,這樣也不錯,至少官網下載的版本一定是當時最新的

▲透過檔案總管的『內容』來檢視,1TB的容量,約有931GB可用

▲話不多說,立即透過第三方程式來檢查一下;使用「CrystalDiskInfo6.5.2 x64」來檢測,硬碟是ST1000LM024,轉速為5400轉,緩衝區16MB的硬碟,這型號應該是Seagate品牌吧。

▲再以「CrystalDiskMark5.0.2」跑一下讀寫的數據,5400轉的硬碟,讀寫性能看起來很漂亮呀
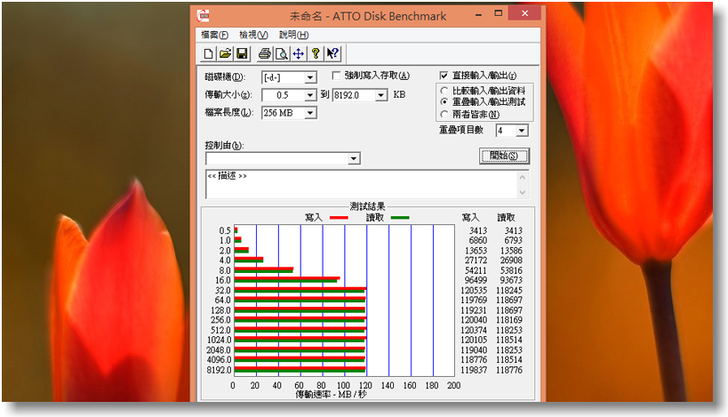
▲再用「ATTO Disk Benchmark」來看,大部份可以跑到將近120MB/Sec。
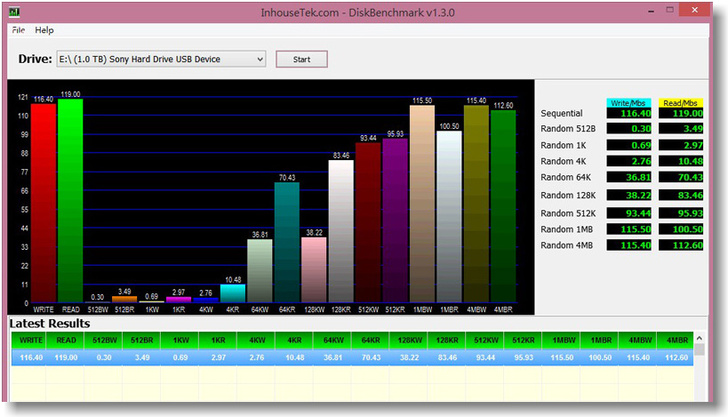
▲「InhouseTek Disk BenchMark v1.3.0」數字也漂亮
【時尚美型‧輕薄極速~SONY Portable HD 程式篇】
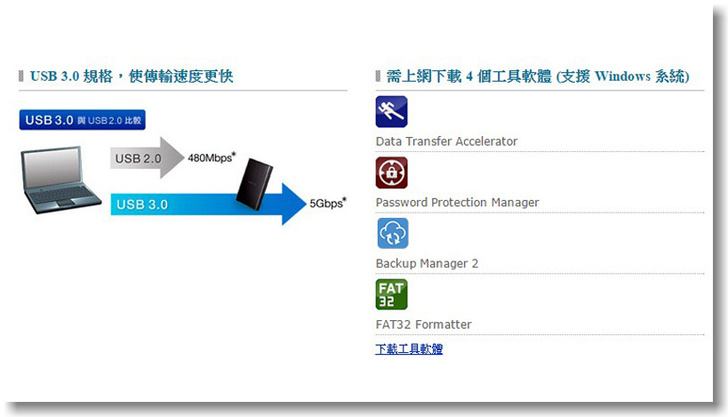
▲SONY HD-SL1原廠提供4個工具軟體,包含:「Data Transfer Accelerator」、「Password Protection Manager」、「Backup Manager 2」和「FAT32 Formatter」
●「CrystalDiskMark5.0.2」
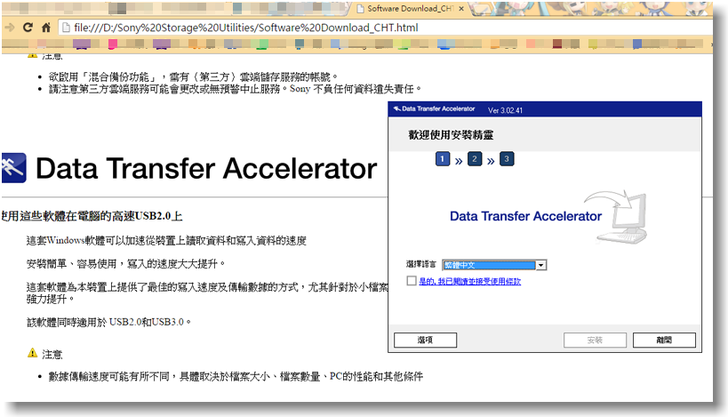
▲首先來安裝「Data Transfer Accelerator」

▲再把HD-SL1插回USB就完成了。「Data Transfer Accelerator」的介面很單純,上方有3個功能鍵,分別為『設定』、『關於』和『使用說明』
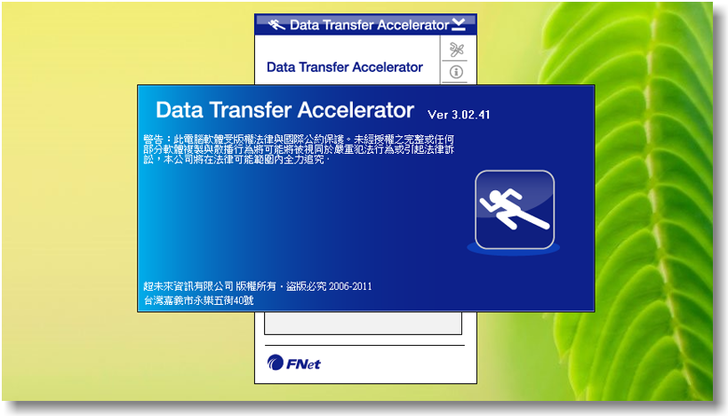
▲接著看看『關於Data Transfer Accelerator』,產品是由FNet所開發,看來是台灣的廠商喔

▲至於要啟動Data Transfer Accelerator功能,則是按如箭頭所示的跑者,會啟動成為《Turbo》加速模式

▲這時我也把另一顆HD-E1裝上電腦,「Data Transfer Accelerator」是可以辨識多顆外接式硬碟同步進行的
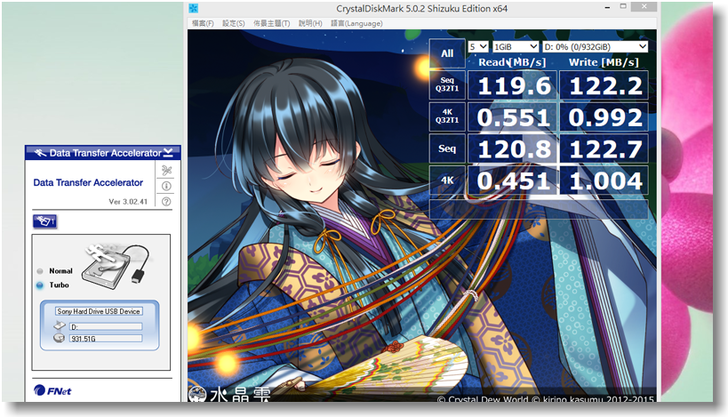
▲在啟動《Turbo》模式後,再來跑一次「CrystalDiskMark5.0.2」,好像有快一點點
●「Backup Manager 2」

▲接著安裝第二套工具程式「Backup Manager 2」

▲「Backup Manager 2」可說是外接式硬體最主要的工具程式,聰明備份就靠它了

▲新版的「Backup Manager 2」多了雲端備份的功能,但先來看看一般的備份方式。
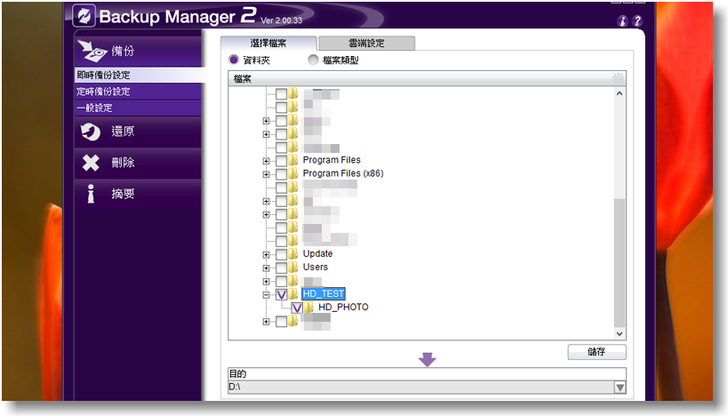
▲備份可以選擇『即時備份』或『定期備份』,但必須在【一般設定】勾選【啟用即時備份】才會生效。若是『即時備份』只要選擇要備份的硬碟、或目錄、或子目錄都可以,另外也能選擇文件類型,接著選擇儲存即可
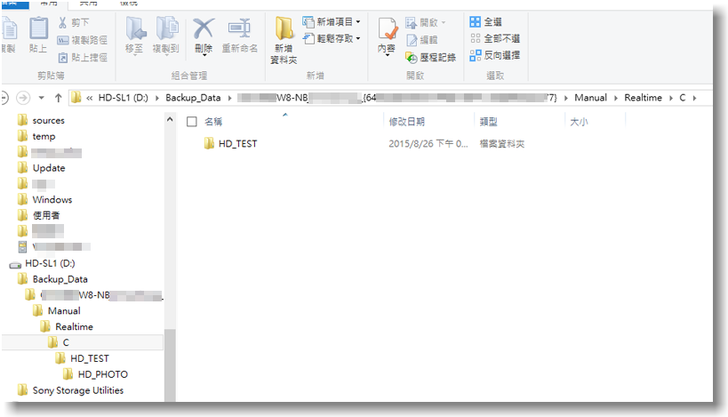
▲『即時備份』會建立在此目錄下的Manuel→Realtime裡,並且如果電腦有多顆硬碟,也會分硬碟來放置

▲『定時備份』一樣選擇要備份的硬碟或目錄後,選擇想要備份的每週週期或特定日期即可

▲還有一個『一般設定』選項,除了可設定語言外,還有幾個啟動或備份的設定

▲「Backup Manager 2」的雲端備份可以搭配一般的定期或即時備份,也就是當HD-SL1並未接在電腦上時,程式會先將指定的目錄備份到雲端,等到連接HD-SL1後,再搬移回HD-SL1裡
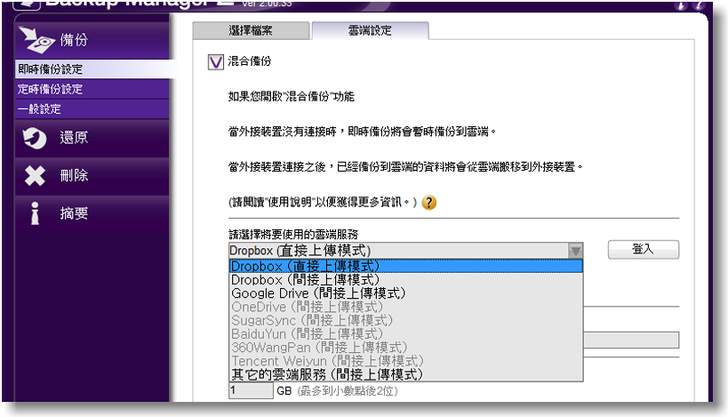
▲「Backup Manager 2」提供可上傳的雲端空間不少,我剛好都使用『Dropbox』來做備份,所以就是它了

▲選擇『Dropbox』後,需要連結「Backup Manager 2」和『Rropbox』
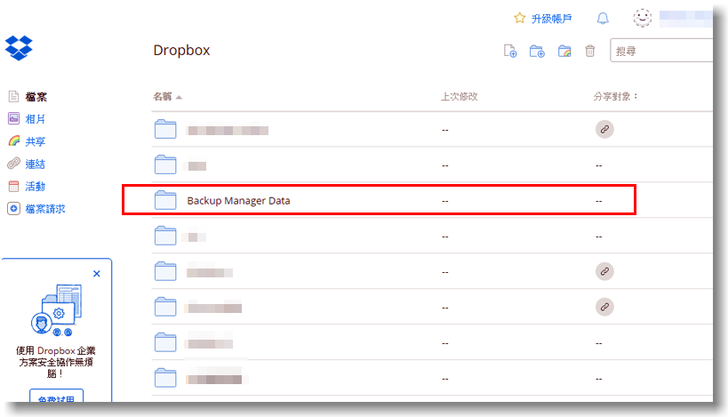
▲而進入『Dropbox』看,也能發現多建了一個《Backup Manager Data》的目錄,暫時的備份明細就在這,此備份目錄名稱也能在雲端設定的地方更改

▲之後如果HD-SL1再連結電腦,「Backup Manager 2」就會詢問是否要將雲端臨時備份的檔案移回HD-SL1,多了一個雲端混合備份,真的方便許多。

▲而如果原檔案誤刪或毀損想還原,有兩種還原方式,可以選從『即時備份』或『定期備份』的檔案來還原;從『即時備份』的話,先選擇已備份資料的外接式儲存裝置,這時如果想要先把雲端的暫存備份資料合併到外接式儲存裝置,就要先行合併;然後勾選想要還原的備份資料與要還原的目的地即可。

▲從『定時備份』還原的話,步驟也類似,先選擇已備份資料的外接式儲存裝置,再勾選想要還原的備份資料後,選擇資料要還原的目的地就能還原了。

▲至於刪除備份資料,不管是即時或定期備份,只要選擇已備份資料的外接式儲存裝置,再勾選想要刪除的備份資料後,按【刪除】按鍵就會刪除選擇的備份的資料。
●「Password Protection Manager」
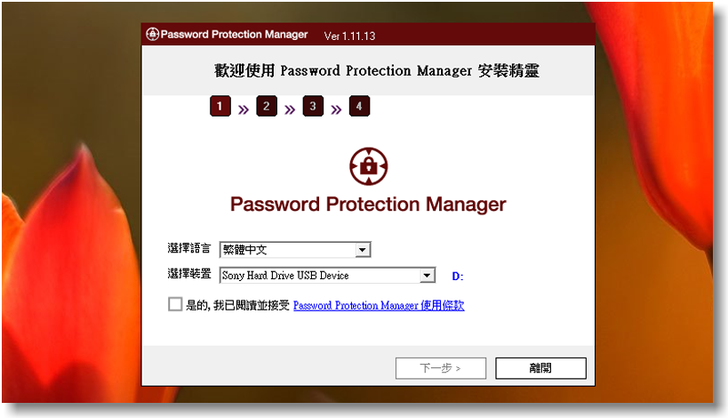
▲第三個工具程式是「Password Protection Manager」,個人認為是這四個工具中第二個好用的,尤其外接式硬碟帶進帶出,不小心被人取走,裡面資料看光光。

▲「Password Protection Manager」的安裝較複雜,第二步驟會因為需安裝相關程式手動移除而刪除外接硬碟裡的資料,所以記得要先備份

▲安裝好後可以發現多切出一顆小硬碟放程式,名稱是《UNILOCK APP》
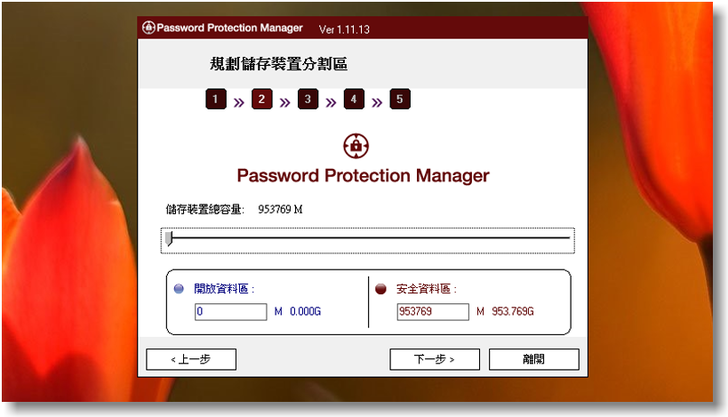
▲安裝好程式,就要規劃硬碟的分割區,執行剛安裝好的「Password Protection Manager」,會進入說定分割區的精靈,首先確認開放碰碟區和安全資料區的大小

▲因安全區的資料會進行即時加密,所以加密編碼的方式也供使用者自定
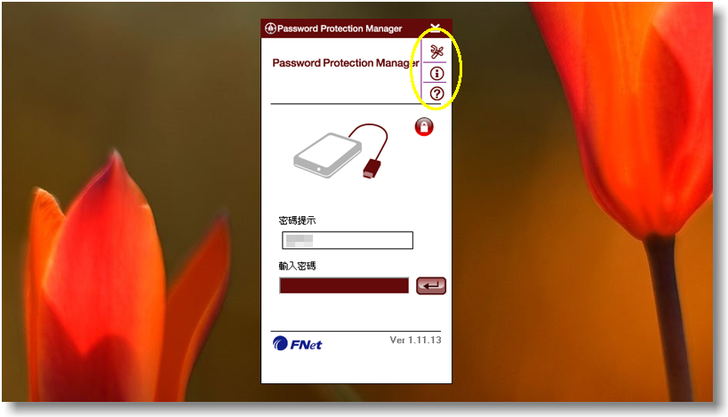
▲啟動「Password Protection Manager」,介面一樣走簡單風格,右上方有『設定』、『關於』和『使用說明』
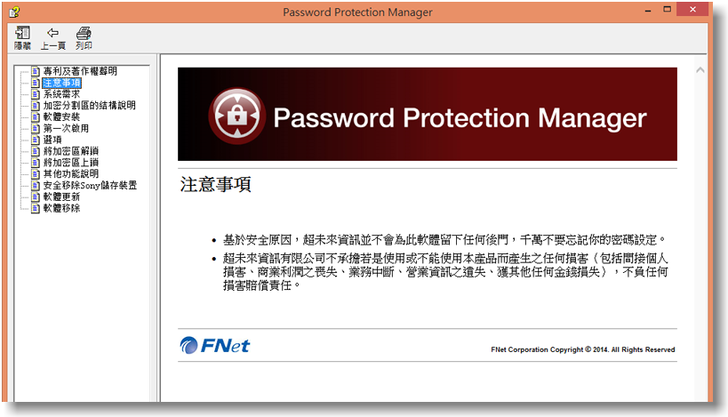
▲說明書裡的幾個注意事項:一定要熟記密碼,廠商沒有保留任何後門來恢復解鎖狀態。

▲完成後會有3個分割區,除了程式區,在公用區裡是沒有加密的,而Secure是加密區

▲嘿,SECURE DRIVE回來了,以後別告訴我珍藏的步兵片被發現了

▲如果要安全卸除HD-SL1也很簡單,除了從WINDOES工具列上移除外,點選中間圖案的USB線即可

▲如果想要解除「Password Protection Manager」,就再次執行HD-SL1裡UNLOCK APP磁碟裡的安裝程式
●「FAT32 Formatter」

▲原廠所附的工具程式中最少用的應該是「FAT32 Formatter」,這是針對Windows 2000 / XP 中 FAT32 格式化工具,最大只能支援至32GB,而現在隨便都是TB級以上
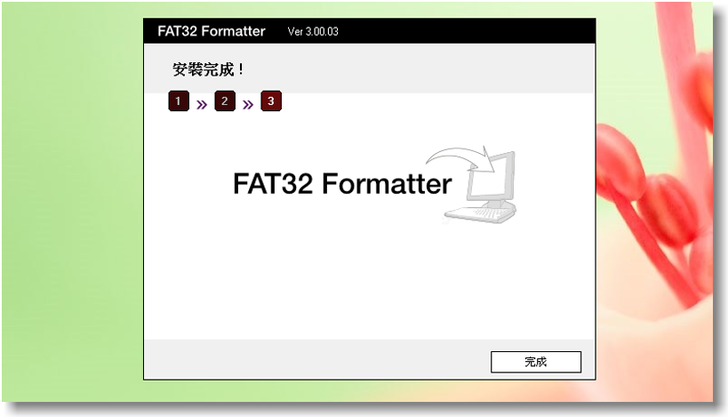
▲所以如果像還在用老系統,才需要「FAT32 Formatter」工具將大容量硬碟 (超過32GB) 快速完整的格式化成FAT32檔案格式,但上限是2TB
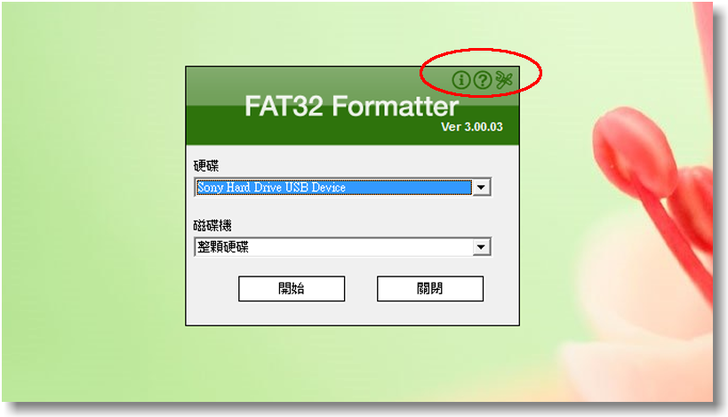
▲同公司出品,介面差不多,右上方是『設定』、『關於』和『使用說明』按鍵

▲『使用說明』裡提供安裝、系統需求與工具操作,不過格式化應該不會常做,最重要是先備份
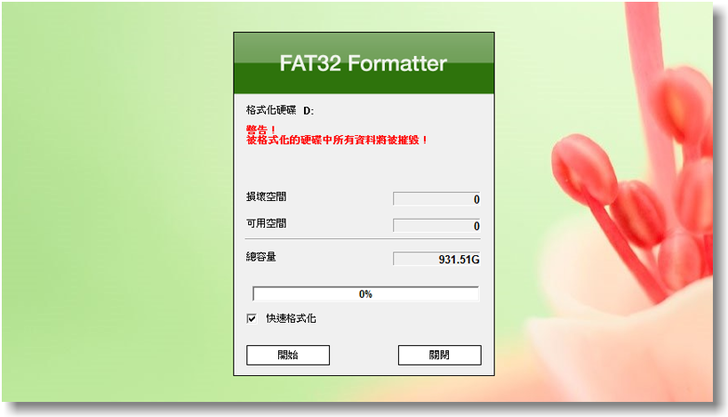
▲如果真的要格式化,就啟動「FAT32 Formatter」,接上外接式硬碟,選擇要格式化『整個硬碟』或是『單一個分割磁區』後點選《開始》吧。另外有一個《快速格式化》的功能,可以加速格式化的時間,但不會掃瞄磁區,所以有壞軌也不會處理。
【時尚美型‧輕薄極速~SONY Portable HD 心得篇】
買過的外接式硬碟然不多,但也有十來顆
不管是硬碟廠自己掛品牌出的
還是外面第三方廠商生產外接盒再選購硬碟組裝
都買了不少顆
老實說碟碟品質都有一定水準
除非人品問題才會遇到水土不服的外接式硬碟
否則應該都能滿足一般需求
因此最近一次購買外接硬碟
就重視外觀、輕薄、工具方便性與散熱等做為選購考量
因此購買了SONY的HD-E1
使用後真的讚不絕口
外型美、具質感、輕薄好攜帶、備份方便自動化
沒想到這次SONY又推出更輕更薄的HD-SL1
幾乎體積減少15%,重量也輕約10%以上
感覺就像稍大一點的名片盒
放口袋都沒問題
實際使用感覺讀取速度快、安靜沒什麼噪音
如果大家跟我一樣是美型控、外貎協會會員
那這款HD-SL1應該不會讓網友們失望。
本文提及任何廠商、名稱、LOGO的版權均屬原公司所有
版權聲明:本文使用之圖文均為本人拍攝與撰寫,所有權為版權所有人所擁有,請勿未經同意轉載,侵權必究,謝謝。
※本文乃參加T客邦體驗活動所撰寫;未約定報酬,但本人因撰寫本文而有機會取得該公司之獎勵。
※體驗機種若與市售商品在規格與內容有所差異,一律以市售產品為主。
☆★☆ 音樂盒舞者 ☆★☆













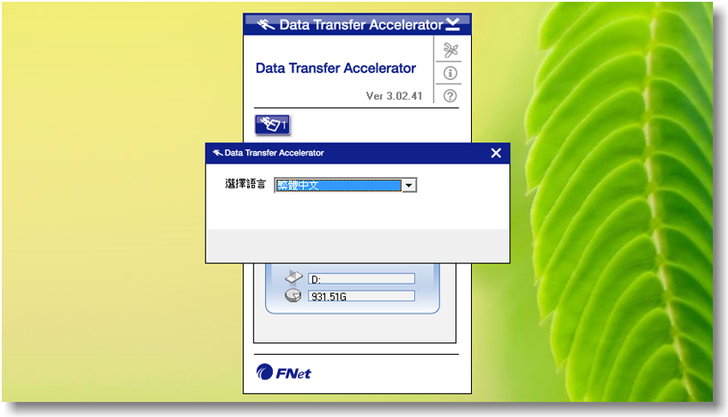






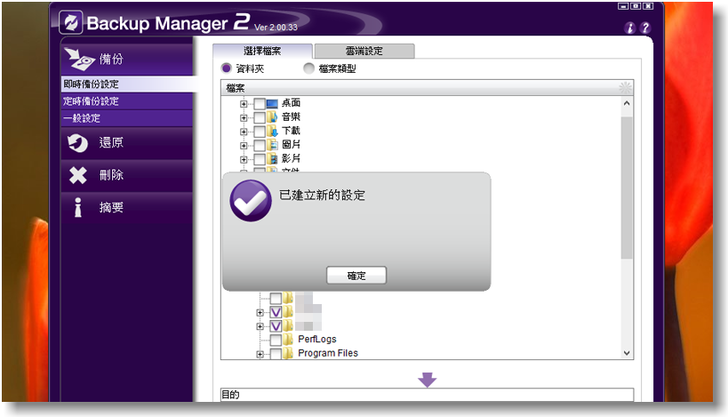




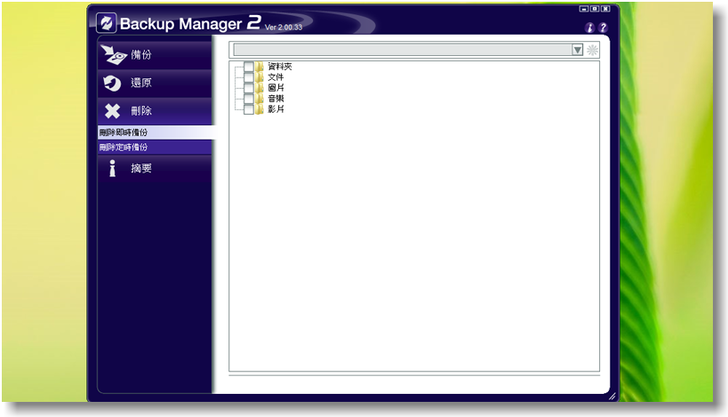














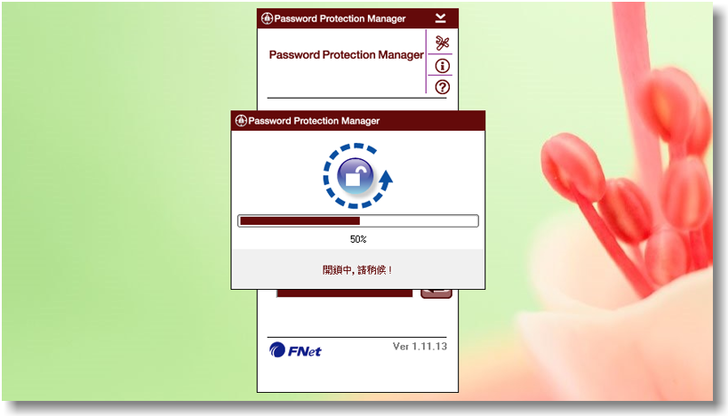









髮絲紋~真是迷人啊!!好文,必推!!
附贈的軟體也頗為豐富~可惜對 Mac user 來說,也沒啥用 ....
希捷 5400轉硬碟,可惜了~ 如果 7200轉,表現一定更好!