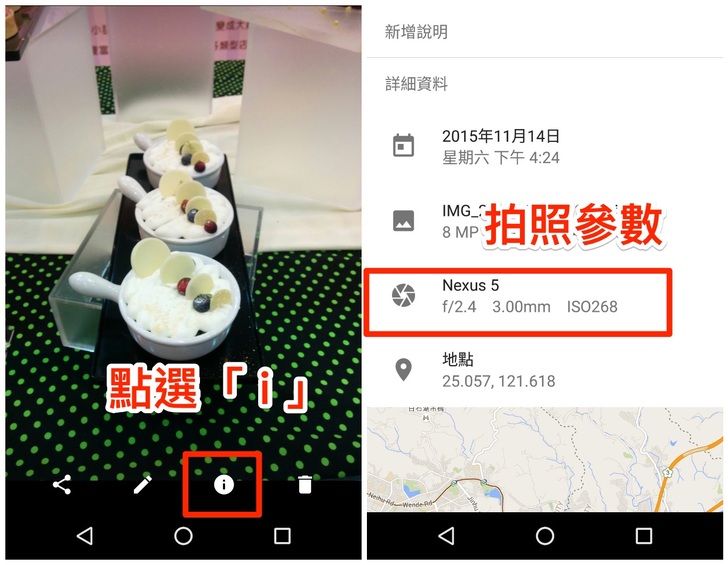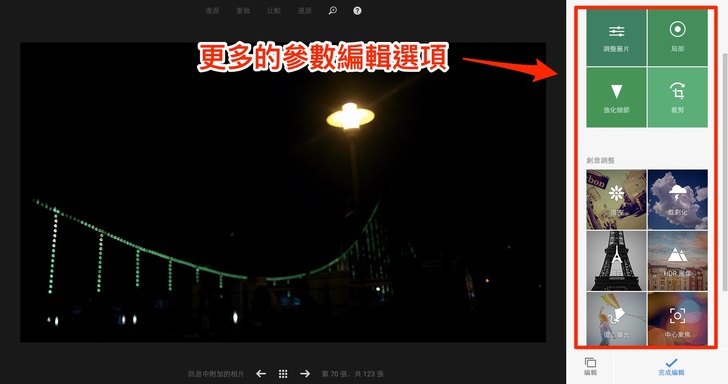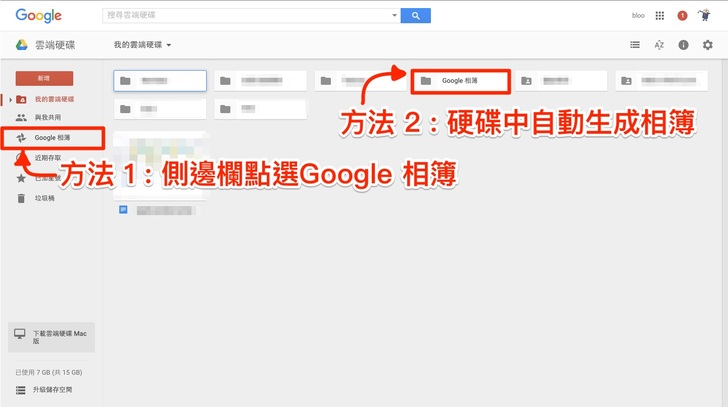[討論] 打造最強大的「私人」照片圖書館【特別篇】 —— Google Photos 沒教你的 7 個特殊功能
經由 Google Photos 六步驟教學,打造最強大的「私人」照片圖書館,基礎功力都完整打好了,不知道大家在操作過程中有沒有發現 Google Photos 的一些小細節?值得各位嘗試!看看自己是不是 Google Photos 專家。
【基礎篇】
六步驟打造最強大的「私人」照片圖書館【上】 —— Google Photos 照片編輯、備份
六步驟打造最強大的「私人」照片圖書館【下】 —— Google Photos 照片分享、搜尋
接著和大家一起來探索 Google Photos 中的特殊功能!
Part I :
特殊手勢:
1. 縮放瀏覽照片庫:這個功能在安裝軟體的時候可能有展示過,但是還是和大家分享,只要在主頁中雙指縮放,照片即可調整至想要的瀏覽大小。
http://i.imgur.com/pGmZTiy.gifv
2. 下滑離開照片預覽:點入一張照片當中,只要手指向下一滑,即可離開瀏覽中的照片,完全不用將手指移動至返回鈕上。
http://i.imgur.com/YK1byQu.gifv
3. 下滑離開搜尋:在進行照片搜尋的時候,一樣可以利用相同向下滑動手勢,下滑即可回到軟體主頁。
Part II
暗藏玄機:
1. 小 i 的秘密:對於喜歡攝影的朋友,攝影時參數設定相當重要,可用作未來拍照的參考。手機拍照是否也有這些參數的設定紀錄?點選照片後,照片下方的「 i 」,其中即可看到關於照片的相關資訊,像是拍攝的時間、地點、和拍照參數。
2. 小幫手中的秘密,點選小幫手中的照片備份提示,即可進入軟體設定,可依個人需求設定備份的條件。
3. Google+中隱藏的高級編輯器:這功能是針對擁有 Google+ 帳戶的朋友特別的 Bonus 吧!即便 Google Photos 本身有照片修圖功能,但是無法滿足對於照片想要更細緻的修整的朋友。
====>將照片先分享到 Google + 上(一定要分享),於網頁版的 Google + 點選「編輯照片」即可在其中做更多更細緻的調整! *(這功能最詭異....一定要分享才能編輯,難道是 Google 忘了要移除的功能)
4. Google Drive 照片同步:這個功能是我覺得 Google 沒告訴你的秘密中最大的秘密。
只要有 Google 的帳號,即會擁有一個雲端硬碟 Google Drive 給用戶,將Google Drive 軟體下載至您的電腦後,可以讓檔案跨裝置存取。
Google Drive 與 Google Photos有連動,因此照片除了在 Google Photos 進行備份以外,還會將照片存進你的 Google Drive,如果使用 Google 的線上簡報或是文件軟體,即可直接插入照片;若是要用微軟的 office 亦可開啟桌面版的Google Drive直接插入照片,相當方便!
相信在前兩篇的基礎後,再加上特別篇中進一步動手玩的朋友應該都有相當的收穫,科技的進步是為了讓生活更方便,希望這次的專題,讓各位都不再被硬體給綁死,能夠感受到雲端作業的方便!
軟體連結:
Photos 官方網站:https://photos.google.com/?hl=zh-TW
App Store : Photos
Google Play: Photos
歡迎分享轉貼,嚴禁截取、修改內文,本文屬 bloopepper 智慧玩手機 X 聰明看電影 部落格所有。