[心得] 【開箱】PowerNAS PN-401 輕鬆上手,初階or進階?讓玩家自由定義!
NAS種類越來越多,對於用戶客群也越分越仔細,不過這次在看到PowerNAS PN-401時,突然摸不清詮力將款NAS產品定位設定在哪裡?由於PN-401突破了以往NAS系統封閉的制式限制,使得PN-401自由度更高也更容易上手!不過也由於自由度太高所以相對的玩家們就要自行承擔修改的風險。這次試玩的時間有點短,剛好我這週又比較忙,專案release週末朋友結婚什麼的,所以還有很多還沒玩到,不過沒關係,我還是盡量把我有玩到的部份跟大家說明!廢話不多說,讓我們速戰速決一秒開箱吧!

▲PowerNAS PN-401 正面
一拿出來就可以感覺到他的用料扎實真的很重,雖然說造型四四方方中規中矩,不過這種亮面橘色還滿好看的,比起白色與藍色,我還是喜歡這種囂張的鮮艷橘XD。前方有4bay的硬碟槽、1組USB、單色顯示器、六顆按鈕。

▲PowerNAS PN-401 背面
來到了背面,有一組無線網卡、兩個RJ45、一個VGA、一個HDMI、四個USB(其中兩個是3.0)、一個PS2、跟一組音訊IO,主機該有的都有,感覺就是台小主機。接著讓我們看看規格表吧。

▲PowerNAS PN-401規格表
雖說看起來像是台小主機效能也差不多,不過還是有比較特別的地方。例如有兩個RJ45網路孔,如果不常接觸伺服器的話可能不知道為什麼要多個網路孔,主要有一個原因是為了讓他同時可以連兩個不同的ISP,以維持服務。舉例來說,假設中華電信連美國的海底網路斷了,那他就可以靠另一個不同家的網路來連至美國,不至於服務中斷或繞道而造成網路速度變慢,而通常有這樣需求規模的公司應該會在前端就做掉這件事了。另外還有wake on lan的預設是開啟的,在關機狀態在遠端只要送個wake封包就可以開機,現在大部分電腦的BIOS都有這功能,只是預設是關閉的。

▲Toshiba MG03ACA400
這次搭配的硬碟是Toshiba 企業碟MG03ACA400 4TB支援6 Gbit/s SATA還有5 年原廠保固! 裝好了就讓我們來開機吧!

▲PowerNAS PN-401 前方單色資訊幕
玩了一下才想到要拍這個,這是前方的控制面板,右邊有六顆選單設定按鈕,基本上玩過七八千塊以上的NAS,應該就會用過前面版類似的控制功能。

▲PowerNAS PN-401 BIOS
因為拿到在玩得時候還沒看過規格表,所以就直接進來BIOS看一下XD

▲PowerNAS PN-401 XBMC
開機進來的就自動登入預設的帳戶然後啟動XBMC,這一兩年內有用過Linux的應該都不陌生吧,這是Linux播放器必備的套件阿! 由於PowerNAS PN-401有開放Ubuntu介面,所以基本上對於XBMC影片的相容跟調整就可以無限升級囉XD,完全不需要擔心支援格式問題或字幕問題。
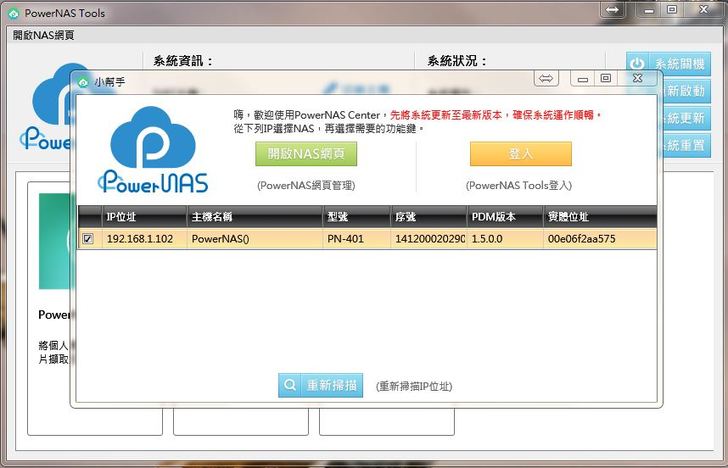
▲win7 設定軟體

▲web設定畫面
設定過程『非常簡單』,因為選項也不多,其實他就是設定在Linux裡面多建立Account以及Raid方式而已,所以很簡單,初階使用者也可以很安心操作,後面提到會再Show給大家看。
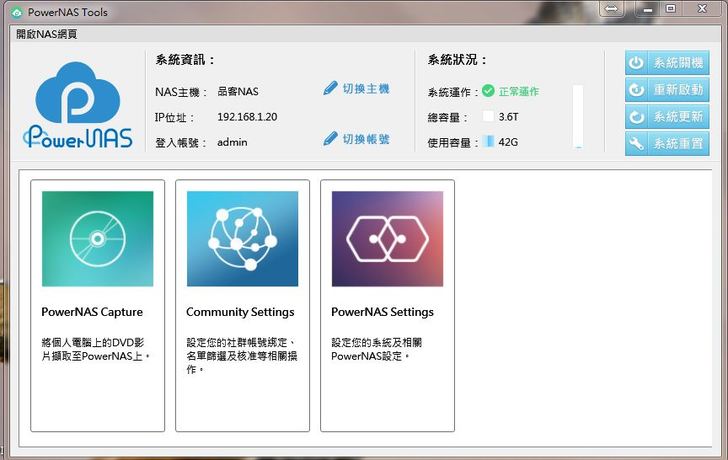
▲win7 設定軟體
設定完成之後這個軟體…基本上根本沒什麼用處了XD 因為大部分還是由Web去做了,不過Win10的APP版多了同步備份的功能,就有用處囉!
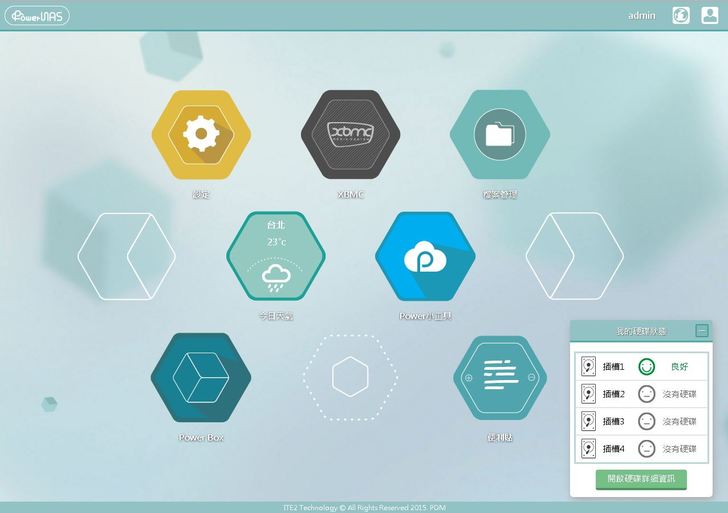
▲web 登入後首頁
簡單明瞭的蜂巢式設計,雖然其中三個(XBMC、POWER小工具、今日天氣)沒什麼太大的功能,只是提示訊息而已。不過我想未來會越來越多的套件跟增加自訂功能吧!現在感覺已經是把他模組化,所以這些Icon可以換位置,無聊得時候可以拿來轉珠XD (被打

▲web 登入後首頁
如果你是沒有本機權限的使用者帳號的話,你只會看到這三個功能!
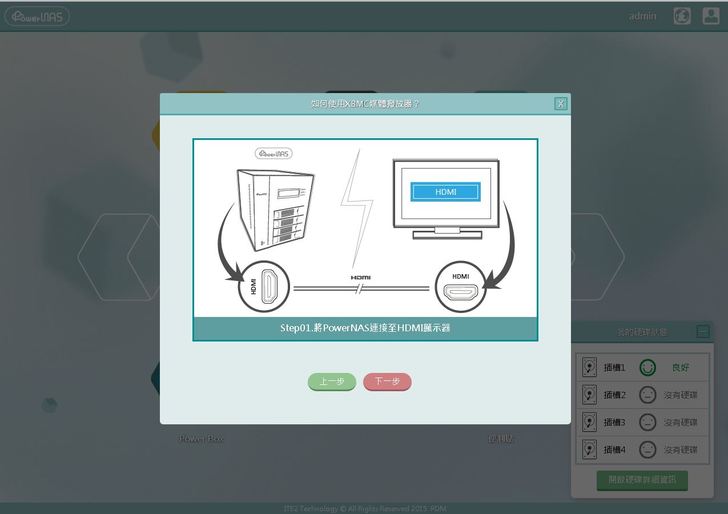
▲web XBMC
剛剛有提到的無用功能,例如XBMC,點進去之後只會顯示這些提示XD。不過話說為何第一頁會顯示『上一步』的按鈕跟最後一頁會顯示『下一頁』的按鈕,雖然說是小瑕疵,但這就是UX要注意的部份阿,因為像我就以為還有資訊可以點XD
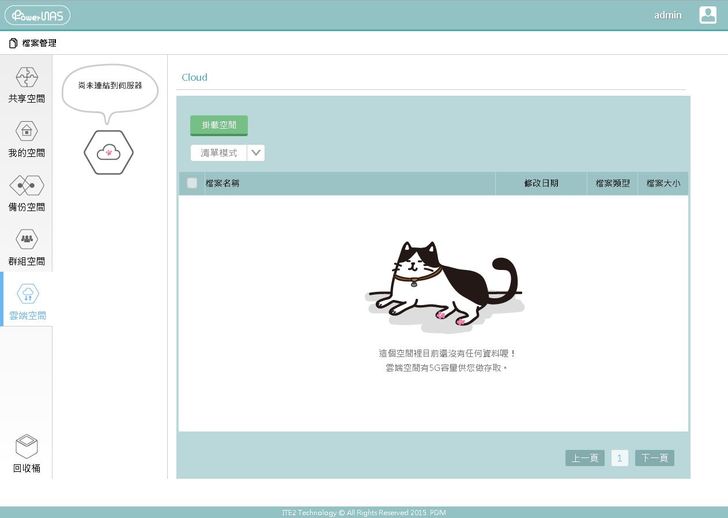
▲檔案管理
右上角的檔案管理,可以看到除了本機端以外,詮力還提供了5GB的雲端空間供使用呢!
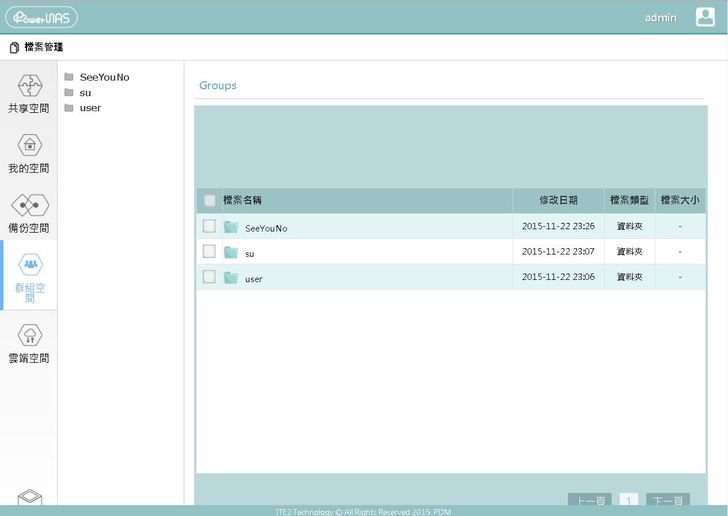
▲群組空間
提供群組設定的空間,例如圖中帳號是Admin,就會顯示他隸屬的群組空間。這對於檔案分享或是一個團隊的資源共用來說非常方便!
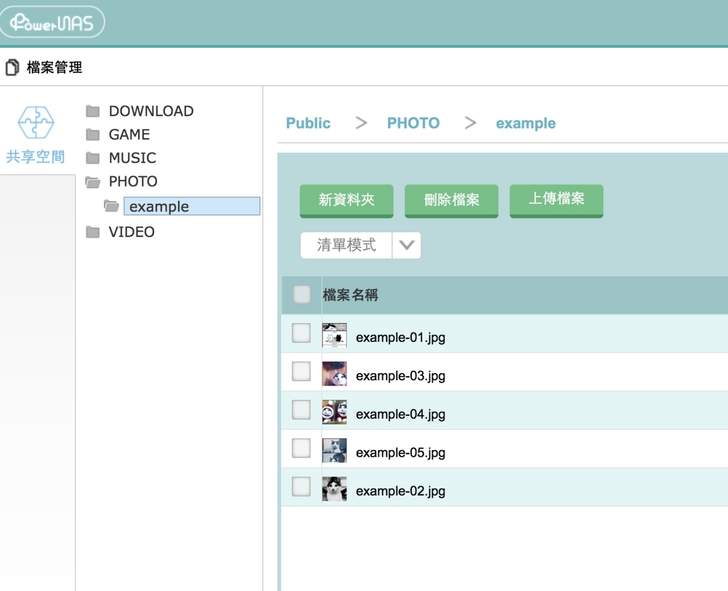
▲無本機權限的使用者
當然有時候可能會需要把檔案分享給不熟得朋友下載,會給一些帳號僅供存取共用資料,像是圖中所顯示,沒有本機權限的帳號就只能看到共用空間的資料囉!
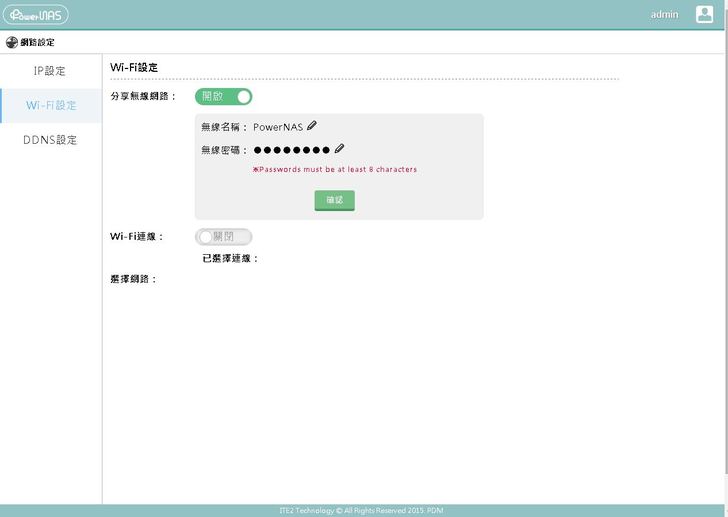
▲wifi設定
從設定裡面進去有個網路設定,他不但可以設定wifi的連線以外,還可以當熱點呢!
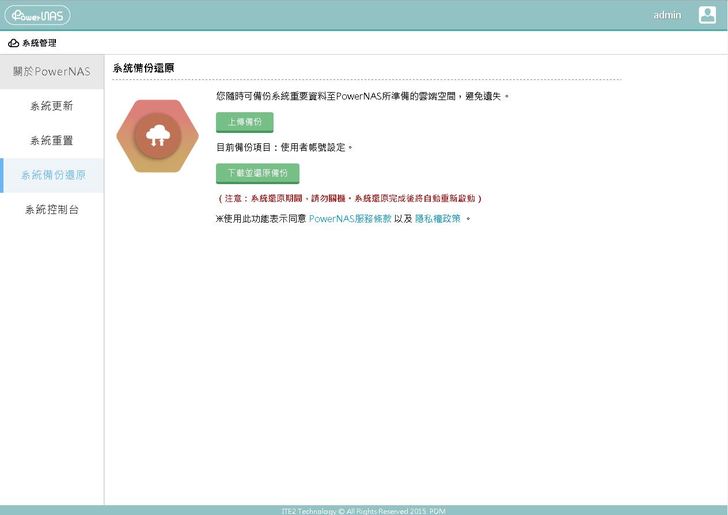
▲系統設定
設定頁面裡面的系統管理,除了可以更新跟重置以外,還提供了備份到雲端的功能!這個設定就真的非常的貼心阿!畢竟系統這麼開放,對於新手想練習或嘗試可能很容易弄壞XD但有這個功能就可以免去帳號重設之類的麻煩。

▲社群功能
再來就是社群功能的整合!是非常方便的一個功能,利用社群帳號所提供的API來當做資料的驗證帳號設定,可以很輕鬆管理甚至分享。新的帳號要加入也可以選擇由社群帳號登入後,自行選擇O或X來核准,或是可以設定自動驗證好友名單內的成員就會自動加入,這是滿創新的一個想法,且方便又實用。
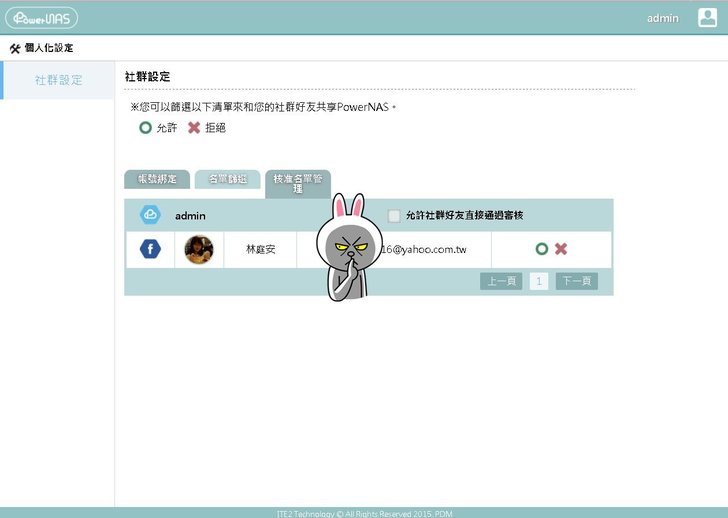
▲社群審核
簡單的按O或X就可以審核登入,或也可以勾選允許你的好友直接通過唷。

▲社群權限管理
審核通過的名單還可以分別設定權限。當然也可以在帳號設定那邊設定群組。

▲帳號清單
突然發現,開本機權限,就是真的在本機端開一個帳號阿……所以真的還是不要亂開的好XD

▲Power Box設定
這裡面就是一些已經裝好的Linux套件功能開關而已。可以發現,因為讓你整個使用Ubuntu,所以就可以用遠端桌面的套件進行遠端桌面的控制囉!
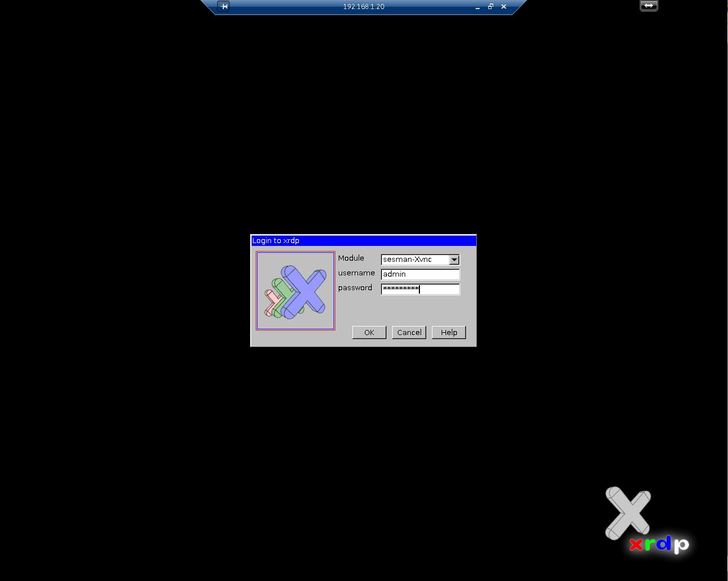
▲遠端桌面登入

▲遠端桌面
登入了!然後突然不知道要幹嘛XD

▲行動硬碟複製
想了一下,就把行動硬碟拿出來,先把影片放上去吧!複製速度94mb/s。

▲FTP
透過自己家裡無線網路用FTP傳輸的話大概是10mb/s,我家AP網速太不給力了…囧

▲便利貼功能
接下來就是蜂巢圖右下角的『便利貼』功能囉!其實這畫面是在一開始登入的地方,但是一開始設定的時候沒有資料,所以就沒有發現他有便利貼XD,可以建議詮力設個預設的歡迎便利貼。這是一個很好玩又方便的功能,因為大家都能看到並且每個人可以張貼,就真的是個E化虛擬版的便利貼,不過他有兩個小小遺憾,其一是不能設定群組,也就是說不能只讓特定人看到;其二是雖然他有支援HTML,但是對於元件的使用還是有限制,例如我圖中貼的youtube,其實是繞過他的語法檢核才貼上去的XD,不然其實是不能使用youtube的。

▲安裝VPN套件
換個中文語系比較習慣,然後就開始擴充其他的套件,一開始先裝了VPN套件,讓他可以當個VPN server,這樣在公司、學校這種網路有擋的,或是像去大陸,連回NAS就可以輕鬆上網,聊Line、上FB或是打電動囉XD 不過話說…反正都有Ubuntu桌面可以用,其實也可以裝個Openvpn….還是圖形化的介面…
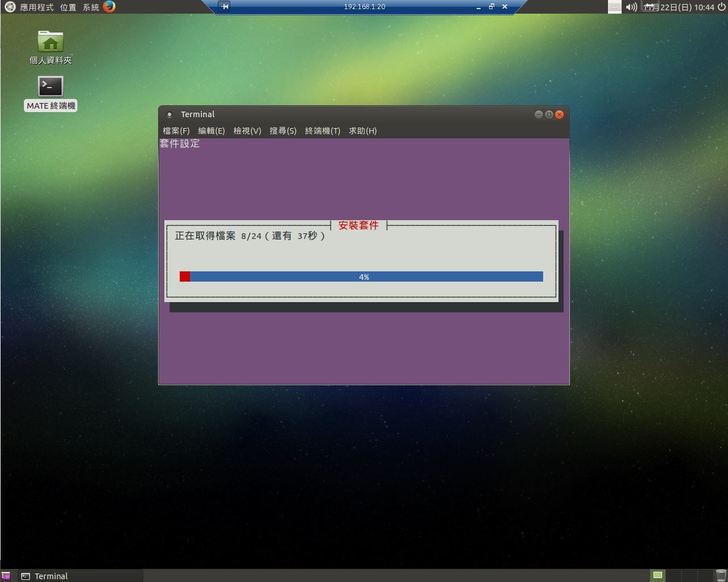
▲安裝apache+mysql+php
身為一個伺服器,當然一定要支援架網站的功能阿!所以就安裝相關套件,不過裝完才想到,因為控制NAS都是透過網頁,所以其實他本身就應該有這類套件了…
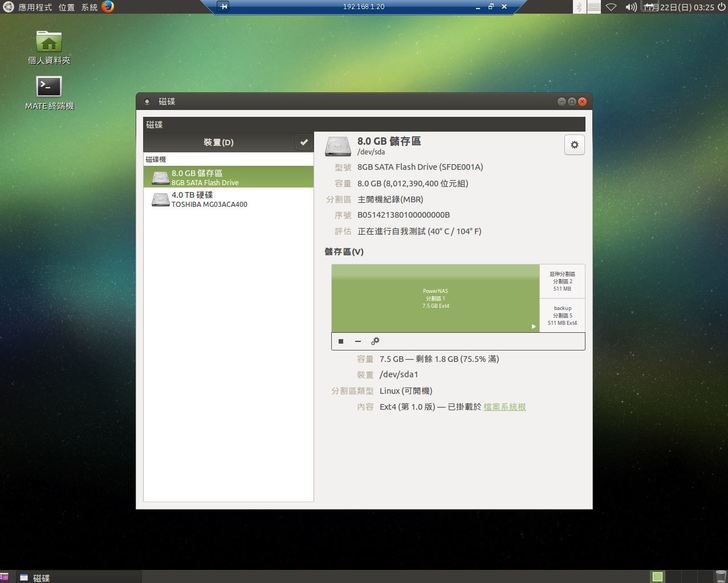
▲內建硬碟資訊
裝了有的沒的之後突然想到,會不會主要硬碟不夠用,所以打開來檢查一下XD

▲掛上網頁測試
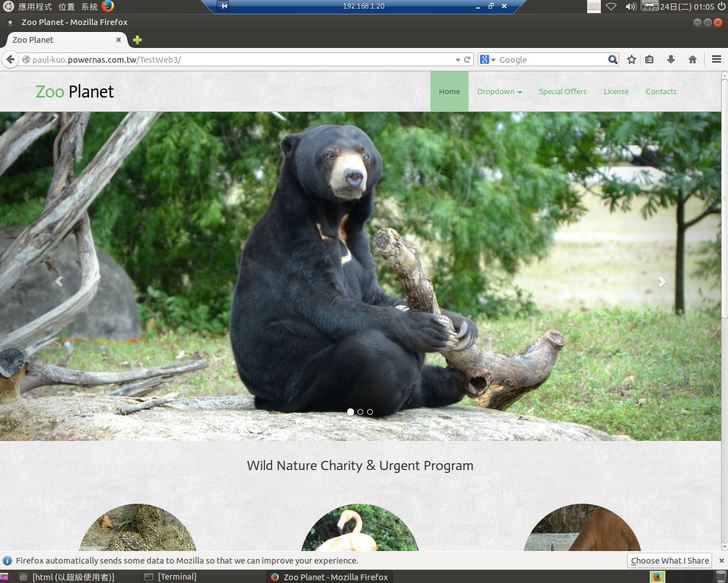
▲掛上網頁測試

▲掛上網頁測試
放了幾個DEMO的網站上去,功能正常囉XD這樣一般中小公司或是個人工作室、實驗室,除了可以拿來當NAS放資料以外還可以在自家做個簡單的宣傳網站,免去租網路空間跟維護的費用。

▲DDNS
想架設網站但ISP又不是固定IP的話,詮力本身就有提供DDNS的功能囉!所以可以看到我上面幾張圖的網址都是喔!

▲DMZ穿透
順帶一提,如果NAS掛在Router內的話,記得要設定好Port或是讓他可以對應到內網喔!
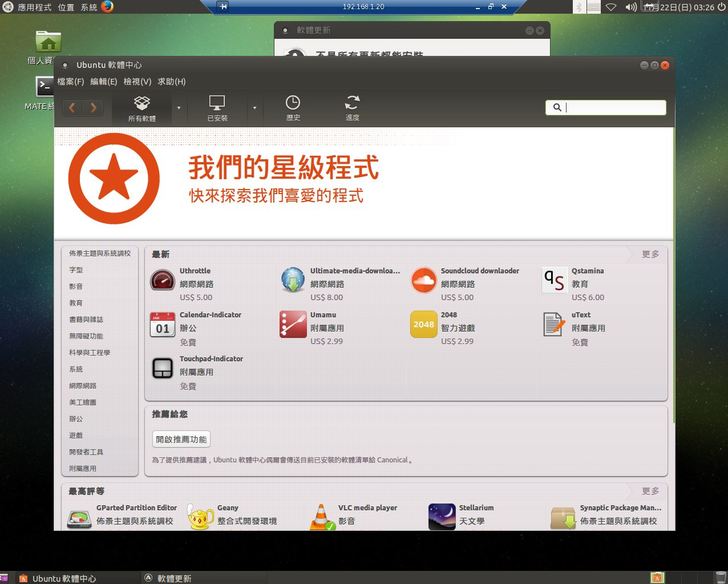
▲ubuntu軟體中心
由於他有開放Ubuntu的介面,所以可以很輕鬆的安裝其他軟體,這時候我就想到遠端桌面的話,何不裝個TeamViewer之類的,就不用使用向剛剛提到的那種虛擬遠端桌面了。

▲teamviewer
裝好重開之後發現悲劇,沒設定好直接跟XBMC卡在一起XD

▲teamviewer
調整好整個舒服多了,這樣的介面應該對於簡單使用過Linux的人更有親切感了吧。

▲svn server
雖然他開放Ubuntu的介面,但是如果要拿來做開發的話,以他硬體的效能還是有點辛苦,更別說主硬碟只有8G,不過開發者還有一個非常仰賴的功能,而這台NAS又可以完美的勝任這個工作,就是當一個SVN Server,我想不論是新手或是老手,只要是開發人員應該都不陌生,於是我就把SVN Server套件也加進來啦XD
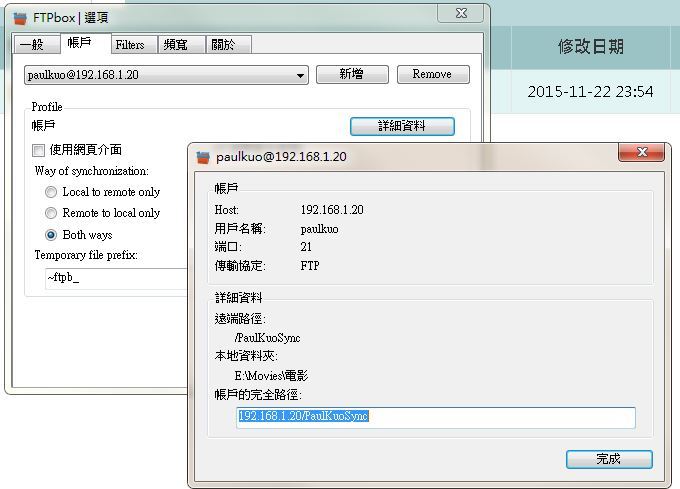
▲FTPbox
其實用到這時候,想不到還有什麼套件或功能好玩的,但是突然想到PowerNAS PN-401其實還有一個搭配的Win10 APP還在審核中,而裡面主打得就是『備份』這個功能。而由於APP還在審核當中,所以我們這批的人玩不到,既然玩不到原生的APP,所幸就拐個灣土砲來用一個簡單同步軟體來當作備份使用吧XD

▲電腦檔案
先試一個預告片來當作同步的測試檔案看看。

▲同步後
軟體顯示同步完成之後,立馬進Web看,果真同步進NAS了XD,雖然還不知道原廠Win10 APP的備份功能有多強大,但至少現在土炮了一個簡單同步備份囉。

▲Allway Sync
當然,剛剛那個是輕量級的陽春同步軟體,如果想要更完整的可以試試這套。
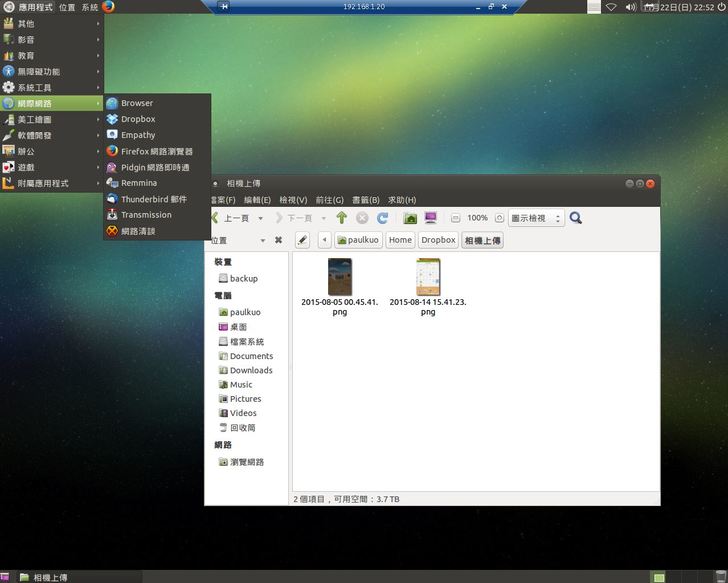
▲dropbox
而說到同步的功能就讓我想到,很多人都喜歡用手機照相,而備份或是傳輸到電腦上,可能都還是仰賴APP自動處理,既然我們已經有一台NAS,何不同步到NAS上就好呢?
雖然詮力也有提供NAS的手機APP,不過目前還沒有照片自動上傳的功能,老規矩就土炮一個吧! NAS自由度這麼高,我就在裡面裝了Dropbox,並且把路徑指到Ftp可以連的位置,這樣Dropbox自動上傳就會出現在那邊囉! 然後回家就可以馬上做搬動或整理了,這樣又不會佔Dropbox空間,又可以享受雲端備份的好處!

▲web 空間
Dropbox自動上傳後,NAS Web馬上就可以看到了!

▲FTP連到NAS上dropbox空間
還可以直接用FTP進去整理,非常方便!
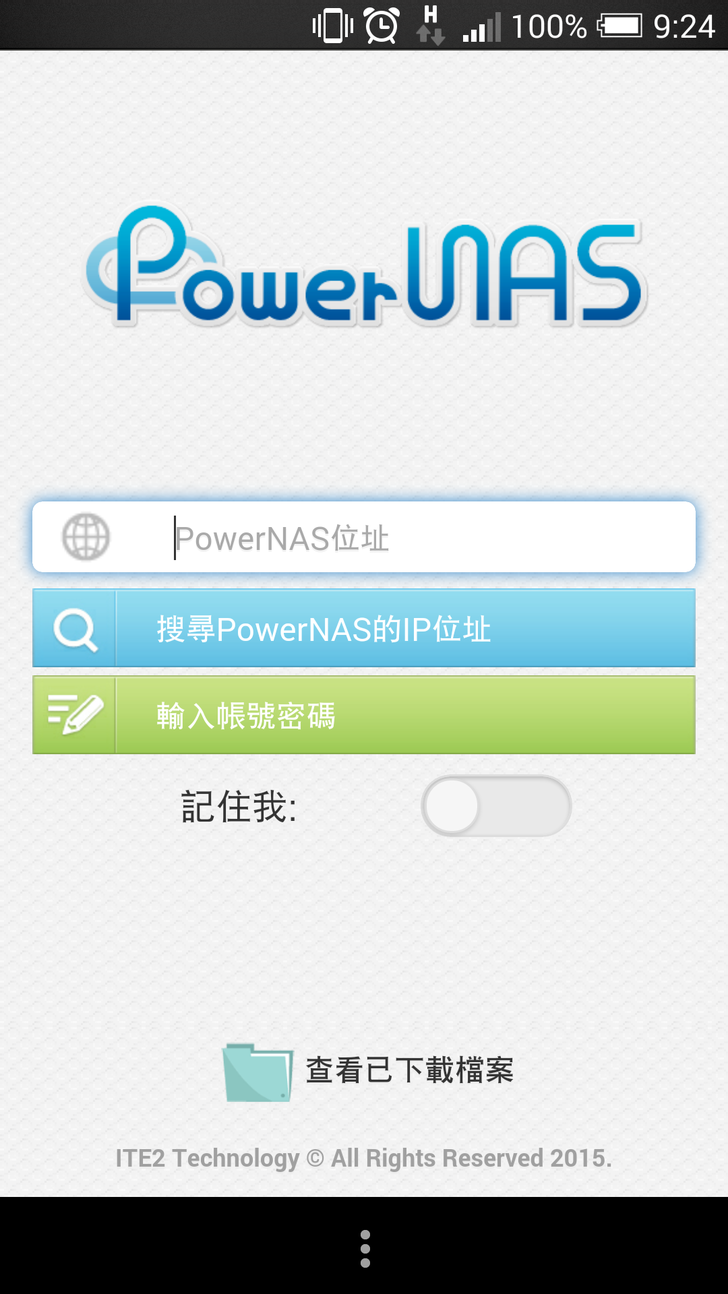
▲APP首頁
APP官方的說法是Android與iOS兩個平台畫面一致,所以可以省去使用者在不同平台中切換還要重新適應的麻煩,其實對使用者是個福音,但我一聽到這裡就感覺不太妙,因為本身兩個平台的元件不同,如過硬要作成畫面跟行為一致的話很容易就會衍生出更多麻煩。

▲APP首頁
我雖然還沒拿到NAS就在當下先下載了Android APP來看看了,像上圖點了帳號輸入的地方之後彈出虛擬鍵盤,而在彈出的同時會把畫面往上推,避免鍵盤擋到輸入框,結果因為這個頁面佈局的關係,反而把底下的推上來擋起來了XD 還好上面的部份還可以Scroll才有辦法繼續輸入。

▲APP source
另外由於打開得時候發現花了很多時間在加載,畫面就是不出來,但是明明首頁沒有很多元件,剛開啟APP的時候也沒有需要連接網路做檢核的東西。我覺得很奇怪,就問了一下為什麼這麼慢,然後工程師回說因為他是從另一個檔案去讀資料。這時才知道他們是寫一份同時做兩個平台,我本來以為是用xamarin,因為xamarin會去分別轉譯成android跟ios,不過看起來又不太像。
基於好奇所以就把他打開來看,才發現原來是主要的東西用Web做然後再崁在一個Webview裡面,是用Cordova做的。其實像Cordova跟Worklight這種用主要用Web來做的方式,更需要注意架構的搭配,才能避免像是首頁等很久才跑出來,或是輸入框被擋住的問題,甚至android 5.0開始Webview的元件架構有改變都會變得影響很大,反而更花維護跟開發的成本或是使用者體驗不佳。

▲app 四大功能
不論如何,還是讓我們直接來看功能面吧,主要分為『XBMC遙控器』、『檔案管理』、『通訊錄備份』、『系統資訊』這四大區塊。

▲XBMC遙控器
登入之後就可以遠端遙控XBMC囉

▲檔案管理
除了基本的新增資料夾啦,檔案的異動啦,還可以直接發布FB或分享。
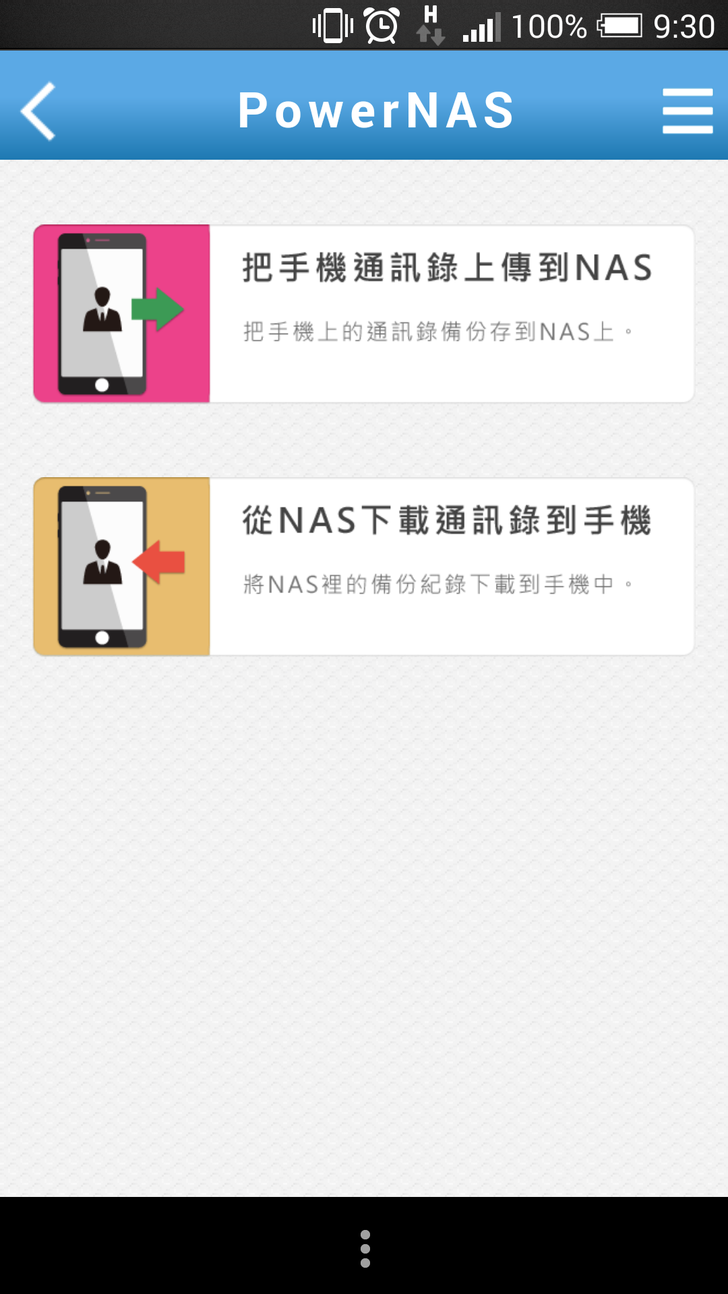
▲通訊錄備份
會將原生的通訊錄產生的備份檔,上傳到NAS上,也可以下載回來還原。

▲系統資訊
『系統資訊』顧名思義就是顯示出現在NAS的狀態囉XD
APP上的功能大致就是這四塊,基本上滿穩定的,又有XBMC遙控器的功能,硬要雞蛋裡挑骨頭的話,大概就是沒有『按鈕點擊』的回饋吧,所以有時後會不知道自己有沒有點到。增加點擊的回饋其實對於避免使用者按出Bug還滿有幫助的,因為有些手速快的可能會以為自己沒按到就又按了一次,或是按了別的地方,然而容易造成邏輯上面的錯誤。
APP大概就用到這邊,不過因為有開放Ubuntu的關係,就也可以用自己習慣的Tool或APP去存取NAS,對於本身常在用NAS的使用者來說非常方便呢!
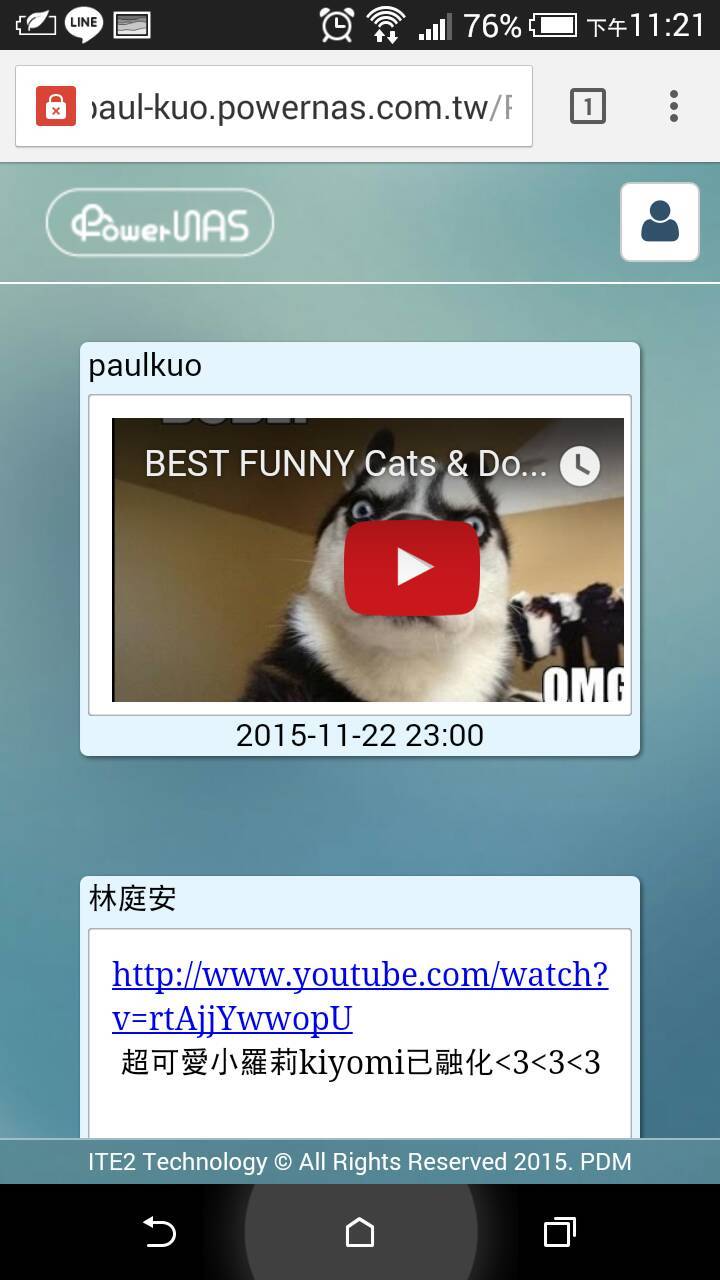
▲手機瀏覽器開啟android

▲手機瀏覽器開啟ios
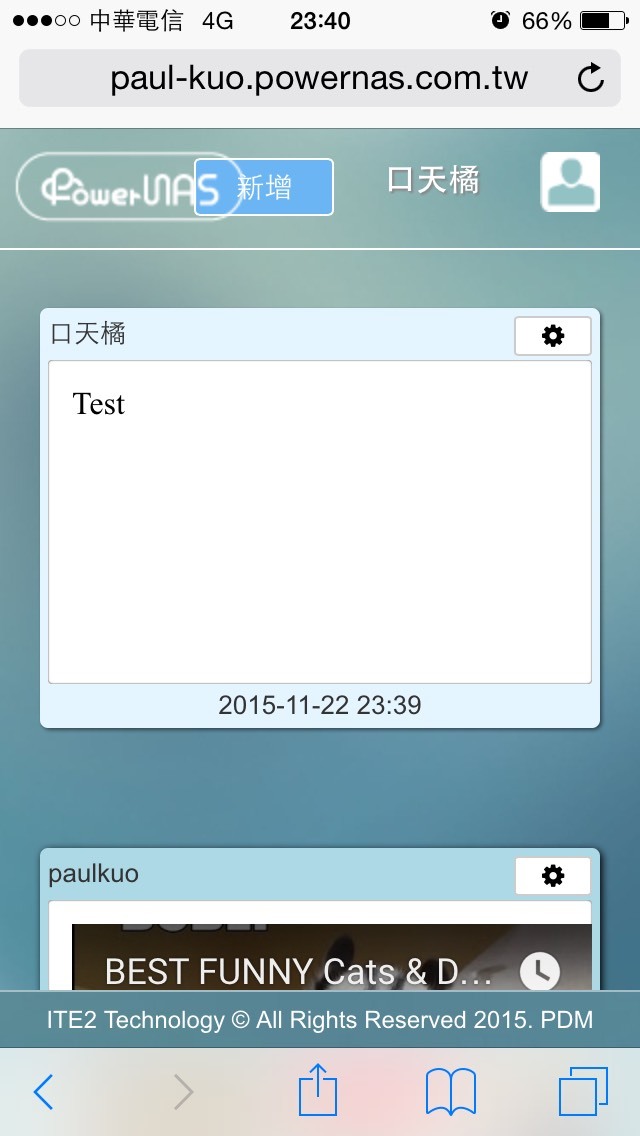
▲手機瀏覽器開啟ios
利用手機的瀏覽器開啟NAS的web,畫面調整的滿好的,一點小瑕疵『新增』位置不夠放,然後Scroll如果是點到便利貼的話就不能滑動。

▲windows putty

▲mac 終端機
當然既然是Linux的話,還支援用SSH連進NAS做控制囉XD
另外NAS還提供了他的相關API,不過我看了之後就沒有去玩了,一來是因為時間太短,沒有時間去用,二來是因為API其實提供的除了登入驗證之後都是基本的存取而已,還想不到有什麼好玩的應用。畢竟會使用API的人,應該都是開發者或是專業的使用者,而如果API只是存取的話,在已經開放了Ubuntu的NAS上來說更顯得沒什麼了,因為直接跟Ubuntu溝通反而還不會有其他限制。
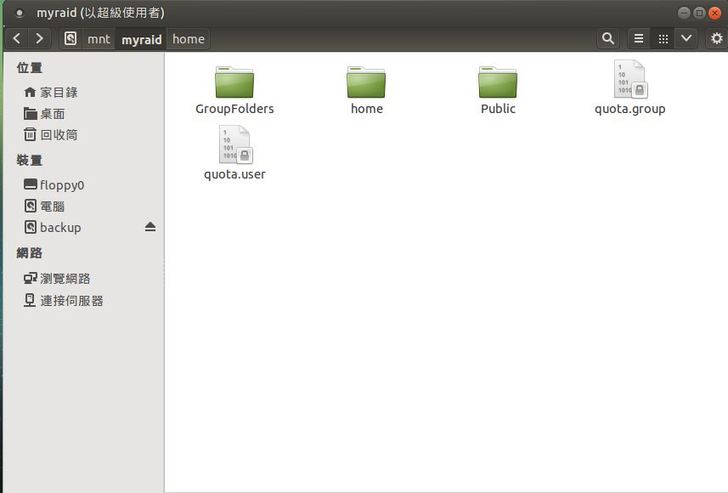
▲本機資料夾
分享一下路徑給大家比較好找對應資料夾吧,GroupFolders就是群組資料夾,Public就是共用資料夾,home裡面則是每一個user的資料。

▲悲劇
然後由於自由度很高,所以修改得時候要小心,你看我不但右上角變成無名氏,連社群設定的Icon都不見惹QAQ
【心得總結】
沒深入的玩其實很可惜,這次的試用時間很短又剛好比較忙,所以很趕的匆匆玩一玩功能而已。
站在不同的角度,覺得這是一個詮力趕著推出的產品,說穿了就是用台準系統裝Ubuntu,預載了pnadmin卦XMBC,再做個網頁去下指令控制Linux。然後手機APP也是為了節省開發成本,變成一個人用Web做雙系統。Win10的APP還沒看到,不過大概也是透過Ftp或Samba直接建立備份系統,很可能是用原本公司已經有的模組去改,我猜啦。而介紹產品當天的人員大概就是剛好是整個產品Team的Web、Linux、APP、Win這四塊的工程師了吧。
雖然這樣講起來感覺這台NAS不怎麼樣,但是這樣的架構,很多人應該滿喜歡的,因為他可以自訂用途,例如除了可以作為NAS本身之外,我覺得可以當作一台非常好的Linux學習主機,因為練完功還可以發揮他NAS本身的功能,完全不浪費。嚴格來說這次是我第一次『使用』Linux吧,以前只是開機上網就當作用過XD,所以這次我也是邊玩才邊學了很多。
再說其他很多牌的NAS其實也都是這樣架構,只不過沒有把底層Linux去掛上介面開放而已,畢竟Linux Build一次可能就要一兩個小時,而且不見得有辦法做這種大型架構的修改。這樣開放的系統,或許更能夠吸引一些小型、需求不大的公司,去客制導入一個簡單的Server,作為Mail、CRM、Web等Server,是在這台NAS上不一樣的商機。再說我覺得這個Team蠻願意去做一些新的應用與嘗試,例如像是FB當作登入認證機制、便利貼的功能等等,相信之後或許會又更多的創意發想掛載在上面。
由於PN-401除了基本可以利用Web去簡單控制,又擁有Ubuntu的高擴充性與多用途,在市面上可以說幾乎沒有競爭者。想要簡單操作NAS功能的初階玩家,也有簡單的介面,又整合了社群服務;想要有更多擴充性讓NAS當一台Server的中小企業或是工作室,他也可以滿足Server所需的需求;想要入手Linux機來練功的,又有Ubuntu的原生系統;想要一台影音媒體機的,PN-401也預載了XBMC,還搭配了手機APP當遙控器。幾乎可以滿足你所有功能面的需求,要初階有初階,要專業有專業,要不是本身已有在服役的NAS,不然真的很心動阿阿阿阿阿阿阿阿阿阿TAT!
【後記】

▲謎樣吉祥物
有使用過的話,會發現很多介面在Loading或是底圖都會有這隻貓(是貓吧?),很逗趣而且加在介面裡面確實讓整個系統更有親和力XD
一問之下,原來是Art本身就愛畫然後以他們家的貓貓當麻豆XD,害我好想看看貓貓本尊的照片阿~~

▲NAS 2.0的概念漫畫
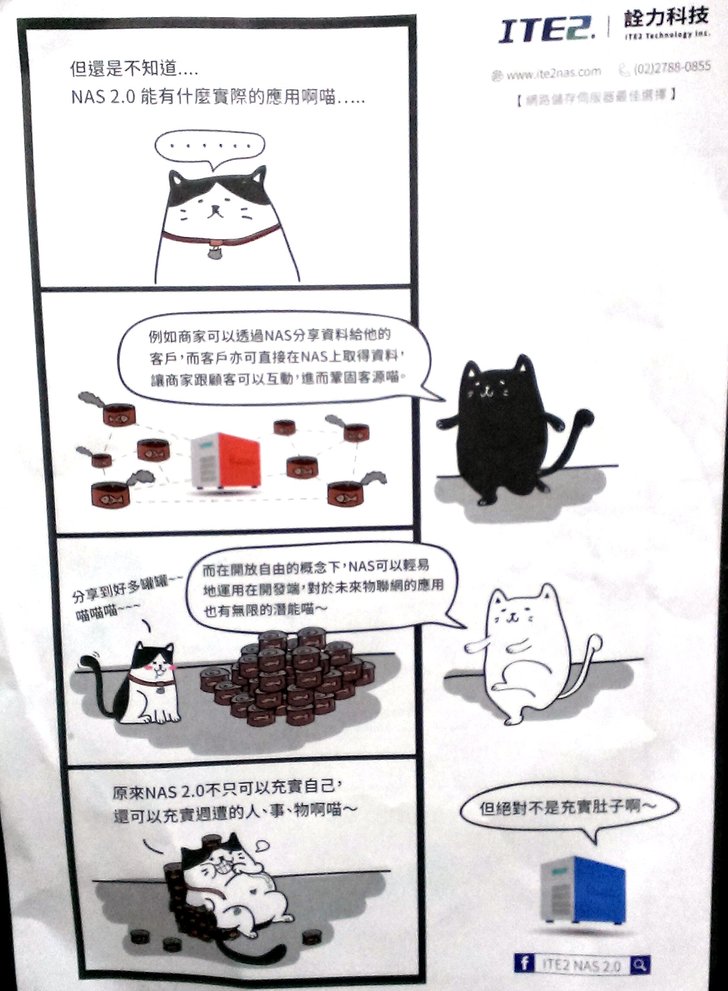
▲NAS 2.0的概念漫畫
這是詮力展場上發的漫畫,看來他們家的Art也是搞笑咖XD

▲104資訊月展場
詮力在資訊月也有參展唷,而且整個Team都全員出動了的感覺,現場Demo了PN401的功能讓大家體驗,來問的人也絡繹不絕!
(櫃台後面好像是Art,然後在吃便當,橋了個角度避免拍到他吃便當XD)

▲104資訊月展場
現場的白色主機,不過我還是比較喜歡我試用的囂張橘XD

▲104資訊月展場
工作人員都忙著介紹,可惜沒有Show Girl,不然就可以拍些照來造福大家(無誤)!話說其他NAS廠也只看到Q牌,沒看到S牌、A牌、T牌之類的。
現場詮力也有抽獎活動跟小禮物活動,當然也有展場優惠價格XD
不過這種送禮物活動很容易吸引一些...令人會把白眼翻到後腦杓去的人…
By the way
其實我一直在展場晃來晃去,是因為在顧攤啦,被排了兩天給人問技術,但是很無聊就到處晃,而且幾乎都在別攤晃(超不敬業)XD
【同步分享於以下各個不同的人氣平台】
我在展場有去逛貴公司的攤位
覺得...貴公司從軟體跨到硬體
贊的啦
當LINUX學習機太貴了呵呵