【我與華芸的拾肆天】支援4K影音的國民NAS機AS3102T

12/22 D1
第一天要介紹的有兩個特點經典菱格紋晶黑外觀以及手轉螺絲設計,免工具安裝
今天是收到的第一天,所以我們就來看一下簡單的開箱及如何安裝硬碟。
首先這次在外型的式樣上有明顯的改變,變成經典菱格紋晶黑外觀

另外這一次收到的機種是具備HDMI影音輸出功能。

另外很重要的是加入轉螺絲設計,免工具安裝,包跨內部硬碟的安裝

方便的手轉螺絲設計

用手就可以簡單進行拆裝

這一次我們搭配的是WD紅標2TB的硬碟。
為什麼要使用WD的紅標硬碟呢,那是因為紅標是針對NAS所設計的硬碟,針對7*24的使用環境(WD稱為NASware 2.0的技術),以及抗震機能(WD稱為3D Active Balance Plus)來預防高速運轉時所造成的一些問題,另外也會針對突然發生斷電,降低資料錯誤的一些功能。

推到底即可。

再把配件包裡的螺絲拿出來。

用手鎖上即可。

這樣就安裝完畢。

12/23 D2
初始安裝
硬碟安裝完畢以後,我們就可以插上電源來準備使用NAS了。
首先我們先把裡面附的光碟片放進去進行安裝。
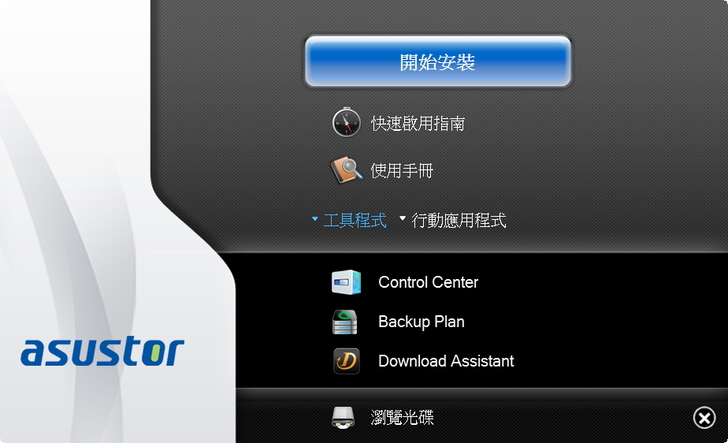
就會進入到安裝畫面
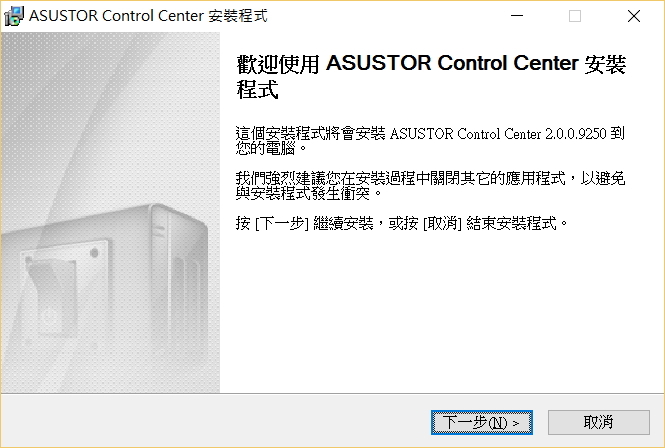
基本上一直按下一步即可完成。
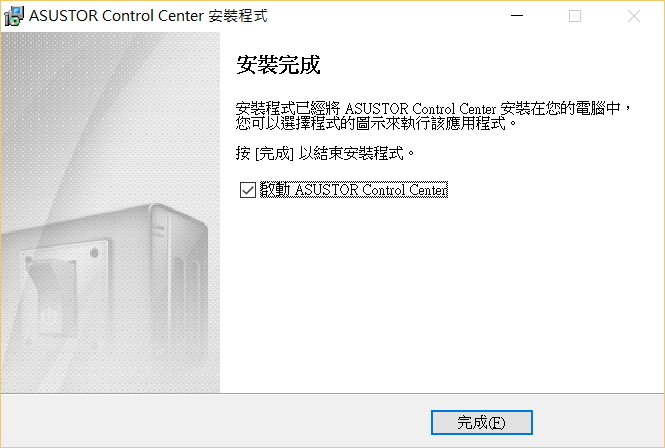
之後就會跑出控制中心,它會自動搜尋同一個網域內的NAS,即可看到尚未初始化。
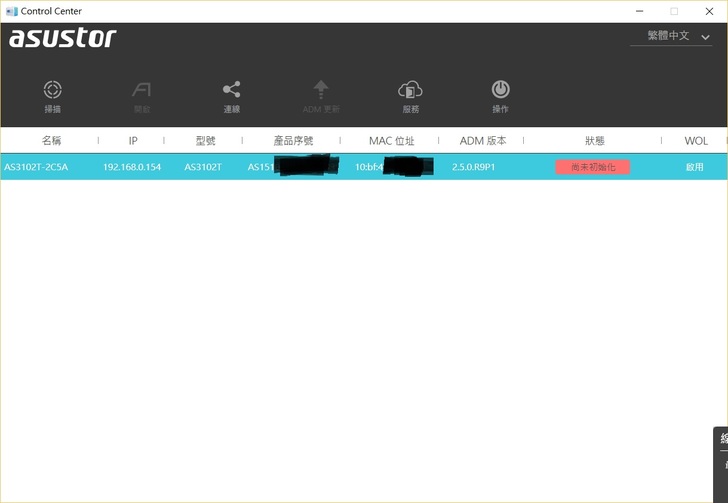
點選尚未初始化後就會跑出網頁,看到如下畫面。

首先先設定名稱及密碼。

另外基本上這些都直接按下一步,不用多做設定。

另外很重要的是這邊要選擇RAID模式
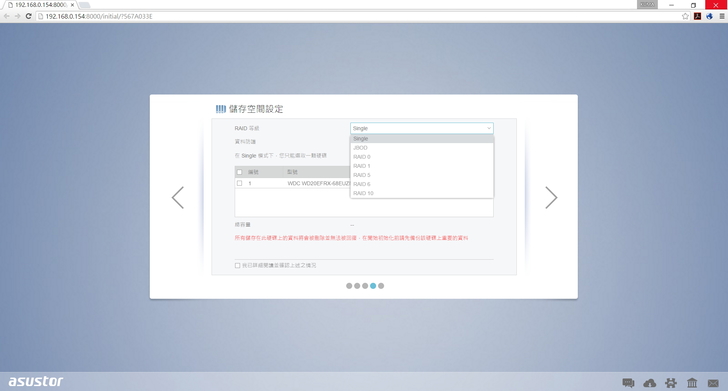
可以參考下表,判斷你要選擇的模式。
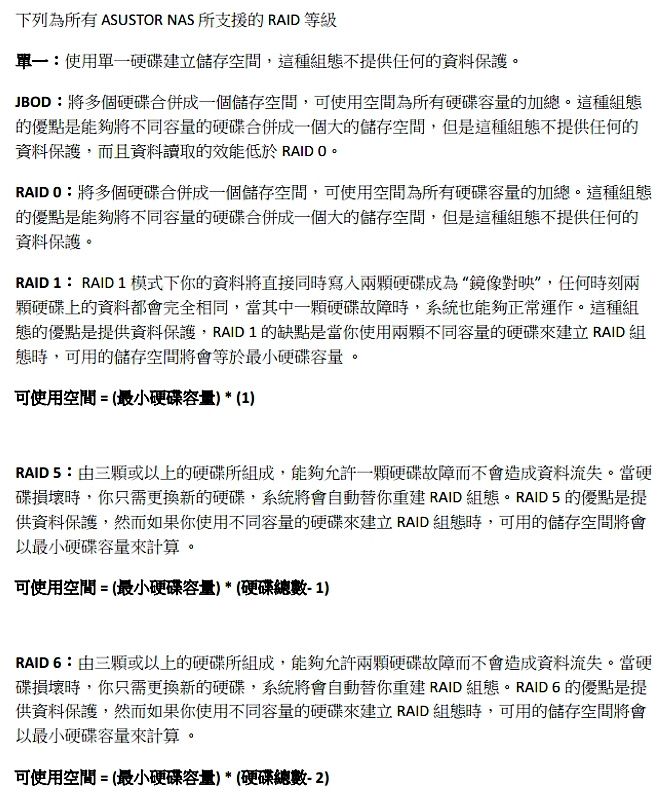
另外這邊也可以看到你所安裝的所有硬碟。

選擇完畢後,下面選項打勾,即可進行下一步驟。
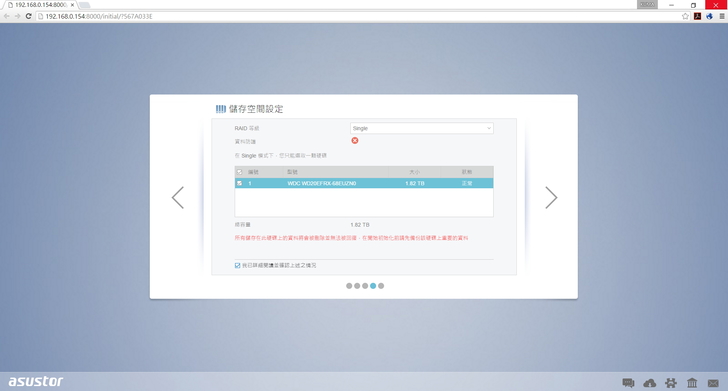
就會自動初始化安裝。
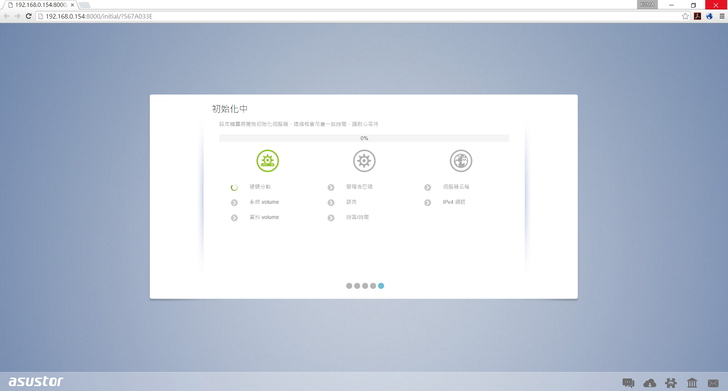
然後記得要註冊會員ID,才可以使用下載APP及其他功能。
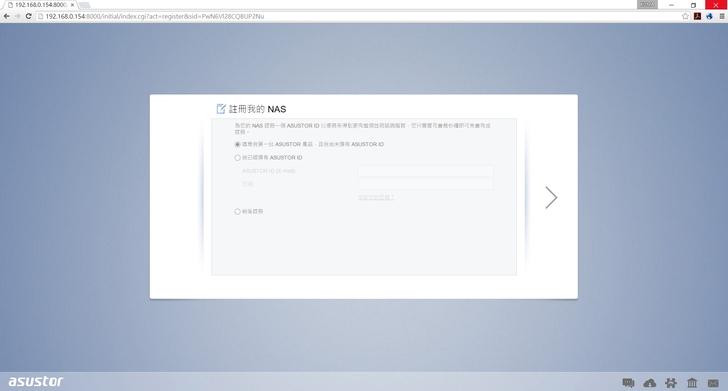
填寫基本資訊即可開始使用。
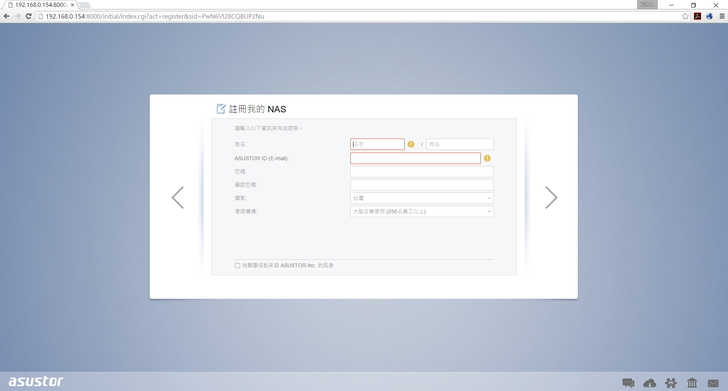
就可以開始進行使用啦。
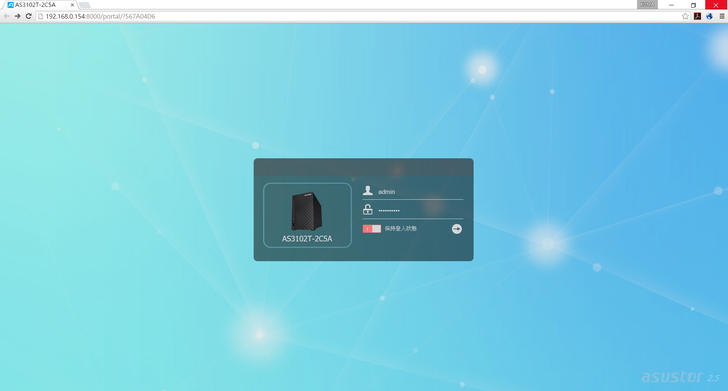
一進去就提醒你ADM要進行更新。

更新完後即可開始進行你的NAS數位生活了。
12/24 D3
ADM介面及設定
先來大概簡介一下ADM
ADM 創新直覺的網頁使用者介面,完全以人性為設計起點,加上以 App 為核心的設計理念,及多種時下主流作業系統的元素,目的是讓所有使用者都能迅速上手,完全不需要擔心學習曲線的問題。
首先右上角可以看到有偏好設定、休眠及關機等選項。
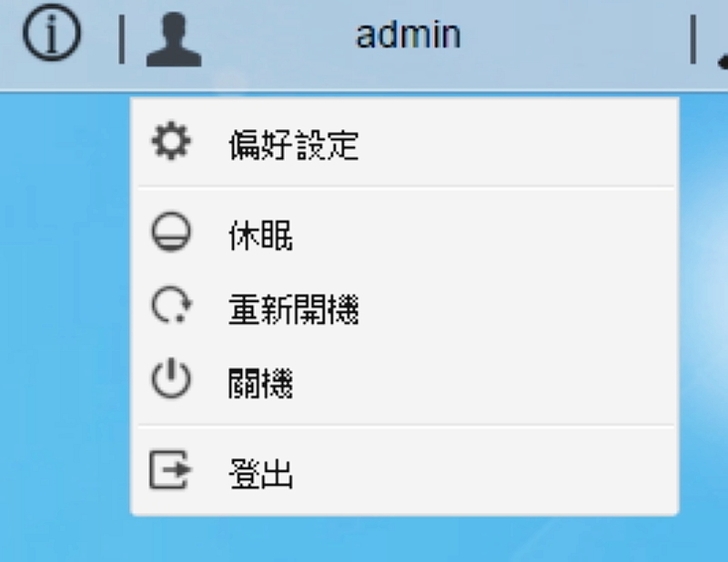
偏好設定裡也可以設定自己喜歡的桌布。

ADM裡面的系統資訊可以顯示基本NAS資訊,如溫度或序號等等。
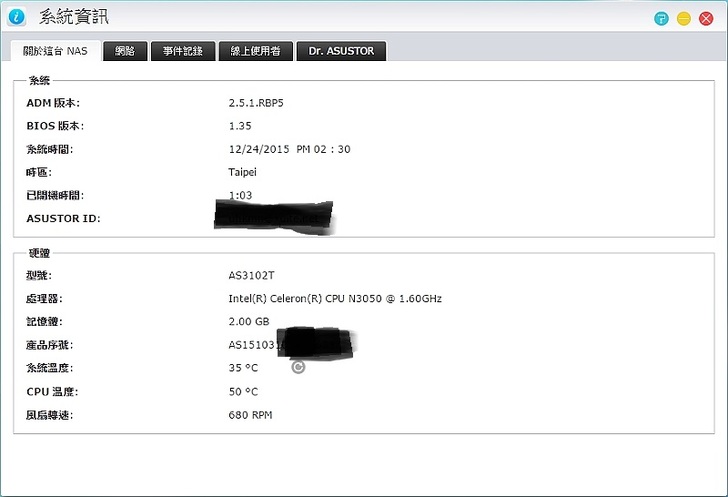
也有事件紀錄可以觀看。
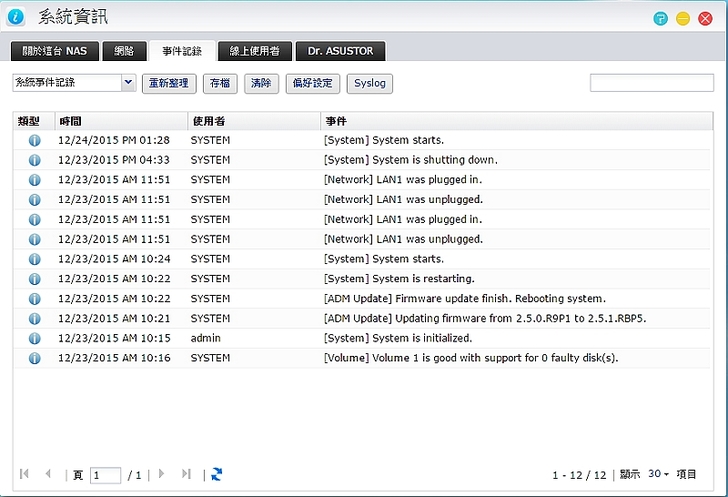
也可以觀察目前有幾個人登陸。
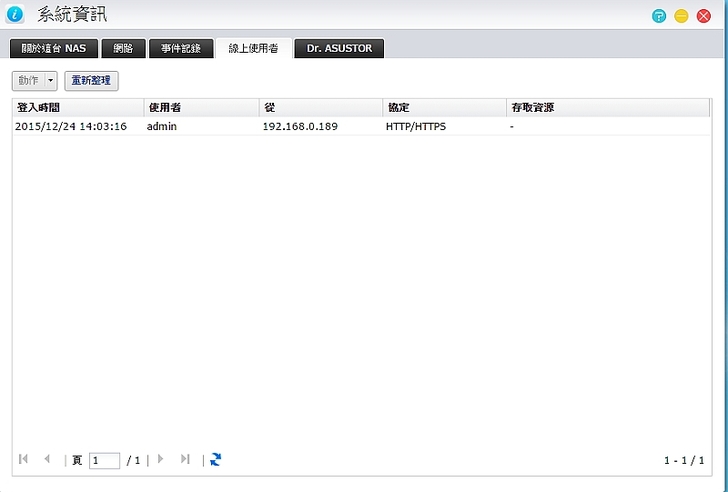
也有系統自動偵測,告訴你還有哪些要注意的地方。

存取控制裡主要可以個別設定使用者的權限。

各個資料夾也可以設定使用者權限。
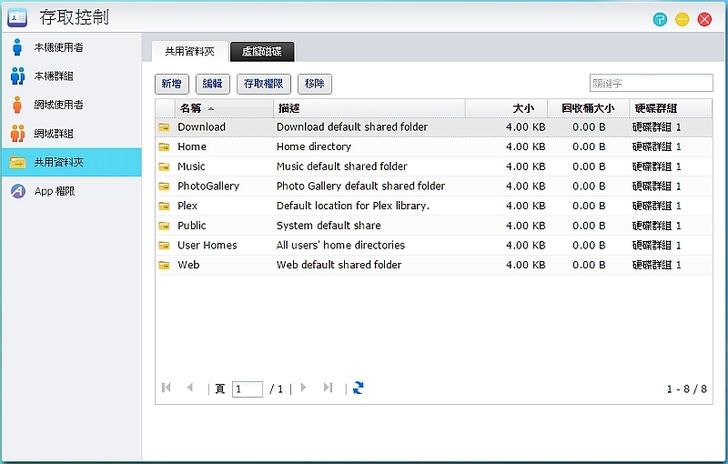
APP中心裡可以下載各種豐富APP資源。
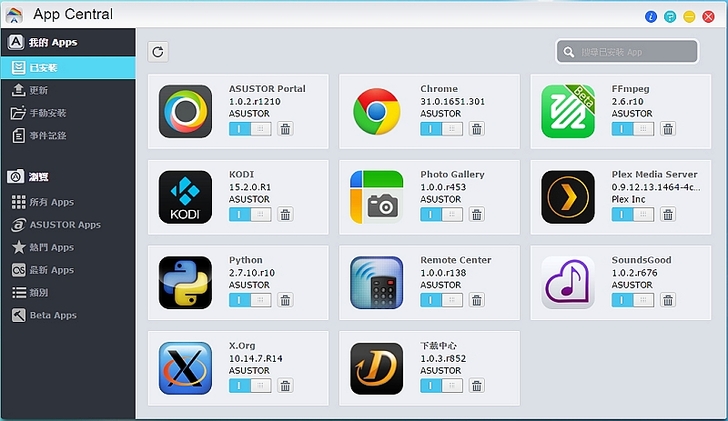
備分與還原可以設定相關備份選項。

登入頁面圖樣當然也可以更改
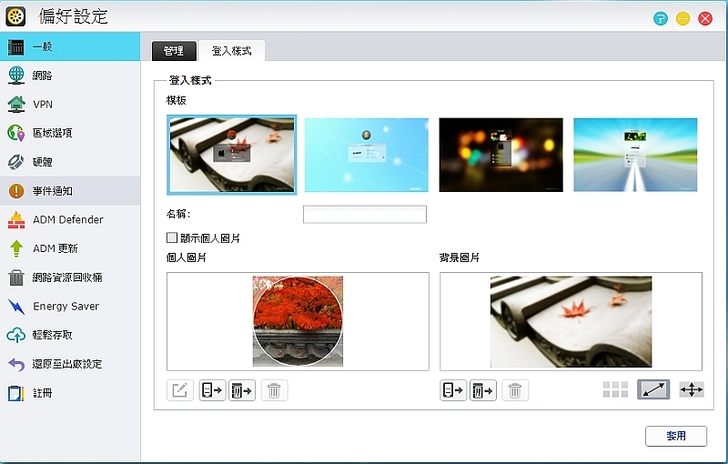
LED燈及開關機聲音也都可以設定。
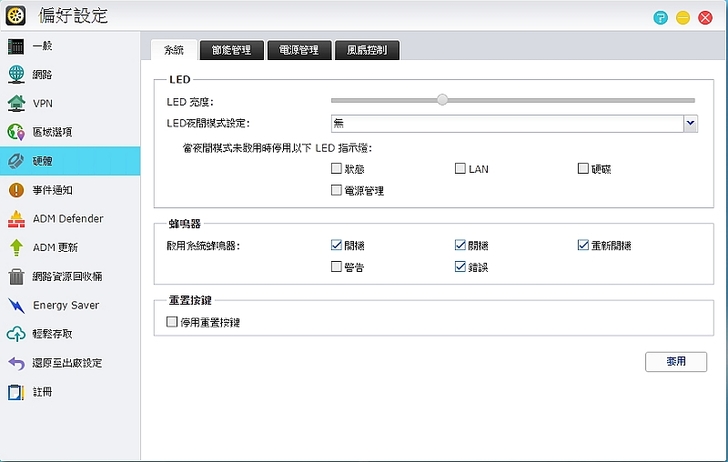
ADM當然也要定時更新啦。

也可以設定幾分鐘後自動休眠。
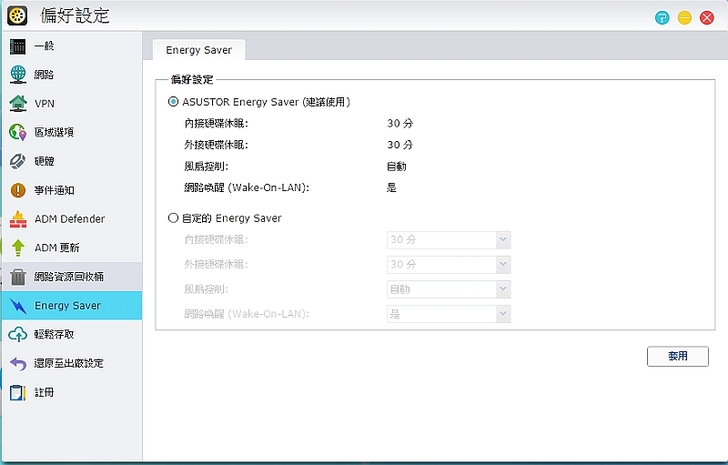
還原出廠設定當然也有這功能。
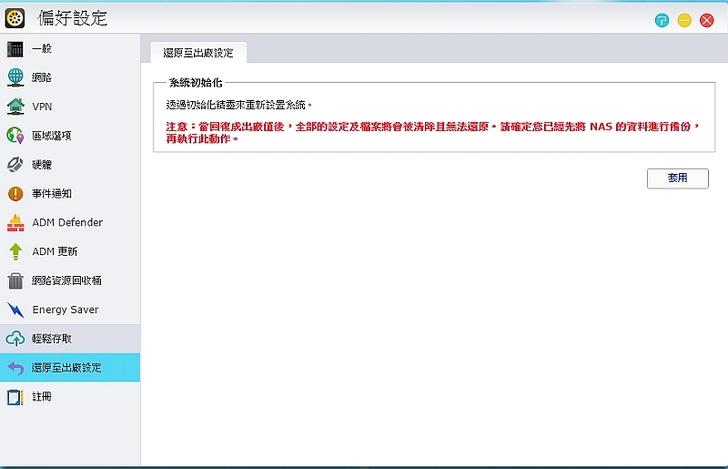
儲存管理員可以觀看你目前的RAID資訊及硬碟情況。
12/25 D4
新增網路磁碟機
首先這台NAS也有提供類似D槽的功能可以讓你快速存放資料,非常方便,那我們要如何設定呢。首先先到一開始的控制中心那,連線那一欄哩,有網路磁碟機給他點進去即可。

然後輸入你的帳號密碼。
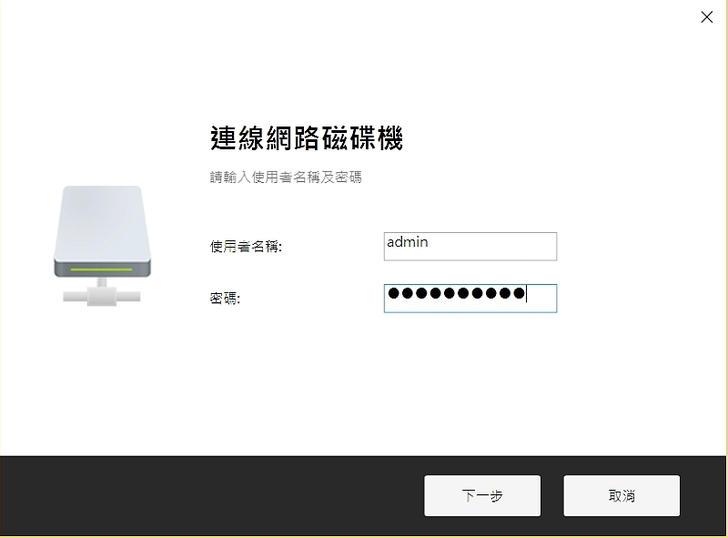
選擇資料夾及磁碟機代號。
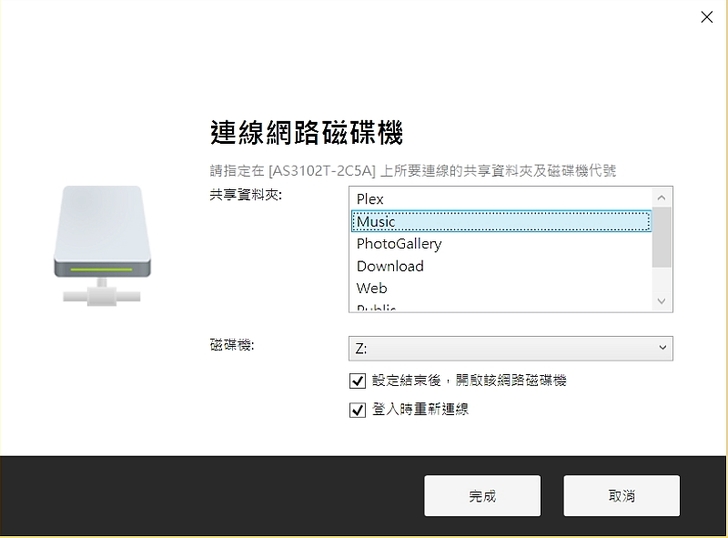
在我的電腦裡就可以看到有出現一個硬碟標誌,就可以開始進行資料的存取。
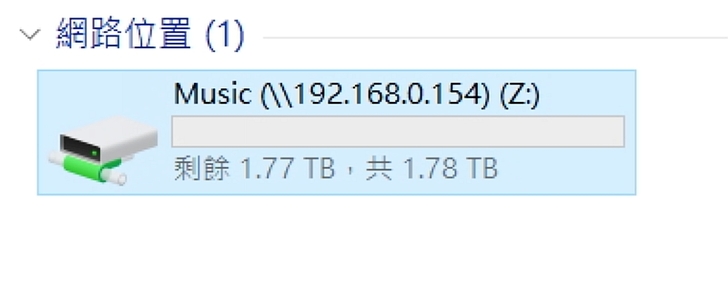
12/26 D5
再來我們今天簡單的看一下傳輸速度,可以看到在只有一顆硬碟的情況下最高可以跑到每秒100MB左右,通常速度受限於組RAID以及硬碟本身的速度,以WD紅碟來講差不多也是它的極限之所在,想要往更高的速度前進的話可以考慮裝設第二顆硬碟或裝設SSD,不過我覺得NAS的最大功用還是在安全性上,效能還是其次,有安全的資料防護才是我所追求的NAS最佳功用。

NAS主要功能介紹
AS3102T主打各種多媒體APP,可以透過各種終端裝置來撥放,其中也具備HDMI接口相當於播放機的功能來撥放4K,這在下面會有專章介紹,當然也有雲端及各種BT下載功能以下會一一來做介紹。
12/27 D6
-------------SoundsGood可以管理你NAS上的音樂,同時滿足你在各個裝置上收看的需求--------------
SoundsGood會自動連結你NAS的音樂,並對音樂進行串流撥放,並依照類別如演出者、專輯、資料夾、最近新增自動排列,也可以顯示專輯封面,搭配AiMusic可以讓各種終端設備來登入並使用。
可以看到可以直接進行控制與撥放。

專輯封面也可以正常顯示。
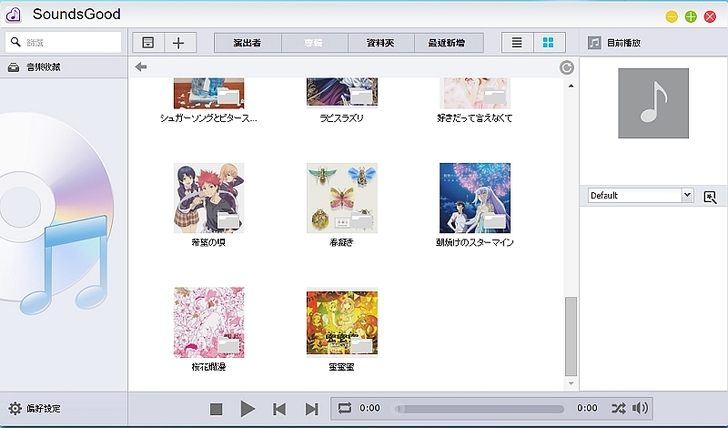
安裝AiMusic之後也可以進行讀取音樂檔案的功能來進行撥放。首先要先進行登入的動作。
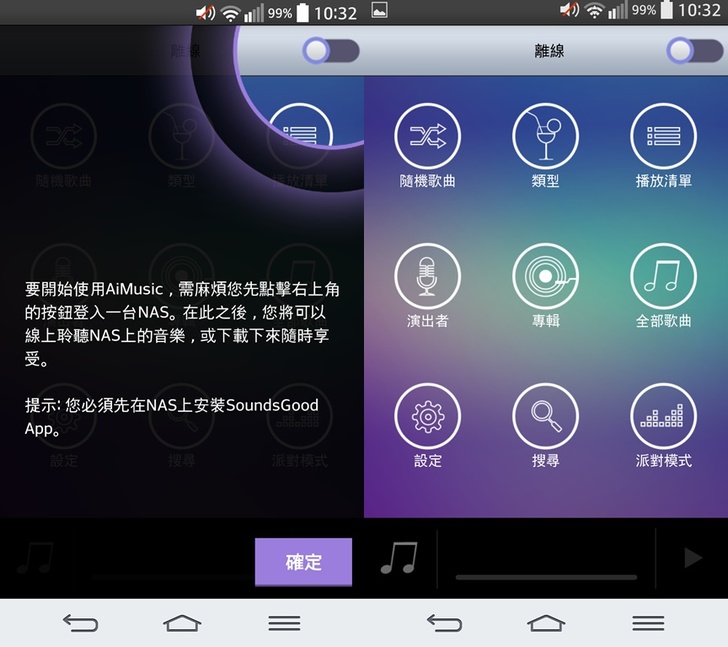
按下自動搜尋後就可以在同一個網域裡搜尋到。
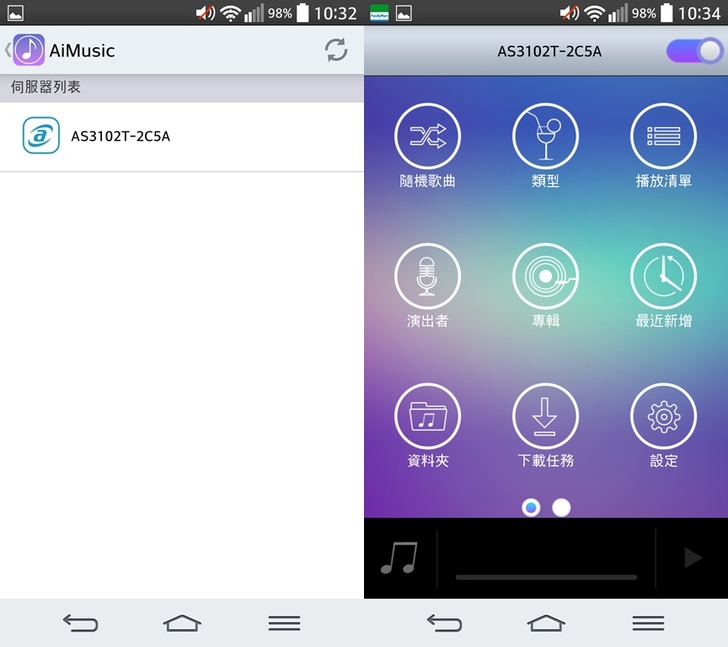
之後就可以直接進行撥放的動作。
12/28 D7
--------------LooksGood可以收看你NAS上的影片,同時滿足你在各個裝置上收看的需求--------------
點進去LooksGood就可以看到有三個選項,中間是多媒體總管跟左邊的電視錄影以及右邊的多媒體轉檔。其中電視錄影的部份是要搭配電視棒,才可以使用。
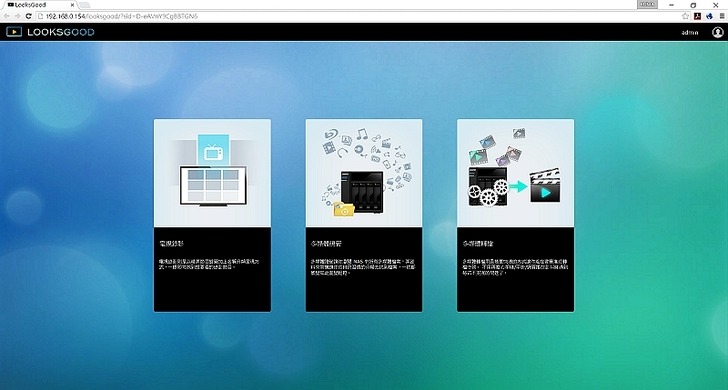
另外也支援網頁進行撥放,不過畢竟比較簡略還是建議安裝額外的撥放影音撥放器。
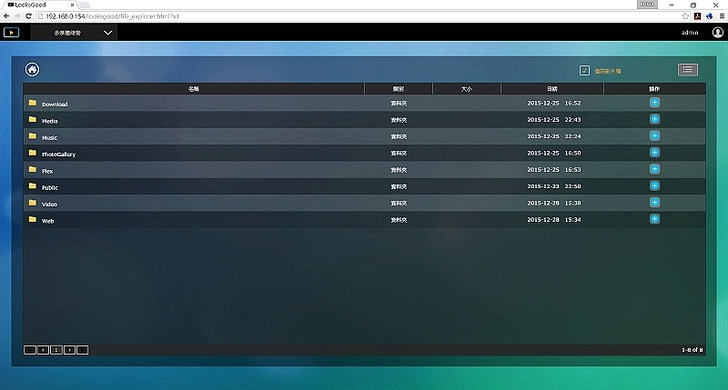
另外想要網頁直接進行撥放,需安裝VLC。

另外也支援多媒體轉檔。
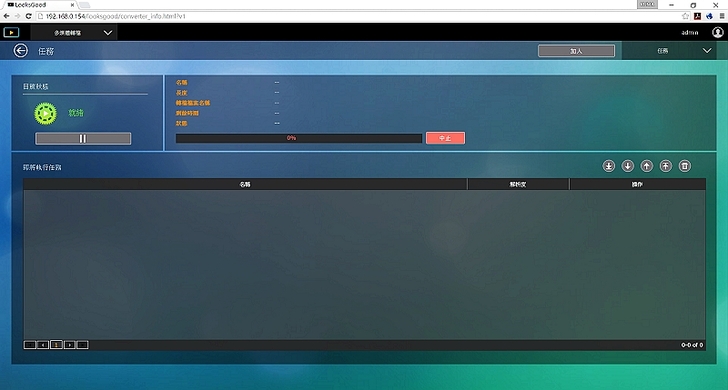
點選右上角的加入即可加入欲轉檔的影片。
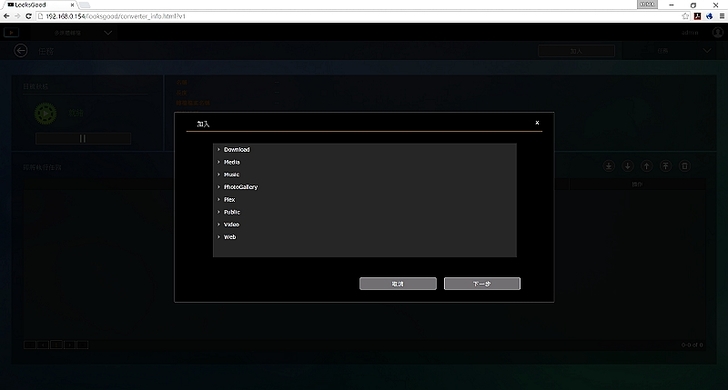
可以設定轉檔的解析度。
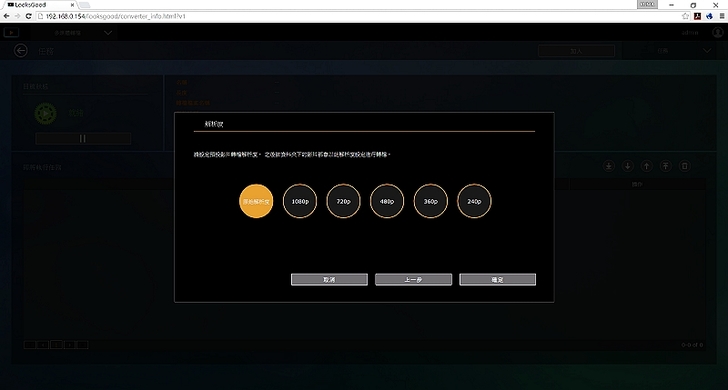
按下確定,即可開始轉檔。

偏好設定裡可以設定轉檔存放位置。
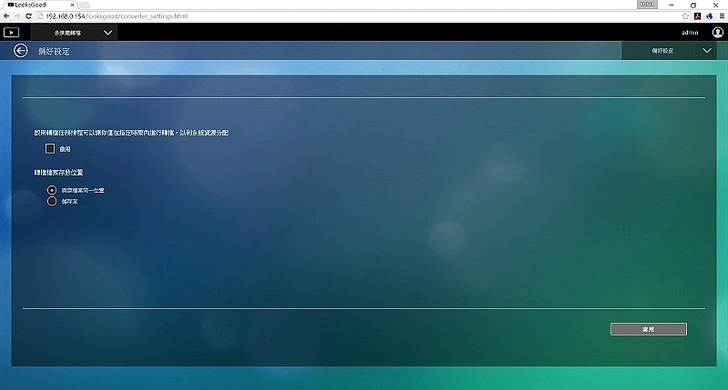
可以看到他自己就會自動開始轉檔了。
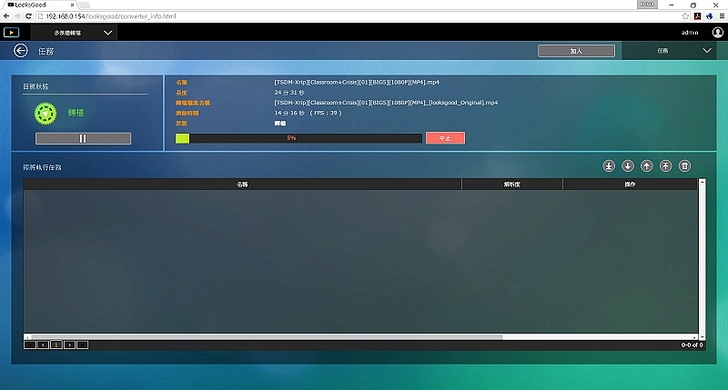
另外針對終端裝置有出了一個AiVideos與NAS去連結,以進行撥放,一開始先按右上角的+號做登入動作,然後自動搜尋即可找到NAS。
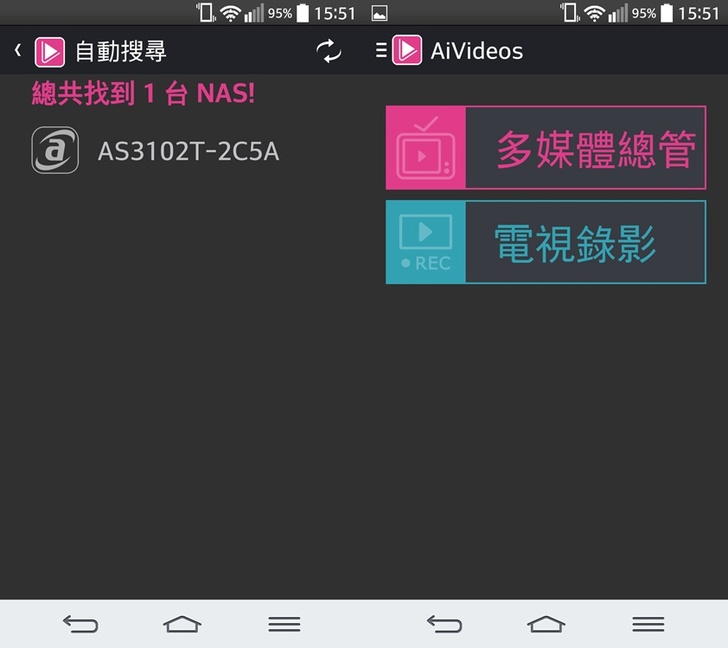
也可以在手機利用MXPLAYER進行撥放。
12/30 D9
--------------下載中心可以讓你輕鬆管理BT或HTTP下載任務,同時也可以透過手機來查看完成進度--------------
下載中心跟一般的BT下載程式差不多,可以設定的細項也一樣,我覺得下載中心最大的優勢是在結合手機,也不需要開電腦,只需要用NAS就可以自動下載BT,達到省電的效果。
下載中心介面,可以看到左上方有任務分類表,下方則是任務情況。
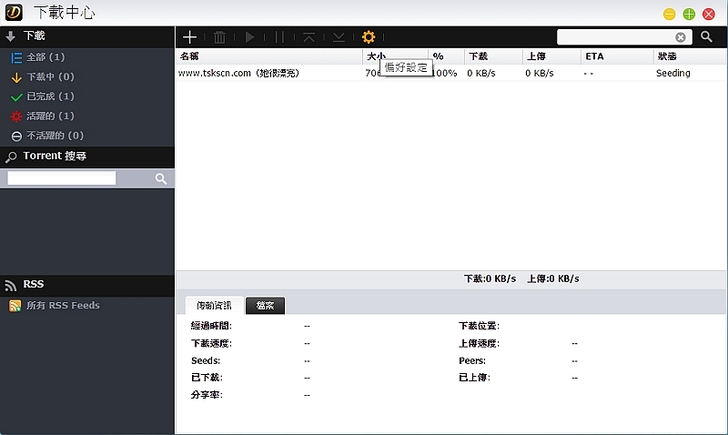
要下載很簡單,只要將種子檔直接拖到下載中心視窗即可開始下載。
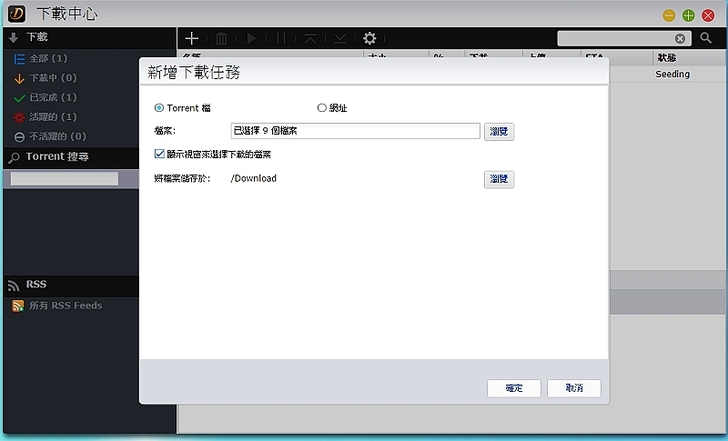
就會出現下載內容,確認無誤後,按下確定即可。

就會開始自動下載啦。

另外設定裡也可以設定下載相關的東西,如下載到哪個資料夾或同時下載任務數等等。

另外針對終端裝置有出了一個AiDownload與NAS去連結,以進行查看,一樣按自動搜尋,即可找到NAS並新增。
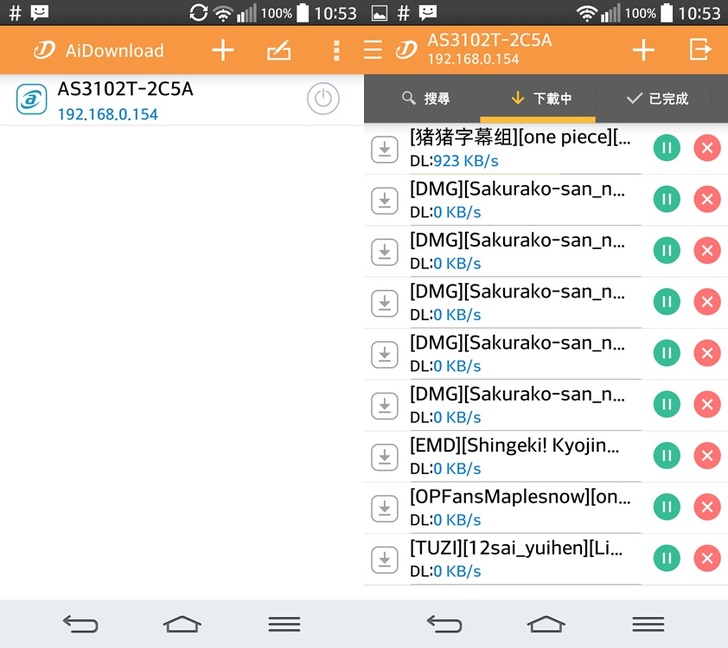
另外下載中的任務可以直接在APP中刪除,也可以看到那些任務已完成。
12/31 D10
--Photo Gallery可以收看你NAS上的照片,並建立起一本一本的相簿,同時滿足你在各個裝置上收看的需求---
Photo Gallery是負責管理照片這一塊,通常我們會買NAS來保存資料,有很大的一部分是來自單眼拍的照片,接下來我們就快點來看看Photo Gallery如何來應用嗎。
可以看到這是點選Photo Gallery後的基本介面,我有先創立兩個相簿,一個是我在屏東拍的照片,另外一個是我記錄小朋友的相簿。

點選相簿進去後就會看到裡面的照片,這時可以進行選取的動作,來進行分享。
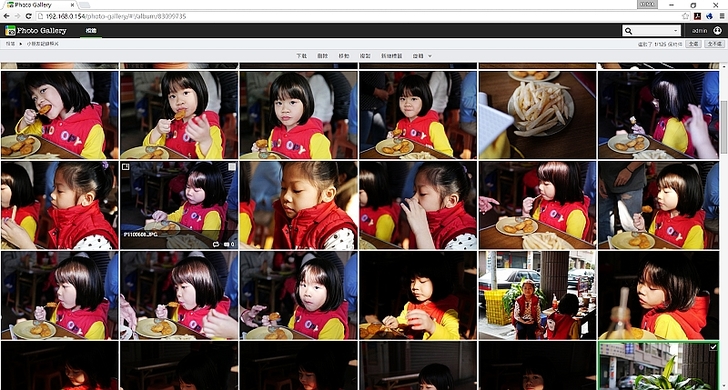
當然要一開始要先創立相簿才行,按下中間上面的新相簿即可新增。
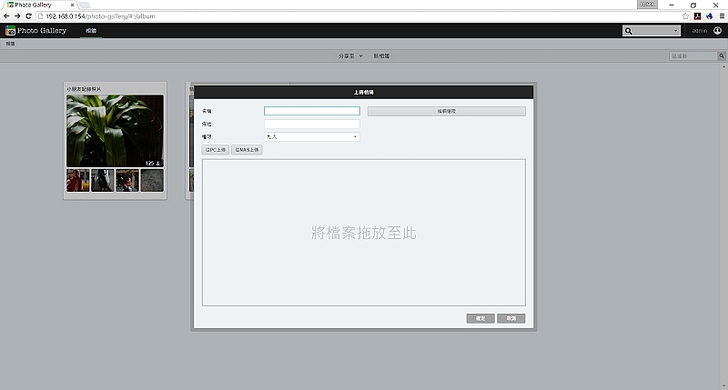
另外可以分享到GOOGLE+及FB來分享給大家欣賞。

另外針對終端裝置有出了一個AiFoto與NAS去連結,以進行撥放,登入動作依樣直接按下自動搜尋即可找到NAS,然後開始使用。
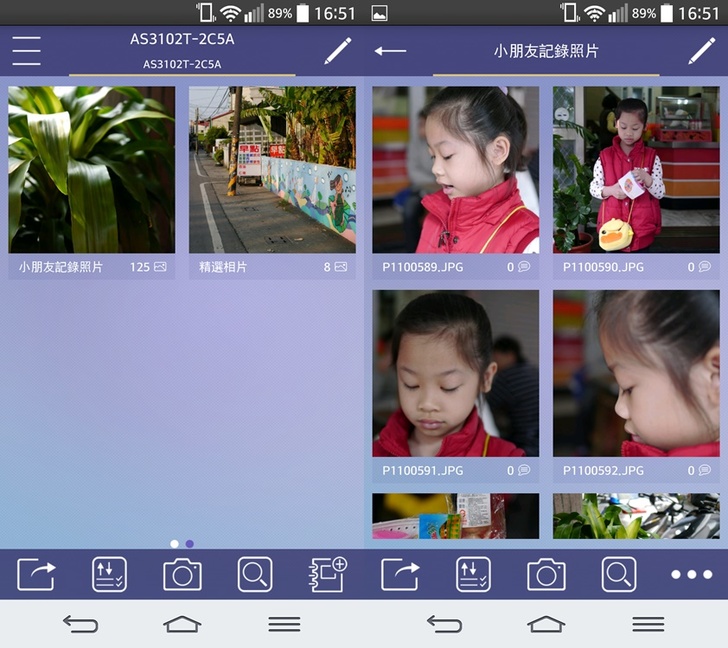
一樣可以點選來進行分享或下載至裝置。
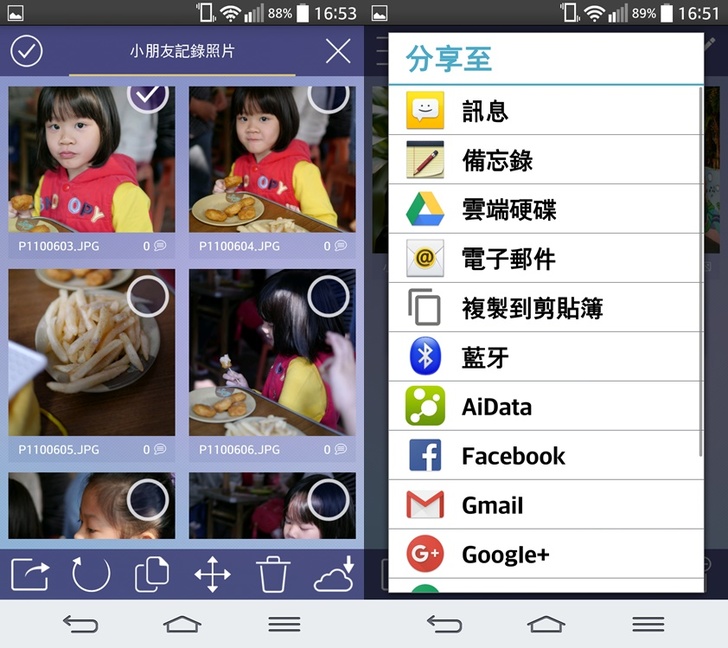
另外也可以直接在APP上直接新增相簿及把手機的相片上傳至NAS。
1/2 D12
影音輸出介紹
這次利用元旦全家都撥放的時間,來撥放影片給全家欣賞,讓全家知道他不是只能存放資料,同時他也具備撥放功能,只要插上HDMI線即可輸出。
首先先來介紹一下前置工作,可以看到後面具備兩個USB插槽以及HDMI孔,於是我插上一個WIFI接受器用來連接內網及網路,還插上無線鍵盤滑鼠接受器,最後則是要插上HDMI線,來進行影像輸出。

首先要介紹神兵利器是這種結合觸控盤及鍵盤的多媒體鍵盤,在使用影音撥放功能時特別好用。

另外習慣滑鼠操作的也可以再加上一隻滑鼠。

然後就可以將NAS上工拉。(家裡撥放器材很多有點亂)。
主要的連接器材是透過擴大機將影像及聲音傳給影音系統。

接下來這是操作介面,可以看到有提供ADM作業系統、Chrome、YouTube、爆米花以及KODI。當然記得要先在ADM先安裝KODI以及爆米花。
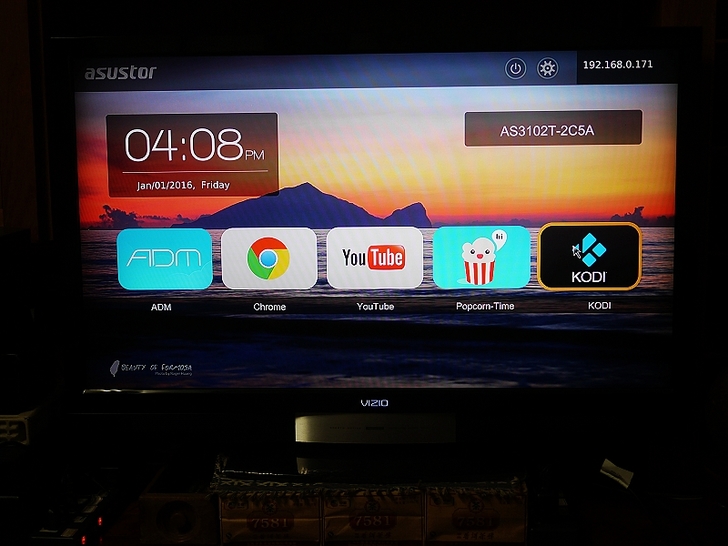
然後進入KODI系統來撥放影音檔案。

首先要注意的是第一次安裝進去會是英文版,請記得先到設定裡更改為中文。

另外要特別提醒的是,記得到設定裡的音效開啟直通輸出,以及5.1到的設定,這樣才可以將音訊傳到擴大機已進行解碼(如DTS、DTS-HDMA、AC3等等)。

看點擴大機成功點燈,代表有正確解碼成功。

在講解完上述重點後就可以開此看影片拉,可以看到有各種格式的影片,其中還有大部分播放機無法解碼的10BIT影片,不過在經過實測後發現都能成功撥放,無破圖。
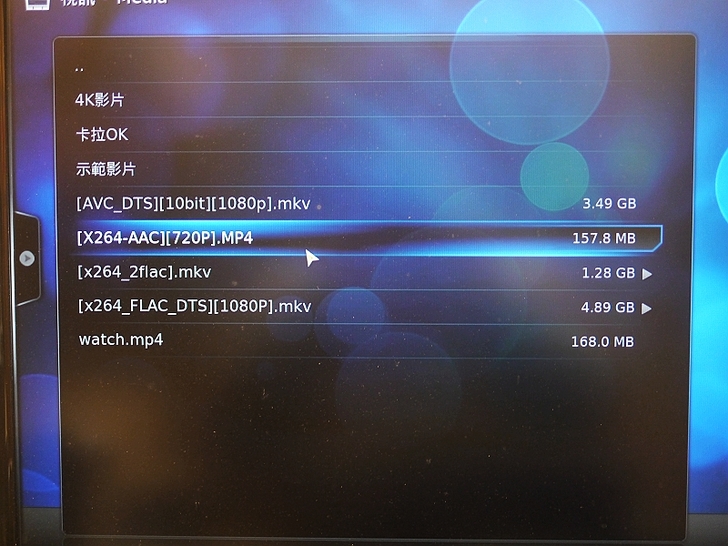
另外也可以選擇聲道。

字幕當然也可以選擇。
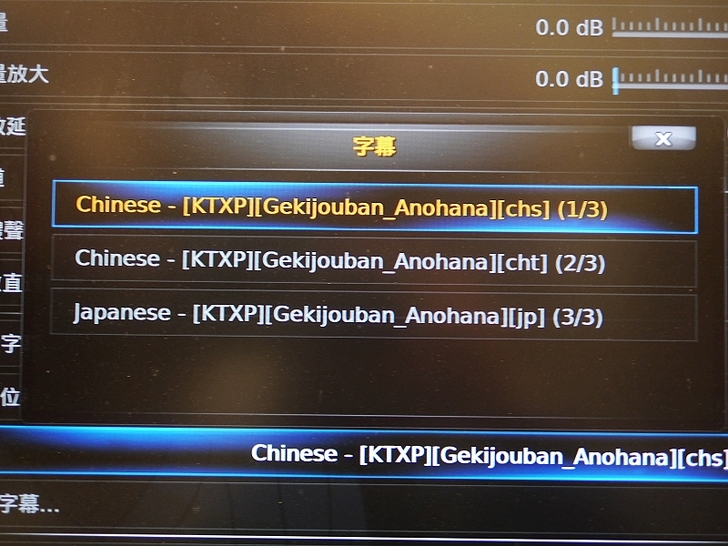
就可以看小朋友最喜歡的紅色貓咪妖怪。

另外要看電影、日劇、韓劇也都可以撥放。
1/4 D14
影音輸出除了上面介紹的KODI可以拿來當撥放器使用外還有其他許多功能,也會一併介紹
在影音輸出介面也可以直接使用ADM作業系統來管理NAS。
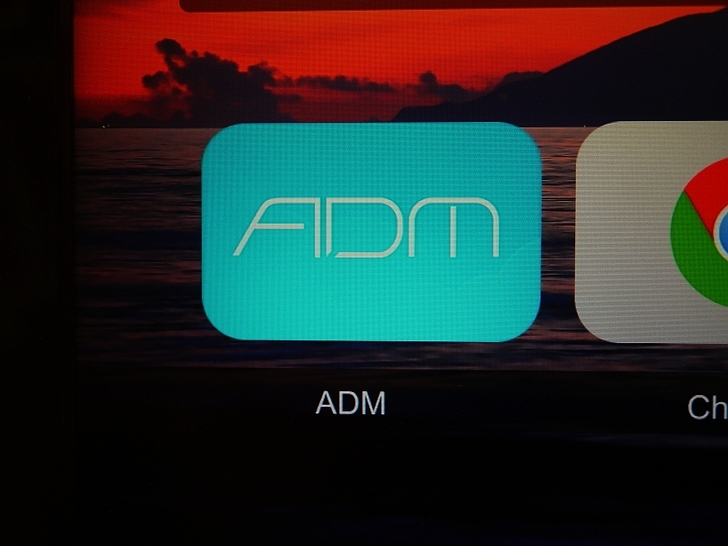
一樣打上使用者名稱與密碼,即可開始使用。
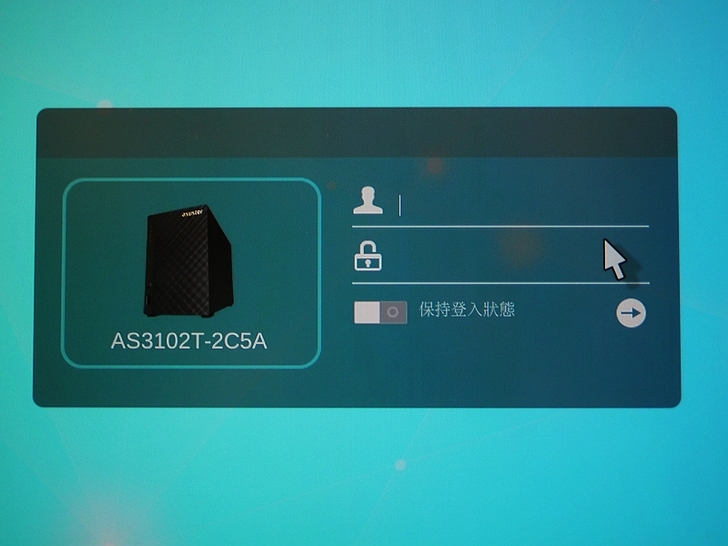
可以看到可以直接進行NAS的管理,非常方便。
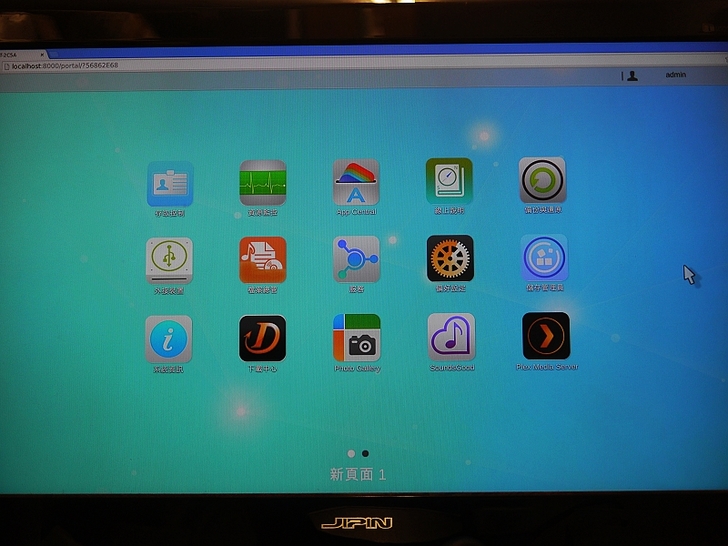
另外也提供可以直接上網,開啟GOOGLE瀏覽器。

就可以開始上網找尋資料等等。

想看YouTube影片也沒問題。

就可以開始聽音樂或看蔡阿嘎的影片都可以。
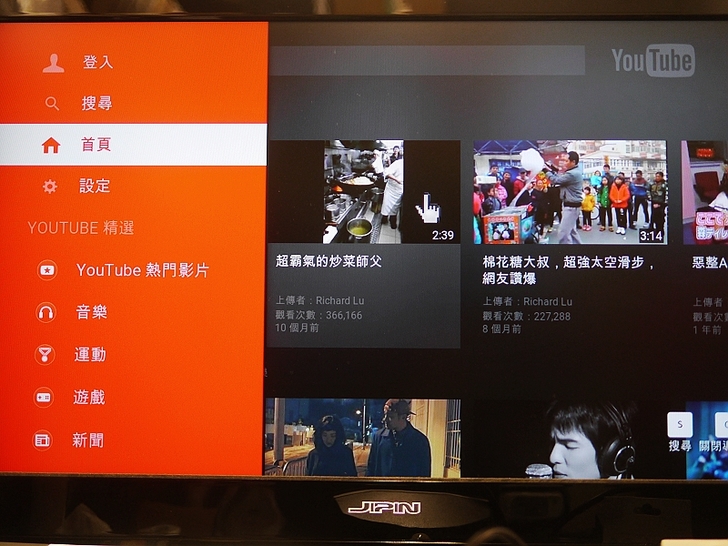
還有一個APP值得介紹,就是爆米花,裡面提供豐富的影音資源等待大家去發掘。
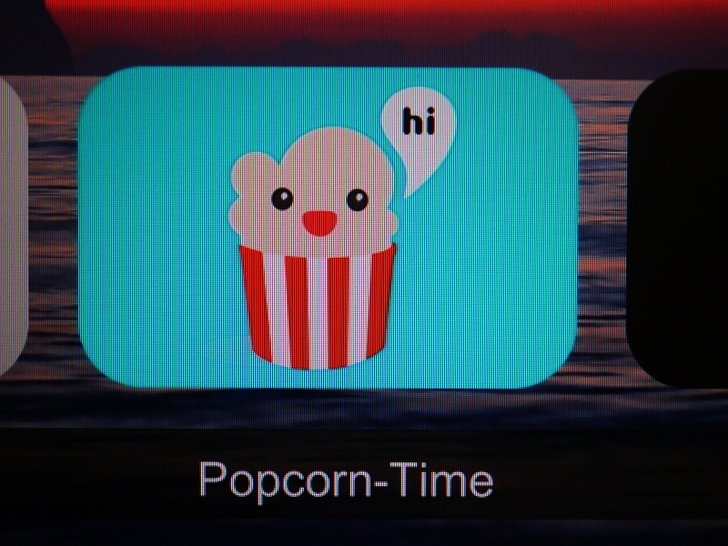
光卡通大概一輩子就看不完了。
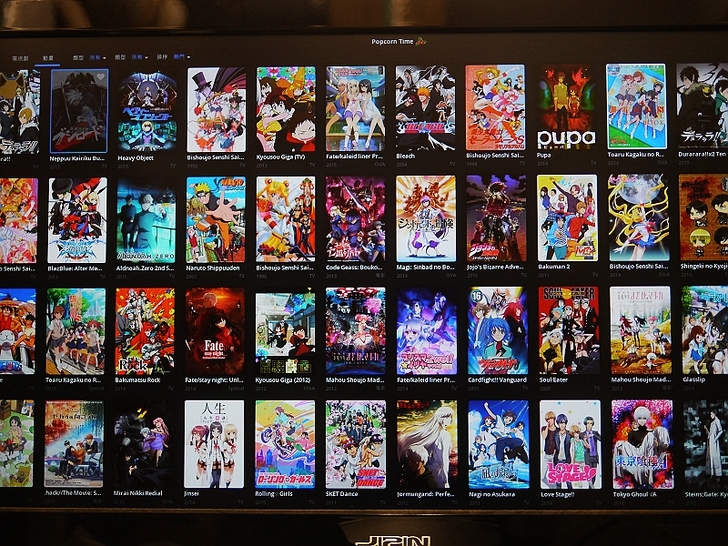
使用14天的心得
使用AS3102T經過的14天讓我感受到不一樣的數位家庭生活,首先AS3102T具備許多強大的功能,可以進行多媒體應用及影音串流也可以保存重要的親子照片,這些都是很實用的功能。另外外型上也很時尚,擺在客廳也很好看。
透過HDMI輸出的功能,立刻變成家中的多媒體數位影音中心,可以撥放爸爸愛看的歷史劇、媽媽愛看的韓劇、姐姐愛看的占卜節目、弟弟愛看的萌學園。都可以使用KODI來觀賞,另外AS3102T也可以撥放10BIT的影片,這是大多數播放機做不到的,如果你的影片具備次世代音效格式當然也可以進行輸出到擴大機,來播放5.1聲道,最後也可以撥放4K影音畫質,讓你家中的4K電視發揮完整實力。
ADM裡可以安裝許多的APP,ASUSTOR App Central裡超過200種應用程式,都是免費下載,安裝即可使用,以大家常用的APP,如LooksGood、SoundsGood、下載中心、Photo Gallery,裝完以後就可以在你的智慧裝置進行撥放與下載,另外BT下載的功能可以讓你更省電,不用開啟你的桌機來進行24下時的下載。

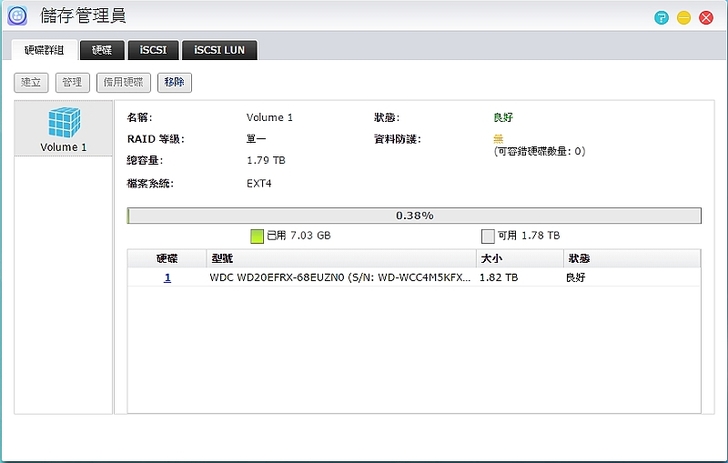
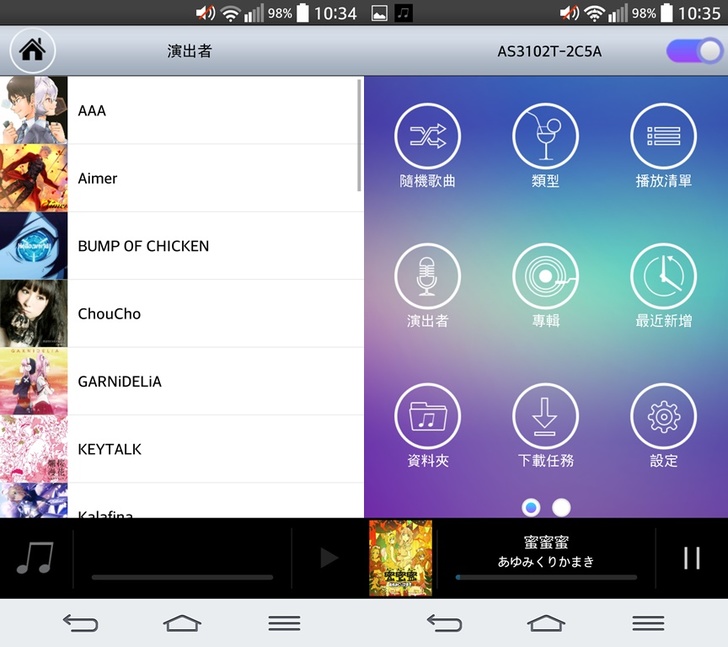
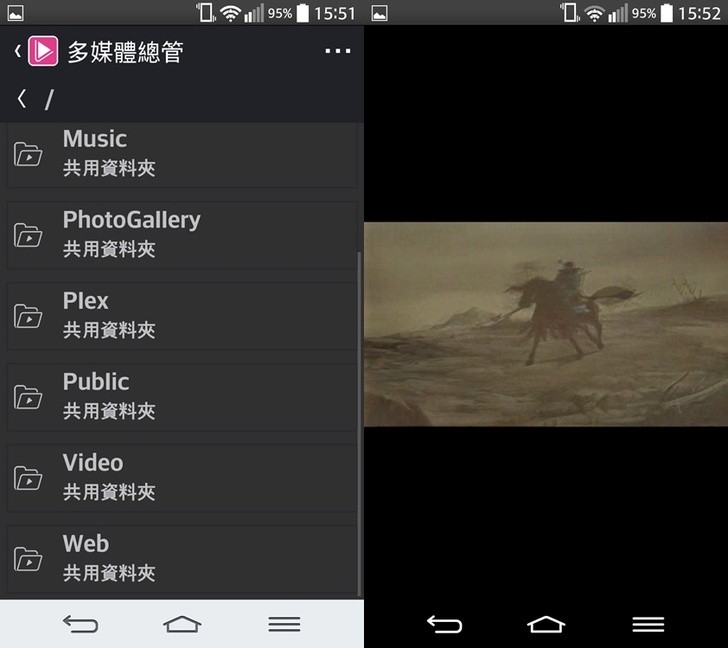



沒錯,小朋友都能輕鬆組裝了,現在的納斯已經深入家庭,簡單應用,跟智慧型手機一樣簡單,
以後納斯還會成為挨毆踢的匯流中心,前景相當看好!