[心得] 史上最易傳說!PowerNAS PN-401顛覆你對簡單的定義
大家對於NAS(Network Attached Storage,網路附加儲存)的印象是什麼呢?如果是複雜難上手的話,那麼這台PowerNAS PN-401要顛覆你既有的印象了!這台PowerNAS不僅設定簡單、介面更是清楚又容易使用;搭配XBMC,家裡搖身一變成為影音劇院!使用DDNS,不管到哪裡,都能隨時隨地存取你的NAS唷!
**產品開箱**
**基本設定/介紹**
-設定&介面
-系統管理
-DDNS設定
-Wi-Fi設定
-使用者帳號綁定/新增/設定
**檔案存取教學**
-By PDM
-By 網路磁碟機
-By FTP
**實用功能介紹**
-便利貼
-PowerNAS Capture
-iTunes 伺服器
**Win10 app ─ Solter Center**
-社群分享
-影音娛樂
-備份/還原
**手機app ─ PowerCloud**
-檔案管理
-手機通訊錄備份
**家庭影音娛樂中心 ─ XBMC**
**終極應用 ─ Ubuntu**
-Ubuntu應用
-Ubuntu遠端桌面連線
**總結與心得**
今天這個就是我們要測試的NAS機器:PowerNAS PN-401(產品頁面:http://www.ite2nas.com/Product?ProdName=PN-401)。由於是第三梯次試用的產品,紙箱外觀難免有些破損。
外箱的上方貼了一張產品貼紙,寫明了產品型號和交流電源輸入規格,右邊有QR code可供掃描,條碼為詮力科技的官方網址http://www.powernas.com.tw。
從外箱顯示出該產品主打的是以家庭使用、或是朋友間共享為主的NAS。
紙箱的另外兩面則是顯示PN-401的基本規格。
下圖為產品包裝內容物:PN-401產品主體 x1台、網路線 x2條、電源線 x1條、簡易說明書 x1張、螺絲 x1袋、金屬Logo貼紙 x3張、無線網路天線 x2根(選購)。
網路線為Cat.5e的線材規格,長度則為1.5公尺。
比較特別的是,網路線是使用金屬的外殼接頭,能有效降低網路接頭長期下來的磨損。
下圖附贈的立體金屬貼紙就是在PN-401正面左上角的Logo貼紙,有橘、黑、藍三張,而貼紙表面"PowerNAS"還有做斜邊的金屬條紋處理,非常具有質感。
詮力科技也貼心地附上超級清楚的簡易安裝教學,讓從未接觸過NAS的人也能輕易上手。
接著看到本產品外觀,PN-401擁有4Bay的磁碟槽數量,磁碟槽上方有著小螢幕面板,以及數個功能鍵按鈕。
產品正面左下角有一個USB 3.0的連接埠,如果有USB需要存取或備份就可以優先利用此孔。
右側面寫著大大『PowerNAS』的Logo,簡單卻富有設計感。
左側面則是做散熱孔。
PN-401的背面,支援無線網路、MIC輸入/音源輸出、VGA/HDMI接口、USB2.0/3.0連接埠各兩個、甚至還有P/S2接口,輸出入接口十分完整。
若要將外殼拆開,只需將四個角落的螺絲拴出,接著再把外殼向後拉出即可。
拆開外殼後的內部
電源的部分則是採用全漢(FSP)的電源供應器,型號為FSP250-50LC。
主機板藏在磁碟槽的旁邊,不過這樣一來,若要自行更換記憶體就不太容易了。
無線網路最快可以支援802.11ac的傳輸協定,型號為Intel® Dual Band Wireless-AC 7260。
將兩根黑色的天線順時鐘旋入無線網路的接孔,如下圖所示。
裝好後的天線,NAS就可以透過無線網路做分享,也可以當作分享器,這樣就不受實體線路的限制了!
在4Bay的磁碟槽後面就是一顆大風扇,能提供絕佳的散熱效果。
PowerNAS PN-401的硬碟托盤。
硬碟托盤也可以放置2.5吋的硬碟,並且刻有2.5吋或3.5吋提示硬碟螺絲該拴的位置。
本次活動試用的硬碟是東芝Toshiba推出的企業級容量型硬碟,型號:MG03ACA400。它專為伺服器工作和容量密集的第二層關鍵任務提供網路儲存系統、雲端資料、物件導向儲存及硬碟到硬碟的數據資料保護應用。除此之外,MG03ACA400 也擁有全年無休運轉的耐用度,並提供消費者 5 年原廠保固!
MG03ACA400擁有7200 RPM 轉速、64MB 快取記憶體,SATA 3的高速傳輸,為4TB的儲存空間。
硬碟托盤的抽取十分簡單,只要向左施力按下托盤右側凹槽的扣片,利用彈起的托盤扣片手把向外施力拉出硬碟托盤。
將硬碟標籤面朝上,裝進硬碟托盤,並對準背面的3.5吋螺絲位置,再把四個螺絲拴入,如下圖動畫所示。
將鎖上固定螺絲的硬碟托盤插回 NAS 主機,請確定托盤正確推至抽槽底部後,再壓下扣片手把。
PN-401的螢幕面板,六個按鍵功能如下圖所示:
為了能讓電腦與PowerNAS做連線,必須先到此網站(http://www.ite2nas.com/Support/Download)下載"IP搜尋工具",並且依照指示安裝。
安裝完成後,PowerNAS Tools會自動跳出小幫手頁面,幫助使用者選擇自己要安裝的NAS(注意電腦和NAS要接在同一個區域網路下),請點"開啟NAS網頁"。
第一次設定會要求輸入NAS的名稱,以及系統管理員的密碼,點選"OK,進行下一步"。
由於NAS目前只有安裝一顆硬碟,因此點選"快速、簡易安裝"即可;有兩顆以上的硬碟,就可以進行自訂安裝,自行設定硬碟切割方式(RAID陣列)。
未來在許多頁面都可以看到這兩隻黑白貓,之後看到等待畫面的黑白貓還會動,真的太可愛了XD
等看到一個笑臉來迎接你,就代表設定完成了唷!
這就是PowerNAS的登入畫面。
如果是以"admin"帳戶登入,瀏覽器右下角會顯示目前四個硬碟槽的狀態,點"開啟硬碟詳細資訊"則會顯示各硬碟的型號/序號/容量,以及健康狀態(這在設定→硬碟管理也可以看到)。
假如每天早上習慣先開電腦,這時打開PDM(PowerNAS Data Manager)就會看到今日溫度和天氣,算是PowerNAS的一點小貼心唷!
在PDM裡的各個應用程式磚塊都可以依照個人喜好做位置的擺放;比較特別的是,每個磚塊底下都有藏一隻不同的貓,而且每次貓咪插圖都不一樣呢!
在設定→系統管理頁面,建議先到系統更新執行更新,以維持最新最穩定的系統。
關於PowerNAS中,則會顯示有關NAS的資訊。
若要回到出廠設定,請到系統重置,並且可選擇是否保留使用者和硬碟資料。
詮力科技提供了將使用者帳號設定備份至PowerNAS雲端的服務,這在執行系統重置或是更換硬碟時就不用重新設定使用者帳戶,十分便利。
在系統控制台的部分,可以設定"允許搜尋引擎顯示網頁內容"、"SSH的開啟",以及是否要寄送系統通知信(E-mail)。
首先我們要對NAS做一些基本設定,請到設定→網路設定。IP設定無須設定,都使用預設的自動取得IP/DNS即可;然後到DDNS設定,按一下"開始設定",輸入電子郵件和DDNS(未來可以直接做外連的網址,這邊自訂的是pnas.powernas.com.tw),接著點選下一步,就設定完成了唷!
雖然系統是寫此連結即將在24小時內開通,不過實際在數分鐘之內就完成了。如果當初NAS是接在路由器的話,記得一定要到路由器設定的"虛擬伺服器",將http/https的port:80/443加入,才能透過外網連上唷!
接著請找一台與NAS不在同一個區網內的裝置來測試,於瀏覽器輸入pnas.powernas.com.tw,看看是否可以連上,可以就代表成功了!
PowerNAS PN-401內建了無線網路,最快支援到802.11ac的傳輸協定,這邊可以設定要做為無線網路接收器還是分享器,如此一來就不受空間限制!若要分享網路,到設定→網路設定→Wi-Fi設定,將"分享無線網路"開啟,並且輸入名稱和密碼就完成了!(若無法連上網際網路,請將NAS和路由器重開)
PowerNAS最實用且方便就是社群綁定的功能了!如此一來,使用者不用特地在多記下一組帳號密碼,並且能利用自己最常用的社群帳戶如Facebook、Google+、Twitter做登入。而這樣除了可以讓NAS快速地分享資料,系統管理員對於各個帳號也較便於管理!
若要給朋友進行社群綁定,請務必自行先做綁定,這樣社群綁定的按鈕才會出現在登入頁面唷!
待自行綁定完成後,就可以將http://pnas.powernas.com.tw此連結告知親朋好友,讓大家進行社群的綁定!
進行帳戶綁定之後,需要管理員的同意才可以加入。這時要到設定→個人化設定→名單篩選,就會顯示有進行帳戶綁定的使用者;若是不想要每次新加入都設定一次,可以勾選"允許社群好友直接通過審核"。要注意的是,使用Google+做帳號綁定的使用者,必須先和管理員成為Google+好友圈後才能做綁定。
同意加入後,在核准名單管理頁面,就可以對每個使用者進行相關權限的設定。
除了用社群綁定,如果以上三種社群帳號都沒有的話,也可進行手動設定唷!到設定→使用者管理,除了剛剛新增的社群使用者,也可以手動新增使用帳號密碼登入的使用者。
在群組的頁面中,這邊可以設定有哪些使用者可以一起共享什麼資料夾。假如有個小組專案要一起討論,或是家庭成員要一起共享出遊時的照片、影片等,群組的功能就非常實用了。新增群組需要輸入一個群組名稱,並且選擇要加入的使用者;使用者可以設定只能讀取還是可以做讀寫。
像我剛剛新增了兩個群組,在檔案管理→群組空間中就能看到自己剛建立的群組空間了。不過在建立群組的時候,若沒有把自己的帳號加入,即使自己是管理員,還是看不到該群組資料夾的唷!
最後在配額設定的部分,可以設定每個使用者上傳檔案至NAS的總容量(包含共享、個人、群組等空間),如此一來,就能限制和觀察每個人的空間使用量。
PowerNAS把檔案空間分類的十分詳細,分別是共享/個人空間/備份/群組/雲端空間;在共享空間中,目前有DOWNLOAD、MUSIC、PHOTO、VIDEO四個預設資料夾,這裡的檔案所有人都能做存取,當然也能依照個人喜好新增資料夾和上傳檔案。
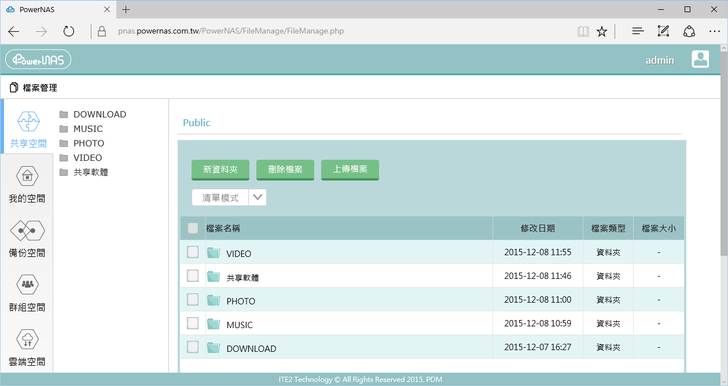
若上傳不同類型的檔案,系統還會自動幫你分辨檔案類型(音樂/影片/圖片等),不過.rmvb檔目前沒辦法只能顯示為影片類型,而是顯示"檔案"。
在檔案的瀏覽方式一共有清單/小圖/大圖三種模式,要瀏覽圖片就可以切換至大圖模式,觀看時清楚又方便。
如果要下載整個資料夾,它會自動先壓縮成.zip檔才下載。不過檔名的部分為201512820(年+月+日+分鐘),整理起來不太容易,這邊建議可以改為日期+時間_資料夾名稱,如:12092318_example。
不過既然是NAS,每次都要打開PDM才能存取NAS也是挺麻煩的。因此這邊提供一個用"區網"就能直接在資料夾存取資料的辦法:
打開電腦裡的檔案總管,並點選"連線網路磁碟機"。
這時會要求輸入資料夾位址,請輸入NAS的區網IP(例如\\192.168.0.173),並按下旁邊的"瀏覽"。
選擇欲建立網路位址的資料夾。
輸入網路認證的號密碼即可。
由於不用開啟PDM,FTP也是常見存取資料的方式。而要使用FTP之前,須先到PDM裡的Power Box開啟FTP,才可使用唷!
開啟電腦裡的檔案總管,於網址列輸入DDNS網址,並且在前面加上ftp://。
接下來會要求輸入帳號密碼,輸入後即可進行資料存取。
由於上述的方法比較適合少量的檔案,因此也可利用FTP軟體(此以Filezilla做示範)登入做存取。打開Filezilla後,輸入DDNS和帳號密碼後即可。該軟體主要是以拖曳的方式來進行檔案的上傳/下載,而且下方會有傳輸速率和進度,以及剩餘多少檔案需傳輸,使用上十分方便。
PowerNAS主打的好用功能之一就是『便利貼』拉!不曉得剛剛是否有發現為何社群登入跑到右上角,而中間卻一大片空白呢?其實這裡就像是家庭成員之間的"傳聲筒",透過一句簡單的問候,或是注意事項、有事情無法立刻通知,這時『便利貼』就取代了家中的白板,讓NAS不再成為一台冰冷冷的機器。
這個便利貼居然還支援HTML!!!不過既然都叫便利貼了,應該不會特地在要留言的訊息上加工再加工吧XD 下圖為便利貼的情境應用:
既然可以使用HTML,當然也可以在便利貼上加上Youtube影片、彩色文字等:
『便利貼』這個功能固然方便好用,不過筆者建議可以做些改進:
1. 建議能在每個帳戶設個"暱稱"和"個人化的便利貼顏色",在辨識誰PO的便利貼會更方便。
2. 便利貼也可以像群組一樣,指定是要給哪個群組看的,這樣不僅是家人之間能使用,朋友、同事一樣也行。
3. 在PO便利貼前可以設個時效性,也就是過幾小時/天後會自動移除,畢竟如"今天不回家吃晚餐"這類的留言不用保存太久,也不用特地去手動移除。
4. 希望未來手機app也能查看和建立便利貼,並開啟"通知"功能,以利及時獲得訊息。
『PowerNAS Capture』可以將電腦端的光碟擷取保存至NAS或電腦上。此功能需先至PowerNAS Tools點選"PowerNAS Capture"並安裝程式。
接下來將DVD放入光碟機,如果DVD有讀到會顯示光碟機名稱(F:\_),這時請輸入NAS的區網IP。
在進階擷取中,還可以設定影片的品質、音軌、字幕等等,影片格式則有Mp4和Mkv兩種選擇。
一部3.5GB的影片約需20分鐘左右擷取完成。
iTunes是主要的功能是音樂播放器,不過它也可以透過iTunes Store下載音樂、影片、書報等。使用iTunes來播放NAS中的音樂十分容易,首先請到PDM→Power Box開啟"iTunes伺服器"。
接著打開iTunes,左上有有個房子符號點一下,選擇"My Music on PowerNAS"。
如下圖所示,播放清單上就會有NAS上的音樂。
若您目前使用的是Windows 10的作業系統,那麼就可以使用市集的app:『Solter Center』了!!這個app除了可以幫你的FB、Twitter貼文,還可排程備份、播放音樂影片等。
接著打開"您的ITE2NAS",輸入DDNS和帳密。
成功登入後,在左邊的互動功能就是"社群分享",透過Facebook或Twitter就可以直接把想說的話發布至社群網站。
FB貼文除了文字,也可以附上相片;而相片也會很貼心地同步上傳到NAS的共享空間中。
回到『Solter Center』,右上角第一個是社群設定,也就是打開PDM做設定。接著第二個是影音娛樂,使用者可以選擇播放NAS或是電腦中的影片。打開影音娛樂功能的同時,檔案路徑也會一併開啟;由於之前設定過網路位置了,因此可以直接打開NAS的路徑。
打開影片後的播放器介面如下圖所示:
最後是『Solter Center』的備份/還原功能,該功能點進去後,有今天執行(立即備份)、排程自動和歷史紀錄三個按鈕。
我點選的是排程自動,接著可以選擇備份來源(可多個檔案or資料夾),備份日期時間(可選擇週期,單位為日/週/月)和目的地等,輸入完按下右下角的儲存。
PS.要注意的是,若備份時間到的時候電腦為關機狀態,NAS是不會特地幫你將電腦開機備份資料唷!
若備份完成,NAS會發出訊息通知。
在PDM檔案管理→備份空間中,我們可以看到剛剛備份的資料夾。PowerNAS貼心地將路徑設為:主機→備份名稱→資料夾/檔案路徑。這樣最大的好處就是不管過多久,都能很清楚知道什麼裝置在什麼時候備份了什麼東西,因為連路徑都有備份,未來要對照也比較方便!
PowerNAS也有手機板的專用app,請到GOOGLE PLAY商店搜尋PowerCloud就可以找到。打開app後,輸入IP位址(輸入pnas.後面就會自動輸入了!)和帳密,並勾選"記住我",下次登入就不用再輸入。
『PowerCloud』登入後的介面,若點選右上角的"三"符號,是管理員的話還有重新啟動和關閉NAS的按鈕。
進入第二個"檔案管理",介面就和PDM的一樣。在檔案目錄裡點右上角的"三"符號,還有搜尋、選取、新增資料夾、重新整理和顯示縮圖等功能。
按一下檔案旁邊的齒輪符號,可以下載/刪除/重新命名/分享/發布到FB。分享就是可以把此檔案傳到手機內的其他app,如傳送Gmail至夾帶檔案、傳送至LINE分享等等。
手機app最後一個功能就是手機通訊錄備份,三不五時備份一下,如此一來手機要重灌、換新機,或是手機遺失的時候,就不會找不到人,或是又要重新問每個人電話號碼了。
其中,NAS的重頭戲當然就是XBMC啦!只要一條HDMI線接到大電視,由於內建無線網路,因此甚至不受實體線路的限制,NAS要放哪都可以!
要控制XBMC的畫面,可以使用手機app:PowerCloud的XBMC遙控器來做遙控,不過個人認為去買一個藍芽鍵盤滑鼠會更好操控啦~~
下圖為XBMC的主畫面:
首先進入"影片",當初在共享空間會有MUSIC/PHOTO/VIDEO三個資料夾,就是PowerNAS預設要放在XBMC上的,不然就要自行新增影片來源路徑。
若在NAS外接儲存裝置,XBMC也會立刻抓到,並顯示於影片路徑中。
影片的擴充套件;XBMC最好玩的地方在於,它提供了許多的擴充套件供大家來下載,如此一來,影片內容就不只限於NAS內的影片了!
影片的播放介面,個人覺得簡單又好看。在影片的旁邊寫了影片畫質、音軌等資訊;下圖是播放1080P的影片。
那麼播放4K的影片呢?當然也十分地順暢!
附上4K影片實測:
相片在瀏覽時,右下角會顯示縮圖。
拉開左邊的目錄,檢視選項→顯示→縮略圖,就可以以縮圖的方式瀏覽圖片。
圖片的附加元件,眾多套件等著被發掘~
下面的影片是圖片集以幻燈片的方式播放(音樂另加的),如此一來,XBMC立即成為大螢幕的數位相框!當然也可以一邊播音樂一邊播放幻燈片唷!
音樂清單的瀏覽;版面一大,很長的檔名也能完整顯示了!!!左下角會顯示目前播放的歌曲。
音樂的預設播放介面,不過在附加元件區應該有很多可以換介面的套件!
這裡就是音樂的附加套件。
除了音樂、影片和圖片的播放,XBMC還有天氣預報的功能。
天氣設定的地方可以設定所在地,預設是台北。
小結:
第四台轉呀轉的不知道要看什麼的時候,這時候NAS就派上用場了!接上HDMI線,電視立刻成為家庭影音中心。XBMC可以拿來播放NAS裡面的影片、音樂、相片,甚至還有天氣預報等等,完全不會無聊;若不想看影片的時候,開啟相片幻燈片來播放家庭出遊的照片也是不錯的選擇!
要進入Ubuntu,首先須將XBMC做登出,請先點選XBMC主畫面左下角的電源鍵→離開即可;然後就會自動來到登入介面。
Ubuntu閒置一陣子會跳到此畫面,需要重新輸入密碼。
Ubuntu登出前的畫面,會二度確認是否要登出。
該系統內建的瀏覽器為Firefox。
不過光是搜尋就需要輸入中文了,因此附上中文輸入法的安裝教學:
按一下畫面右上角的齒輪按鈕,選擇"System Settings..",並點選"Language Support..."。(有沒有覺得系統設定和A牌電腦的介面很像XD)
按一下"Install/Remove Languages...",在眾多語言中找到"Chinese (traditional)",點"Apply Changes"安裝。
安裝好將頁面全部關閉,點一下畫面右上角「En」輸入法符號→"Text Entry Settings...",左下角有一個"+"符號按一下並找到"Chinese(Chewing)"(新酷音輸入法),選擇"Add"。
新酷音輸入法裝好後,打開內建在Ubuntu的辦公室軟體LibreOffice — Writer,就可以輸出中文了唷!
除了Writer(類似Microsoft Office Word),還有內建的Impress(類似Powerpoint)和Calc(類似Excel)可以使用喔!
接著,Ubuntu也有支援Flash插件;請到左邊工作列上面數下來第七個"Ubuntu Software Center",搜尋Flash並安裝。
安裝好後就可以跑需要Flash支援的插件了;連Facebook的小遊戲也不例外。
最後是利用NetBeans軟體寫C++。
要從自己的電腦連線到NAS的Ubuntu系統非常簡單,請先確保NAS和電腦在同一個網域內,並且開啟PDM→Power Box開啟遠端桌面的功能;接著打開Windows內建軟體 — 遠端桌面連線,並且輸入"NAS區網IP:3389",如"192.168.0.173:3389",然後輸入帳號密碼來登入。
如果成功,下圖就是登入後的畫面。
打開Firefox瀏覽器,進入Yahoo的頁面:
使用VLC media player播放影片,完全沒有延遲問題!
最後,我認為Ubuntu系統介面漂亮,操作也十分簡單;而由於它是開放的作業系統,想要做各項開發也較為容易。整體來說,第一次接觸Ubuntu一定可以容易上手!
根據2015年臉書統計數據,全世界的人每天平均有1500篇貼文會出現在使用者的首頁(難怪滑也滑不完)、3.5億張照片每天上傳到臉書,且全球使用者使用臉書時間占所有網路活動的15.8%等等,顯示出現今社群網站和人類之間的重要性。(資料來源:http://www.astralweb.com.tw/2015-facebook-statistics/)
因此我認為PowerNAS以社群分享為出發點就做得非常好,首先,使用者可以透過社群直接登入PDM介面,而不用另外輸入帳號密碼;然後利用Solter Center就可以直接PO相片文章至FB,甚至相片還會同步上傳至NAS;最後是便利貼功能,使用者可以互相分享心情大小事,或是要叮嚀注意的事情,讓PowerNAS本身就是一個塗鴉牆!
再來就是XBMC和Ubuntu,將PowerNAS另外接上螢幕,NAS立刻成為影音娛樂中心,隨時播放相片影音檔案;而關閉XBMC後就是另一台電腦,使用Ubuntu時操作容易,也能上網、玩遊戲等等非常方便!
最後是NAS最重要的功能,就是備份和資料存取功能。使用Solter Center,可以選擇排程備份,且備份的時間來源寫得非常清楚,時間一久也不會雜亂難整理;而資料存取就是不受地點限制,在家中將資料上傳到NAS,在外就可以用手機、筆電來下載查看,隨時隨地都能對檔案做存取,十分便利!
即使是很少接觸電腦的人,我相信使用PowerNAS時也能輕易上手,由於它的介面簡單,每個按鍵功能也有做說明,因此這台PN-401絕對適合大多數的家庭來使用!
此文章同步發表於:
1. Facebook
2. Google+
3. Twitter
4. Plurk
5. mobile01
6. 開箱王
7. 痞客邦
8. yam蕃薯藤
9. VAN698阿宅網
10. Blogger
11. 手機王SOGI
12. 巴哈姆特
13. SOGO論壇
14. HD.Club精研視務所
15. WiiBiz
16. 捷克論壇
17. 速貢論壇
18. XFastest
19. udn部落格
20. OTP blog









































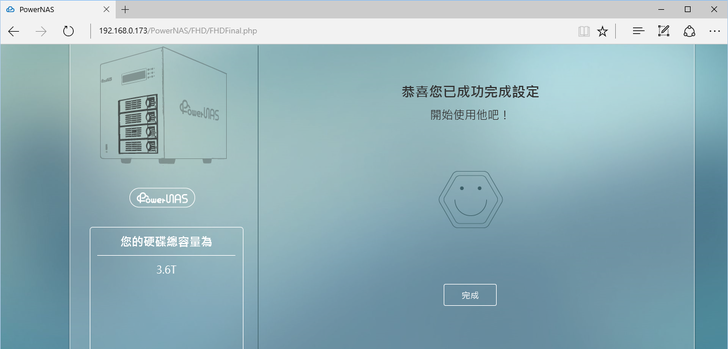

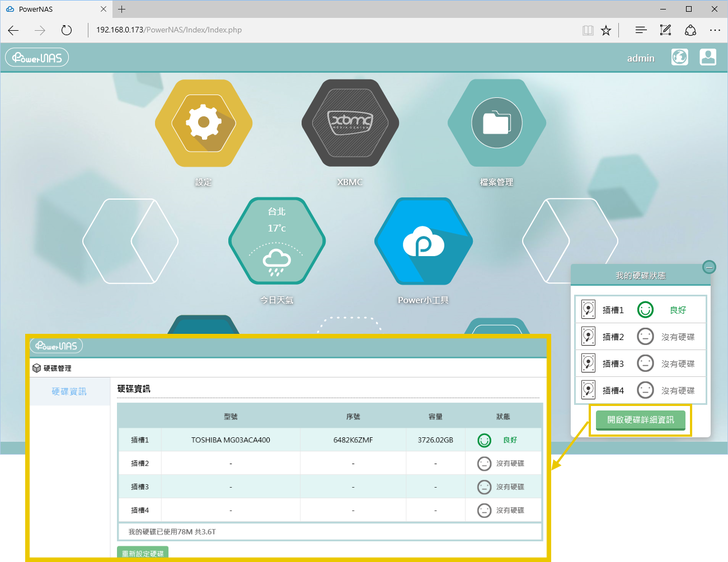


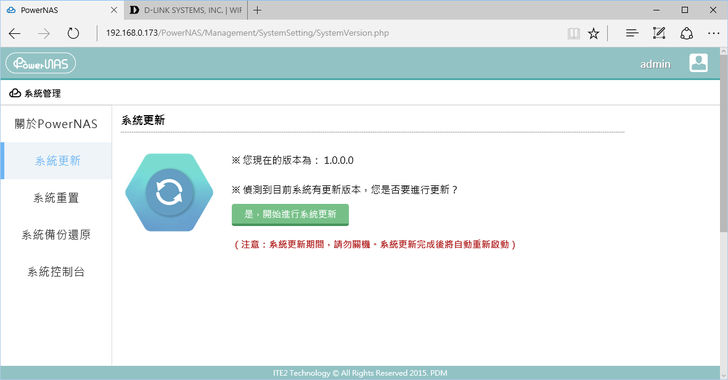



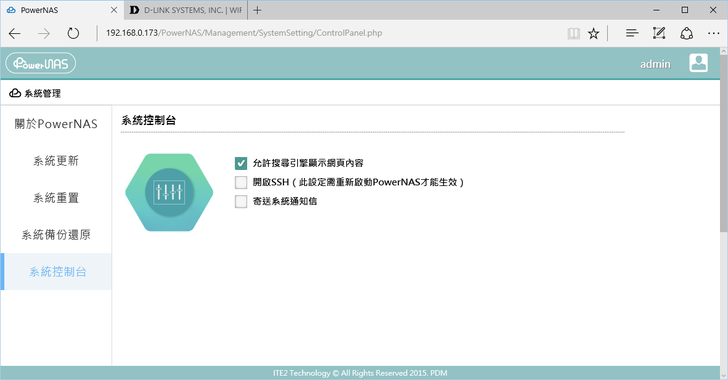
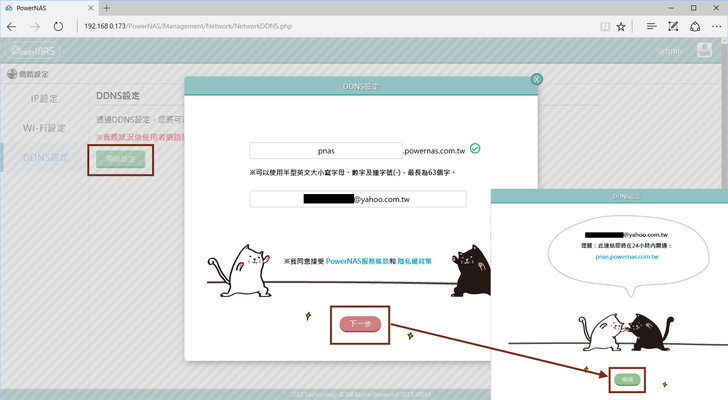


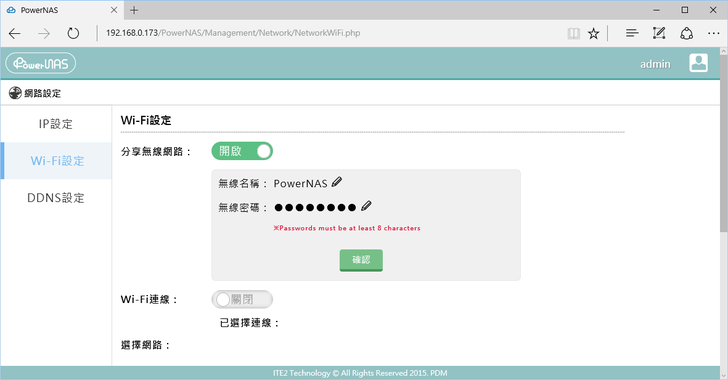

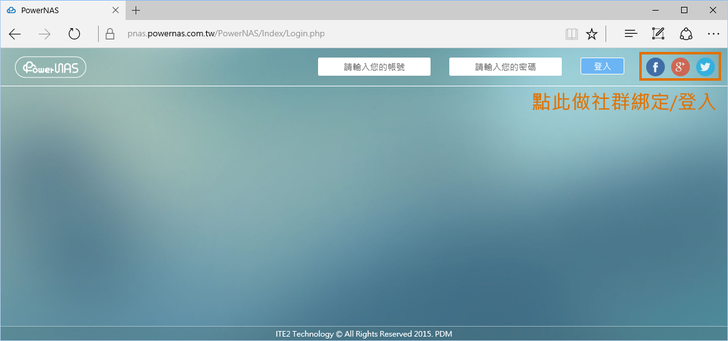
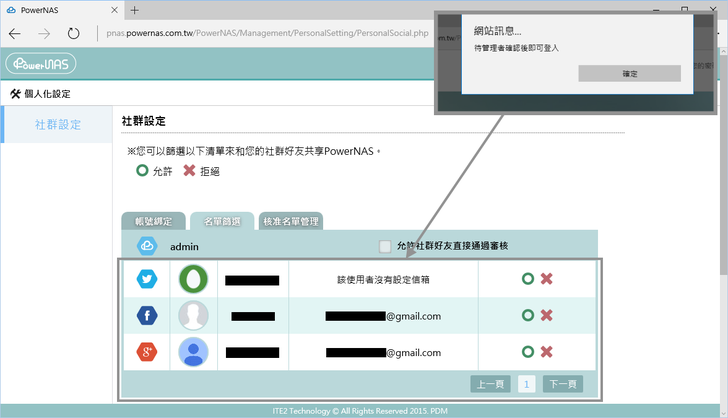


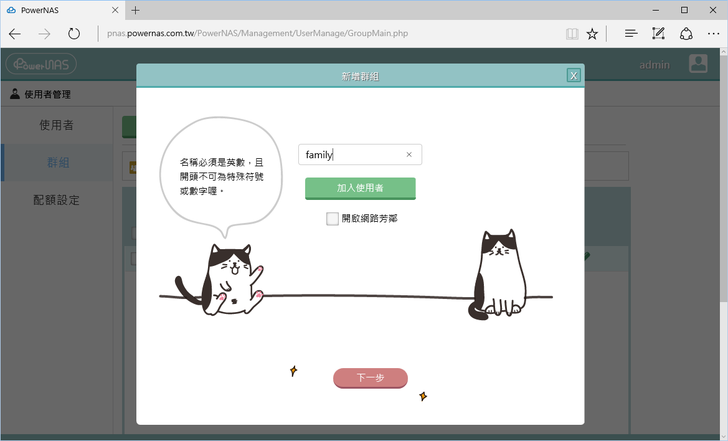

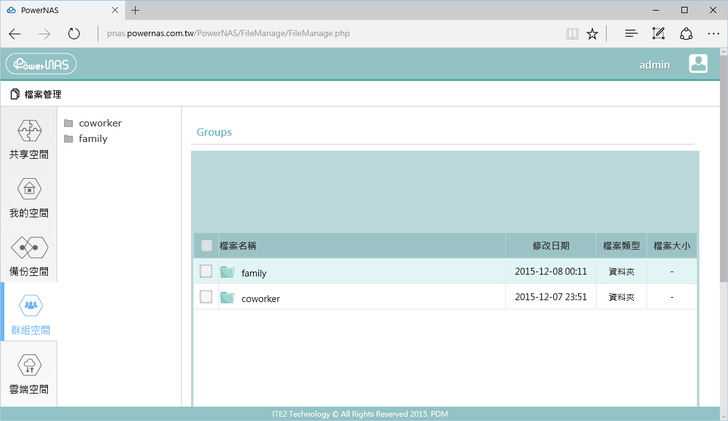


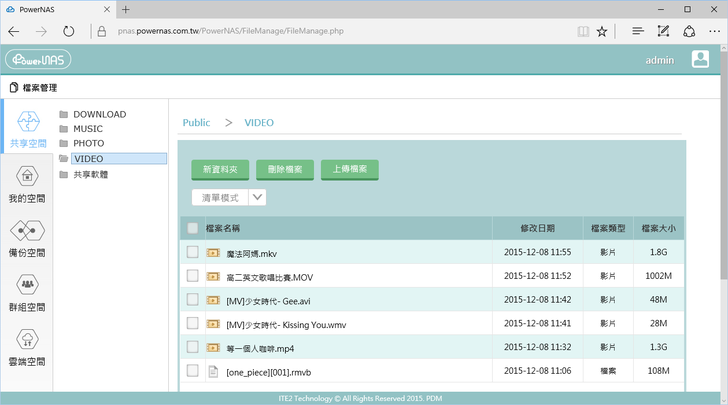
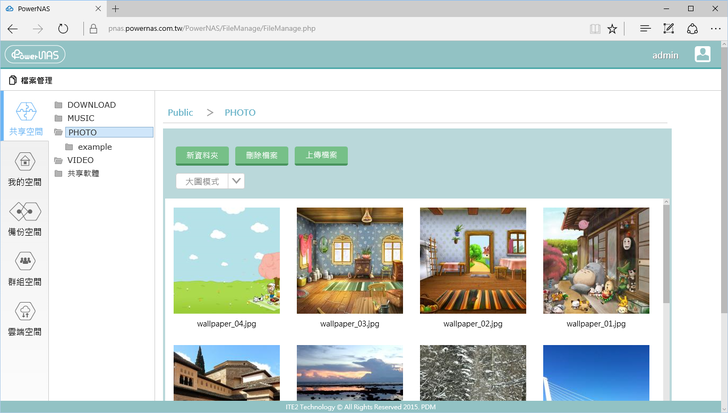
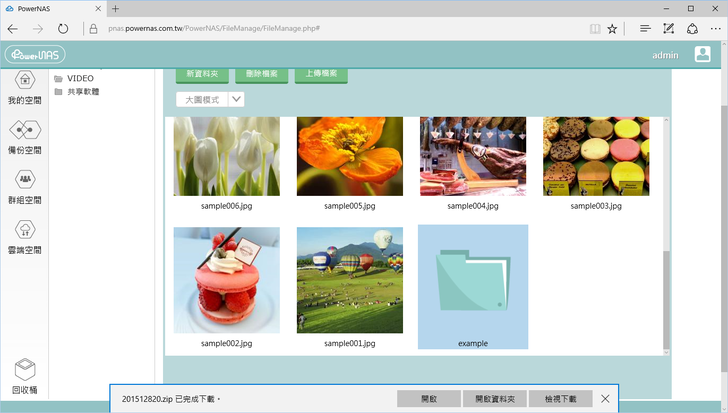
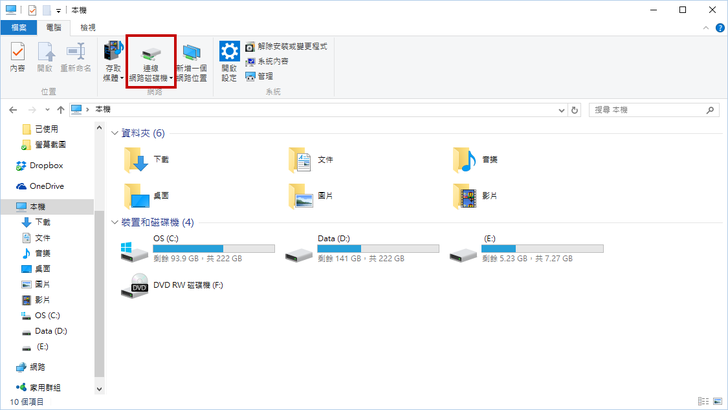
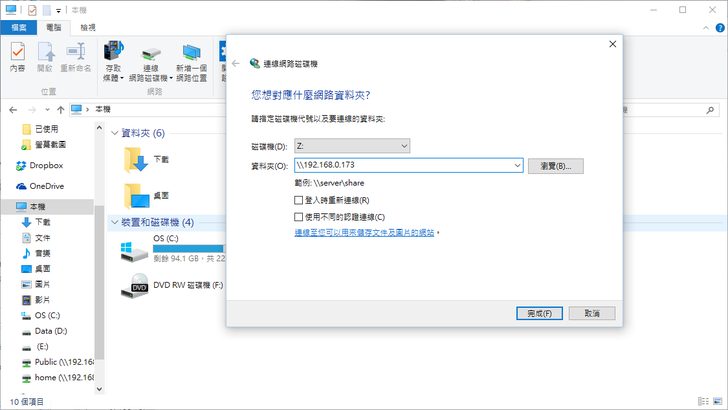
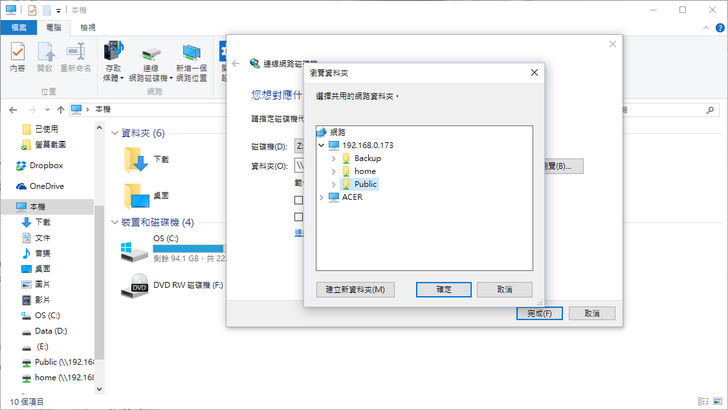
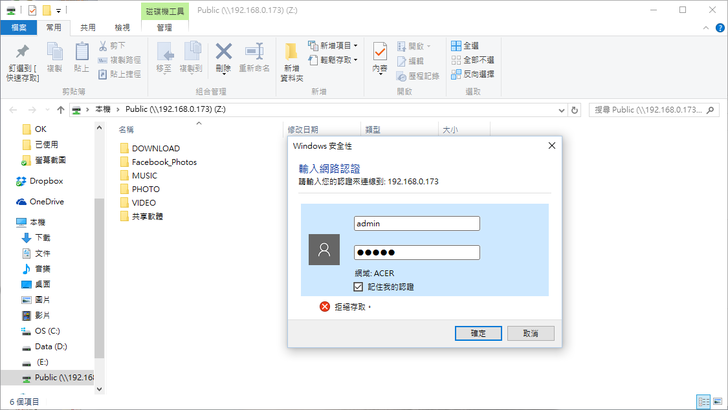
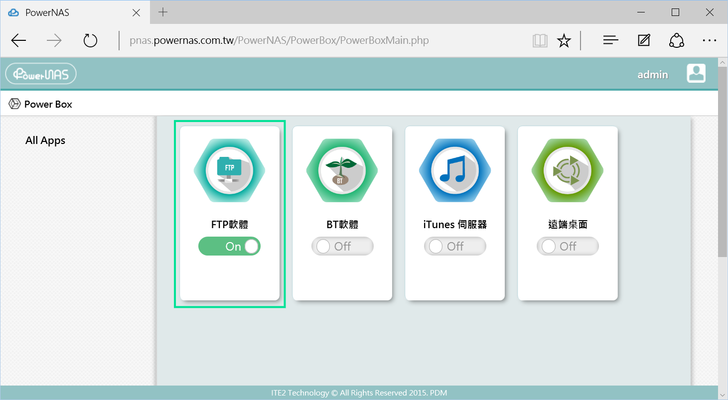
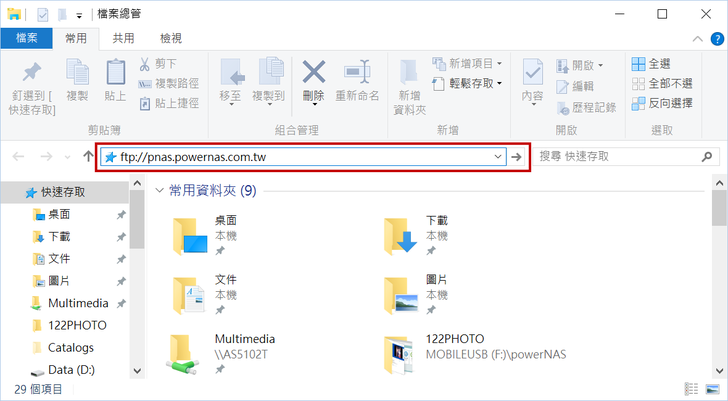



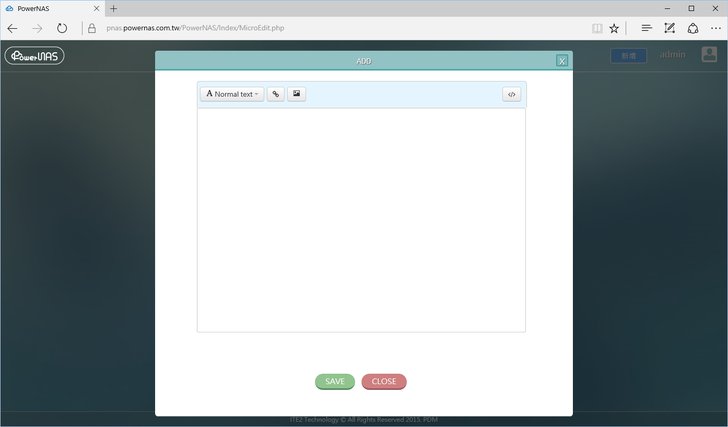



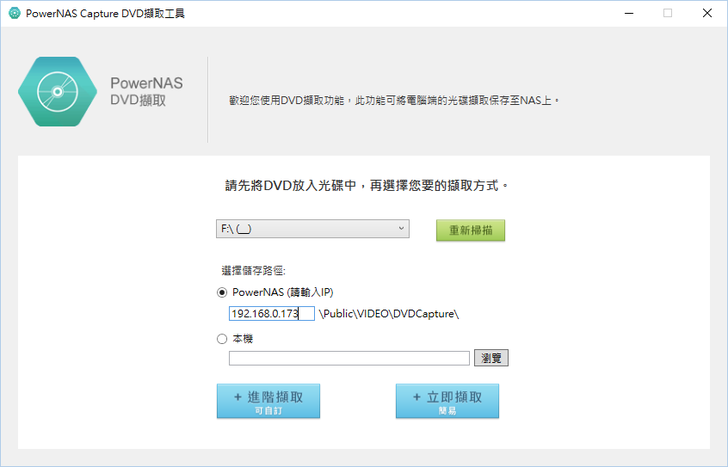

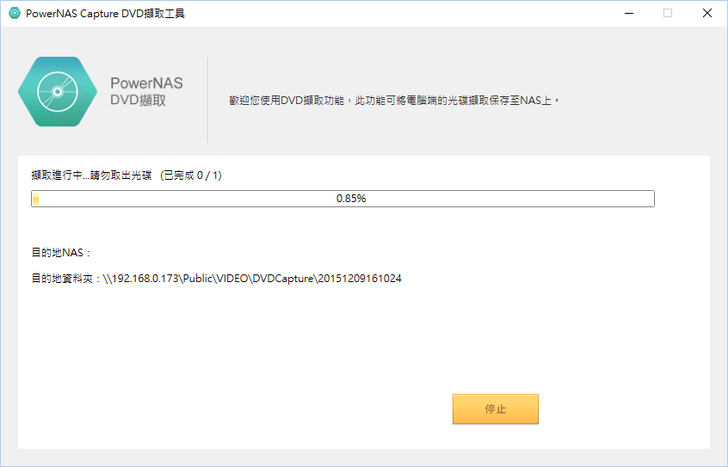
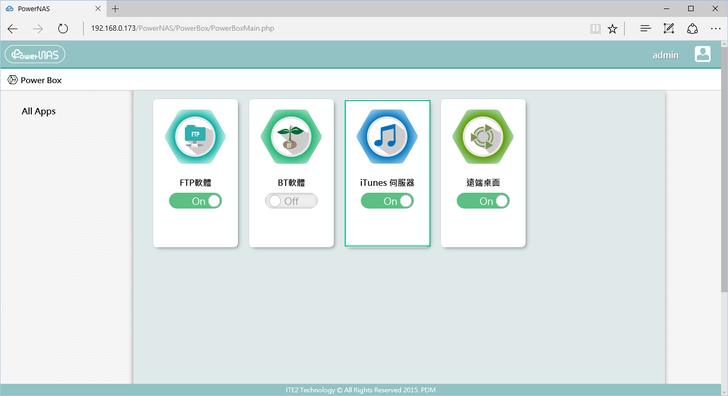



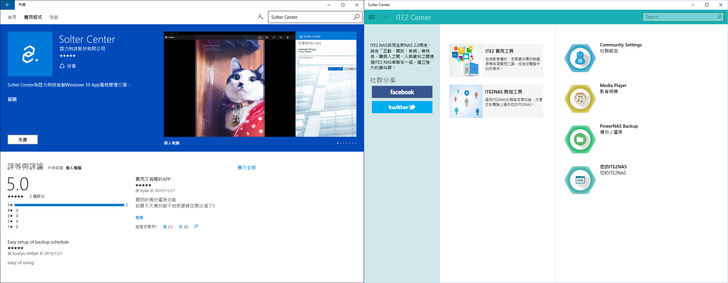
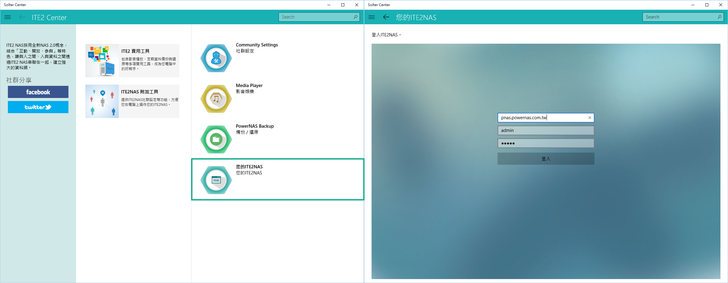
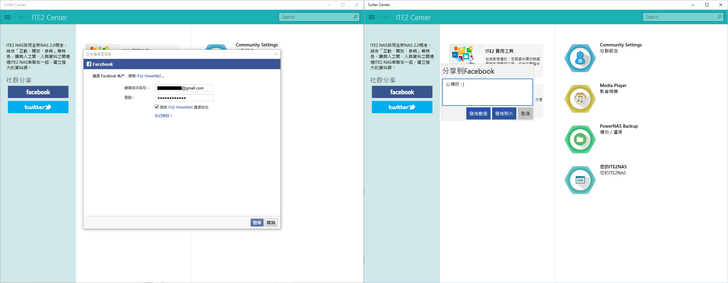


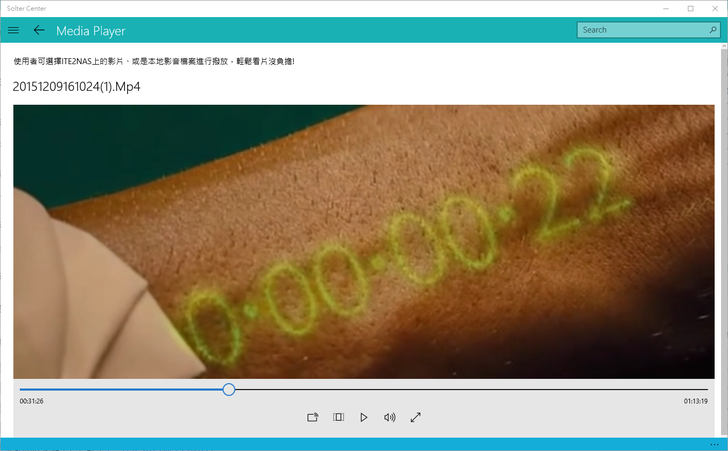
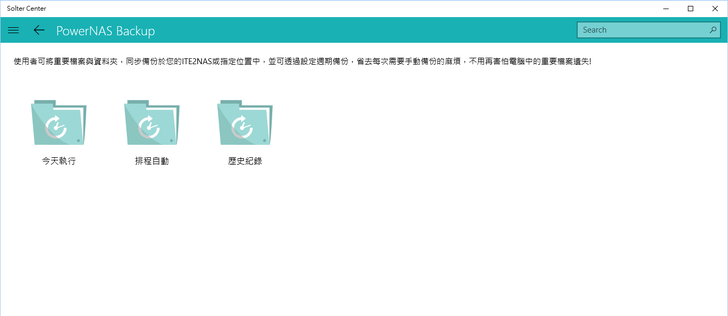
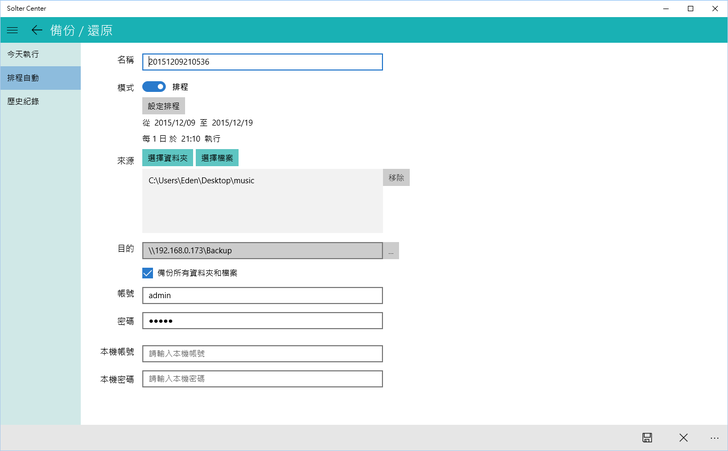
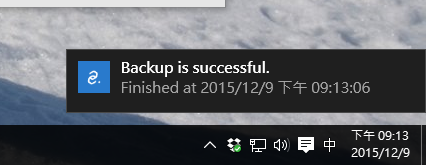
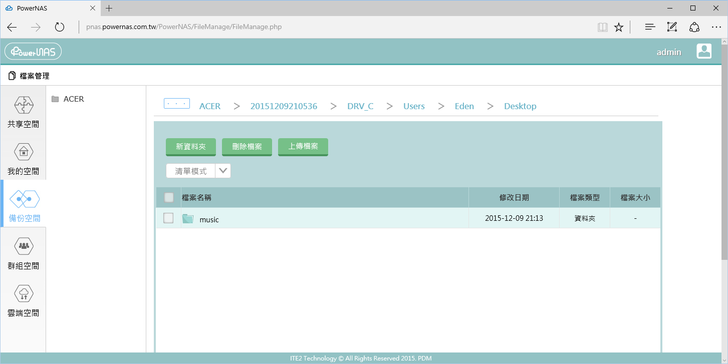



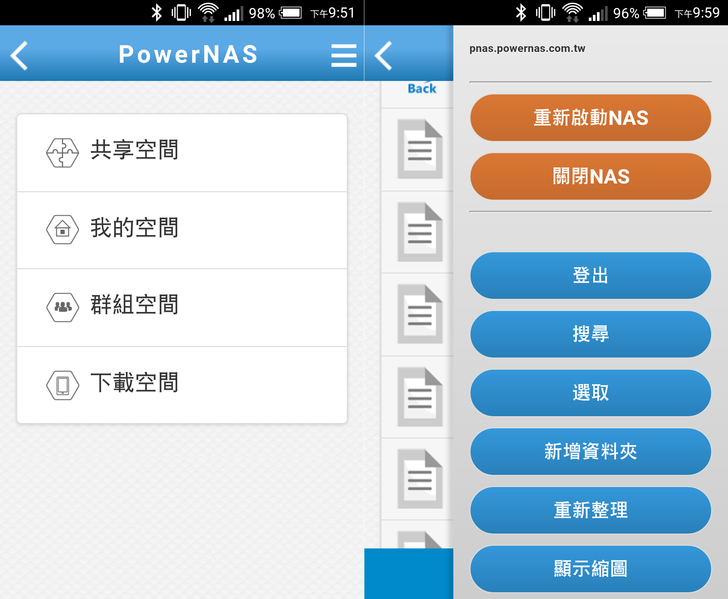
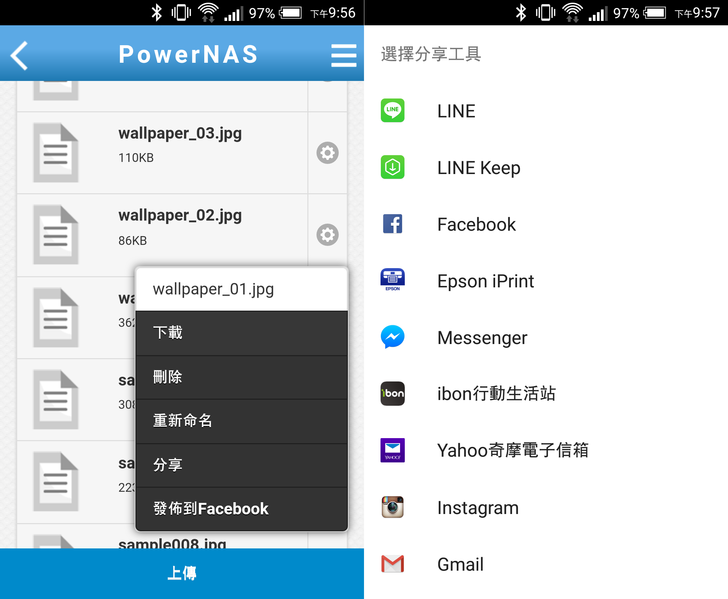
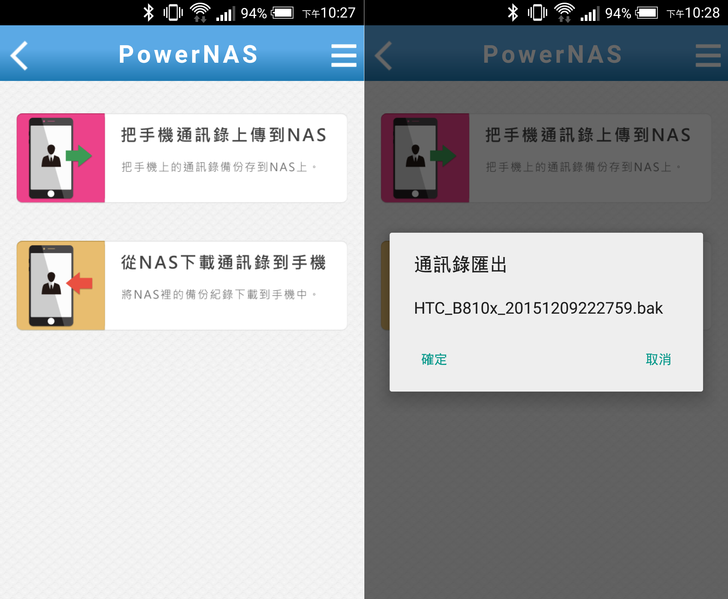


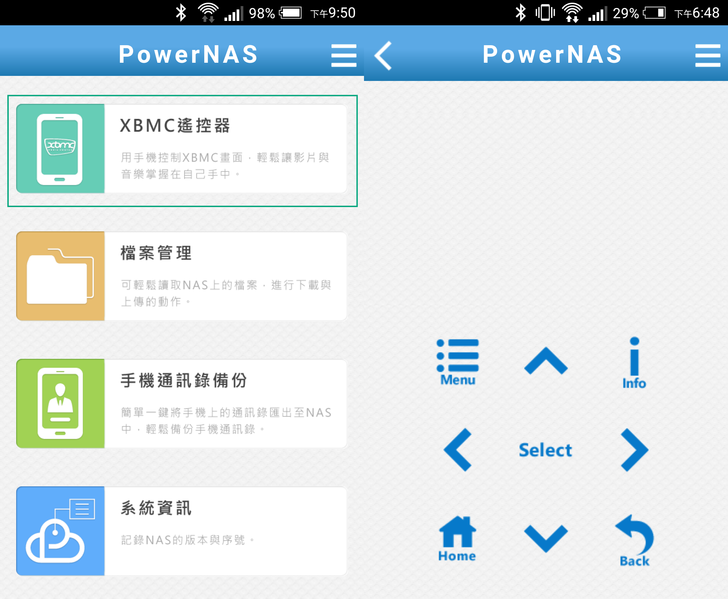



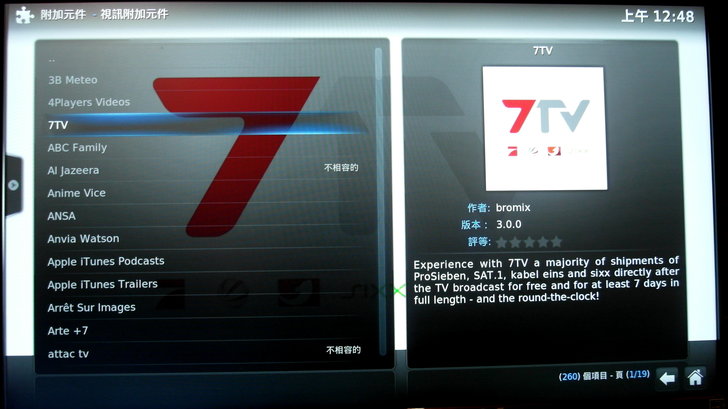
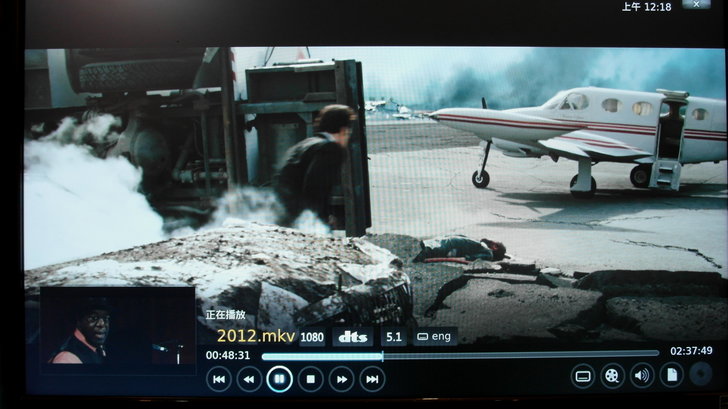

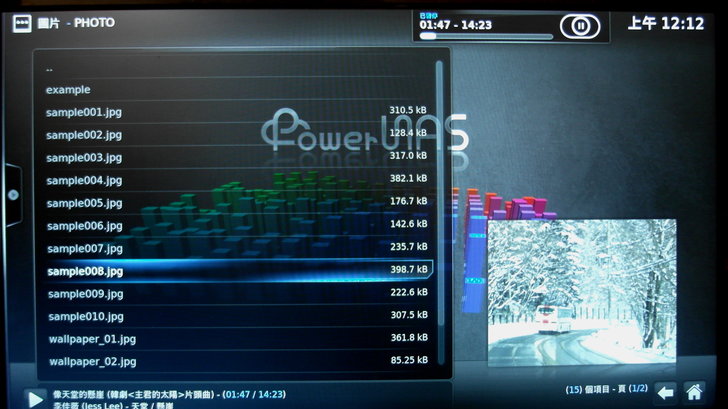

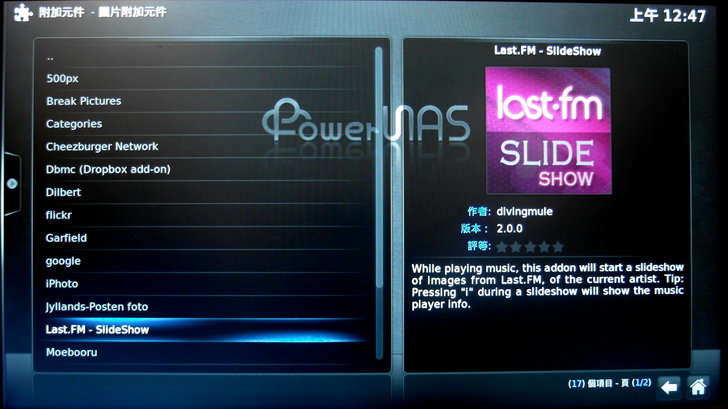
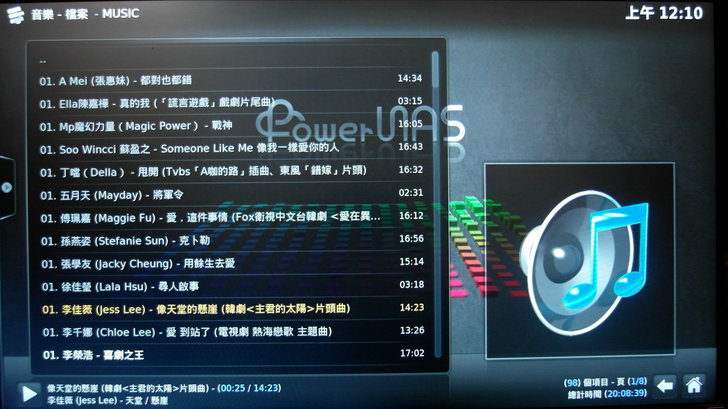

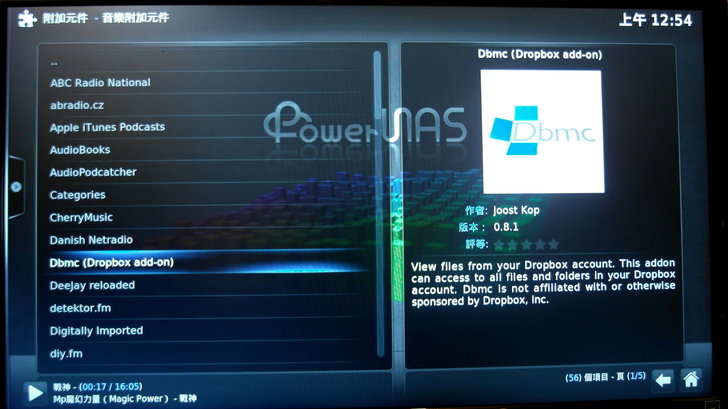



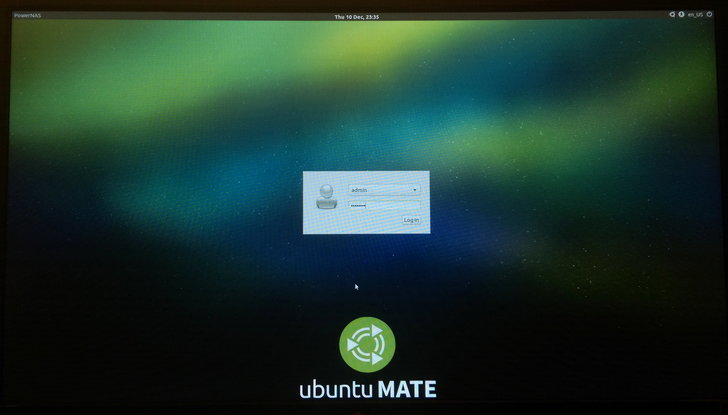



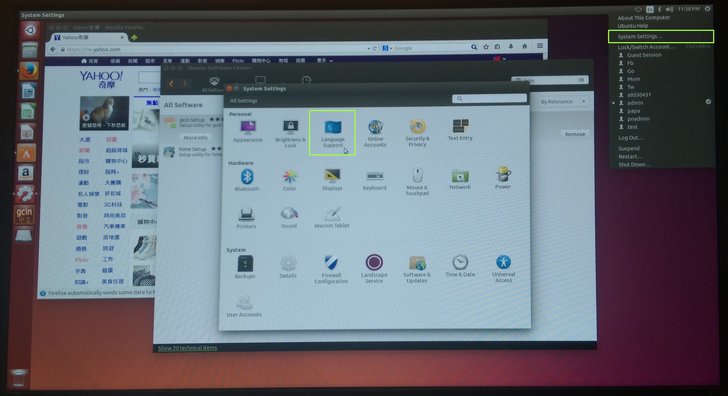


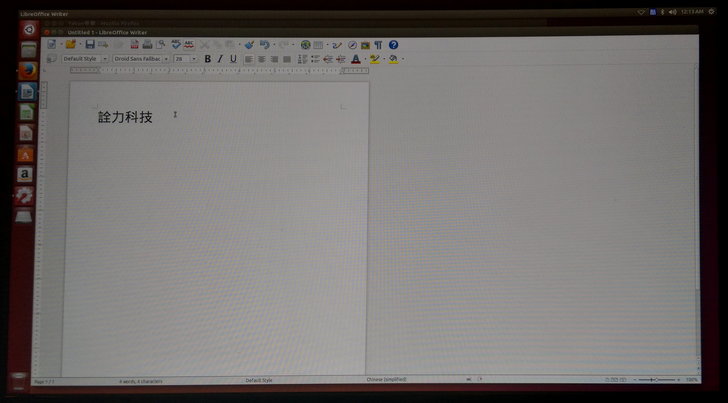
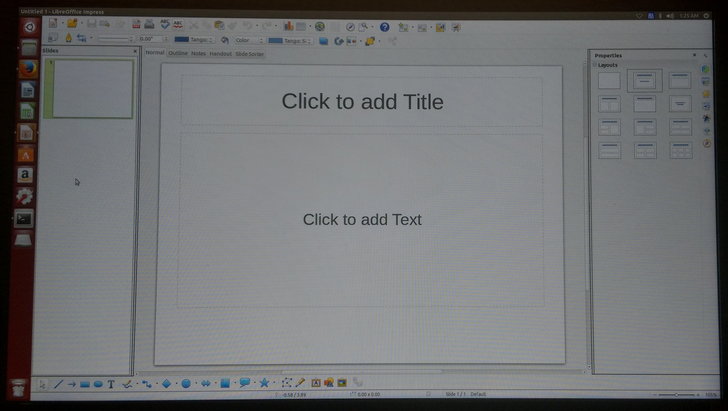
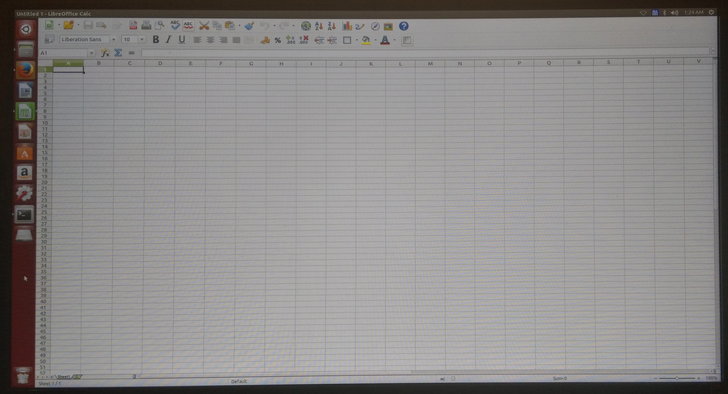
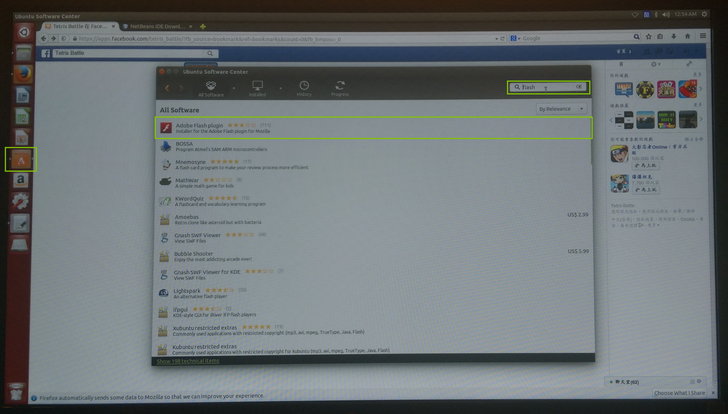




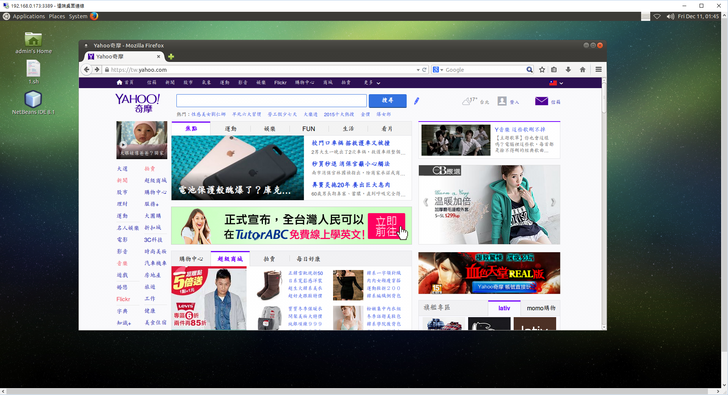
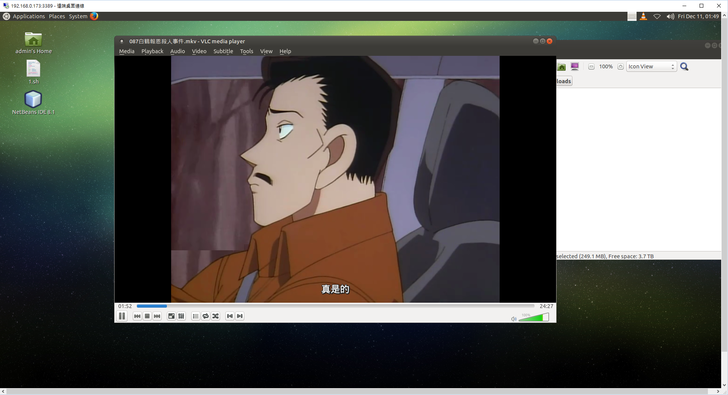

好文推推!!