DSM 6.0 大進擊,十八般武藝一應俱全,輕鬆使用Synology DS415+ NAS打造私有雲
群暉科技今年的重大更新DSM 6.0 beta已正式上線,新一代企業的虛擬化,支援64位元硬體與更多先進的功能,盡在 DSM 6.0 Beta版,筆者一一的詳述DS415+的個人使用經驗,除了讓大家知道DSM 6.0的功能特色外,也針對小企業與SOHO族介紹實用的伺服器功能。
# 1. 前言
# 2. 群暉Synology DS415+開箱初體驗
# 3. 再談QuickConnect
# 4. 擁有十八般武藝的DSM系統
# 5. 全方位的雲端同步服務-Cloud Station
# 6. DSM 6.0的快照與虛擬技術
# 7. DSM 6.0全新設計的電子郵件服務套件-MailPlus Server
# 8. 輕鬆搞定數位私有雲端筆記-Note Station
# 9. 輕輕鬆鬆架設VPN伺服器
#10. Wordpress部落格與Proxy Server
#11. 感想與心得
1. 前言
---------------------------------------------------------------------------------------------------------------------------------------
現今的NAS似乎已不是我們想像中的NAS而已,各家廠商所推出的NAS功能越來越多、速度越來越快且支援更多的服務。像群暉推出的NAS可說是包羅萬象,不管BT、網站、電子郵件、FTP、UPNP、iTune、印表機伺服器、私有雲都一一納入,Synology DiskStation DS415+ 是專為中小企業環境設計的網路儲存裝置解決方案,同時提供完整的企業導向應用程式來提升生產力,更可輕鬆架起雲端的各種伺服器應用。
行動裝置的普及後,個人數位資料遽增帶動了雲端的需求,但無線網路改變了大部分人們的生活方式,隨時存取資料儼然形成時下年輕人的必備環境,雲端空間抓準了時機,不到2年的時間,Apple 蘋果公司 iCloud、Google 谷歌、Amazon 亞馬遜、中華電信等大型廠商有幾乎投入了「公有雲」服務,但免費的總是有些限制,即使付費贈買更大的雲端空間,也有安全性的疑慮,你知道NAS可以輕易地架設私有雲嗎?
不管是手機、平板或PC,個人數位資訊越來越多,MP3、照片、影片與文件多道常常讓硬碟爆滿,許多使用者第一個想法是購買一顆硬碟來擴充,想要行動方便就會購買行動硬碟,或許你還不知道有NAS這個好東西,不用懷疑,假如你購買了NAS後,你一定會發現這台NAS會改變你的數位生活,尤其是私有雲讓你隨時存取資料,檔案共用更方便。
2. 群暉Synology DS415+初體驗
-------------------------------------------------------------------------------------------------------------------------------------
很久之前挨踢路人甲想將淘汰的舊PC手動打造一台免費的多功能NAS,不過體積龐大且不美觀,Synology DS415+搭Intel Atom C2538四核處理器,內建浮點運算與硬體加密(AES-NE),是高效能、可擴充、專為中小型企業設計的4顆硬碟多功能NAS伺服器,尤其DSM 6.0更有完美的個人雲端運用,如果你不想大費周章改造個人的電腦,那Synology DS415+絕對是值得敗家的好物。
2-1 群暉Synology DS415+開箱
▼簡單樸實的環保紙盒包裝,紙箱上即可看到群輝的商標與DS415+的貼紙說明。
▼Synology DS415是一台4 Bay網路儲存伺服,所以有一定的份量,從上往下看,近正方形紙盒包裝的體積不算小。
▼看到規格就直覺是一款高功能的4顆硬碟NAS機種,採用4核心的Intel Atom C2538處理器,內建硬體加密引擎功能,兩個Gigabit網路可Link Aggregation是吸引我的地方,列出一些重要規格與功能,詳細請參考官方網頁。
• Intel Atom C2538 四核心 2.4 GHz,支援浮點運算,每秒 223.86MB 的寫入速度和每秒 225.81MB 的讀取速度
• 系統記憶體內建2 GB DDR3
• 最大內部磁碟容量32 TB (8 TB HDD X 4),磁碟熱插拔支援,容量會隨 RAID種類而異
• 具有雙網路埠,支援故障移轉及Link Aggregation
• 支援USB3.0超高速傳輸,USB 2.0 x1、USB 3.0 x2與一個 eSATA 連接埠
• 支援Windows AD及ACL
• 符合VMware、Citrix、Microsoft Hyper-V 標準
• 作業系統為Synology DiskStation Manager
• 檔案系統為EXT4,外接磁碟可EXT4 、EXT3 、FAT 、NTFS 、HFS+
• 大小 (高 X 寬 X 深)165 mm x 203 mm x 233.2 mm,重量2.05 公斤
• 作業溫度從 5°C 至 35°C (40°F 至 95°F)
• 電源消耗功率低,相當省電,32.64 W (存取),14.78 W (硬碟休眠)
• 保固2
▼開箱是一件相當快樂的動作,對我來說,那種撥雲見日的心情是難以形容。
▼移開配件紙盒,主機上方有個紙上蓋保護著,除了防止主機與配件移動受損外,給人舒服的感覺也是很重要的。
▼終於看到了DS415+ NAS主機了,不過有一層薄軟墊包覆著,從開箱到現在,廠商的細心處處可見。
▼取出主機DS415+ NAS主機,看到下方有厚厚的軟墊,再次看到廠商的用心,為了保護主機真是用心到家。
▼打開配件紙盒,不管是配件、說明書與主機,都有做內間格包裝與區隔,排列得相當整齊。
▼所有的配件排排站,主機、電源供應器、網路線*2、螺絲與簡易的說明書。
▼薄軟墊滿滿的包覆著,想看一下廬山真面目嗎?不是正妹大概興致上就少了一半吧!
▼DS415+ NAS相當有份量,四個硬碟抽取架前有個鋼琴烤漆的面板,且有透明塑膠膜保護著,烤漆面板光滑很容易有小刮痕,所以捨不得撕下透明塑膠膜。
▼由側面看去,亮面面板是凸出來的設計,機身是使用磨砂處理,面板右邊有狀態燈、USB與電源鈕。
▼面板的另外一邊是圓弧型的導角,流線型造型與另一邊有菱有角形成對比。
▼由上方的角度來觀看,165 mm x 203 mm x 233.2 mm的尺寸,說大不大,說小也不小,看起來就是蠻有份量的。
▼右邊有狀態燈有系統狀態與四顆硬碟的燈號,一般正常運作下,系統狀態燈是恆亮著,四顆硬碟的燈號中有安裝硬碟的插槽會亮著,且讀取時會閃爍,當系統進入休眠狀態時,最上方的Status狀態燈會緩慢地閃爍,四顆硬碟的燈號則不亮,所以從燈號狀態可以很清楚了解DS415+ NAS目前的狀態。
▼下方有一個USB 2.0插槽與電源鈕,一開啟電源進入運作狀態時,電源鈕的燈號是亮的,當沒有使用時會進入休眠狀態,電源鈕的燈會熄滅。
▼兩邊的側面都有大大的網底Synology商標,看來又可增加善熱的地方,不過看到這個商標頗有大廠商品姿態。
▼再來看一下正面的Synology的 LOGO 商標,其透氣孔可以隱約地看到內部元件。
▼兩個大大的92mm的靜音風扇,聲音不大,因內建進階的電源控制功能,其耗電量遠低於一般電腦與伺服器,除了幫您節省可觀的電費外,更能延長硬碟的使用壽命。下方背面的接口介面,看到仍然保留逐漸退去光芒的eSATA擴充槽,兩組USB 3.0介面及兩個Gigabit的LAN網路,也有防盜孔,當然電源孔是一定有的,不過那種接頭是筆者所不欣賞的。
▼掀開正面面板後,即可看到四個卡榫式的硬碟抽取盒,很明顯沒有鎖頭設計,在企業使用上,較擔心惡意的竊取資料或破壞,正所謂家賊難防,是我想太多了嗎?
▼每個硬碟托盤採用無螺絲設計,托盤內可以放入3.5硬碟,2.5 吋硬碟則需使用內附的螺絲固定,硬碟托盤內側有防震的橡膠,底面也有小塊軟墊,可以減緩硬碟的晃動。
▼往裡面偷窺一下,由於四顆硬碟產生的高熱,兩個大大的風扇直接對著硬碟散熱,以確保長時間的運作。
▼底部有四個凸起軟墊,除了防滑的效果外,也對下方的散熱孔增加流動的空間,可說是相當貼心。
▼DS415+支援單顆8 TB的磁碟容量,最大內部磁碟容量可達32 TB (8 TB HDD X 4),這次借測的HGST Deskstar 6TB硬碟,是一款NAS專用高效能硬碟,紙盒包裝上標示NAS HDD相當明顯,NAS硬碟講求效能、穩定度、省電達到平衡點,與桌機硬碟要求效能是不同的。
▼HGST Deskstar 6TB NAS專用硬碟,使用與桌機相同的7200RPM轉速,比市面上5400RPM NAS硬碟快約20%,小於12ms的搜尋時間,對於長時間存取的工作環境下,有著明顯的優勢,且具備旋轉震動感應器,修正磁頭讀寫功能而保持讀寫的效率,更重要的有100萬小時平均無故障運行小時(MTBF)。
▼NAS HDD不同於桌上型的HDD,主要定位在SOHO與5bay以下的NAS機種,其設計的理念是用於非關鍵任務儲存需求,強調可靠度、效能與省電,因為NAS產品不會像電腦不使用時就關閉,基本上是24小時運作的,所以可靠度是不容忽視的。
▼不需要拆卸外殼,只要將3.5吋的SATA硬碟透過硬碟抽取盒,即可輕鬆的放入到DS415+上,因支援熱抽拔,對於維護更換硬碟時很方便。
2-2 Synology DS415+ 的DSM系統安裝
使用群暉科技(Synology)的NAS已有5年多了,從DS-101j的小巧到前陣子的DS712+等,中間經過多次韌體的改版,除了當網路儲存硬碟外,其附加的功能一直讓筆者讚嘆不已,尤其是Disk Station Manager 4.x系統以上,操作猶如windows系統介面一般,開始支援個人雲端的運用,網頁方式的使用者介面,完全以人性為設計起點,加上以 App 為核心的設計理念,目的是讓所有使用者都能迅速上手,完全不需要擔心學習曲線的問題,真是方便極了,接下來就是來安裝目前正式版的DSM 5.2系統。
裝上硬碟接上電源與網路後,即可開始安裝DSM系統,假如DS415+接上的網路可以使用DHCP並上網,那就更加如虎添翼。不過萬事俱備只欠東風,就是你還需要一套Synology Assistant工具程式,此工具是在區域網路內管理 Synology DiskStation系統的一個工具,啟動系統後,需要一台使用瀏覽器的機器來設定DSM系統的網路與相關安裝,請至Synology官網的下載中心上,隨便選擇一個類型與產品編號,即可看到Synology Assistant 的下載連結,有Windows 、Mac與Ubuntu等系統的版本,選擇自己目前機器上運作的版本來下載。
有使用過Synology NAS的玩家應該不陌生這個Synology Assistant管理工具,Syology NAS軟硬體整合在一起,開機時會自動進入相關的核心服務,之後所有的設定都透過瀏覽器來運作,Synology Assistant除了扮演搜尋NAS機器的任務外,最重要的就是替NAS機器安裝 DSM系統、設定 WOL、設定印表機,以及監控NAS上的資源。下圖是安裝完後執行尋找到區網上的DS415+ NAS設備,假如你的區網上有DHCP伺服器,那你會看到自動取得同網段的IP。
直接點選即可開啟瀏覽器並出現如下畫面,有使用過Synologu NAS的使用者看到這個畫面是不是有點熟悉呢?請按下〔設定〕。
假如你在區網上以DHCP取得的IP可以連上網際網路,那你直接按下〔立即安裝〕(不然就要到官網上下載DSM韌體並使用手動安方式)。
出現硬碟上的資料會被刪除的訊息視窗(有資料請記得先備份),勾選「我了解這些硬碟上的所有資料將會被刪除。
看到了所需時間與百分比的完成畫面,表示DSM系統正在安裝,也就是已經成功一半了。
第一次進入系統畫面前,會出現歡迎的畫面並進入精靈設定,請按〔下一步〕繼續。
接著看到「建立你的管理者帳號」畫面,「系統名稱」就是機器名稱,使用者帳號不再一層不變的「Admin」,你可以自行定義,密碼會再確認一次,密碼強度可以了解你的密碼是否容易被入侵。
DiskStation Manager (DSM) 是運行於所有 Synology NAS 上的作業系統,一般商業與家用上較俱知名的有QNAP、Synology與Asustor廠商,老實說,筆者對DSM系統與功能讚譽有加,個人感覺賣的就是是NAS系統與功能,從另一個角度來說,硬體被NAS軟體綁架,雖然誇大了些,主要是DSM系統整合的太成功了,不過樹大招風,駭客與病毒也逐漸入侵NAS系統,建議選擇自動更新最新版來來做更新的動作,若擔心影響作業中的環境,你可以設定排程來更新DSM系統。
走向雲端運用是大勢所趨,問題如何讓使用者在任何地方都可以連回到家中的NAS,使用固定或浮動IP,還是網域名稱,大概一般人都搞不定吧!Synology NAS讓拋開這些惱人的連線問題,只要QuickConnect讓你走到哪都可輕易連回家中的NAS,想要享受個人雲端輕而易舉,不管是聽音樂、影片、查資料都不是問題。所以只要註冊一個Synology帳戶,除了可快速設定DDNS與QuickConnect外,亦可管理Synology套件紀錄與獲得最新的資訊。
Synology帳戶是一個以電子郵件為名稱的帳號,密碼請自訂,比較重要的是QuickConnect ID,QuicConnect ID就是利用NAS主機直接去Synology伺服器註冊取回一個「ID識別碼」,當遠端的PC或行動裝置要連到自己的NAS機器時,是透過這個ID識別碼去詢問Synology伺服器,Synology伺服器再傳回你的NAS機器所在地方,意思就是說,即使沒有固定IP也可以讓你輕鬆的連到自己家中或企業內的NAS,架設私有雲再簡單不過了。
QuickConnect ID必須經過的Synology伺服器的認證的,因為是要取得一個獨一無二的識別ID,下圖取的「itnas」ID出現已被使用的訊息,看來越慢申請,想要的ID會愈難取得。
申請的QuickConnect ID ID成功後,下方會出現一個含QuickConnect ID網址,行動裝置上使用的QuickConnect ID,瀏覽器使用得到的網址,不需要IP與自行設定網域,在任何地方都可以很方便的連回NAS上。
首先出現是個導覽提示畫面,小提示1是告訴你主選單的位置與其內容有內建及已安裝的套件。
小提示2是式顯示套件中心的進入點,在套件中心可以發掘更多的應用程式。
小提示3是DSM系統的控制台,你可以把他想成Windows的控制台一樣,你面有選多設定選項。
接著進入DSM系統的說明,不想每次進入都出現此說明,可以勾選「每次登入時不要自動開啟DSM說明」再按下〔確定〕。
2-3 啟用Admin帳號與Synology帳戶
DSM系統安裝時建立的系統管理員與Windows 7系統安裝一樣,都會將系統預設的最高權限帳號停用(有就是Admin帳號),假如你擔心忘記你建立系統管理員帳號密碼的話,可以進入「控制台」→「使用者帳號」內。
將「Admin」帳號的「停用此使用帳號」勾選取消,並輸入密碼按下〔確定〕,這樣就可以開啟DSM系統的最高權限Admin帳號。
還記得之前註冊的Synology帳戶吧!請到你註冊帳號的信箱內,你會發現有一封Synology寄過來的啟動信件,請點選信中的連結來啟動。
啟動成功後出現下圖畫面,你可以點選Synology Account或直接進入https://account.synology.com/zh-tw網頁。
登入之後你就能馬上看到你註冊的Synology NAS的型號名稱、產品序號與QuickConnect ID,而DDNS主機名稱、IP沒有訊息是因為還未設定DDNS的原因。
2-4全新作業系統DSM 6.0 Beta大改革
群暉科技今年的重大更新DSM 6.0 beta已正式上線,新一代企業的虛擬化,支援64位元硬體與更多先進的功能,盡在 DSM 6.0 Beta版,其推出主要是讓使用者可以搶先體驗新的功能,也提供用戶回饋心得與建議,讓新一代的DSM系統更完美,就讓筆者來說明如何手動升級DSM 6.0 Beta。首先到DSM 6.0 Beta 計畫網頁挑選對應的產品型號來下載DSM 6.0 Beta的映像檔案。
接下來就是要來手動升級,請先進入「控制台」→「更新與還原」畫面上,按下「手動更新DSM」鈕跳出「手動更新DSM」視窗,請按下〔瀏覽〕鈕來指定之前下載的DSM 6.0 Beta檔案。
DSM系統安裝完後,接著要來新增儲存空間,沒有儲存空間就僅能玩玩系統的操作介面而已,想要一窺其強大的DSM系統,建立儲存空間是首要的工作。由主選單進入再選擇「儲存空間管理員」。
在「儲存空間管理員」畫面,左邊點選「儲存空間」,右邊按下〔新增〕。
建立儲存空間都是一步一步的精靈畫面,不懂依畫面指引按〔下一步〕即可完成。
DSM系統安裝時並不會將整顆硬碟規劃全拿去用,僅分割系統安裝所悉的空間,剩下的保留未用,所以一樣按〔下一步〕再選〔確定〕。
硬碟壞軌的檢查,若確定硬碟沒有壞軌或不想耗費時間進行檢測硬碟,可以選〔否〕來略過以節省時間。
DSM 6.0的開發是基於BTRFS檔案系統的DSM作業系統,主要為了提供給企業更進階的企業保護功能,建議使用Btrfs的檔案系統,因為6.0的共用資料夾快照與複寫、空間配額與進階資料的完整保護、Docker DSM虛擬化新功能都是以BTRFS檔案系統為基礎,聰明的你,還要選擇ext4嗎?
建立儲存空間的說明描述編輯,不想編輯說明直接按下〔下一步〕來繼續。
預覽看一下設定儲存空間的類型、容量等設定,按下〔套用〕即開始建立儲存空間。
在DSM主畫面上,因為是測試版關係,其下方中間出現Report Bugs是正常的,有了儲存空間,就可以開始來體驗DSM 6.0 beta強大的新功能了
3. 再談QuickConnect
--------------------------------------------------------------------------------------------------------------------------------------
各NAS廠商絞盡腦汁推出的各種服務來滿足客戶的需求,不過走向雲端運用是大勢所趨,問題如何讓使用者在任何地方都可以連回到家中的NAS,使用固定或浮動IP,還是網域名稱,大概一般人都搞不定吧!Synology NAS讓拋開這些惱人的連線問題,只要QuickConnect讓你走到哪都可輕易連回家中的NAS,想要享受個人雲端輕而易舉,不管是聽音樂、影片、查資料都不是問題。
其實QuicConnect有「DDNS」與「QuicConnect ID」兩個主要功能,QuicConnect ID就是利用NAS主機直接去Synology伺服器註冊取回一個「ID識別碼」,當遠端的PC或行動裝置要連到自己的NAS機器時,是透過這個ID識別碼去詢問Synology伺服器,Synology伺服器再傳回你的NAS機器所在地方,意思就是說,即使沒有固定IP位址也能連進到自己家中或公司的NAS機器。
3-1申請Synology帳戶與設定QuickConnect ID
只要註冊一個Synology帳戶,除了可快速設定DDNS與QuickConnect外,亦可管理Synology套件紀錄與獲得最新的資訊。如果在安裝DSM系統沒有建立QuickConnect,或者想使用DDNS,那你不要套過這個章節,讓筆者在來深入說明QuickConnect的特色。
在QuickConnect畫面上勾選「啟動QuickConnect」並按下「登入或註冊Synology帳戶」。
Synology帳戶是一個以電子郵件為名稱的帳號,密碼請自訂並輸入全名,最後勾選「我已閱讀並同意隱私權聲明」並按下〔確定〕。
比較重要的是QuickConnect ID,QuicConnect ID就是利用NAS主機直接去Synology伺服器註冊取回一個「ID識別碼」,此ID識別碼是唯一值不可重複,假如你的分享器支援Upnp,請勾選「自動新增連接埠轉送規則」,一樣也要勾選「同意遵守服務條款與隱私權條款」,最後按下〔套用〕。
申請的ID成功後,下方會出現行動裝置上使用的QuickConnect ID與瀏覽器使用的網址,對於行動裝置來說,不需要IP與網域,只要一個QuickConnect ID,在任何地方都可以很方便的連回NAS上。
記得註冊的Synology帳戶,到你註冊帳號的信箱內,開啟Synology寄過來的啟動信件,請點選信中的連結來啟動,並到Synology 帳戶畫面上使用註冊的帳號與密碼登入,登入之後你就能馬上看到你註冊的Synology NAS的型號名稱、產品序號與QuickConnect ID。
3-2建立個性化的網域名稱
有注意到Synology帳戶網頁上,其DDNS主機名稱、IP沒有訊息嗎?那是因為還未設定DDNS的原因,或許有了個QuickConnect ID不需記任何IP即可行走天下,但網路上的運用無遠弗屆,網域名稱了可以個性化外,更是架站相當重要的前哨站,一般來說申請網域需付費的,而且也都要有個固定的IP位址,Synology NAS提供DDNS服務,浮動IP也可以輕鬆擁有自己的網域。
接下來就是要新增一屬於個人的網域名稱,進入控制台內選擇「外部存取」,在DDS分頁下點選〔新增〕。
在服務供應商上可以選擇不同的DDNS服務產商,支援的還不少,不過何必捨近求遠呢?Synology本身就提供DDNS的服務,請在服務供應商選取「Synology」。
接著再主機名稱命名一個屬於自己的個性化名稱,上層網域名稱無法自訂,你可以挑選好記的主網域名稱,例如挨踢路人甲主機名稱輸入「itmynasr」,上層網域選擇「synology.me」,那我的NAS網域名稱就是「itmynas.synology.me」。
新增完成後即可看到主機名稱下就是「itmynas.synology.me」,以後不管是瀏覽器或行動裝置上的連結,輸入此網域名稱就萬事OK。
再次回到Synology帳戶網頁上查看,果然QuickConnect ID與DDNS的網域名稱、IP都出現了。
3-3活用QuickConnect ID與DDNS
QuickConnect就是讓Synology NAS成為雲端的利器,說穿了就是提供你在任何地方,都可以方便、快速連結到自己的Synology NAS機器上,當然要讓NAS變成雲端的伺服器,前提是PC端與行動裝置也要有相對應的連結程式,所以不管是行動裝置的DS File或是PC端的Cloud Station程式,都會面臨要使用哪種方式連結至Synology NAS機器上,是識別碼、IP或是網域名稱呢?挨踢路人甲覺得要依所在環境而定。
• 若PC或行動裝置與NAS機器在同一網段上,建議使用NAS的內部IP連線會必較快,這樣不必大老遠的跑到外面再連回來。
• 若PC或行動裝置在遠端的Internet上,可以使用ID QuickConnect識別碼較方便,因為這樣這可以避開防火牆設備繁瑣設定。
• 假如你有固IP,你可以申請專屬的DNS網域名稱,這就不必再受限於DDNS的第二成網域名稱,不過就要設定分享器或防火牆設備的連接埠轉遞(要開啟WebDAV與DDNS連接埠轉遞)。
雲端的確是未來的明日之星,雖然私有雲端的硬體架構、網路速度與環境安全都比不上商業的雲端,但商業行為的雲端莫非就是金錢主義,甚至有資料安全的疑慮;自己架設的私有雲最大的優點就是擁有掌控權,有了至高無上的控制權,一大堆的限制也迎刃而解,但相對的也必須付出人力換取金錢的代價。
4. 擁有十八般武藝的DSM系統
----------------------------------------------------------------------------------------------------------------------------------------
使用NAS已有多年了,從DIY的FreeNAS到不同品牌的NAS,發現每家NAS都會發展自己獨特的系統,因此放入硬碟第一件事就是安裝NAS專屬的系統,Synology當然也不例外,推出了相當自豪的DSM系統,Synology以讓全系列NAS皆可支援無縫隙的系統升級及轉移,不管是網頁介面或手機介面,完全以人性為設計起點,目的是讓所有使用者都能迅速上手,完全不需要擔心學習曲線的問題。
在區網上,你也可以直接輸入「NAS IP位置:5000」來進入,當你看到下圖登入的畫面,請輸入你安裝時的帳號與密碼來登入。
檔案服務是NAS最基本的功能,不管是Samba、File Explorer、AFP、Web伺服器、FTP 或是 WebDAV,讓企業保持資料存取方面的靈活度又兼顧安全性。
甚至結合Windows AD 網域後,所有 AD 的使用者便可透過原有個人的 AD 帳號及密碼登入並存取 NAS。
你可將Synology NAS當成一台迷你伺服器電腦,透過「套件中心」豐富多樣的應用程式,輕鬆打造個人需求的伺服器。
DSM系統中間經過多次韌體的改版,除了當網路儲存硬碟外,不管是網頁或手機的使用介面,完全以人性為設計起點,加上以套件為核心的設計理念,目的是讓所有使用者都能迅速上手,完全不需要擔心學習曲線的問題,尤其DSM 6.0核心全新設計,將內建應用程式移出並套件模組化,讓核心更簡潔與安全,讓人刮目相看。
4-1 媲美檔案總管的File Station
作業系統中,除了瀏覽器外,檔案總管算是最常用的工具了,Synology NAS上的DSM系統,自從了Disk Station Manager 4.0 運用AJAX (Asynchronous JavaScript And XML)類似DHTML的互動式網頁綜合技術,將操作猶如windows介面一般,顛覆了NAS的操作介面,DSM 6.0推出嶄新的 File Station,有全內文搜尋,讓你能迅速的在搜尋引擎上用內文關鍵字找到所需的檔案,並透過文件檢視器套件,可以直接在瀏覽器上觀看常見的檔案格式,新增的檔案請求功能,讓非NAS的用戶也可以上傳檔案。
File Station的操作如同windows檔案總管的複製品,操作大致一樣,也可開啟多個視窗,隨便拖曳、放大縮小與切換運作的視窗,甚至可如同網路芳鄰一樣連結我的電腦,覺得Synology相當用心。
還記得之前Dropbox推出的檔案請求功能嗎?主要是讓沒有Dropbox帳戶也能傳資料給你。如今DSM 6.0也內建此功能,讓非NAS的用戶,也可以輕鬆地將檔案傳到你的 NAS上,例如與朋友出遊,不需要特別建立朋友的NAS使用者帳號,只要建立檔案請求,你的好友即可輕鬆地將檔案傳送到你指定的NAS上。例如在共用資料夾上建立一個「請求檔案」的子資料夾。
選擇剛建立的「檔案請求」資料夾按下滑鼠右鍵,在出現的功能表上選擇【建立檔案請求】。
出現的「建立檔案請求」視窗上,有個連結網址,〔儲存〕後只要將這個連結使用郵件會透過Line傳送給好友,即可讓非NAS的用戶也能上傳檔案。若擔心安全問題,你可以按下〔有效時間〕來指定開始與結束的日期與時間,也可以指定讀取的次數,還是不放心的話,那就啟動密碼保護機制來確保連結點被散播。
當對方按下請求檔案的連結時,會出現如下畫面,因筆者有指定密碼,若連結被散播出去,沒有密碼是進不了的。
入後即可看到是誰寄出檔案請求的,你可以按下〔加入檔案〕方式送出,也可以直接用拖曳的方式來傳送。
對方傳送後,你的NAS上就會看到上傳的檔案,由於DSM 6.0還屬測試階段,不知是否會有是單一檔案容量限制的問題,屆時拭目以待。
可以向眾人請求檔案,當然也可以想要將檔案分享別人,「分享連結」對Synology NAS來說是輕而易舉的事,在File Station上分享連結可以指定給DSM的用戶,也可設密碼分享其他人,甚至可以設定有效期間,來防止連結點外流的時效控管。
File Station 瀏覽模式有最基本的清單模式,可以顯示小、中、大三種顯示方式。
File Station與Windows的檔案總管超級比一比,個人覺得一點也不遜色,該有的功能都不缺。
玩過許多的NAS設備,基於雲端上的技術門檻,一般想要線上編輯總是要先下載編輯後再上傳,File Station告訴你不必那麼辛苦,只要安裝「文件編輯器」套件,輕輕鬆鬆即可線上編輯,簡直把雲端環境化成個人桌機環境,根本就是無縫的串聯雲端。
DSM 6.0還有個新增的「文件檢視器」套件,讓你可以直接開起各式不同的文件格式,當然除了基本的Word、Excel、PowerPoint、PDF等眾多格式外,也支援電子書的格式檔,讓你不需要安裝第三方軟體,輕輕鬆鬆的線上來開啟閱讀。
下圖就是利用File Station的文件檢視器來開啟Word文件,沒有透過微軟的Office軟體,直接線上閱讀Word文件,豈是一個「酷」字能形容。
DSM的網頁版上有個File Station檔案總管,當然行動裝置上也有個直覺式的檔案管理工具「DS File 」,讓你走到哪裡都可以管理你的NAS,下圖是Android與iPhome的QRCode,你可以使用類似QRCode軟體來拍照連結至商店上下載。
開啟DS File後會出現登入的畫面。你可以選擇網域名稱或IP方式登入,若你與伺服器是同網段的區域網路,也可以按下旁邊的圖示來自動尋找,登入隨即看到NAS上的共用資料夾列表清單。
您可透過任何 iOS 裝置或是 Android 手機上的DS file來複製、搬移、重新命名,也可上傳或者刪除 NAS上的檔案,甚至直接播放音樂與影片,只要有網路,宛如行動裝置上的SD卡一樣。
4-2 個人雲端音樂中心-Audio Station
已經習慣KKBOX與天天動聽的線上音樂收聽方式,有一天拿起舊機iphone 4S想要聽音樂時,又想起iphone聽音樂的痛楚,真的很懶得再透過iTunes音樂同步方式,這也就是很多人選擇KKBOX的原因,這樣就可以不佔用手機空間,也可以直接線上播放,但NAS改變了一切,讓你可以隨時透過網路連回家中的儲存設備,不管是影片、文件、音樂等各種不同的格式均可的直接線上播放,輕輕鬆鬆地讓你可以擁有個人的雲端音樂中心。
到套件中心畫面視窗上,在多媒體類別上找到Audio Station套件,點選來安裝此套件。
安裝啟動後主選單畫面上會出現「Audio Station」的圖示,點選來執行進入。
進入後可以直接在web平台上直接播放,讓你在遠端的電腦也可輕鬆的播放家中的音樂。播放時下方出現播放工具列,一樣可以暫停、快轉、靜音、循環等播放控制等,甚至可以擷取音樂專輯的封面。
除了可播放音樂外,也支援網路電台哦!包括了SHOUTcast及RadioIO兩家提供的電台頻道,內容五花八門,相當豐富喔!
NAS如同一台小型的電腦一樣,可以透過網路芳鄰或File Station方式直接將音樂放入指定的「music」目錄上。
大家都知道檔案總管可以用拖曳的方式來複製,其實用File Station也可以哦!讓你更方便將你的音樂檔放入NAS上。
既然在DSM的網頁上可以輕鬆地播放NAS上的音樂,Synology也不會讓你出門在外無法聆聽家中NAS上的音樂,下圖是Android與iPhome的DSAudio QRCode,你可以使用類似QRCode軟體來拍照連結至商店上下載,讓你走到哪裡都可以聆聽家中NAS上的音樂庫。
安裝完進入的第一個畫面是最新功能說明,接著到登入NAS主機的畫面,請輸入主機的IP/網域名稱、帳號、密碼來登入,登入後即可看到Music上的資料庫內容。
可以依類型、專輯、作曲者、資料夾等篩選方式的清單列表,點選即可進入線上播放,若有封面照片也會顯示出來,真是超方便的,有了NAS的個人雲端音樂中心,不管是搭捷運、騎車或旅遊,隨時隨地都可以。
4-3 個人的私有雲端相簿 Photo Station
既然NAS式儲存資料的地方,當然DSM也提供個人專屬的Photo網路相簿,透過無遠弗屆的網路,您就可以將照片隨身帶著走,匆忙間還能分享生活中的珍貴片刻,如同Google 的picasa一樣輕鬆地享受雲端相簿,不過類似免費的picasa網路相簿不是容量的限制,不然就是大小的限制,不必那麼辛苦啦!只要有一台Synology NAS一切幫你搞定。DSM系統的專屬的網路相簿應用程式是「Photo Station」,可到「套件中心」畫面視窗上來安裝Photo Station套件。
Synology DiskStation提 供一個預設的 「photo」共用資料夾供您儲存想要分享的相片。系統將自動建立影像檔的索引頁縮圖,即可透過瀏覽器或行動裝置來分享您的網路相簿,進入photo Station應用程式畫面上,你可以很清楚的看到新增相簿與上傳檔案,甚至分享至各社群網站。
Photo Sation有個智慧型相簿,其實就是自動整理匯集相簿的功能,例如筆者將同一天拍攝日期的照片自動匯集成「嘉義石卓」相簿。
完成後即可看到一本「嘉義石卓」的相簿,點選進入查看,果然同一天的相簿均匯集並建立指定的「嘉義石卓」相簿內,是不是很方便呢?
相片管理操作簡單,縮圖的排列顯示,介面簡潔清爽又容易查看,你也可以改變顯示方式,有詳細模式、相片簿、時間軸、地圖等顯示模式,也可設定排列順序的規則。
地圖結合相片的顯示模式是筆者相當喜愛的模式,畢竟看到照片與地圖位置,讓你更容易回想起當時的情境。
Photo Sation有主題的設定,目前提供白色與黑色兩個主題,也有自訂主題的功能,想要與眾不同也不是難事。
Photo Station可查詢EXIF相關資訊,也可針對相片敘述或設定位置、人物、一般等標籤,利用標籤可以更富彈性的分類整理,基本的旋轉效果或是幻燈片播放都支援,最酷的是可以連上雲端的Pixlr Editor圖片編輯器與Pixlr Express照片編輯器來編修。
「DS Photo」為行動裝置的相簿App,下圖是Android與iPhome的QRCode,你可以使用類似QRCode軟體來拍照連結至商店上下載,讓你走到哪裡都可以將相片帶著跑。
Synology NAS的App第一次執行都會出現的登入畫面,請輸入主機的IP/網域名稱、帳號、密碼來登入,登入後即可看到Photo資料夾上的相片。當進入相簿瀏覽時,所有照片會以縮圖清單的方式呈現,讓您輕鬆的用手指滑過螢幕來瀏覽各個項目,與網頁版的Photo Station一樣,可以改變顯示的模式。
下圖是地圖模式與時間軸模式,手機版的地圖模式因畫面侷限問題,所以有只顯示標示圖以保持簡潔的畫面。
不管是建立相簿、上傳相片、排列順序與過濾篩選都可以從選單上進入設定,「DS Photo」可以透過手機將所有珍貴的生活片段隨身帶著走。為因應不同的行動裝置大小及特性,Synology 用心地為 DS photo量身打造了多種不同的介面,以期帶給您最順手的使用經驗,也可透過 AirPrint 直接列印您喜愛的照片(只要將您的 USB 印表機接上 DiskStation 設備),DS photo也特別為 iPad 的十吋大螢幕量身帶來了全新介面,無論在視覺上或操作上都有著令人眼睛一亮的驚喜感!更大的螢幕讓您一次觀看更多照片檔案。不只如此,透過 iPad 上的 DS photo,您還可以與PC瀏覽各照片的地理位置一樣,所有資訊一目了然。
4-4 個人數位電影院 Video Station
Synology NAS可以做的事情很多,除了企業的眾多服務外,對個人來說,「Video Station」大概是個人購買NAS的主因之一吧!透過這個服務套件,輕鬆地管理NAS上所有的影音檔案,讓你在任何地方輕鬆地觀賞家中的影片,或許你會認為把影片複製到SD卡上,又不用擔心網路導致間斷的窘境,話是沒錯,但你的SD卡容量夠大嗎?即使再大也容不下幾片高品質的影片吧!目前行動網路已來到4G,高速上網已日漸普及,想要建立自己的行動電影院,買台Synology NAS是最務實的做法。
簡單的說,Video Station能夠幫你將NAS中典藏的電影、家庭影片、影集的檔案,自動的把影片相關資訊、介紹、年份下載收藏,輕鬆打造屬於自己的電影劇院,最最要的是可以直接播放來欣賞與分享給朋友一同觀賞,搭配行動裝置的DS Video App,讓你走哪裡都可以欣賞家中的影片。
DSM系統支援影片檔案的管理,DSM 6.0 更支援線上直接播放,這個線上直播真是讓人讚不絕口。
進入後首先要設定影片庫上的電影、電視影集與家庭影片的對應資料夾。
對應後,Video Station會自動到網路上下載影片的相關資訊,該資料夾內的影片檔隨即被整理成下圖的畫面,將滑鼠移至像要觀賞的影片縮圖上,你將會看到縮圖的下方出現播放箭頭,點選下去就可以直接播放。
竟然可以在瀏覽器上直接線上播放,是不是夠帥夠酷呢?播放mkv格式搭配字幕檔沒問題,真的愛死這個功能了。
點選影片縮圖可以查看更多的資訊,除了詳細的影片說明外,右上角也可以讓你了解此影片的分級、畫素與音訊的編碼格式;字幕與音軌更可以選擇與變換,連加入播放清單、分享與我的最愛都可輕鬆達成,最酷的是背景可以有底圖透明顯示。
在網頁上看影片沒什麼?走到哪裡看到哪裡才是目前雲端最夯的功能,Synology NAS當然也不會錯過這個行動電影的行列。「DS Videos 」App可以輕易觀賞你 NAS 中珍藏影片,利用串流無需等待漫長下載的時間,帶來行動影片的體驗樂趣。一樣提供Android與iPhone的QRCode。
又是QuickConnect ID,是不是再次證明只要有此ID碼,讓你走到哪裡都可輕易連回家中的NAS,等入後畫面無法與PC的網頁版相提並論,畢竟手機的限制不少。
按下影片的縮圖出現可下載與播放的畫面,若是高畫質的影片,下載相當費時,還不如將影片複製到SD卡上較實際,至於播放功能先要說明一下,DS Video沒有直接播方的功能,必續透過第三方的App來播放,筆者使用ZenFone 2內建的片播放軟體,可以順利播放高畫質影片,但無法顯示外掛的字幕,希望DSm 6.0正式推出時,對應的DS Video也能內建播放功能。
4-5 NAS也可以當成動物機Download Station
談到BT,相信大家都應該不陌生才對,甚至可以說網路盛行後,BT已經快要變成全民運動了,所以BT火紅的下載應用程式相當多。一般的HTTP/FTP下載大部分都使用TCP/IP協議,BT協議是架構於TCP/IP協議之上的P2P檔案傳輸協議,讓你下載更方便與快速,因此透過BT方式在網路上散佈逐漸盛行,一些網路電視也都是從BT得到靈感衍生而來(例如火紅的PPStream),如今BT運用更上一層樓,不用下載也可以讓你直接線上欣賞BT種子的影音內容。
BitTorrent,簡稱BT,在網路上P2P的流量佔有相當大的頻寬,各大ISP網路商都有阻擋其流量的措施,但BT程式的下載仍然高居不下,因此知名的NAS幾乎都內建BT下載工具,可見BT程式成為眾多網路鄉民平日不可或缺的「資料來源」工具,有些工具甚至可以預覽正在下載BT中的影片或音樂,讓你不再下載到假檔或病毒的風險,如今WatchTorrent Player可以直接在節點上直接線上觀賞,就是不需下載也可以播放哦!
Synology NAS既然有優質Video Station影片管理與播放服務,怎麼可以缺少重要的下載工具呢?只要到DSM的「下載中心」下載「Download Station」套件,輕輕鬆鬆將NAS變成動物機囉!
第一次進入Download Station時,會要求指定下載的目的資料夾,指定完後才可正常的運作。
像筆者都是利用瀏覽器連回到家中的Synology NAS機器上,將bt檔案直接拖曳到「Download Station」的視窗內即可上傳BT種子檔,因此出門在外也可以輕鬆的養動物機哦!
放上BT節點後,不會很久即可看到BT種子的影片已經開始在下載了。
目前台灣的家中網路頻寬是不對稱的,也就是上、下載的速率不同,一班是下載快、上傳慢,當上傳近滿載時會影響頻寬,一般建議到設定內將BT的設定上傳的限制,不然上船滿載後,縱使有再多的剩餘下載頻寬也會受影響的。
網頁的的Download Station已經很好用了,為了讓你隨時隨地也可以養動物機,Download Station也有個行動裝置版(DS Download),一樣提供Android與iPhone的QRCode如下圖。
你會發覺QuickConnect ID太好用了,連上後馬上顯示目前BT運作的狀態,正顯示筆者在下載的一部影片。
你也可以直接由行動裝置上放入BT節點,也能針對下載的節點暫停、終止與刪除,甚至可以更改下載的目的資料夾。
你也可以查看下載中的BT得詳細資訊,如檔案名稱與大小、目的地資料夾、下載狀態、進度、速度與剩餘時間,誰說養動物機一定要PC上。
4-6 私有雲也能線上編輯Excel
說到微軟的MS Office可說是打片天下無敵手,目前依然是全球佔有率最高的辦公室軟體,面對Google雲端辦公室軟體的壓力,微軟也正式推出了Office 365雲端辦公軟體,但Office 365是要月費的,但許多人都使用基本的功能,花錢買似乎成本太高,去年微軟推出 Office Mobile 應用程式後,也能從手機、平板電腦來編輯文件,如今微軟於 Chrome 線上商店推出 Office Online for Chrome 擴充功能,不用安裝任何的Office軟體,也能在One Drive雲端上直接開啟 Word、Excel、PowerPoint等文件,這證明雲端線上編輯是兵家必爭之地。
我們都知道微軟與Google都有提供Office的線上編輯工具,但都是結合於雲端上的公有雲空間,然而Synology NAS主推私有雲的環境,看到「文件檢視器」套件可以不需要第三方應用程式即可讓File Station直接瀏覽各式不同的文件格式檔,真的很酷!沒想到Synology也推出了雲端的Office應用程式SpreadSheet,直接連回家中NAS線上編輯Excel不再是夢想。
DSM 6.0 新增的SpreadSheet雲端應用程式引起相當大的震撼,姑且不論功能遜色於Google Office多少,至少踏出了第一步,安裝SpreadSheet套件時也會順便安裝Node.js相關套件。
在主選單上看已安裝完的SpreadSheet雲端應用程式,點選來執行玩玩看。
SpreadSheet試算表軟體的介面走的是清爽的介面風格,你可以直接來建立一試算表,也可匯入已存在的Excel檔,不過發現太複雜的Excel會匯入不成功。
匯入時可以選擇從Synology NAS或電腦來上傳,筆者選擇〔從電腦上傳〕。
不想透過DSM介面來進入,也可以進入「控制台」→「應用程式入口」畫面,來指定SpreadSheet的別名,預設的別名是"sheet",也就是在瀏覽器上輸入「http://IP位址或網域名稱/sheet/」即可直接進入Spreadsheet應用程式。
啟用後可以試著開啟瀏覽器輸入「http://IP位址或網域名稱/sheet/」,結果出現登入帳號的畫面,是不是很像登入NAS DSM系統的一樣呢?其實稍微注意一下,登入鈕的下方出現的試算表圖示是差別之處,當然你也可以自動登入的背景樣式與DSM不同,這樣才能更容易區分。
可以讓你隨意新增標籤,透過標籤輕鬆的分門別類管理試算表,讓事後更方便整理與查詢。
SpreadSheet也支援協同處裡的功能,例如在右上角按下紅色框內的圖示,可以公開或指定分享給DSM使用者,例如筆者新增分享給DSM上的使用者,並指定有修改的權限。
此時被分享的使用者一進入Spreadsheet後,即可在「與我共用」上看到一個分享共用的檔案。
此時雙方即進入協同處裡的環境,看到兩個不同顏色儲存格焦點,只要將滑鼠指標移至儲存格焦點,即會顯示參與協同處裡的使用者名稱。
協同處理環境很容易誤刪對方的資料,SpreadSheet支援歷史版本的功能,按下右上紅色框內的時鐘圖示,帶出修改過的歷史紀錄版本,有時間與帳號明細,讓你更容易想要回復的版本。
5. 全方位的雲端同步服務-Cloud Station
NAS延伸私有雲似乎是大勢所趨,Synology NAS的Cloud Station Server套件,說穿了就是一個免費無限制容量的Dropbox空間,無論在家或出外,你的電腦永遠都有一個資料夾幫你看管重要檔案,看起來可能只是個普通的資料夾,但它其實是一個專屬於你且能隨時自動更新的私有雲端,Cloud Station 會推送所有儲存在內的文件、音樂、和相片到任何你在使用的電腦裡,然後幫你自動同步,重點是Cloud Station Server延伸私有雲、備份與異地備援的功能,提供你全方位的公、私有雲同步的服務。
你雲端了嗎?「雲端(Cloud)」這個新名詞大概已經流竄於大街小巷了吧!你或許聽過,但你有用過嗎?其實Internet流行後,雲端早就悄悄的為你服務。只是當時並沒有以「雲端」(Cloud)這名詞來現身,還記得早期的web郵件信箱嗎?不錯!那時郵件就是存在遠端的硬碟空間裡,直到近幾年,雲端(Cloud)終於熬出頭,Dropbox更是雲端時代的殺手級軟體。
雲端服務的佼佼者大概首堆Google的眾多雲端服務吧!不知是樹大招風還是老大心態,許多的雲端服務也都不預警地關閉,就如最近火紅的Evernote也關閉台灣辦公室,不知下一步是否會邁向關閉的命運,雲端服務的興起與泡沫猶如曇花一現,你擔心Dropbox也步入後塵嗎?告訴你Synology NAS除了私有雲外,也可以讓備份用戶端資料與異地備援,甚至可備份Dropbox、Google雲端硬碟、OneDrive等公有雲空間。
Dropbox提供多台電腦間檔案同步的解決方案,雖然免費但往往會有容量、流量等一些限制,你想突破這些限制嗎?Cloud Station服務也是提供類似的解決方案,讓你也在任何地方可以隨處攜帶及備份您的文件,當然第一條件你的DSM系統必須是Cloud Station Server套件。
5-1 安裝Cloud Station Server套件
▼登入NAS的DSM系統後進入套件中心,在套件中心畫面上左邊選擇「商務」,右邊即可看到Clous Station Server套件,由於筆者安裝DSM 6.0 beta關係,所以會在套件上看到Beta字眼,按下〔安裝套件〕來下載並安裝啟動此服務。
▼安裝啟動後在主選單畫面上會出現「Cloud Station Server」的圖示,點選來進入設定。
DSM 6.0的Cloud Station Server可說是全方位的雲端同步服務,除了私有雲的Cloud Station Drive外,也支援行動裝置的DS Cloud App,Clous Station Backup讓你多資料夾的同步備份,甚至連異地備援的Cloud Station ShareSync有整合進來,就讓筆者一一來說明。
5-2 PC端的Cloud Station Drive同步工具
DropBox在網路上的已經討論相當多,但一般都是強調用於雲端的免費文件同步工具,也就是當文件放入電腦A的Dropbox指定資料夾內,則此資料夾內的所有文件均會同步至遠端的Dropbox伺服器上,在任何的地方,電腦B只要登入相同的帳號,則遠端的Dropbox伺服器會自動下載至電腦B中 ,假如使此時在電腦B中修改文件,修改的結果也會同步至Dropbox伺服器上,相對的也會再同步到電腦A上,讓你的文件隨時保持在最新的狀況
Cloud Station Drive的功能如同DropBox一樣,Cloud Station Server伺服端啟動後,接著就是要安裝PC端的Cloud Station Drive前端程式,當然你可以到官網上的「下載中心」下載,不過不同的Cloud Station Server版本有對應的前端程式,所以筆者建議由「Cloud Station Server」內的總覽畫面來下載用戶端軟體。
在下載的畫面上有簡略的說明,先按下「下載Cloud Station Drive」按鈕來下載安裝吧!
勾選「執行Synology Cloud Station」按下〔完成〕來執行。
安裝完自動執行後出現第一個歡迎的畫面,按下〔立即開始〕來繼續同步的設定。
還記得之前說明的「QuicConnect ID」文章嗎?沒錯,直接在下圖填入「QuicConnect ID」識別碼,至於使用者名稱與密碼就是Synology NAS的使用者帳號與密碼。若你在同往段的區網上,其實在「網域名稱或QuicConnect ID識別碼」欄位上填入Synology NAS IP位址會比較快速。
趕快回到「Cloud Station Server」的設定畫面上,在「同步設定」分頁內容上可以看到可啟用的共用資料夾,當然你可以選擇多個共用資料夾來啟用,下圖是筆者指定想要同步上的共享資料夾並按下〔啟用〕。
預設值會有版本控管的功能,版本數量是32,可彈性設定檔案版本,每個檔案保留最多 32 個任一時間點的歷史版本,你還可以調整上限與版本淘汰的規則,讓你可以隨時復原不小心覆寫或刪除的檔案。
使用指定共用資料夾同步必須有個前提,就是必須確定使用者的帳戶是否具有適當的權限。
沒有權限是無法同步任何資料的,所以要到指定同步的共用資料夾上查看權限。
Synology NAS的私有雲空間支援多使用者帳號,雖然可設定同步的共用資料夾,但多人使用時同步的共用資料夾的指定是個學問,畢竟隱私的考量是不可避免的,請按下紅色框內的圖示來指定「Cloud Station Server」啟用的共用資料夾。至於PC端的同步資料夾較少變更,畢竟權限上較不會也任何問題,預設值是在使用者名稱下的「CloudStation」資料夾。
由於筆者只啟用一個同步的共用資料夾,所以不用挑選就是按下〔確定〕。
最後即完成前端「Cloud Station Drive」工具的設定。
終於出現完成的畫面,與Dropbox一樣右下工具列中會出現Cloud Station的前端工具小圖示,桌面上也會出現一個捷徑圖示。
點選CloudStation小圖示彈出的選單中,可以看到最近同步的檔案,點選「主應用程式」來開啟「Cloud Station Drive」管理視窗。
「Cloud Station Drive」管理視窗內可以看到同步任務、日誌與下載紀錄等,想要設定同步規則、暫停同步、取消連結與查看連線狀況都不成問題,在「設定」功能內更有許多通知、圖示顯示狀態,甚至同步是單向或雙向設定也支援哦!
自行指定同步的共用資料夾有著靈活彈性的運用,但使用者一多時,會讓啟用同步管理變得更複雜,筆者建議使用內建的「家目錄服務」,只要勾選「啟動家目錄服務」即可,不用再設定一些有的沒的,因為每個使用者都可以在自己的家目錄中建立CloudStation的同步資料夾,這個資料夾內的資料就是會和用戶端電腦資料夾同步,所以只要勾選一切搞定。
家目錄服務是跟帳號有關,也就是說每個帳號所啟動的目錄是各自獨立且有權限的,也就是當你的資料在雲端上的NAS裡,對於資料存放的安全性和和隱私有著無形的保障。
PC端的「CloudStation」的資料夾在檔案總管上很方便查看,或許在電腦上看起來只是個普通的資料夾,但它其實是一個專屬於你且能隨時自動更新的私有雲端資料夾。Cloud Station 會推送所有儲存在內的文件、音樂、和相片到任何你在使用的電腦裡,然後幫你自動同步,此資料夾就是之前步驟指定要同步NAS的地方,即使在網路斷線,你一樣能在電腦上打開「CloudStation」資料夾,隨意瀏覽並編輯你的文件,當網路重新連線後,所有的修改變動均會自動同步到NAS上的個人CloudStation上,是不是很方便呢?測試一下把一個資料夾拖曳到此「CloudStation」的資料夾,你就可以了解箇中的原理。
5-3 個人自動備份的利器-Cloud Station Backup
NAS主要訴求還是以儲存為目的,因此購買NAS當然是要將公司重要的文件或是你私人的照片備份以防萬一,Synology 推出全新的 Cloud Station Backup 應用程式,讓你能更輕鬆地備份你 Windows 或 Mac OS X 電腦上的資料,這是與特定資料夾同步的Cloud Station Drive有所不同,Cloud Station Drive與Dropbox一樣是以單一資料夾為主的同步備份機制,Cloud Station Backup是屬於自動化備份用戶端電腦上的資料,沒有單一資料夾侷限的問題,就是隨心所欲地同步任何資料夾,以確保你的PC不會因應硬體損毀而資料遺失。
DropBox雲端空間主要強調單資料夾同步功能,但NAS碩大的空間是備份的的天堂,科技的進步始終來自人性的「懶」,當然你也可以在單一的同步資料夾內建立多個子資料夾來達到多資料夾的備份,不過你必須手動整理到同步的資料夾上。Cloud Station Backup給你全新的同步備份機制,以機器為主的資料夾同步備份,也就是每個資料夾都可以設定同步備份,是不是很帥呢?
當然你也可以使檔案總管來進行手動備份至NAS上,不過建議你使用Cloud Station Backup來自動備份,除了可以自動同步到Synology NAS外,也可設定備份規則。「Cloud Station Server」內的總覽畫面上有3個用戶端的工具,之前以介紹完Cloud Station Drive同步工具,現在就來下載用戶端的備份工具「Cloud Station Backup」。
出現歡迎使用Synology Cloud Station Backup安裝精靈畫面,接下來都使用Windows的招牌安裝方式「下一步」即可安裝完成。
一樣安裝完自動執行後出現第一個歡迎的畫面,按下〔立即開始〕來繼續Cloud Station Backup的相關設定。
直接填入「QuicConnect ID」識別碼與NAS使用者名稱與密碼。
選擇PC戶用端內想要自動備份得資料夾(可多選),至於備份的目的預設是在家目錄下的個人資料夾內,你可以改變備份的目的,不過要注意變更目的地的共用資料夾需要要權限哦!
完成來源與目的的指定後,會出現如下圖讓你再次確認,要修正可按〔上一步〕,無誤按下〔完成〕來繼續。
在第一次備份時會出現備份目的唯讀的提示訊息,也說明除了這台電腦之外皆無法寫入,基於隱私考量建議點選〔好〕。
第一次備份時會採完全備份的方式,若選擇來源的資料量大時,請耐心等待。
完成一次完整的備份,之後將以增量備份的方式運作,也就是當備份所有新增或有修改的檔案,以保持最新檔案版本的備份。備份是即時的背景運作,速度之快讓你毫無察覺,在最近活動的明細上可以看到備份更新的明細紀錄。
你可以進入「設定」內隨時增加備份的來源,在【選項】分頁上可以選擇事是否要隨著系統啟動來自動持行Clous Station Bakcup備份工具。
上圖筆者按下〔備份規則〕後,可以指定最大同步的檔案大小、過濾不同步檔案與不同步刪除NAS上的備份資料。
啟用家用目錄的好處,除了不必管理每個使用者用戶帳號與共用資料夾外,用戶端的Cloud Station Drive或Cloude Station Backup都會自動放在個人目錄的CloudStation資料夾下,管理上是不是方便多了。
5-4 行動裝置的DS Cloud App
DrodBox免費雲端的推出,似乎打破了不人性化的操作門檻,筆者安裝完後完全感覺不到網路空間存在,整個運作像是在個人電腦上運行一樣,這就是最近火紅的DrodBox的成功之道 。同步雲端幾乎是Dropbox的代名詞,當然行動裝置版的支援同步App也是DropBox功不可沒的功臣。Synology NAS在行動裝置上的App支援相當豐富,手機的同步App怎麼可能會缺席呢?
「Cloud Station Server」內的總覽畫面上有3個用戶端的工具,最右邊的DS Cloud就是專為行動裝置開發的同步App。
DS Cloud可以運作於iOS與Android系統的手機,你可以使用類似QRCode軟體來拍照連結至商店下載,下圖是iOS與Android的DS Cloud 的QRCode。
筆者以Android手機為例,安裝後執行會短暫出現右圖DS cloud的雲端同步意識圖。
與Cloud Station Drive與Cloud Station Backup一樣,都是要連入Synology NAS的Cloud Station Server服務,又看到了QuickConnect ID的蹤影,難怪Synology NAS只要有QuickConnect ID即可行遍天下。左圖上輸入「QuicConnect ID」識別碼、使用者名稱與密碼後出現右圖畫面,這個畫面是要你選擇同步到Synologu NAS上的哪個共用資料夾。
筆者進入home內並勾選與PC端Cloud Station Drive相同的資料夾(左圖),這樣手機與PC都會同步至NAS上相同的資料夾,除了集中式的同步管理外,不管是在手機或是PC上,看到的同步資料都會一樣。右圖是本地端要同步到NAS上的資料夾,不過看到MicrosSD灰色無法選擇,心都涼了一半,只能選擇在內存的資料夾來同步,希望是我Zenfone 2的問題。
筆者不信邪,硬是挑選外接的SD卡,結果出現左圖畫面,看來與Android系統也有些關聯,最後還是在內存上挑一個Screenshots資料夾來同步(右圖),此資料夾是手機截圖存放的畫面,也就是說筆者只要截圖就會同步到NAS上,而NAS上的資料又會同步至PC端上。
進入DS Cloud選項畫面,可以選擇是否要同步子資料夾、那些檔案格式才同步、設定檔案大小上限等。由於手機不比桌機上方便,無線網路也不是到處順暢,同步的條件可以設定僅WiFi才同步。
5-5 NAS間的異地備援-Cloud Station ShareSync
即時複製你Cloud Station Server的共用資料夾,也就是即時的異地備援,還記得汐止東科大火吧!異地備援真的很重要,Synology NAS的Cloud Station ShareSync支援NAS與NAS間的共用資料夾備份,當然你要手動不是不行,智慧型的即時備份才是王道。例如筆者想將DS112 NAS上的「itpub」共用資料夾同步至DS415 NAS上,該如何運作呢?
首先在兩台NAS上安裝Cloud Station ShareSync服務套件,先到DS112 NAS上建立一個共用資料夾「itpub」,且設定想要同步的帳號擁有此共用資料夾的權限,例如筆者指定admin的帳號擁有此共用資料夾權限。
接著利用Cloud Station Server來啟用該「itpub」共用資料夾,一樣每個檔案保留最多 32 個任一時間點的歷史版本,你還可以調整上限與版本淘汰的規則。
到另一台DS415 NAS上啟動「Cloud Station ShareSync」服務來進入連接設定。
首先出現你要同步的Synology NAS,一樣是「QuicConnect ID」、使用者名稱與密碼,此例就是DS112 NAS的QuickConnect ID、admin帳號與密碼。
得到驗證成功後出現選擇要進行同步作業的資料夾,是不是看到之前特別為了測試Cloud Station ShareSync而建立的「itpub」共用資料夾呢?請勾選來套用。
進入Cloud Station ShareSync畫面,可以看到目前連線成功的狀態,連接資訊下方有連結的伺服器位址、連線狀態、使用者名稱與SSL加密連線資訊,按下「管理」可暫停同步、取消連結或編輯連結等動作。
試著在任一方NAS上的「itpub」資料夾上新增檔案或資料夾,些許的時間即可立刻同步至連結的NAS上,異地備援就是那麼簡單。
5-6 公私有雲同步備份-Cloud Sync
Synology 提供一個Cloud Sync服務套件,讓你輕鬆整合公私有雲的同步,其實在DSM 5.2就有支援,但採用照單全收的同步方式,DSM 6.0可以選擇雲端的子目錄來同步,因此可以備份多個共用資料夾同步至公有雲,讓你同步公有雲更有彈性,甚至在同步多個公有雲時,達到異地多備援方案,也可指定單向、雙向、加密與不加密等任務。
一樣安裝完Cloud Sync套件後,在選單畫面上就可以看到Cloud Sync圖示,點選來啟動運作。
Cloud Sync支援相當多的公有雲的服務,一些知名的Dropbox、Google雲端硬碟、OneDrive、百度雲都在名單上,筆者以Dropbox為例來說明。
Synology Cloud Sync要登入公有雲會出現連結的畫面,請輸入Dropbox的帳號與密碼
此時Dropbox驗證後出現是否允許Synology Cloud Sync來存取Dropbox中的檔案與資料夾,當然是按下〔允許〕。
來到了同步任務的畫面,主要是選擇本地(Synology NAS)與公有雲同步的路徑,如按下本地路徑右邊的〔選擇〕鈕。
出現了可同步的共用資料夾,筆者選擇「itpub」共用資料夾來測試。
而遠端的路徑就是選擇Dropbox上的資料夾,有了本地與遠端路徑後,同步方向有雙向、僅下載遠端異動與僅上傳遠端異動等選擇。
同步後即可看到目前連線的最新狀況,想要再增加其公有雲同步,請按下〔+〕來同步多個公有雲。
本地路徑一樣選擇「itpub」,遠端路徑指定Google雲端硬碟上的一個資料夾,確認後按下〔套用〕。
也就是將「itpub」公用資料夾同步備份到Dropbox與Google雲端硬碟的公有雲上。
不論是公司重要的文件或是你私人的照片,備份你電腦上的檔案絕對是一個好主意,讓你的資料不會因為硬體損毀或突如其來的意外而損失,之前絞盡腦汁想要增加Dropbox的空間,Dropbox相當好用但免費是有限制的,網路大概已普及至每個家庭,NAS的的需求也日益壯大,只要你有一台Synology的NAS,輕輕鬆鬆立刻將你的NAS延伸成私有雲服務,並延伸至工友雲的運用,因為有Cloud Station幫你搞定一切,如此一來,你可以在任何地方連上自己的NAS設備來存取檔案、文件,也可輕鬆的播放相片與音樂,完全沒有容量限制,正達到數位公事包帶著跑的理念,更重要的也支援 iPhone、iPod、iPad、Android 和 Blackberry 等行動裝置,真正實現即將崛起的私有雲端時代。
6. DSM 6.0的快照與虛擬技術
6-1 磁碟快照(Snapshot)
系統還原在Windows用戶來說是相當熟悉的功能,可以在不影響您個人檔案,協助您的電腦系統還原到較早的時間點,沒想到包山包海的NAS也提供了類似的快照功能(snapshot),Synology NAS在DSM 6.0版以上提供了建立、管理及回復磁碟快照功能,協助您系統自動化地備份及還原共用資料夾 和 LUN 的快照資料,隨時依需求將檔案回覆至特定時間點,確保資料萬無一失,Synology 推出「快照 & 複寫」功能,提升企業資料保護的層級-更安全、彈性與高效率。
大家都知道資料備份的重要性,尤其對企業對備份又愛又恨,一般而言,企業會忽略資料備份的重要,不外乎自動化成本過高或人工太繁瑣效率不彰,Synology 推出「快照 & 複寫」輕鬆讓你回到特定時間點的環境,以確保資料遭覆蓋或刪除的窘境。Synology NAS的系統DSM,在5.2版以前尚未支援快照Snapshot功能,因為牽涉到權限與低階儲存架構問題,DSM 6.0採用「Btrfs」檔案系統以支援資料快照技術,可以回復任一時間點的檔案,比傳統備份佔更少的儲存空間。
在引進Btrfs檔案系統的好處可至官網上查詢得知,簡言之,就是利用快照功能來達成保護的機制,且可頻繁備份不影響效能,輕易的讓你擁有還原的能力,除了快照外也支援遠端抄寫,讓災難發生時降到最低。
系統總攬畫面上看到未保護的字眼,為了資料的還原,趕快建立快照吧!
左邊選擇「快照」後,在【共用資料夾】頁籤下出現共用資料夾清單,選擇一個共用資料夾按下〔拍攝快照〕,此時出現一個視窗,可以輸入此次快照動作的描述,最後按下〔確定〕即產生一個快照,也就是此共用資料夾的一個還原點。
資料的覆蓋或刪除往往不是有週期性的,你不可能未卜先知,在刪除或覆蓋前進行快照。因此啟動快照排程是最實際的作法,Synology DMS 6.0提供的快照排程相當靈活,可以執行日期、執行的間隔、開始或結束時間,快照間隔時間最短為5分鐘,也就是你可以指定最高每5分鐘一個快照動作,表示還原點越多,復原原先的資料越準確。
若設定每5分鐘產生一個快照,一小時就有12張快照,一天下來產生了288張快照,這種速度成長會很可怕的,所以再設定排程後,別忘了到【保留】頁籤上設定快照數量的保留方式,你可以只保留最新的256個快照、永久保留或指定時間。
快照清單上會列出此共用資料夾上產生的快照紀錄,選者一個快照後按下〔瀏覽〕,因為快照產生的檔案權限特殊,所以必須啟動次共用資料夾的「開啟快照瀏覽選項」,按下〔是〕才能進去瀏覽。
其實就是利用File Station來開啟快照的檔案,很清楚的看到左邊共用資料夾「itpub」下有個「#snapsjot」資料夾,其內出現了快照的清單,每個快照以時間來建立,右邊則是快照的內容,可以下載、預覽、搬移、複製、傳送電子郵件,刪除、重新命名....等,如同File Station般的操作。
當然產生快照主要是能回復某時間的資料,例如筆者要復原「itpub」共用資料夾最原始第一次快照時資料,其流程如下圖所示。還原的動作有原始狀態還原或複製為新名稱,你可以選擇〔瀏覽〕來針對單一檔案或資料夾來手動處理。
DSM 6.0的複寫除了一般常見的一對一的抄寫外,也支援多對一、多對一與延伸的方式。快照功能可讓NAS記錄當前系統的使用狀態,當未來系統發生不可預期的損害或者是誤刪了資料,您就可以利用快照讓系統回復到之前的系統環境,就像Windows的系統還原一樣,只要有快照的時間點,還原當下的環境輕而易舉,不過NAS以空間服務為主,如果要記錄眾多的快照時間點,快照保留區的空間要加大,這樣你的儲存資料的空間就縮水了,空間與還原孰重孰輕呢?真是魚與熊掌不可兼得。
6-2 Virtual DSM與Docker DSM虛擬技術
自從群暉(Synology)釋出最新NAS作業系統DSM 6.0 Beta版後,除了功能大幅更新外,最令筆者讚賞的功能就是「Virtual DSM」與「Docker DSM」的虛擬技術,或許筆者是個MIS人員,虛擬技術可說是企業的最愛,Synology NAS利用「Docker DSM」來打造可靠的多租戶環境,而Virtual DSM提供虛擬化DSM作業系統的功能,讓企業能整合多台實體伺服器,在服務不中斷且不需重新設定的情形下,在數分鐘之內將Virtual DSM無痛移轉至新的實體伺服器上,讓企業在不絕口。
虛擬化技術可以整合實體伺服器,提升伺服器的利用率,同時降低企業的營運成本。DSM 6.0 beta 提供 Virtual DSM 與 Docker DSM 虛擬化技術有別於一般傳統進行Guest OS系統層的完整虛擬化技術。Virtual DSM較相似於傳統的虛擬技術,主要的差別是僅能虛擬化DSM系統的功能,布署多個 DSM 虛擬機並提供可靠、彈性且直覺的 DSM 功能,想要不停機的虛擬機轉移與系統升級是絕佳的選擇。
至於 Docker DSM是Docker 輕量級軟體虛擬化技術,你可以將 Synology DSM 容器化並執行於 Btrfs 共用資料夾,很適合需要多租戶環境下運作,如企業也可以不同部門來分配不同的Docker DSM,各單位擁有自己的系統管理員帳戶。那到底要使用Virtual DSM 還是Docker DSM呢?就讓我們來往下看。
Docker是屬於應用層的虛擬化,就是將應用程式打包成容器,可說是一個佔資源極小的輕量級虛擬化,在DSM 5.2中就有加入這個虛擬化技術,輕量級虛擬化並不代表就會降低你的系統效能。這次DSM 6.0 beta中則是釋出了DSM的Docker虛擬化套件,讓IT人員可以透過Docker輕量虛擬化技術,更具有彈性IT管理或多租戶環境來使用。
進入「 套件中心」畫面上選擇「公用程式」類型,尋找Docker套件來安裝。
出現歡迎來到Docker的畫面,想要了解更多,可以開啟說明頁面來進一步瞭解Docker的基本說明。
安裝後進入Docker套件,首先看到的是Docker概況頁面,會顯示CPU、RAM與DSM Docker的狀況,由於目前仍未建立任何的DSM Docker,因此看到目前沒有正在執行中的容器。
左邊切換到選項DSM的頁面,右邊按下〔新增〕出現新增容器的視窗,請輸入容器名稱並勾選啟用資源限制,資源有CPU與記憶體的設定,可以依照需求調整,想要新增捷徑至桌面可以勾選,接著案〔下一步〕來繼續。
除了CPU與記憶體的資源調配外,假如你的NAS有多埠網路介面,你可以選擇與其他可用的網路介面來分散網路頻寬,IP的指定可以DHCP或手動自訂。
Docker DSM是在架構在共用資料夾下,所以在選擇儲存空間時也要指定共用資料夾,若選擇則的儲存空間是btrfs檔案系統,則能透過共用資料夾的快照功能來還原資料;最後別忘了指定此資料夾的空間額度,按〔下一步〕來繼續。
第一次使用無法自動從Synology自動下載Docker DSM 安裝檔案,所以請手動下載後再按下〔瀏覽〕來挑選下載的Docker DSM映像檔,一樣按〔下一步〕來繼續。
最後會出現此Docker DSM的設定內容,無誤後可勾選「在精靈完成後立刻啟動容器」並按下〔套用〕。
因DSM Docker的網路設定關係,需重新啟動網路才能使DSM Docker運作正常,所以出現下圖提示重啟過程中會中斷網路的連線訊息,瞭解後按下〔是〕。
新增的虛擬DSM(Docker DSM )立即會出現在DSM的頁面中,紅色框中的圖示是啟動鈕,啟動後可以隨時查看此虛擬DSM的CPU、記憶體與空間的使用狀況,也可看到目前運作的IP位址。
操作上使用Docker虛擬化DSM有比較簡易一些,只不過Docker DSM就無法自行管理儲存空間與一些進階功能。第一次進入系統畫面前,會出現歡迎的畫面並進入精靈設定,是不是與DSM進入的還營畫面一樣呢?差別只是文字變成Synology Docker DMS,請按〔下一步〕繼續
接著看到建立你的管理者帳號,使用者帳號不再一層不變的「Admin」,你可以自行定義,密碼會再確認一次,密碼強度可以了解你的密碼是否容易被入侵。
DiskStation Manager (DSM) 是運行於所有 Synology NAS 上的作業系統,一般商業與家用上較知名的有QNAP、Synology與Asustor廠商,老實說,筆者對DSM系統與功能讚譽有加,個人感覺賣的就是是NAS系統與功能,從另一個角度來說,硬體被NAS軟體綁架,因為DSM系統整合的太成功了,不過樹大招風,駭客與病毒也逐漸入侵NAS系統,即使是虛擬的DSM,也建議選擇自動更新最新版來來做更新的動作,若擔心影響作業中的環境,你可以設定排程來更新虛擬的DSM系統。
你可在Docker的管理畫面上,使用「連線」選單內的相同分頁或使用新分頁來開啟網頁。
下圖是Synology DS415+的DSM畫面與Docker DSM的畫面,每個DSM都是獨立的環境,擁有自己的系統管理員帳戶(Administrator),應用程式也自行管理與安裝。
筆者再建立一個Docker DSM,回到Docker概況畫面上,可看到兩個獨立運作的虛擬DSM。
Docker DSM適合需要多租戶環境下運作,如企業可以建立不同部門來分配不同的Docker DSM,下圖是多租戶環境的架構圖(截圖自官網的簡報),一目瞭然的展現Docker DSM的主要用途。
Virtual DSM 採用一般傳統的虛擬化技術,不過只能虛擬DSM系統,除了將CPU運算資源、儲存空間及網路埠等硬體資源分配給虛擬機外,最主要具備即是負載移轉的功能,就是當企業需要擴充實體伺服器或轉移時,可以在服務不中斷情形下,在數分鐘之內將Virtual DSM無痛移轉至新的實體伺服器上,這是Docker DSM應用層虛擬所不及的,甚至支援NFS、iSCSI等進階的儲存能力,且有著較高的安全性保護,相對的,在硬體上的需求也較高,至少要4GB以上的記憶體,這意味不是所有的Synology NAS機種都支援。
進入「 套件中心」畫面上選擇「公用程式」類型,尋找「Virtual DSM Manager」套件來安裝。
安裝完後在主選單上就可以看到「Virtual DSM Manager」服務圖示,點選來開啟進入設定。
首先出現的是Virtual DSM Manager精靈設定的畫面,按〔下一步〕隨即出現一個警告的視窗,原來使用虛擬叢集來設定Virtual DSM必須使用兩張怡上的網卡,這表示單一網卡的Synology NAS設備無緣Virtual DSM的服務。
筆者測試的是DSM 415+設備支援兩張網卡,趕快接上即可繼續運作,來到選擇儲存空間的畫面,勾選按〔下一步〕來繼續。
選擇專屬傳輸主機間的網路介面,選擇的網路介面主要負責主機間的儲存與管理的流量,因會重新啟動網路服務,所以提示說明會影響目前正在運作的服務,按下〔是〕來繼續。
就這樣完成了虛擬叢集的設定,緊接著來建立一台虛擬的Virtual DSM。
新增一台虛擬DSM機器,與一般的虛擬軟體大同小異,一樣要指定CP、記憶體、網路與空間大小。
接著指派可以允許使用此DSM虛擬機器的使用者帳號,在按〔下一步〕來繼續。
列出DSM虛擬機器的設定值來再次確認,無誤後按下〔套用〕即可建立。
擁有4個Bay的DS 415+無緣建立Virtual DSM ,因為Virtual DSM採用系統層的完整虛擬化技術,並非應用成層的輕量級Docker,對記憶體的需求相當高,無奈DS 415+的標準配備僅有2GB大小,看來不升級RAM要玩虛擬可是很累的。
Virtual DSM雖然採系統層的完整虛擬化技術,但卻僅提供DSM系統的模擬,或許Synology理解NAS的本質並非虛擬主機,所以才一直強調Virtual DSM是佈署負載轉移為主,讓企業服務不中斷、零風險的服務拓展(下圖擷取自官網簡報)。
7. DSM 6.0全新設計的電子郵件服務套件-MailPlus Server
電子郵件(electronic mail),是指一種由寄件人將數位資訊傳送給一個人或多個人的資訊交換方式,可說是目前在企業上不可缺少的溝通方式之一,早期架設總是技術問題重重,雖然線上的Gmail、yahoo郵件申請很方便,但畢竟不是自己想要的名稱或網域名稱,Synology NAS全新的 MailPlus 和 MailPlus Server 套件幫助企業建立安全可靠且私密的郵件伺服器,不需要仰賴第三方服務,只要一台NAS也可以架設擁有自己的網域名稱的電子郵件伺服器,輕輕鬆鬆讓你圓夢。
Synology NAS包羅萬象,不管BT、網站、電子郵件、FTP、UPNP、iTune、印表機伺服器都一一納入,其中 Mail Server 套件可將您的NAS變為一台支援 SMTP、POP3 與 IMAP 協定的郵件伺服器。透過 MailPlus Server,您可以在 DSM上集中管理使用者帳號、封存郵件訊息。搭配MailPlus前端套件亦能讓你立刻擁有網路介面的郵件用戶端,方便您檢視、管理及傳送訊息。
7-1 架設之前的準備
想要架設郵件伺服器,固定IP位址是相當重要的,Synology NAS可透過三種方式連線至網際網路,直接連線、PPPoE 連線與路由器連線,中華電信的Hinet有提供浮動的固定PPPoE連線,雖然不是真正的固IP,不過在Synology Mail Server上是可以運作的,所以用動態 IP 可以架設 Mail Server,不過Mail郵件系統牽涉的技術不少,例如常常會被退信或當成垃圾郵件等,固IP還是最佳解,請記得也一定要去申請 IP 反解哦!
要成功的寄送還得需要一個有效的網域名稱,雖然可以使用DDNS來申請一個網域名稱,但注意必須要可以設定MX記錄與A記錄的DNS伺服器才行,網域對架站來說是相當重要的前哨站,一般來說申請網域需付費的,且也不一定能申請自己想要的網域名稱,雖然所需的費用並不是所費不貲,但也是一筆小小地開銷,能省則省得原則下,有免費的當然最好,想要有自己的網域郵件名稱嗎?你可以申請一個屬於自己的網域名稱,想要免費,那「twbbs.org」絕對是最佳選擇(申請方式可以參考申請免費的網域TWBBS.ORG文章)。
所以必須至IP分享器內設定虛擬伺服器埠的轉換,除了SMTP外,前端收件郵件工具要用的IMAP 與 POP3 協定也加入,下圖是群暉的Synology Router RT1900ac無線路由器的連接埠轉送設定。
7-2 安裝MailPlus Server 套件
進入「 套件中心」畫面上選擇「商務」類型,尋找MailPlus Server套件來安裝。
MailPlus Server套件安裝時也會一併安裝Perl相關套件,請按下〔是〕來繼續。
安裝啟動後主選單畫面上會出現「MailPlus Server」的圖示,點選來進入設定。
MailPlus Server安裝精靈會引導你建立電子郵件伺服器,首先看到的畫面是全新的郵件系統或是從舊版的Mail Server移轉過來,我以一個全新的郵件系統來說明。
「帳號類型」是選擇本地使用者(就是NAS紹的使用者帳號),「郵件系統主機名稱」就是網域名稱,也就是自己想要的郵件網域名稱。
進入MialPlus Server主畫面,預設是在「監控」頁籤的畫面上,可以隨時監控到信件發送、接收、退信、重新發送與拒絕的信件。
在「伺服器狀態」頁籤上,可以看到郵件伺服器的服務啟動狀態,如CPU與RAM的的使用狀況,看到IMAP/POP3與SMTP執行中就可以了解郵件的基本功能已啟動,看到有Spam Filter與Antivirus服務,可見Synology在新版的MailPlus Server用心良苦。
「SMTP」頁籤內看到已啟動的SMTP服務,完整的網域名稱就是之前設定「sean.twbbs.org」名稱,而這個網域名稱就是出現在使用者電子郵件地址中的 @ 之後。

7-3 安裝網頁介面的前端工具
有了郵件伺服主機服務,接下來就是前的郵件接收工具,目前流行網頁瀏覽信件方式,有舊式像Gmail或yahoo一樣的網頁介面的線上郵件方式,Synology NAS有提供前端的Web郵件瀏覽套件。只要安裝MailPlus套件,即可透過瀏覽器輕鬆存取NAS上的電子郵件信箱。
執行MailPlus套件後出現如下圖畫面是,是不是與Gmail的web介面的相似呢?
其實每次進入DSM畫面再進入MailPlus來閱讀信件,是不是太遜色呢?請不要忘記QuickConnect的好處,DSM系統有提供一個應用程式入口,就是可以指定服務來直接由QuickConnect的網域進入,請開啟DSM的控制台並選擇「應用程式入口」,在出現的應用程式上選擇「MailPlus」。
勾選「啟動自訂別名」並輸入郵件主機的別名(預設是mail),此時下方會出現登入MailPlus套件服務的連結網址,就是你的QuickConnect ID與tw.quickconnect.to的組合再加上設定的應用程式別名,例如挨踢路人甲的QuickConnect ID是「itwalkernas」,MailPlus應用程式別別名為「mail」,其登入的網址為紅色框內的連結文字。當然你使用DDNS或其他固IP的網域方式就有所差異。
使用應用程式入口的登入畫面與DMS幾乎一樣,唯一差別是在登入右邊會有應用程式的圖示,以方便讓你辨識是進入DSM系統還是應用程式。
果然直接進入了MailPlus應用套件的畫面,從瀏覽器的網址列上也可以看出應用程式入口的網址,全新MailPlus版本的畫面相當清爽,是不是有專業Web Mail的味道。
講到郵件的收發,一定也會想到聯絡人的管理,MailPlus當然也支援聯絡人的管理,當然新增、刪除與編輯都不成問題,MailPlus也很貼心,只要你郵寄過的郵件信箱,會自動加入聯絡人內,讓你節省了輸入的動作。
全新的MailPuls網頁信件讀取工具令人為之一亮,除了介面優雅外,版面的編排也越來越專業,甚至你可以隨著心情起伏來更換不同背景主題。
測試信件的收發動作,感覺還蠻順暢的,提供的功能不講求花俏與多樣化,大都是以實務運用為主,假如無法收發信件,請注意NAS、小烏龜與防火牆或IP分享器的接法,由於挨踢路人甲的NAS是接在IP分享器的後面,所以對外網路的動作均受制於IP分享器的控管,因此必須讓NAS能夠自由的傳遞SMTP協定,請仔細確認防火牆與MX紀錄。
MailPlus可以讓你隨意新增標籤,透過標籤輕鬆的分門別類管理郵件,且郵件指定標籤可以用拖曳方式,讓事後更方便整理與查詢。
Line是Android與iPhone上熱門的通訊軟體,尤其是貼圖的功能更是時下年輕人的最愛,因為一張貼圖表達了內心的情感與歡樂,Synology MailPlus信件撰寫時,除了基本的編輯功能外,入境隨俗也新增的許多的創意貼圖,讓你在郵件中也能使用一張圖來表達心境。
在右上有個齒輪設定圖示,按下出現下圖是窗,左邊有許多的頁籤選項,在「一般」頁籤可以設定每頁顯示繪畫群組的數量、圖片顯示方式、對話窗模式、重整時間、語言編碼..等等。
與專業級的郵件主機媲美,有內建篩選器來設定條件與規則,自動分類新郵件,幫你節省時間,提高生產力。
7-4 其它電子郵件用戶端存取NAS上的信件
除了利用網頁的Mail Station外,群暉NAS上的電子郵件帳戶可與各種不同的郵件用戶端連結,例如 Microsoft Outlook 或 Mozilla Thunderbird。在下面的例子中,我們將介紹如何使用 Ootlook來存取 NAS 上的電子郵件帳號。
進入MailPlus Server並前往「 IMAP/POP3」 頁籤來查看是否有啟動 IMAP 或 POP3協定,視用戶端工具支援需求而定,一般都使用POP3居多,不過筆者必較偏愛使用IMAP。
在電腦上開啟Outlook來新增郵件帳號,電子郵件的位址就是填入「名稱@你設定的網域名稱」,密碼當然是DSM建立時的密碼。
一下子的時間,Outlook很快就建立網路連線並登入伺服器。
看到開啟的outlook畫面,相當興奮不已,擁有自己網域的郵件名稱,感受就是不一樣。
7-5 智慧手機、平板的行動郵件支援
行動上網的快速普及,實質上應該感謝iPhone/Android系統推波助燃,也讓3C產業找出另一塊生存的空間,而Synology的NAS就打造了行動私有雲的應用程式,既然MailPlus Server是Synology全新開發的郵件伺服器套件,怎麼可能遺忘行動裝置的支援呢?總之,走到哪裡收發郵件是目前員端服務的最基本要求,Synology NAS在行動App的投入自有目共睹的。
筆者以iPad來說測試說明,到App Store商店上尋找「MailPlus」並下載,第一次執行會出現要登入Synology NAS的郵件服務的畫面,第一個欄位是填入網域或QuickConnect ID,接著輸入NAS上的使用者郵件與名稱,按下旁邊的箭頭符號來登入遠端的MailPlus Server 。
登入後即可看到此帳號的郵件介面,是不是與網頁版雷同呢?所以不用重複的學習介面操作,筆者覺得相當清爽。
按下紅色框內的選單圖示,從左向右滑動出的選單就是網頁版的左邊頁籤選單。
平板上的操作無法像滑鼠那麼隨心所欲,不過靠著滑動一樣可以達到應有的效率,像下圖收件夾下的信件清單上向右滑動一下即出現藍底白字的「標示已讀取」,用力滑到底即變成已讀取狀態,是不是將惱人已獨的動作變成更簡潔。
若在信件標題上向左滑動,則出現三個選項,分別為更多、套用標籤與刪除,個人覺得左右滑動的功能相當實用與方便。
Synology MailPlus App也提供客製化的滑動選項,請點選齒輪圖示進入設定畫面,看到「滑動選項」再按下。
在滑動選項的左邊是已讀未讀,右邊是更多、套用標籤與刪除,你可以將刪除改成封存,這樣下次向右滑動時變成封存,是不是很貼心呢?
不想一一的回信,也可建立快速回應訊息,例如回信時按下閃電小圖示,可以選擇快速的回文字串,夠帥吧!
一樣行動裝裝置上也有創意貼圖,讓你在郵件中也能使用一張圖來表達心境。
Android與iPhone也有支援,由於手機螢幕尺寸的問題,版面是專為手機而設計,介面的編排稍有差異,但還是不改Snology的易使用本色,
8. 輕鬆搞定數位私有雲端筆記-Note Station
----------------------------------------------------------------------------------------------------------------------
Evernote 達人「電腦玩物」站長 Esor 時常分享使用 Evernote 的經驗,更將 Evernote 融入生活、工作中,的確數位筆記改變您我整理工作的方式,從直接動手寫筆記、追蹤工作、儲存網頁,隨意的將數位筆記帶著跑,如今Synology NAS也推出全新的筆記軟體功能Note Station,有支援離線功能,讓你輕鬆搞定私有雲端筆記。
###########
詳細的文章請參考我的部落格 「NAS也可以輕鬆搞定數位私有雲端筆記-Note Station」文章
###########
9. 輕輕鬆鬆架設VPN伺服器
----------------------------------------------------------------------------------------------------------------------
我們都知道對岸網路總是擋東擋西的,到對岸出差或工作的人相當不方便,因此常常聽到人家說:「還不簡單,翻牆就好了」,是要翻到台灣海峽嗎?原來指的就是透過VPN來達到偽裝的效果,目前有些IP分享器有內建VPN連線服務的功能,不過若你有Synology NAS,一樣可以讓你海外旅行、國外出差也能突破當地的網路控管,想要逛哪裡就逛哪裡,如同在台灣上網一樣的自由度。
###########
詳細的文章請參考我的部落格 「使用NAS輕輕鬆鬆架設VPN伺服器」文章
###########
10. Wordpress部落格與Proxy Server
--------------------------------------------------------------------------------------------------------------------
10-1輕鬆的手動架設WordPress部落格
最近幫朋友購入一台Synology DS213,不管BT、網站、電子郵件、FTP、UPNP、iTune、印表機伺服器都一一納入,尤其是套件外掛運用相當廣泛,其實筆者部落格的備援機也是利用群暉Synology NAS架設的。
架一個網站除了網頁伺服器外,資料庫、搭配的語法(ASP.NET或PHP)…等的運用也是不可或缺的,PHP語法的免費資源相當眾多,往往是架站的應用天堂,如果你有多餘的一台電腦或虛擬機器,則可以參考Windows架站包-XAMPP 1.8.1多國語言版的XAMPP架站包,Xapp集成了Apache、PHP、MySQL、Perl等工具的網頁伺服器安裝包,去掉了一些繁瑣安裝過程,讓一般不懂程式語言的人也可以輕鬆快速的架站,假如你有群暉Synology NAS的設備,那就更容易了。
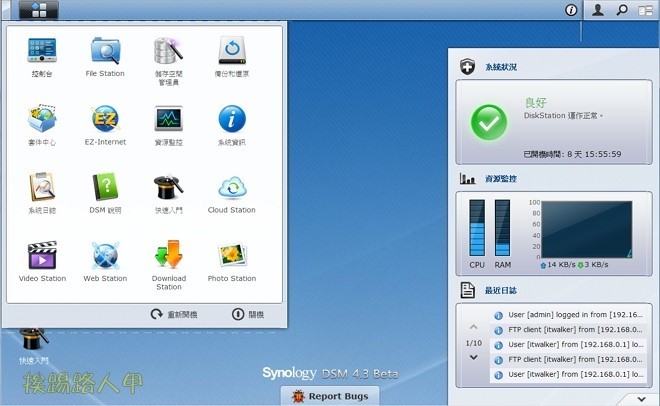
###########
詳細的文章請參考我的部落格 「原來NAS也可以輕鬆的架設WordPress部落格」文章
###########
10-2 架設代理伺服器(Proxy Server)
記得使用Proxy是多年以前的事了,當時頻寬僅有64K,且使用撥接數據機上網,所以透過設定代理伺服器(Proxy Server) 來加速存取的動作是不可或缺的。如今Proxy Server用於企業還不少,只要你有一台Synology NAS,輕輕鬆鬆使用NAS架設代理伺服器(Proxy Server),提供網內使用者來節省頻寬、加快存取速度、提升效率,甚至提供日誌保留以方便日後追蹤。
Synology NAS包羅萬象,不管BT、網站、電子郵件、FTP、UPNP、iTune、印表機伺服器都一一納入,如MailPlus Server 套件可將您的NAS變為一台支援 SMTP、POP3 與 IMAP 協定的郵件伺服器,甚至到對岸流行的翻牆VPN也是輕鬆地架設。告訴你,Synology NAS還不止於此,筆者慢慢地揭發它的十八般武藝,這次介紹架設代理伺服器(Proxy Server),讓你網頁瀏覽與檔案下載更快速,同時也可以節省頻寬。
###########
詳細的文章請參考我的部落格 「輕輕鬆鬆使用NAS架設代理伺服器」文章
###########
11. 感想與心得
從舊機器架設FreeNAS到購買NAS專屬機器,一路上也掙扎許久,當然永無止盡的慾望也是因素之一,原本僅想要一台單純的NAS(Network Attached Storage),到最後想要十八般武藝、一應俱全的的NAS,尤其用過Synology NAS 搭上自家的 DiskStation Manager 6.0 Beta以後,您會發現NAS的定位已經開始完全模糊化了,因為DSM系統提供更強悍的工作處理能力、更值得信賴的儲存空間,並大幅提昇工作效能與各式外掛的功能服務。 Synology NAS的DSM系統有著直覺的操作方式及具特色的應用程式,讓原本耗時的工作變得再簡單不過,若你幸運有NAS的預算,買一台來體驗看看,屆時你會發現NAS的世界原來可以這麼酷。
===========================================================================
同文發表於~
1. 挨踢路人甲部落格
2. Facebook
3. FB粉絲專頁
4. Plurk
5. Twitter
6. Google+
7. Mobile01

































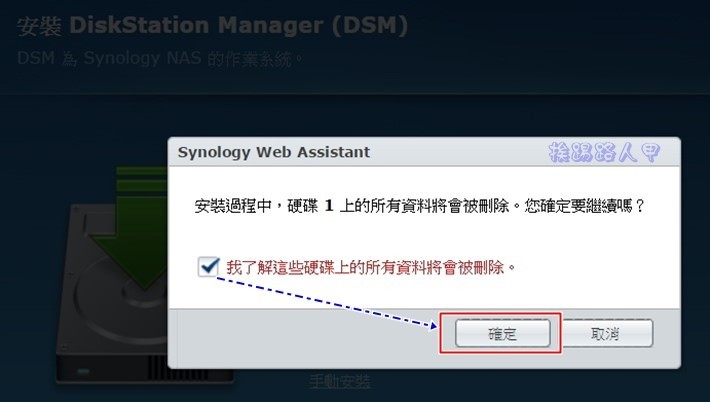
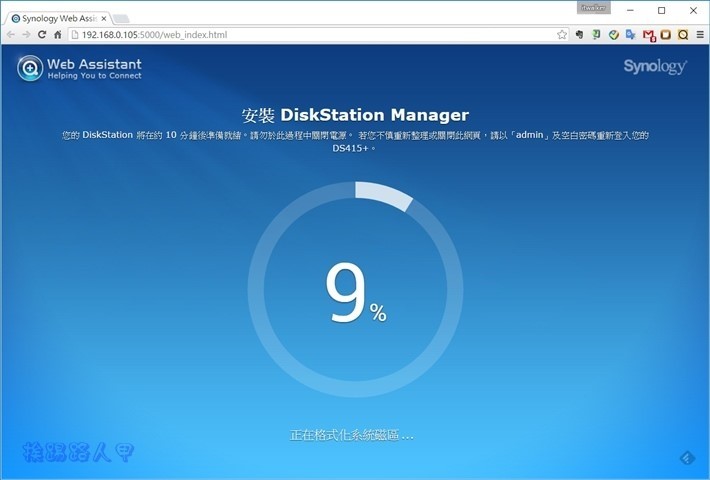

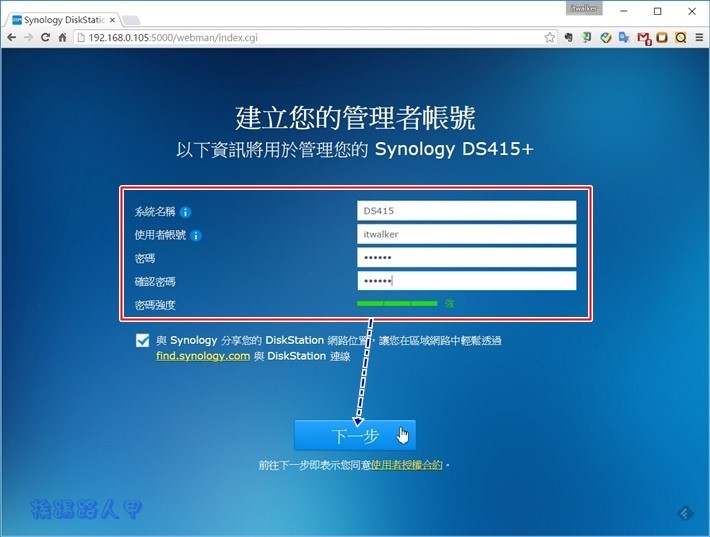

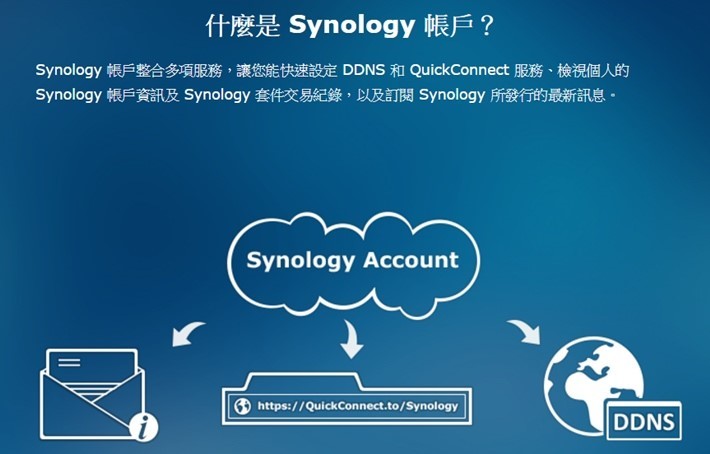
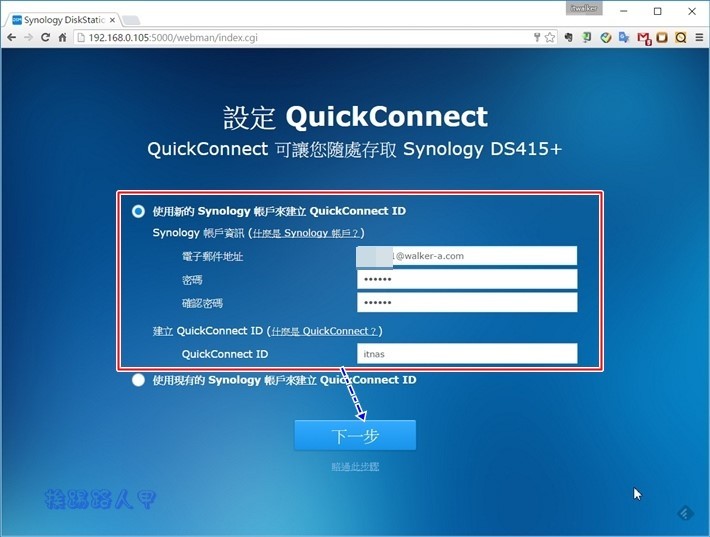


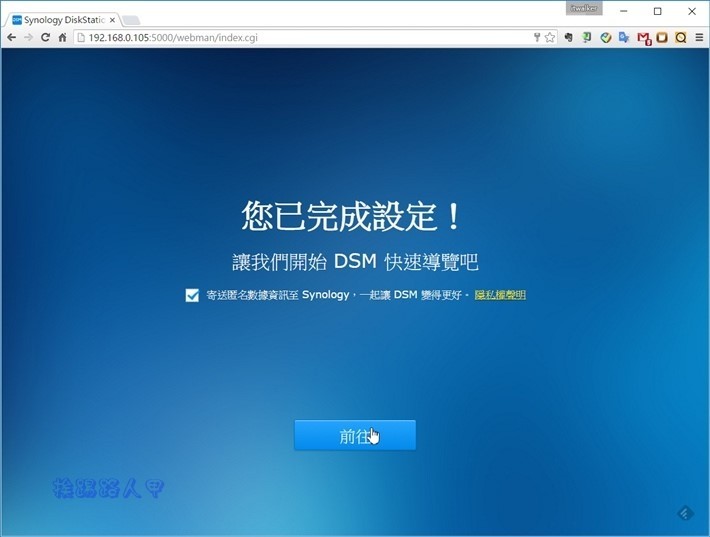
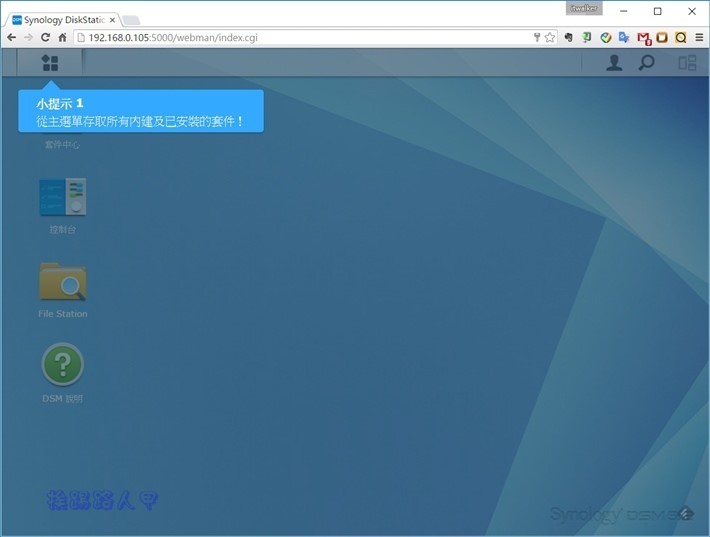
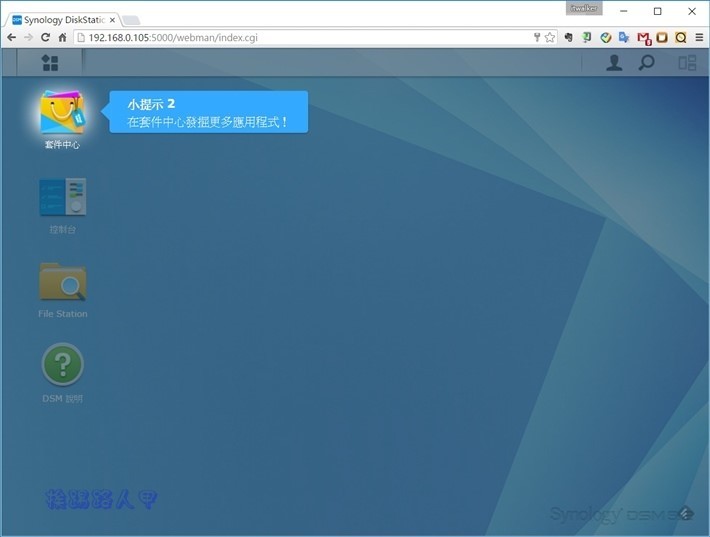


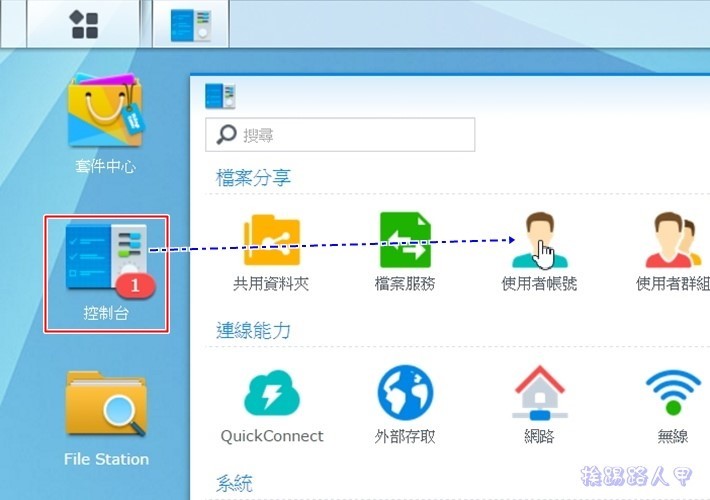
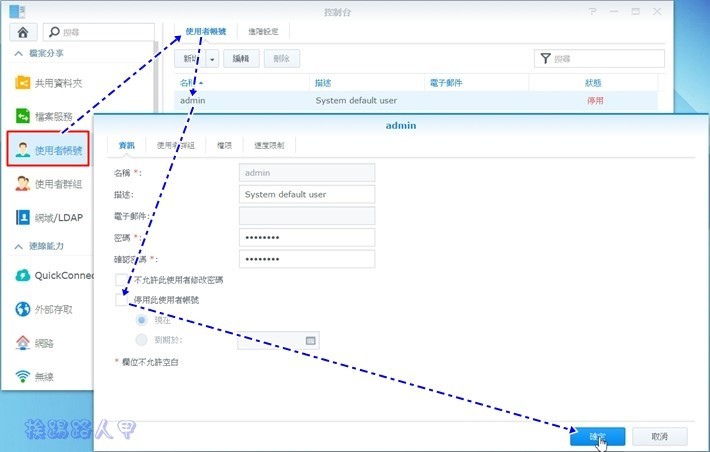
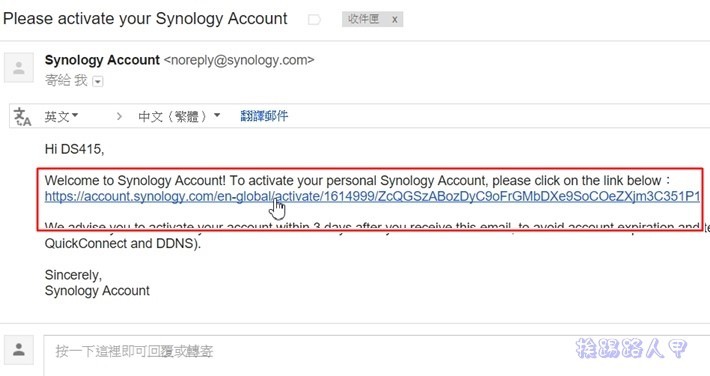


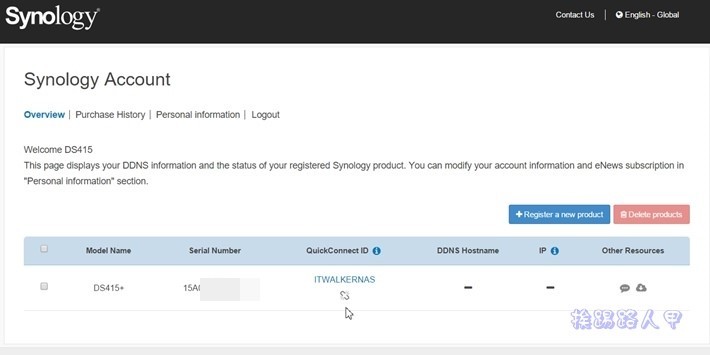
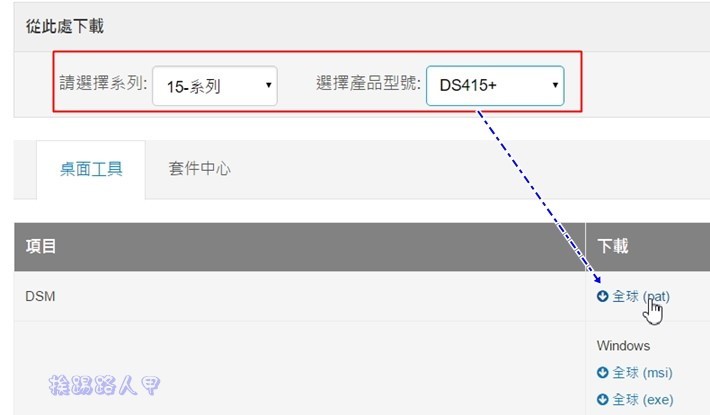

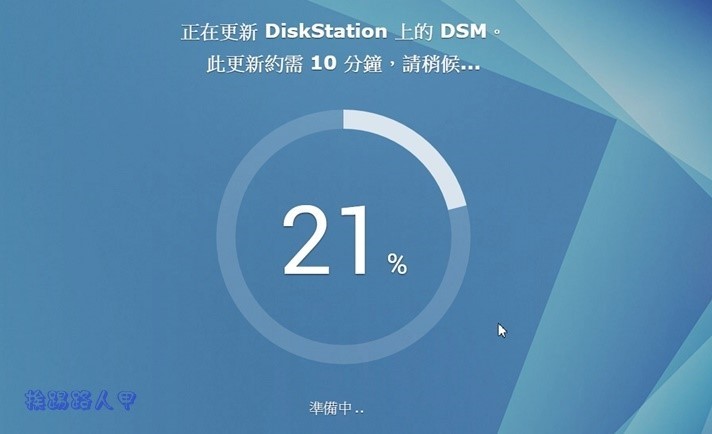
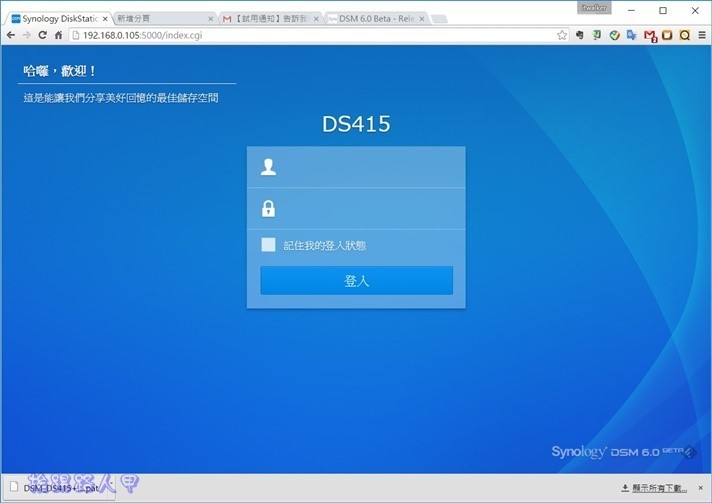





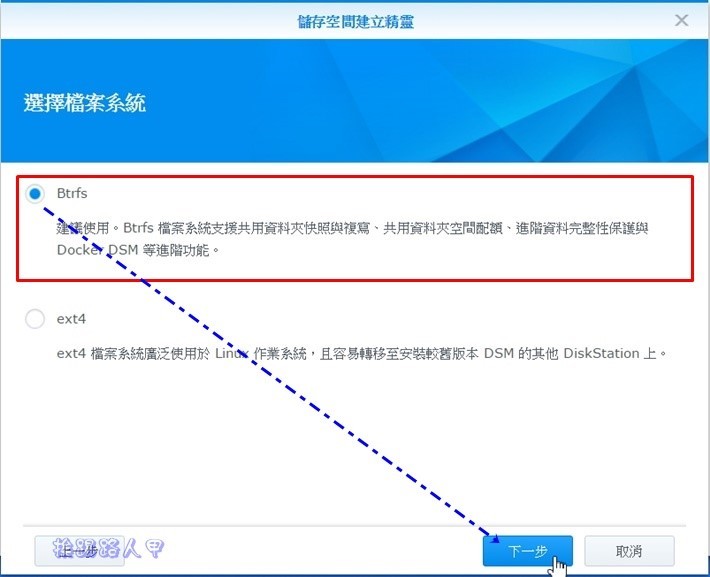
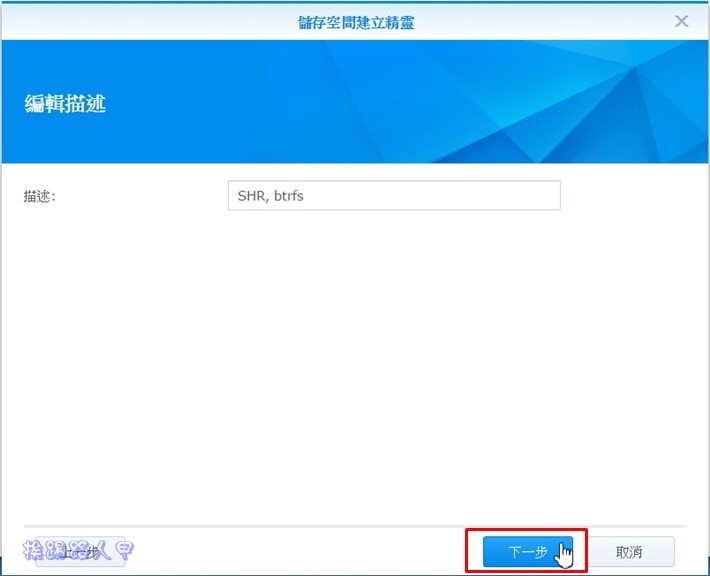


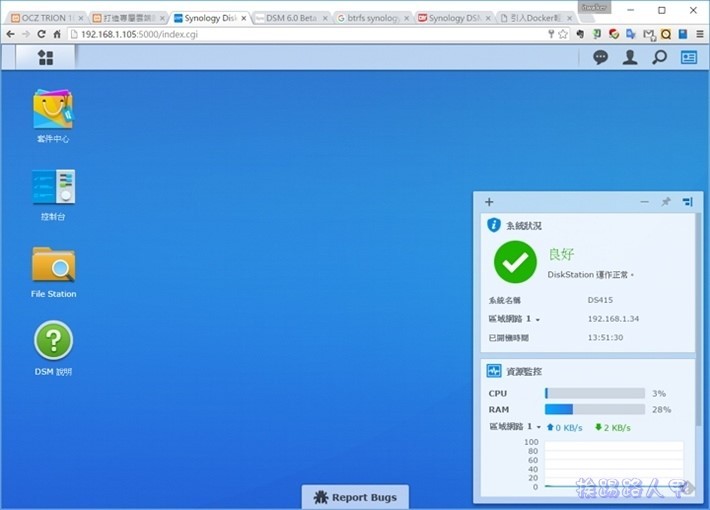
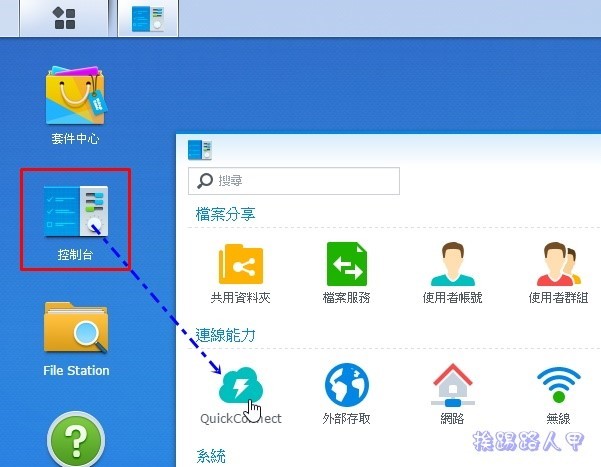
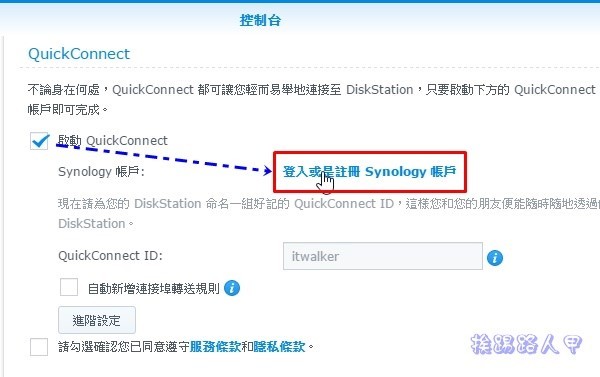


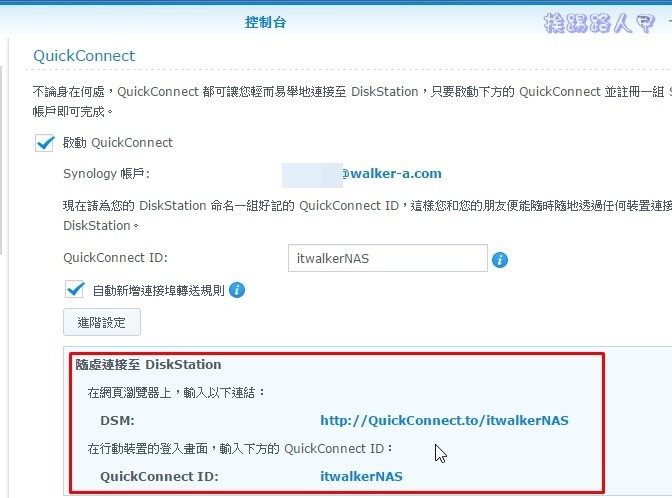







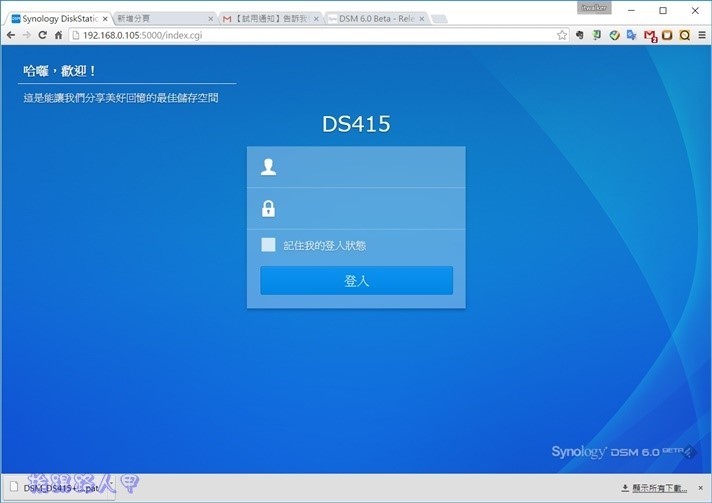


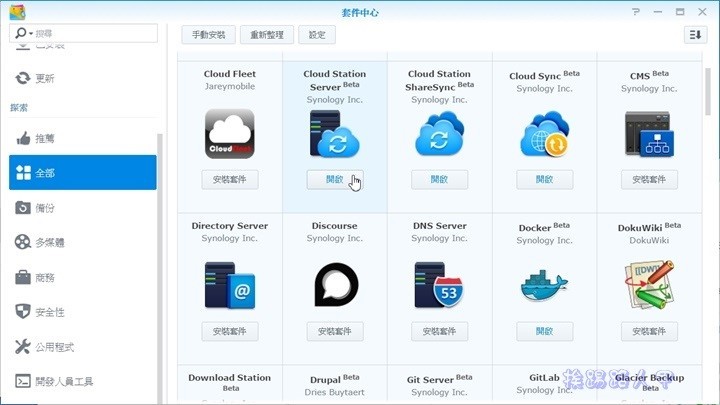
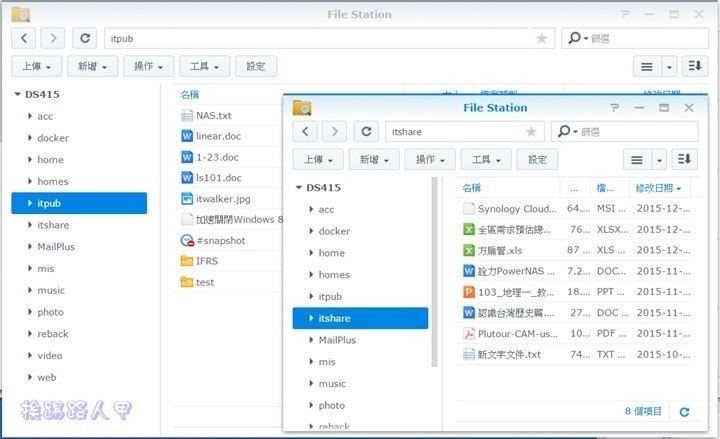

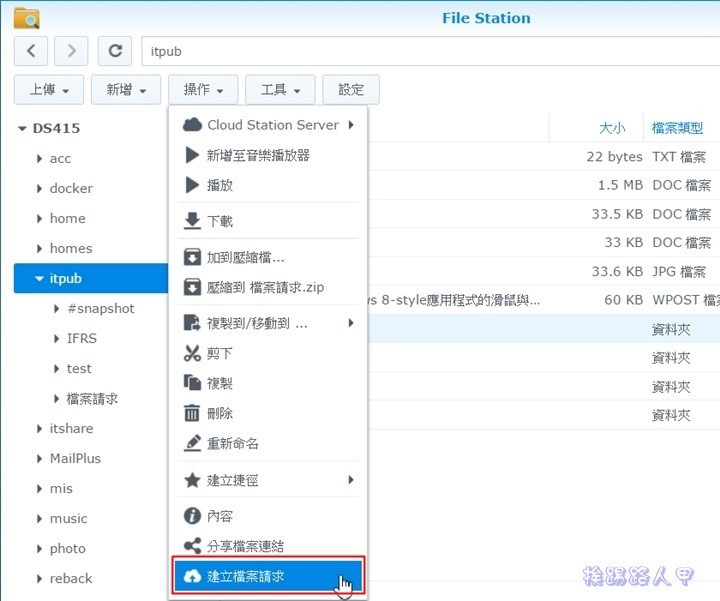
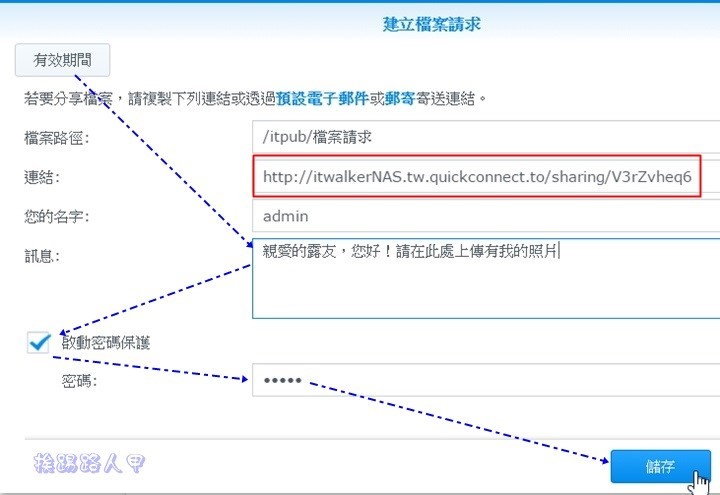

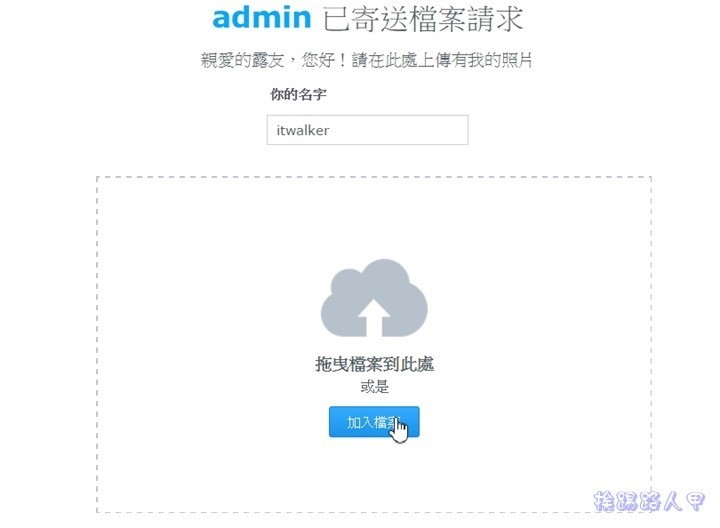


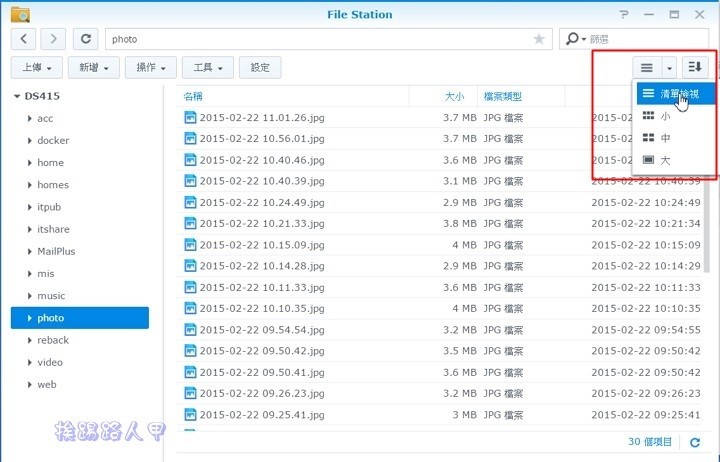

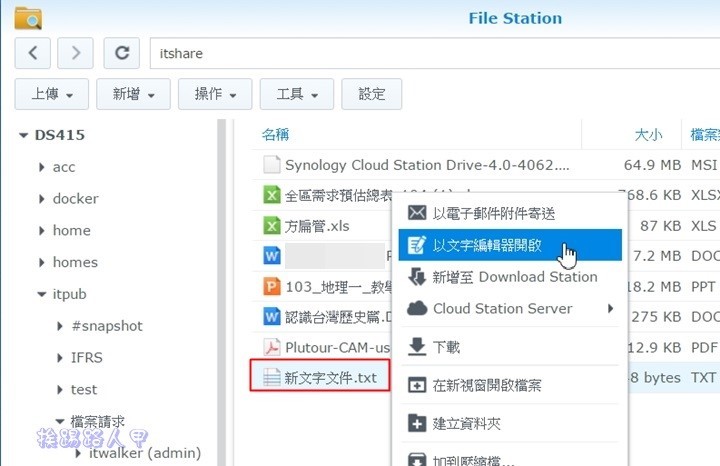
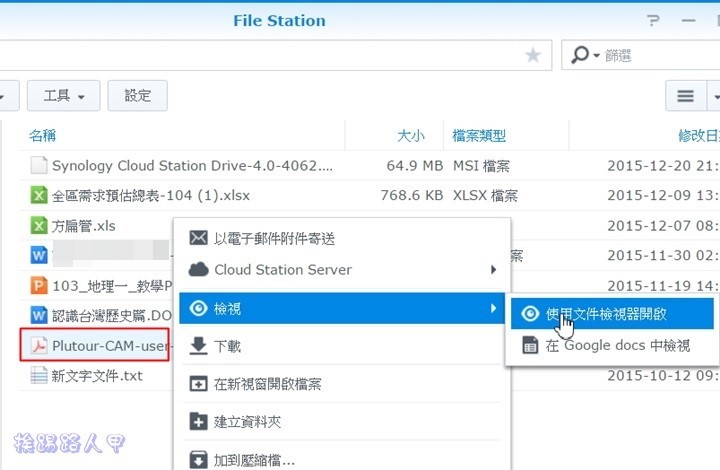
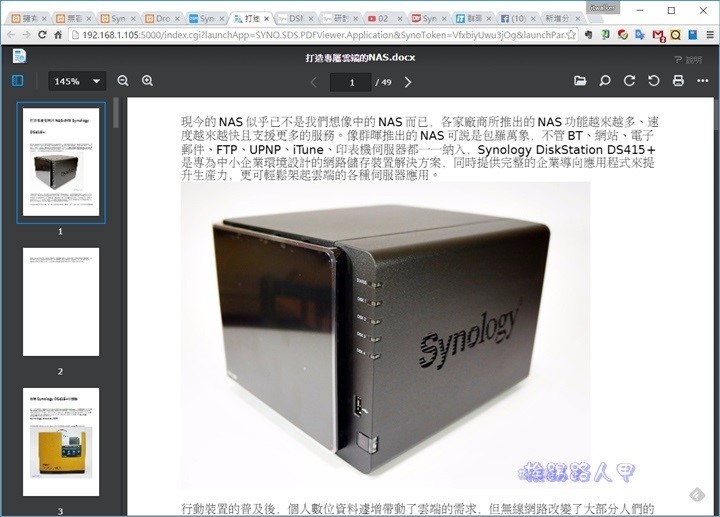
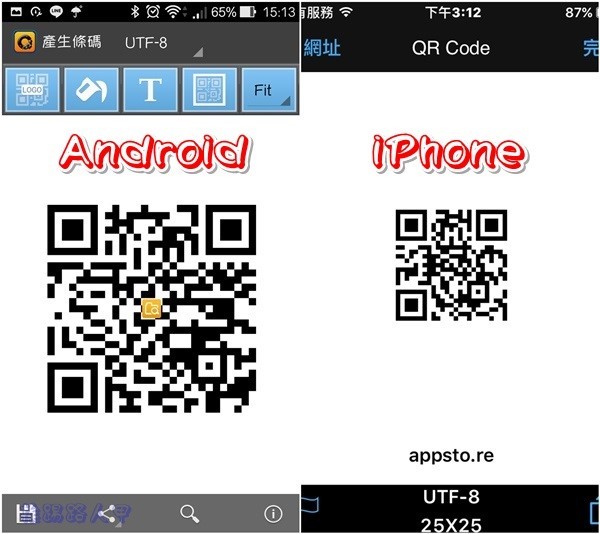



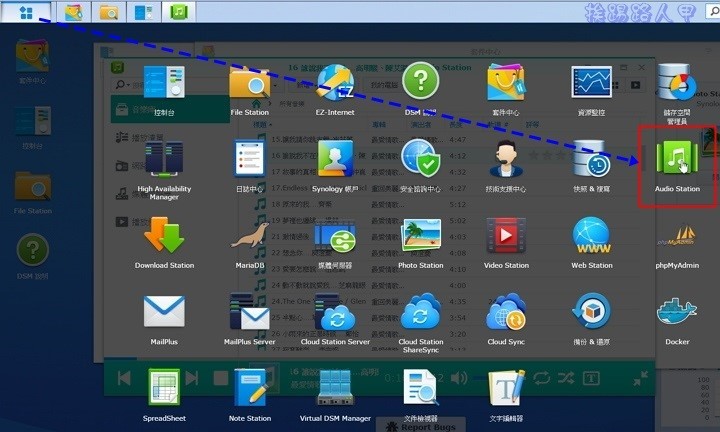

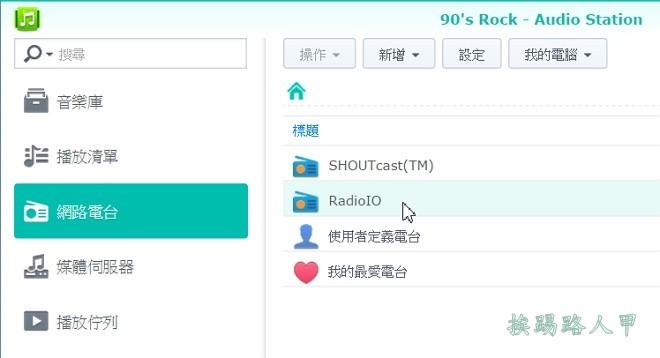

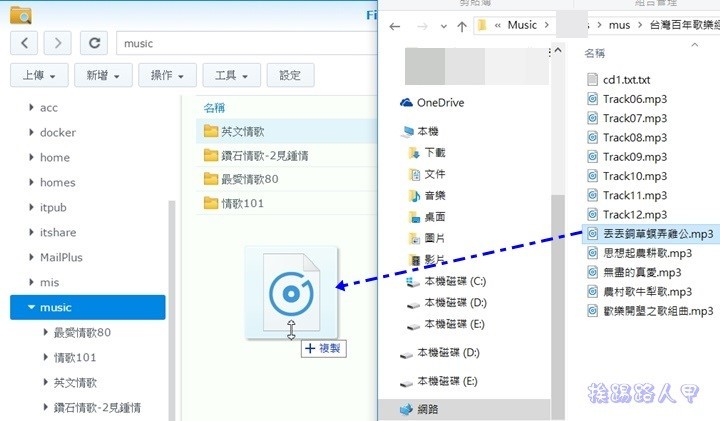

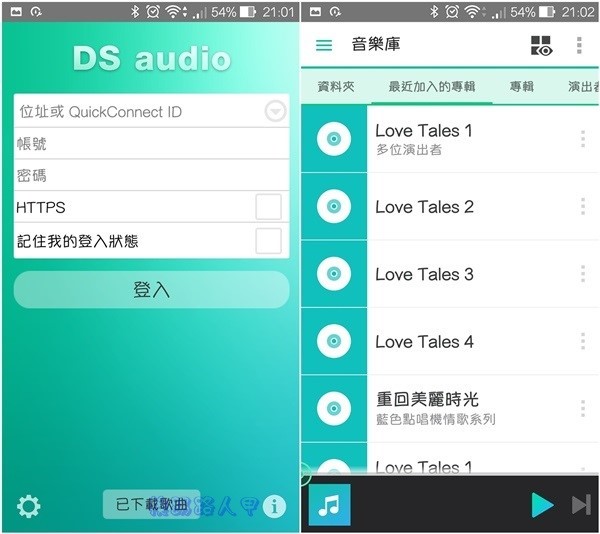
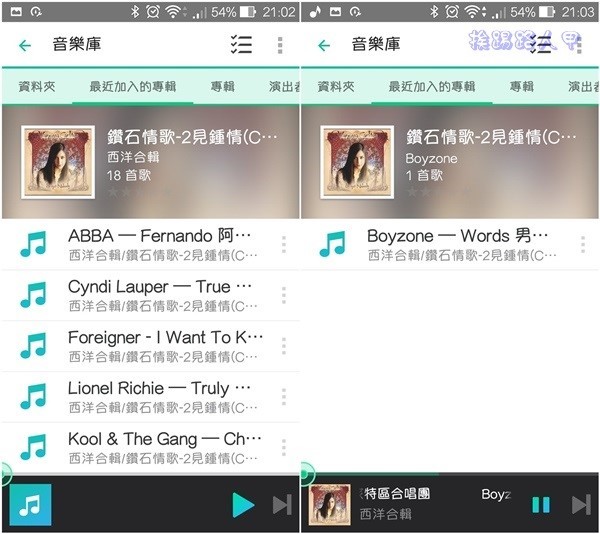
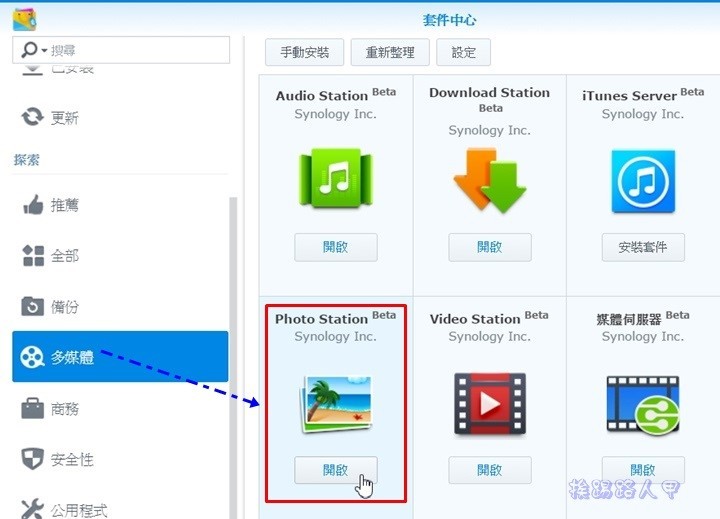

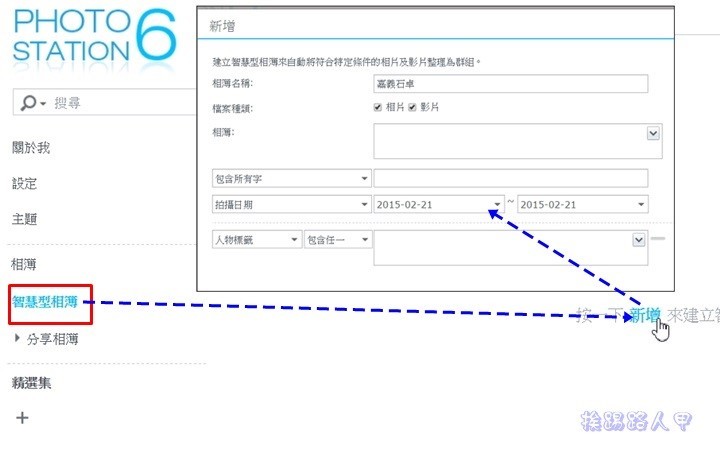
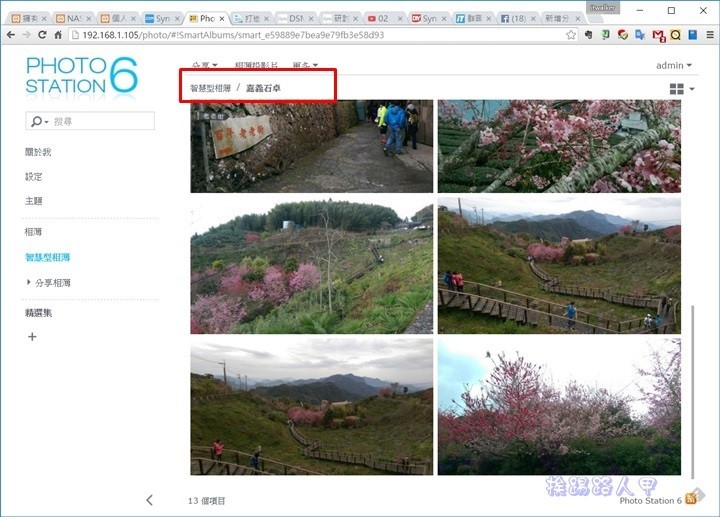


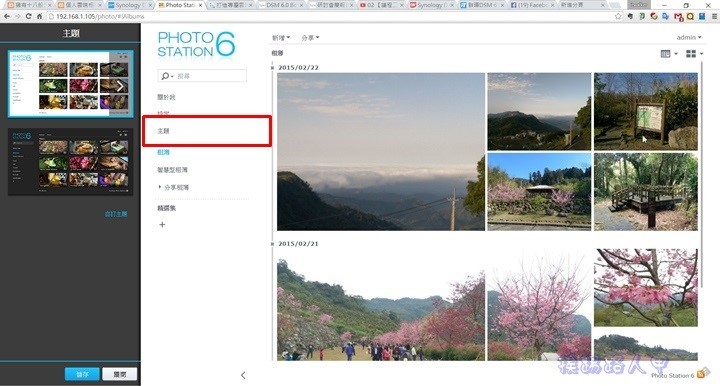
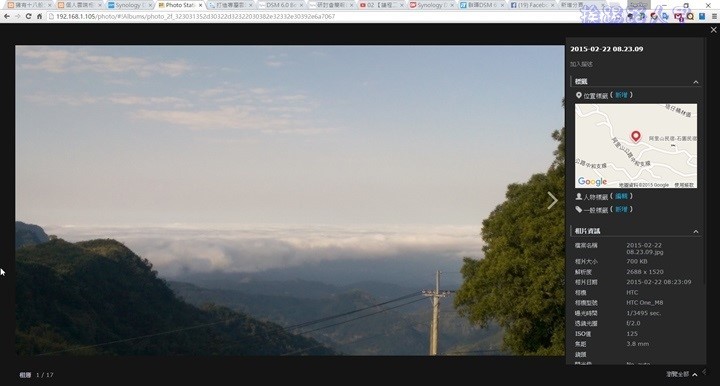


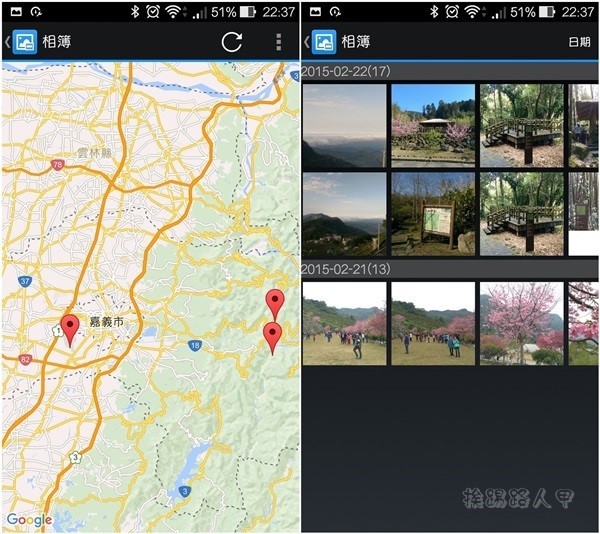
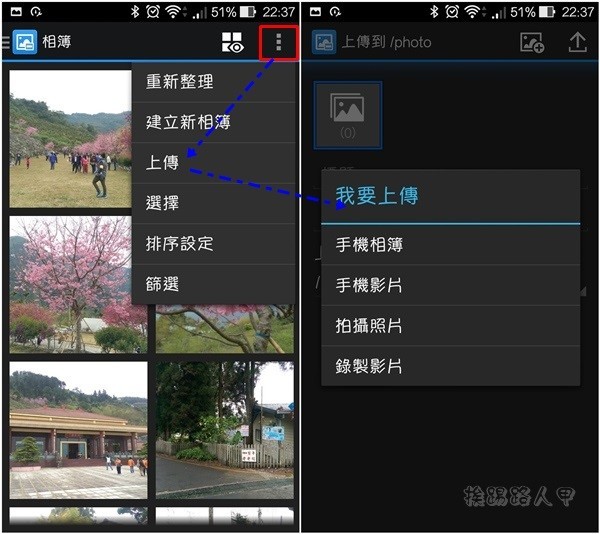


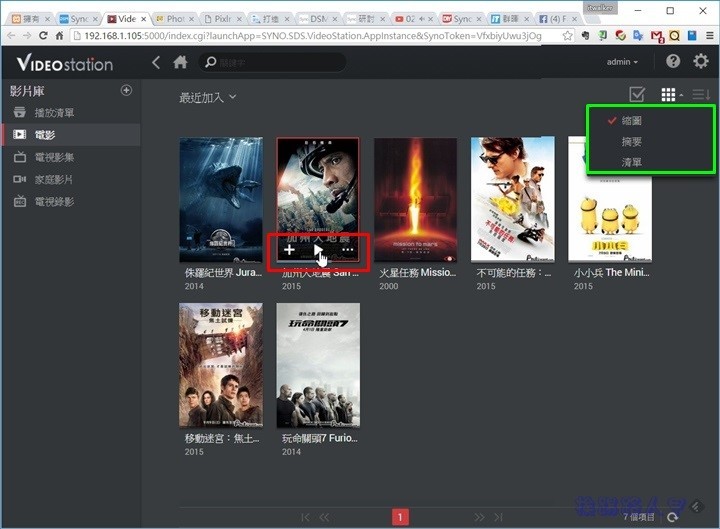
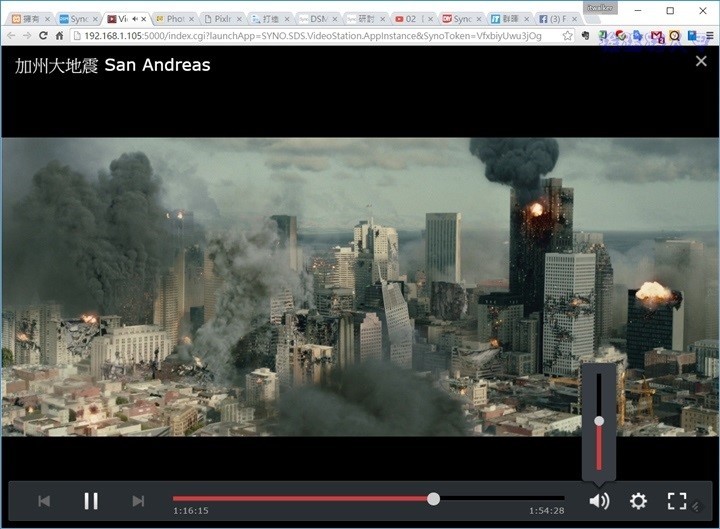

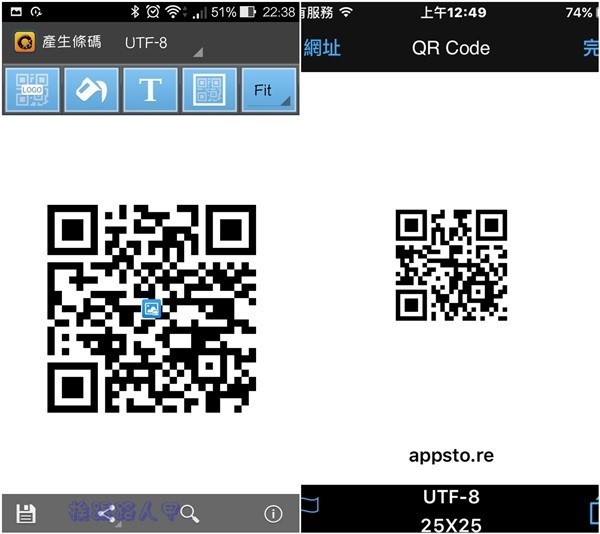
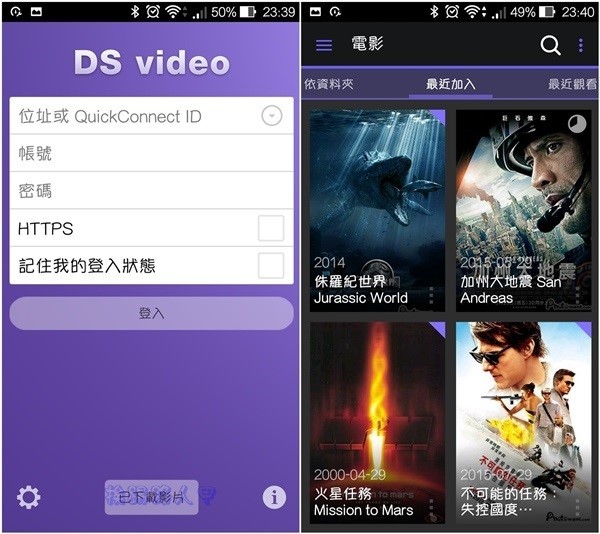
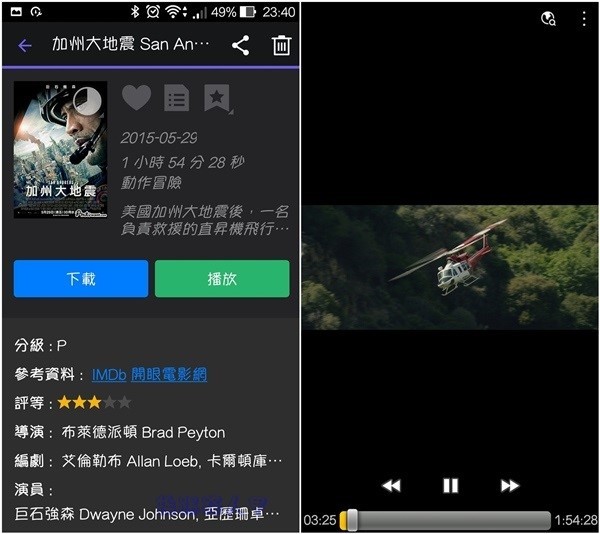
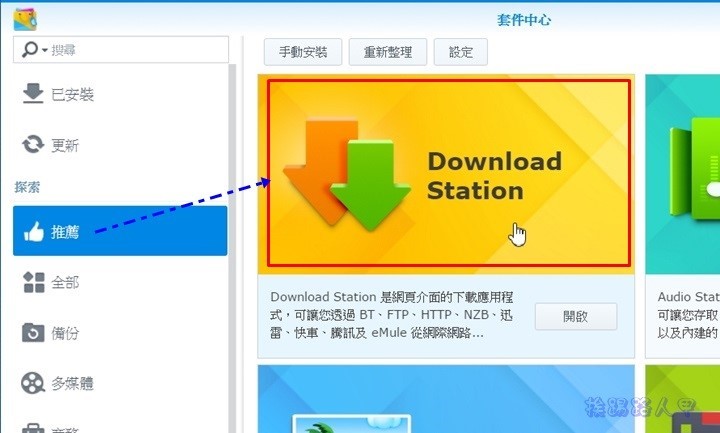

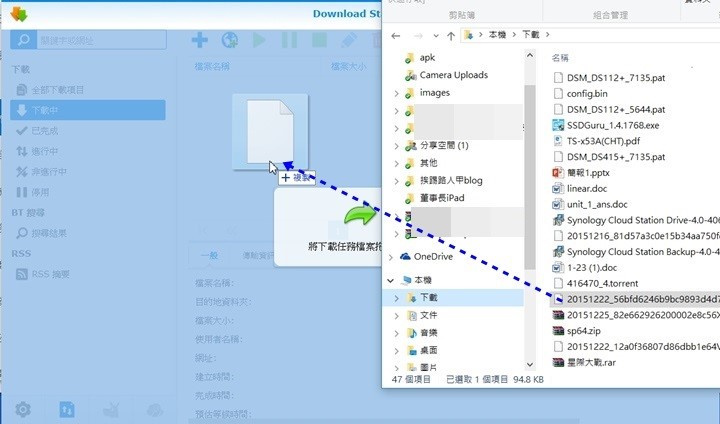
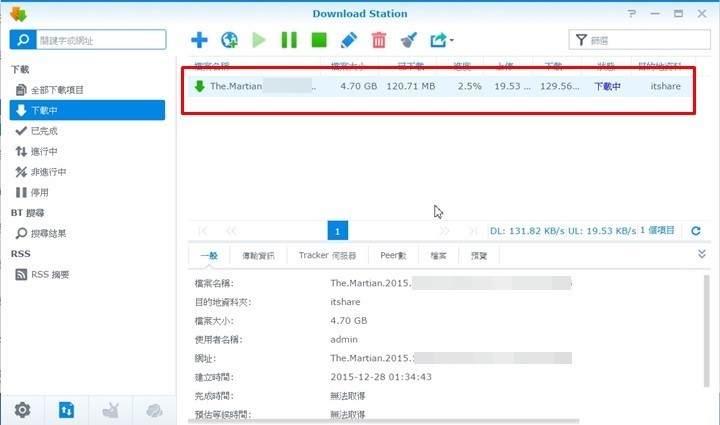
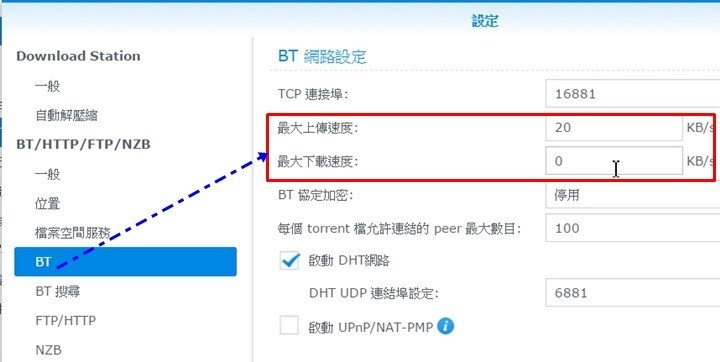
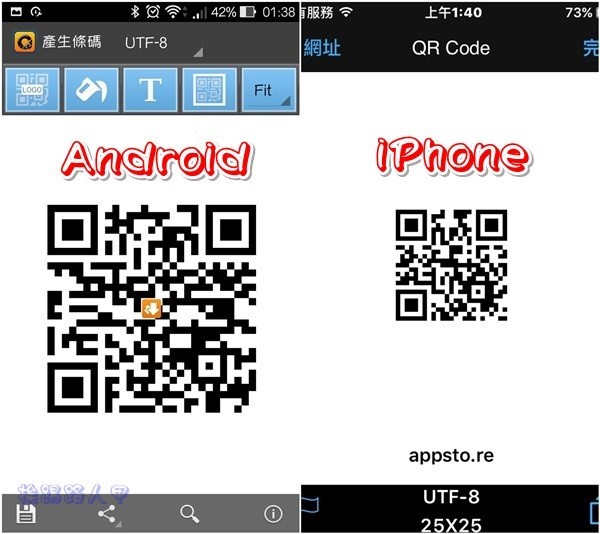


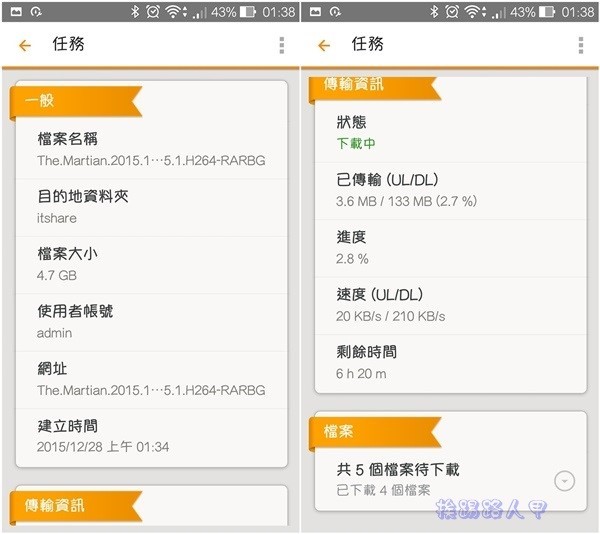

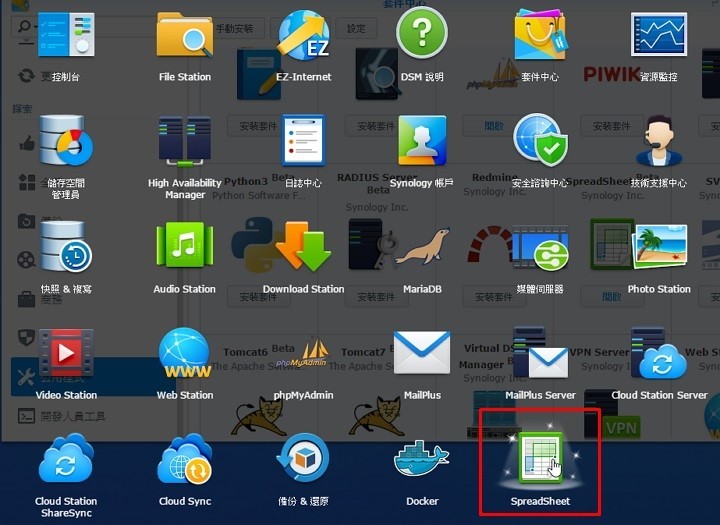


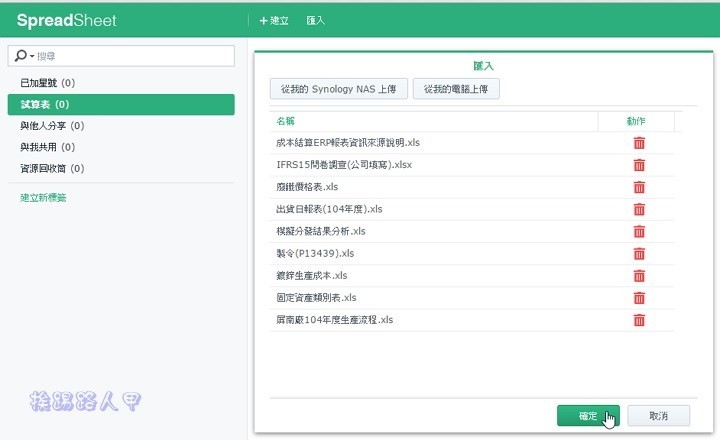

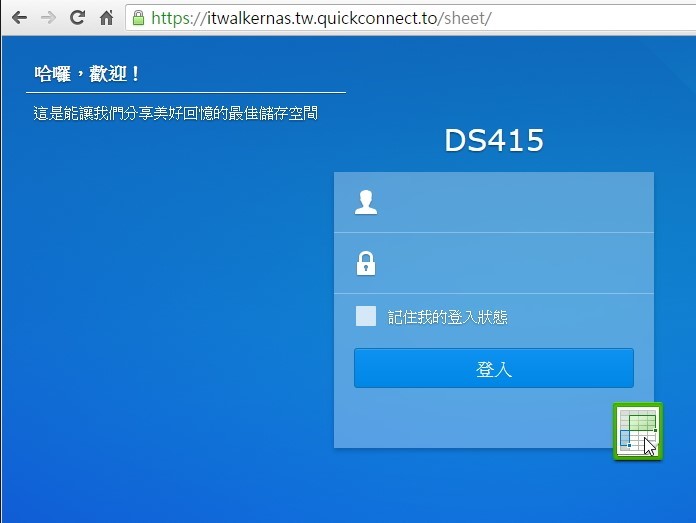
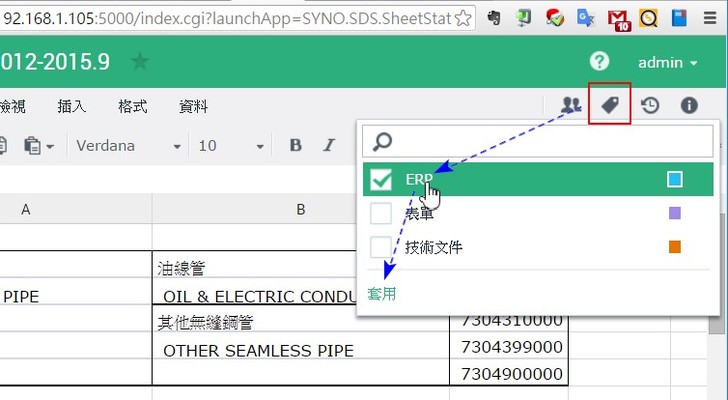


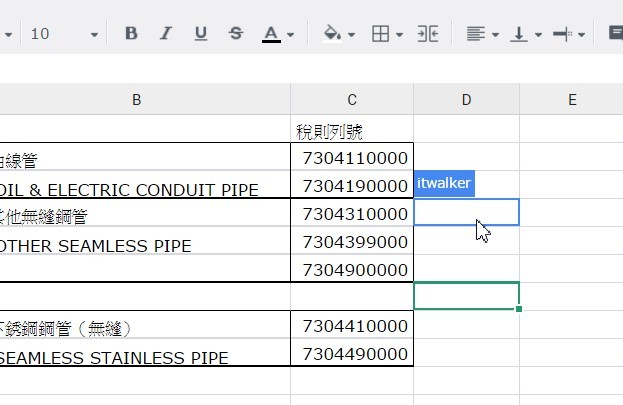

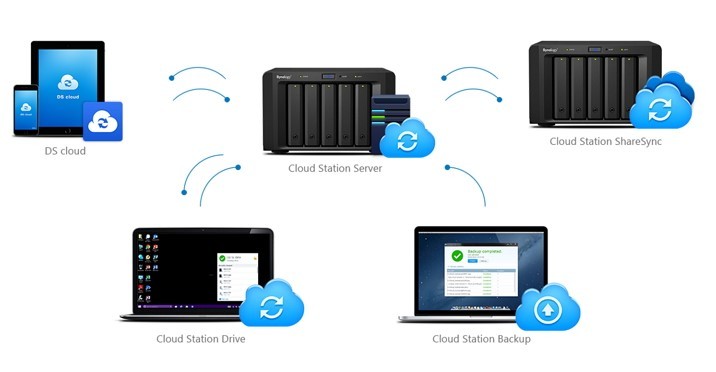

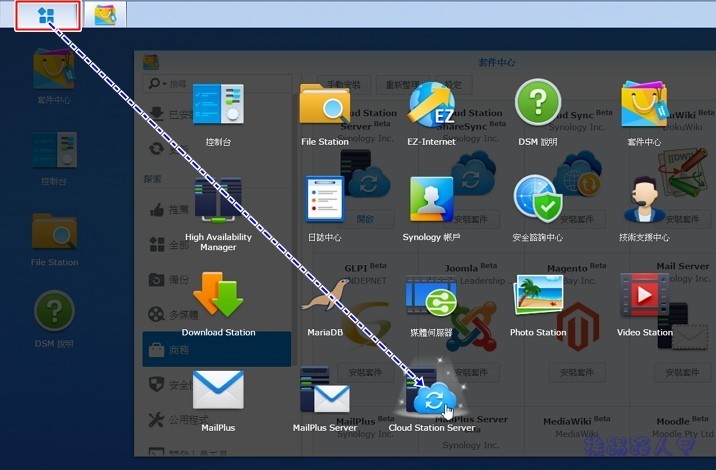







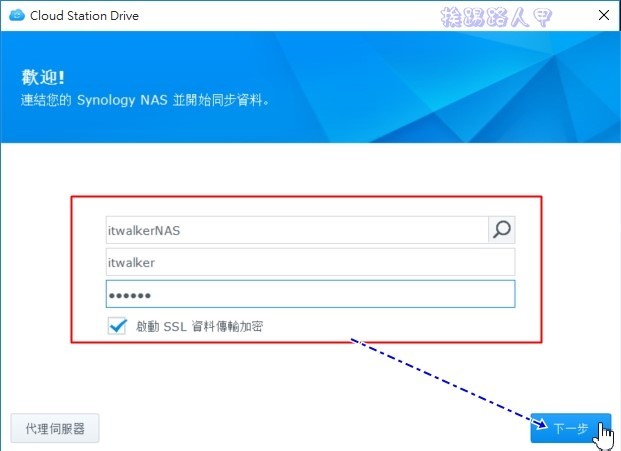
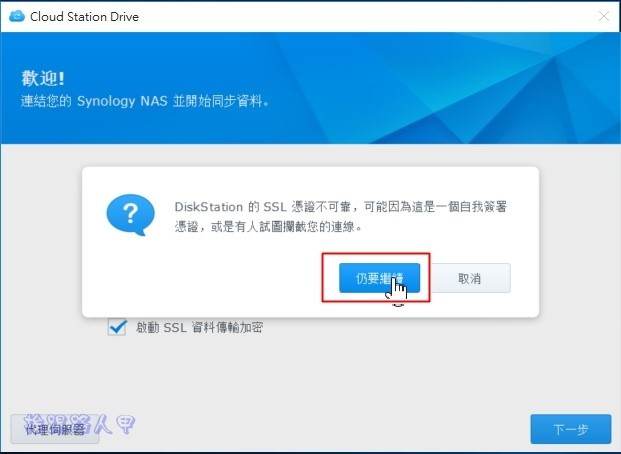


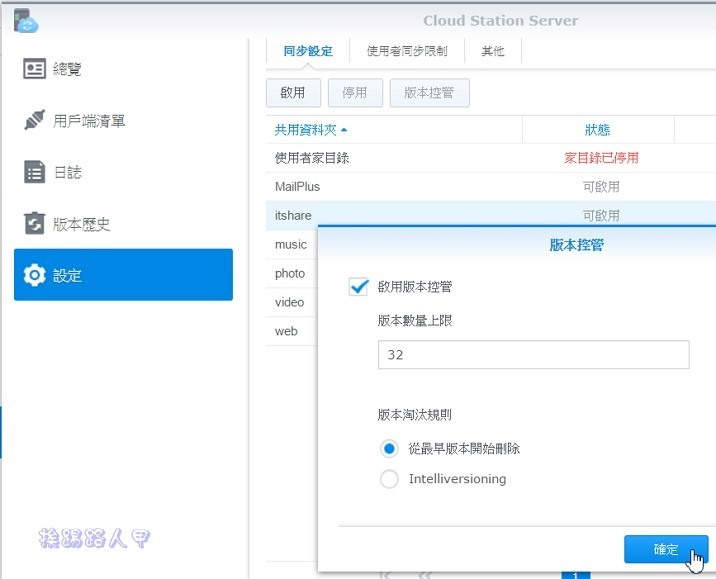

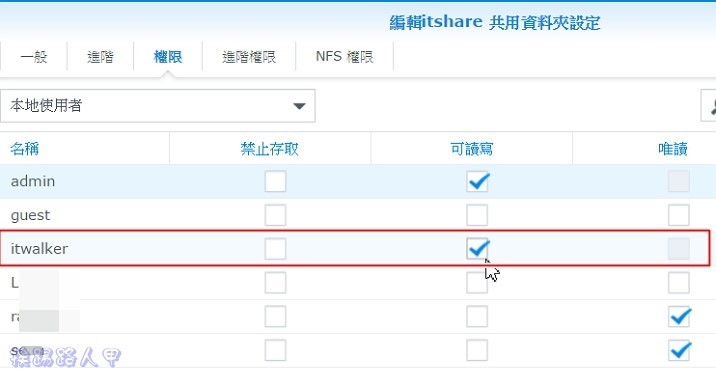
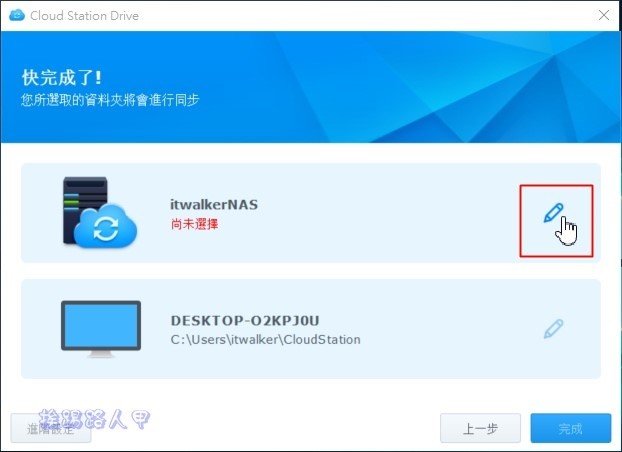

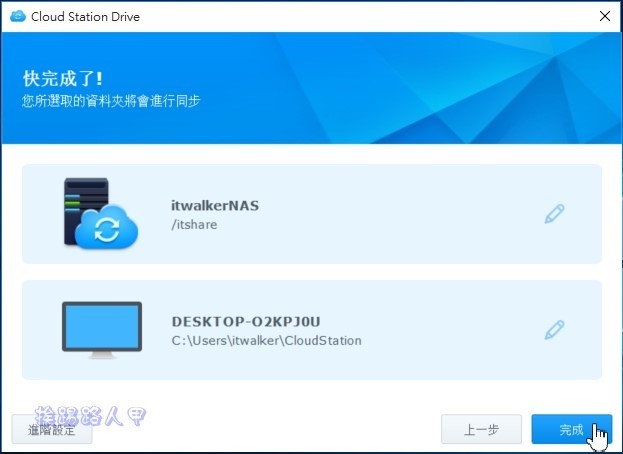
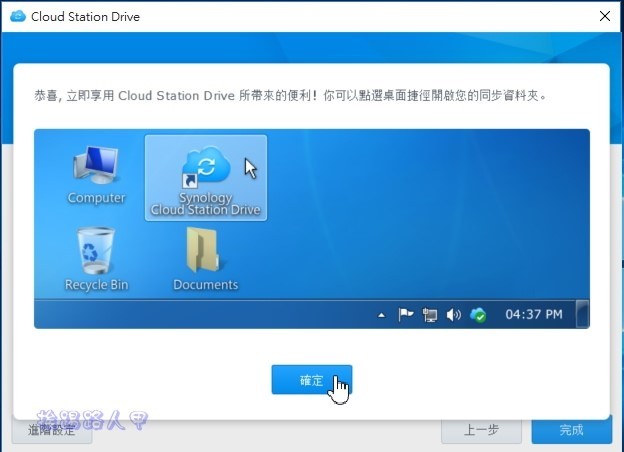
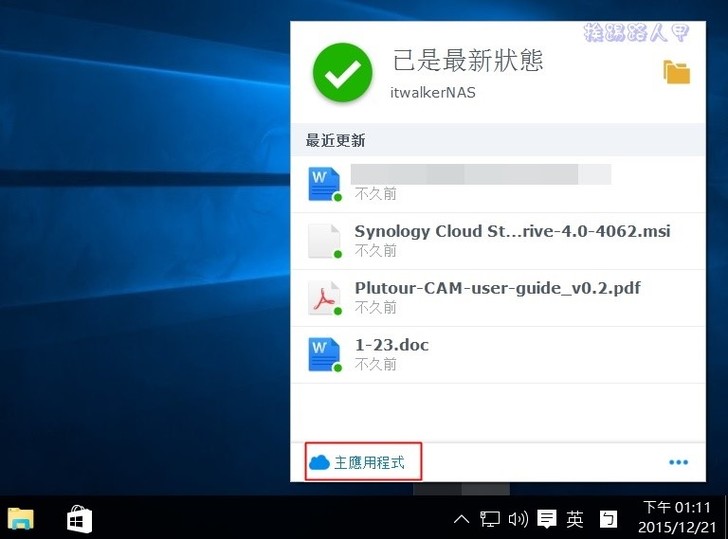


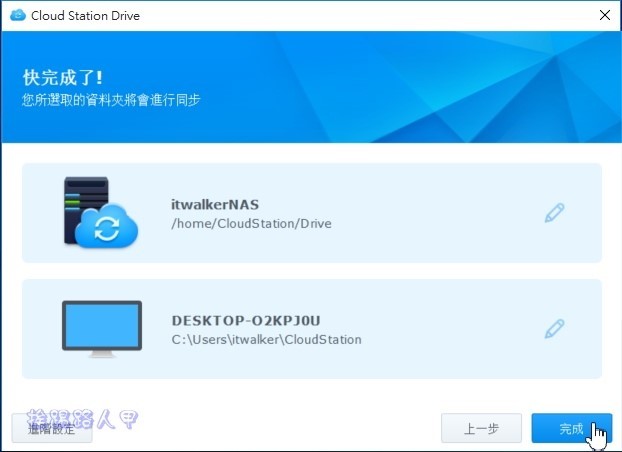
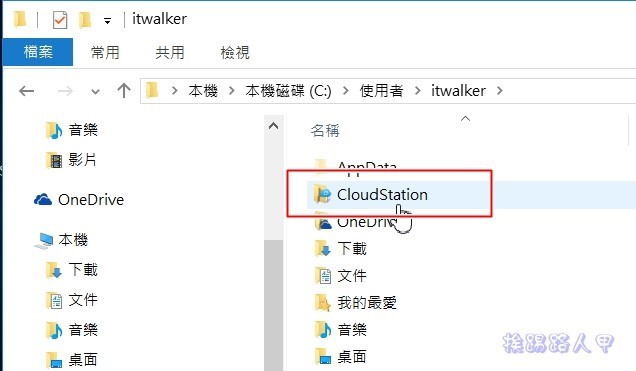
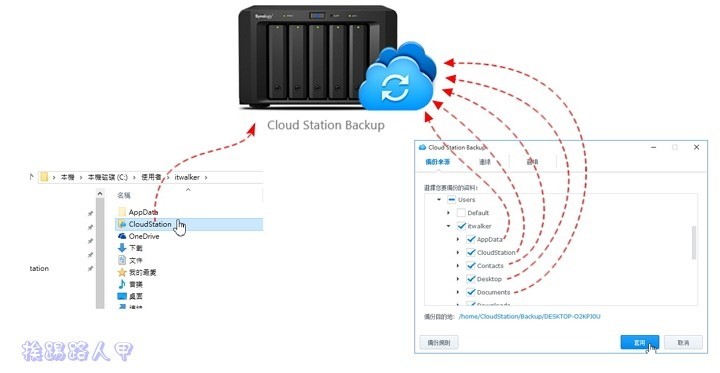
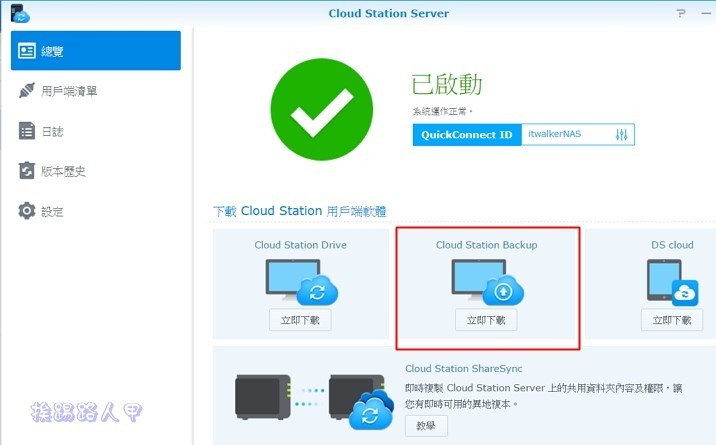
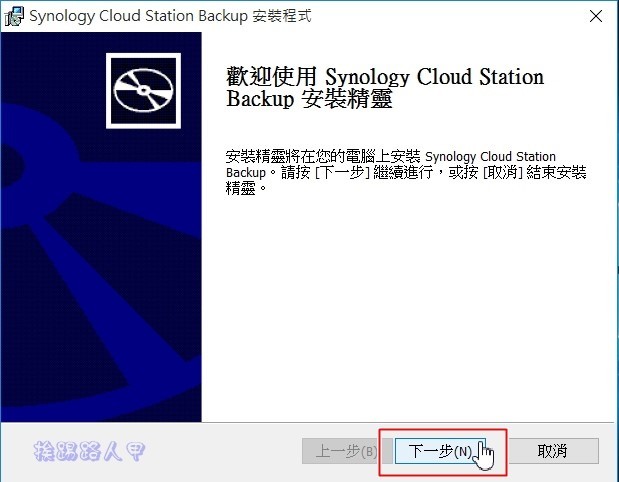





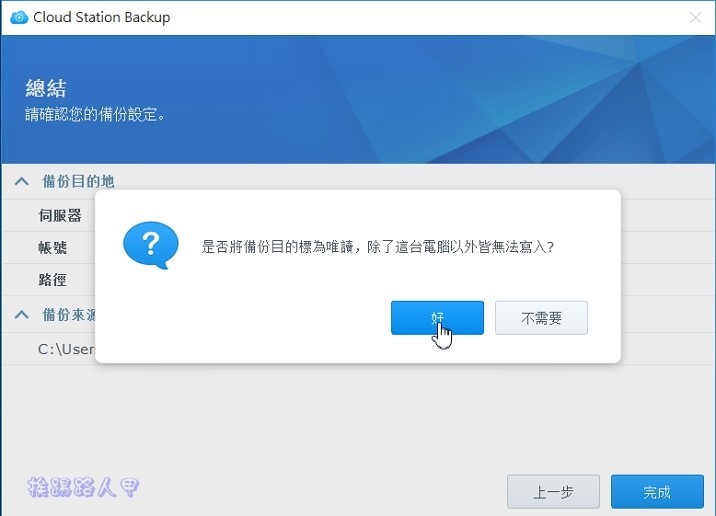
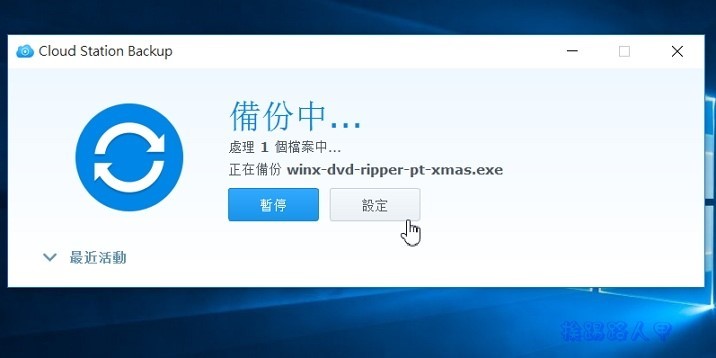
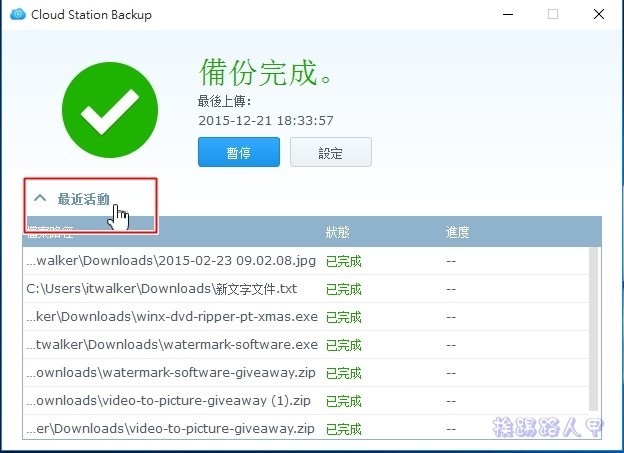
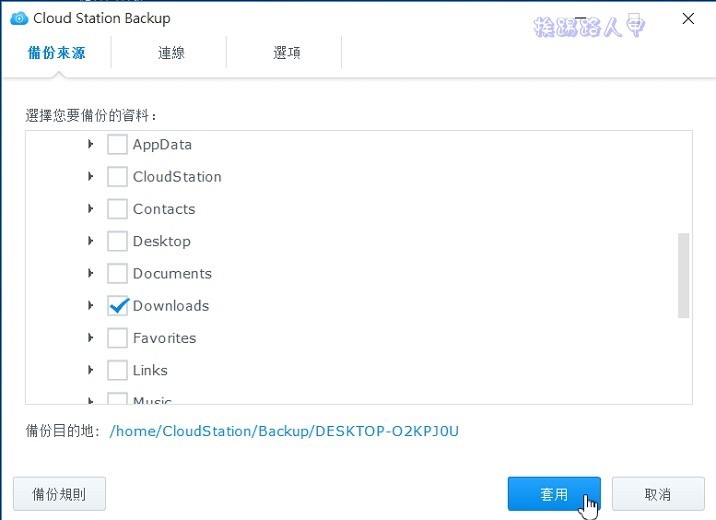



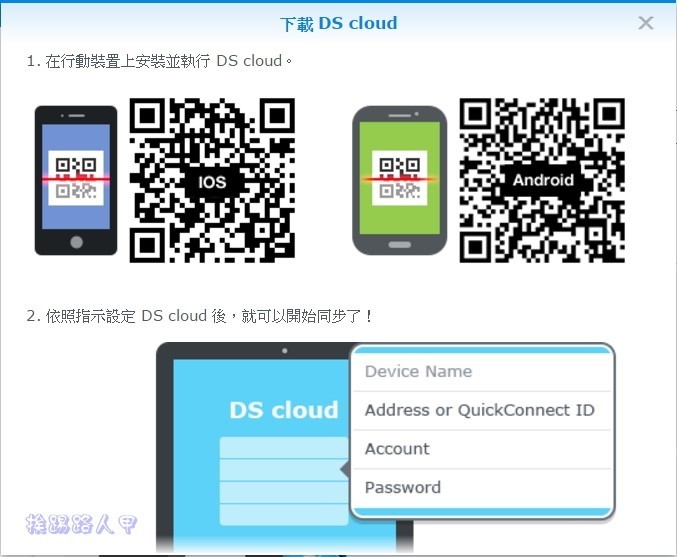
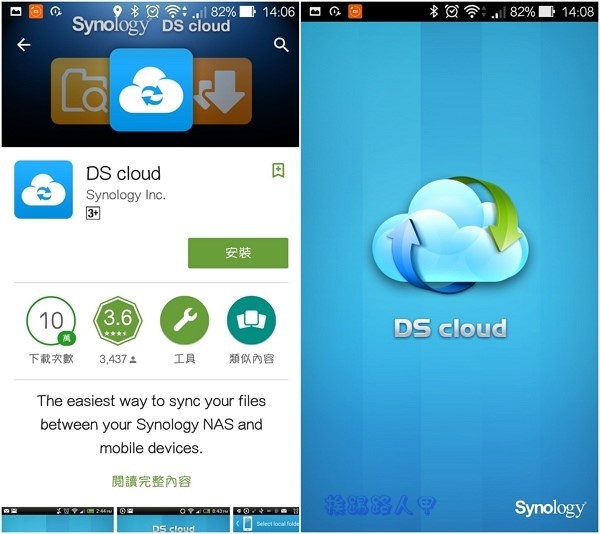
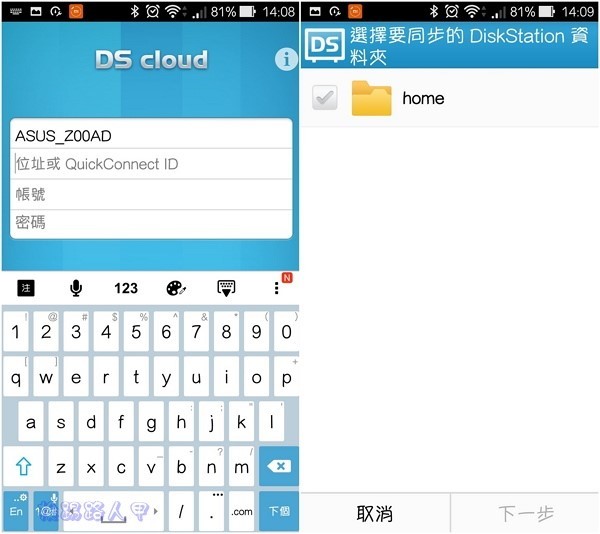
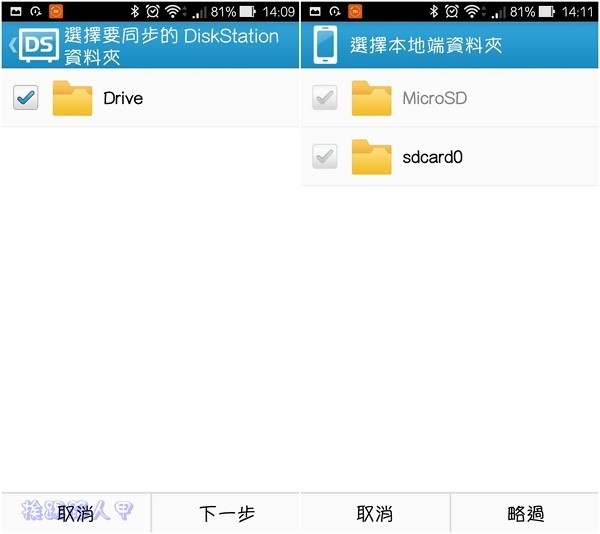


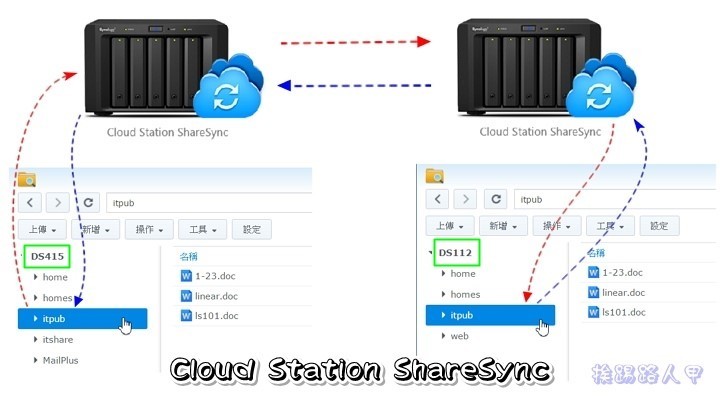
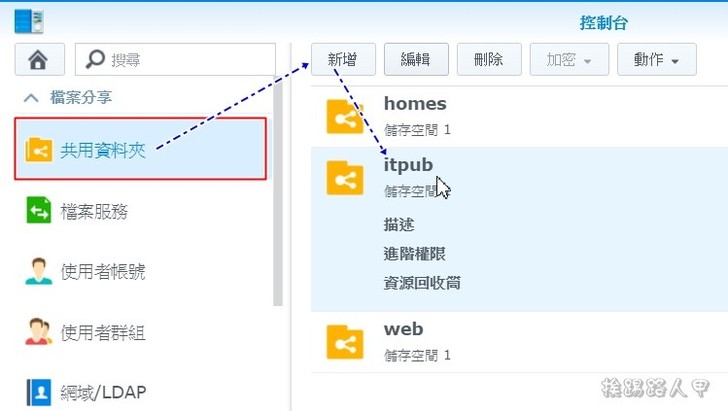

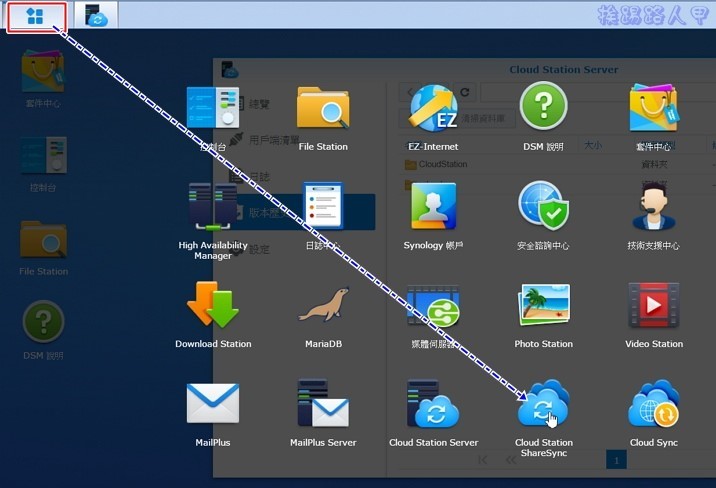


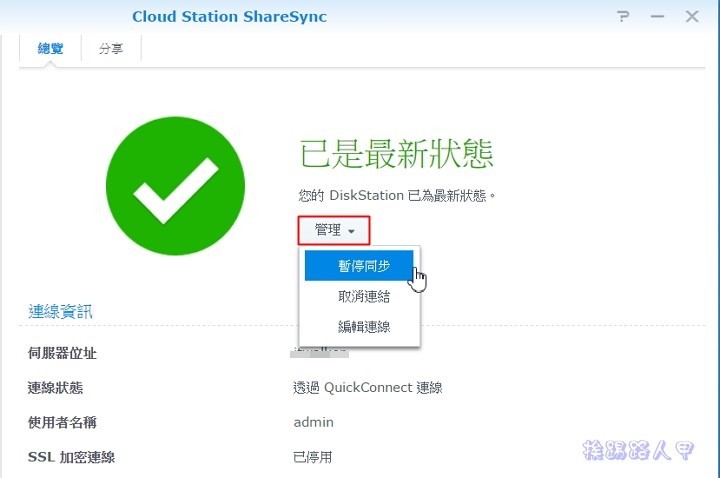
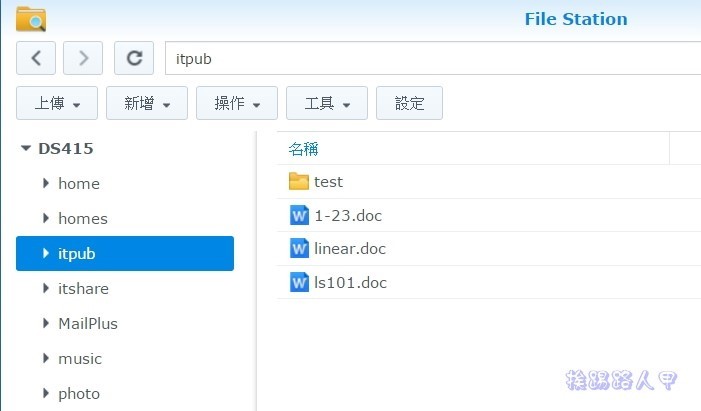
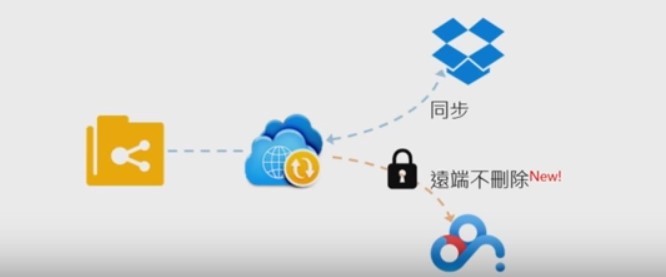
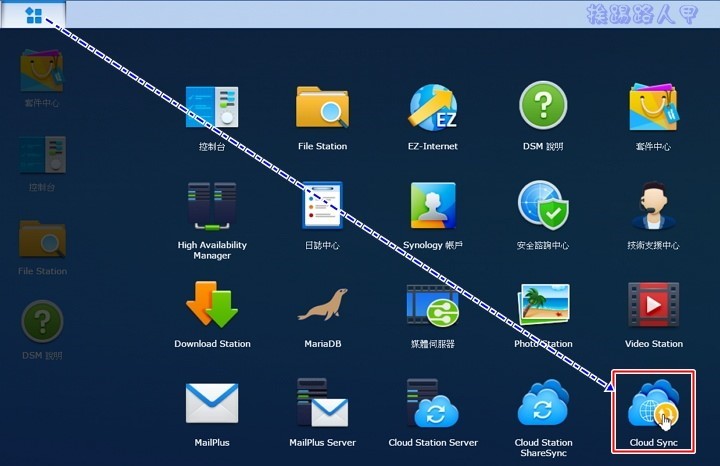
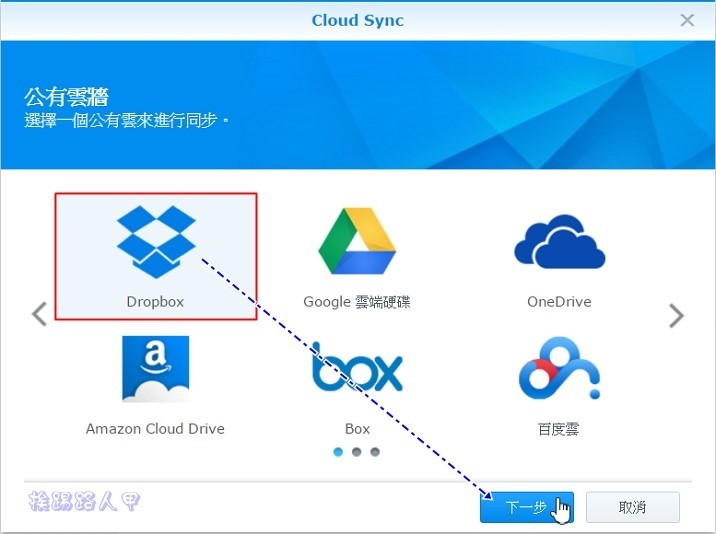
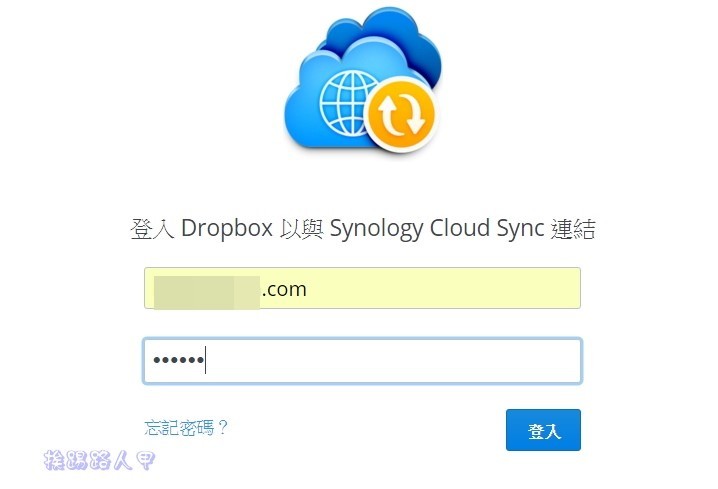
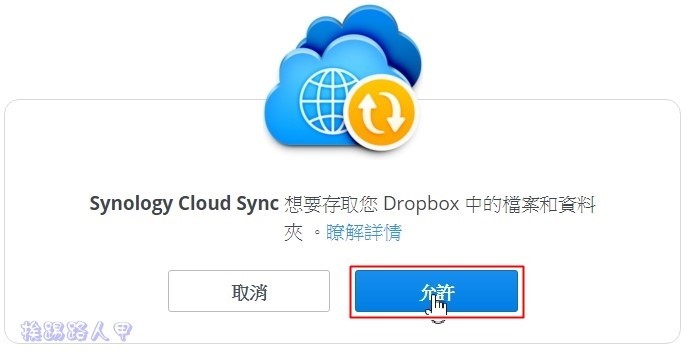
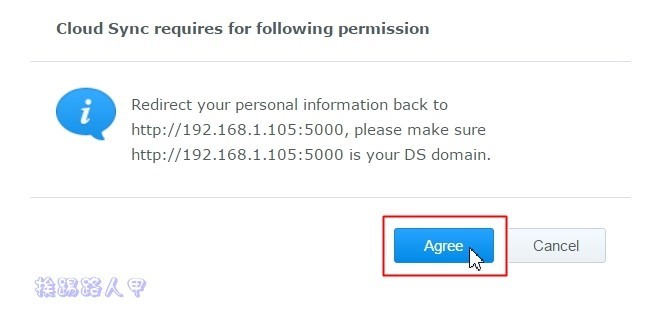
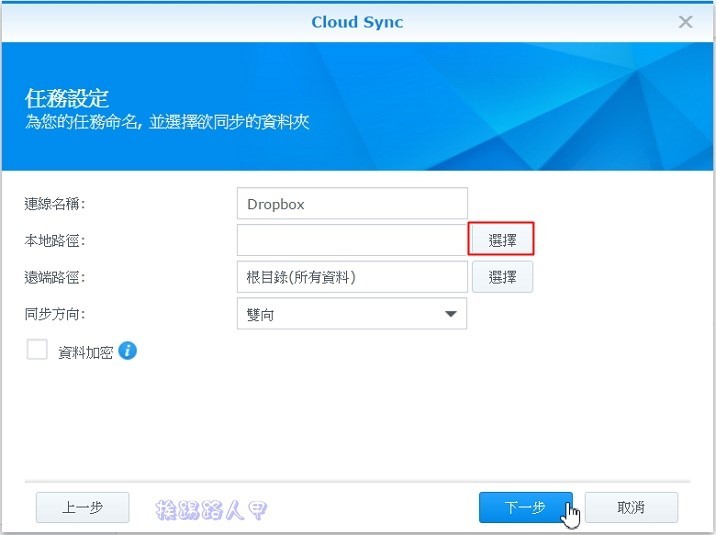
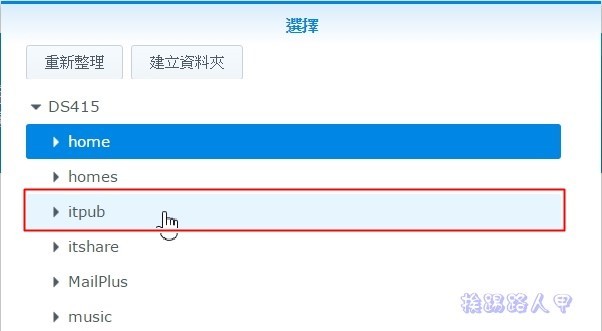
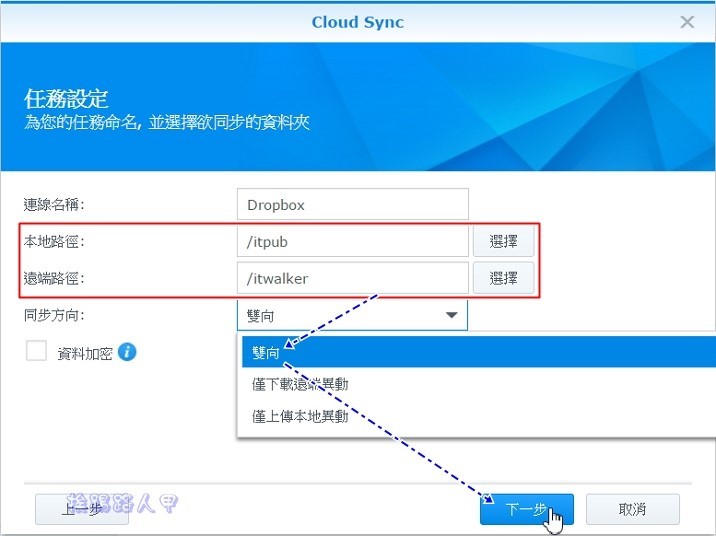
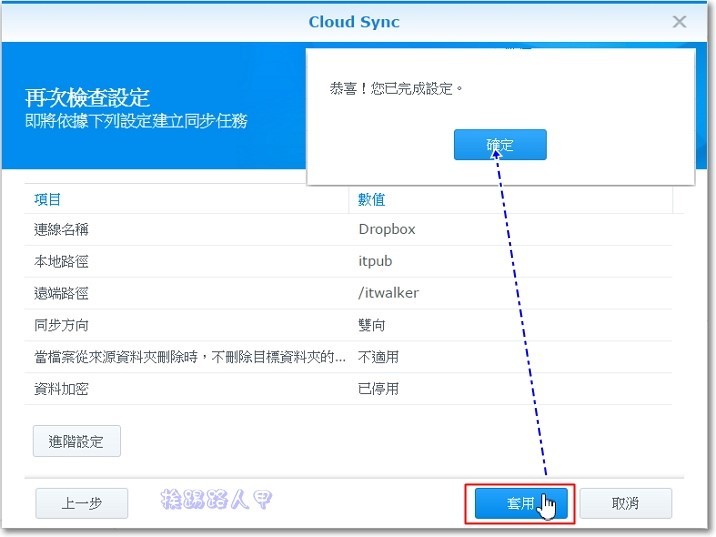

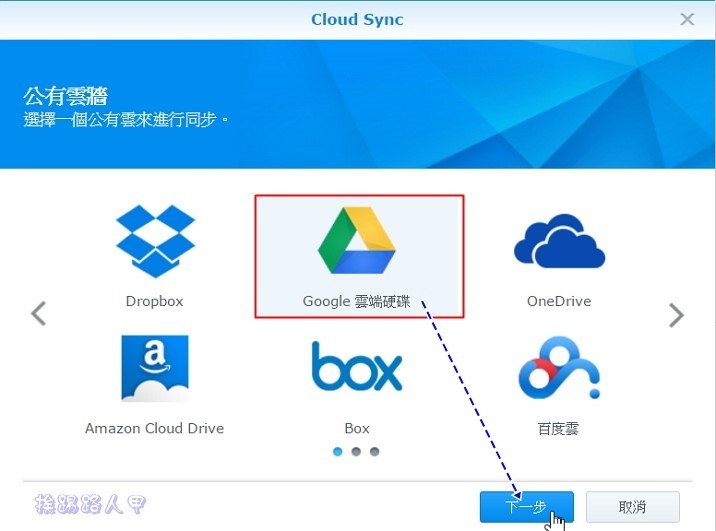
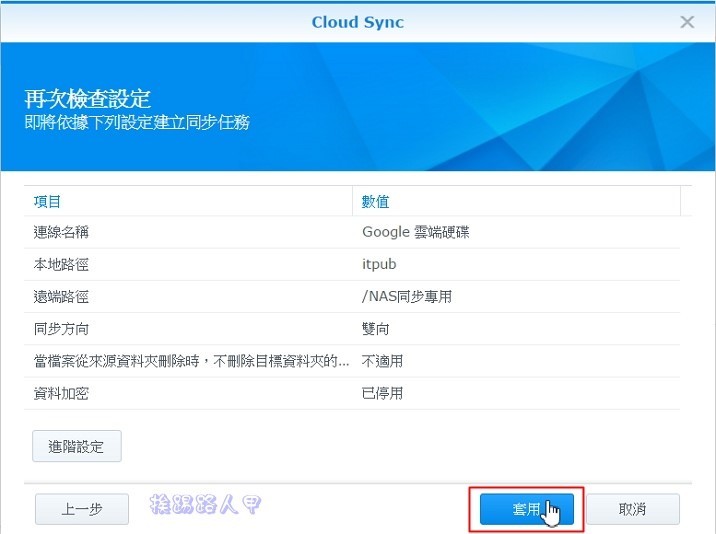

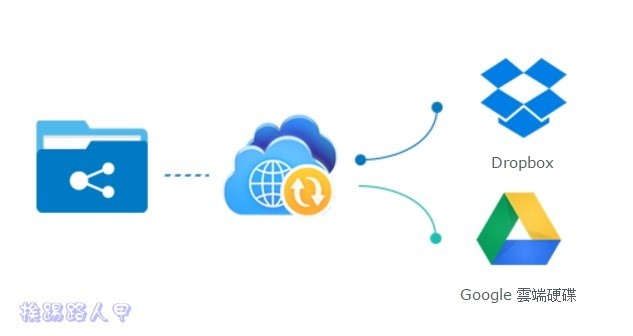

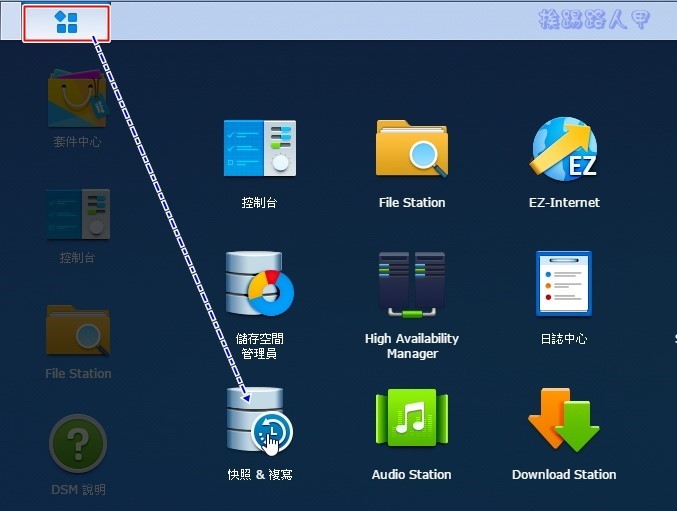
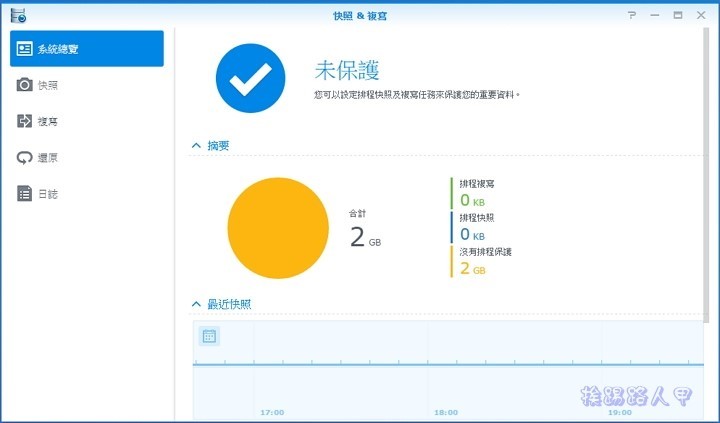
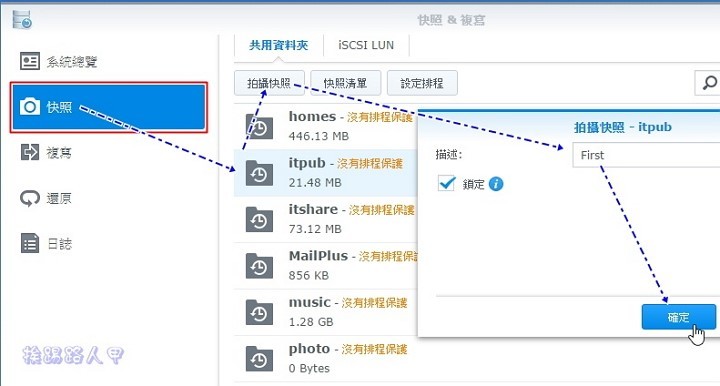





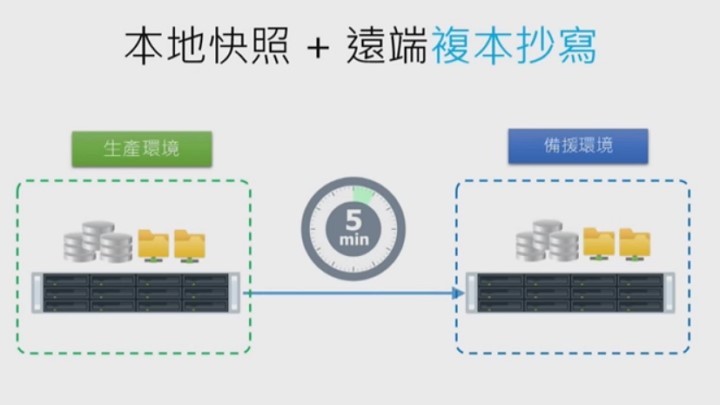
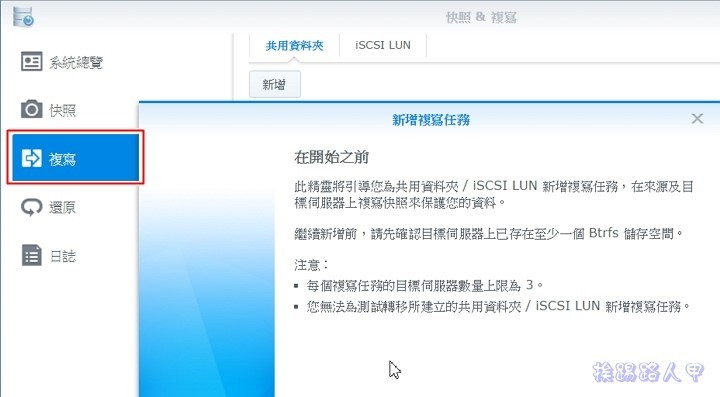
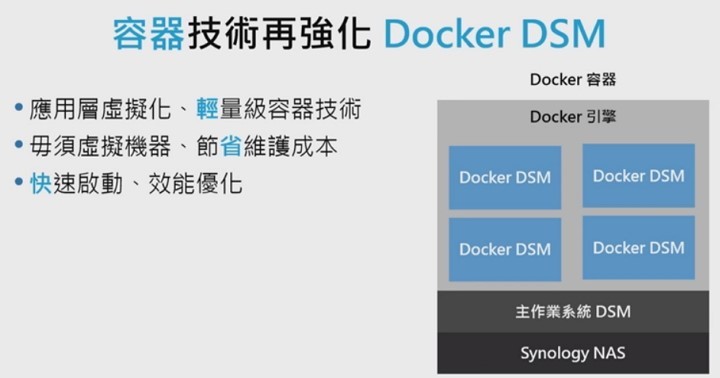

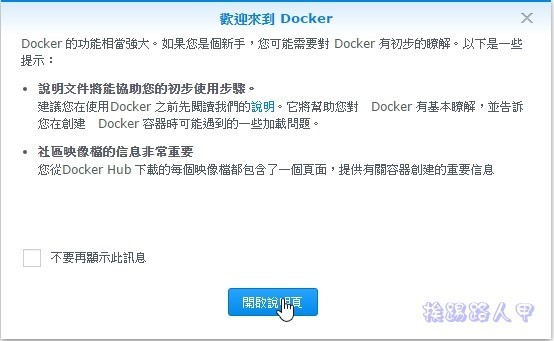

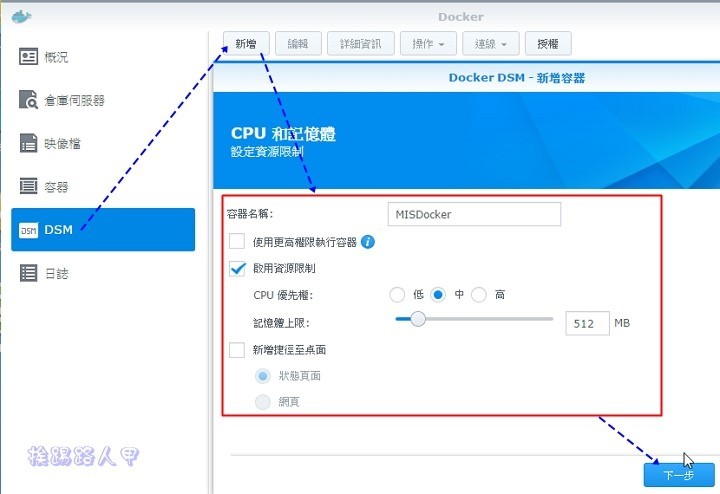
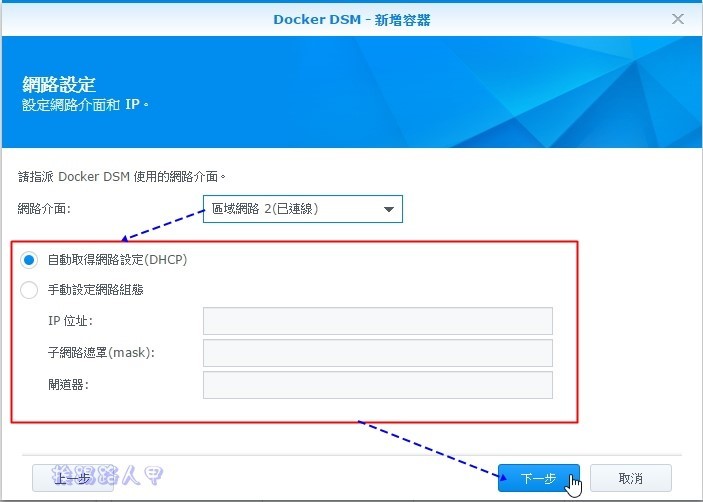


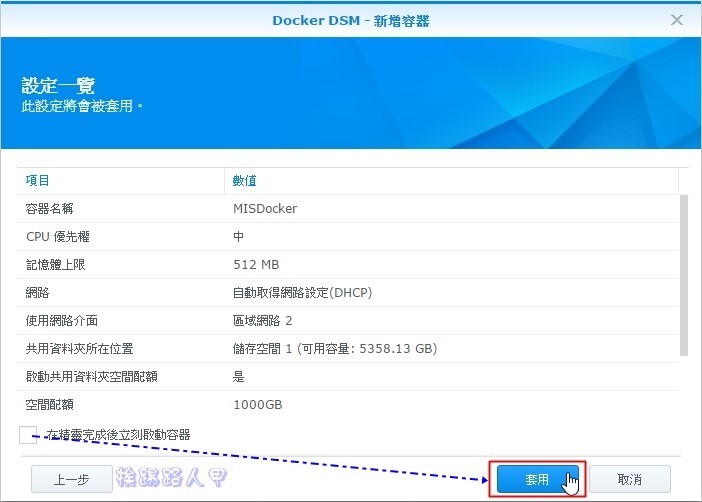
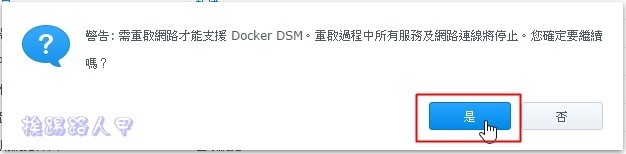


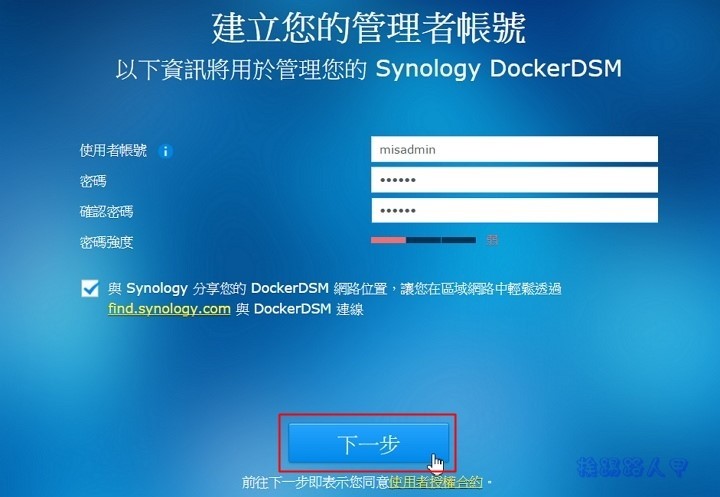
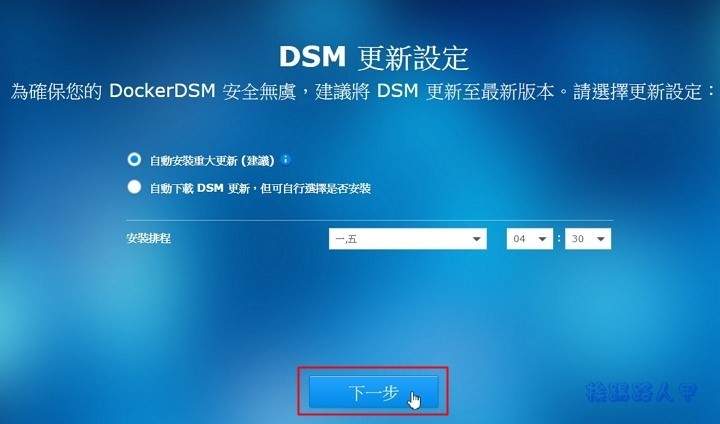



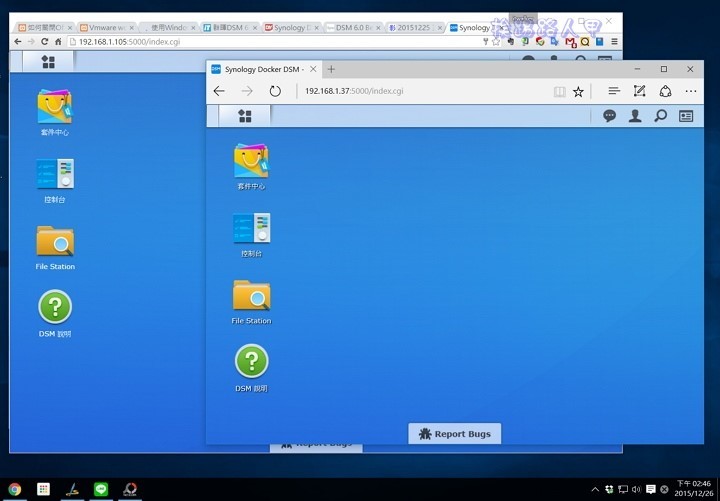
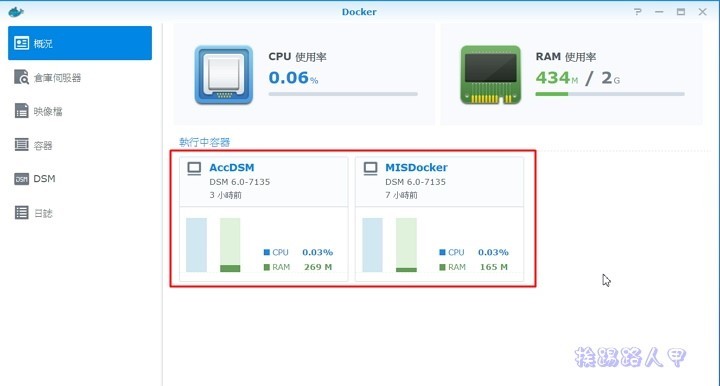


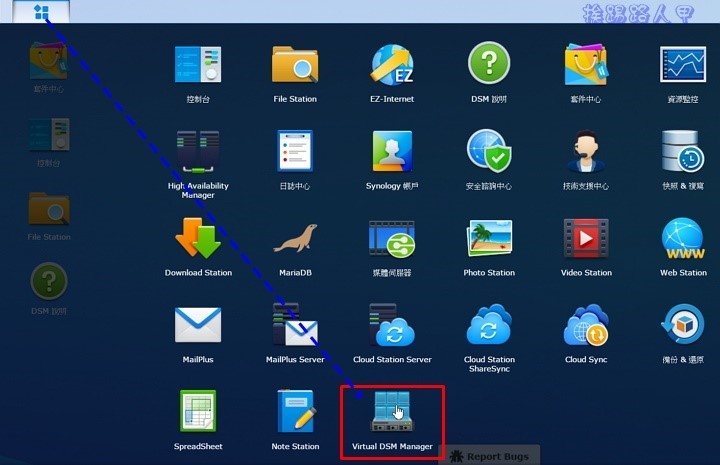
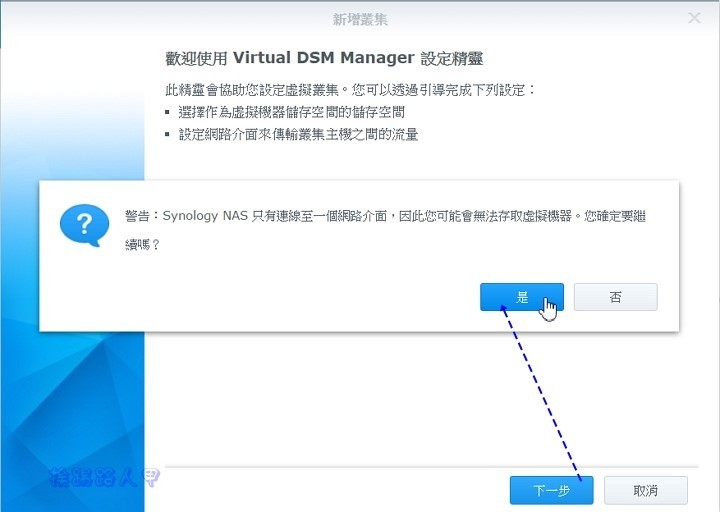
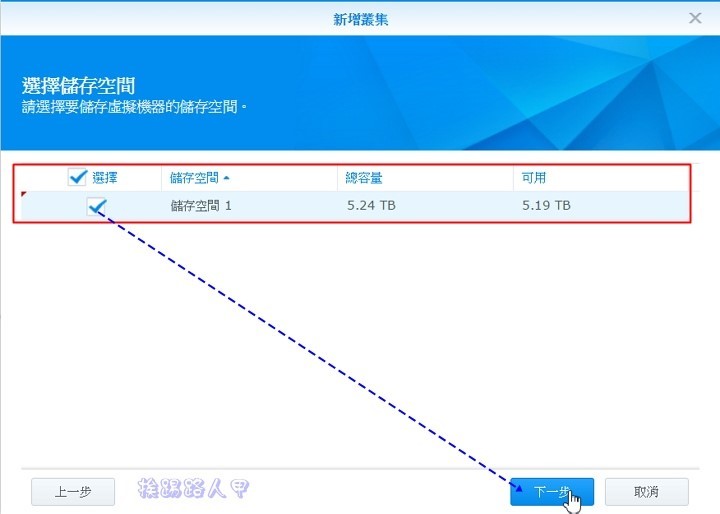
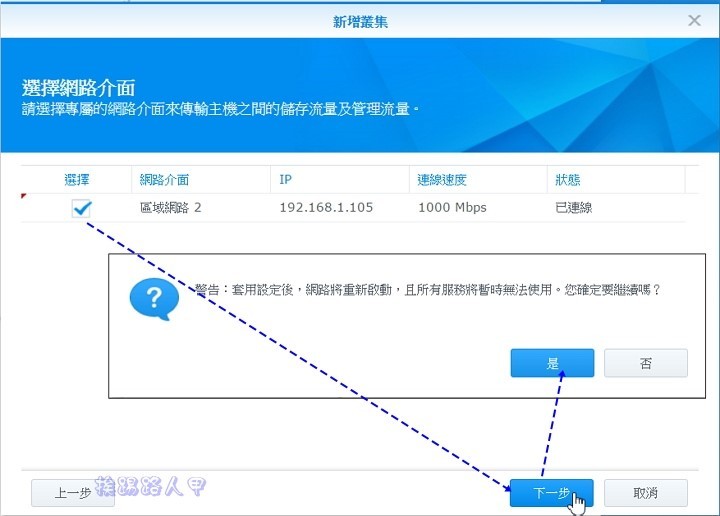


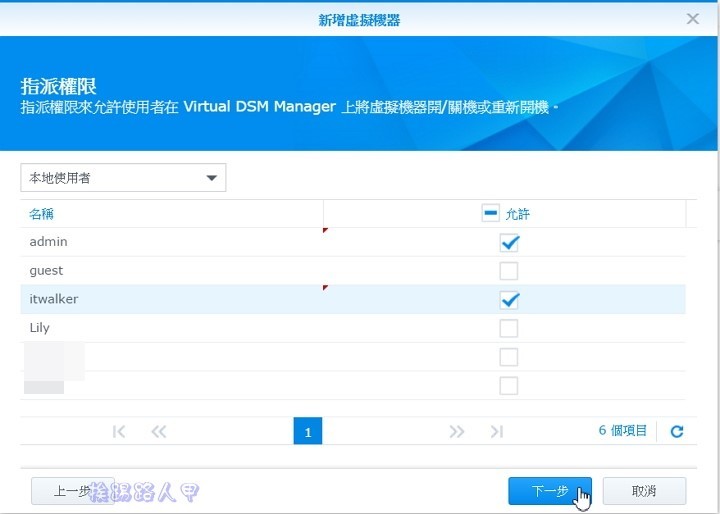


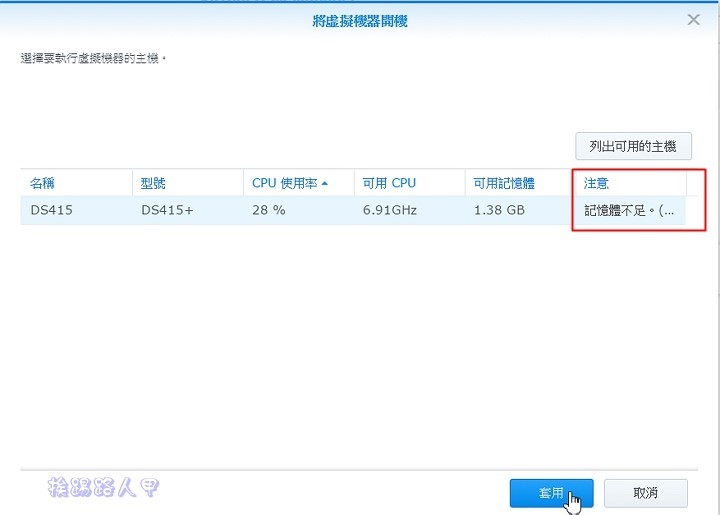
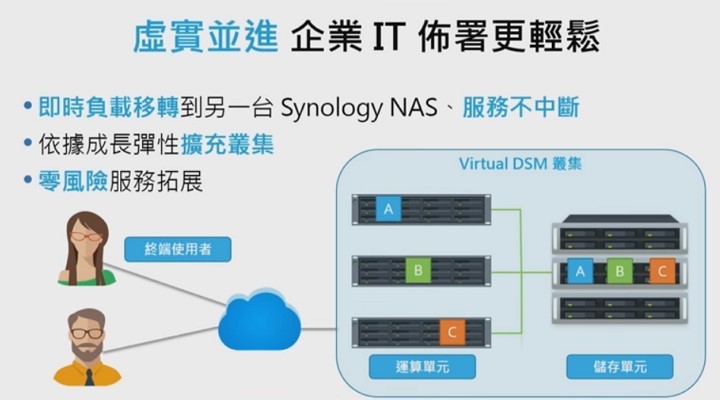

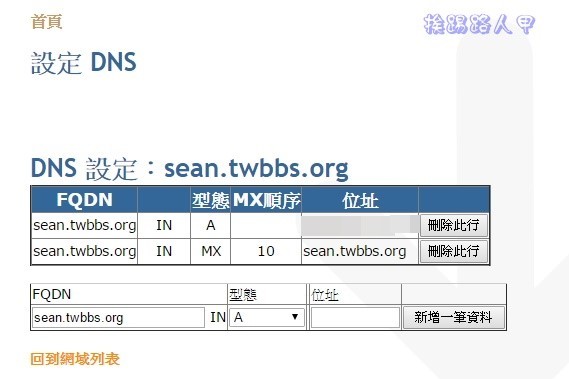

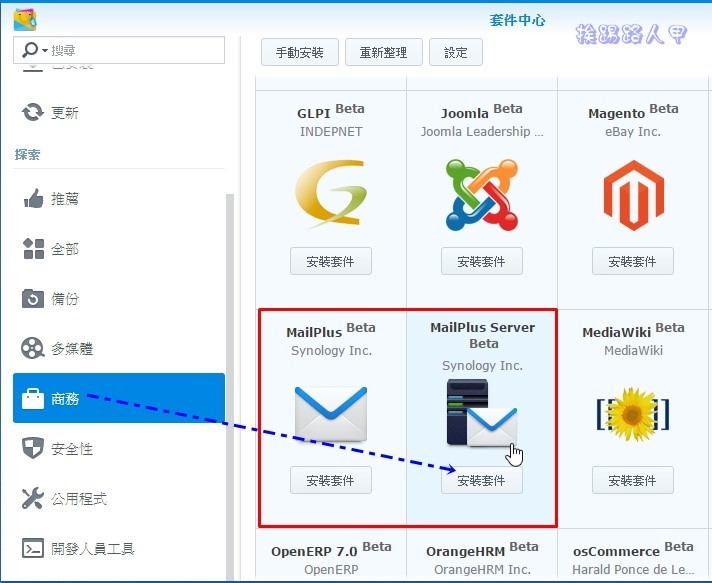


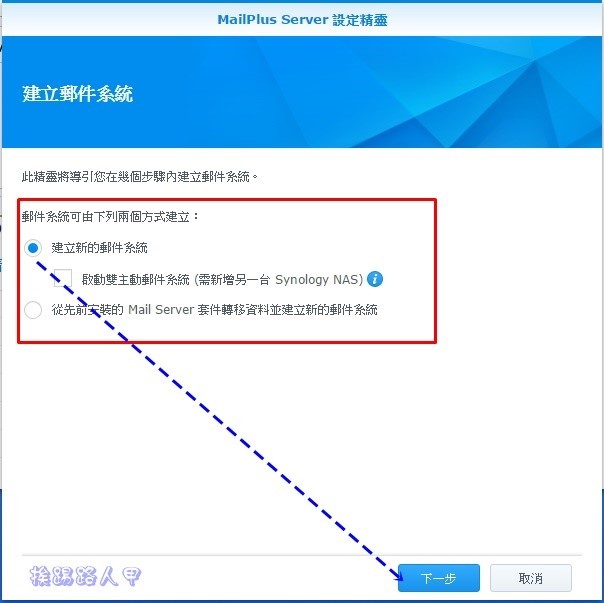

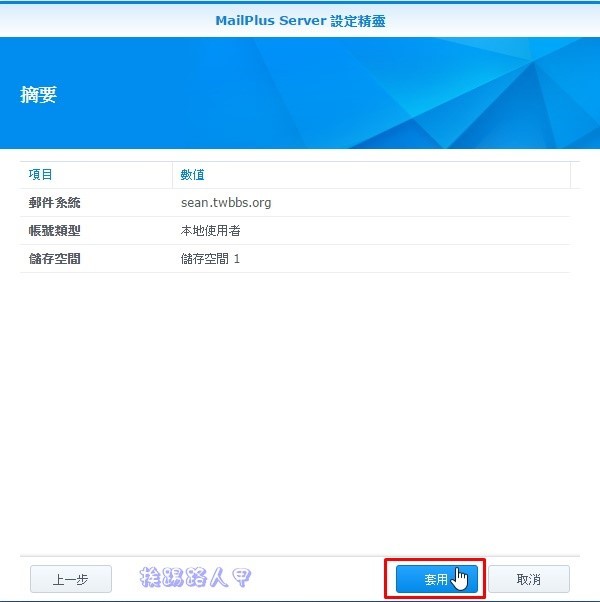
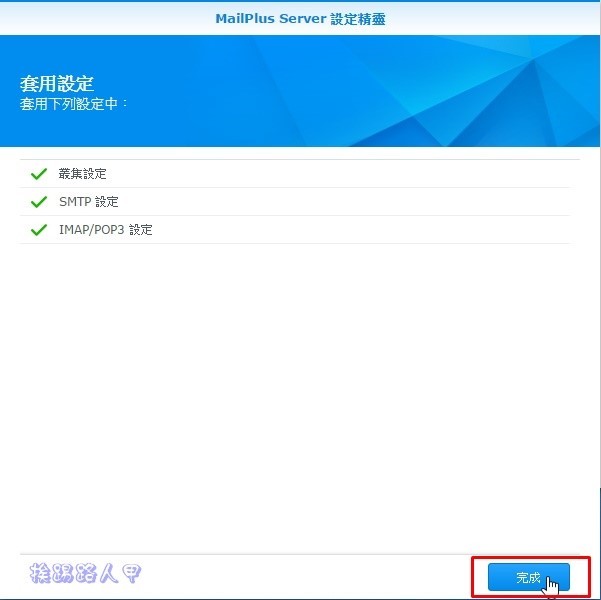

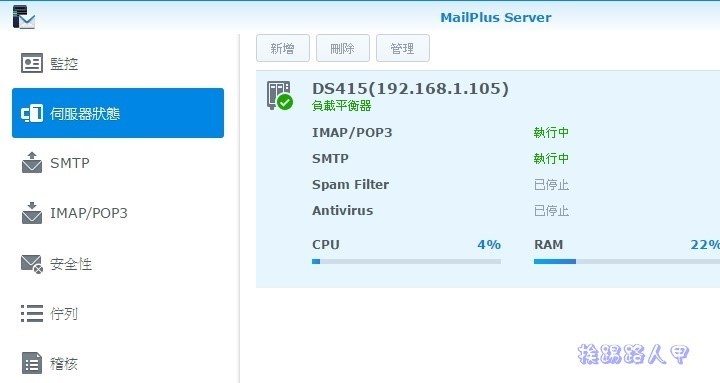
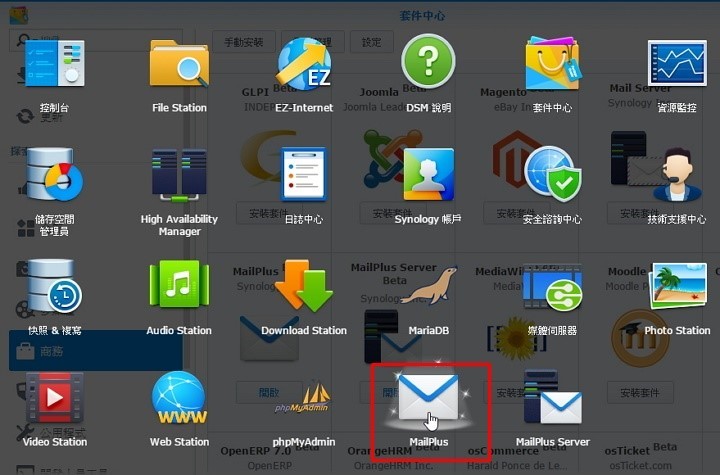


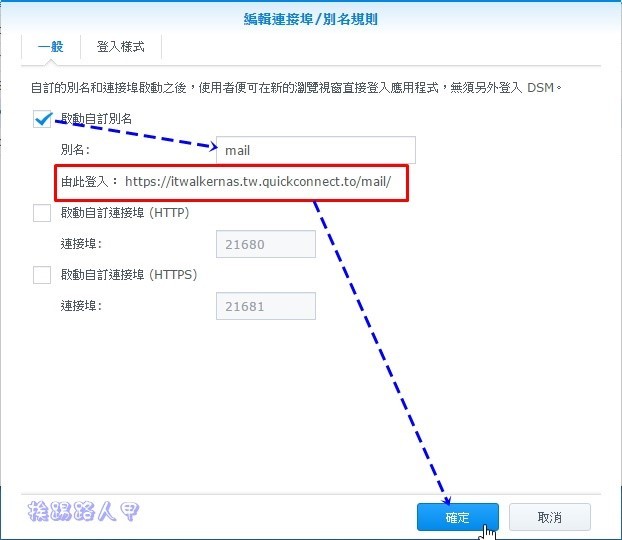



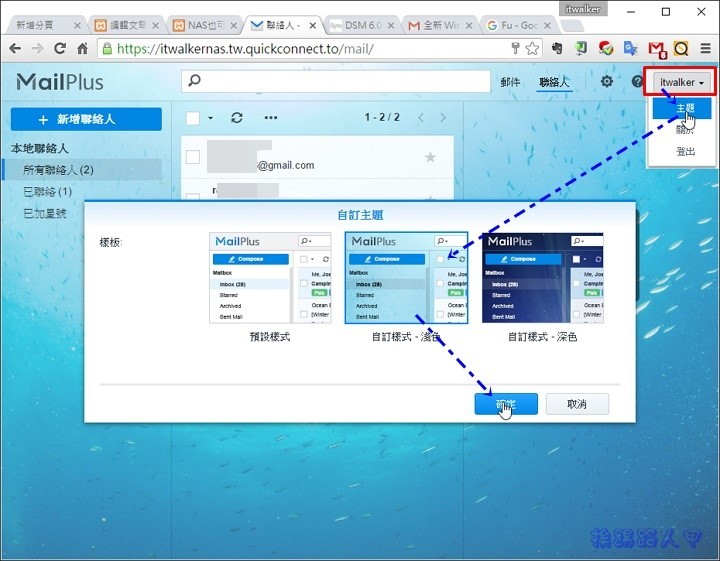

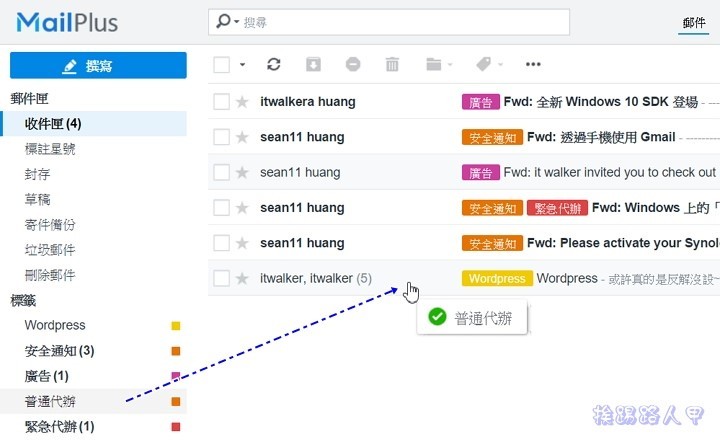
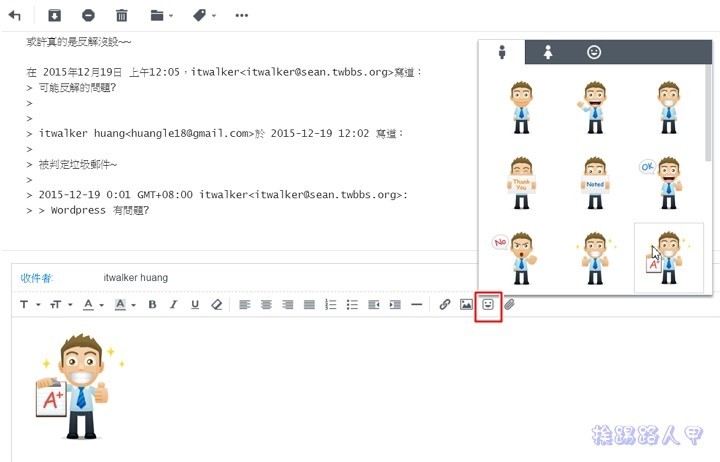
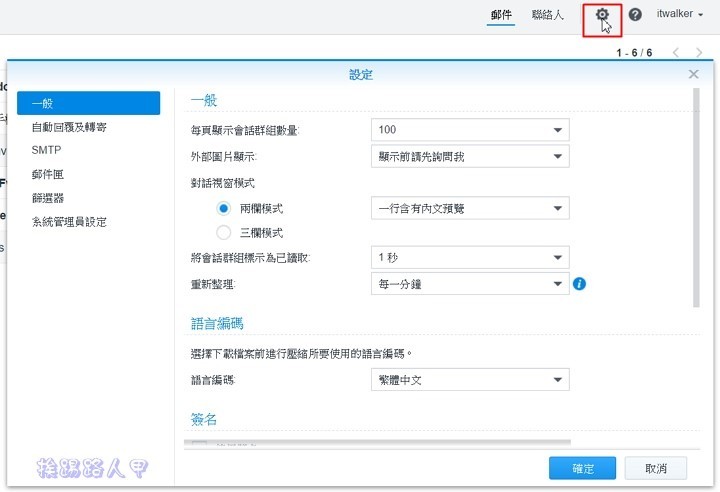
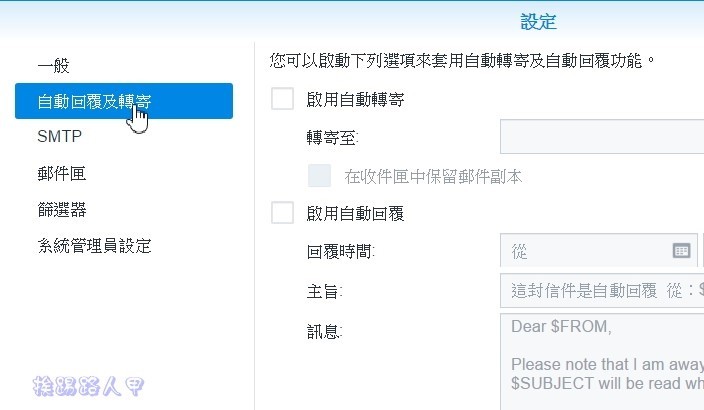



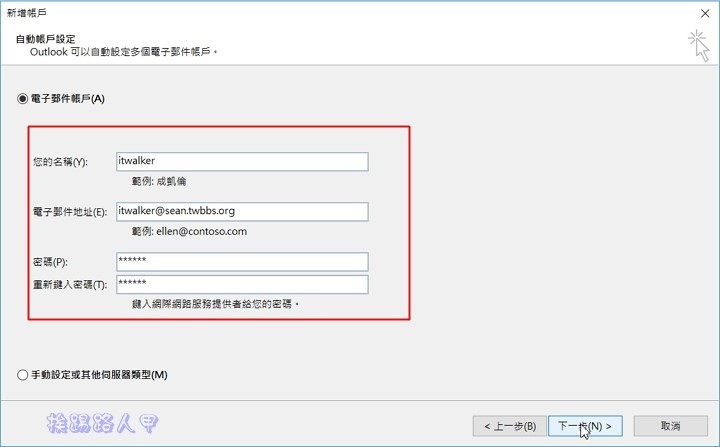













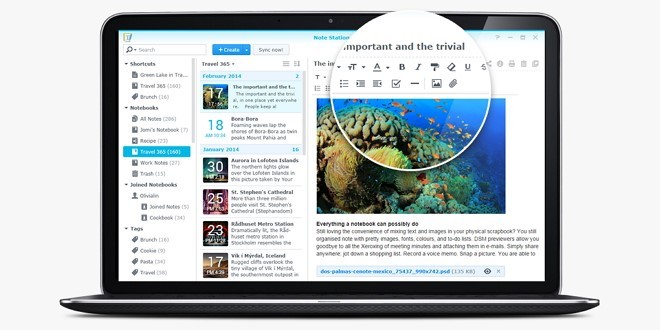

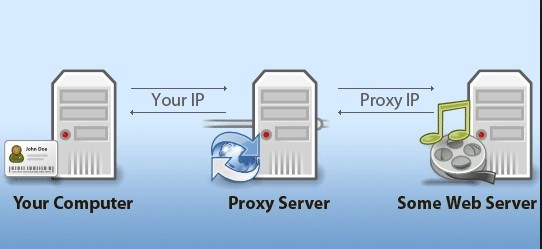
很棒的體驗耶