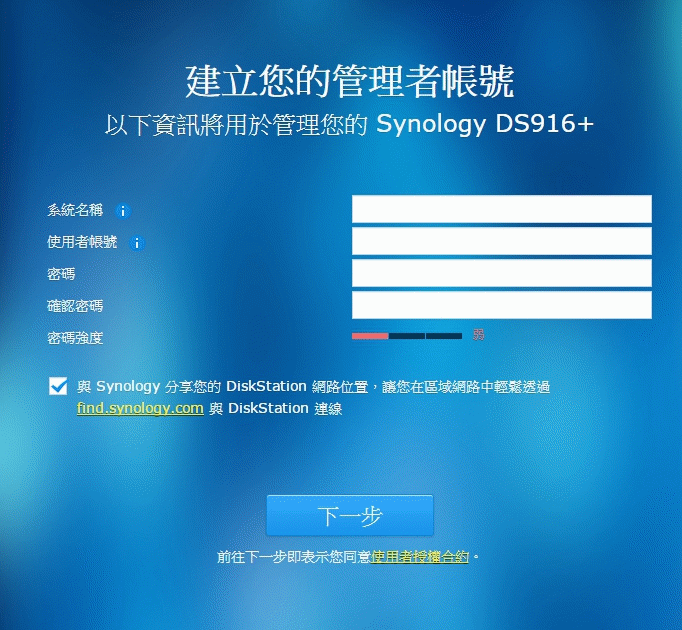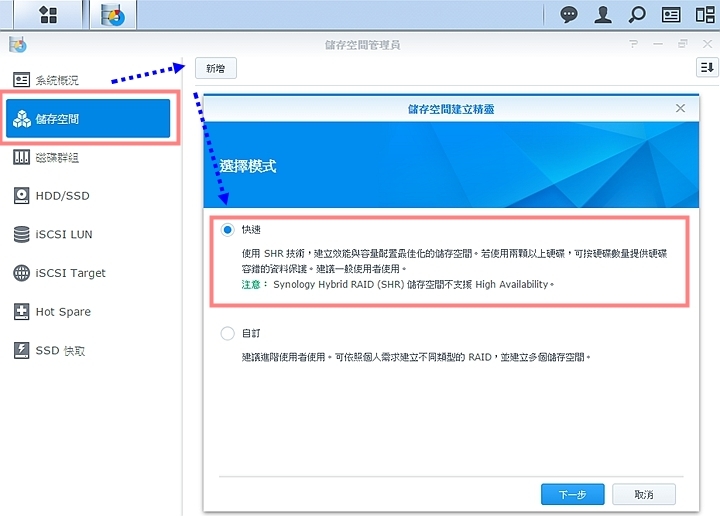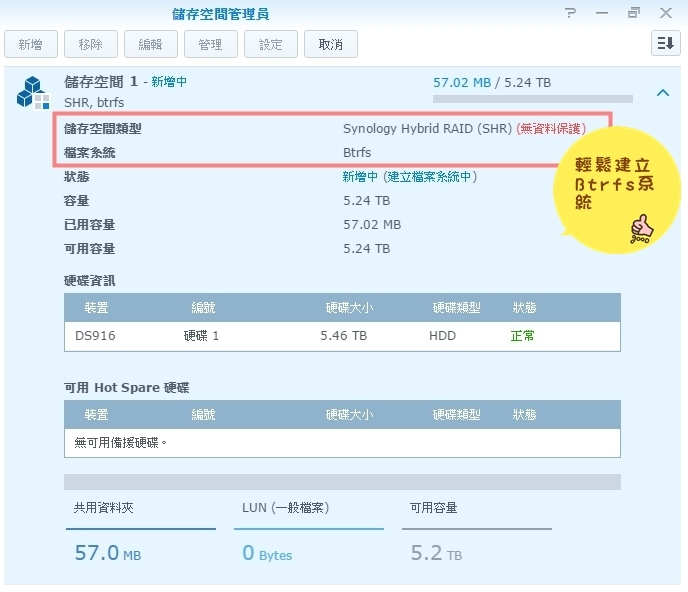NAS就是這麼簡單:Synology DS916+達人秘笈第一篇-開箱及軟體設定安裝
NAS(Network Attached Storage)可說是目前網路儲存設備上當紅的炸子雞,除了功能上越來越多樣化外,而且NAS的操作上更是越來越簡單。現在的NAS伺服器,不僅僅只是網路儲存裝置,更是結合娛樂、影音及多工分享於一機的私有雲中心,而且也不再是企業公司才有的設備,更多的NAS產品也走進家庭、接觸個人使用了。
筆者也觀察到,以前一般入門NAS機種,大部分使用者會選擇單槽或雙槽硬碟NAS來入手,但是隨著以下因素,也讓使用者將購買目標漸漸轉移到多硬碟4bay的NAS機種,這些因素像是:
1.資料量越來越大,像是高清影片FHD或是4K影片,所占空間非常龐大,還有手機拍照的流行,讓相片量也越來越多,4Bay的NAS機種在使用上更有擴充空間的彈性!!
2.受惠硬碟價格的降價,現在1TB容量硬碟往往不到2千元,讓使用者願意掏錢買硬碟儲存,更會考慮到多硬碟儲存4bay以上機種所帶來的便利!
3.追求效能跟安全,採用NAS解決方案的使用者,一定會接觸到RAID磁碟陣列,不管是追求效能的RAID0或是效能和安全性堅固的RAID5,其一次安裝硬碟的需求往往會大於3顆硬碟,因此4Bay NAS的機種就能滿足這些需求。
4.4Bay NAS機種的降價普及,當然最直接的因素就是4Bay NAS機種的降價,市面上正規機種的2Bay NAS機種(非閹割版)和4Bay NAS機種,價差只有數千元,也讓消費者願意直接購買4bay NAS來取代2BAY機種。
這次,向來以系統穩定度、軟體擴充性高而備受好評的Synology 群暉科技,推出最新機種DS916+,擁有更強的處理器效能,同時更是4Bay機種,所以趁這次難得機會筆者要來好好體會一下,備受肯定的DSM 6.0系統加上DS916+配合,所帶來的極佳網路儲存使用體驗。
★本文共分五篇段落,以下是各篇連結:
1.NAS就是這麼簡單:Synology DS916+達人秘笈第一篇-開箱及軟體設定安裝
2.NAS就是這麼簡單:Synology DS916+達人秘笈第二篇-手把手教你玩轉DSM系統
3.NAS就是這麼簡單:Synology DS916+達人秘笈第三篇-建立固若金湯的雲端備份系統
4.NAS就是這麼簡單:Synology DS916+達人秘笈第四篇-雲端影音多媒體中心
5.NAS就是這麼簡單:Synology DS916+達人秘笈第五篇-高效力工具,NOTE Station,SpreadSheet,MailPlus Server
.
.
.
.
以下同步分享各大論壇
Xuite日誌
痞客邦
UDN部落格
天空部落客
KONICA F 部落格
FACEBOOK臉書
噗浪社群
Twitter社群
隨意窩
GOOGLE Blogger
Google+社群
yam BLOG
UnBoxFun就是愛開箱,臉書社群
JKF論壇.

.
.[/color]
★以下是本文各段落主題,除了幫助你更有系統了解本文外,你也可以點選有興趣標題,進行快速點閱:
1. 開箱 篇
2. DS916+規格
3. DSM 6.0系統安裝篇
├──>★無痛移轉Synology NAS系統
4.硬碟擴充與RAID建立篇
▼Synology DiskSTATION DS916+(以下簡稱DS916+)的外包裝,走的是簡約風格設計,捨棄華麗的彩色印刷,透過前後兩張貼紙標示DS916+的細節,十分環保。
▼但也別小看這幾張貼紙,上面可也是完整標示DS916+的硬體規格和各項細節配置,另外,Synology DS916+ 出廠的記憶體規格有2GB和8GB兩款,所以上面也特別標示出來,讓使用者一眼就能辨識了解。
▼而紙箱的周邊,則印上了DS916+的各項重點特色功能,像是檔案管理,雲端資料同步,多媒體影音分享功能...等等。
▼接下來,馬上就要來場開箱大戲了(內心無比興奮ing~~~)
▼紙盒裡面就是DS916+的配件,像是變壓器電源,兩條網路線,和安裝說明書等。
▼再往下看,就可看到包著保護泡棉的今天開箱主角-DS916+,彷彿猶抱琵琶半遮面正向你招手。
▼拿掉泡棉DS415+的第一眼,是否也會跟筆者一樣,發出"哇"一聲驚嘆,讓你眼睛一亮呢?
▼整個開箱完成,可以看到裡面包含了DS916+主機一部,和變壓器電源組,網路線兩條,和安裝說明書一份。
▼透過一連串的DS916+ 外觀連續圖,你可以大概了解到DS916+的外觀設計,沉穩內斂的黑色系,簡約大方的方形外觀就是DS916+的特色。
▼群暉NAS機種外觀,前後代機種有很多相似的地方,但透過左前方下印有DS916+的LOGO,能讓使用者清楚的辨識。
▼DS916+的硬體規格表,重點可以看到是採用Intel Pentium N3710 64位元四核心處理器,提供較前代機種更強悍的處理能力,內建2GB DDR3記憶體(尚有8G機種),四個硬碟抽取槽(可外接DX513擴充槽,最多9個硬碟工作空間),硬體加密引擎 (AES-NI),2個RJ-45 1GbE 網路孔 (支援 Link Aggregation / 故障移轉)。
完整資訊,請連上群暉DS916+官網
▼而前蓋周邊的透氣孔設計,可加強DS916+的散熱效果。
...........................
▼正面的DS916+,右側可以見到一排狀態指示燈,一個前置USB 3.0接孔,以及下方的電源開關。
▼背面的DS916+,配置兩個九公分大風扇,提供了良好的散熱通風能力,而下方則是相關的連接埠。
▼可以見到2個RJ-45 1GbE 網路孔 (支援 Link Aggregation / 故障移轉),電源孔,以及兩個USB3.0接口,和eSATA連接埠。

DS916+ 內建支援故障移轉及 Link Aggregation 的雙網路埠,在其中一個網路埠故障的狀況下,仍可確保連線繼續,幫助降低服務中斷的可能性以及因停機所造成的昂貴成本。此外,Link Aggregation 充分發揮雙網路埠的優點,可提升連線速度,大幅超越單一網路線或網路埠的速限。
▼在DS916+機體的兩側,巧妙將Synology字體設計成鏤空,不僅具備廠牌辨識,同時也能增加散熱能力。
▼卡榫式推拉硬碟架設計,往上推開"PUSH"的位置,才能抽取硬碟架。
▼硬碟架採用鏤空蜂巢式設計,具備良好散熱能力,雖然ABS塑膠滿硬的,但如果硬碟抽取架改為金屬材質的,應該會更好。
★單手抽取裝卸
▼筆者認為Synology DS916+在機構上設計的另一個優點,就是只要單手就可以拆裝硬碟,這個設計應該是有經過反覆經驗累積的,就筆者的經驗,有些廠牌機種,拆裝硬碟十分麻煩,往往要動用到兩隻手,所以當看DS916+可以單手拆裝硬碟時,心裡面就又給DS916+一個"讚"。
★免用螺絲
▼另外,這個硬碟抽取架,採用快拆式卡榫設計,透過兩端固定片,就能將硬碟固定,完全不用動到螺絲起子,空手就能固定好硬碟,先為這個機構設計說一個"讚"。
▼將黑色突起固定柱對準硬碟螺絲孔壓入即可,還有仔細查看,上面有橡膠減震機構,減少震動帶來硬碟的損毀。
▼靠著這倒鉤狀的鈎環將固定片固定在架上,這個不靠螺絲起子,就能固定好硬碟的設計,相當的方便,好用。
▼不過,當你用的是2.5吋硬碟或SSD固態硬碟,則必須透過內附的螺絲予以鎖住固定才行。
▼在硬碟抽取架上,有四個螺絲孔,是專門給2.5吋硬碟或SSD固態硬碟安裝使用的。
▼DS916+可以配上DS513擴充硬碟套件,加上原本DS916+四顆硬碟,總體可以擴充到9顆硬碟,不怕硬碟空間不夠窘境。

在打開DS916+的箱子,你會發現原廠並沒附上任何光碟片或軟體,而且機器本身也尚未載入任何系統。沒錯,你必須要能連上網路去下載,這個好處是你可以裝載到最新最穩定的版本。
所以當你拿到Synology DS916+時,你必須上網下載兩套最關鍵的軟體,
1.DiskStation Manager: DSM 是 DS916+ 的指定作業系統,也就是DS916+的靈魂,目前官方提供最新的版本是6.0.1版,裡面含有系統更新,以及最新功能的安裝與升級。
2.Synology Assistant:是Synology DiskStation系統的一個管理安裝工具,透過這套軟體才能來設定DS916+,並安裝DSM系統。
DSM(DiskStation Manager)其實就是一套作業系統,也是讓DS916+運作的靈魂,這次Synology推出的DSM是最新的DSM6.01版,自從去年DSM推出6.0新版本後,獲得用戶一致好評,Synology DSM 6.0全新作業系統中做了大幅度的更新,值得一提的重點像是:
1. 強大的檔案分享&管理
2. 高效彈性的檔案同步與備份
3. 專屬的生產力工具(如SpreadSheet, NoteStation, 文字編輯器等)
▼要下載最新版本的DSM,只要到官方網站就可以免費下載,目前是6.01版本,你可以到
▼首先,在下載中心網頁上,下載兩套最關鍵的軟體,1.DSM 系統軟體 2.Synology Assistant 安裝輔助軟體
▼接下來裝好Synology Assistant這套軟體,它會自動幫你把網域上所有的Synology伺服器給找出來,方便使用者快速連接設定,如下圖可以看到Synology Assistant幫我找到了DS916+這台機器,同時也可以看到DSM軟體尚未安裝。
▼點選Synology Assistant幫我們找到的DS916+,系統馬上就會自動連接上DS916+,就可以直接進入設定的畫面。
▼一進入設定畫面,馬上就會要求進行DSM作業系統安裝。將路徑指向剛剛下載的DSM軟的目錄,系統馬上就能進行載入。
▼安裝過程中有一個重點,就是會格式化掉你安裝的硬碟,這點千萬要小心。
..............................
▼接下來,DS916+就會進行DSM的安裝,整個過程約莫10分鐘,相當的快速。
▼一旦裝好DSM後馬上要就進入系統了,首先就先要設定登入的管理者帳號。這個是最高權限的使用者,所以帳號跟密碼千萬別忘了。
到了這個步驟,基本上DS916+的DSM 6.01版,初步就已經完成了,緊接著,讓我們來了解DSM 6.01的功能,這個超方便的系統,如何讓DS916+更加如虎添翼!?
★無痛移轉Synology NAS系統
Synology 群暉科技的NAS系統是目前市場市占最強的廠商,所以一定會跟筆者一樣,遇到舊有NAS系統要如何無痛升級到最新的NAS主機上!
因為NAS系統裡面存有太多重要資料,不可能重灌再來一次安裝新系統,所以來看看筆者如何無縫升級接軌DS916+新主機上!!
▼當筆者將舊有DS415+的硬碟安裝上新主機DS916+上,打開Synology Assistant時,你會發現, 狀態欄上標示的是"可移轉",代表DS916+能把舊DS415+上的資料,轉成升級新版本。
▼同時在安裝畫面顯示"歡迎回來"的歡迎詞,而下方按鈕則變成"移轉",這時DS916+將要幫你把舊DS415+上的資料及設定,轉成新的Sunology NAS。
▼接下來,安裝畫面會提示你,是要保留舊的檔案及設定?或是全新安裝,只保留檔案?這時筆者選擇第一個,保留舊的檔案及設定。
▼緊接著,需要先準備好DSM6.0 for DS916+的系統安裝檔,提供接下來升級所需。
▼一切就緒後,按下立即安裝,剩下的工作就交給DS916+來幫你搞定。
▼歷經約七八分鐘後,當安裝完畢DSM 6.0系統,接下來DS916+就會自行重新啟動。
▼在登入後,舊有的檔案都仍然存在,順利完成無縫移轉的程序!!!


當安裝好Synology DSM 6.0後,緊接著最重要的事,是要來規劃配置硬碟,這就像一般桌上型電腦拿到新硬碟後,要來先分割partition空間,才能有利後續資料儲存。但在NAS系統上,硬碟的配置規劃是比較複雜,因為它牽扯到所謂RAID磁碟陣列關係,的確需要稍微多一點的儲存知識!
▼儲存空間管理員,是負責DS916+磁碟空間管理的工具,舉凡建立磁碟格式或是建立RAID空間,都必須透過儲存空間管理員來達成。在主選單中,就可以看到儲存空間管理員。
▼儲存空間管理員的主畫面,首畫面可以見到目前系統概況,像是有幾顆硬碟,每顆硬碟的格式,使用空間率..等等!
支援硬碟熱插拔
▼隨著資料量的增加,這時候開始會擴充硬碟的數量,在DS916+上要擴充硬碟,是一件很輕鬆的事,因為DS916+支援硬碟熱插拔,支援硬碟熱插拔,支援硬碟熱插拔,很重要所以說三次!!不用關機,直接插上硬碟就可以使用,真的很方便。
▼接下來,在儲存空間管理員,點選新增選項來進行硬碟的擴充,這時你會看到"Synology Hybrid RAID (SHR)"的選項,SHR具有多項優勢,所以建議選擇Synology Hybrid RAID格式。
★Synology Hybrid RAID 的優點
SHR 是專門的自動化磁碟陣列管理系統,讓使用者能輕鬆配置硬碟儲存空間,使用上比傳統的 RAID 系統更為簡單。即使對於各種 RAID 類型並不熟悉,使用者也可利用 SHR 管理 RAID 系統、擴充儲存空間、最大化儲存效能。SHR 具備 1 至 2 顆硬碟容錯機制,使 SHR 儲存空間可容忍至多兩顆硬碟損毀,同時資料仍受到保護,可供使用者存取。請注意,RAID 儲存空間 (傳統的 RAID 或 SHR) 並不是備份系統。

▼舉例來說,在傳統舊有RAID系統裡,當擴充一個大硬碟後,必須要所有硬碟升級之後,才能使用傳統 RAID 升級後的儲存空間。
▼不同於傳統的 RAID,SHR 升級後的儲存空間可立即使用。如果以更大容量的硬碟替換原有硬碟,只要其中兩顆硬碟完成升級並組成冗餘的儲存空間陣列,便可立刻使用升級後的空間。
▼接下來有Btrfs和ext4兩種檔案系統,這裡當然要選擇全新的檔案系統 ─ Btrfs。
▼接下來NAS就會開始建立Btrfs檔案系統,需要些許時間來建立,要耐心等待一下。
★超先進的BTRFS檔案系統
Btrfs 是一套先進的檔案系統,由眾多組織共同開發,現在特定 Synology NAS 機種支援此作業系統。Btrfs 檔案系統為了解決企業儲存系統問題而設計,如系統容錯、不易管理和資料保護等問題。
簡單來說BTRFS有以下幾點好處:
1.高效的 Cloud Station 儲存,相較於 Ext4,Btrfs 檔案系統只需要一半的儲存空間儲存 Cloud Station 的檔案版本以及歷史紀錄。你可以使用 Cloud Station 保留歷史版本,毋須擔心佔據太多的儲存空間。
2.備份資料的一致性,傳統的備份方法將資料從一處複製到另一處,若備份過程中修改資料,可能導致資料不一致的狀況。Btrfs 檔案系統可在執行備份作業前進行快照並將其複製到備份目的地,毋須擔心資料被修改、移動或刪除。
3.自動資料偵測和修復,傳統的儲存系統可能沒有錯誤回報機制,導致資料損毀時無法獲得任何警告或錯誤通知。為了避免這類的問題,Btrfs 檔案系統提供資料以及中繼資料的總和檢查碼,在讀取資料的過程中進行驗證。一旦檔案系統發現錯誤比對,將自動修復錯誤的中繼資料以維持檔案系統的一致性,損毀的檔案也會被回報並留下記錄。
4.快照與資料保護,Btrfs 檔案系統提供強大的快照功能,讓你在任意時間點複製整個共用資料夾。因此,若因人為疏失導致資料庫毀損,你可以在短時間內利用快照還原資料。
★儲存空間硬碟的擴充
按照以上步驟,加入新硬碟後,同時也建立好Synology Hybrid RAID 和Btrfs檔案系統後,接下來就可以來擴充新硬碟空間,隨著資料量的增加,你可以隨時增加新的硬碟數量,並不會影響之前儲存的布局,DS916+具備4bay硬碟空間,可以很充裕滿足一般的需求。
▼首先點選要新增擴充的硬碟,再點選管理選項,同時點選加入硬碟來擴充儲存空間。
▼再確定好硬碟目標後,系統會警告你,資料將要被刪除,要使用者再三確認!
▼當一切無誤,按下套用後,儲存空間管理員就會進行儲存空間的擴充,需要等待一段時間來完成。
同時也可以看到紅色框內顯示出有一顆硬碟的容錯保護資料,由於具備兩顆硬碟,儲存空間管理員就會加入容錯保戶資料,增加資料的安全。
★建立RAID儲存空間
NAS 的主要工作就是儲存資料,而 NAS 中常見的資料儲存媒體即為硬碟,硬碟儲存空間該如何分配又會產生不同的效能和安全性,因此當使用者新建立 1 台 NAS 系統時,一定會遇到設定精靈詢問想用何種 RAID 方式。當然現在廠商設計都很不錯,能夠根據使用者放入的硬碟數量自動選擇 RAID 模式,不過除了下一步、下一步的無腦點選外,身為人還是要有點自我意識,了解何種 RAID 模式才是最適合自己的使用情境。
▼在DS916+建立RAID的儲存空間是很簡單的,在儲存空間管理員點選磁碟群組,再點選新增後,就可以增加硬碟來建立RAID磁碟陣列了。
▼同樣,建立新的RAID磁碟陣列也會將磁碟上的資料清除,所以也要再三確認一下。
▼接下來,儲存空間管理員會提示你要選擇的RAID種類,依照你的需求選擇想要的RAID磁碟陣列類型。
由於RAID的種類不同,所需基本硬碟數也不同,因此有些RAID的選項是無法勾選的。
▼選擇好要建立的RAID種類後,按下套用後,儲存空間管理員就會依序建立RAID磁碟陣列了。
▼這時,在磁碟群組上,就能看見剛剛建立好的磁碟陣列了,過程非常簡單。
RAID磁碟陣列簡單介紹:
RAID技術經過不斷的發展,現在已擁有了從 RAID 0 到 7 八種基本的RAID 級別。另外,還有一些基本RAID級別的組合形式,如RAID 10(RAID 0與RAID 1的組合),RAID 50(RAID 0與RAID 5的組合)等。不同RAID 級別代表著不同的存儲性能、數據安全性和存儲成本。但我們最為常用的是下面的幾種RAID形式。
RAID 0:
優點:使用 n 顆硬碟,即可擁有將近 n 倍的讀寫效能。
缺點:資料安全性較低,同組陣列中任一硬碟發生問題就會造成資料遺失。
硬碟數量:最少 2 個。
RAID 0 講求效能的極大化,使用者設定數顆實體硬碟在磁碟陣列中,欲寫入、讀取此硬碟陣列的資料,就會分成數份同時寫入、讀取。理論上來說,RAID 0 磁碟陣列中有幾顆實體硬碟,讀取、寫入效能就呈現倍數成長。若是磁碟陣列中的硬碟存取效能不一,則以最低效能硬碟的存取能力作為基準估算。
RAID 1:
優點:安全性依照陣列裡的實體硬碟數量倍數成長。
缺點:空間利用率是所有 RAID 中最沒有效率的。
硬碟數量:最少 2 個。
在 RAID 0 追求效能極端的彼岸,存在著強調資料安全性的 RAID 1,RAID 1 的資料儲存方式恰好與 RAID 0 相反,欲寫入硬碟的資料被複製成與硬碟相同數量的份數,分別寫入陣列中的各顆硬碟。如此一來每個硬碟內都擁有著同份資料的不同拷貝,只要陣列中的其中 1 顆硬碟還可使用,資料就不會遺失,可忍受 n-1 顆硬碟同時損毀(n 為陣列中實體硬碟的個數)。
RAID 5:
優點:兼顧空間利用率與安全性。
缺點:需要額外的運算資源,僅能忍受 1 個硬碟損毀。
硬碟數量:至少 3 個。
RAID 5 使用了和 RAID 0、RAID 1 較為不同的策略,相較 RAID 0 將資料拆分以及 RAID 1 的資料複製,RAID 5 則是將資料運算過後的糾錯檢查碼儲存起來,使用奇偶校驗碼、也就是 XOR 運算。詳細實作方式為,將資料分成 n-1 份(n 為磁碟陣列中的實體硬碟個數),分開寫入至各顆硬碟中。剩餘的那個空間,就會將分成 n-1 份的資料進行 XOR 運算後寫入;需注意的是資料與校驗碼是以交錯的方式放在各顆硬碟上,而不是有顆硬碟專門儲存校驗碼。