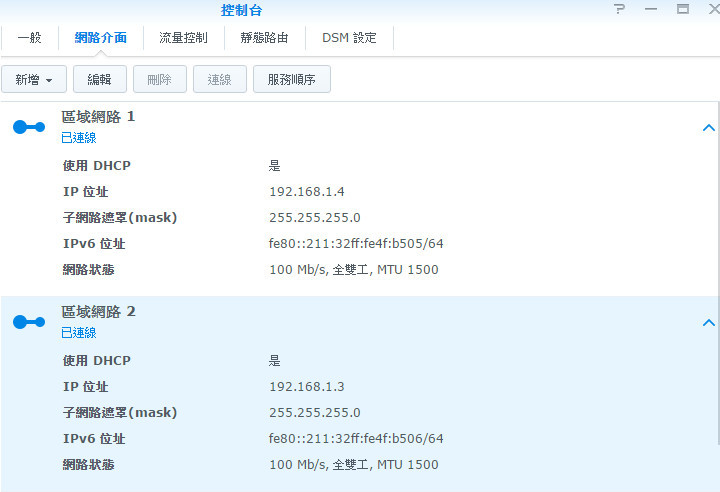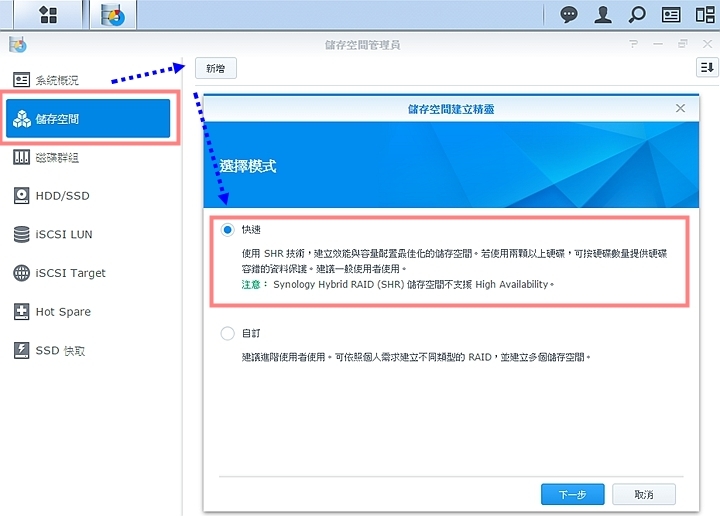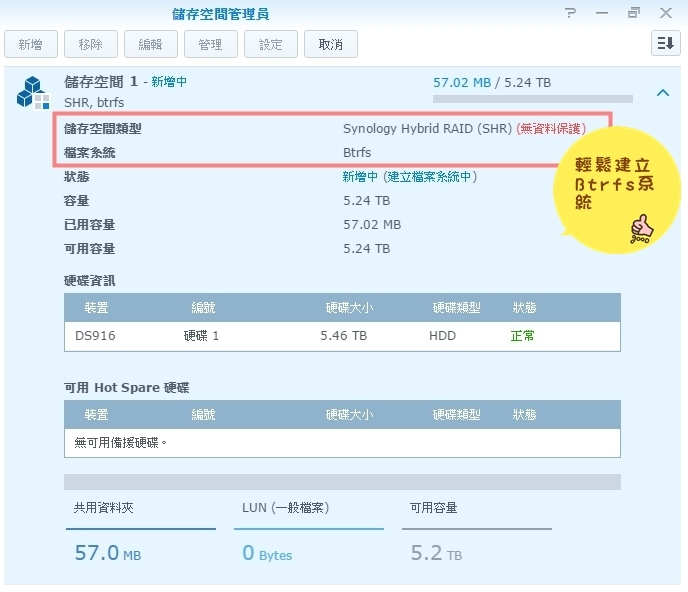NAS就是這麼簡單:Synology DS916+達人秘笈第二篇-手把手教你玩轉DSM系統
★本文共分五篇段落,以下是各篇連結:
1.NAS就是這麼簡單:Synology DS916+達人秘笈第一篇-開箱及軟體設定安裝
2.NAS就是這麼簡單:Synology DS916+達人秘笈第二篇-手把手教你玩轉DSM系統
3.NAS就是這麼簡單:Synology DS916+達人秘笈第三篇-建立固若金湯的雲端備份系統
4.NAS就是這麼簡單:Synology DS916+達人秘笈第四篇-雲端影音多媒體中心
5.NAS就是這麼簡單:Synology DS916+達人秘笈第五篇-高效力工具,NOTE Station,SpreadSheet,MailPlus Server
.
.
.

.
.
★以下是本文各段落主題,除了幫助你更有系統了解本文外,你也可以點選有興趣標題,進行快速點閱:
初探 DSM 6.0 篇
├──>桌面,主選單
├──>套件中心
├──>帳戶設定,更安全的兩步驟認證
├──>安全的好幫手,安全諮詢中心
├──>雙網路卡設定,支援Link Aggregation網路聚合技術
└──>延伸閱讀:什麼是Link Aggregation?
├──>★全世界都是我的NAS,細談QuickConnect
├──>File Station 的強大內文搜尋
├──>更快速方便的檔案分享傳輸
├──>支援 SSD 快取功能
★DSM 6.0 的新功能特色:
在安裝完DSM6.01系統後,基本上DS916+就已經蓄勢待發準備大展身手了,不過卻還有一些細節須要設定,這樣才能讓DS916+運作更完美、流暢。
在進入DSM6.01這個作業系統時,不得不讚嘆一下這套群暉科技令人讚賞的系統,經過去年半年的測試計畫後,不少使用者對DSM 6的大幅改進,留下非常好的評價,另外,這次DSM 6.0新增許多新套件,並大幅強化NAS在虛擬化、資料保護、雲端備份與生產力的功能。還有像是以下這些功能:
DSM 6.0 的新功能特色:
特色1:虛擬化管理套件與Docker套件可彈性分配資源,實現多租戶環境
特色2:網路安全防護工具IDS可監控網路流量找出惡意封包
特色3:搶先支援Let's Encrypt免費憑證服務
特色4:MailPlus和MailPlus Server可建立企業私有郵件伺服器
特色5:新試算表套件SpreadSheet提升企業協作生產力
特色6:快照與複寫套件最高可每5分鐘進行一次多站點備份
特色7:Hyper Backup支援全系列機種區塊層級的多版本備份
特色8:支援更多公有雲服務,可進行子目錄同步
特色9:PetaSpace可跨不同儲存空間建立PB級大容量資料夾
★桌面,主選單
▼Synology DSM 6.0的主畫面,仍承襲之前版本設計,除了讓使用者可以快速上手外,整體介面仍是維持清爽明瞭的設計。DSM 6.0的桌面,其實就跟我們一般常用的windows桌面很像,只不過工作列從下方移到上方而以。以下是各工作區域的介紹,可以看到常用的主選單,桌面捷徑,工作列...等。
▼使用者可以根據個人使用習慣,將套件軟體拖拉放在桌面當作捷徑。
▼同時DSM 6.0 的桌面捷徑圖示,也可以當作群組合併成一個資料夾。
▼至於,右下角則有小工具widget,讓使用者可以快速了解相關資訊,像是儲存空間、排程任務..等等,可依使用者需求,自行加入。
▼另外,桌面的瀏覽方式還有Pilot View模式,所有執行中的視窗就會縮小一起顯示,方便使用者快速切換。
▼在個人資料選項中,除了變更個人資訊、桌面設定、密碼外,當然整個系統的重開關機,都是從這裡操作。
★套件中心
在DSM 6.0系統中,所有功能都採用模組化套件軟體來擴充,換句話說,DSM6.0本身自帶功能有限,想要甚麼功能,就必須到桌面或主選單中的套件中心去下載。
Synonlgy提供非常豐富的套件,從備份功能、防毒軟體到各式伺服器功能的軟體都有,打造一個完整豐富的NAS使用環境,這也是為甚麼Synology備受使用者推崇的原因之一。
▼另外,系統也很貼心的將軟體分門別類方便使用者快速找到適合的軟體。
▼在套件中心的已安裝選項上,可以清楚看到目前系統上已安裝的套件轉體,方便使用者了解控管。
▼同時,要注意的事,在DSM裡面並沒有專門移除軟體的功能,一但想要移除的不要的套件軟體,則只要點開該套件軟體,在點選動作裡的面解除安裝就可以了。
★帳戶設定,更安全的兩步驟認證
▼當成功建立DSM 6.0系統後,我想最重要,也是最多人會注意到的就是,帳號、群組設定,以及網路連線的設定了。
▼值得一提的就是,DSM的帳號支援了兩步驟驗證,除了密碼外,還須要透過第二道的驗證密碼才能登入。
▼行動裝置用戶,須要到Google Play去下載Google Authenticator這套APP。
▼透過Google Authenticator APP,當你掃描QR碼後,就會產生一組6位數字,這組數字每次產生皆會不同。
▼接下來,這組6位數字輸進系統後,才能完成登錄,二步驟驗證可大大增加系統認證的安全性。
★安全的好幫手,安全諮詢中心
在DSM 6.0中,針對系統安全上,除了上一節看到的二步驟認證安全外,DSM 6.0還提供安全的好幫手-安全諮詢中心,它可以掃描你NAS系統裡面的設定是否暴露在安全風險中,像是使用者密碼強度、網路設定、惡意程式..等,讓你即時了解的NAS系統安全。


▼安全諮詢中心-是你NAS最好的安全顧問,針對你的系統給你最好的安全建議,像是筆者密碼設定過於簡單,它也會發出警告。

▼安全諮詢中心,可以設定排程進行掃描,也可以自訂安全掃描的內容選項。
▼多達3-40種的選項掃描,可以依照使用者的需求而訂。當然,最高的安全性就是通通列入掃描檢測了。
★雙網路卡設定,支援Link Aggregation網路聚合技術
▼在控制台裡,另一個重要功能就是網路的設定,畢竟NAS就是一套網路系統,沒有網路,一切就免談了。
▼在DSM 6.0中,直接就支援流量控管,免除須要另外下載其它控制軟體,這點真方便。
▼在網卡設定上,對外部份,也直接就支援PPPoE上網的功能,不像有些廠牌的機器,還得大費周章的設定,這一點就又要給一個讚。
▼另外DS916+ 內建支援故障移轉及 Link Aggregation 的雙網路埠,在其中一個網路埠故障的狀況下,仍可確保連線繼續,幫助降低服務中斷的可能性以及因停機所造成的昂貴成本。此外,Link Aggregation 充分發揮雙網路埠的優點,可提升連線速度,大幅超越單一網路線或網路埠的速限。
▼在DS916+中,要啟動Link Aggregation很簡單,點選"新增",就可以成功啟動Link Aggregation,只不過想要發揮Link Aggregation最大效能,還需要有支援Link Aggregation的Switch HUB才行。

★延伸閱讀:什麼是Link Aggregation?
Link Aggregation,可稱頻寬聚集或網路聚合,是 IEEE 標準規格802.3ad協定中的一部份,802.3ad協定規範是:交換機(Switch)上許多不同的實體連接埠,可以邏輯性的共同結合在一起,進而視為一條實體線;網路聚合功能也有不同稱呼,Intel 叫Link Aggregation,3COM 叫Port Trunking;在 Linux 系統下可利用軟體的方式(Linux Bonding 的技術)結合多張網路卡來增加網路頻寬。(資料來源:Wikipedia)
簡單來說,當我們一張網卡的速度不夠的時候,就可以試著兩張網卡綁在一起來使用。 在檔案量愈來愈大、對NAS存取量愈來愈多的狀況下, 將網路埠充份最大化應用, 是必然且必需的趨勢。
★全世界都是我的NAS,細談QuickConnect
▼QuickConnect 是一個讓你免記IP,免記落落長的網址,只要透過Synology提供的網路轉址服務,就能隨時隨地從遠端來存取你的NAS
▼另外,也要申請Synology帳戶,它最主要的功能將你DS916+的動態IP回報給QuickConnect伺服器,方便進行網域轉址的服務。
▼這個Synology帳戶申請是免費的,你可以到Synology帳戶申請,甚至用你的FB帳號,也可以無縫接軌登入。
▼這是筆者申請的Synology帳戶跟QuickConnect ID,只要在Synology軟體上看到可以輸入QuickConnect ID連結時,我只要輸入所申請的QuickConnect ID,不用背記無意義的IP數字,只要能上網就能馬上連接到我的DS916+了。
▼有了QuickConnect的幫助,不用擔心忘了你複雜的IP數字,輕鬆在網頁打上QuickConnect ID,馬上就能連線到你的NAS主機,走到哪裡都可以連線,讓全世界都是我的NAS!!
★超先進的BTRFS檔案系統
Btrfs 是一套先進的檔案系統,由眾多組織共同開發,現在特定 Synology NAS 機種支援此作業系統。Btrfs 檔案系統為了解決企業儲存系統問題而設計,如系統容錯、不易管理和資料保護等問題。
簡單來說BTRFS有以下幾點好處:
1.高效的 Cloud Station 儲存,相較於 Ext4,Btrfs 檔案系統只需要一半的儲存空間儲存 Cloud Station 的檔案版本以及歷史紀錄。你可以使用 Cloud Station 保留歷史版本,毋須擔心佔據太多的儲存空間。
2.備份資料的一致性,傳統的備份方法將資料從一處複製到另一處,若備份過程中修改資料,可能導致資料不一致的狀況。Btrfs 檔案系統可在執行備份作業前進行快照並將其複製到備份目的地,毋須擔心資料被修改、移動或刪除。
3.自動資料偵測和修復,傳統的儲存系統可能沒有錯誤回報機制,導致資料損毀時無法獲得任何警告或錯誤通知。為了避免這類的問題,Btrfs 檔案系統提供資料以及中繼資料的總和檢查碼,在讀取資料的過程中進行驗證。一旦檔案系統發現錯誤比對,將自動修復錯誤的中繼資料以維持檔案系統的一致性,損毀的檔案也會被回報並留下記錄。
4.快照與資料保護,Btrfs 檔案系統提供強大的快照功能,讓你在任意時間點複製整個共用資料夾。因此,若因人為疏失導致資料庫毀損,你可以在短時間內利用快照還原資料。
▼要啟用Btrfs 檔案系統是很簡單的,先點選左上角的程式集 → 儲存空間管理員,然後點選"新增",由於目前只有安裝一顆硬碟,因此選擇"快速"("自訂"則是有安裝至少兩顆硬碟時,可自行設定磁碟陣列)。
▼接下來有Btrfs和ext4兩種檔案系統,這裡當然要選擇全新的檔案系統 ─ Btrfs。
▼接下來NAS就會開始建立Btrfs檔案系統,需要些許時間來建立,要耐心等待一下。
★File Station 的強大內文搜尋
▼新版本的File Station(就是檔案總管功能),不僅全面優化並整合至 DSM 6.0 中,同時在搜尋方面更多了全內文搜尋功能,而且新版本的File Station 的搜尋引擎能辨識超過 700 種檔案格式,囊括所有最常見的檔案格式。
▼只要打出內文關鍵字,就連PDF內文也可以搜尋出來,筆者試過,常見的WORD、EXCEL都沒問題。

★更快速方便的檔案分享傳輸
當你臨時需要分享檔案或是需要別人上傳檔案時,你不必特別去為某些用戶建立帳號及密碼,在DSM 6.0中,只需要點選分享檔案連結,或是建立檔案的請求,就能快速又方便的達到這些目的。
▼在DSM 6.0中,只需要輕點分享檔案連結,你不必費力去建立使用者帳號,就能快速產生檔案連結分享。
▼除了分享連結外,甚至也可以產生QR碼,透過手機掃描取得連結,真是方便。
▼網路上的任一台裝置,只要輸入連結後,就能下載你要分享的檔案,就是這麼簡單。
▼除了分享外,如果朋友臨時需要上傳檔案到DSM 6.0中,同樣也不必費力去建立臨時帳號,只要點選建立檔案的請求,DSM 6.0也會產生一組上傳的連結,再把這個位址傳遞給朋友就行了。
▼另外,這個分享跟上傳的連結點,你都可以設定有效的期間,更方便控管。
▼透過這個連結點,你的朋友就可以快速上傳檔案到你的Synology伺服器上了。

★支援 SSD 快取功能
DSM 6.0 在資料讀取效能上更擴大了 SSD 快取的支援,現在可以安裝高達 12 顆的 SSD 來當快取,以增加讀寫效能,對想要有更高效能的企業用戶來說,絕對是一個增進讀取效能的有效方式。
▼在DSM 6.0中,可以安裝高達 12 顆的 SSD 當快取,以增加讀寫效能。
▼在快取模式中,可以選擇唯讀快取或是讀寫快取(需兩顆SSD以上),都可以增進資料的讀取速度。
▼在DSM 6.0中,還有個貼心功能,系統提供"SSD快取建議"精靈,分析你目前硬碟狀態,提供建議快取SSD所需的空間大小,實在很方便。
▼裝上SSD,針對大量頻繁的資料讀取,絕對會有效能的提升,透過DSM 6.0內建的統計分析圖,你可以了解SSD快取的效能,就筆者體驗經驗來看,SSD的確能增加讀取速度,對企業、公司大大量頻繁的資料讀取,絕對能增進傳輸效能。
▼筆者透過RAID陣列,來個小測試,想大概知道DS916+的傳輸性能如何。
▼由於手頭上找的到的硬碟只有兩個,因此只能試JBOD、RAID 0、RAID 1、Synology Hybrid RAID這四種陣列群組。
▼由於測試方法簡單,只透過WINDOWS 網路硬碟方式傳檔(SMB網路硬碟分享)方式來抓最佳成績,所以只供參考。
▼這是單一大檔測試成績,傳輸效能都還不錯,平均都有110MB/s左右。
▼這是連續小檔測試成績,可以看出,連續小檔的傳輸效率會大幅降低。
▼另外,DS415+的CPU直接支援AES-256加密功能,所以筆者也順便試了一下加密的傳輸效能,可以看到在讀取時的速度都還能維持,但在寫入時,受到加密運算,寫入的速度會變得比較慢一點。
PS:雖然這些測試結果只有三張表格,幾十行數據,但是卻花掉我N個小時的時間才得到的結果,如果你覺得不錯,請幫筆者我留言、按讚打氣。