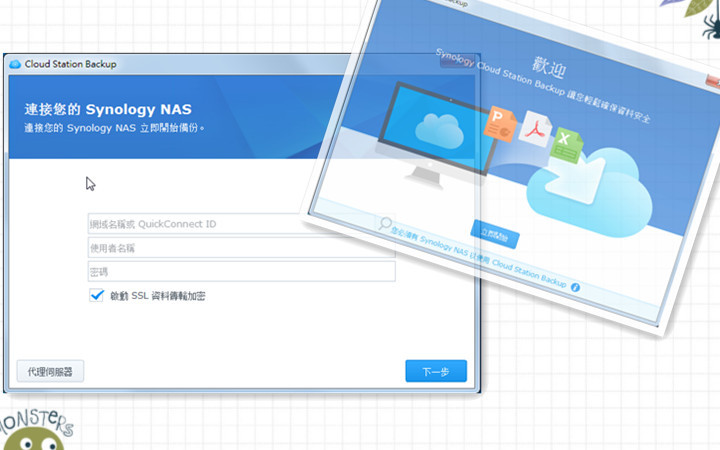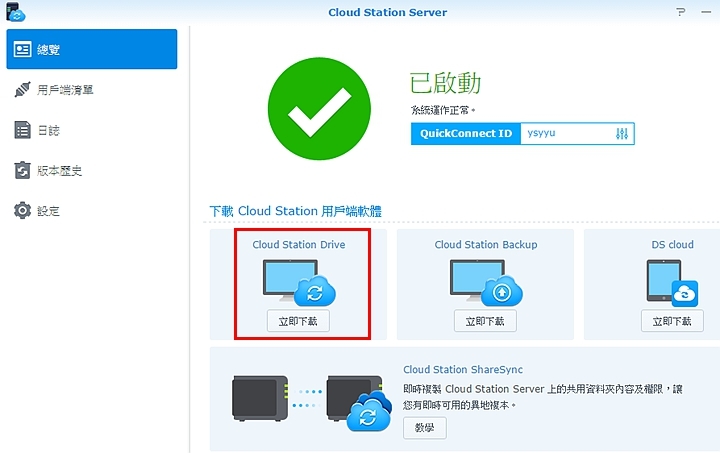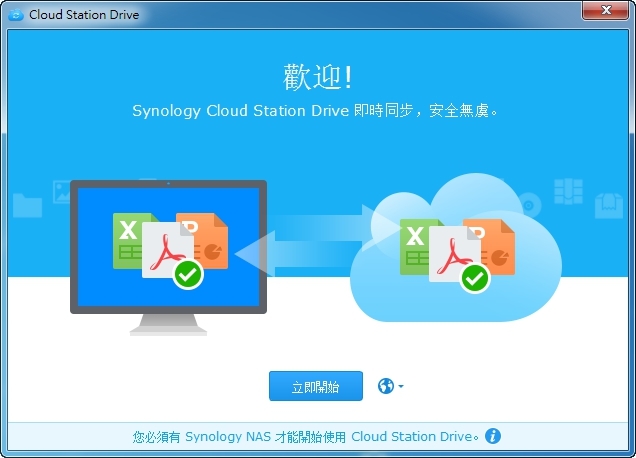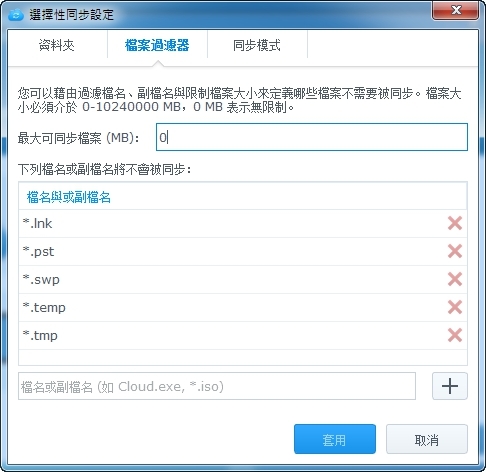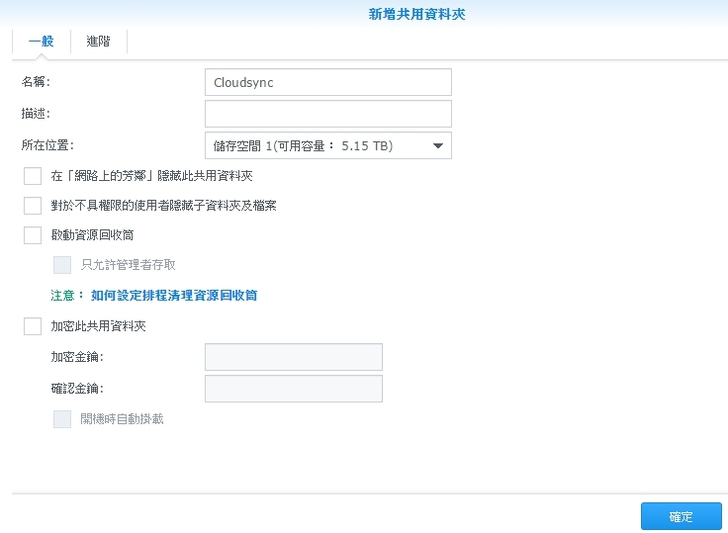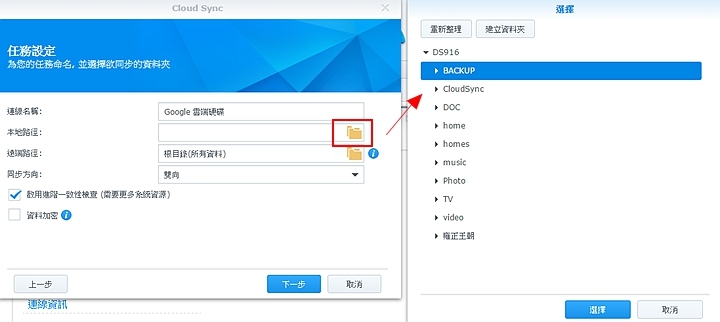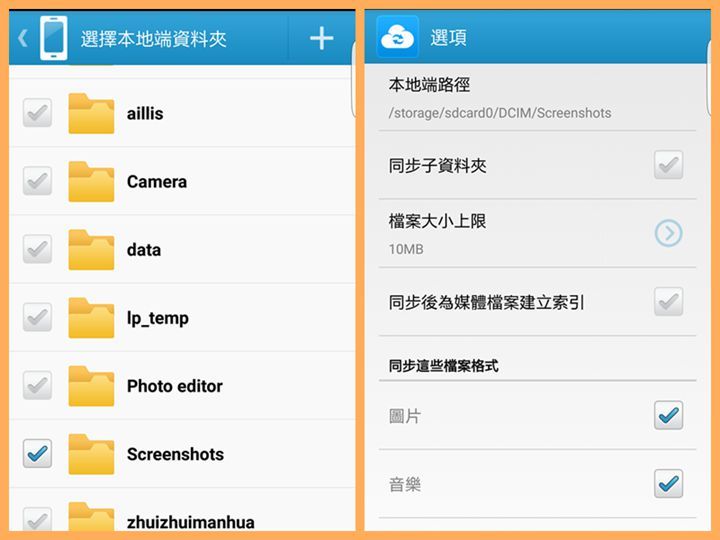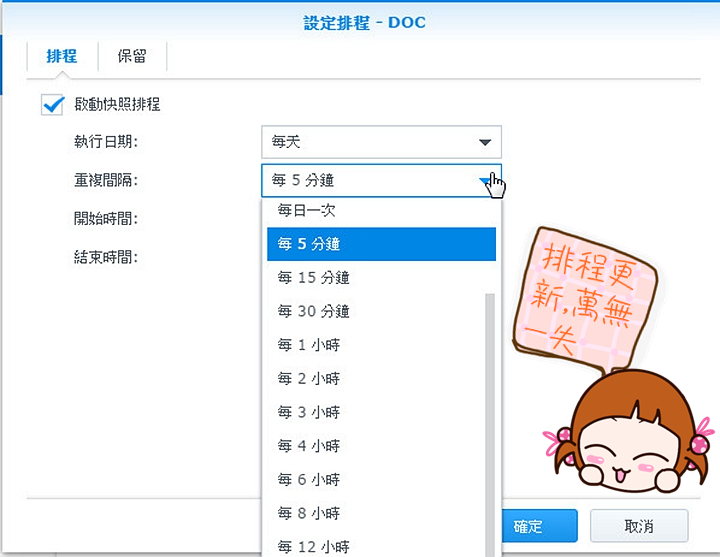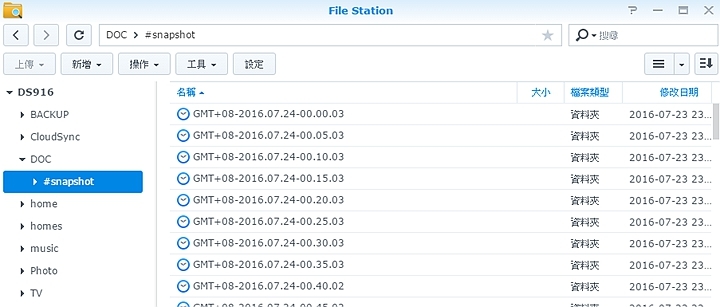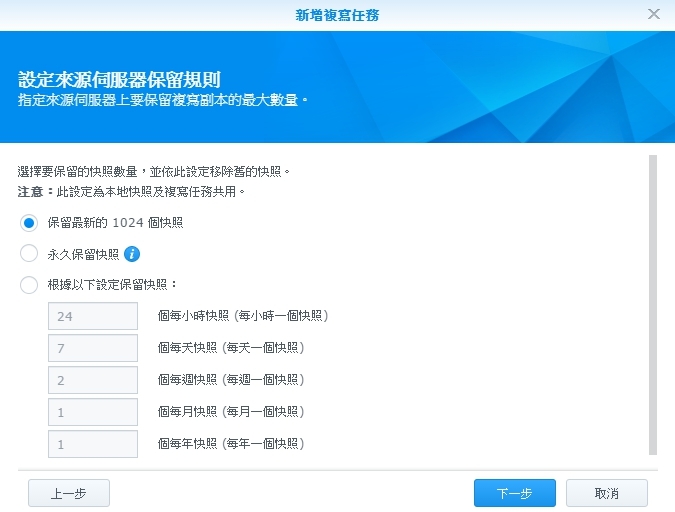NAS就是這麼簡單:Synology DS916+達人秘笈第三篇-建立固若金湯的雲端備份系統
★本文共分五篇段落,以下是各篇連結:
1.NAS就是這麼簡單:Synology DS916+達人秘笈第一篇-開箱及軟體設定安裝
2.NAS就是這麼簡單:Synology DS916+達人秘笈第二篇-手把手教你玩轉DSM系統
3.NAS就是這麼簡單:Synology DS916+達人秘笈第三篇-建立固若金湯的雲端備份系統
4.NAS就是這麼簡單:Synology DS916+達人秘笈第四篇-雲端影音多媒體中心
5.NAS就是這麼簡單:Synology DS916+達人秘笈第五篇-高效力工具,NOTE Station,SpreadSheet,MailPlus Server
.
.
.

.
.
★以下是本文各段落主題,除了幫助你更有系統了解本文外,你也可以點選有興趣標題,進行快速點閱:
DS916+幫你建立固若金湯的個人雲端備份系統 篇
├──>Cloud Station Server
├──>Cloud Station Backup
├──>★32個歷史版本,不怕資料遺失
├──>Cloud Station Drive 同步備份軟體
└──>★行動雲端備份-DS Cloud
異地備份、公有雲端備份 篇
├──>★Cloud Station ShareSync異地遠端備份
└──>★Cloud Sync公有雲資料備份
Snapshot Replication 快照+複寫,資料安全免擔憂 篇
└──>★複寫,異地備份讓資料更安全
.
.
.
.
.
.
電腦中毒,檔案誤刪怎麼辦?明明就已經有備份了,結果備份行動硬碟也中毒了!!
這些交給 DS916+幫你建立固若金湯的個人雲端備份系統,幫你徹底擺脫中毒的困擾!!
公司有各地分公司,檔案如何統一備份?公有雲資料眾多,該如何備份?
DS916+有完整雲端備份系統,輕鬆搞定遠端資料的備份。

在NAS系統中,最常用也最重要的功能,我想最多人需求的就是備份功能,NAS系統除了可以組件雙磁碟RAID鏡射備份外,它也能建立個人私有雲備份系統,甚至多機NAS遠端異地備份系統。而在Synology DSM 6.0提供的備份功能有甚麼強處呢?來!讓筆者來告訴你,Synology DSM 6.0裡的雲端備份是如何快速、完整安全地保護你的資料。
▼Synology DS916+提供完整的備份功能,像是個人雲端備份,公有雲的同步備份,快照與復原的功能..等等功能,讓你的DS916+打造一個完整固若金湯的雲端備份系統。
★打造完整、完全由自己掌握的雲端空間
▼最近網路上最惡毒、最黑心的電腦病毒,就是讓人聞風喪膽的勒索病毒,受害電腦的檔案會被加密綁架,要求勒索贖金,要是使用者無備份習慣,遇到這個病毒,幾乎無解,只能乖乖繳付贖金或是電腦重灌,你看連嘉邑城隍廟-神的電腦,都逃不過病毒的肆虐
▼還有,明明都有備份到其他行動硬碟上,結果一插上電腦,也跟著中毒了,該怎麼辦???
備份一事,人人都知道,但人人都是懶惰的,所以備份就交給Synology DS916+來幫你完成吧!透過Synology DS916+可輕鬆搭起個人私有雲的建立,隨時將你重要的檔案從電腦或手機同步備份到Synology DS916+伺服器上。
▼在Synology DSM 6.0,雲端備份所需安裝軟體,及連接關聯如下圖。
▼首先,在Synology DSM 6.0中伺服器端,需要安裝Cloud Station Server套件。
▼而在用戶端PC或筆電上,則需要安裝Cloud Station Backup或Cloud Station Drive軟體,而行動裝置上,則要安裝DS Cloud APP,安裝就緒後,馬上就能啟動雲端備份功能了。

★Cloud Station Backup
Cloud Station Backup用戶端是一個應用程式,提供多台電腦間以及 Synology NAS 伺服器藉由網際網路進行檔案同步的解決方案,不論您使用的作業系統是 Windows、OS X、Ubuntu 或 Fedora,讓您簡單地隨處攜帶最新版本的文件及多媒體檔案。即使在沒有網路連線的情況下,您仍然可以編輯及瀏覽同步資料夾中的內容,當重新連上網路後,所有的修改會自動同步到其他的電腦以及您的 Synology NAS 中。同時最強大的功能是,它可以為每一個備份的檔案保留高達 32 個版本,並支援檔案格式過濾功能
▼Cloud Station Backup設定很簡單,輸入 Synology NAS 伺服器的位址,或QuickConnect ID轉送服務ID,就能連上你的Synology DS916+。
▼Cloud Station Backup可以設定多重來源資料夾來做備份,不用只限單一資料夾,跟其他雲端備份軟體有很大的不同,只要勾選項要備份的來源資料夾,Cloud Station Backup就能自動幫你備份。
▼Cloud Station Backup步驟很簡化,可以多重選擇勾選你要的備份目錄來源以及目的地的目錄,一按下"下一步",Cloud Station Backup就能自動幫你完成雲端備份功能。
▼Cloud Station Backup還有個貼心功能,你可以設定目的地的目錄為唯讀,避免其他電腦因為檔名相同而被覆寫。
▼最後,喝杯咖啡,等待Cloud Station Backup幫你完成備份工作。

★32個歷史版本,不怕資料遺失
▼在Cloud Station Server 設定中,選擇你要啟動歷史版本記錄功能的目錄,按下啟動後,就可以打開這個功能。
▼DS916+的Cloud Station Server 會為每個修改過的檔案儲存最多 32 個歷史版本,每當檔案有"變動"時,即會自動建立一個備份版本,以便在發生錯誤或是中毒想要還原至較早的版本時使用。
▼Cloud Station Server的版本歷史中,會列出備份的檔案歷史版本,從這裡可以看到每個檔案曾經備份過版本次數。
▼想要恢復某個時間的檔案,只要點選瀏覽先前版本,再選擇適當的時間點檔案,就能輕鬆恢復你要的檔案,不怕意外刪除檔案,不怕中毒導致檔案打不開,不怕......,有了DS916+,再也不怕任何意外了!!!

★Cloud Station Drive 同步備份軟體
Cloud Station Drive我想把它翻成雲端磁碟應該就比較好理解,它就像DropBox一樣,會在你的電腦上直接建立一個目錄磁碟,然後跟遠端的Synology NAS Cloud Station的備份目地直接連結,使用者將檔案放進這個目錄中,它就能自動幫你備份到遠端的Synology NAS Cloud Station中。
▼Cloud Station Drive就像DropBox功能,會建立一個同步資料夾,和Cloud Station Backup軟體不同點,Cloud Station Drive是以單一資料夾為主,而Cloud Station Backup則是可以同時進行多資料夾的備份!
▼Cloud Station Drive軟體的下載都可以在官網上找到,你也可以透過套件中心裡的Cloud Station Server選項中,來下載用戶端軟體!
▼安裝設定都是一鍵化,只要點選下一步就能一路到底安裝成功,非常容易。
▼在安裝成功後,會出現第一個歡迎的畫面,點選"立即開始"就可以繼續下一步的設定。
▼同樣的需要輸QuickConnect ID,就如同之前說明的,QuickConnect ID可以讓你免記複雜數字IP,透過易記的文字ID就可以快速連結到你的DS916+上。
▼在連結成功後,Cloud Station Drive會自動幫你搜尋Cloud Station Server上可供同步的資料夾,同時也會預設一個本地端的同步資料夾。
▼當然你也可以自行設定想要同步的目錄,或是建立自己想要的目錄,輕點選"筆"的圖示就能進入設定的畫面,接下來新增你要的目錄,這樣就可以完成了。
▼確定好目錄後,按下完成鍵,就算是設定好Cloud Station Drive,是不是很簡單!?
▼另外,在進階設定中,你可以針對檔案類型、或是檔案大小來進行過濾,哪些檔案想要備份?哪些檔案不需要備份?都可以在這裡設定好,尤其針對有大量檔案的使用者,這樣可以省下很多時間。
▼當安裝成功,一切就緒後,回到桌面,你會發現桌面多了一個捷徑資料夾"Synology Cloud Station Drive",沒錯,這個就是要和Cloud Station Server同步的資料夾。
▼將你要同步、備份的資料放入,Cloud Station Drive就會自動幫你完成和DS916+間的同步備份,同時你會發現,資料圖示下方會有一個綠色小勾,代表這是完成同步的狀態。
▼另外,使用者也可以在桌面右下角狀態欄上,看到最新同步備份的紀錄,了解目前Cloud Station Drive運作情況。
▼備份永遠不嫌多,Cloud Station Drive還可以讓你設定其他遠端Synology NAS作為同步備份的目的,增加資料備份上的安全。
★32個歷史版本,不怕資料遺失
▼如同Cloud Station Backup上說明的一樣,在Cloud Station Drive上,同樣提供檔案32個歷史版本,讓你不怕資料刪除或中毒。
▼想要恢復某個時間的檔案,只要點選瀏覽先前版本,再選擇適當的時間點檔案,就能輕鬆恢復你要的檔案,不怕意外刪除檔案,不怕中毒導致檔案打不開,不怕......,有了DS916+,再也不怕任何意外了!!!
★NAS異地遠端備份和公有雲備份
所謂雞蛋不要放在同一個籃子裡,就是告訴我們資料不要僅僅只放在某一台電腦甚至是一台備份伺服器上,Synology的備份功能不僅只在私有雲上,它甚至能幫你把資料同步到另一台Synology的伺服器上,另外,它更支援目前時下最流行的公有雲資料的備份,像是DROPBOX、Google Drive、百度雲...等等,將你在公有雲上的資料也能同時備份在Synology 伺服器上,真是方便。
▼在Synology DSM 6.0,NAS異地遠端備份和公有雲備份所需安裝套件軟體,及連接關聯如下圖。
★Cloud Station ShareSync異地遠端備份
Cloud Station ShareSync可以透過網路,幫你把遠端的Synology NAS主機上的資料跟目的NAS作資料上同步備份,達成異地遠端備份的好處。這次筆者以兩台Synology NAS來做測試,一台是DS415+,一台就是本機DS916+!
▼首先,先在DS916+上建立一個想要遠端同步的資料夾"CloudSync"。
▼接下來,記的要進Cloud Station Server上,在設定裡打開同步設定(歷史版本功能)!
▼在DS415+上,安裝好Cloud Station ShareSync軟體後,直接執行,這時你會看到要求登入的Synology NAS的Quickconnect ID,帳號密碼等資料。
▼在輸入完DS916+的資料後,Cloud Station ShareSync馬上就找到DS916+上的目標資料夾,點選剛剛建立測試用的目錄"CloudSync",然後點選套用就可以了!
▼同時,在這裡的進階設定中,你也可以設定過濾條件,像是不想要同步的資料類型,或是檔案大小,避免不需要的檔案被同步備份,以節省更多的時間。
▼除此之外,Cloud Station ShareSync的備份也可以分為雙向同步,或只是單方向的備份。
▼接下來,筆者就先放入檔案到DS916+的Cloudsync的目錄中,可以看到D916+的目錄中,有四張照片檔了。
▼當切換到DS415+上時,可以看到馬上就完成了和DS916+的Cloudsync目錄同步備份了!真的非常快速。
▼同時,你也可以檢視同步日誌,可以看到Cloud Station ShareSync同步的資訊。
▼而且Cloud Station ShareSync,也會顯示出目前備份的狀態!
▼Cloud Station ShareSync可以同時增加好幾台不同的Synology NAS作異地同步備份,點選新增+後,填上想要備份的遠端Synology NAS主機,就能繼續完成多台主機資料的同步。
★Cloud Sync公有雲資料備份
▼另外,如果你個人有使用到公有雲的服務,像是DropBox、 Google 雲端硬碟等空間,可以透過Cloud Sync將公有雲上的資料,同時備份到Synology NAS伺服器。
▼目前Synology 的Cloud Sync支援多達20個公有雲端空間,常見的像DropBox、 Google 雲端硬碟等空間、到對岸的百度雲等,都有支援。
▼使用上更是簡單,點選要備份的公有雲系統,輸入帳號密碼等資料。
▼接下來,確認要儲存的目的目錄後,即可!另外,同步方向還有不同功能可以選擇,可以雙向同步,也可以單一方面的同步。
▼另外,也支援檔案過濾,從檔案類型到檔案大小都可以設定條件過濾,節省備份的時間。
▼當按下確定同步後,Cloud Sync就會自動依照條件,將公有雲端伺服器上的資料進行備份了。
▼等待一段時間的同步備份,Synology 的Cloud Sync功能,就可以幫你把遠端公有雲的資料同步到你的NAS伺服器上了。
★行動雲端備份-DS Cloud
不知道你是否曾困擾過,因手機或平板裡面的儲存空間不足,而必須費心的搬移資料?
Synology推出了一套DS Cloud APP給手機平板等行動裝置,它的原理很簡單,透過DS Cloud和你的Synology NAS伺服器保持資料的同步,行動裝置裡面的檔案,都可以直接、自動,上傳到你的Synology NAS中,透過DS Cloud,你可以輕鬆打造個人行動私人雲。
▼DS Cloud設定也很簡單、很直覺,登入後,第一步設定好你要上傳的Synology NAS的目地目錄。
▼接下來勾選你手機裡頭要備份的目錄,一切就OK了,除此之外,你也可以到選項中設定細微設定,像是只上傳圖片或音樂、影片等,減少不必要的上傳時間。
▼像筆者手機裡頭重要的女兒照片,透過DS Cloud就能立即備份到NAS上,不用擔心手機空間不夠的困擾,更不用擔心手機遺失的風險。

系統還原(system recovery)相信很多人都知道windows這個功能,系統是透過建立不同時間點的資料,來幫助使用者可選擇想要還原的時間點資料!!
快照覆寫,是Synonlgy上類似系統還原的功能,透過 Btrfs 這個創新且先進的檔案系統,讓你的資料可以有效率地備份在本地儲存空間或是另一個 NAS 伺服器 (DSM 6.0 beta),最多可以每 5 分鐘備份共用資料夾;每 15 分鐘備份 LUN。即使檔案名稱被更改或是資料被加密,讓你可以隨心所欲的回復任一時間點的檔案。

★Snapshot Replication 快照+複寫,資料安全免擔憂
▼DSM 6.0強大的快照複寫功能,能讓你回復快照記錄的時間點,達到資料復原的目的。
▼DSM 6.0可針對共用資料夾以及iSCSI LUN網路磁碟設備,進行快照備份,使用者可以手動按下"拍攝快照"或是設定排程自行自動備份拍照。
▼設定排程自行自動備份拍照備份,可說是最萬無一失的做法,在DSM 6.0上,你可以最短設定每五分鐘就進行拍照備份,而且也可以設定每天,特定周日或是周一~周六特定時間,來進行拍照備份。
▼如果資料發生損毀或中毒,只要點選還原,並選定還原點的時間,就能進行檔案的修復、復原。
▼針對檔案中毒或是誤刪或其他因素,想要進行還原動作時,只要點選"還原",再選擇快照的時間點位置,馬上系統就會幫你還原所選擇時間下的檔案,整個過程非常快速。
▼DS916+能為特定共用資料夾排程快照或複寫任務,完整保護您的資料。最多可每 5分鐘建立一次快照,每個共用資料夾最多建立 1,024 份快照 (DS216+ 為256 份),讓您復原您的檔案至任意時間點。
▼其實,透過File Station,你也可以觀察到快照的檔案,在DOC目錄下,有個#snapshot資料夾,裡面就有依照時間建立的快照資料夾。
▼在點開快照資料夾後,你會看到右邊出現快照的內容檔案,所以你可以打開,預覽,刪除....等等功能,就像一般正常的操作一樣。
▼所以當您意外刪除或覆蓋檔案時,可以輕易透過 File Station 或 Windows 檔案總管,自行快速地還原檔案與資料夾。
★複寫,異地備份讓資料更安全

如同備份的最高原則,"雞蛋不要放在同一個籃子",就算有這麼多的還原點,如果遇到的是機器本身的損毀,那還是無用武之地,所以在DSM6.0中。還提供複寫功能,讓你的快照還原點,能夠備份到不同地點的NAS伺服器上,達到異地備援的目的。
尤其,對於有多個營運地點的企業而言,在不同地點保留多個備份版本,可以確保災害發生時能繼續存取資料。「快照 & 複寫」為企業災害復原計畫提供更多的可能性,你可以將主要備份地的資料複寫到其他地點,例如從總部複寫
到一家分公司,再複製到其他地點的分公司。
這次筆者同樣以DS415+ 和 DS916+兩台 NAS來做個測試!
▼在DS916+上,新增複寫的功能。在提示說明中,可以看到"每個複寫任務在目標伺服器上最多數量上限為3個。"
▼接下來,輸入要備份的目標伺服器上的資料跟帳號密碼,這裡筆者以DS415+為例子!
▼當成功連線到DS415+主機上時,會出現相關資料,比如儲存目標空間。
▼接下來,可以設定自動排程,依照需求可以設定不同時間來進行複寫備份。
▼經過一連串的設定,DS916+的複寫功能,就會依照你的需求,進行遠端的複寫任務。