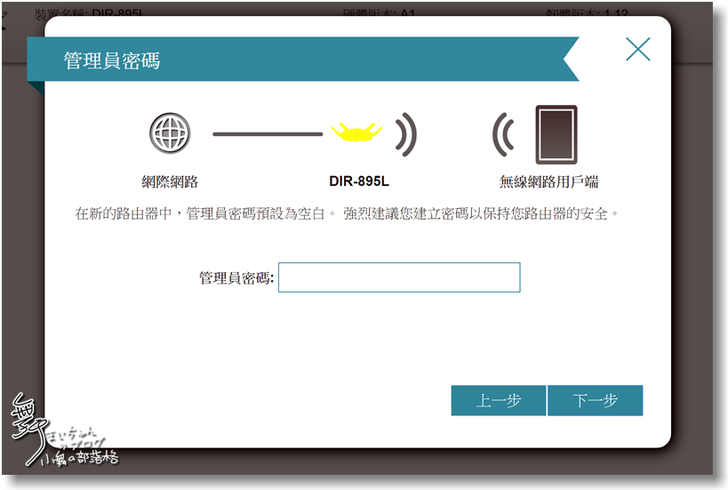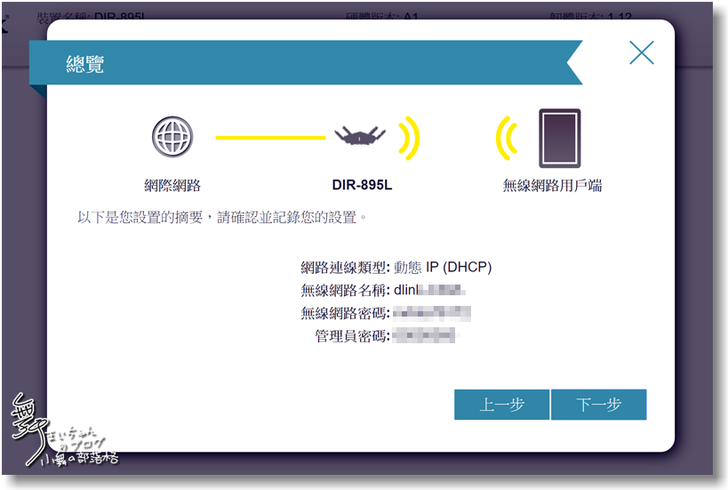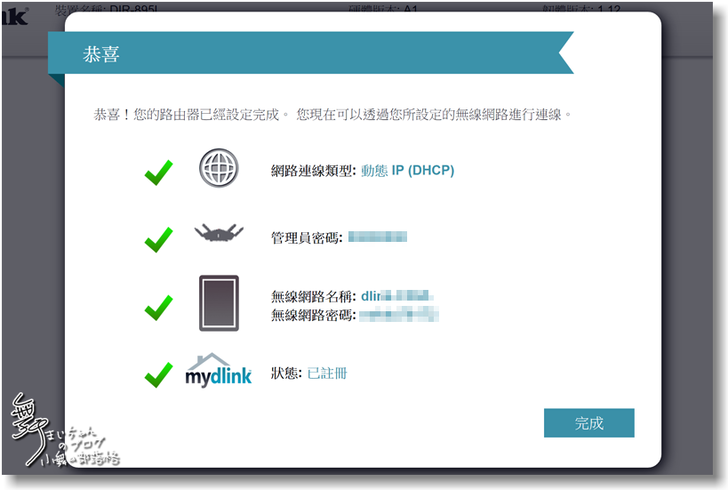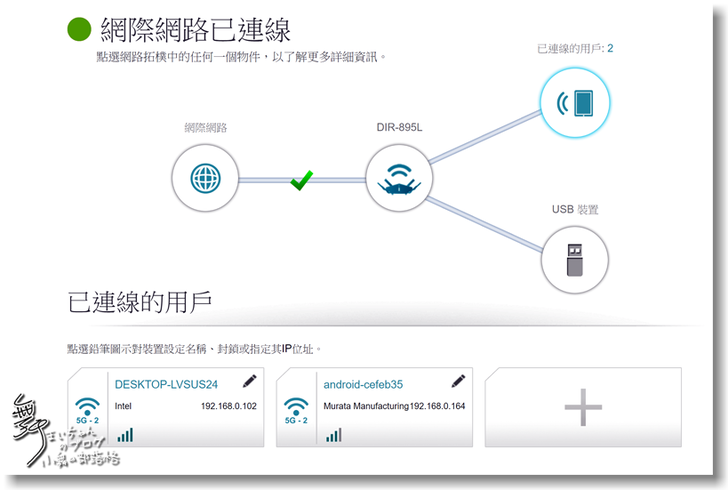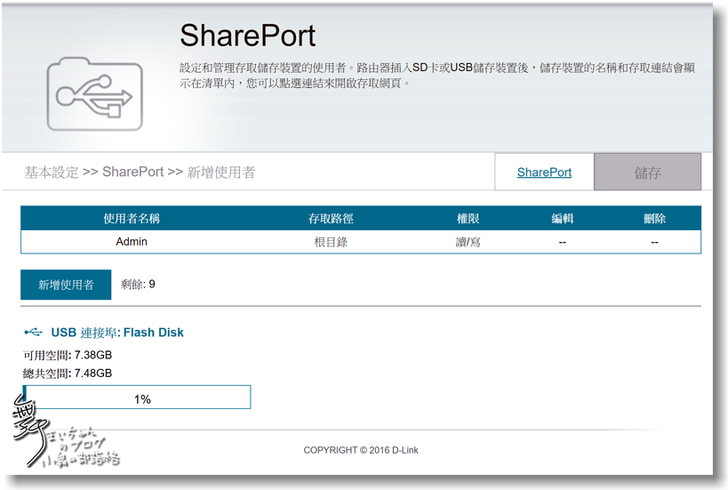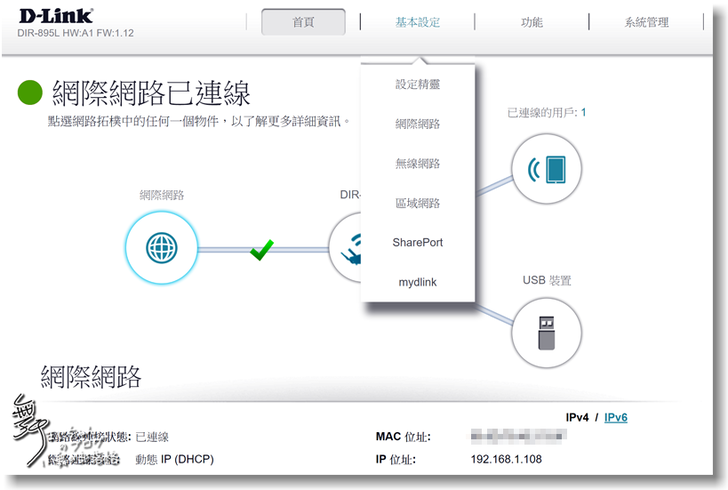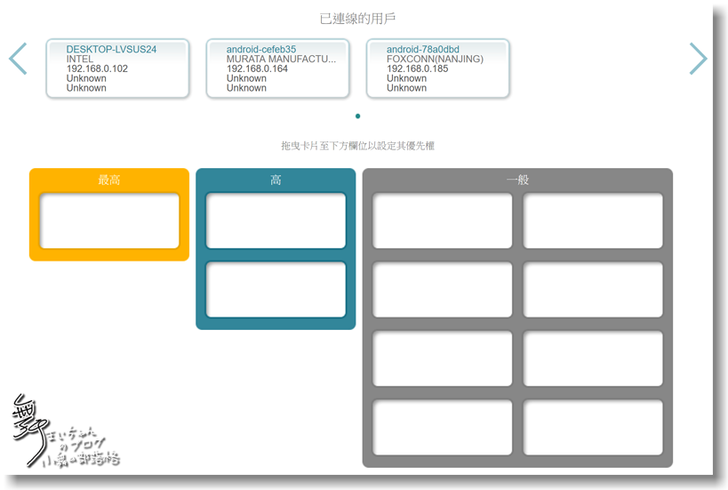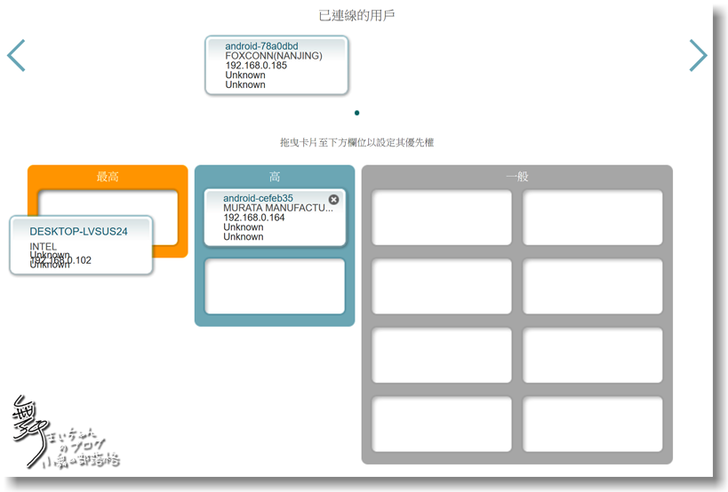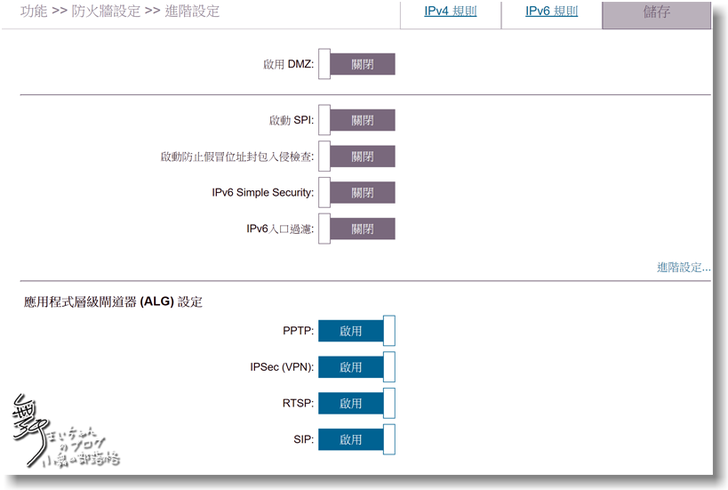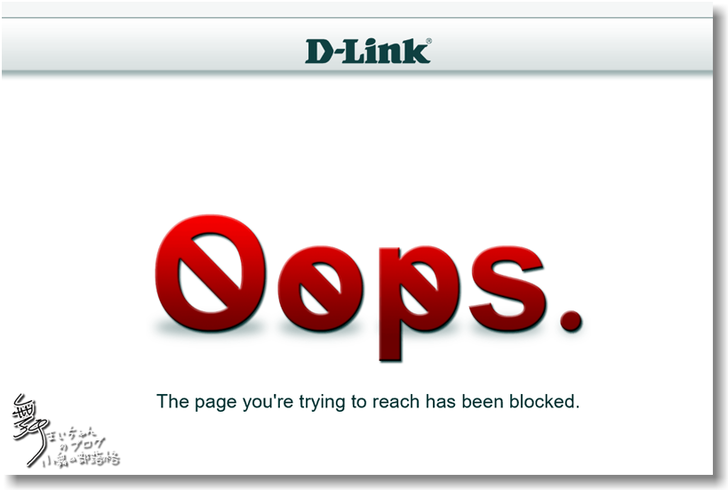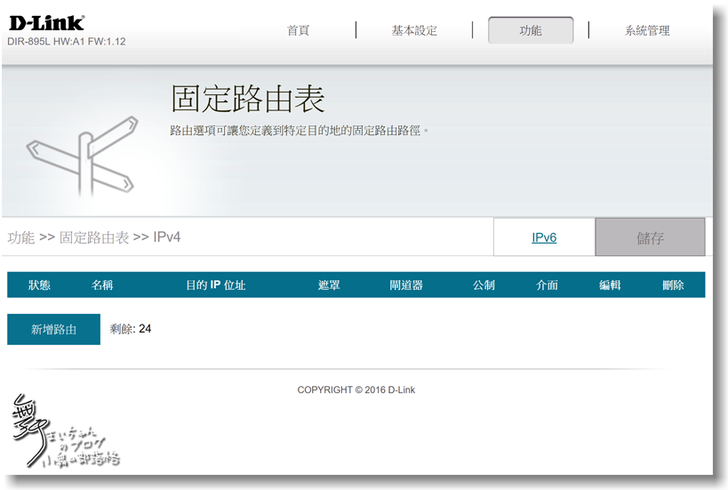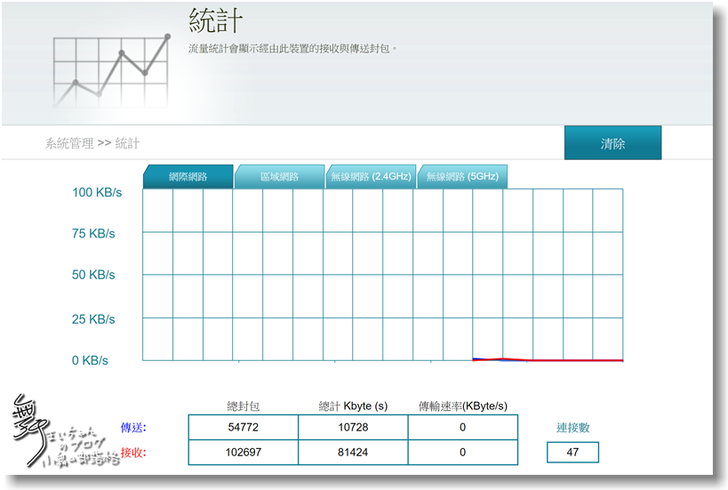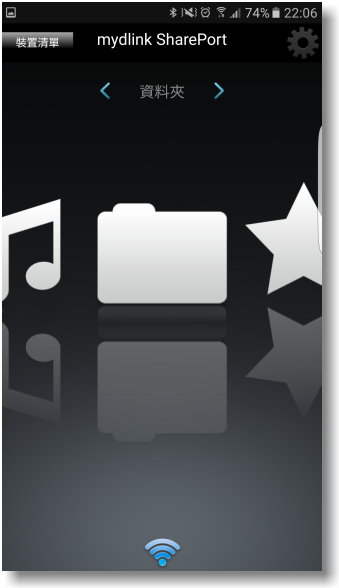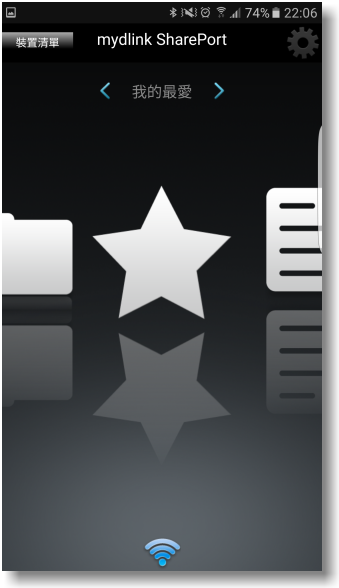[網通產品]八爪螃蟹D-Link DIR-895L三頻無線路由器,讓你悠遊網路橫行無阻
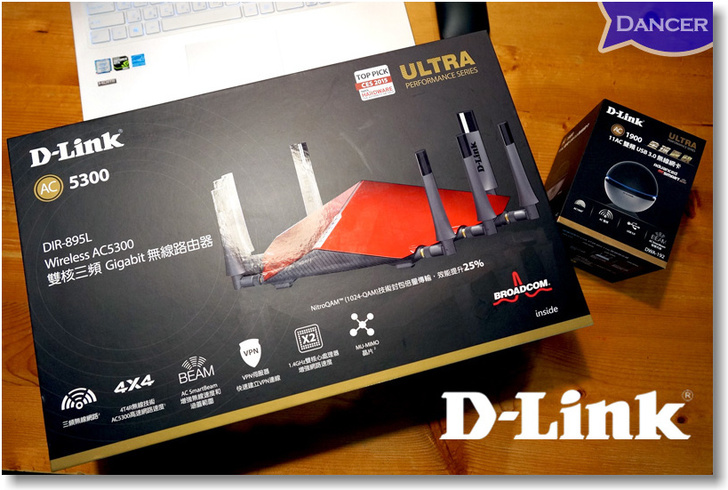
由於攜帶裝置愈來愈普遍
加上家中的桌上主機淘汰後也都被NB取代
加上布線麻煩
連僅剩的桌機也改加上無線網卡來連線
因此無線路由器的規格與速度就非常重要
在802.11ac規格普及後
大家莫不追求更快的連線速度與更穩定的環境
甚至希望能對頻寬管理興權限有更進一步的要求
而D-Link一直推出市場領頭羊的旗艦機種
當然也不落人後的推出妖獸恐怖的DIR-890L後繼版本:
D-Link DIR-895L Wireless AC5300
除了AC5300雙核三頻、NitroQAM 技術、4T4R 高速串流外
更支援了MU-MIMO 同步多工處理
這麼強悍的無線路由器就馬上來開箱體驗吧
【八爪螃蟹橫行無阻~D-Link DIR-895L三頻無線路由器 外箱篇】

▲從外箱就可以看出大氣,不愧是旗艦機種,採用BROADCOM晶片

▲雙核三頻的DIR-895L,指的是兩組5GHz的TurboQAM 與 NitroQAM 技術可以達到 2167 Mbps + 2167 Mbps 的傳輸速率和 2.4 GHz 的 1000 Mbps,合計AC5300。

▲除了DIR-895L外,這次也有搭配DWA-192 USB3.0無線網卡
【八爪螃蟹橫行無阻~D-Link DIR-895L三頻無線路由器 外觀篇】

▲馬上來開箱,打開厚重的彩盒,就看見被保護完善的DIR-895L本體

▲拿出來清點一下,包含有 DIR-895L 主機、高功率天線x8、說明書/保證卡、網路線、壁掛零件包與電源線。

▲共有8根天線,立起來超壯觀, DIR-895L支援SmartBeam 的技術,能夠自動調整訊號範圍,搜尋那邊有無線設備後自動強化訊號給設備使用,這樣就可以擁有較穩定的網路訊號。

▲另外在天線上也可以看到2.4GHz和5GHz的字樣,因為DIR-895L 能將 2.4 GHz 與 5 GHz 整合,並自動網路設備使用那種訊號較佳,雖然只有一個 SSID,但能提供最優的網路訊號。

▲8根天線分別位在兩側各6根,後方兩根,以形成最佳的訊號網。

▲顯示燈號位在本體中間,分別是電源開關、網際網路、2.4 GHz 無線網路、5 GHz 無線網路、USB 2.0 和 USB 3.0。

▲三角錐形的設計,讓後方看起來像金字塔,不同與前側光滑的金字塔表面,後側則是佈滿散熱孔。

▲DIR-895L的插槽集中在後方,從左開始分別是USB3.0、USB2.0、RESET孔、WPS按鍵、Gigabit LAN PORTx4、WAN PORT

▲接著來看DWA-192雙頻 11AC USB 無線網路卡,但他可不是一張卡,相信打開以後大家會大喊皮卡啾!GOTCHA!

▲內容物也很簡單,包含寶貝球,喔~不是,是DWA-192本體、USB連接線、說明書/保固卡和驅動光碟。

▲背後有著Micro USB 3.0插槽,及 LED 燈號開關與 WPS 無線配對設定鍵。

▲接上電腦連線,DWA-192會有著一圈藍光緩慢的閃爍,滿有氣氛的。
【八爪螃蟹橫行無阻~D-Link DIR-895L三頻無線路由器 設定篇】
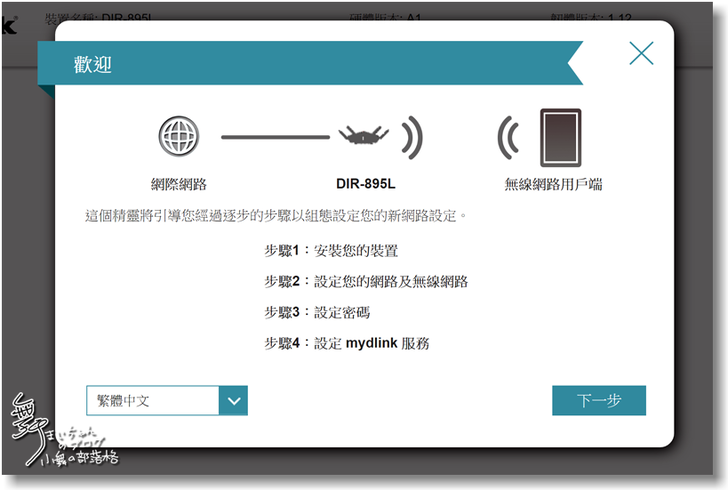
▲一開機透過瀏覽器登入192.168.0.1 就先進歡迎畫面,透過step by step就能輕鬆連線

▲要連接網際網路有三種方式,電信公司大都是PPPoE方式上網,第四台系統業者則是DHCP,若是專線用戶則是固定IP連接。

▲使用PPPoE方式需透過電信公司提供的帳號與密碼來登入,其實我也忘了,所以我是接在中華電信的小烏龜後面使用DHCP連線。

▲接著設定無線網路的 SSID 名稱與密碼,就直接使用內建的帳密吧

▲D-Link的產品支援mydlink服務,能透過網頁或行動裝置來管理,所以我也登入mydlink帳號以方便使用

▲完成後就進入管理後台吧,這次所見的管理後台比較清爽,直接用圖形來表達連線狀況,就分別來看看這些設定。
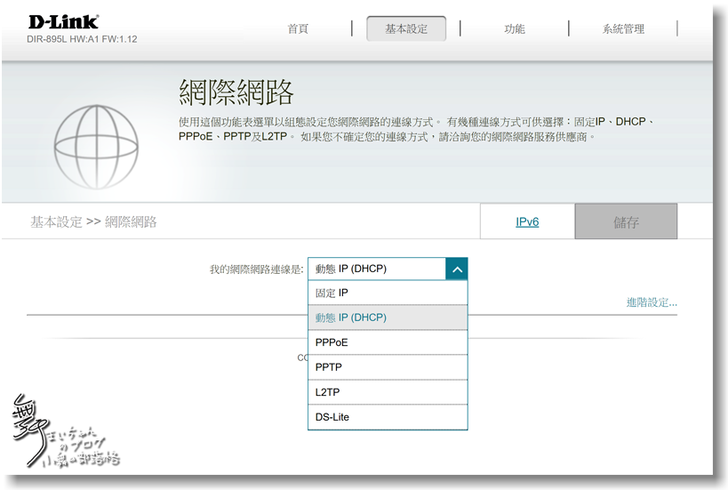
▲按下一旁的《前往設定頁面》,就進入網際網路的設定,有幾種連線方式可供選擇:固定IP、DHCP、PPPoE、PPTP及L2TP。
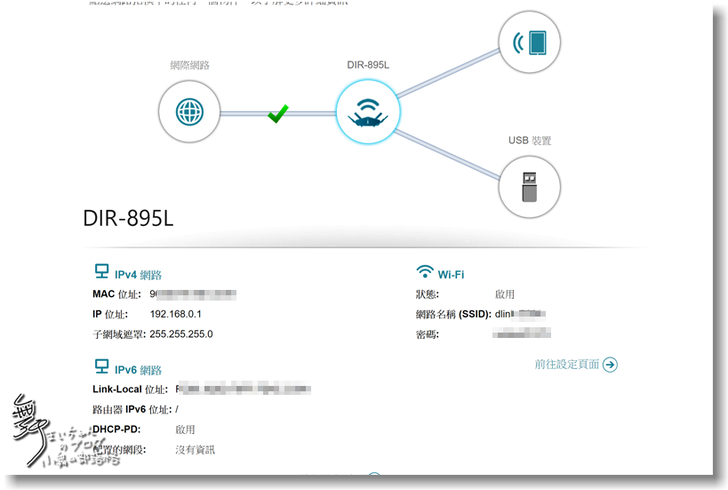
▲若是按下上方連接圖中的DIR-895L圖示,就是路由器的相關設定。
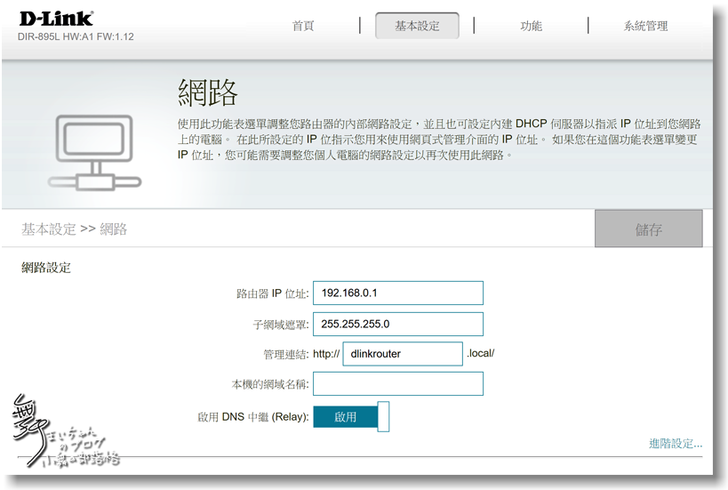
▲按下下方有線網路的《前往設定頁面》,可以透過功能表選單調整您路由器的內部網路設定。
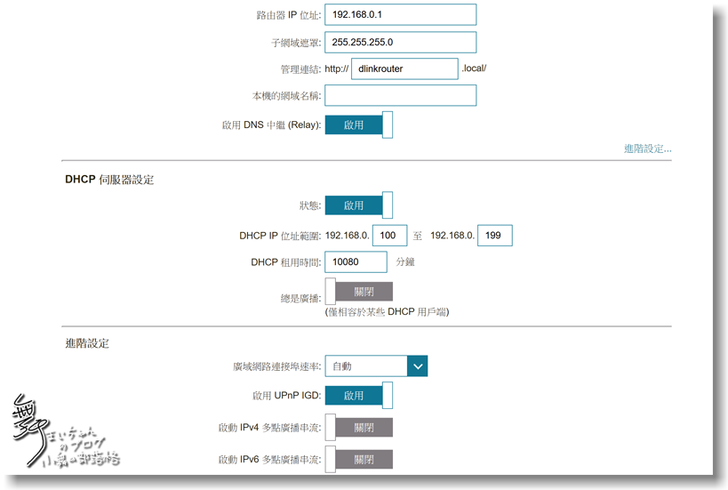
▲並且也可進階設定內建 DHCP 伺服器以指派 IP 位址到您網路上的電腦。

▲若是右方無線Wi-Fi網路的《前往設定頁面》,功能表選單為您的 D-Link 路由器的無線網路設定進行組態設定。
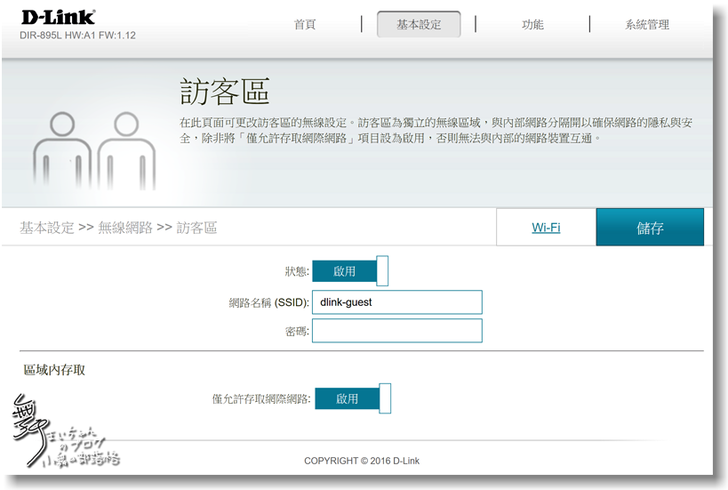
▲還有可以進行訪客獨立的設定,訪客區為獨立的無線區域,與內部網路分隔開以確保網路的隱私與安全。
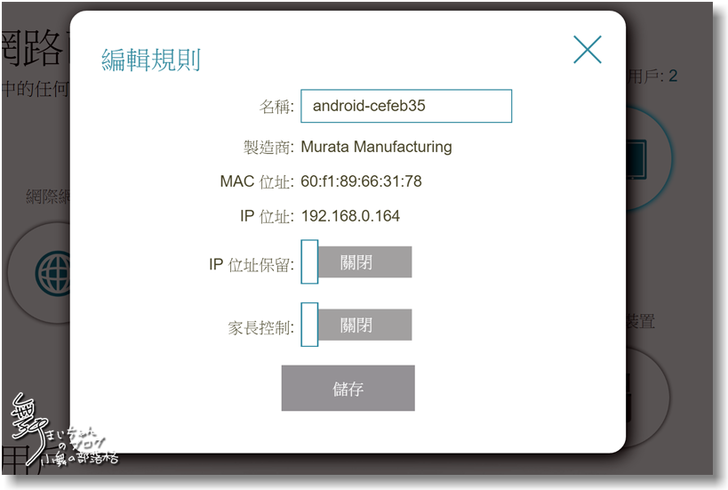
▲並且點選鉛筆圖示對對個別的用戶進行設定名稱、封鎖或指定其IP位址。
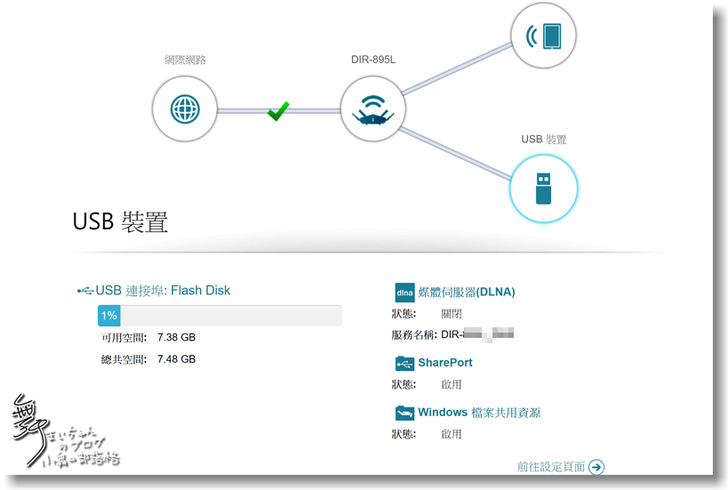
▲DIR-895L支援 SharePort 來分享檔案,只要把儲存裝置接在本機後方USB埠即可。
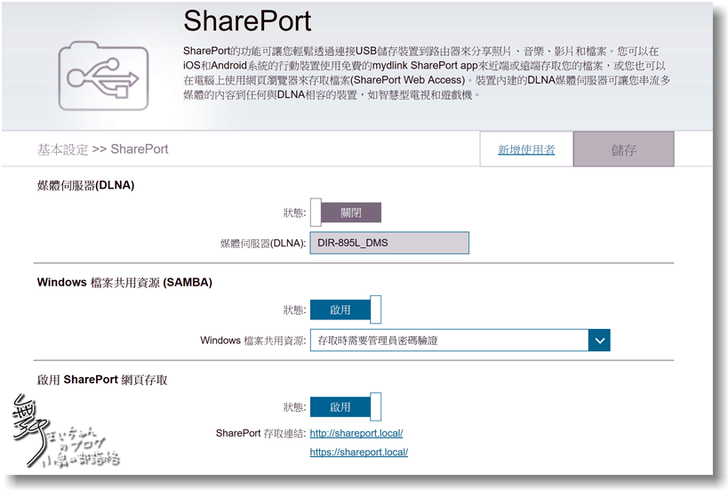
▲進入《前往設定頁面》後,進行相關設定,輕鬆透過連接USB儲存裝置到路由器來分享照片、音樂、影片和檔案。
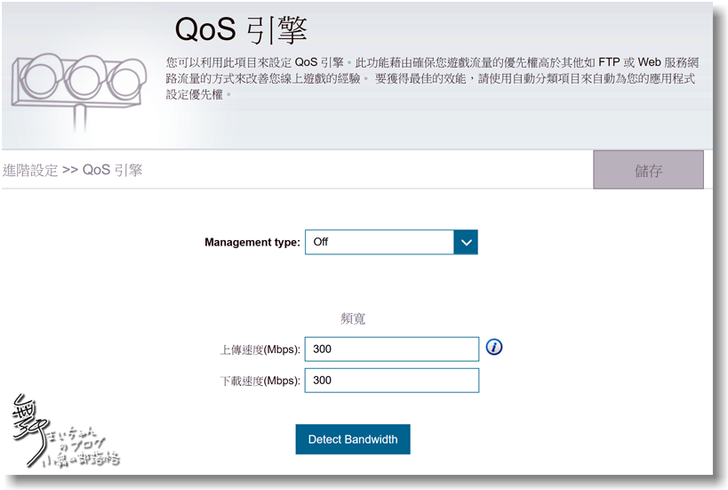
▲『QoS引擎』可以設定流量的優先權,設定方式可以選擇程式類型或用戶。
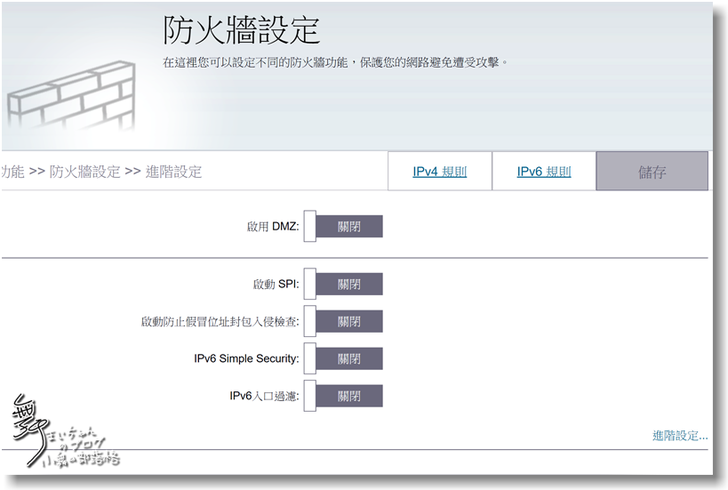
▲在『防火牆設定』中,可以設定不同的防火牆功能,保護您的網路避免遭受攻擊。

▲『連接埠轉送』是用來在您的路由器上開啟多重連接埠,並且重新導向資料流經這些連接埠以連接到您網路上的一台個人電腦。
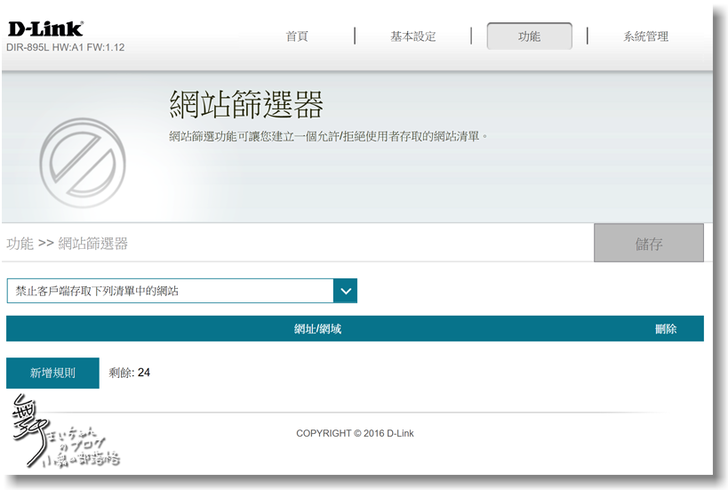
▲『網站篩選器』可以設定網站的黑白名單,建立一個允許/拒絕使用者存取的網站清單。

▲『動態DNS』可以所購買的網域名稱搭配浮動 IP 位址架設伺服器, 透過 DDNS 服務供應商,可以輸入您的主機名稱以連接上伺服器。
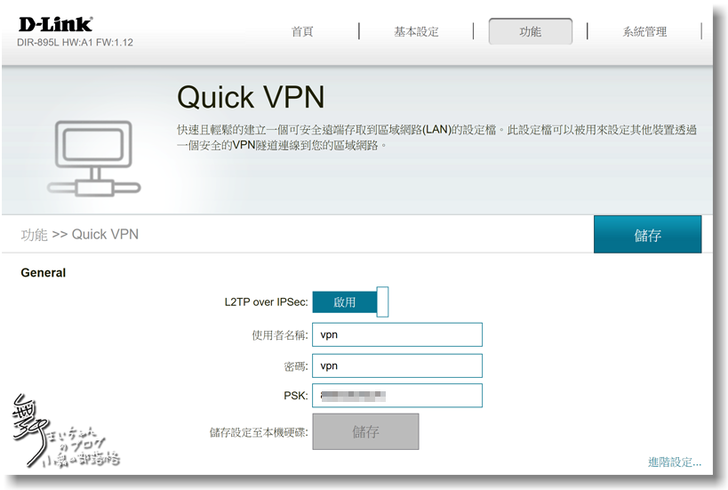
▲『Quick VPN』能夠快速建立一個可安全遠端存取到區域網路的設定檔。此設定檔可以被用來設定在其他地區的裝置透過VPN連線到此區域網路。

▲在「時間與排程」裡,可以設定可設定、更新、與維持在內部系統時鐘上的正確時間,排程功能則可以設定使用無線網路的時間
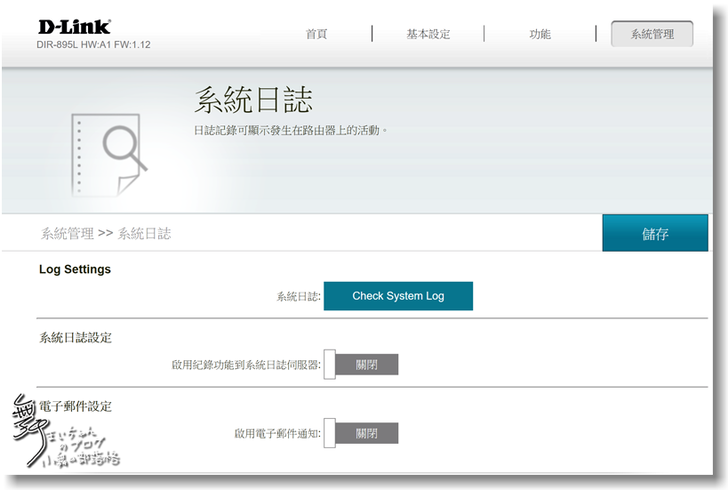
▲『系統日誌』記錄著路由器上的log,能查看發生在路由器上的活動。
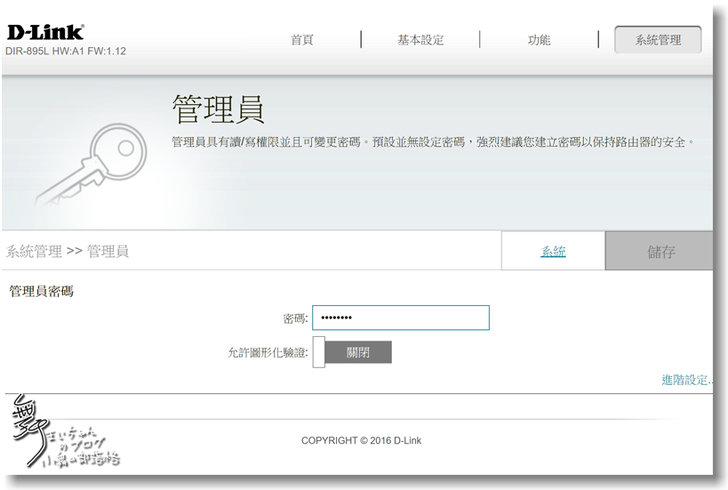
▲『系統管理者』中的《管理員》具有讀/寫權限並且可變更密碼,進入後台介面都需要透過管理員密碼來提昇安全性。

▲另外在《系統》中可以將設定好的組態,儲存到硬碟上或選擇載入組態設定檔,或復原回存出廠預設設定。

▲『韌體更新』會顯示目前的韌體與語言套件的版本,並可檢查有沒有升級檔案以進行下載安裝。
【八爪螃蟹橫行無阻~D-Link DIR-895L三頻無線路由器 測試篇】

▲這次測試的NB是ASUS UX501VW,採用的網卡是INTEL Dual Band Wireless AC7265,連接原本中華電信的小烏龜後速度顯示 65Mbps

▲另外試著連接D-Link DIR-895L,立馬速度變成866.7Mbps

▲使用中華電信的測速軟體,網卡是NB內建的INTEL AC-7265搭配中華電線無線分享器,下載約21.85Mbps,上傳約5.15Mbps,有點慘,哈!

▲網卡是NB內建的INTEL AC-7265搭配D-Link DIR-895L,下載約60.55Mbps,上傳約19.93Mbps,大幅提昇速率。
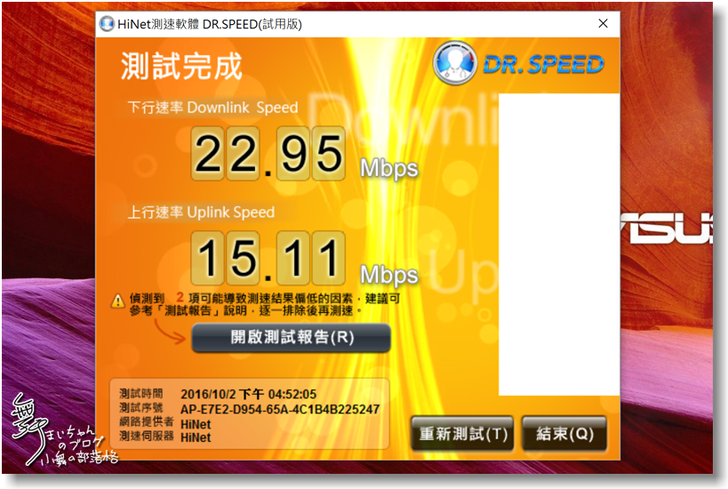
▲網卡是D-Link DWA-192搭配中華電線無線分享器,下載約22.95Mbps,上傳約15.11Mbps,似乎和內建的INTEL網路卡,強化在上行速率部份。

▲網卡是D-Link DWA-192搭配D-Link DIR-895L,下載約60.29Mbps,上傳約19.70Mbps,大致上網卡部份沒什麼影響。
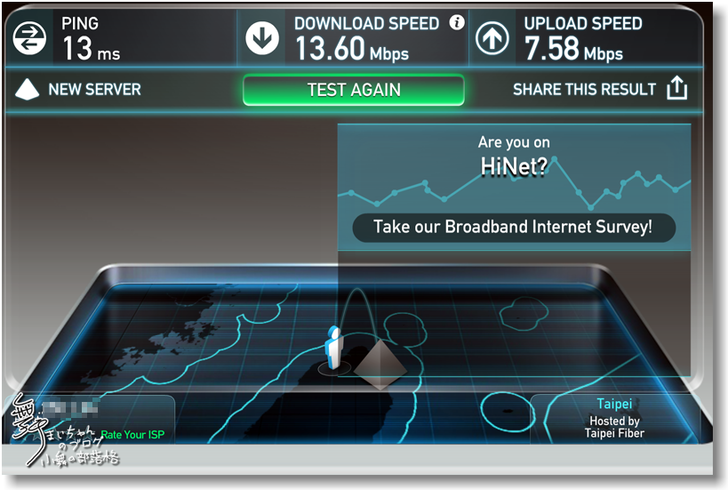
▲接著使用「Speedtest」網頁版,網卡是NB內建的INTEL AC-7265搭配中華電線無線分享器,下載約13.60Mbps,上傳約7.58Mbps,這組合看來是最慘的。
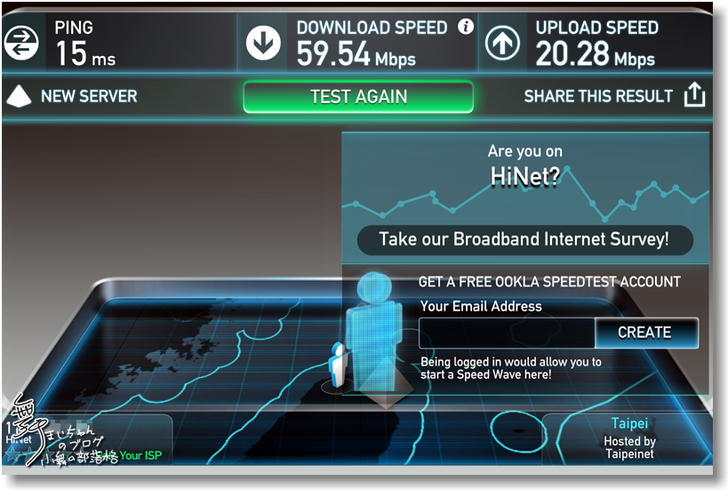
▲網卡是NB內建的INTEL AC-7265搭配D-Link DIR-895L,下載約59.54Mbps,上傳約20.28Mbps,和中華電信測速相仿,DIR-895L果然更快。
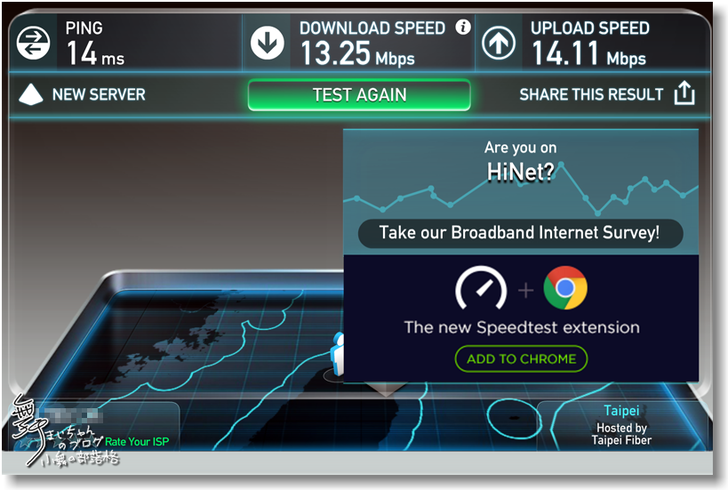
▲網卡是D-Link DWA-192搭配中華電線無線分享器,下載約13.25Mbps,上傳約14.11Mbps,中華電信的小烏龜真是太弱了。

▲網卡是D-Link DWA-192搭配D-Link DIR-895L,下載約59.92Mbps,上傳約20.99Mbps,果然DIR-895L釋放出光世代的能量。
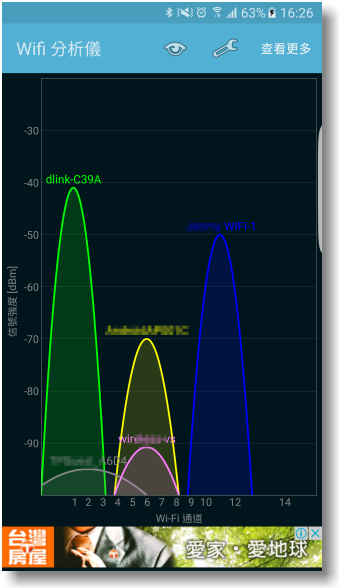
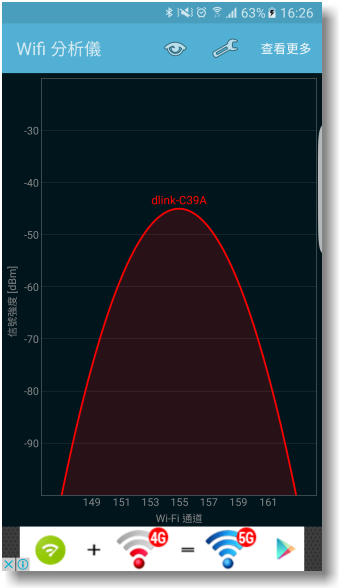
▲以手機的「Wi-Fi分析儀」來看2.4GHz和5GHz,D-Link DIR-895L的訊號就是比較強。


▲用「Speedtest」來測試,下載速度方面D-Link DIR-895L幾乎是中華電信分享器的2倍速率。


▲另外到離分享器約10公尺的電梯間,隔著用一道厚牆來測試,D-Link DIR-895L 為9.59/12.4Mbps,中華電信分享器為10.82/4.36Mbps,D-Link DIR-895L反而上傳比下載速率略快。
▲在D-Link總部時有進行MU-MIMO的測試,這是SU-MIMO的測試,可見兩部NB會有依序速的狀況。
▲這是MU-MIMO的測試,明顯兩部NB跑出的速度較快且一致。
【八爪螃蟹橫行無阻~D-Link DIR-895L三頻無線路由器 APP篇】


▲若有設定mydlink帳號,就能透過行動應用APP連線至家裡的 DIR-895L,進入『mydlink Lite 』應用程式開啟畫面並登入。

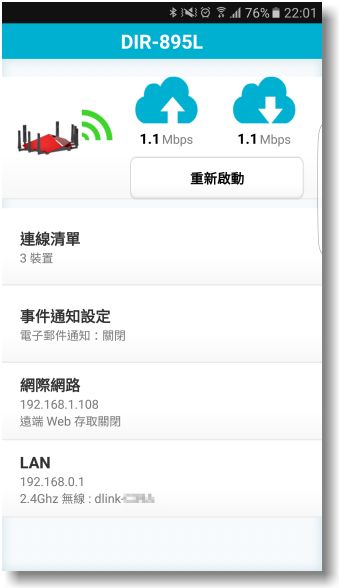
▲就可以發現目前帳號下的裝置,讓我們直接選擇 DIR-895L,即可進入裝置的檢視畫面。


▲《連線清單》可以檢視目前連線至DIR-895L無線路由器的所有裝置,點擊旁邊的三角形符號可選擇查閱歷程或封鎖此裝置。
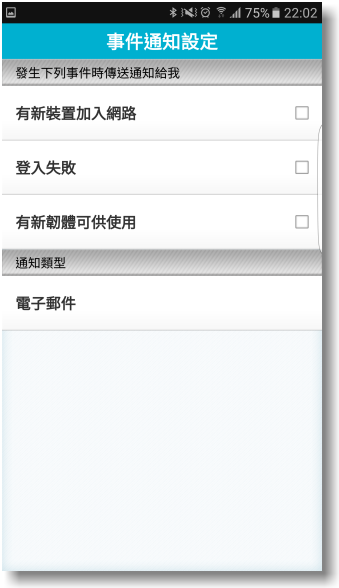
▲《事件通知設定》則能夠讓下列三種事件發生時,使用電子郵件通知。
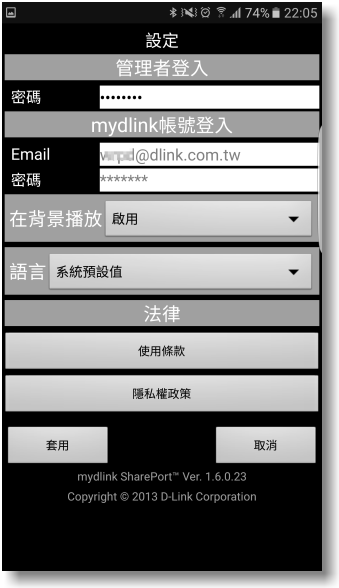
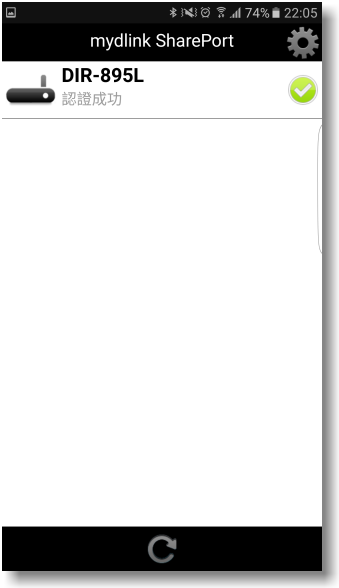
▲而另外一套『mydlink SharePort』 則是用來存取無線路由器所外接的儲存媒體專用APP,透過mydlink帳號或路由器管理者密碼即可登入


▲『mydlink SharePort』已經預先設成幾種資料文件類型,首先是《照片》類
【八爪螃蟹橫行無阻~D-Link DIR-895L三頻無線路由器 心得篇】

使用了D-Link DIR-895L一週的時間
這麼強大的無線路由器雖然功能讓人眼花瞭亂
但回歸本質我覺得網路速率快又穩才是令我喜愛的原因
比起家中的中華小烏龜
網速升級超有感
另外設定介面的優化讓使用者能很方便找到設定的項目
不會霧沙沙的點半天還不知在那裡
單一SSID的功能也很方便
只要對一個SSID設定與密碼
就能自動選擇頻段是一項它聰明我無腦的最佳範例
至於MU-MIMO說實話家裡沒有足夠的環境來測試
只能待其他達人的分享囉
回到外觀是見人見智
但既然是旗艦級機種
配備這麼巨大的外型雖有點突兀
但放在桌上就是狂呀
無論你需不需要一台高速的無線路由器
看過D-Link DIR-895L一定會在你心中留下深刻的印象。

Copyright © 2014 D-Link Corporation/D-Link Corporation (TAIWAN).
本文提及任何廠商、名稱、LOGO的版權均屬原公司所有
版權聲明:本文使用之圖文均為本人拍攝與撰寫,所有權為版權所有人所擁有,請勿未經同意轉載,侵權必究,謝謝。
※本文乃參加T客邦體驗活動所撰寫;未約定報酬,但本人因撰寫本文而有機會取得該公司之獎勵。
※體驗機種若與市售商品在規格與內容有所差異,一律以原廠文件或市售產品為主。

本文同步刊載於:
痞客邦
FB:小舞的玩樂誌
PLURK:Dancer_report
Twitter:Dancer_report
Google+
FB:Unboxfun 就是愛開箱
FB:發燒評測體驗
☆★☆ 音樂盒舞者 ☆★☆