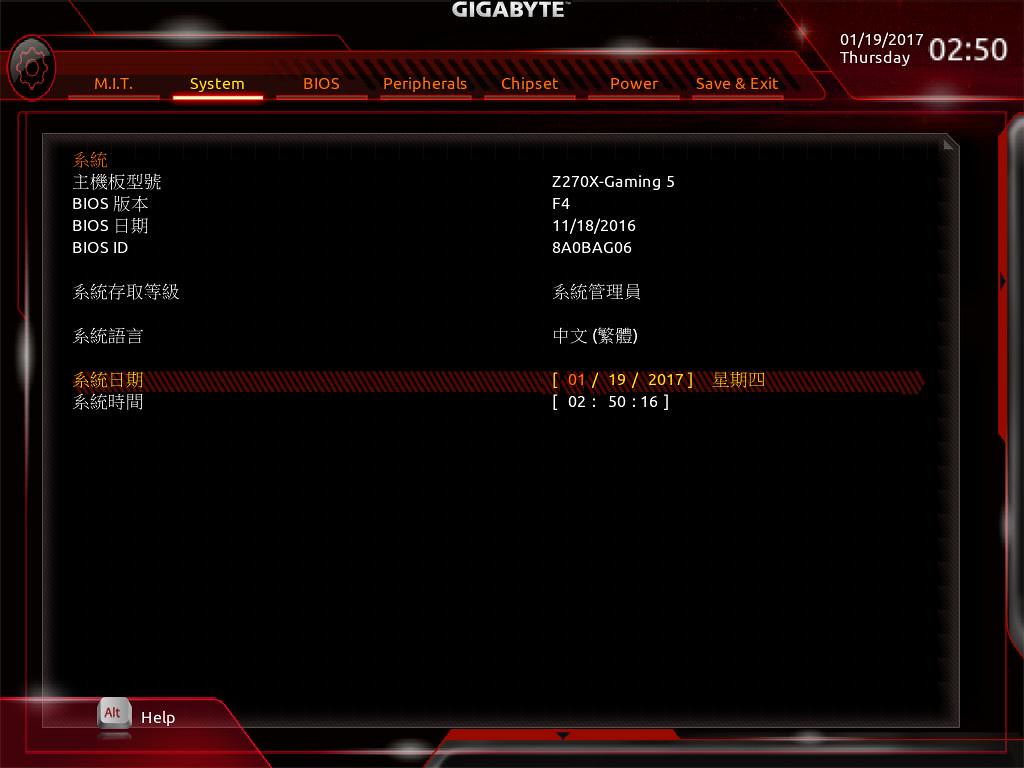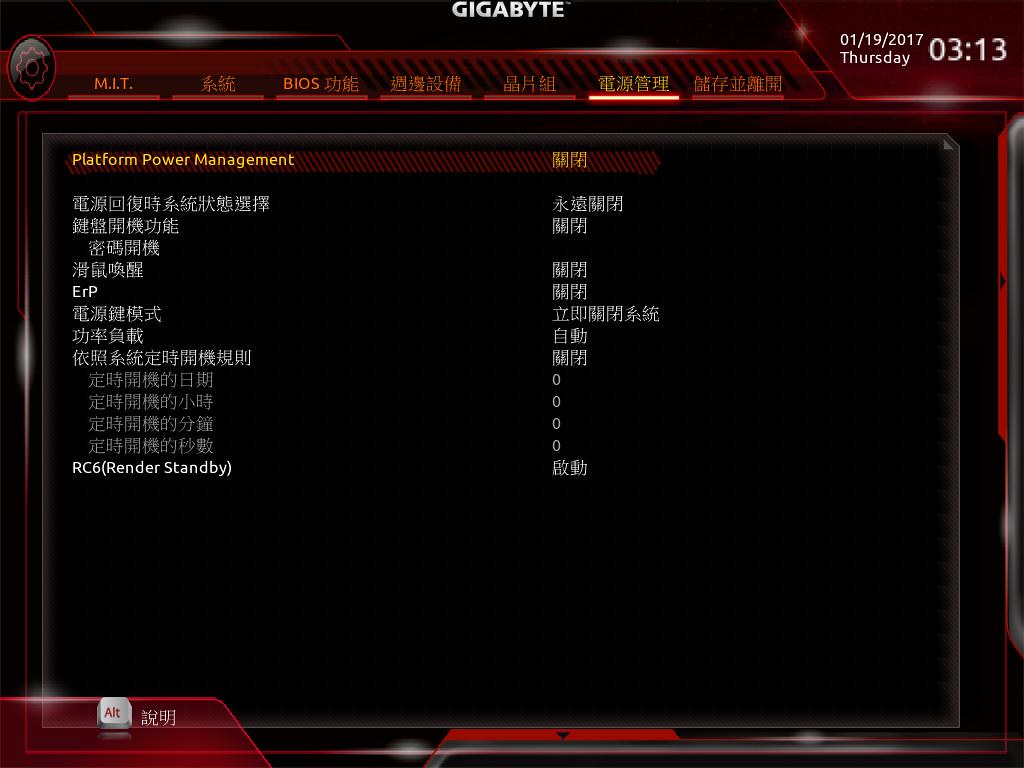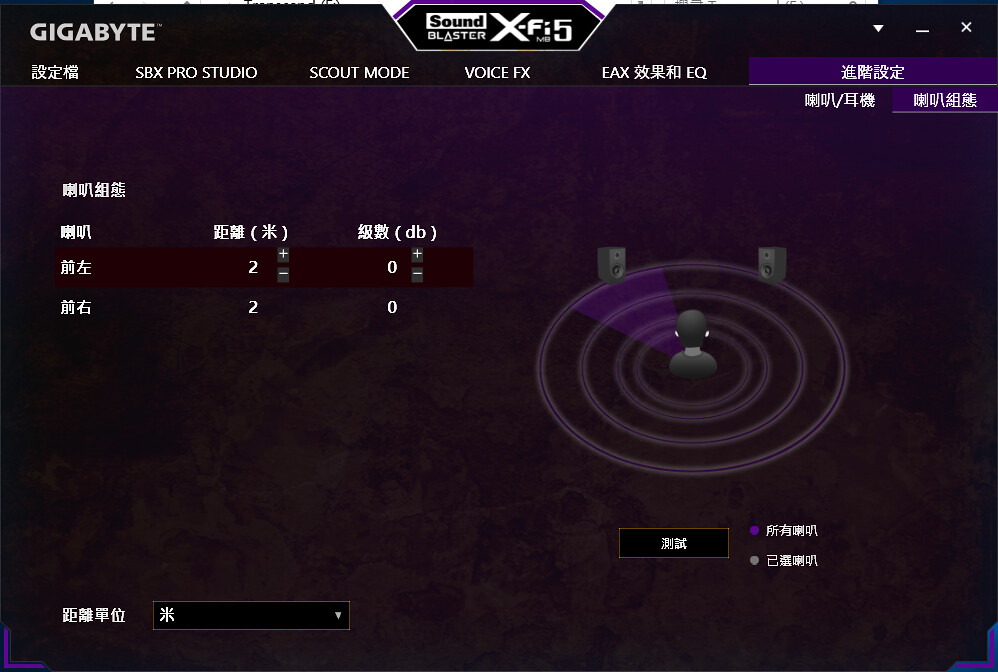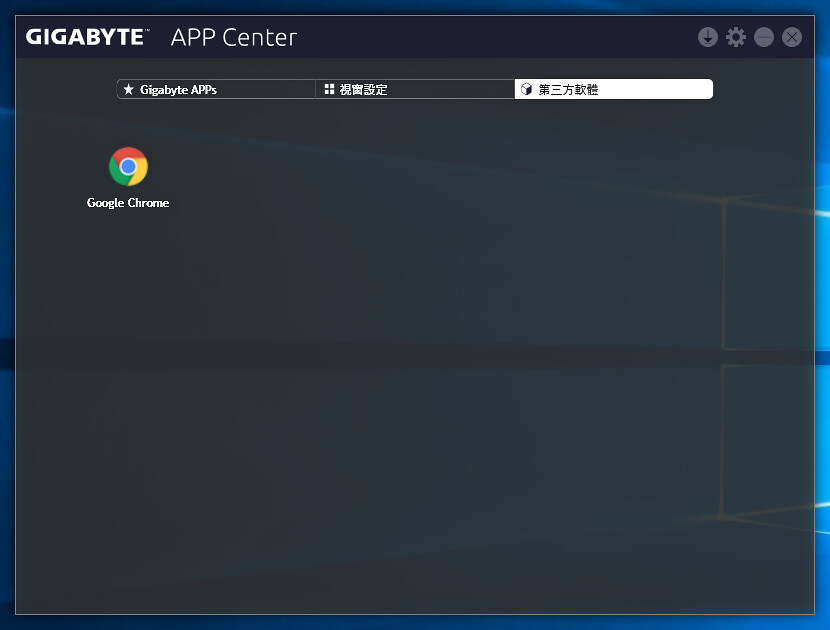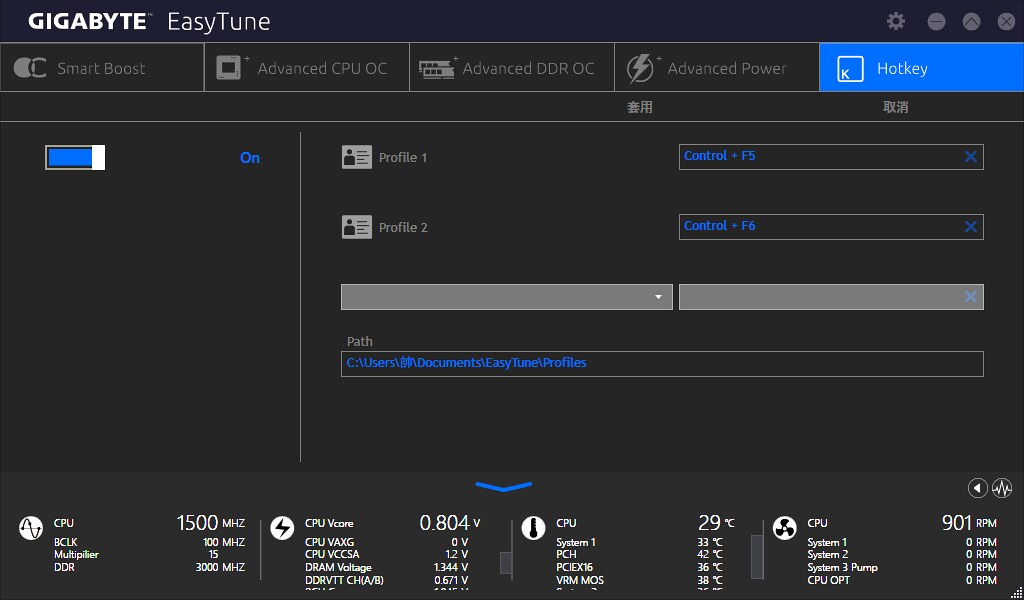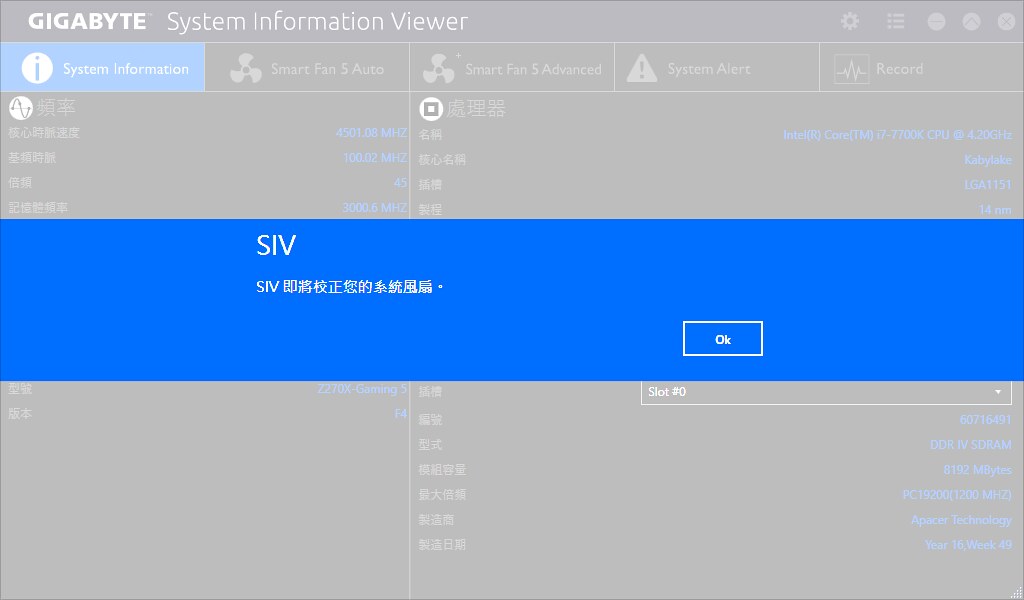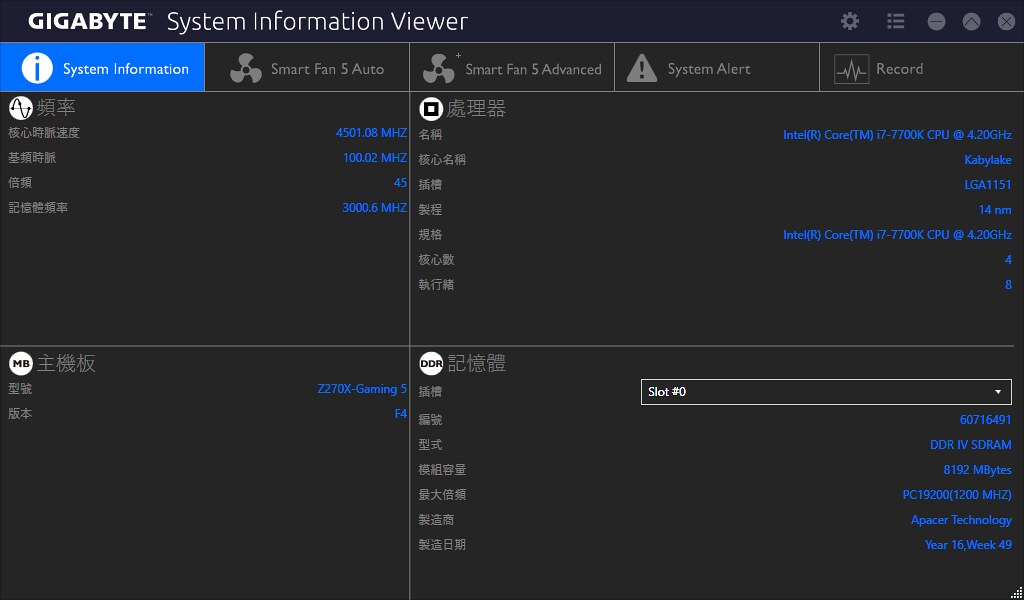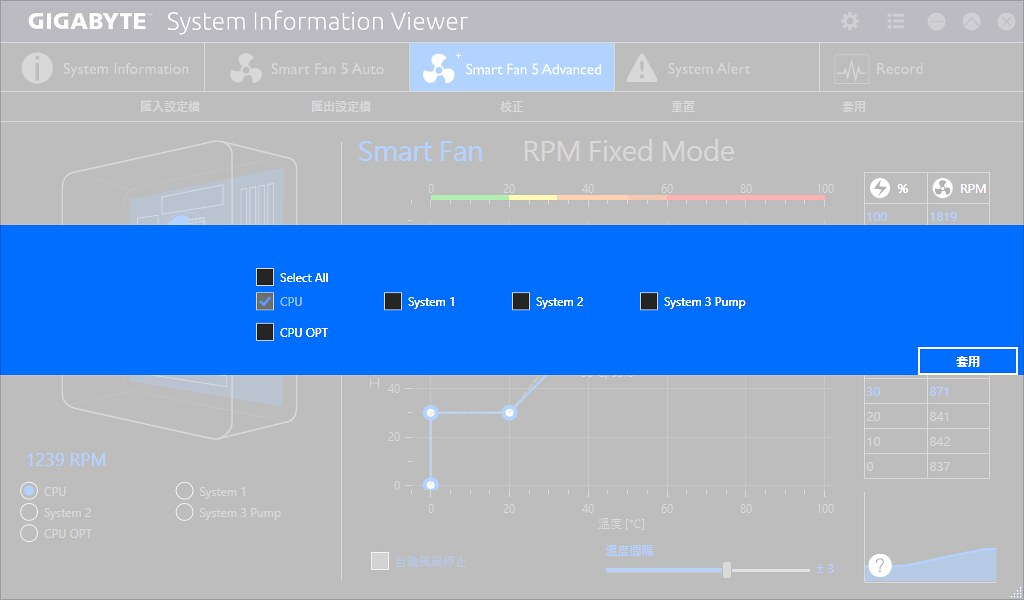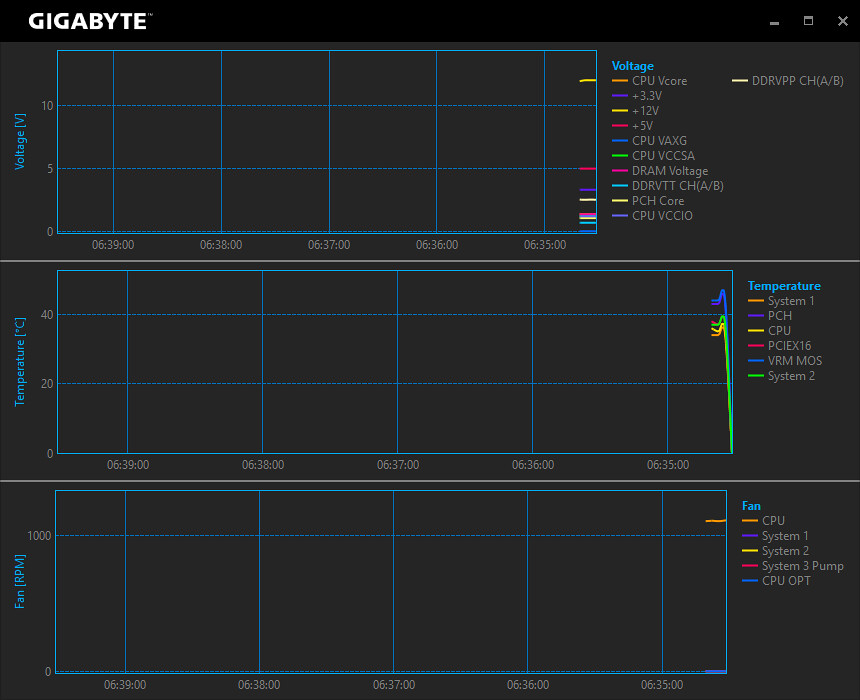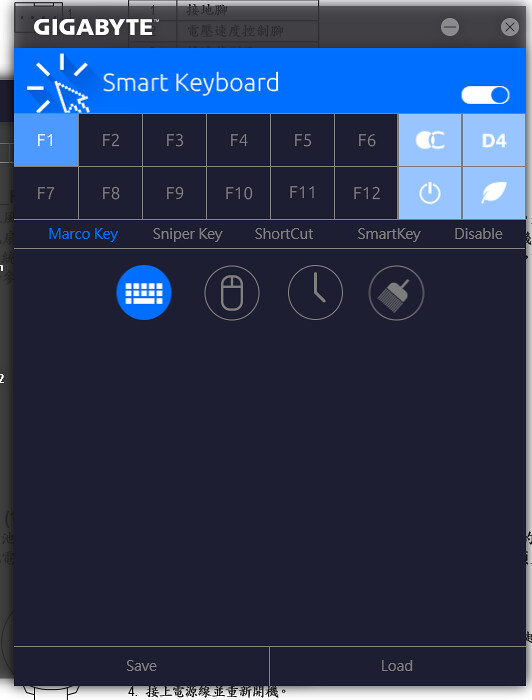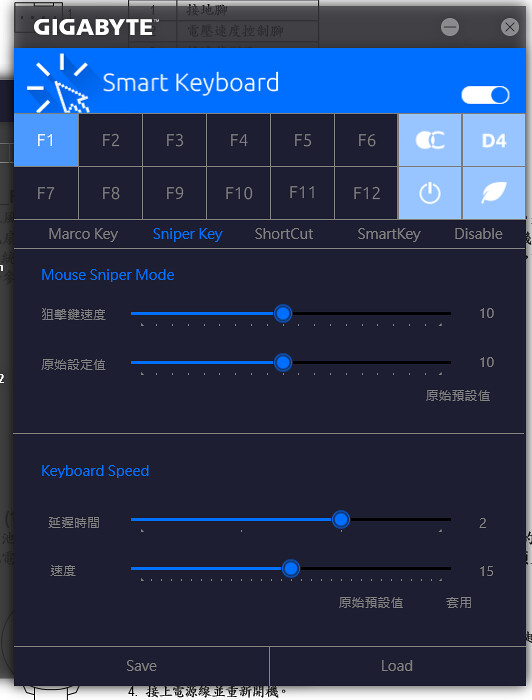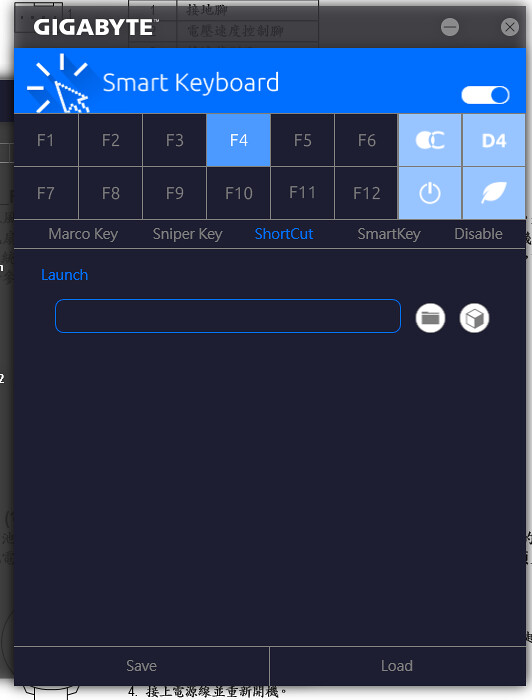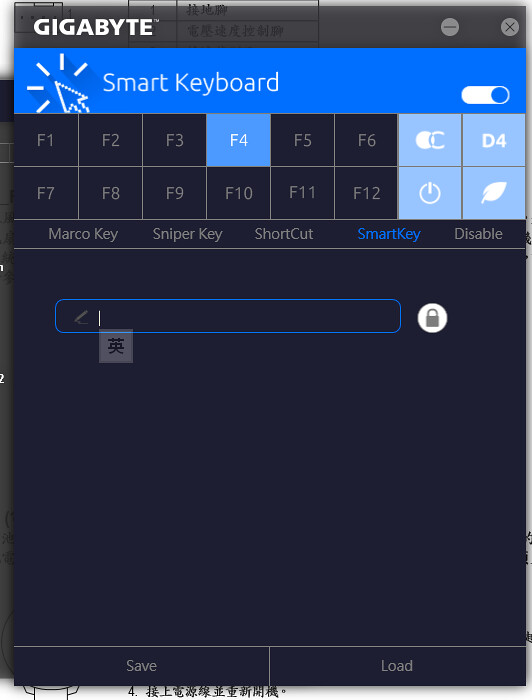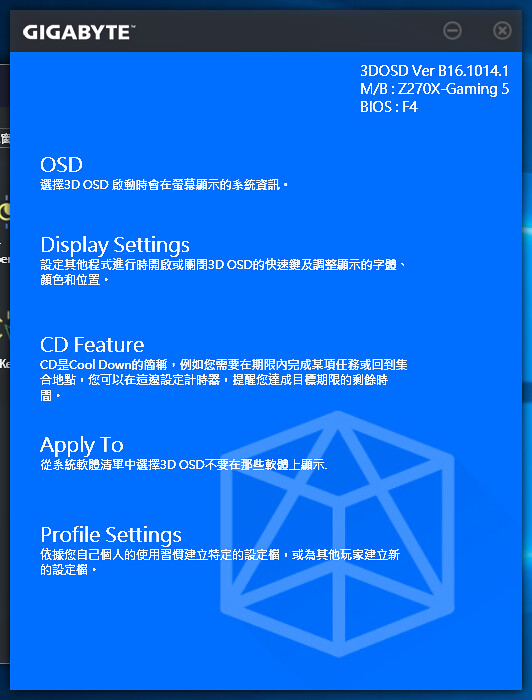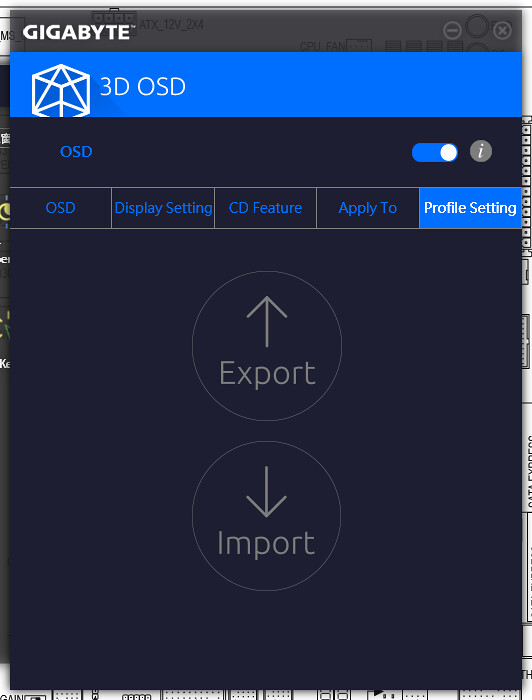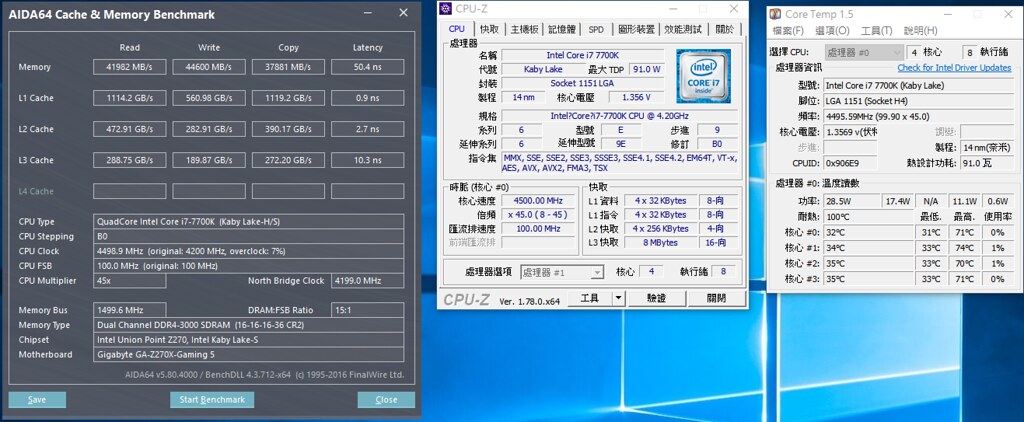「AORUS」這個品牌名稱由埃及神祇荷魯斯(戰爭與狩獵之神)的名字衍生而成。荷魯斯通常被勾勒為獵鷹的形象,因此獵鷹的頭形被用作AORUS品牌的商標於2014年,本來只做為用在電競筆電及一些週邊方面,但是現在技嘉為了一統自家旗下的各品牌,以便讓消費者能夠更清楚的提升辨視度,故決定以此品牌名稱在2017年重新定義自家旗下產品(目前尚未確定未來是不是也可能會將XTREME GAMING也一併整合),雖然1151腳位早已出現,但是沒換腳位不代表仍是舊世代。
這是我第一次使用技嘉的主機板,說真的有點不習慣BIOS的設計,花了點時間才"稍微"適應,所以介紹上有不足的地方還請多包涵。
以下是本次的開箱及使用心得

首先來看到這次的外盒,一個與以往看到完全不同的新設計,簡約帥氣的鷹頭

右下角看到主打支援的幾個新技術,RGB FUSION、Smart Fan 5、Creative Sound Core、Killer Lan、VR Ready、INTEL OPTANE

我開,很一般的用靜電袋包著,一樣採2層式,下方有層紙擋板的設計應該是為了方便拿出主板這層
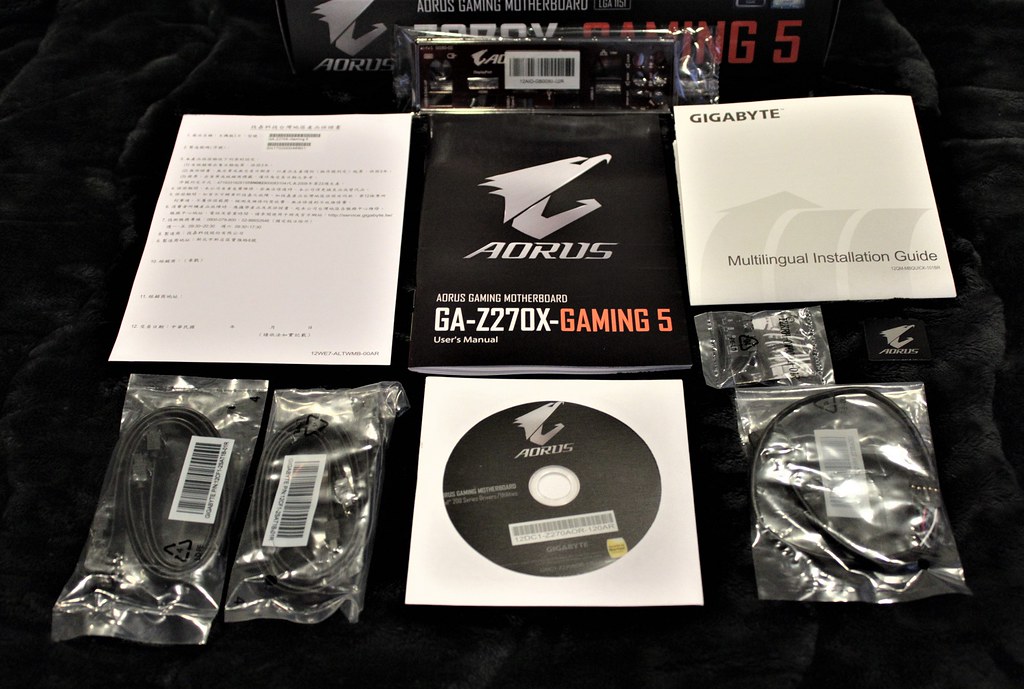
所有配件一覧,保證書、說明書、快速安裝手冊、4條SATA線、驅動光碟、G Connector、後方I/O擋板、RGBW LED延長線、AORUS鷹頭貼紙(對!配件就只有這樣..,沒SLI橋也沒有束線帶)


RGBW LED延長線長這樣,5PIN式,雖然拍得不是很清楚,但接頭上有標示箭頭處是12V,而接主機板的部份則是黑線色對12V,請不要接錯


這就是G Connector跟它的使用說明,專門提供給不會裝或是懶人用,其實這東西只是把主機板上標示拉出來而已,有用點心看說明書或是主機板上的標示再插都不會錯的

後方I/O擋板,正面很帥氣光亮的鏡面鍍色(鐵灰),還印有AORUS鷹頭,背面是用海綿緩衝材外包鋁箔(應該是鋁箔吧?XD)


配件介紹完畢,接下來當然是帥氣的主板本人登場!!標準9孔ATX設計,黑色PCB板,還有碩大的I/O遮罩以白色做強烈對比


I/O部分提供1個PS/2鍵盤/滑鼠插座、1個DisplayPort插座、1個HDMI插座、1個Thunderbolt 3(USB Type-C連接埠,支援USB 3.1 Gen 2)、1個USB 3.1 Gen 2 Type-A連接埠(紅色)、4個USB 3.0連接埠(雖然官方是寫USB 3.1 GEN1,但其實根本就是3.0,GEN2才是真3.1)、2個USB 2.0/1.1連接埠、2個RJ-45埠、1個S/PDIF光纖輸出插座、5個音源接頭,並在顯示輸出及3.5mm音源輸入輸出部分都有經過鍍金處理強化使用壽命,另外黃色USB孔還特別使用了USB DAC-UP 2技術,採獨立電力供應設計,可調電壓,減少調壓發生的機率,此項設計特別針對例如VR、鍵盤、滑鼠、搖桿、耳麥、外接硬碟


I/O遮罩區塊局部,供電相位處一共有11顆鐵灰色的R50電感(6+2+3,請原諒我沒有將散熱鰭片拆下來看到底是幾相供電),旁邊號稱是十萬小時耐用的DuraBlack 黑化固態電容(除了音效區以外,板子上所有的固態電容都是這種的)

15μ鍍金防護CPU腳座,有著高度鏽蝕毀損和防接觸不良的特性,提高使用壽命

CPU下方有一組M.2插槽,可支援目前最長的22110尺吋,且為NVMe PCIe Gen3 x4,另外在它下方有顆TURBO B-CLOCK晶片

TURBO B-CLOCK這顆晶片就官方數據表示能夠讓BCLK 頻率調教的幅度從90MHz到500MHz的頻率範圍進行線性調整,可以超越以往5%的範圍(當然這並不表示有了它你就一定可以大超特超啦,最終還是會取決於CPU體質的,只是說有了它的輔助可以變得輕鬆點,不用過度硬上倍頻了)

接下來拆掉帥氣的遮罩來看一下裡面使用的I/O控制晶片組有哪些
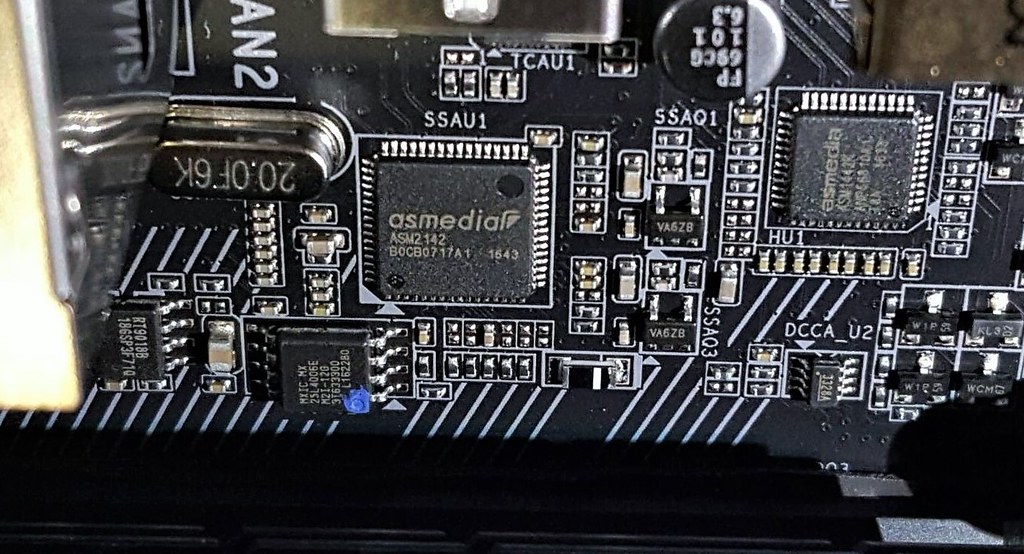
USB3.1部份採用ASMEDIA 2142控制晶片,此晶片走PCIe Gen3 x2線路,最高可提供16Gb/s總頻寬,比其它只能供10Gb/s傳輸頻寬的USB 3.1控制晶片來說有著更強大的效能,另外旁邊是ASMEDIA 1442K晶片,用做於顯示輸出

號稱很兇狠的Killer E2500 Gigabit 電競網路晶片


再來看一下造型特殊又帥氣的鰭片,中間有鏤空,若有看過GAMING7的話會發現2者只差在有沒有銅導管而已(當然有興趣的朋友也可以自己拆下來DIY銅導上去做強化)

鰭片與記憶體插槽中間可以看到有2個小4PIN針腳插槽,白色是主CPU風扇使用的,OPT則是雙風扇的第2顆或其它風扇/水冷幫浦用,若是只有一顆風扇的塔扇或水冷請記得不要接在黑色的OPT位(會無法作用)



記憶體插槽共4條,支援雙通道及Non-ECC記憶體,最高可以擴充至64GB,時脈則可以支援到DDR4 4133,都有金屬裝甲做強化,插槽間還夾著導光條(蛤!?原來不是整條都LED喔!?,沒錯,的確不是,但用導光條並不會讓亮度變差,且在視覺上也不會看到很難過)
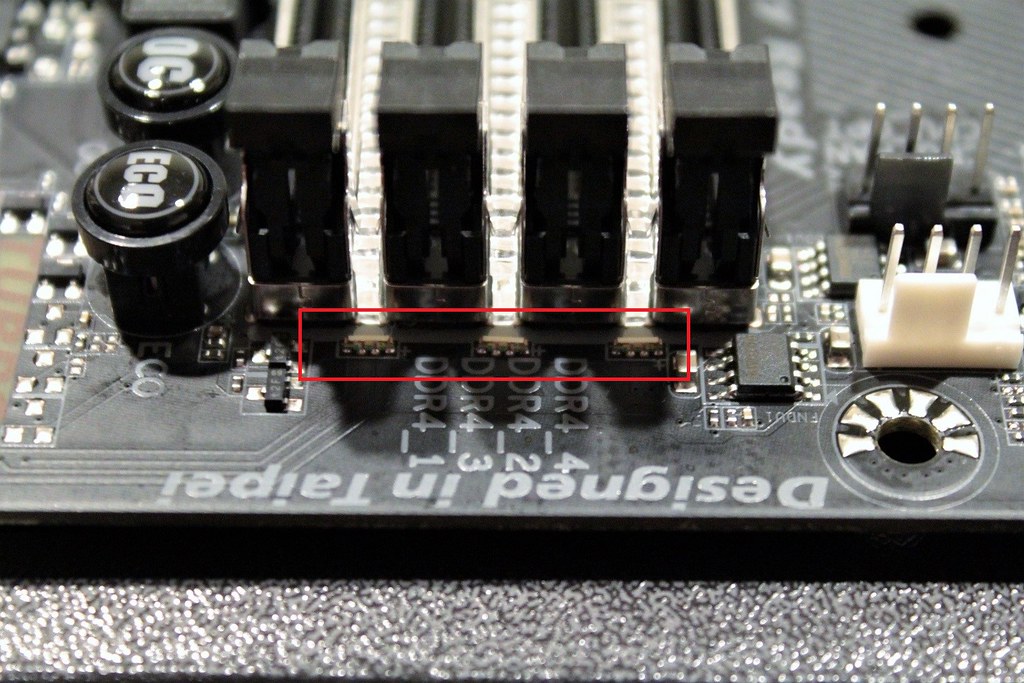

紅框內就是記憶體插槽處的LED燈所在位置,就是由這6顆LED發光傳導至導光條的

記憶體插槽旁邊區塊(抱歉光沒打好有點黑),最邊緣處就是雷雕導光飾板,這個地方當然也是會發光,而且飾板還能拆換,有興趣DIY的朋友還可以換上自己喜愛的造型圖案

角落2顆按鈕分別是OC(實體一鍵超頻鈕)以及ECO(實體省電按鈕),個人覺得若是把省電鈕做成開關機鈕會比較實用一點,另外說一下,TURBO及XMP字樣並不會發光

24PIN旁還也有一個風扇插槽,這邊順便提一下,這張主機板一共有5個風扇/水冷幫浦插槽,且為全複合式自動檢測散熱設備是使用PWM還是電壓模式,並會自動切換(雖然以前就是這樣了),還支援最高達2安培的電流供應及內建過電流保護

3組SATA Express 介面與6個SATA 6Gbps 共用頻寬,最旁邊還有PCIe Gen3 x4 的U.2連接埠(個人覺得其實SATA Express真的是一個不實用的介面,市面上看得到的產品真的少之又少)

在U.2接口下方紅框處還有一個THB_C插槽 (Thunderbolt子卡擴充插座) ,在它的左邊一點有個拍的不是很明顯的針腳(橘色框內),其實是CLEAN CMOS(這張板子上並無做成按鈕,而是以舊式的JUMP方式,若有需要使用的話也請自行準備短路帽)


這張板子上另一個設計亮點就是這個Z270晶片組上的散熱片了,上半部有帥氣的AORUS鷹頭(白底銀色LOGO),底色為黑色髮絲紋(這邊順帶一提,其實板子上面的散熱片都有做髮絲紋處理的,十分有質感)

介面擴充方面除了前面提到有一組M.2之外,其實還有另外一組在PCIEx16第2條與第3條插槽中間,一樣是提供NVMe PCIE Gen3 x4 ,並且都可以相容一般的M.2 SSD(但要留意接口介面都需為M KEY介面),還有3條帶有強化裝甲的PCIEx16插槽及三個PCIE x1 插槽,3條PCIEx16插槽配置分別為PCIEx16、PCIEx8及PCIEx4,要注意第3條PCIEx4 插槽會與下方的M.2共用頻寬,若兩者同時使用時只提供x2頻寬,而三個PCIEx1插槽則要留意最下方的PCIEx1-3與SATA3-1共用頻寬,所以當PCIEX1-3插槽安裝擴充卡時,SATA3-1插座將無法使用(提醒各位有擴充需求的朋友務必事先詳閱說明書)



音效區,身為一塊中階電競主機板,用料也不能太馬虎,外觀上有個白色的遮罩降低電磁干擾(這裡也是有LED燈效),旁邊配上了TI NE5532音效放大器晶片(圖2,此晶片可依照個人需求自行更換)、Nichicon的高階音效處理電容(圖3,在電容下方還有個音效增益調整開關,提供2.5-6倍的調整,但這部份仍然跟所使用的喇叭有關聯效果)

不過拆掉遮罩看了一下感覺就有點陽春了...,除了看到6顆LED燈跟音效晶片之外,左半邊幾乎都沒東西了...ORZ

音效晶片採用螃蟹ALC1220 120dB訊噪比高傳真音效晶片,內建Smart Headphone Amp功能,可自動偵測您頭戴式音效裝置的阻抗,提供最佳的音效動態特性,避免音量過低或失真等情況的,另外可以看到主機板上音效區幾乎都有的PCB分層設計

現在主機板都會採用的雙BIOS設計,這真的是防刷掛的救星啊(雖然我到目前為止沒刷掛過XD)

板子最下方有個5PIN的插槽,是專為新款RGBW燈條設計的,也相容一般RGB燈條(但不適用於一般單色燈條,因為拿手邊的單色燈條測試沒多久燈條就不會亮了,可能是燒了XD),就官方表示搭配RGB FUSION軟體校正功能的話可以得到更精準的顏色顯示,而在右邊有個TPM插槽,這是用來連接TPM (Trusted Platform Module)安全加密模組用的(沒用到的朋友可以忽略)

左邊有2個前置USB2.0插槽,右邊是除錯燈有2種,一個是數字LED型的(只有除錯代碼顯示功能),一個是指示燈型(VGA、CPU、BOOT、DRAM4個),再右邊一點又有一個風扇/幫浦插槽(這邊要特別說一下,就官方標示這個位置跟前面看到的OPT插槽是可以最穩定提供給水冷幫浦用的,可達24W電力供應,對有玩自組水冷的玩家應該算一個不錯的設計)

前面的部份都說完了,再來看一下主機板背面,十分乾淨俐落,沒有多餘的焊渣,腳也收得漂亮
以上是主機板開箱的部份,接下來準備要上機玩玩了,不過在這之前還有一位帥氣的新朋友要介紹一下,它就是宇瞻黑豹PANTHER DDR4-3000



人客啊~你看看它多帥氣的模樣啊~兩面都有著黑豹的圖案(雖然底色其實是銀白XD)



插好再拍來帥個,背部是採鏤空的樣式,跟主機板好搭啊~~~~~~~
---------------------------------------------------------------------------------------------------
好了自我陶醉結束,真的要上機了
所使用的配備如下
CPU I7-7700K
MB GA-Z270X-Gaming
RAM 宇瞻黑豹DDR4-3000 8G*2
SSD INTEL 600P 512G
VGA GV-N210TC
POWER 海盜船CX600
COOLER 安耐美T50 AXE 電競光斧
(蛤!?為什麼我要用210這爛卡而不用內顯?因為我的螢幕不支援HDMI也沒有轉接頭,所以無法使用,我也是萬般的不願意啊...)
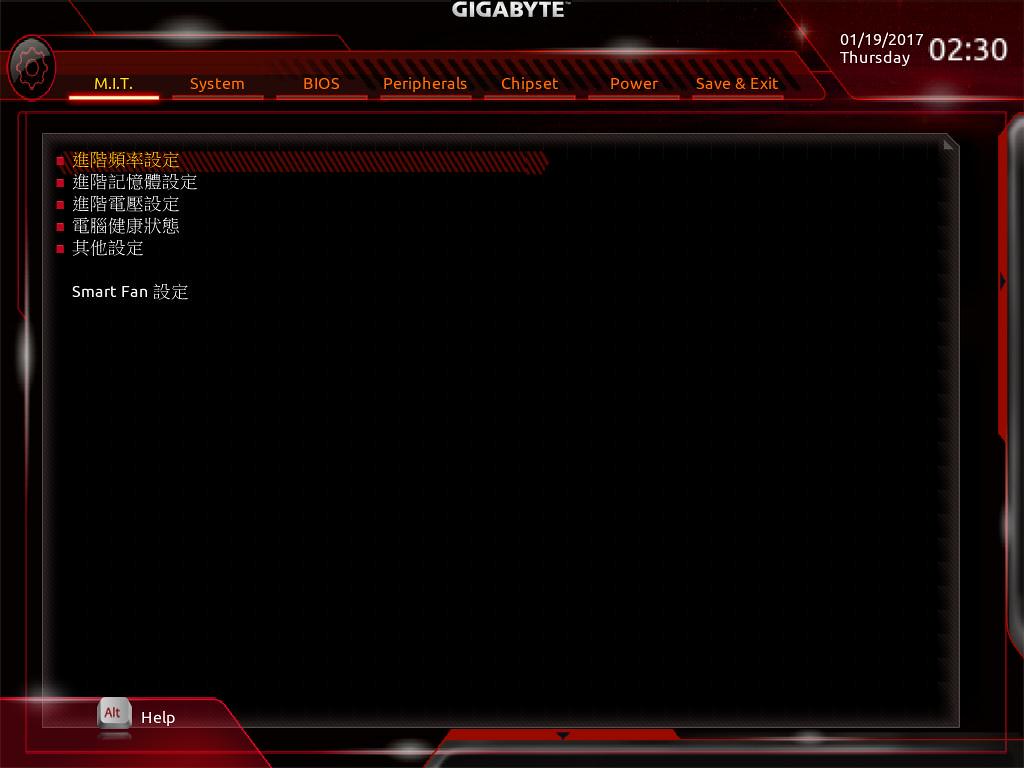
首先進入BIOS內了解一下,畢竟是第一次摸技嘉的板子,第一頁M.I.T的部份就是重點設定頁了(BIOS各項取重點大略說明,我個人也還在適應摸索中)
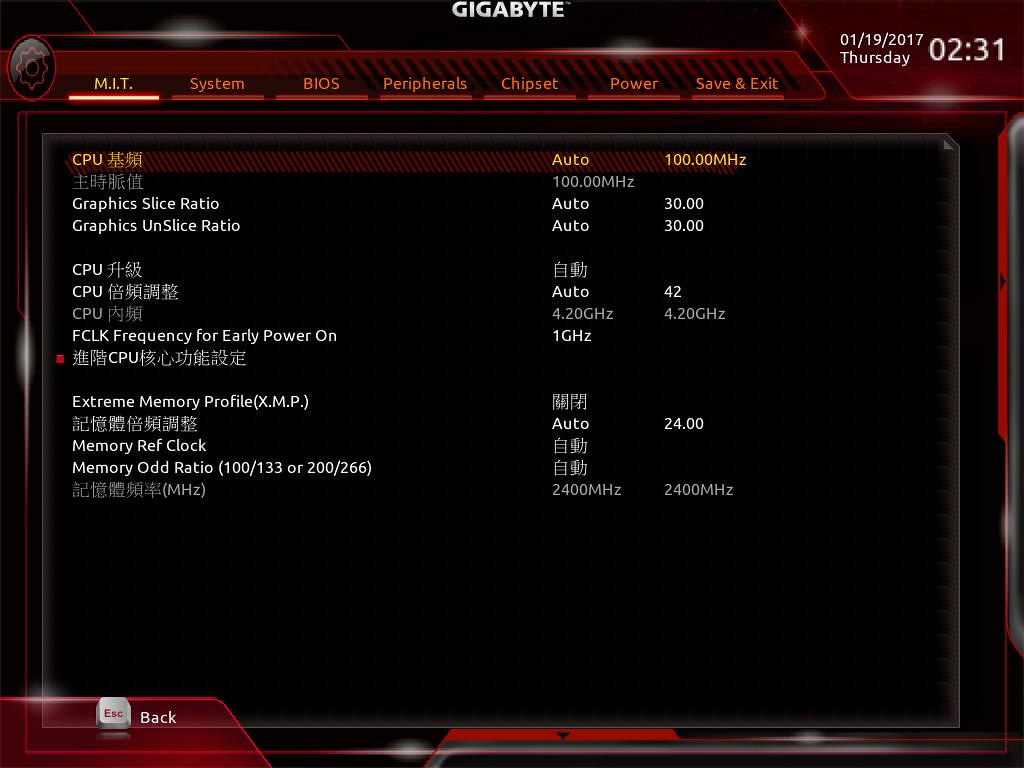
進階頻率設定,CPU基頻其實是調BCLK外頻的(預設為AUTO),CPU升級那個選項應該就算是一鍵超頻吧,點選後會彈出選單,依照自己的CPU等級去選擇,選好後重開機能進系統能燒機基本上就算是成功了(不保證一定是),如果出現重開或是藍頻就表示你得選別的,我個人做了一下嚐試,只能到4.8G而且還不太穩,5G只會一直重開,當然這也跟CPU體質與平台有關(嚴格來說個人不建議使用此功能),有紅點的那項用以超頻時的細項設定(別問我有哪些跟可以怎麼調,我不是達人,這不是超頻教學),這裡也可以開關XMP或手動調整RAM設定
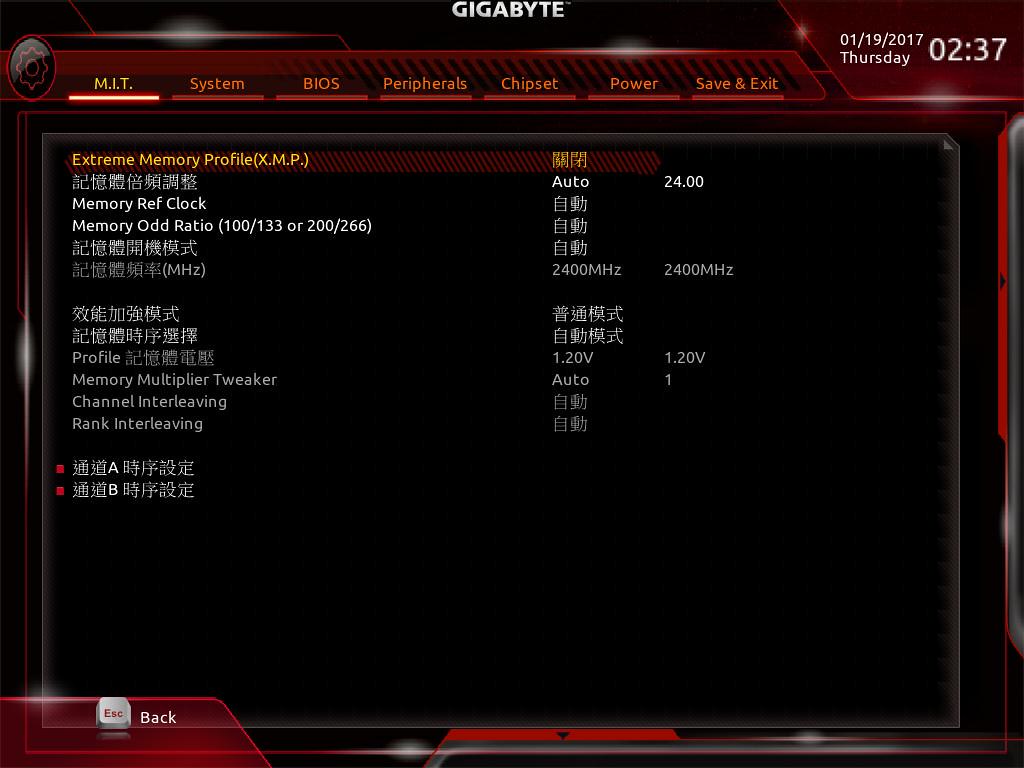
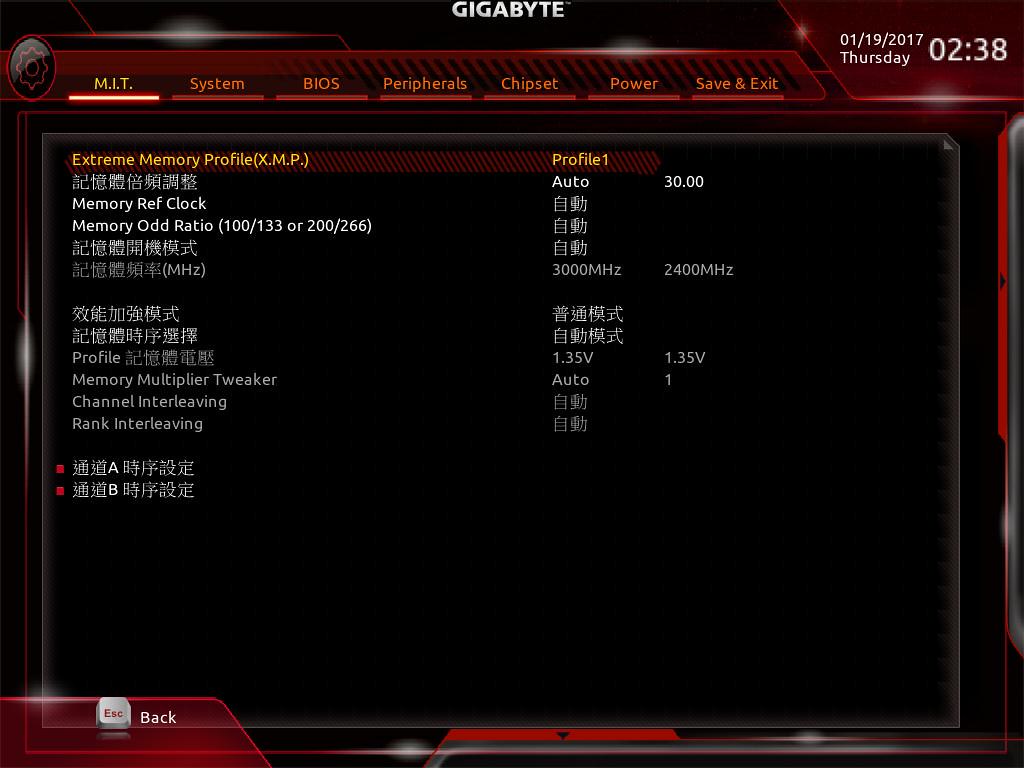
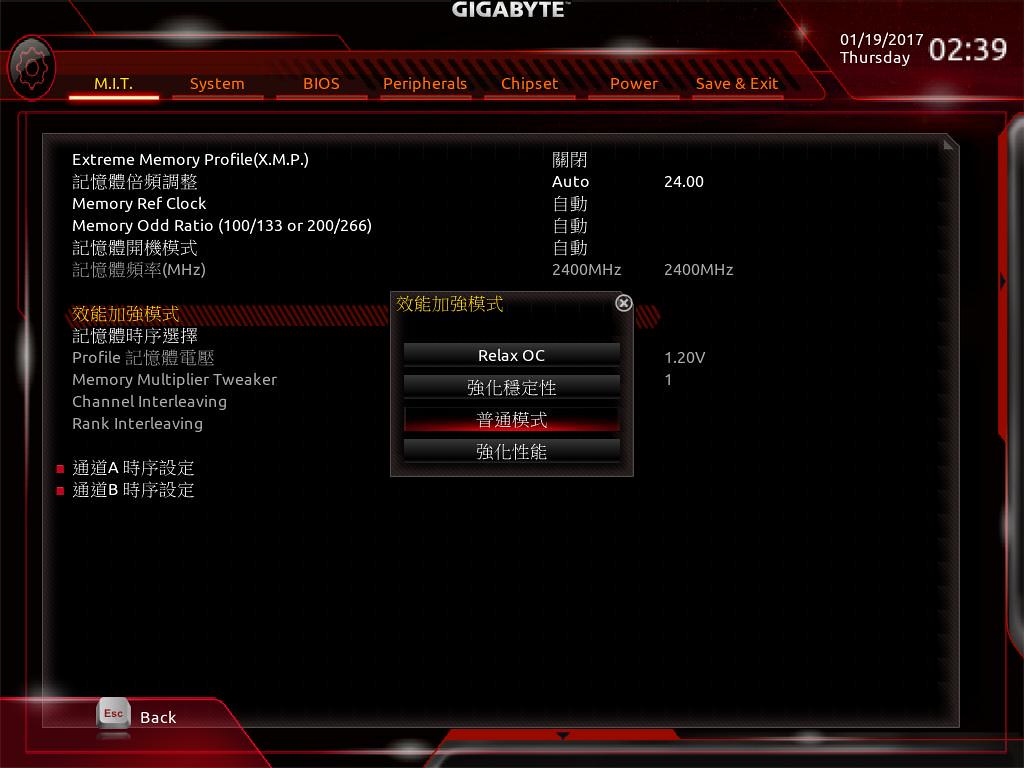
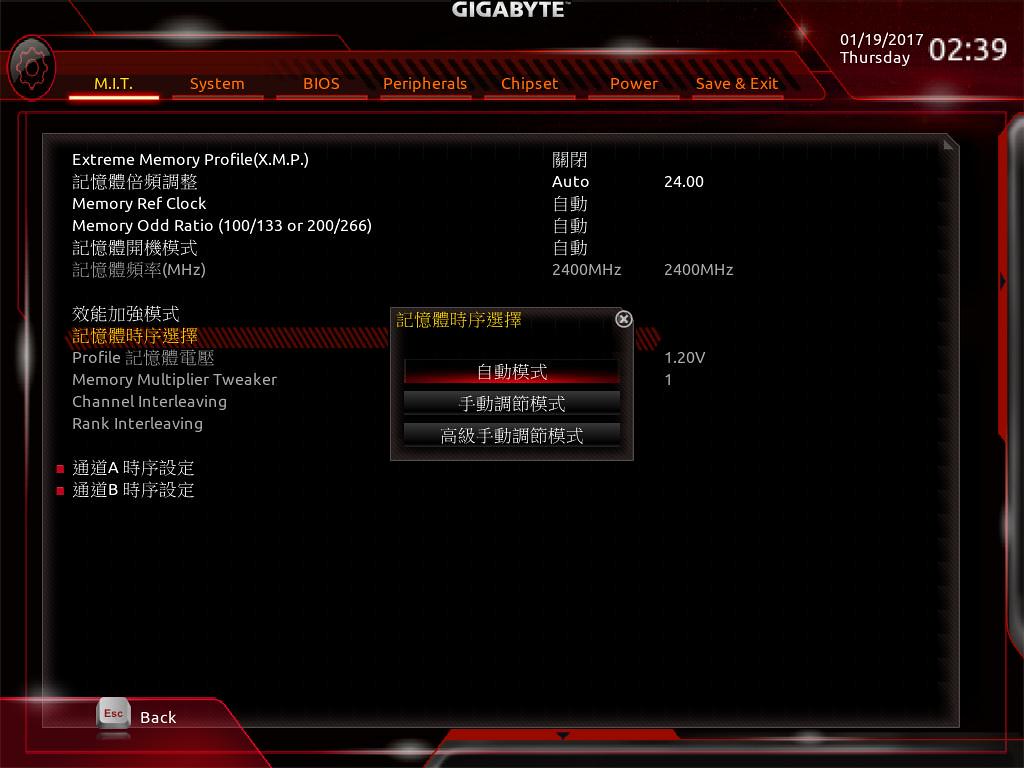
進階記憶體設定(圖1),第一個就是XMP選項開關了,不知道是這組記憶體只提供一種值還是BIOS的關係,就只能選PROFILE1而已(圖2),開啟後就看到下方頻率改變為3000MHZ了,效能加強模式(圖3),可針對個人需求改變,記憶體時序選擇(圖4),這裡是提供給手動超記憶體的人用的,不會的人不要進去亂調!!!

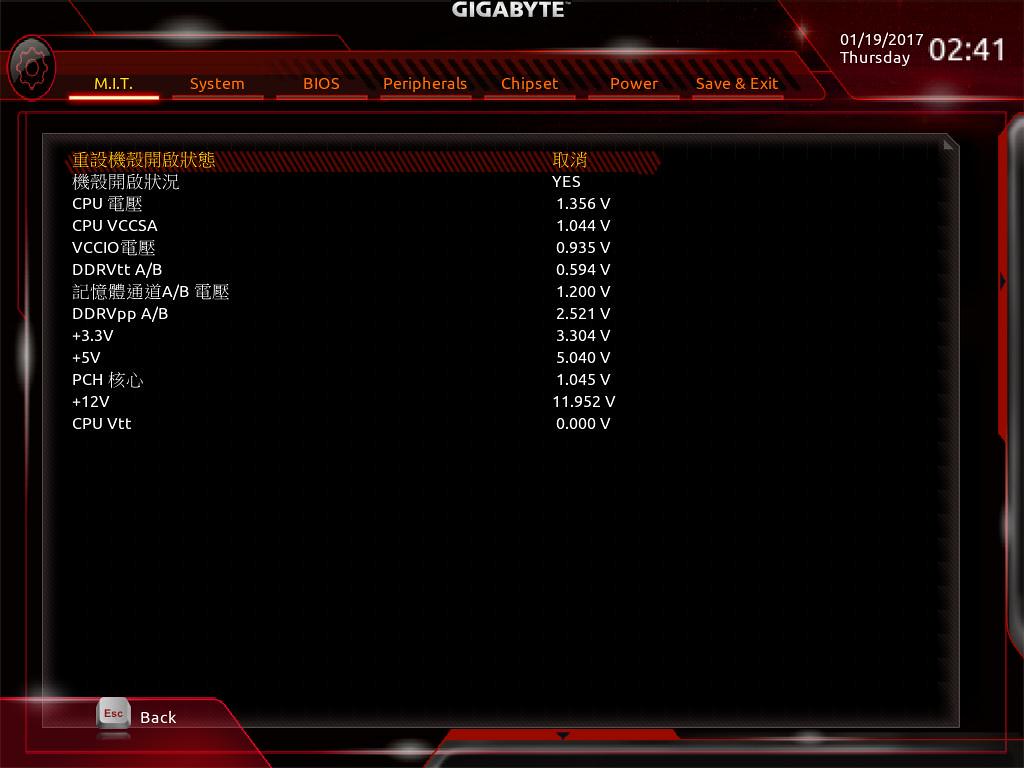
進階電壓設定進入後有4個選項,第一個3D POWER可以查看目前的設定電壓以及POWER的供電是否正常等等(圖2),第二個是超頻時調整CPU電壓用,第三個晶片組電壓控制一般人不太會用到,除非你是專業人士,最後一項記憶體電壓控制用以調整記憶體超頻時的電壓細項(我不是專業人士,這裡也不是超頻教學,所以不特別細說)

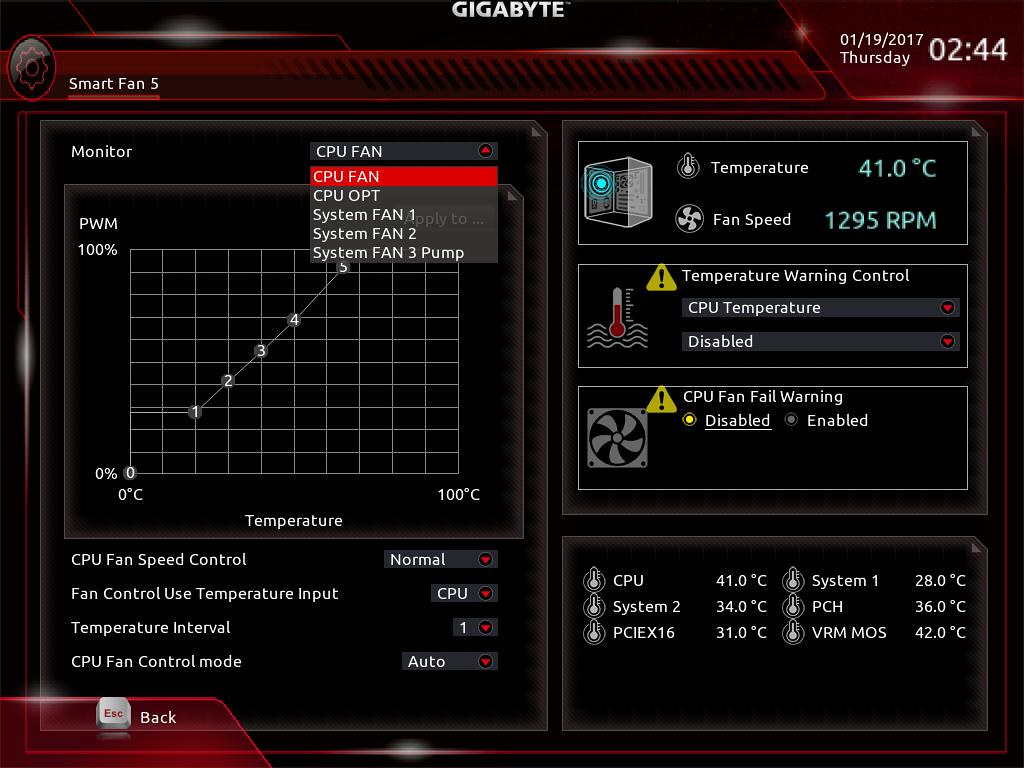

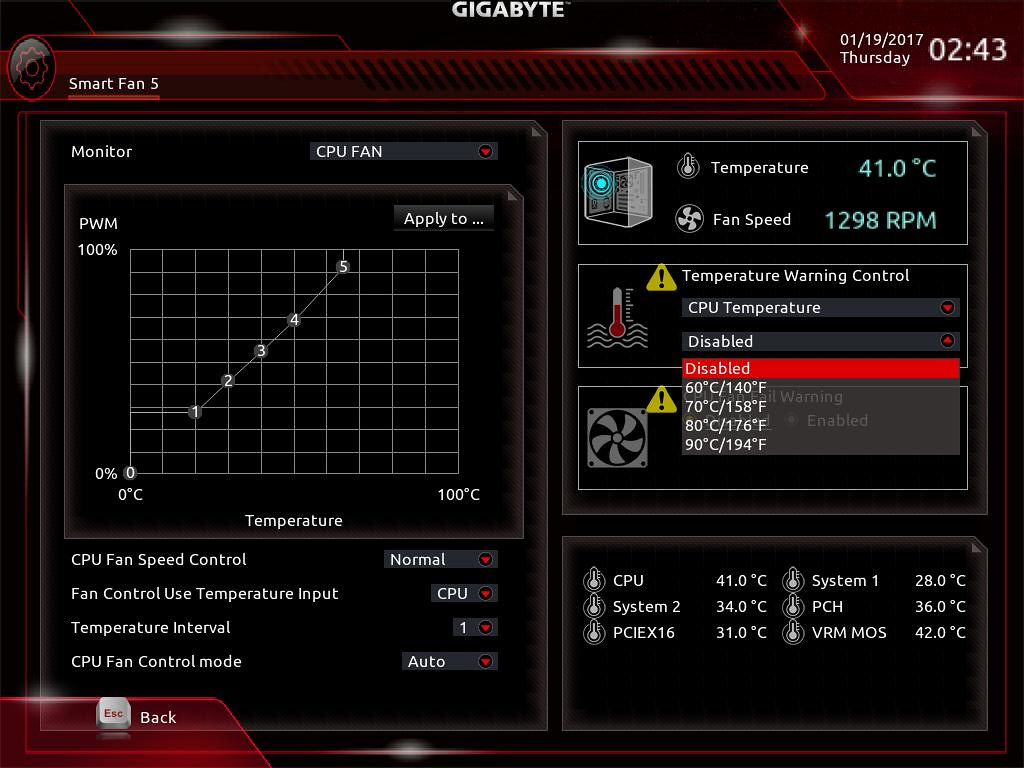
SMART FAN5官方主打功能之一,(圖1)為預設畫面,(圖2)可以看到只要有紅色箭頭的地方都有下拉式選單,這邊調的是你要在目前畫面中顯示哪一個FAN/PUMP,(圖3)可設定警戒溫度,(圖4)可設定警戒溫度的範圍
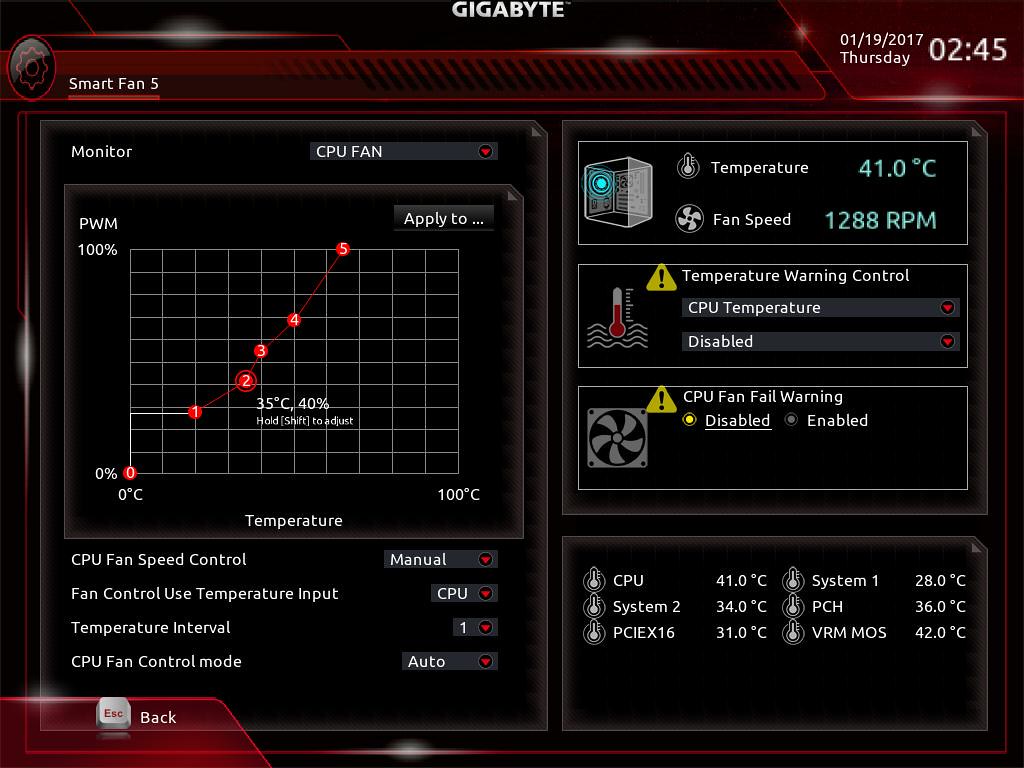
而如果要自訂溫度/轉速的話就只要將下方的CPU FAN SPEED CONTROL改為MANUAL即可,其它功能除了第2個FAN CONTROL USE TEMPERATURE INPUT也是選擇位置外,另2個幾乎是不用去動,雖然第3個TEMPERATURE INTERVAL是官方強調可防止風扇因突發高溫而暴衝用的,但實際調整無感(不知道是數字越大越緩衝,還是數字越小越緩衝),第4個CPU FAN CONTROL MODE保持AUTO即可,系統會自己抓,有抓不到的再手動改就好了
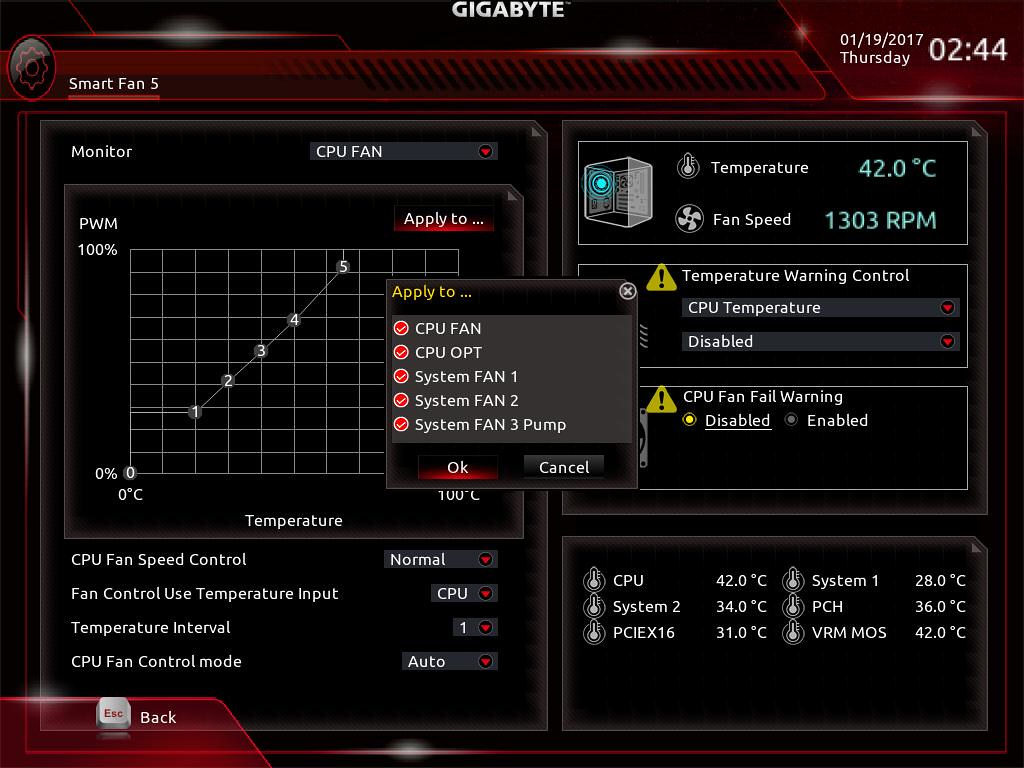
APPLY TO的部份是你想把目前完成的設定套用在哪個位置,預設是全選,有各別設定需求的人請自行將不要套用的項目取消勾選再按"OK"即可
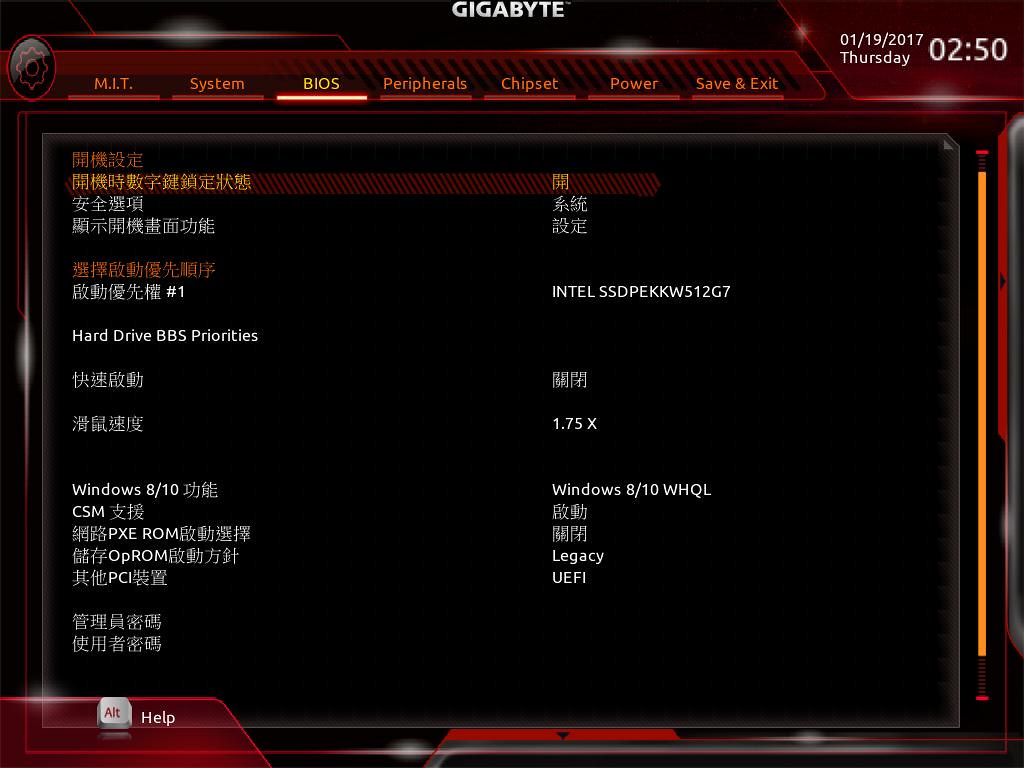
BIOS頁可調整開機相關選項、開機磁碟順序、密碼設定、在BIOS下的滑鼠速度(這個設計個人覺得十分不錯,調整後會立即生效)等
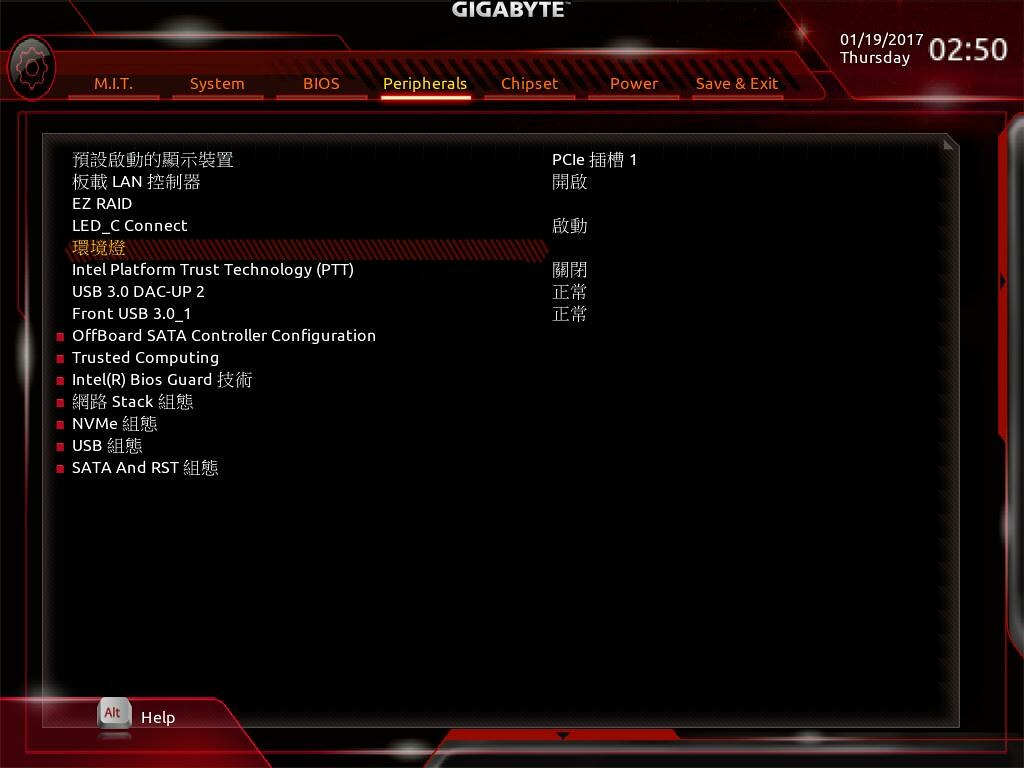

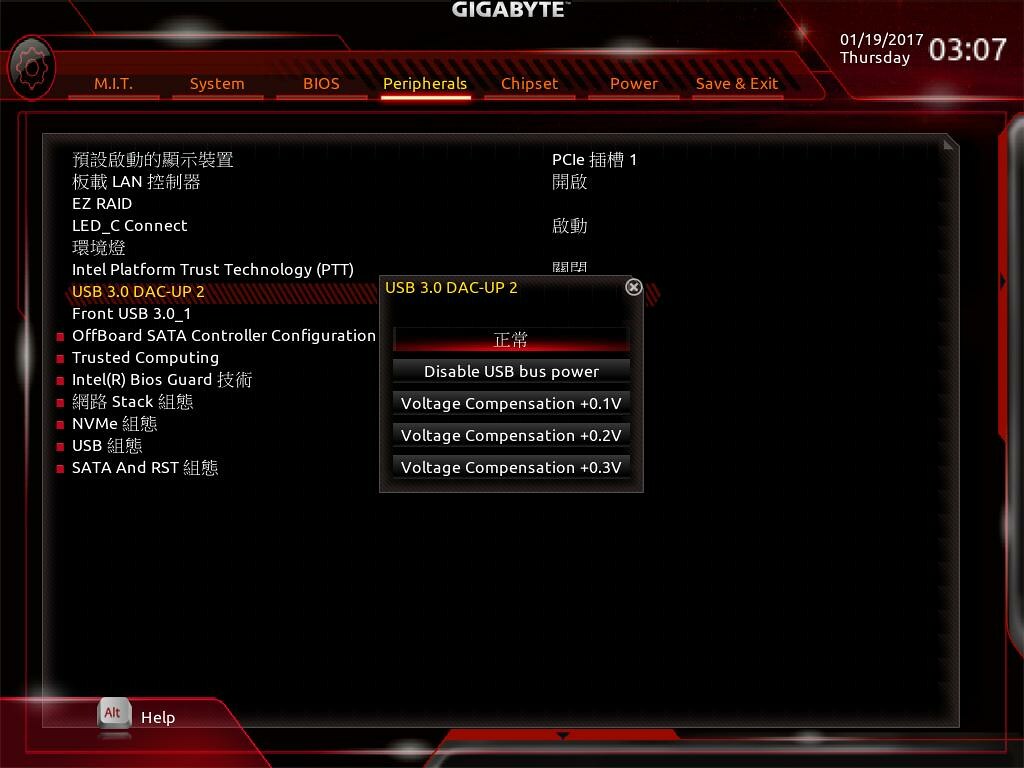
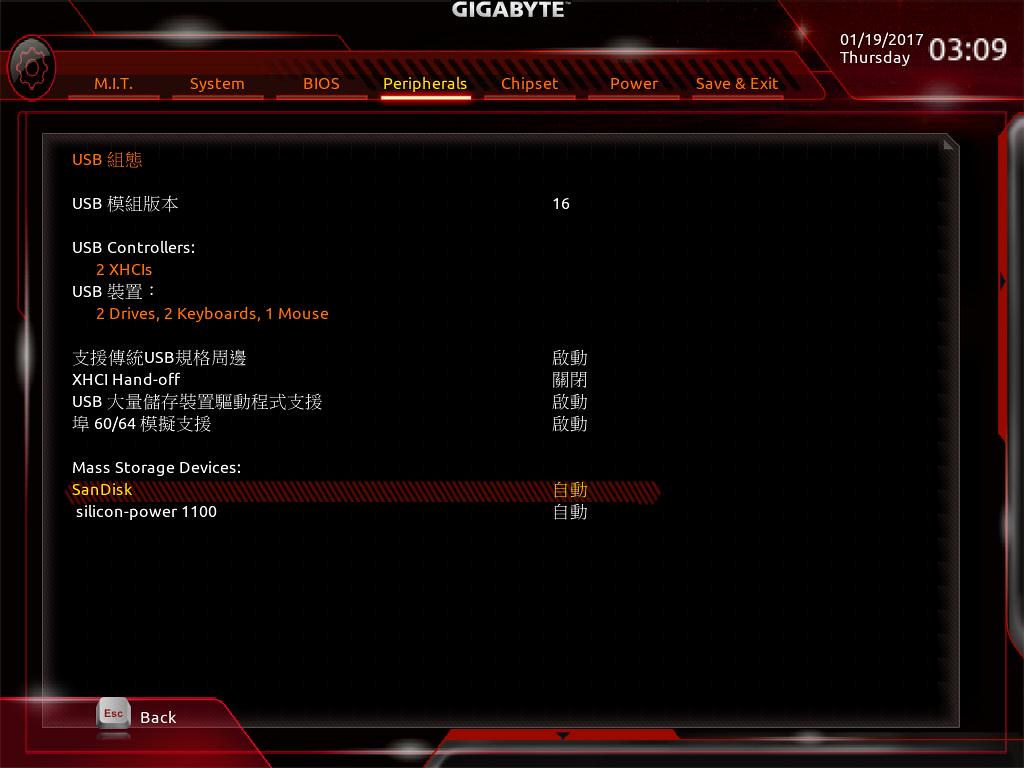
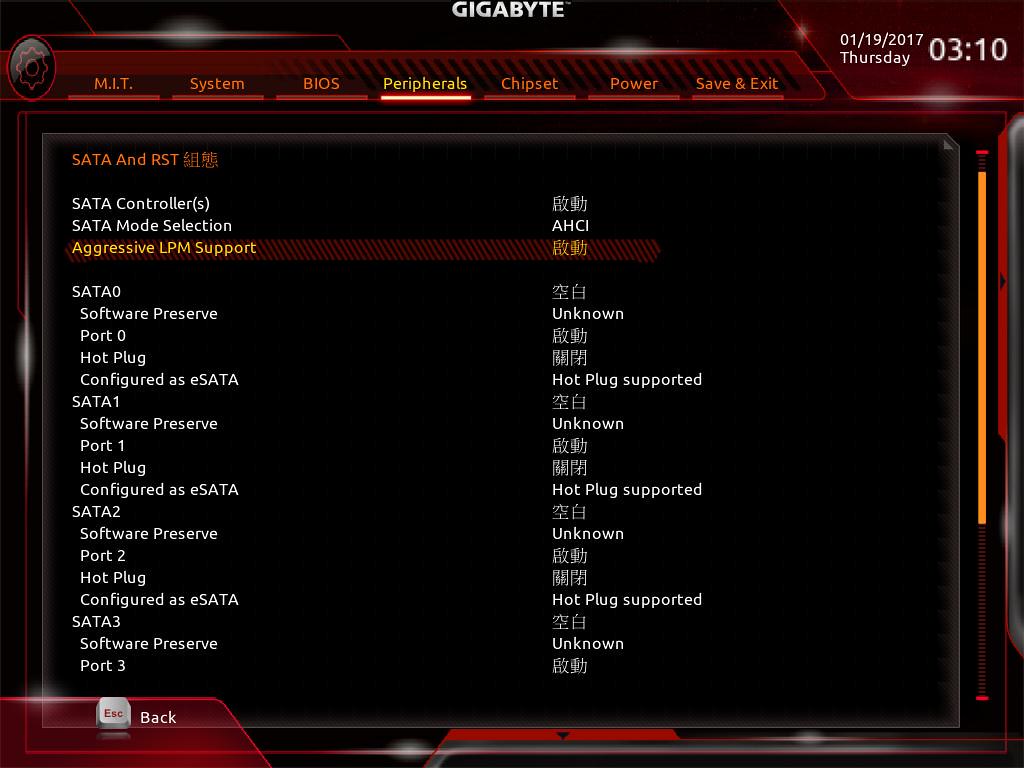
Peripherals週邊設定,可以查看及設定許多項目,例如 顯示介面使用狀態、RAID、基本燈效顏色及模式(圖2)、USB狀態(還能做電壓調整,圖3)、目前連接的USB裝置(圖4)、目前連接的SATA裝置(也可以查看/修改AHCI或IDE狀態,圖5)
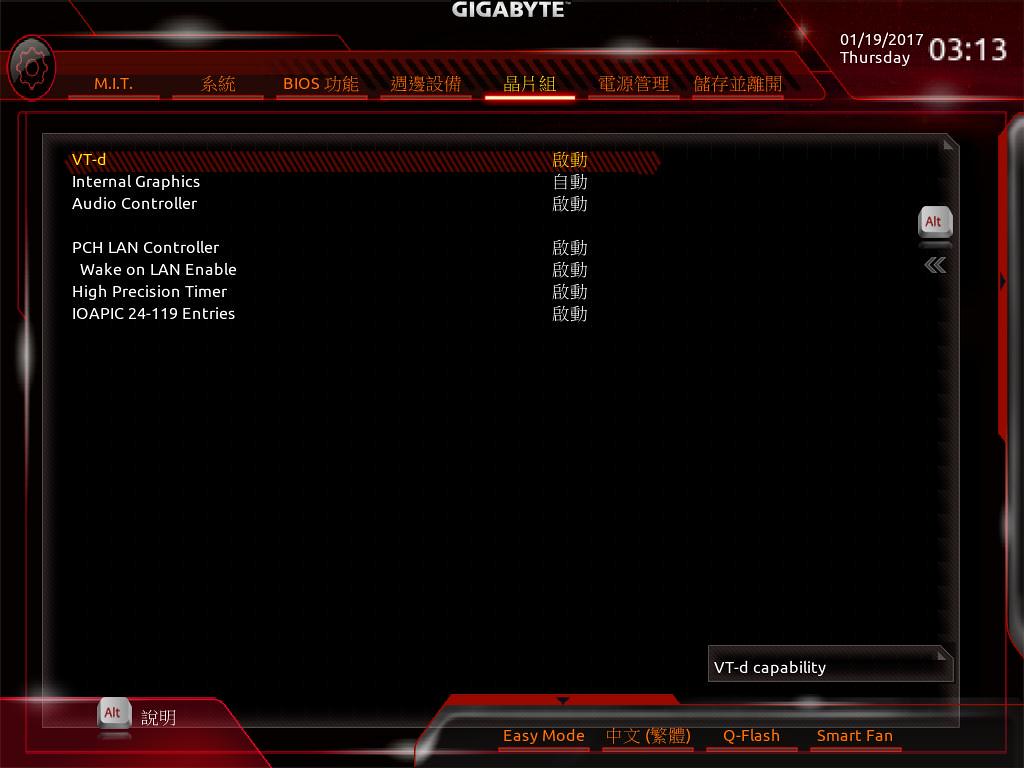
晶片組頁,一般人不太會用到,除非是你系統無法自動判別用內顯還是獨顯才比較會需要進來調整(第2項INTERNAL GRAPHICS,預設AUTO)
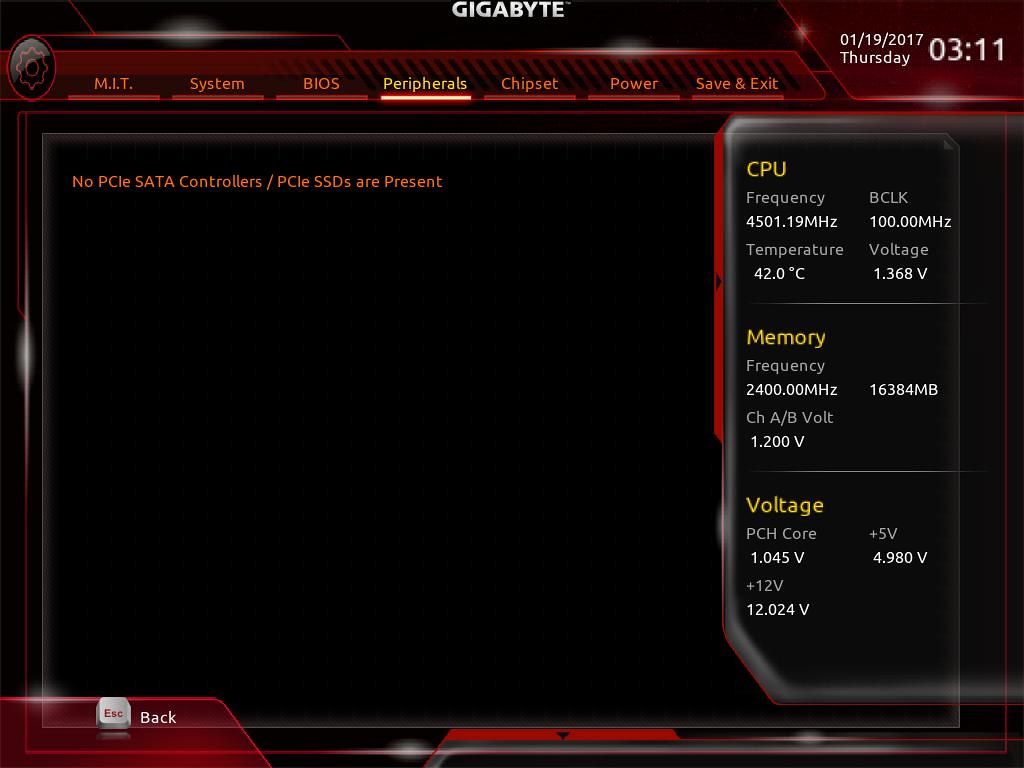
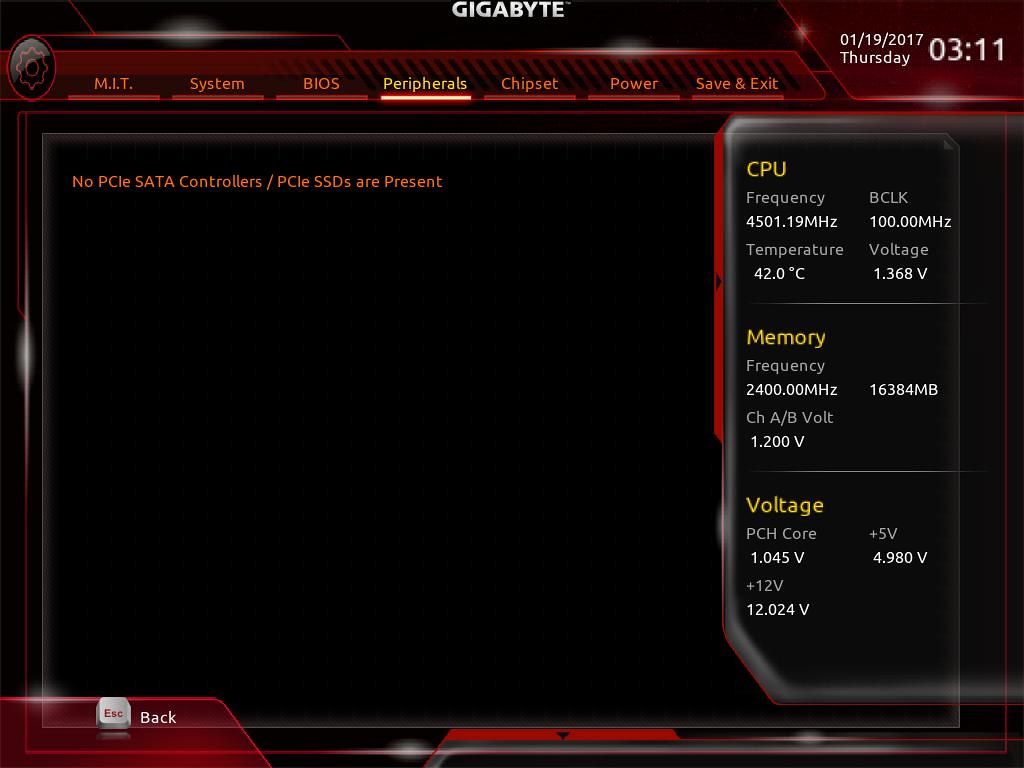
另外不知道大家有沒有留意到介面的右邊及下方都有箭頭,這2個都是滑動式選單,右邊的會顯示基本系統狀態資訊(圖1),下面的則是4個基本快速選單(圖2,簡易模式由此進入,或按F2)
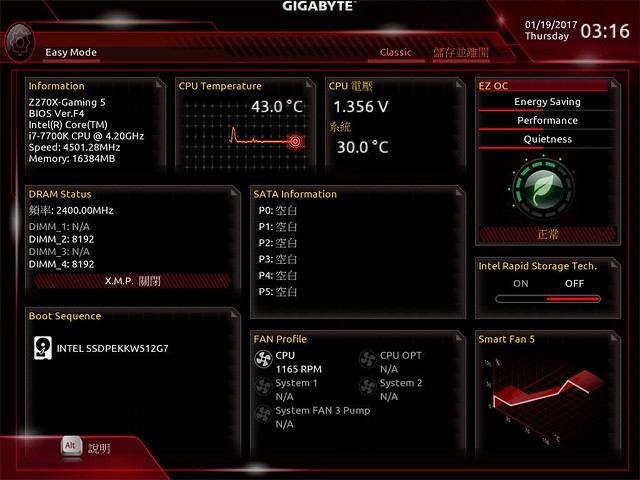
簡易模式會顯示基本資訊,可做一些簡單調整或超頻(EZ OC),不過超頻的部份幅度並不大(應該說根本是跑預設值)
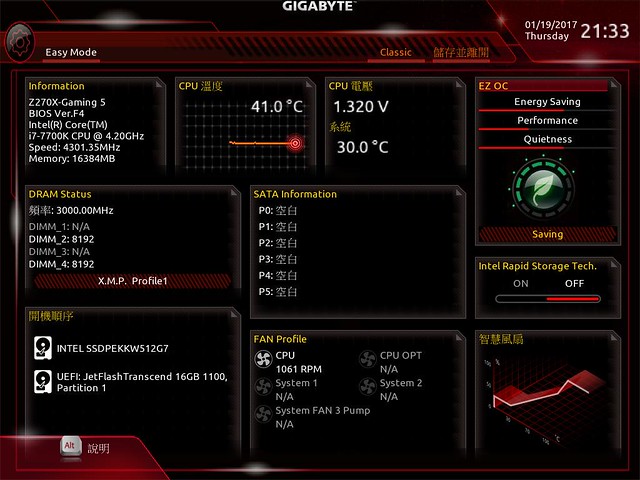
這邊也可以開XMP,但是BIOS似乎有BUG,在選擇後頻率並不會有變化(圖中是進CLASSIC模式調整後切回來的),另外也順便調整了EZ OC,設定為SAVING模式時電壓變得稍低,時脈也降至4.3G
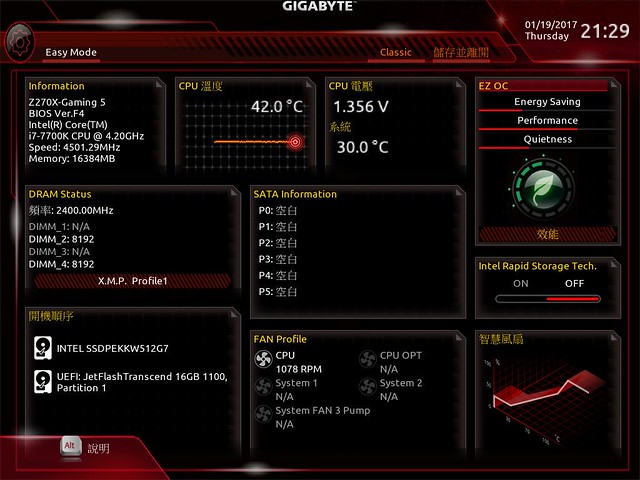
調成效能模式,看左邊資訊跟預設值完全一樣...,這到底是哪門子的效能...?
以上是BIOS頁面介紹,有點冗長我知道,不過還沒結束,請再多給點耐心
----------------------------------------------------------------------------------------------
摸完BIOS後終於要進系統了,首先要介紹音效軟體Creative Sound Blaster X-Fi MB5,我個人之前用過CREATIVE SOUND BLASTER CINEMA 2,所以看到這款軟體的名稱時不會覺得陌生,雖然介面上變得不一樣了,但使用上來說還是一樣的方便簡單,以下請看
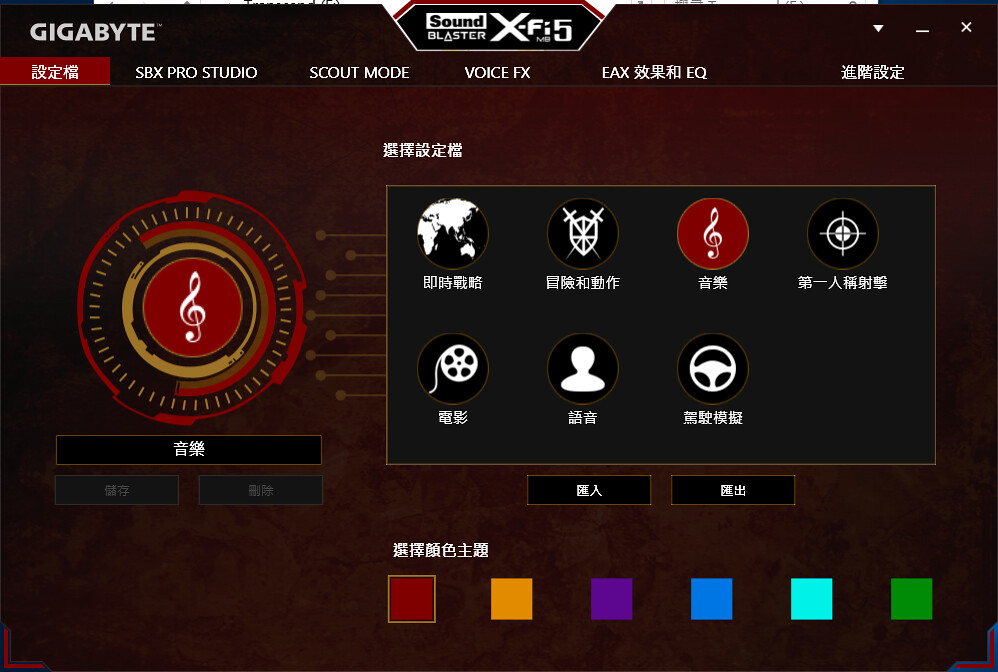
設定檔,這裡可以簡單的選擇基本模式,或是匯入匯出設定,還可以調整整個介面的顏色(6種,預設紅,看到
紫色我就立馬改上去了XD)
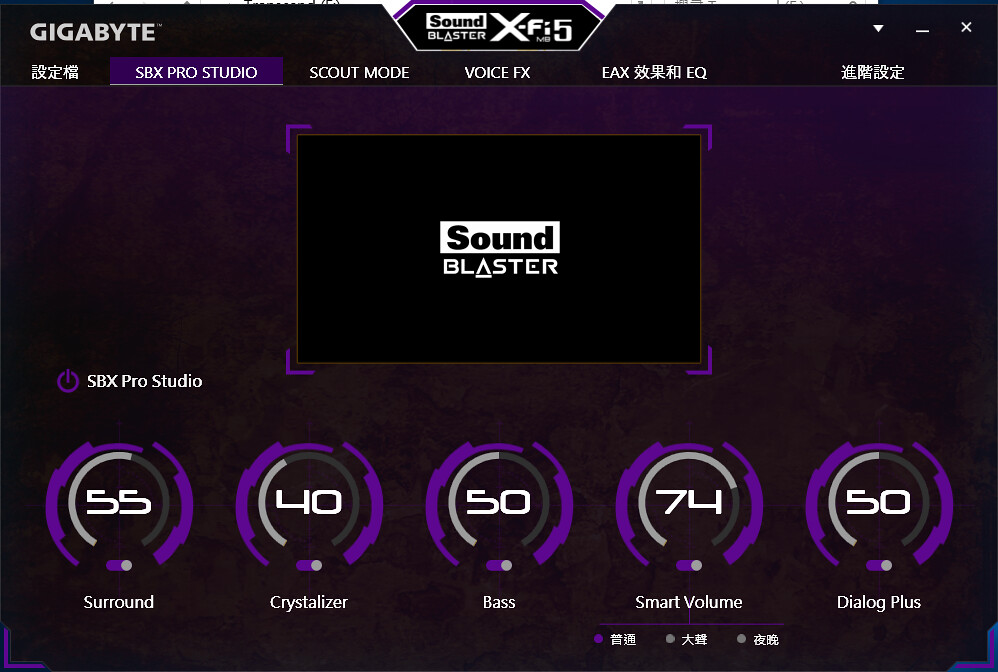
SBX PRO STUDIO,這邊有個開關鈕,按下去後可以啟用各項音量的調整及開關
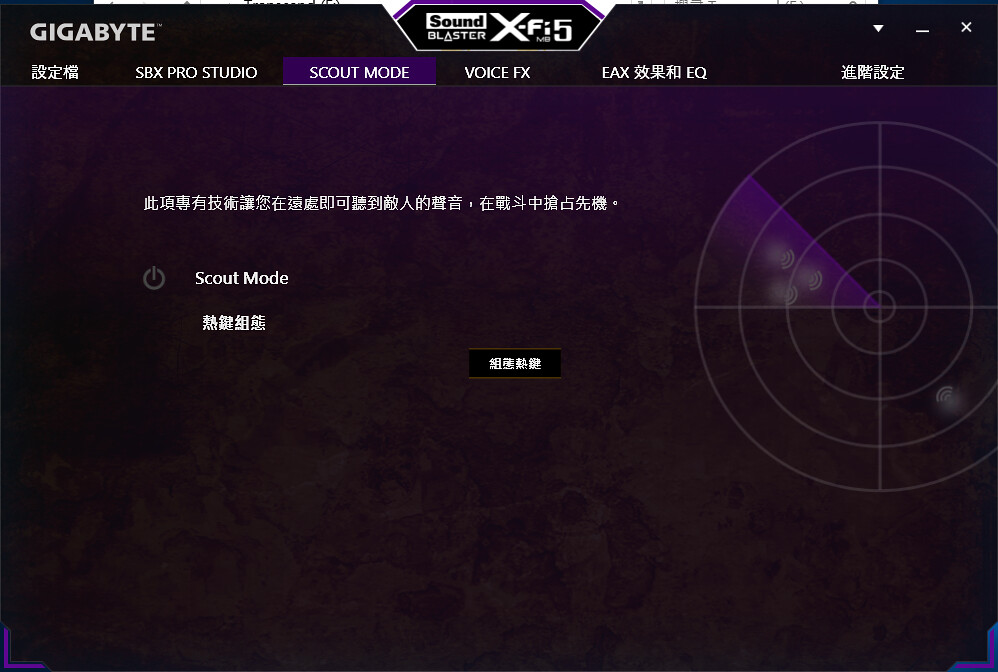

SCOUT MODE,適合用在像CSO、AVA、OW這類型遊戲上,這邊若啟用的話就會將SBX PRO STUDIO效果關閉,2者無法同時啟用(可以的話應該也用不著開來聽什麼腳步聲了吧..),還可以設定快捷啟用(圖2)
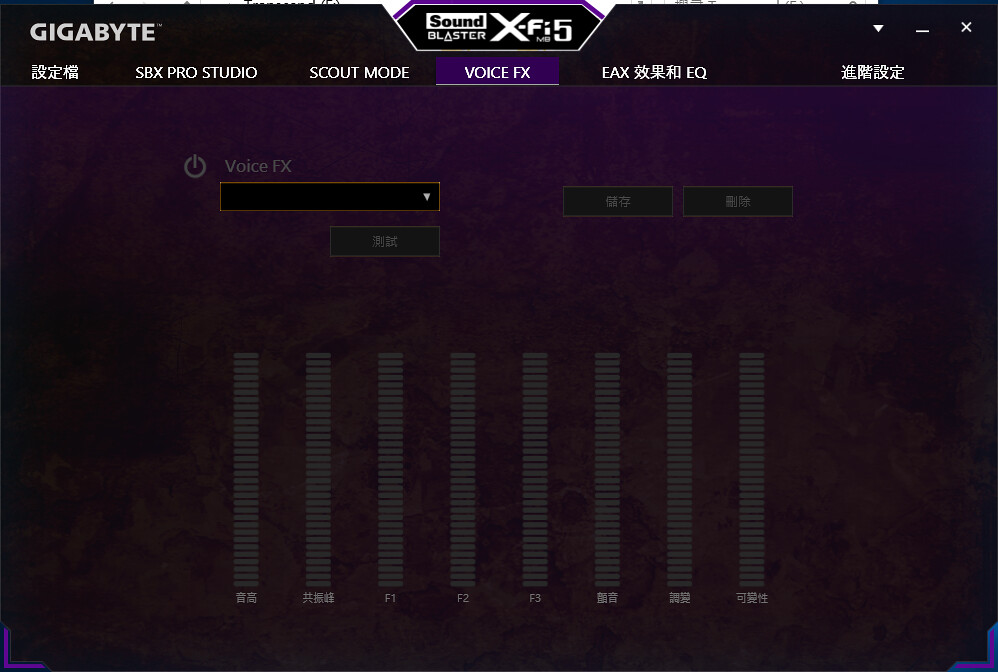
VOICE FX人聲調整,預設無法啟用,應該是要插麥或耳麥於通訊之類的行為時才可以啟用
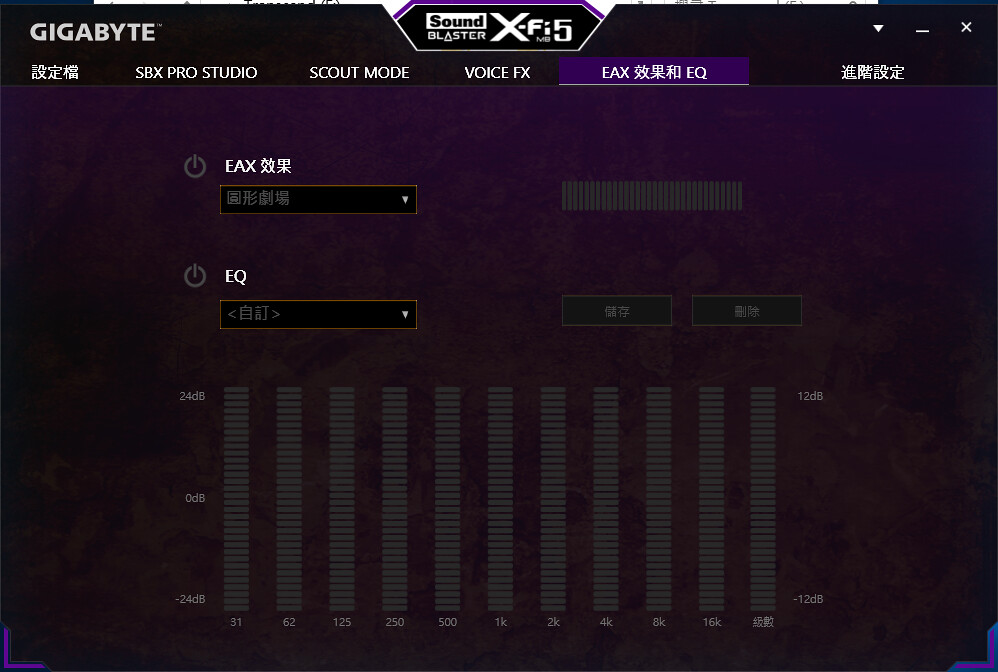
EAX效果和EQ可選擇環境效果和自訂細節,對聲音敏感或要求的朋友可以由此來設定自己想要的情境,當然軟體的輔助是有限的,最終還是會取決於所使用的喇叭品質
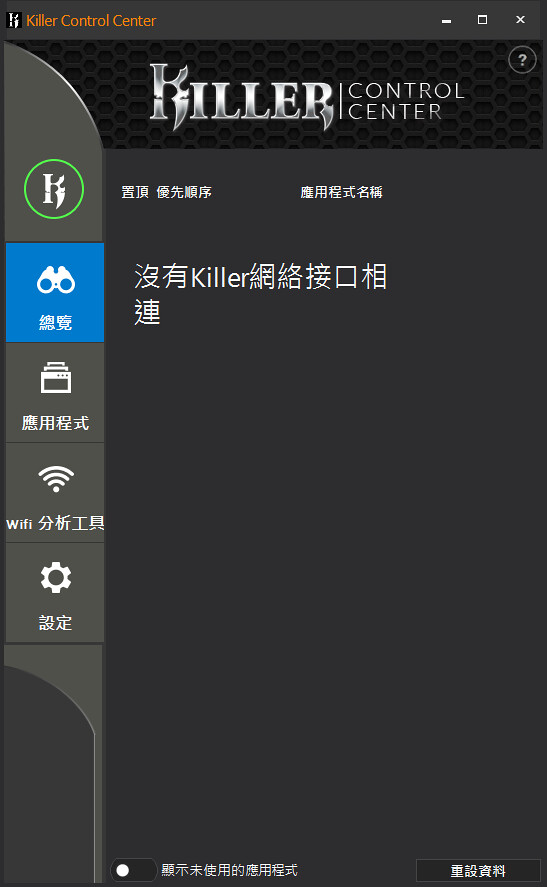
號稱最新最兇狠的殺手網路Killer™ E2500控制介面,個人也是有用過以前的版本,雖然介面不同了但也不陌生,仍然是很容易上手,不過就我個人使用上來說對設定效果無感,所以就沒再開啟過這個介面XD
最後是整合式平台軟體APP CENTER,它可將所有的技嘉程式全都整合進來以單一介面點選開啟,再也不用在桌面放一堆圖示或是到程式集找半天了,算是十分實用,以下請看
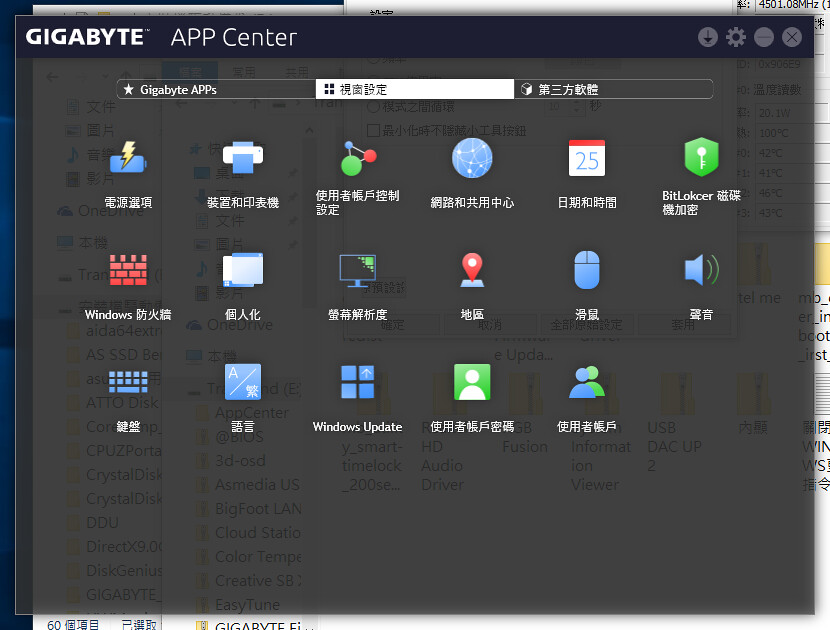
初次開啟時畫面會顯示像系統控制台一樣(這裡真的是你系統裡的東西)

右上角齒輪為選項頁面,可調整介面顏色(其實也只有邊框的顏色而已啦)、排程更新、語言設定等等的功能
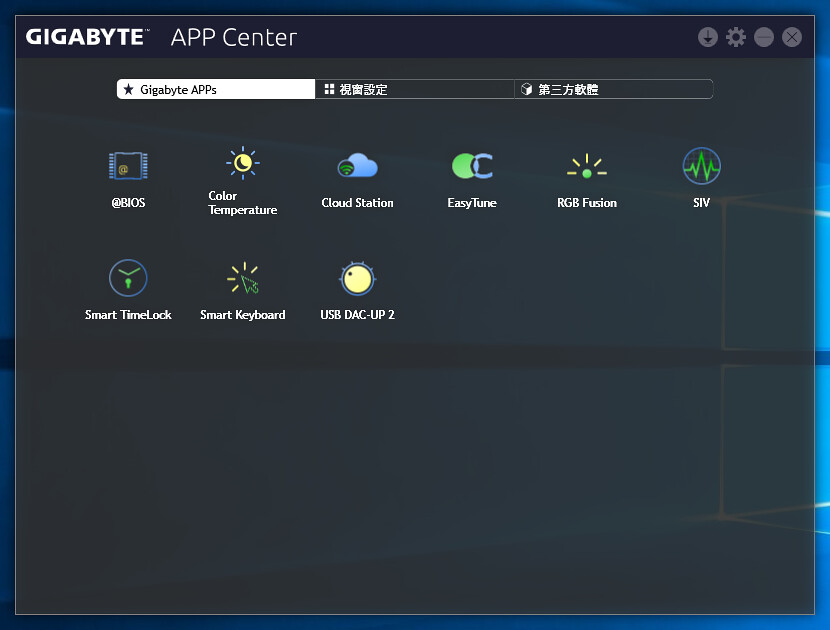
關於APP方面我取幾個實用或是可能會用到的部份(漏拍了3D OSD)
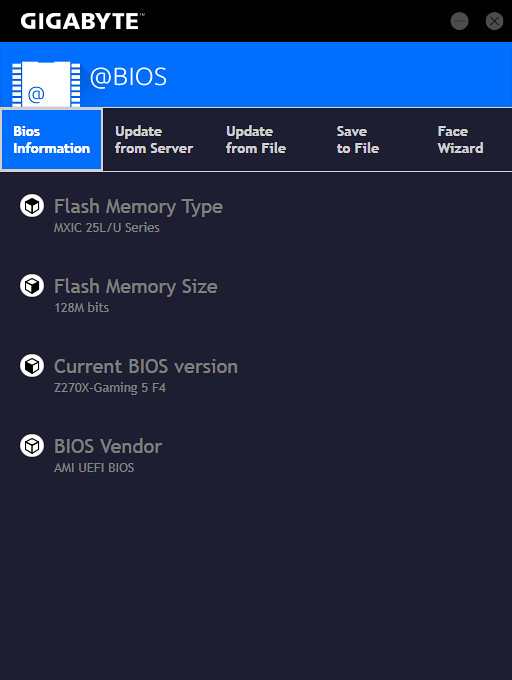
首先看@BIOS,用以查看或更新BIOS用,也可以只下載不更新,雖然說可以直接在作業系統更新BIOS很方便,不過仍有一定的風險存在,若是不確定的話請不要隨意操作,且BIOS也不是有新就一定要更
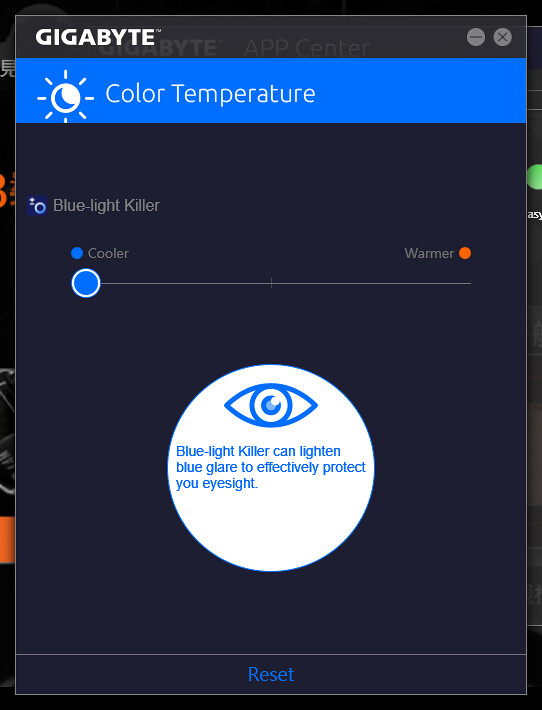
COLOR TEMPERATURE藍光殺手(護眼模式),調整後會偏黃,看不習慣的話建議最多調至50%就好,畢竟這只是用軟體來改變色溫而已
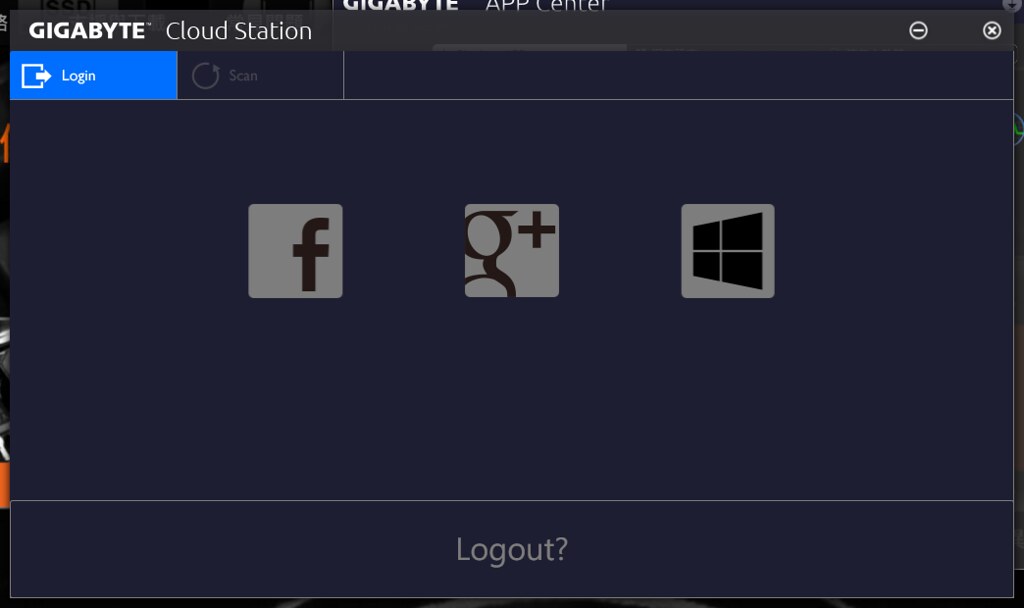
cloud station,首次進入會先請你登入,有3種方式選擇
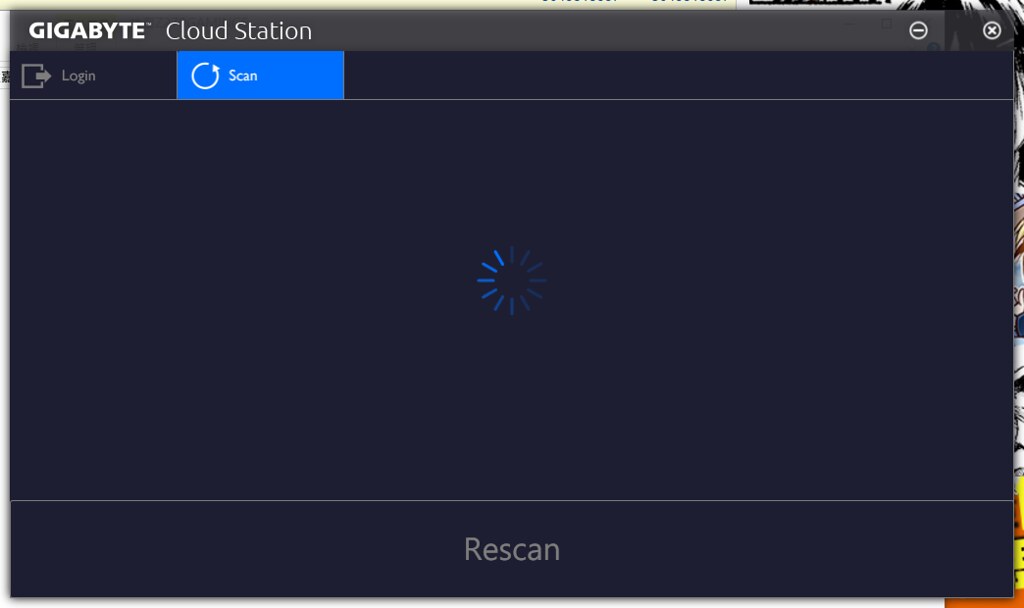
登入後會自動跳掃瞄頁,若有在手機或是平板等其它設備下載APP的話就會顯示在裡面
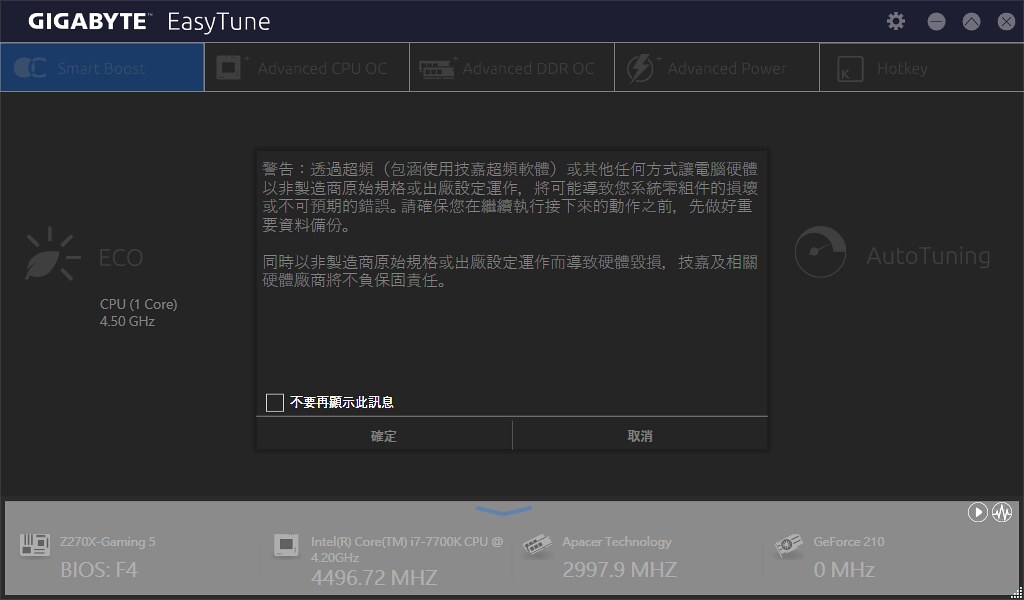
EASY TUNE調校軟體,其實是超頻軟體,很像INTEL的XTU(不知道的朋友請估狗),圖為第一次登入時的畫面,會先出警告視窗

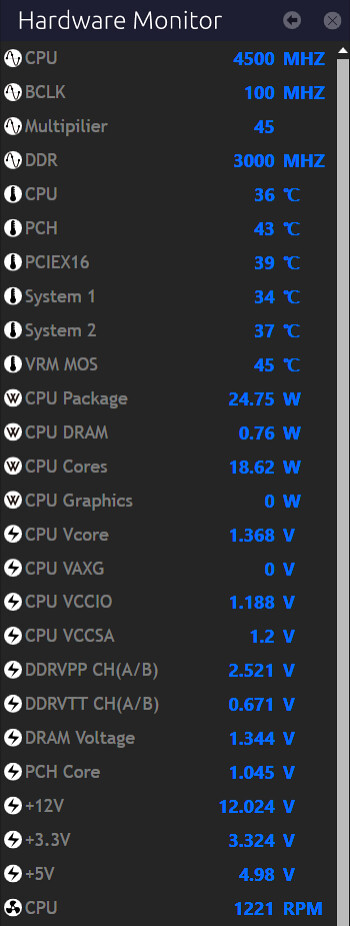
按下確認進來後會看到第1頁是SMART BOOT,非常直覺化設計,只要按下想要的模式即可立即作用,OC模式只到4.7G而已,下方會顯示基本資訊,右下角像電流的圖示按下後可變為H/W monitor模式(如圖2)
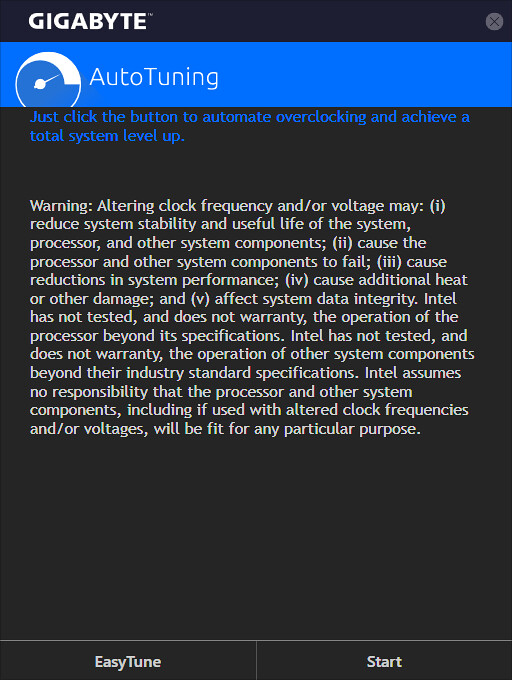
當按下AUTO TUNING後會先跳出警告頁面,接受按START,反之則按EASY TUNE,而當按下START後會自動重開機,千萬不要以為是壞了
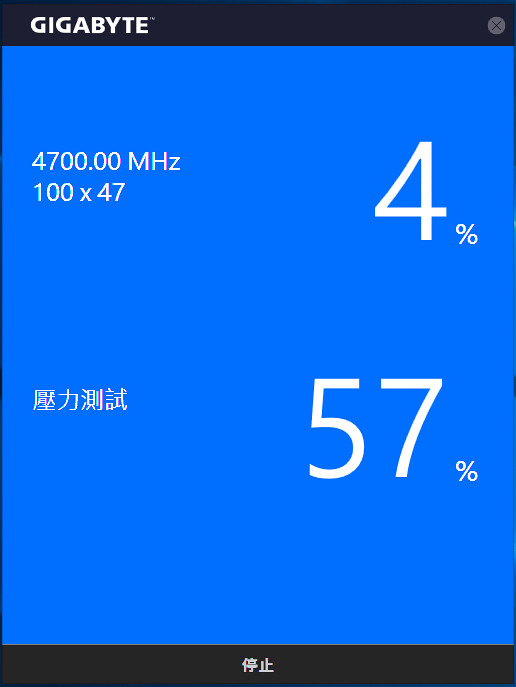
重開機後會自動跑測試,測試會跑到系統認定配備最高可超頻安全值後停止

結束後即會以該超頻值運作,但經我個人測試系統根本不穩定,只是看似頻率成功上升罷了,且會自動將XMP關閉(若原本有開啟的話),因此再於軟體內開啟XMP後重開機卻失敗只能回預設值,且經測試系統會不穩定,只是看似頻率成功上升罷了

用AIDA看是上4.8G沒錯,但系統不穩CPU-Z開不出來(那前面壓測是...?老實說會超的人真的不會去用自動調整吧,雖然說超頻是講人品跟設備體質,但這怎麼看都完全是設計給不會又想嚐試的人玩的,所以請自行斟酌使用此功能),基本上個人還是習慣自己進BIOS裡面去設定,軟體真的不適合我,有興趣的朋友可自行嚐試,

第2頁ADVANCED CPU OC這邊就是進階版的調校了,外頻、倍頻、基頻、電壓等等的設定都有,下方會顯示更細的目前資訊
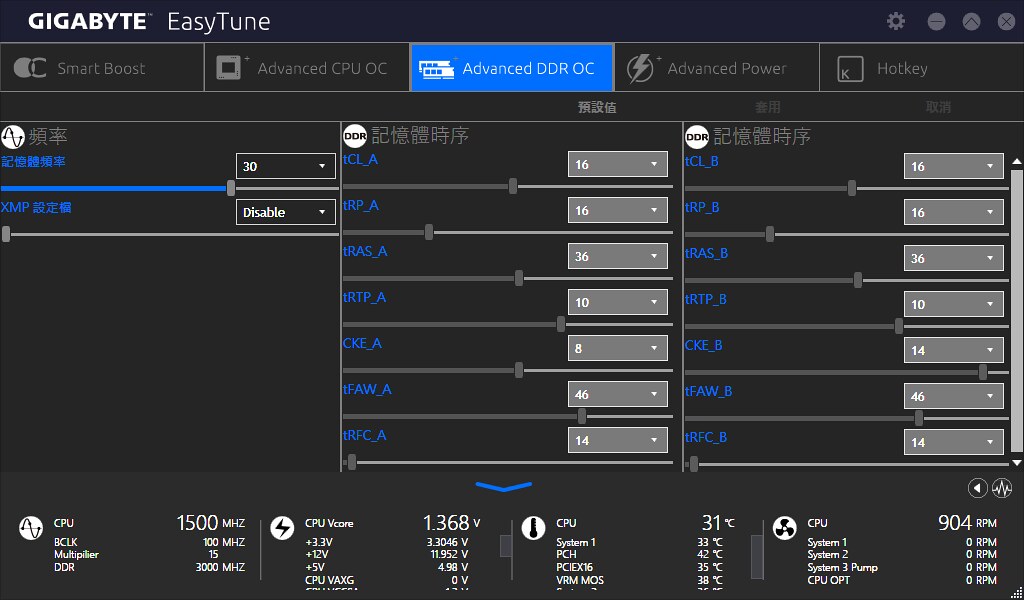
第3頁advanced ddr oc用來調校記憶體,一樣是給進階者使用的
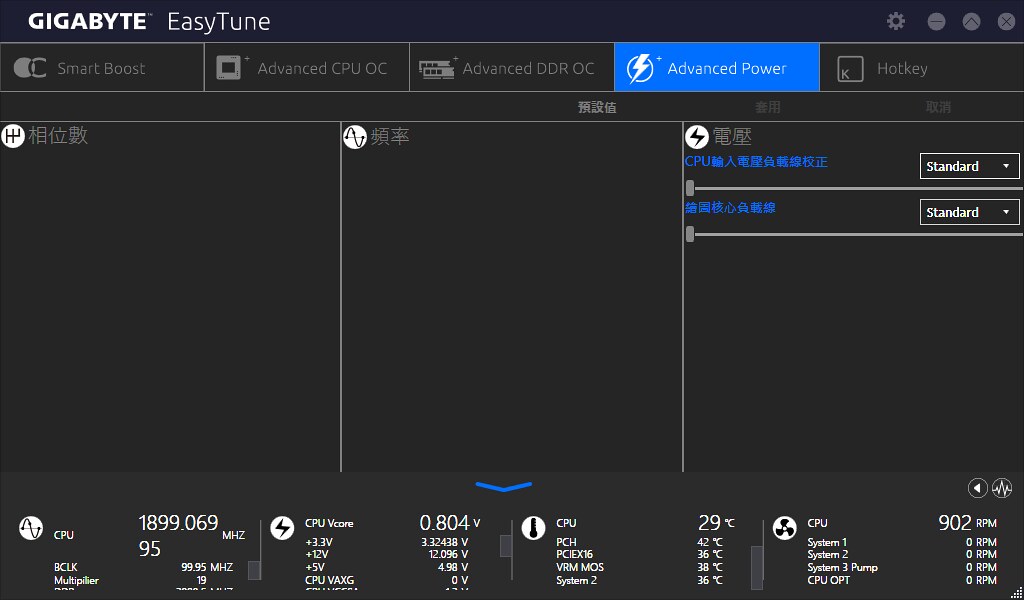
第4頁advanced power,這個我真的外行了,請高手或有興趣的朋友自行嚐試
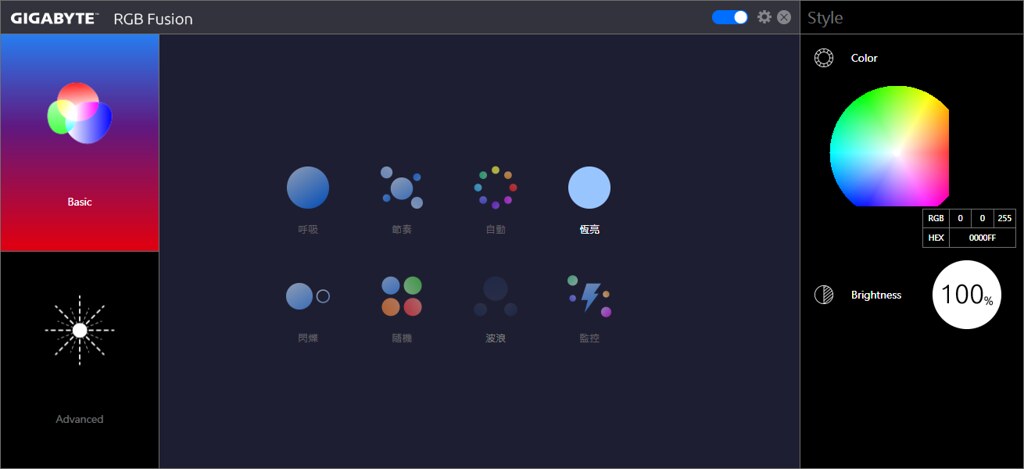
RGB Fusion燈效設定,這是這張板子上最大的賣點之1,也是時下最夯的潮流,當第一次進入軟體時主機板上的燈效就會自動被軟體接管,預設模式為恆亮,其它模式如圖內,波浪模式並沒有提供選擇,這不知道是還沒做出來還是怎樣,另外右邊可看到有色盤及亮度調整(25%、50%、75%、100%)
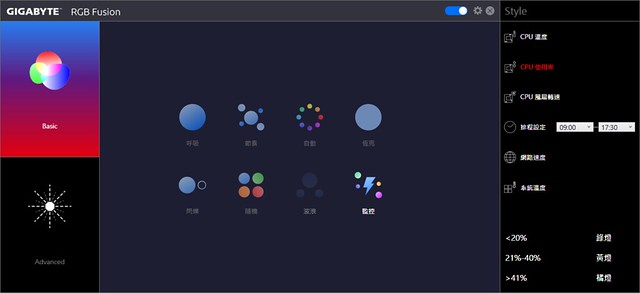
監控的部份可針對溫度、使用率、風扇轉速、網路速度(這麼神奇!連網速都可以有燈效配合),不過燈效只有固定的3種且不可變換,還可以排程(這個我就不太懂了...,燈效排程做啥意思?)

右上角除了開關以外還有可與手機或平板連接做遠端控制的設計,但要使用的話需要設定密碼
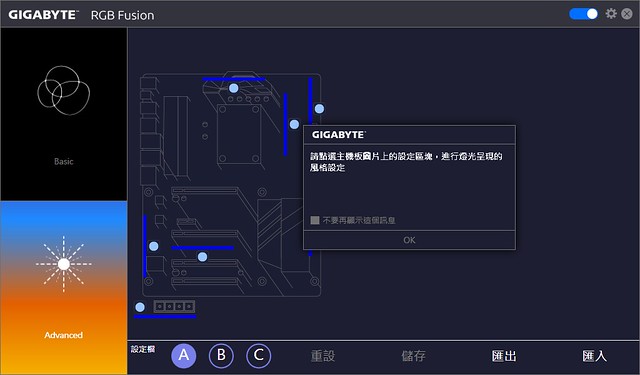
接下來進入advanced,首次進入時會出現通知對話框,按OK後正式進入,如圖中看到主機板圖案上有多個燈效區塊,隨便點選一個就可以選擇模式,或是自訂
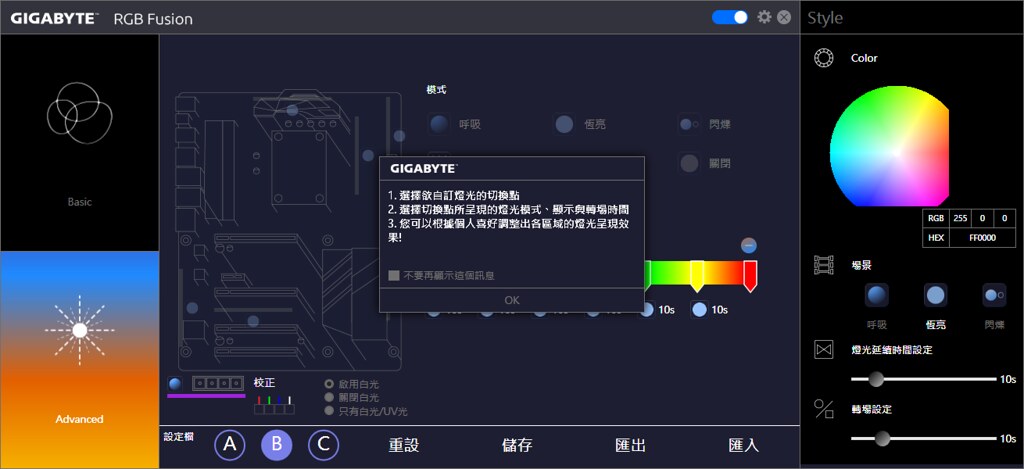
若是初次選擇自訂的話會先彈出通知對話框,然後右邊會出現3種模式及持續時間,這些都可以設定在節點上
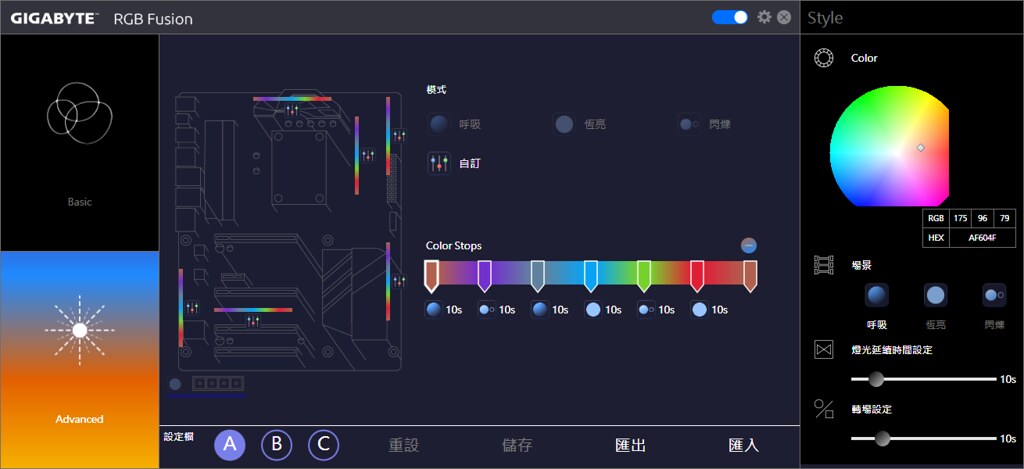
而節點的部份雖然看起來有7個之多,但實際應該只能算6個(尾色會隨頭色改變而變,不可設定場景,可能是為了與頭色銜接的關係),另外每個區塊無法各自擁有自己的燈效及燈色,只有額外接的燈條可設定與主機板上不同的燈色及燈效,這樣並不是真正的完全客製化
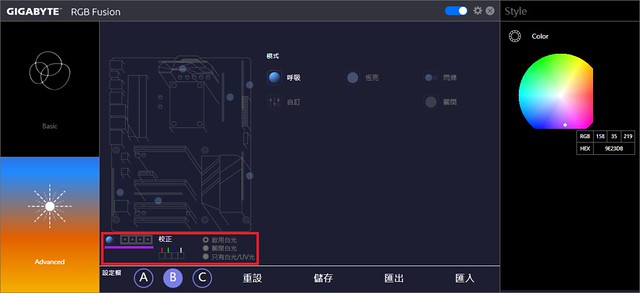
下方紅框處還有一個專門設計給燈條做設定的,若是有RGB或新型的RGBW燈條的話就可以使用該功能,像是校正及白光開關(UV應該是燈管那種吧?)
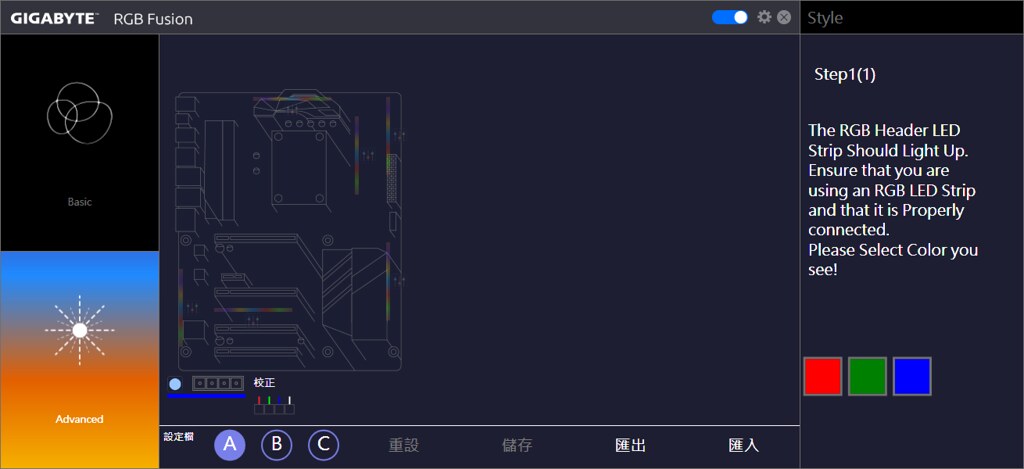


按下校正後右邊會出現色塊供選擇目前燈條上看到的燈色,這個功能也是官方強調的可以出現真正的白光,而不再需要勉強自己看到混色偏藍的假白光了(可惜手邊並沒有RGBW燈條可試範給各位看,只能PO個官方試範的,圖2為混色偏藍白光,圖3為純白光)
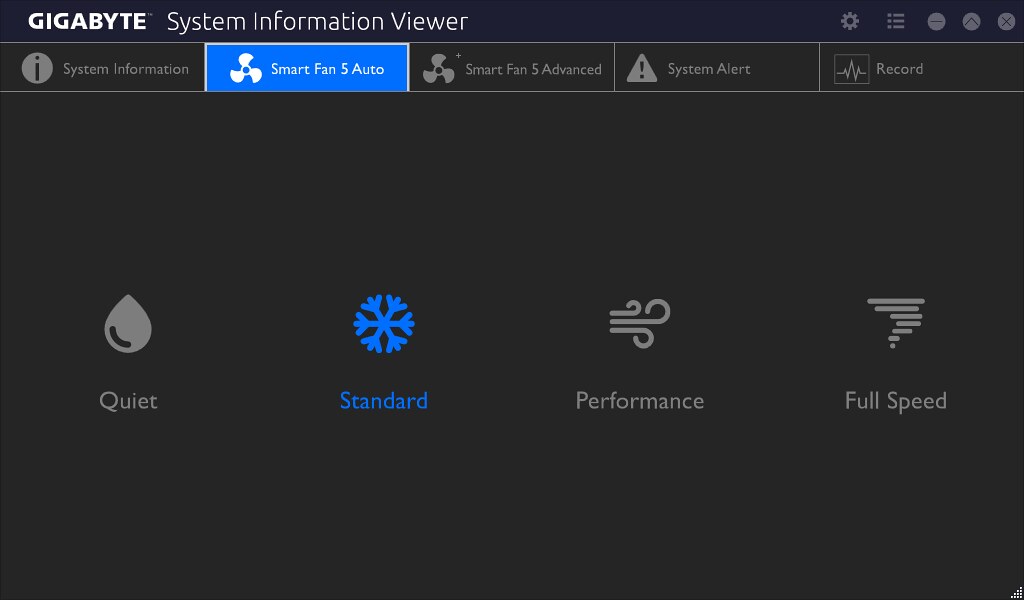
Smart fan5 AUTO,有沒有感覺跟EASY TUNE的某個頁面很像,這裡提供了4種系統預設的風扇模式,直覺式操作

Smartfan advanced圖形化介面,這裡跟BIOS的差別在於左邊的圖示跟右邊的表格
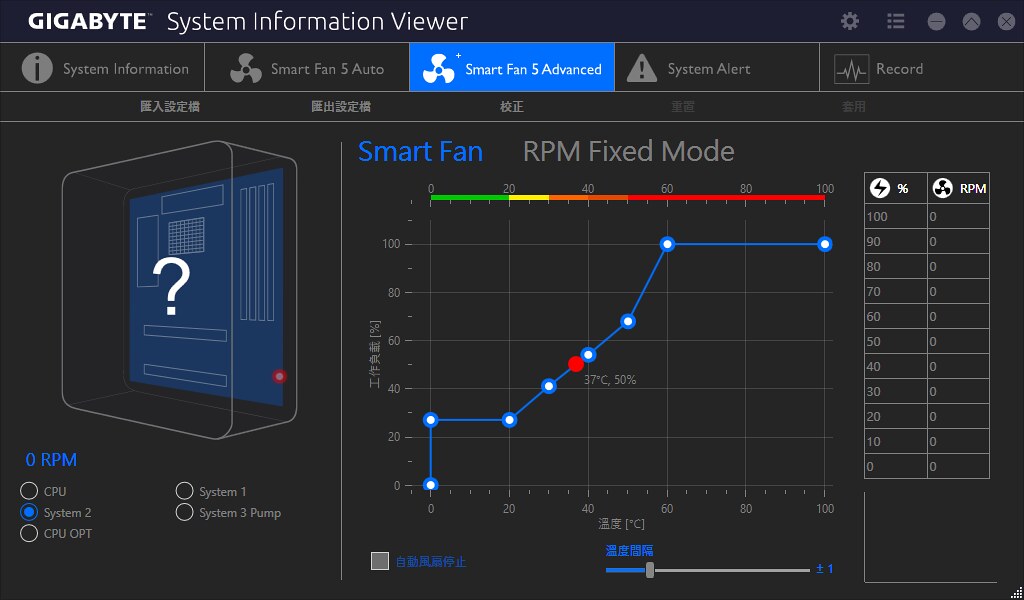
圖形介面的好處就是可以直接看到自己哪些位置有裝風扇,沒安裝的點選後圖示就會顯示問號(或是2PIN的類型)

下面有對話框跑出來的地方跟BIOS裡是一樣的功能,用以防止風扇暴衝
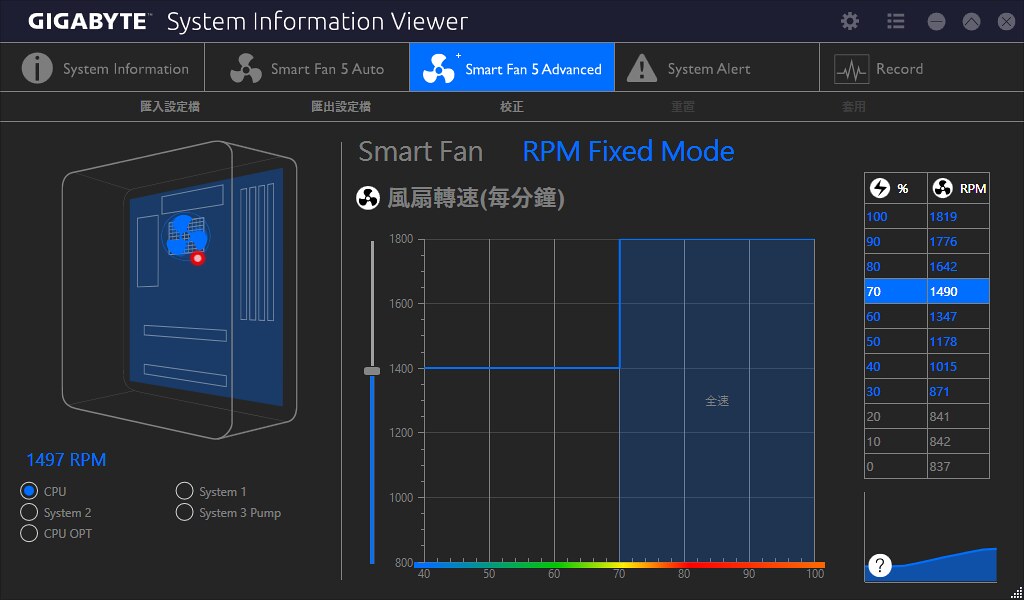
RPM FIXED MODE算是直接固定轉速的方式,也可以雙擊右邊的表格就會自動切換
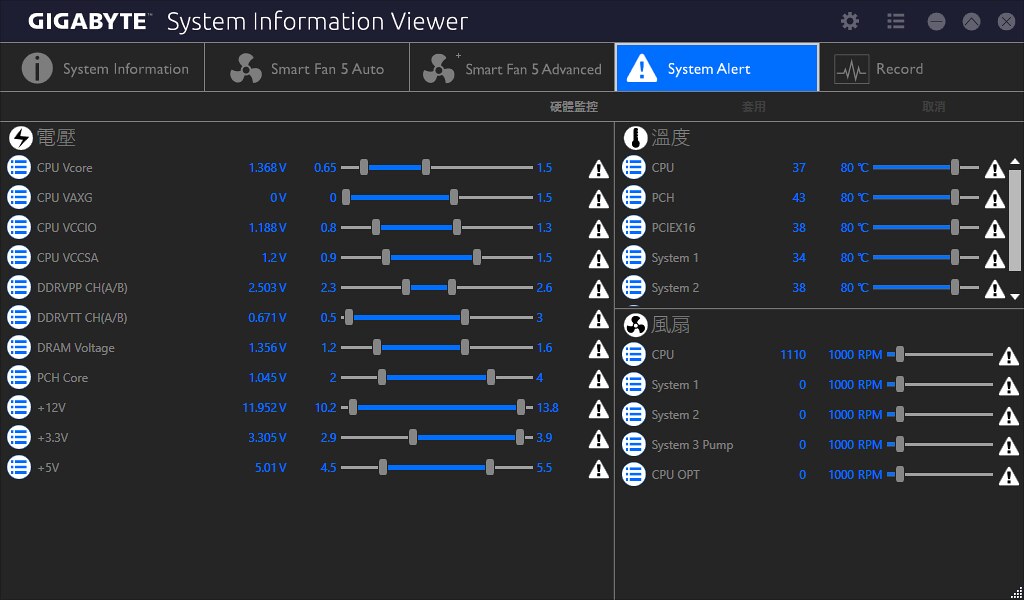
system alert可以調整電壓警示範圍值,調好要的值要按後面的3角形圖案
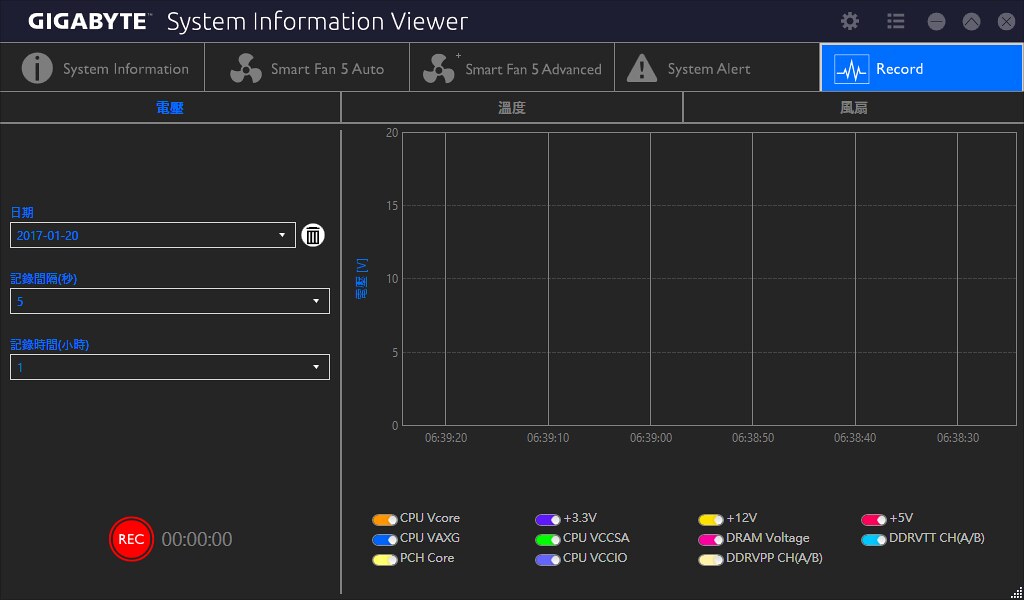
record可以錄下電壓、溫度及風扇的狀態,還能設定錄製時間長短
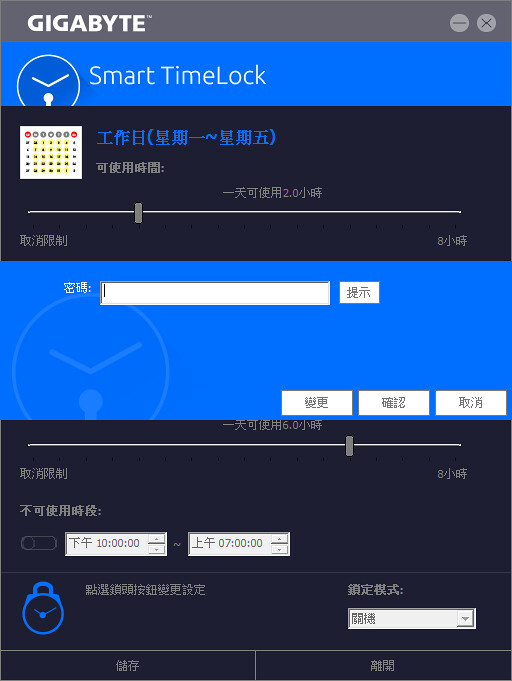
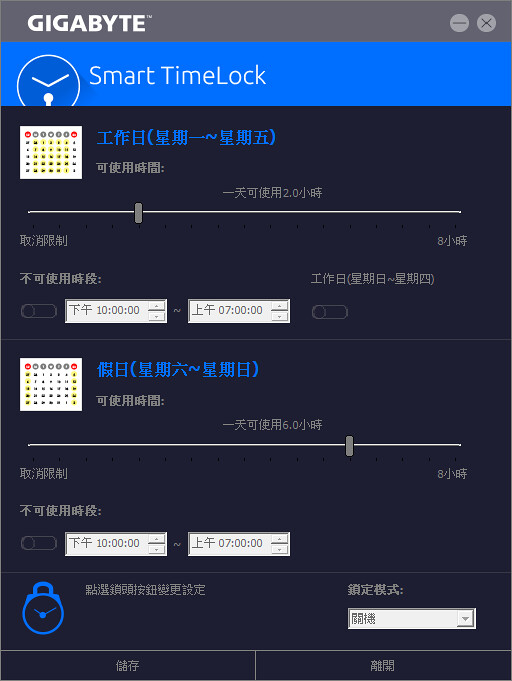
smart time lock是家長控管小朋友使用電腦的好幫手,首次進入需先設定密碼,之後每次需要更改內容也需要輸入密碼才可以使用
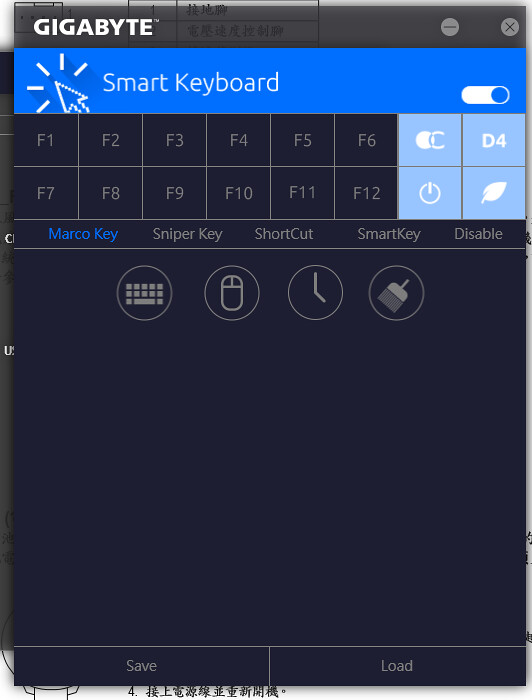
smart keyboard讓你就算沒有電競鍵盤也可以使用巨集

實際設定,基本上跟一般軟體巨集很像,但是滑鼠的部份跟我個人所摸過的設定方式不太一樣,它是以座標來表示的,當要設定滑鼠巨集時必需按住不放,直到移至你要的位置(雖然我都沒在用巨集,但還是覺得這方式很奇怪),時鐘圖案是設定延遲用,刷子是清除設定
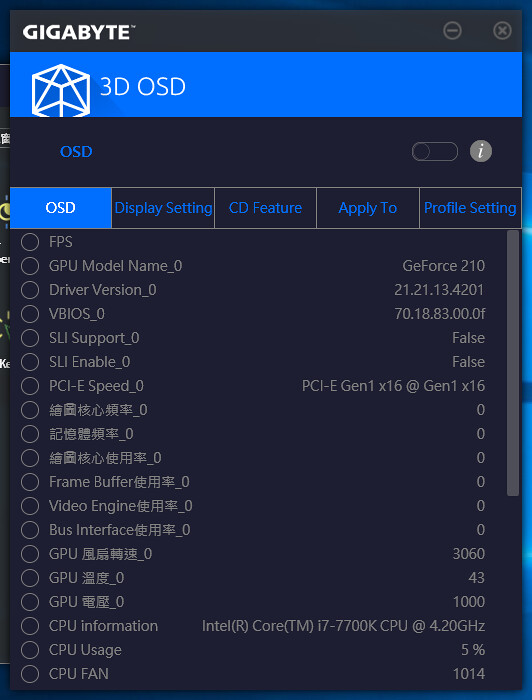
3D OSD是可以在遊戲中看到目前系統狀態的軟體,如果有用過後燃器或是其它類似的軟體就會覺得很熟悉了
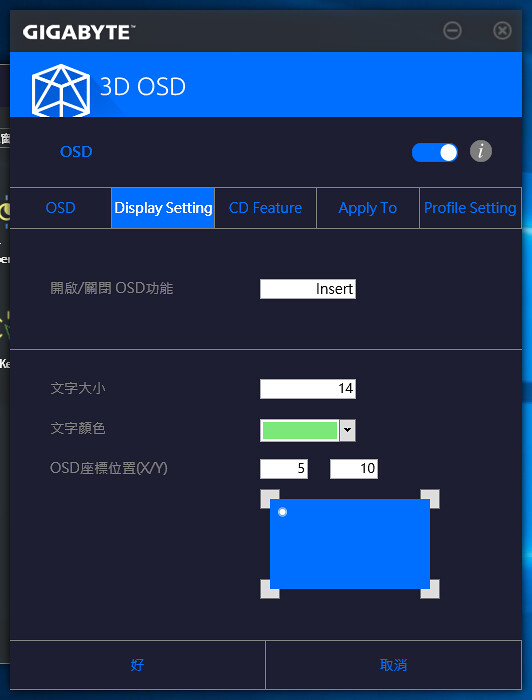
display setting用來設定開關的快捷鍵(圖中是我個人的設定,非預設值,請不要誤會),還能調整顯示資訊的文字大小、顏色及調整顯示位置
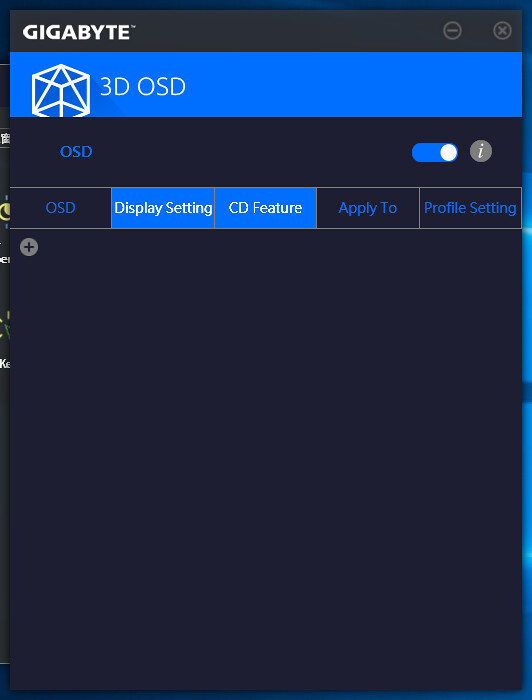
cd feature是協同計時器,不太清楚的話可以看前面說明頁,有用外掛計時器的人應該就知道了
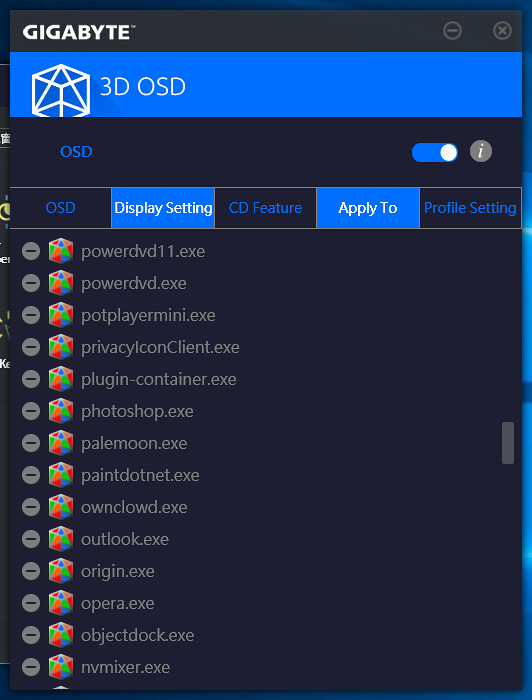
APPLY TO的功能就是可指定想在什麼程式中顯示,可增加也可減少
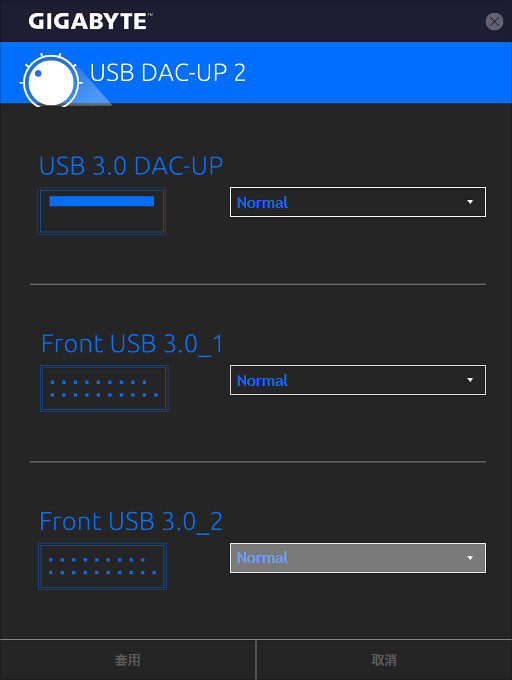

USB DAC-UP2這個功能就是前面曾提到過的可以調整USB電壓用的了,調整方式如(圖2),非常簡單,我想應該會有不少人喜歡這個功能吧
以上介紹完畢,軟體其實還有很多,但每個人需求不同,若有其它需求的朋友可以自行前往官網下載
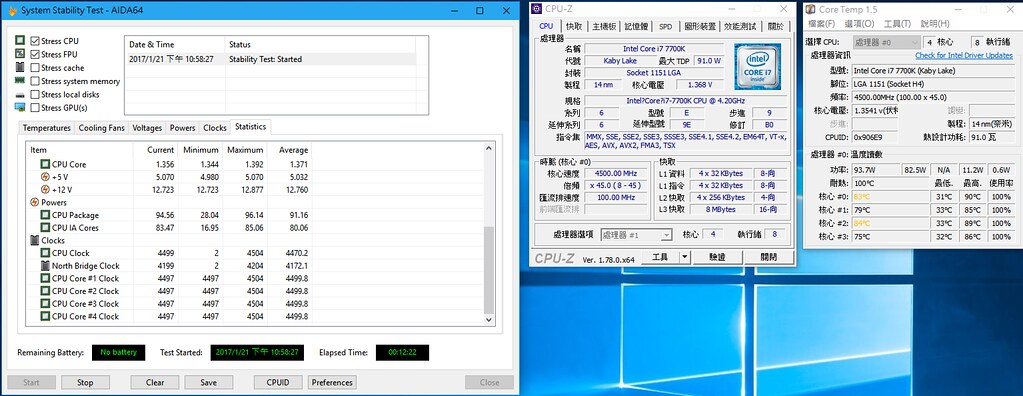

最後要說一下,我的運氣不好,手上這顆7700K體質頗差,無法在1.4V內上5G(其實連1.4V 4.9G都無法過測...),另外還有個小插曲,7700K真的挺奇妙的,4.5G壓測溫度竟然比4.8G還高,這不知道是什麼神奇的設計
附上燈效設定的影片,拍的不太好,還請各位稍微忍耐下
閃爍
呼吸
音樂(背景音樂另外弄的,原本的發生了點意外錄不進來)
循環
隨機
自訂節點變化
以上是本次的開箱及使用說明,希望對大家有幫助
心得及優缺點
板子很帥,擴充介面充足,許多設計概念不錯,雖然很多早就存在的東西,但是能提供整合與延續是好事,不過很多東西感覺是半調子,差強人意,有好有壞,以下我一併列出
1.RGB Fusion功能,除了文內提到的部份之外,其實還有像是在來回多次切換燈效會出現短暫卡頓(類似當機或凍結現象,但幾秒後會自動恢復),以及節點變換不自然等問題,當然也不是沒有好的,像燈效是一次性設定,完成後就算日後不再開APP CENTER也沒關係,這點對於之前很感冒會程式衝突的朋友們來說是一大福音
2.板子上的M.2插槽很難插入,這不知道是我的這塊板子的問題還是這批板子都這樣,插拔幾次都很怕會尻壞600P的金手指
3.文內有提到BIOS裡簡易模式XMP設定問題,以及讓人誤以為1鍵超頻的效能模式,右邊鍵頭滑動式資訊過度敏感
4.鍵盤巨集不易上手(雖然我都不用巨集的,但還是會去摸索一下)
5.軟體某些功能過度相似或是不易使用或調整後無感及說明度不足,但某些軟體的直覺化設計非常好
6.超頻失敗後重開會詢問是否要以最佳預設值啟動或進入BIOS的選項,一般普遍可能會認為最佳預設值是自己修改好無錯誤的部份,而非最初的系統預設,這點除了希望官方能稍做修改之外,也是使用者需注意的事項
7.內文也提到的EASY TUNE裡的AUTO TUNING穩定度不佳,我個人認為既然要設計出來,又會自動測試,那就該有更佳的水準
8.3D OSD無法最小化至系統通知欄內,且一旦關閉程式後再開又要重新勾選想查看的項目等問題,讓我覺得還是用後燃器就好了(當然這也有可能是我沒設定正確也不一定,只是我反覆試了不少次都這樣就是)
9.軟體及BIOS有時會自己變成英文
大概差不多是這樣,其它優缺點麻煩各位再自行回顧內文了,雖然花了段時間研究,但因為還要準備過年的事情,所以時間上其實挺緊湊的,很努力的摸了幾遍來提供給大家資訊,以上有不足不好的地方還請多多指教,也希望大家不要炮的太大力,在此祝各位新年快樂,身體健康、萬事如意
以上文章也在以下網站發表
滄者極限
mobile01
原價屋
巴哈姆特
ck101
g+
推特
如果你以為只寫好不寫壞的文是好文那就別看我的文繼續去當個凱子吧!
俺並非專業寫手,純粹玩家使用心得分享