[分享] 【Synology NAS 備份術】搭配Cloud Sync功能,讓你隨時用手機操作備份
目前我使用的是DS-213j 2Bay入門機種,當初買這台就是便宜入門想試試看,NAS入手對我而言就是多一台24小時運行的小電腦,會買它的原因,就是要自動備份又能隨時存取檔案兼具家庭影音功能。
小弟也算是輕微的攝影玩家,照片都會備份在自己電腦上、外接硬碟、NAS,畢竟數位資料就是要多備份,不見真的很麻煩(望向大筆的救援資料費用
多一份備份,多一份安心,相片備份在這裡我是使用「Cloud Sync」備份到Google雲端硬碟上,這樣就有兩份的備份檔案。
這功能就是將NAS上資料備份到雲端上,避免哪天 NAS 損毀而讓檔案消失。
「Cloud Sync」檔案上傳到雲端上做備份。只要將想要備份的 NAS 資料夾與雲端上的指定資料夾做連結,就可以讓 NAS 自動上傳檔案到雲端上備份。
要避免因為 NAS 本端上誤刪檔案,那麼你就可以開啟「僅下載遠端異動」,這樣可以從雲端上的把資料下載回來,而在 NAS 的本端資料不論怎樣更改變動都不影響雲端上,就可避免誤刪檔案的情況發生。
安裝完「Cloud Sync」套件,點下去選擇你要備份到的雲端空間上,這裡我是使用Google雲端硬碟
本地路徑是 NAS 上photo資料夾,遠端路徑就是你在雲端上存放的資料夾,同步方向依個人需求去更改
「雙向」就是兩邊的檔案都會隨時同步,你在NAS本端刪除檔案,雲端也會同時刪除檔案,這時你要選擇「單向」方式。
「僅下載遠端」異動,這個選項是
NAS本端檔案被刪除時,雲端上檔案不會被刪除
雲端上刪除檔案,NAS本端檔案會被刪除
「僅上傳本地」異動,這個選項是
NAS本端檔案被刪除時,雲端上檔案也會被刪除
雲端上刪除檔案,NAS本端檔案不會被刪除
可以看到NAS開始同步在Google雲端上,因為檔案很多,要等個一段時間
我在出國前規劃旅遊的情況下,出國要帶的3C用品,相機、手機、多張記憶卡,當初有考慮要帶者筆電把記憶卡裡的相片放到筆電裡備份,但是怕行李會不夠塞又可能用不太到,最後放棄攜帶筆電,出國旅遊拍照記憶卡當然要多帶幾個,但是怕記憶卡遺失又沒辦法備份到,心情會整個冏爆。
想到要備份的相片的話,使用手機去讀取記憶卡資料再上傳到自己的NAS做備份就解決問題了,同時也不用帶上筆電減輕行李負擔,iOS 和 Android 要另外有讀卡機配備,手機要能讀取到記憶卡的資料才能做上傳備份。
手機要先安裝好Synology App,我是安裝「DS file」和「DS photo」,以我個人習慣看照片的話使用photo,上傳檔案則是使用file,
深處在國外,sim卡網速沒很快同時也沒有吃到飽,建議回到飯店後去連線房間內的WiFi再做上傳備份動作,畢竟飯店的網路會比較快!
選取讀卡機的路徑,在這裡是「usbdisk」,再去選取相片的資料夾
回到任務欄位,可以看到開始上傳備份。此時,你可以去洗個澡休息去晚點再來看看
回到NAS端資料夾,確認看看有無漏掉檔案,沒有的話,就大功告成了!
小結
在還沒有使用 NAS 之前,出國旅遊我也是使用外接硬碟或筆電來備份資料,有了Synology NAS 備份就方便許多,內建的功能也蠻方便,可以幫你掛載檔案不用開電腦掛載減少電費、自動備份到雲端、當網路相簿、家庭影音多媒體撥放器等等,給了許多的方便性。
現在的人都會有一台智慧型手機,再手機有網路的情況下,手機容量不夠想備份清出空間、在外拍照,相機的記憶卡滿了,或不小心誤刪檔案,隨時能透過手機去連線到自己的NAS上操作,如果你的Clould還沒開啟,那就趕快去開啟多一份備份吧!
同步分享
BLOG
http://http://tor-f.idv.tw/blog/p=2260

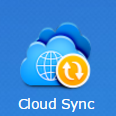










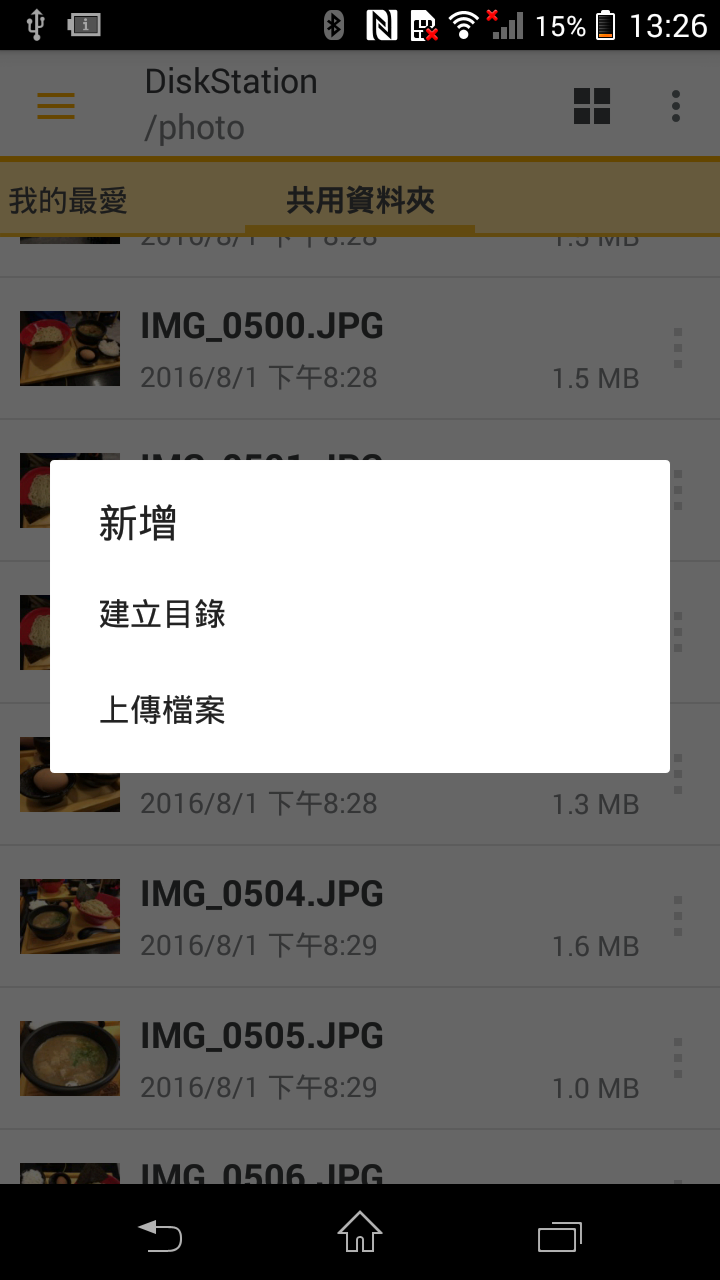
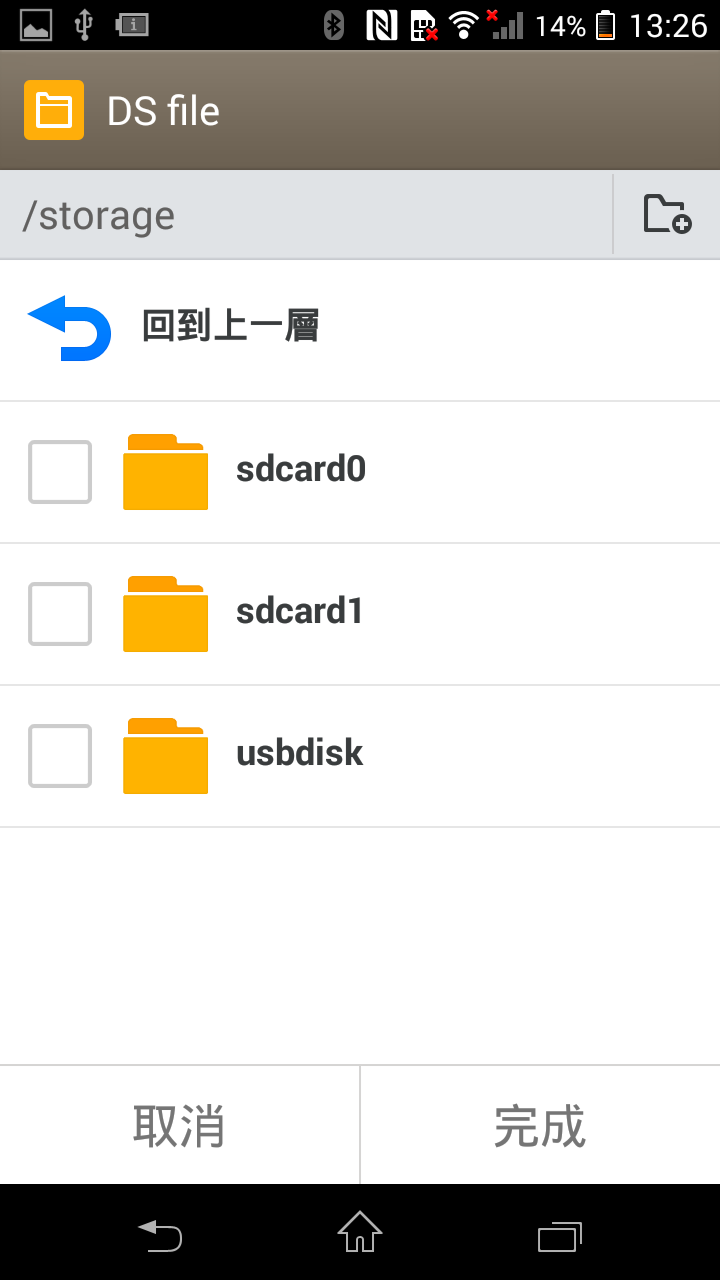
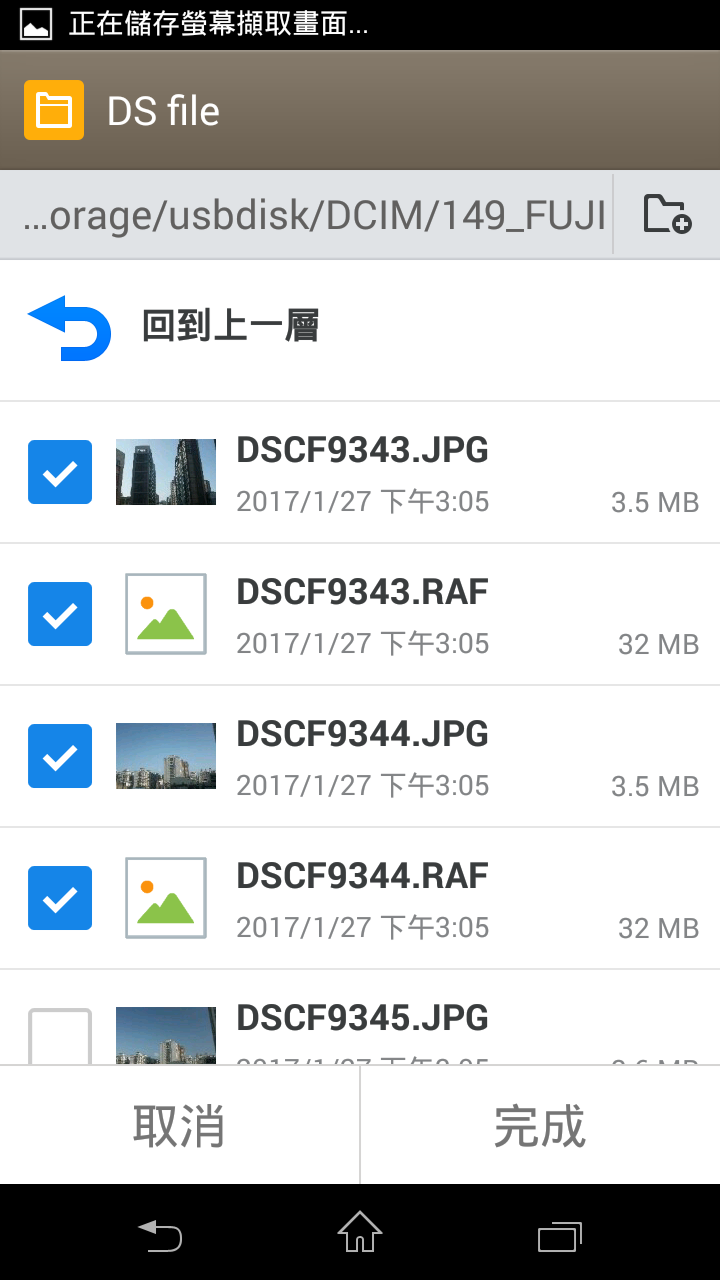

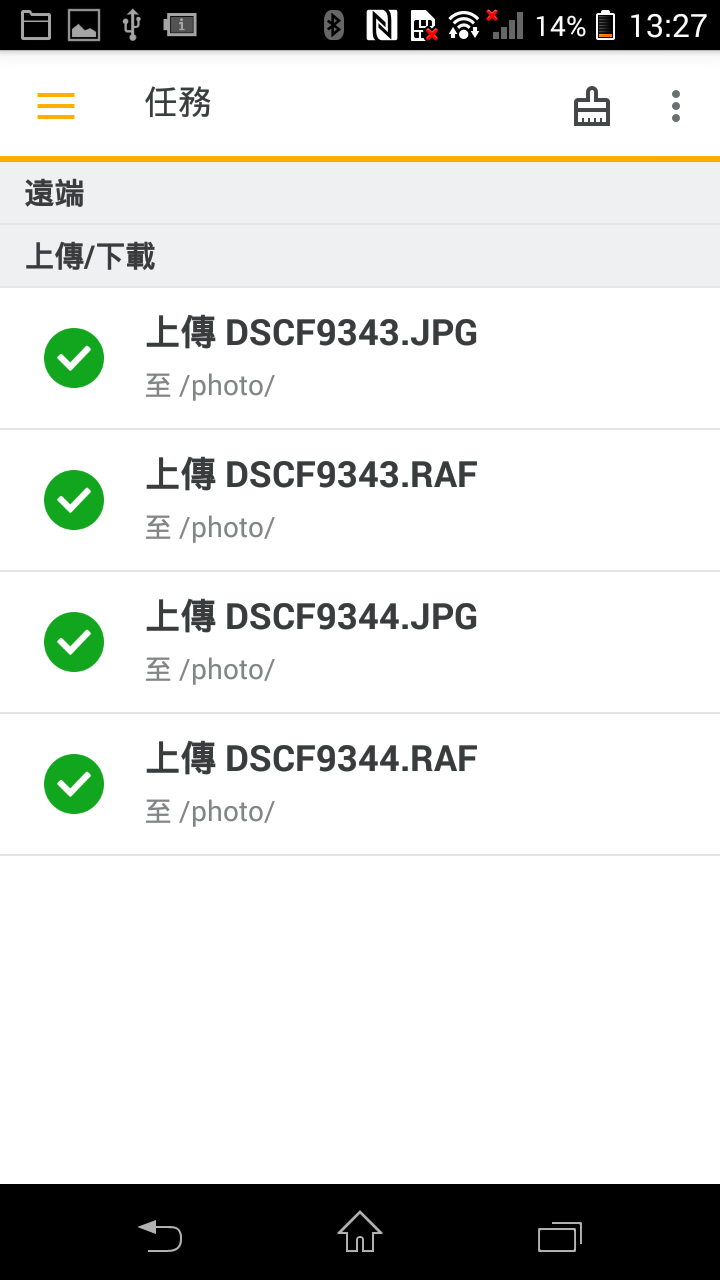

當年這台也是經典機種阿~