【Synology NAS 備份術】硬碟雖然貴 資料價更高
相信許多人都曾遇過電腦檔案遺失或資料損毀的狀況,發生這種事情想必是非常苦惱的,尤其如果失去的是珍貴的照片,或是工作上重要的資料,想到都令人捏一把冷汗。因此平常定時備份資料是非常重要的,不管是電腦中毒、誤刪資料或是硬碟壞軌,無論軟硬體故障甚至人為因素,都可能造成資料損毀而無法讀取,但是人們往往都是要等到資料一去不回,才會明白資料備份的重要性。
遇到檔案無法開啟、損毀實在是束手無策,當發生這樣的情況,真的是欲哭無淚。這時我們就想起人家說備份很重要,那要如何備份呢?筆者親眼看過多少人是隨意把把檔案檔案複製貼上到隨身碟上,想說這樣電腦一份隨身碟一份總沒問題了吧?殊不知隨身碟是躲貓貓高手,現在每一家製造隨身碟的大廠都大膽承諾終身保固,不就是賭你在隨身碟故障之前,就會先把它搞丟!
身為影音玩家,電腦中儲存的相片、影片跟音樂動輒上百 GB 的容量,可能偶爾想到,把資料好好的備份了一次。但之後新增修改電腦檔案又忘了再備份,或是很久才備份一次(還備份在不同的隨身硬碟或隨身碟)到底資料備份在哪裡?哪個備份的版本才是最新的?即使是自己親次備份的,時間久了大概也是摸不著頭緒!而且外接硬碟又時常遇到傳輸線接觸不良、電腦提示電壓不足或是需格式化才能繼續使用這樣的疑難雜症,平時外出攜帶,若是摔到、碰撞,恐怕又要出現壞軌了。
電腦備份
曾聽說 Synology NAS 是 Mac 與 iPhone 使用者的絕佳夥伴,在下定決心購入 DS916+ 並使用一段時間之後,發現確實 Synology 對 Mac 相當友善。備份這檔事在 Mac 上是最簡單不過,透過 Time Machine 不需要任何繁雜的設定,就可以將整個電腦備份起來。以往筆者使用 2.5 吋、3.5 吋外接硬碟來備份,時常要擔心若是硬碟故障,資料豈不是化為烏有。經過一兩年的考慮(不誇張)終於下定決心購入 916+ 搭配四顆硬碟並使用 Synology Hybrid RAID(相當於 RAID 5)的磁碟分區,如此一來所有檔案都備份到了安全的儲存空間,因此這樣的配置確實是備份電腦的最佳選擇。
除了 Mac 可以透過 Time Machine 將整個檔案備份到 DS916+;平時玩遊戲的 PC 主機,也可以在 Windows 上安裝 Synology 的 Cloud Station 來備份電腦,並將資料同步到所有裝置上。而我們對檔案所作的任何更改,都會自動更新至其他裝置。同時,每個檔案可以保留最多 32 個歷史版本,因此我們可以將檔案回復到過去的特定時間點,以救回誤刪或誤改的重要檔案。當然,目前電腦與手機可用的的容量可能還是相當懸殊,因此我們也可依據檔案格式及大小,針對不同的裝置手動挑選想要同步的資料夾,以免大量的資料將手機的儲存空間塞爆。
不過其實要透過 NAS 來儲存檔案,方式其實是相當多元,若是不想使用這種自動化的備份或是檔案同步功能,只想要用最直接的方式來備份檔案,也可以!只要在任何可以連上網路的環境中,都可以透過 AFP、SMB 或 FTP 來直接存取 NAS 的檔案目錄,使用拖拉放、複製貼上方式,以最「老派」的方法來備份檔案,老派但是簡單、有效!當然,裝置與 NAS 在同一個區域網路中傳輸檔案最能快速的備份大型檔案,而這些方式無論是使用 Windows、Mac 或 Linux 等作業系統都能完全相容。
手機備份
現在無論透過 iCloud 或是 Google 雲端都可以將手機的聯絡人、行事曆、文件,甚至是遊戲記錄都備份好好的,就是唯獨照片與影片,輕輕鬆鬆就能把手機空間塞滿。而雲端空間也沒辦法將成千上萬的原始照片保存起來,因此可能三不五時就要拿著傳輸線把手機的照片通通再複製到電腦上。其實 Synology 為行動裝置推出了相當多的應用程式,其中 DS photo 就可以幫助使用者解決手機的備份問題,簡單的啟用備份功能,就可以全自動化的將手機照片備份到 NAS 儲存空間,選用 Wi-Fi 模式則可以保護沒有上網吃到飽的使用使用者,不會因為相片備份而把流量用光光,相當的貼心。
身邊朋友最常遇到手機容量不足的狀況無非是出國旅遊時,興高采烈興高采烈的的拍下許多照片,結果旅程的第一天就把手機容量用光光。這時要不是等到晚上回飯店時,趕快把照片傳到電腦、傳到隨身硬碟;不然就是買容量不大卻貴森森的 OTG 隨身碟,然後祈禱回國之前不要把它弄丟,希望到家之前硬碟不要壞軌,否則照片又是一去不復還。所以如果當初乖乖用 NAS 就不用那麼辛苦的,在 DS photo 上設定好備份,就算沒有吃到飽行動網路,在餐廳、車站、飯店連上免費 Wi-Fi 時,照片就一張張傳回家裡的 NAS 存好了,甚至人還沒回國就可以透過 AirPlay 把旅程中拍的照片串流到大螢幕和家人分享。
當然,透過 DS file 應用程式,則可以滿足使用者更多元、專業的需求,讓手機的遠端存取能力不限於照片備份,只有有網路連線就能輕鬆存取 NAS 儲存空間中的各種檔案,瞬間讓手機容量擴充到 TB 級。
雲端備份
人家說狡兔有三窟,備份跟襪子一樣永遠不嫌多。透過外接硬碟、NAS 備份還不放心,不妨多利用免費的網路資源,將重要檔案、時常存取的檔案另外備份到 Dropbox、Google Drive、OneDrive 等雲端儲存服務,並透過 Synology 的 Cloud Sync 應用程式與各家公有雲雙向同步,多留一份備份,讓檔案擁有雙倍的保障,且與他人共享檔案的方式也更多元、更快速。
近年來許多網路資源是透過公有雲來共享,若是需要下載的檔案較大,很可能會遭遇到公有雲的流量限制、速度限制,造成在有限時間內沒辦法完成下載。若是透過 NAS 來輔助,我們只要確認取得檔案權限,將他人共享檔案加入到公有雲中的個人空間,此時 Synology 的 Cloud Sync 應用程式就會在背景自動同步,將檔案下載到本地的儲存空間。當我們回家或到達辦公室,就可以透過區域網路,將剛剛要下載的檔案以較高的速率傳輸到電腦,節省我們使用瀏覽器癡癡等待、慢慢下載的時間。
總結
這篇教學提到許多不同的備份方式,因為每個人使用的手機、平版與電腦皆不相同,因此本文不一一贅述詳細的步驟。無論是以 Cloud Station 來備份電腦資料;使用 Cloud Sync 串連公有雲儲存空間;或是使用專屬的應用程式備份手機照片、存取檔案。只要使用者找到夠簡單、好上手、最方便的方式,就是好方法。俗話說,術業有專攻,如果已經擁有 Synology NAS 但是但是還不太知道怎麼備份,趕快來參考最專業的應用教學:
如何使用 Time Machine 將資料從 Mac 備份至 Synology NAS
如何使用 Cloud Station 備份 Mac/PC 上的資料
如何使用 Synology NAS 備份我的 Google Drive
可以想像電腦多了一個容量超大、超安全的 D 槽,只要將檔案儲存在 NAS 中,無論是文件、音樂、照片、影片都可以透過網路存取。只要手邊的電腦能上網,就能使用 Synology QuickConnect 立刻與 NAS 建立連線,在瀏覽器上串流影片、播放音樂、瀏覽照片以存取檔案,彷彿使用自己的電腦一樣。最重要的是,讓所有備份的檔案都安全無虞。萬一遇上需還原誤刪的資料夾,或是遇上電腦毀損、遭勒索軟體感染等災難事件時,都可以即時的復原檔案、將意外產生的影響降到最低。
延伸閱讀:
「開箱」Synology DiskStation DS916+ 4Bay NAS
「教學」透過 Docker 安裝 Xware 實現 DSM 6.0 迅雷遠程下載
「開箱」Synology DSM 6.0 初始設定 with DS916+
同步分享:
Victor Hung's Diary

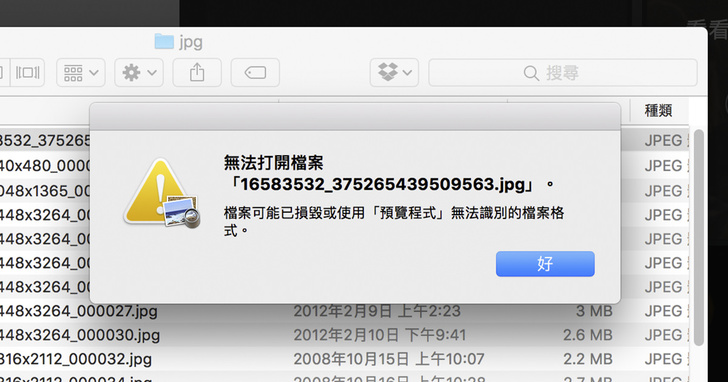

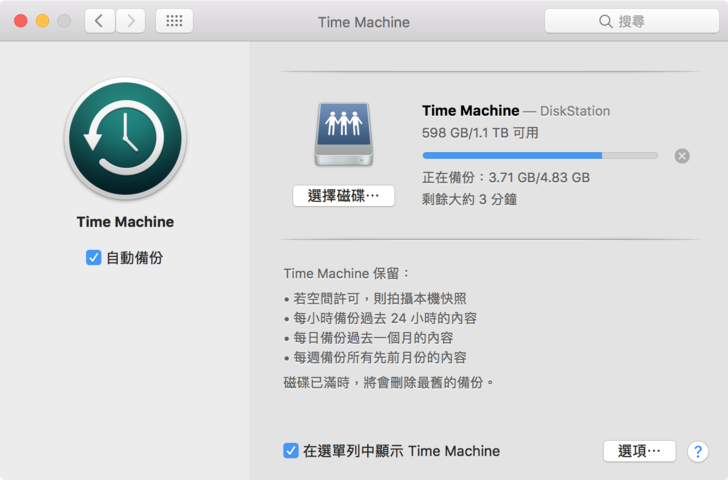
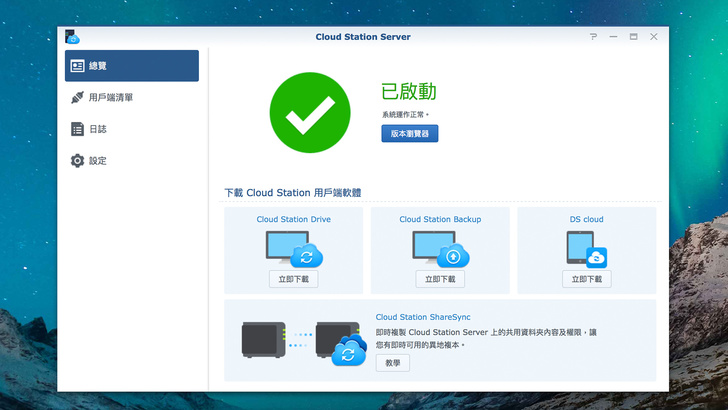
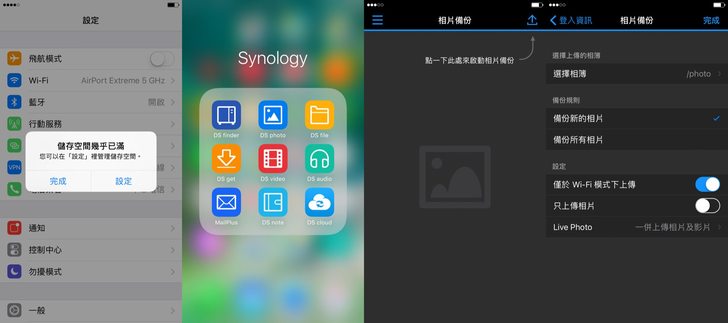


感謝KT大大的分享