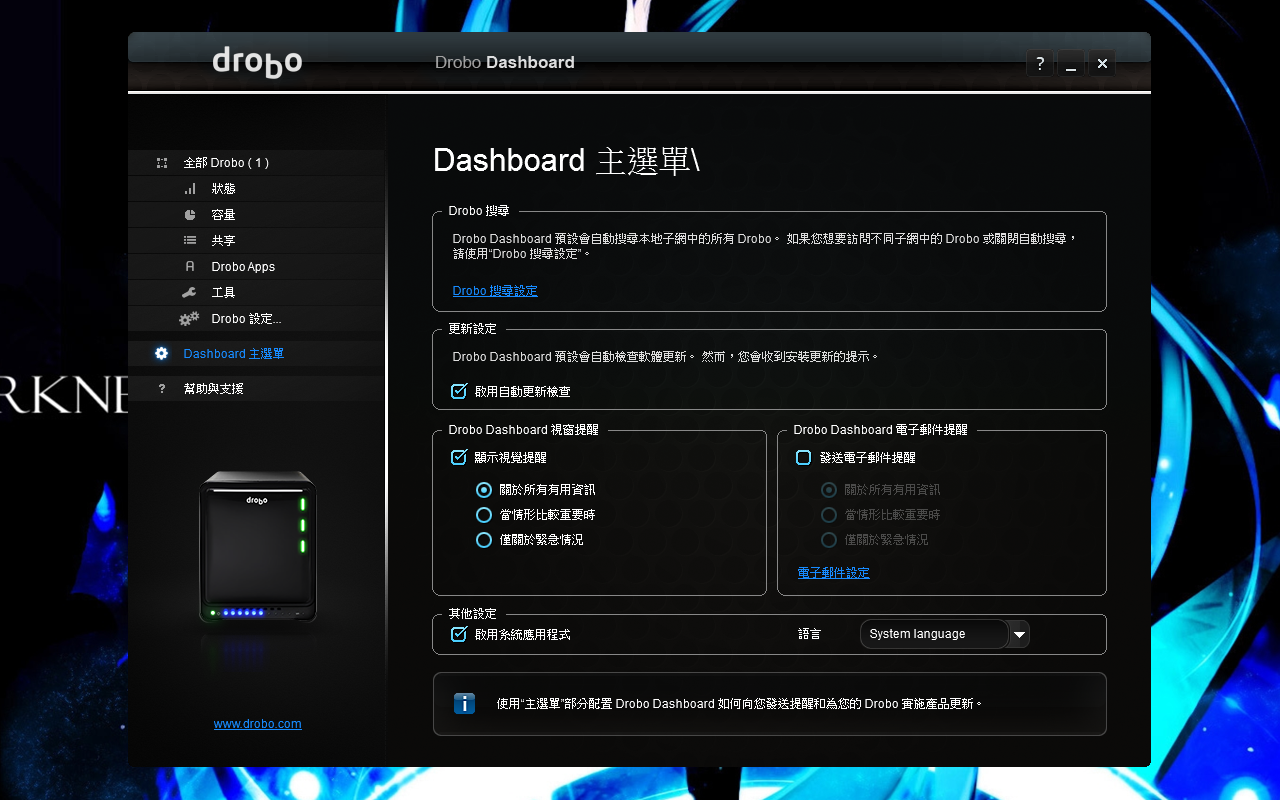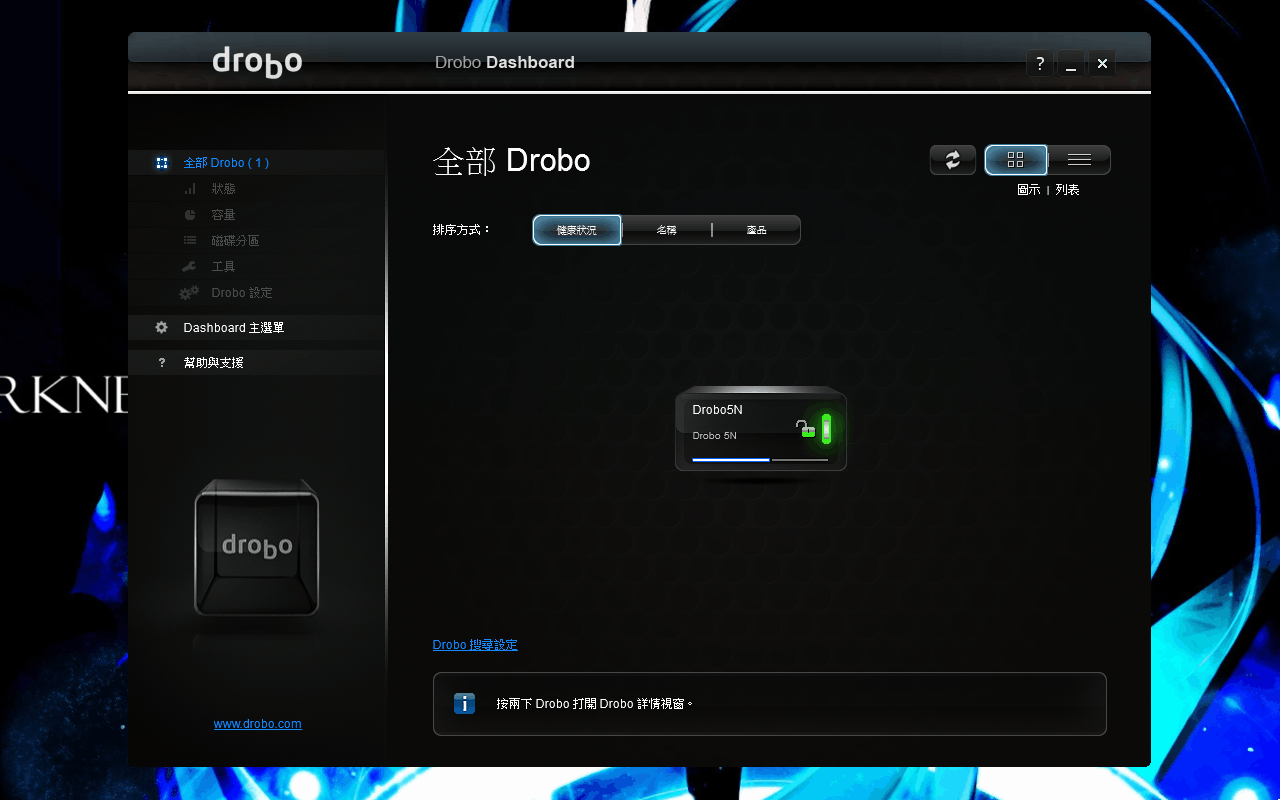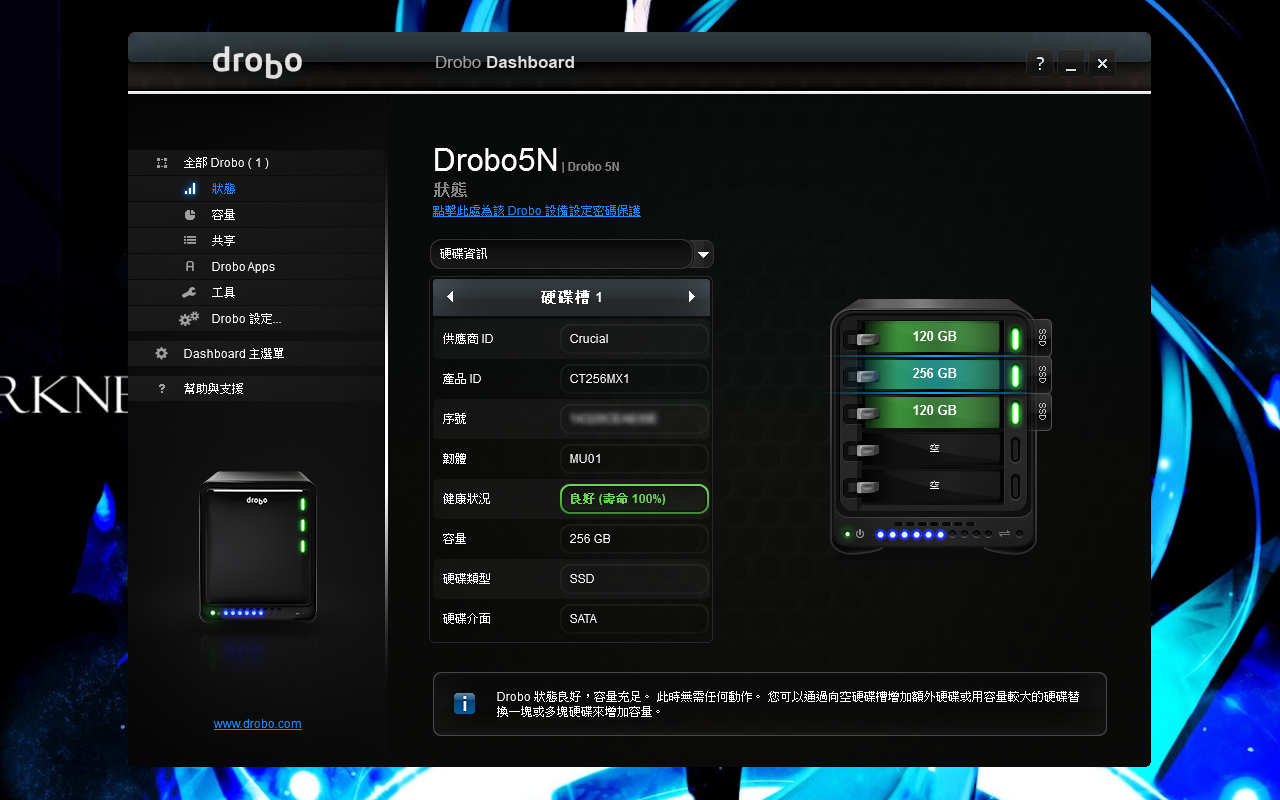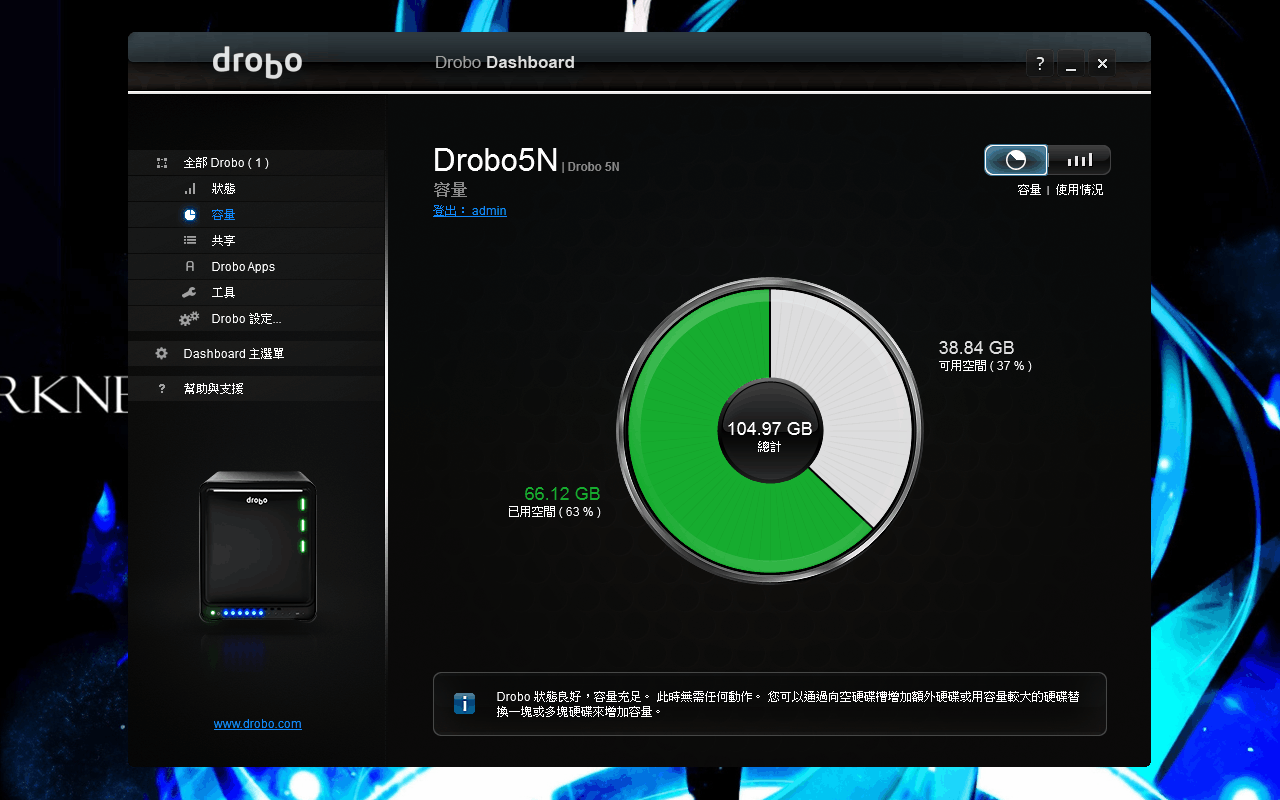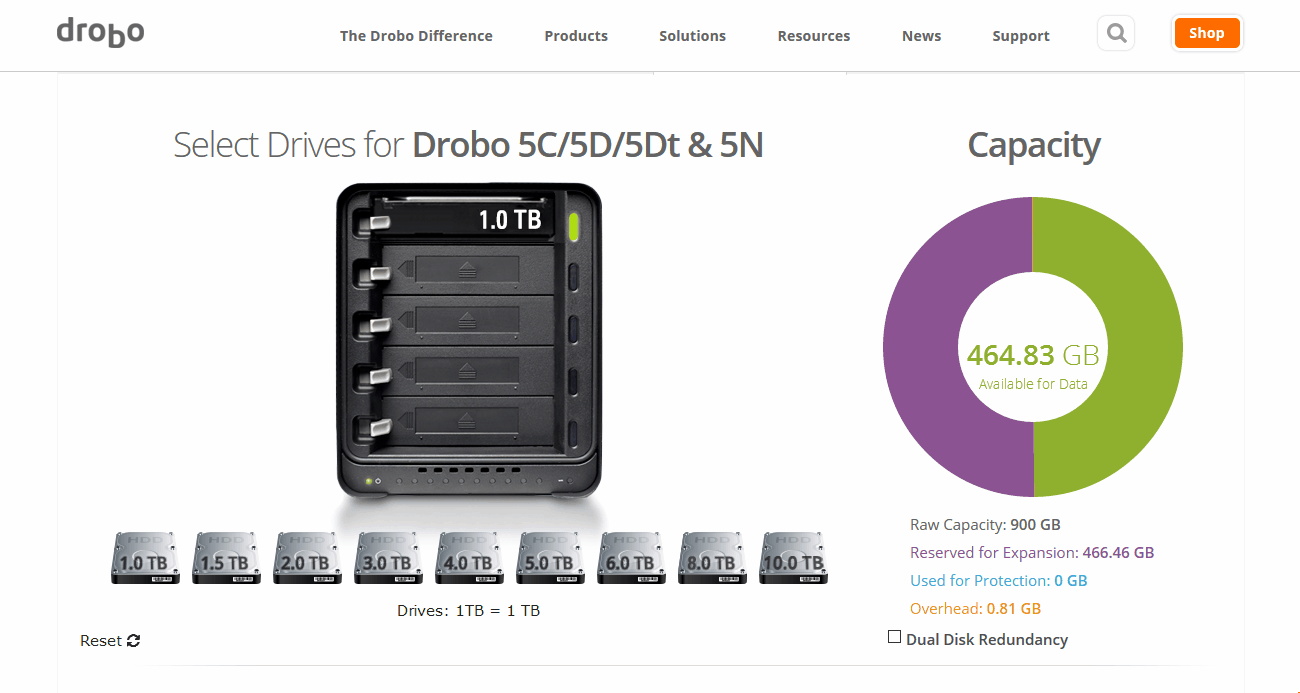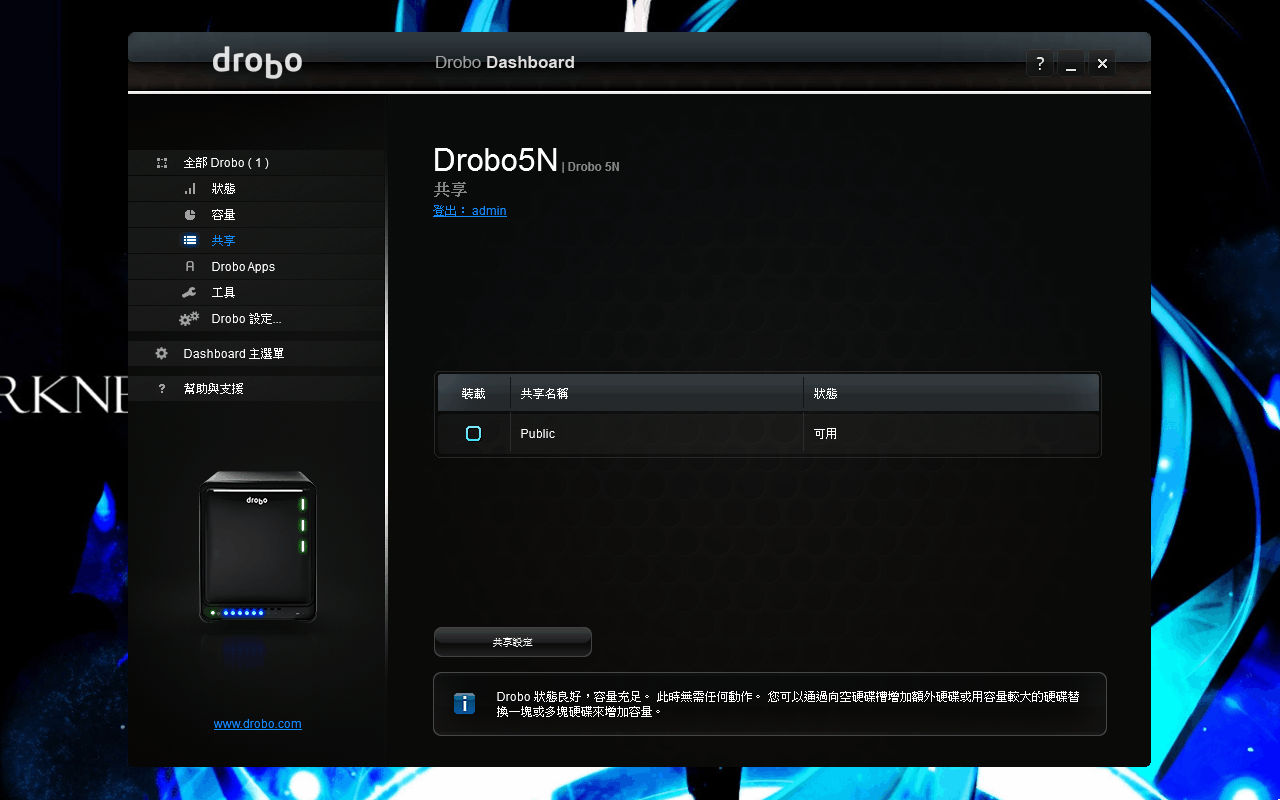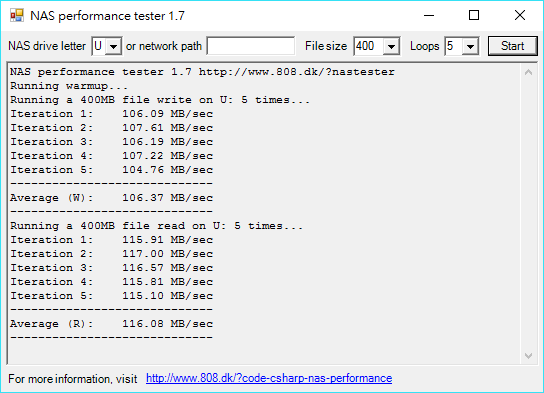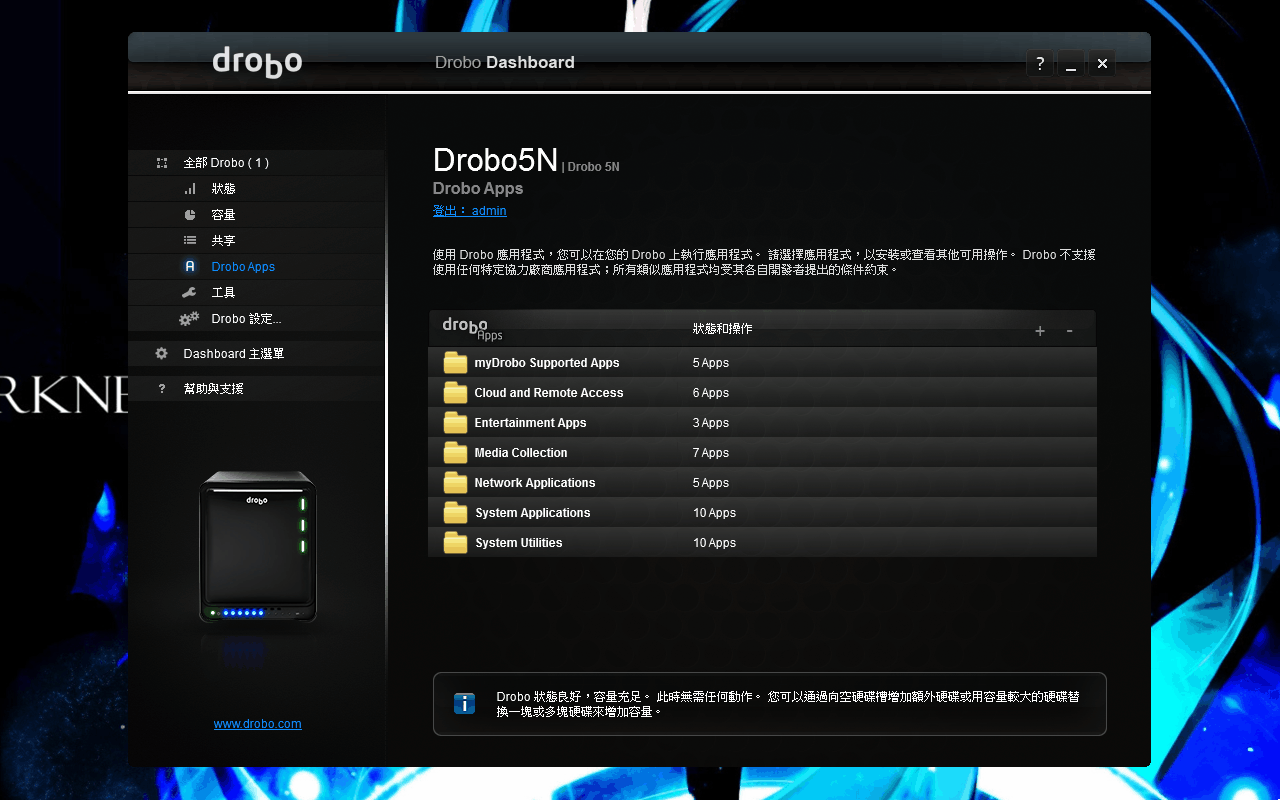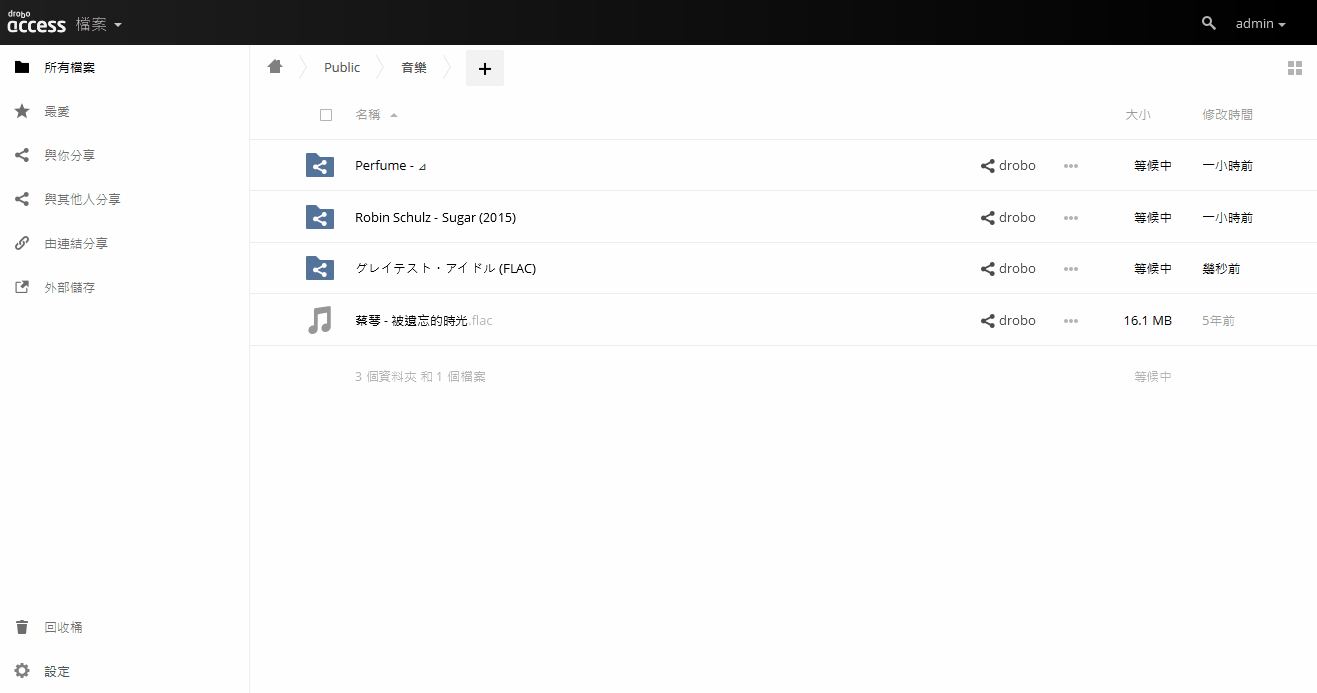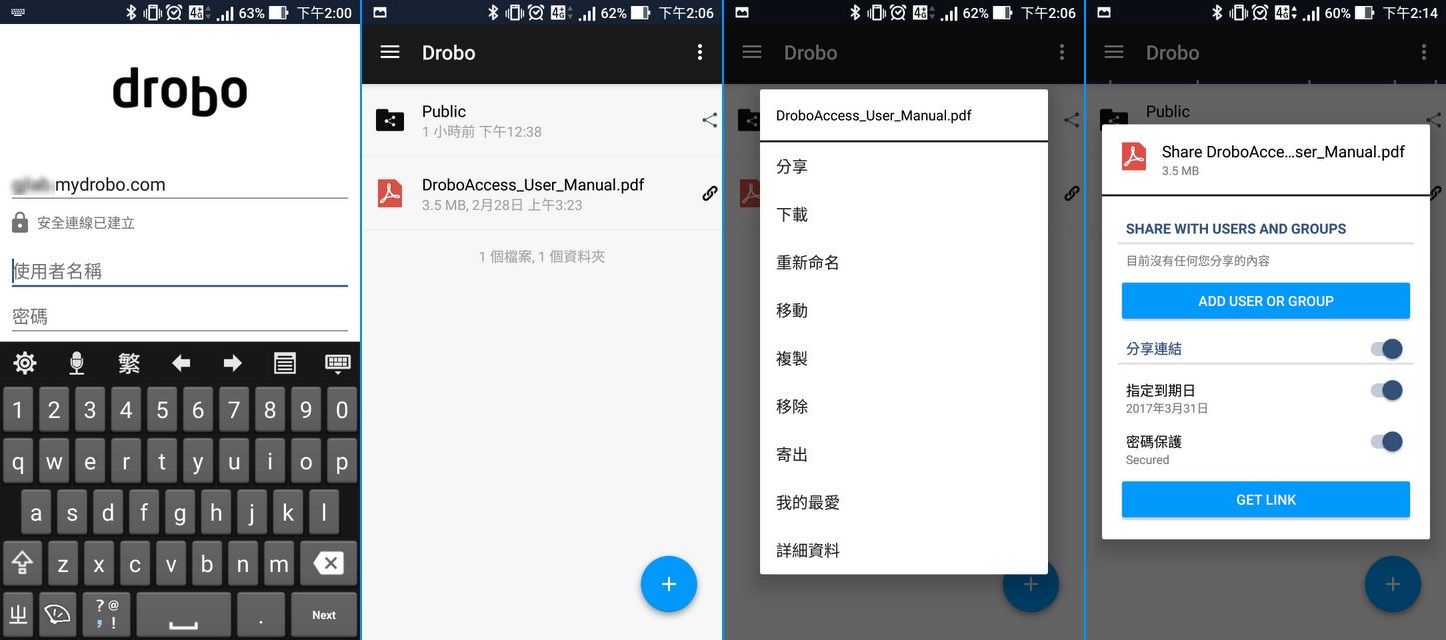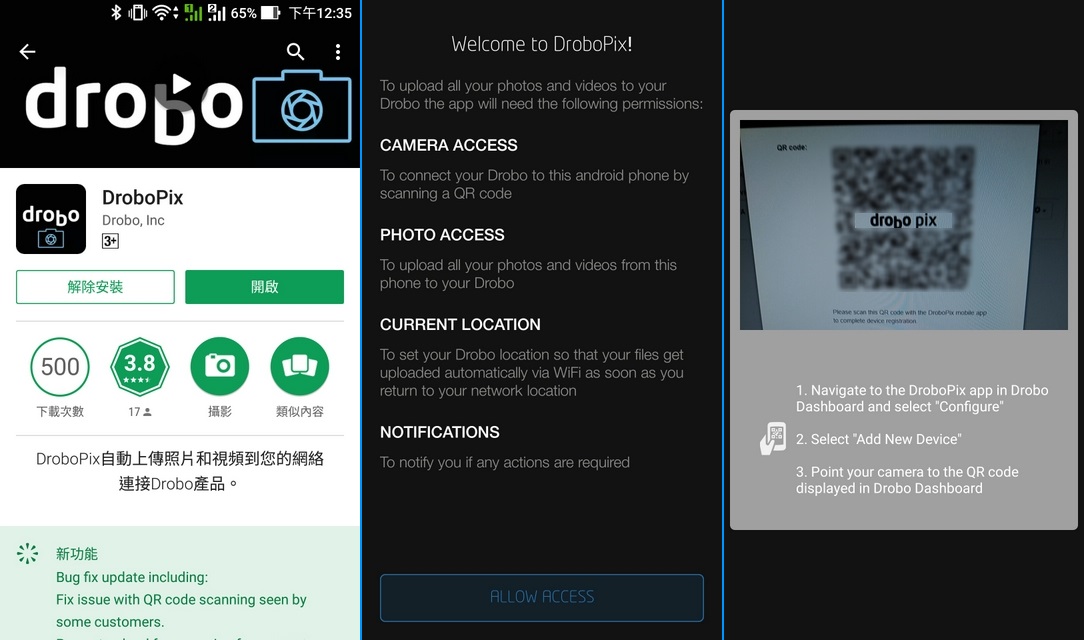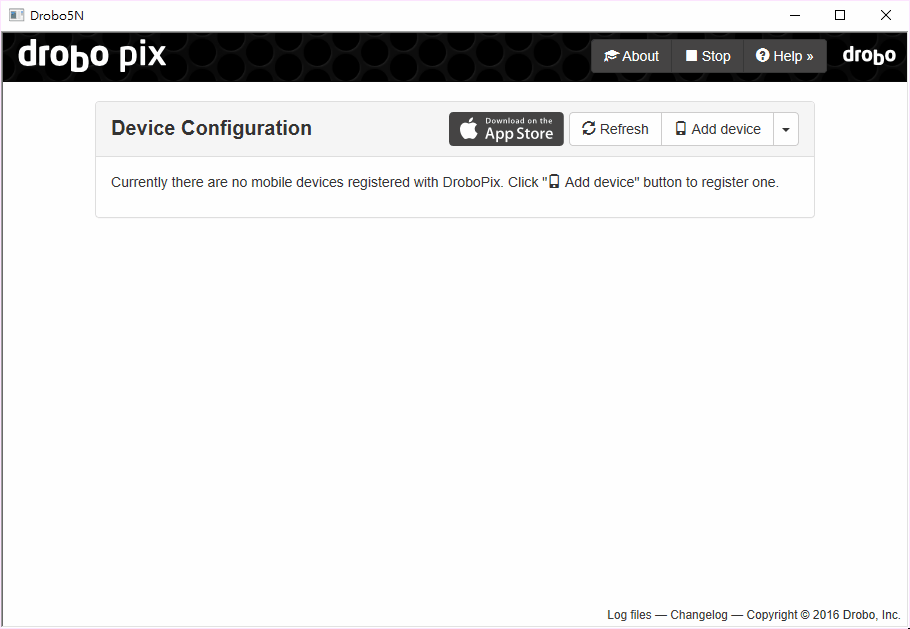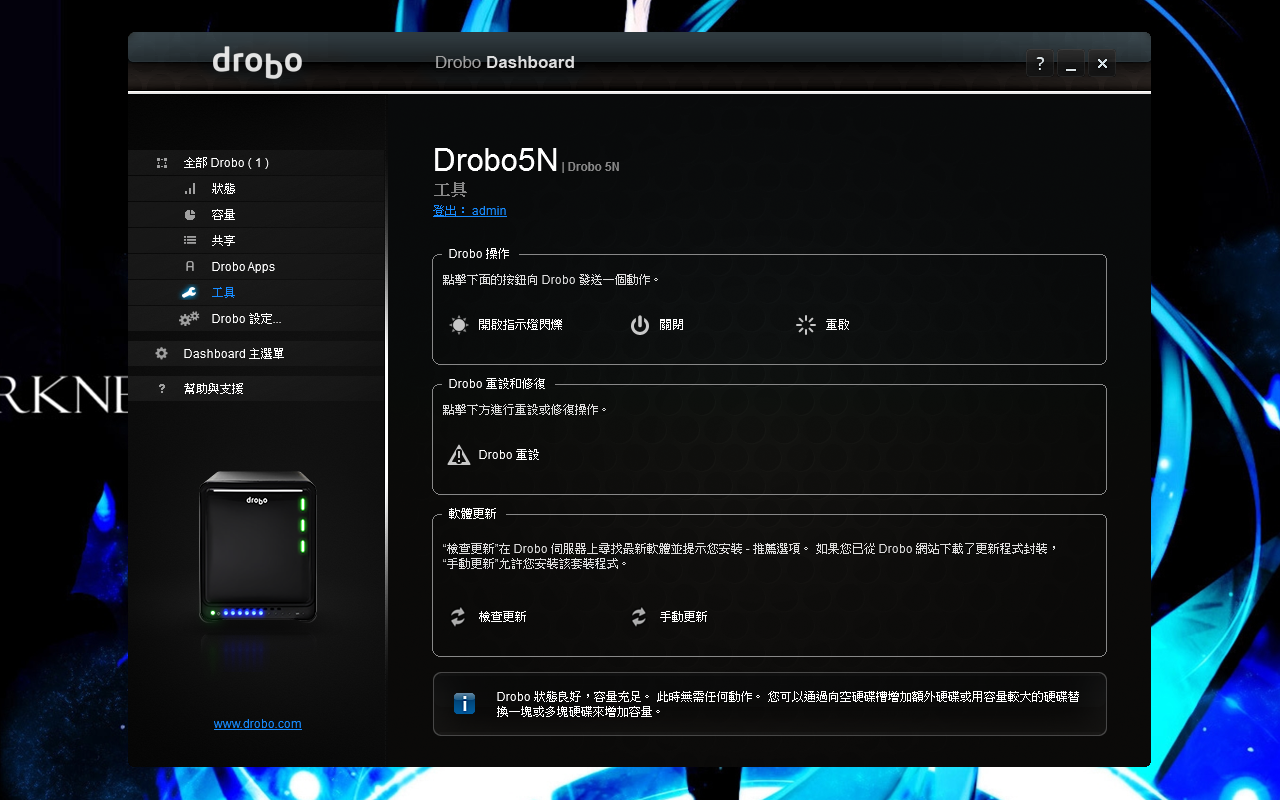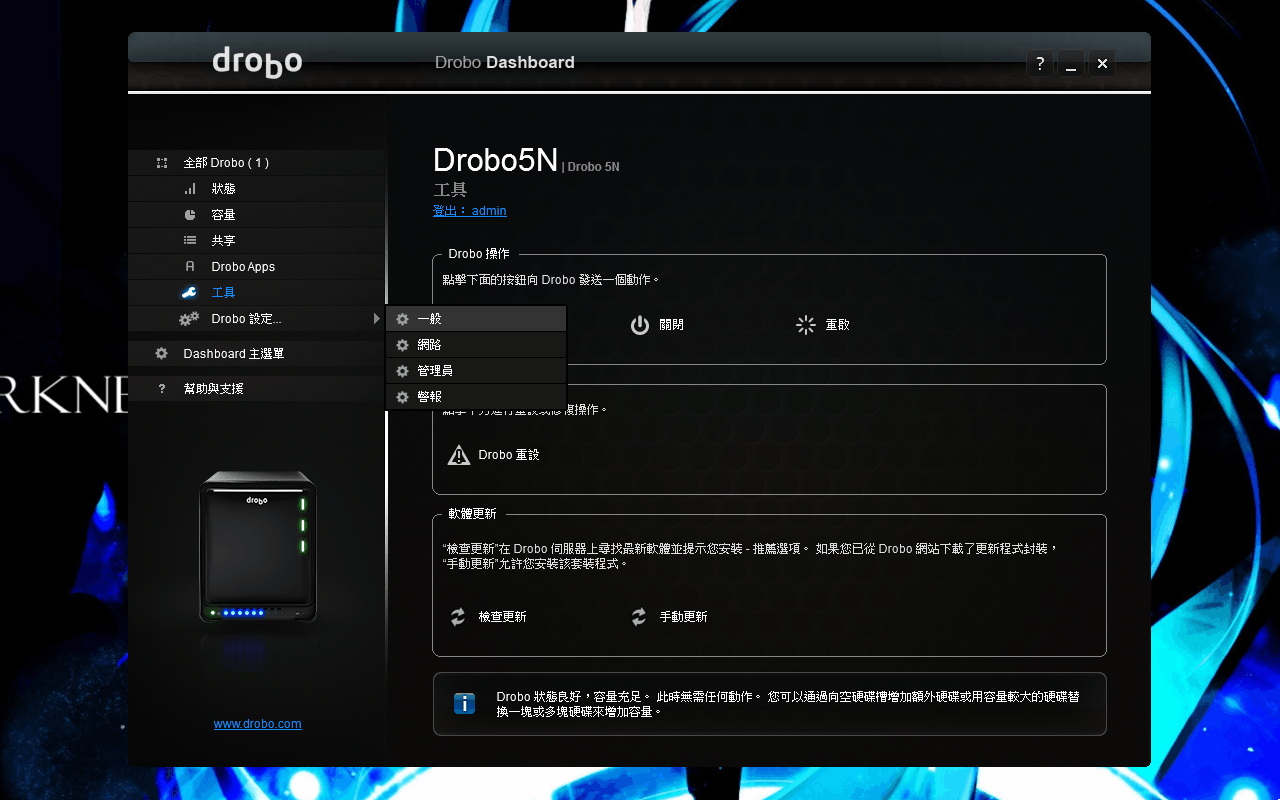[心得] 小巧簡易設計 Drobo 5N NAS 簡單開箱
Drobo 這個儲存裝置品牌其實引進台灣也有段時間了,一方面可能因為他們家除了 2.5" 的 mini 之外沒有推出比較少 bay 數的產品,在市場上的能見度不高。不過就以儲存面相來看國外倒是有著不錯的評價。前些陣子便入手了一台 Drobo 5N 來備份圖片跟部份的 project 檔案。
外箱正面一覽,設計相當簡潔,沒有額外的文字或圖案說明。
背面則是標上使用環境、內容物以及連接介面。
安裝說明附在配件盒上,步驟也很少,僅需裝好 Drobo Dashboard,插入硬碟、網路線,接上電源,其他部分軟體會自動偵測同一區網內的 Drobo NAS。
配件部分包含網路線、變壓器以及說明書。
變壓器額定輸出為 12V 8.33A。
NAS 正面一覽,外型相當小巧簡潔,只有上方有著 drobo 字樣,外蓋採用塑膠鏡面設計。
跟我的 macbook pro 13 對照一下尺寸。
主要的燈號位於底部,包含使用容量、電源以及操作指示燈。
外蓋採用磁吸式設計並在硬碟燈號位置加上導光設計,讓燈號可以直接投射在外蓋上,外蓋內側貼有各種燈號顏色對應的狀態,像是黃燈表示容量快滿了,紅燈閃爍代表這顆硬碟故障了等等。
硬碟插槽不需要額外的支架或螺絲,直接推進去就可以固定,不過如果要裝 2.5" SSD 的話,就要透過轉接架才能完整固定住。
NAS 底部一覽,提供 4 組橡膠止滑墊,並用螺絲固定。
下方預留一組 mSATA 擴充槽,可安裝 SSD 來當快取。
後方開了大量的通風孔並內建一顆 12 公分扇來輔助硬碟散熱,底下除了電源開關以及插槽外,提供一組 gigabit 網路插槽以及 kensington 防盜鎖孔。
插入硬碟之後開機讓他跑一下。
完成之後硬碟燈號就會轉成綠色的。
如果 Drobo 5N 覺得你硬碟空間滿了就會在空的硬碟插槽亮紅燈,提示你安裝新的硬碟進去。
在軟體部分,搭配的 Drobo Dashboard 有著蠻完整的中文化,內容也都還蠻淺顯易懂的。
理論上開啟 Drobo Dashboard 就會自動偵測到 5N,如果找不到的話也可以透過手動增加 IP 的方式去尋找。
在 Drobo 的機器選單中包含狀態、容量、共享、Drobo Apps、工具以及 Drobo 設定,看起來似乎很多其實倒也還好 (如果有玩過其他牌子的 NAS 的話 XD)。狀態部分除了機器本身的資訊之外,提供每一顆硬碟的安裝位置、類型、序號狀態甚至是韌體。
容量頁面則可以看到目前空間的分配情形,不過 Drobo 5N 在這邊並沒有提供如 JBOD、RAID 1、RAID 5 等選項,而是採用自家的 BeyondRAID 方式進行處理,在混插不同容量硬碟的情況下,會選擇最大的一顆硬碟作為檢查資料的存放位置,同時也提供一顆或兩顆硬碟來存放檢查資料的選項,雖然對於真的要組 RAID 的使用者來說,挑選相同容量或是型號這件事情都有相當程度的了解,不過這方法也增加了擴充以及使用上的彈性,對於入門的使用者來說也比較簡單,不需要考慮太多事情一樣可以有保護功能,僅需按照提示擴充,剩下的就交給 Drobo 5N。
在容量的計算方面,如同其他 NAS 廠牌,drobo 在官網上也提供了各機型的可用空間計算器,讓比較進階的使用者可以先了解並計畫一下配置方式。
不過說到 NAS,基本的資料夾共享以及權限管理一定是少不了的,Drobo 5N 在這方面就做的相當懶人,除了提供基本的 guest 以及登入帳戶的資料夾讀寫權限外,在主頁面中勾選掛載就可以幫你掛上電腦直接開始使用,不需要再輸入額外的資訊。
在傳輸性能方面,這邊採用 3 顆 SSD 搭配 NAS performace tester 來進行測試,讀寫速度分別來到 116.08 以及 106.37 MB/s,明顯受到 gigabit 網路的限制。
改用 Crystal Disk Mark 來進行測試,循序讀寫部分也有 109.7、78.5 MB/s 的性能表現。
除了一般的儲存備份以及資料夾分享功能之外,目前的 NAS 也被用來提供許多的服務,從簡單的 wordpress 架站、BT 下載到寫程式常會用的 git 或 svn 版本控制在 Drobo Apps 這邊也都有提供對應的 package 可安裝,其中比較特殊的是上方的 myDrobo 以及 DroboAccess 等功能,主要用來搭配手機上的 APP 使用,讓你在外面也能夠直接存取 NAS。
啟用服務後,Drobo Access 也能透過瀏覽器的方式直接使用,除了一般的檔案存取之外,瀏覽器上也可以直接編輯文件或是觀看 mp4 影片,相關的編輯與操作紀錄也可以在活動分頁中看到,比較微妙的是能撥 mp4 但 mp3 倒是會變成直接下載。
在手機 app 部分,Drobo Access 是需要另外付費的 (約 30 塊台幣),除了網頁版的基本檔案管理與下載之外,也能產生檔案短連結分享給朋友,分享功能也支援簡單的密碼以及有效期限設定。
雖然 Drobo Access 感覺比較偏向管理用的軟體,但設定頁面中提供了 Instant Uploads 即時上傳功能,開啟後會在背景偵測,新增後自動上傳圖片或是影片到 NAS,使用者也可以自由選擇上傳資料夾位置、只同步照片或是影片,怕手機流量或是電源消耗太快也可以勾選經由 wifi 上傳圖片,相關的同步紀錄也能在上傳頁面中找到。以目前手機大多儲存照片在內建記憶體,同時加密磁區的情況下,放自己的 NAS 備份也多一份保障。
另一款 DroboPix 則是能免費使用,從名稱跟圖案也不難知道這個是用來同步照片用的,開啟會先跟你要求幾個權限,其中地點資訊如果覺得不想用的話也可以先不同意,完成後會進入到右側的掃描畫面,雖然畫面上的說明只有英文不過其實也沒有什麼難度。
先進到 DroboPix 的設定頁,選擇新增機器、要存放的目錄,然後就會產生配對用的 QRCode 給 app 掃。
完成後 DroboPix 就會直接開始同步底下列出的照片並顯示剩餘張數與同步時間,這點要特別留意。雖然說都是同步照片,不過 DroboPix 跟 Drobo Access 的 Instant Uploads 還是不太一樣,以 Android 版本來說,Instant Uploads 應該有收系統的 broadcast 所以新增圖片會立刻上傳,DroboPix 則是需要自己打開 App 才會進行操作、DroboPix 自動同步的照片會幫你用日期跟裝置名稱分類,Drobo Access 只會將檔案上傳到指定的資料夾,Instant Uploads 可以在行動網路下使用,DroboPix 則比較偏向回家後備份,僅能在 wifi 連線下同步,兩款都有提供上傳紀錄功能,至於哪一種比較符合使用習慣就看個人喜好。
工具頁面包含了韌體更新功能、重設、關機以及重開機的遙控選項,不過我不太能理解開啟指示燈閃爍的用意何在就是 XD。
而底下的 Drobo 設定則分成一般、網路、管理員以及警報選單,在一般設定中可以調整前面提到的,採用單顆或雙顆硬碟進行保護,還有額外的省電降轉選項,比較有趣的是底下的指示燈燈光有著 1 - 10 段,由低到高的亮度調整,覺得燈號太亮看起來很煩也可以改成最低亮度。而警報選單內可以調整在不同層級的信件通知功能,其他還有 5N 的基本網路參數、管理員帳號密碼等等。
相較於一般比較常見的消費級 NAS,Drobo 5N 在使用邏輯上採用了一個相反的角度去設計,透過 BeyondRAID 以及簡單的操作方式,讓使用者能夠專心在自己原先要做的事情,不用去考慮太多配置細節,儲存的工作就交給 Drobo 5N 。真要說有什麼比較可惜的地方大概就是傳輸介面僅配置一組 gigabit 網路插槽,對於一台擁有 5 bay 的機種來說稍微太少了些,如果想拿 Drobo 5N 來做些負載較大的應用或許就沒有那麼合適,不過對於入門的使用者來說應該會覺得用起來蠻有親切感的。