[心得] 【另類NAS應用術】QNAP TS-453B讓您進入虛擬平台的世界~
近年來NAS產品已從企業蔓延到個人家庭之中,以往2Bay的容量也因4K錄影裝置、無損音樂、藍光片的盛行而不敷使用。以小編長年觀察下,目前主流雖然是4Bay NAS為主,但大多數人還是會買2Bay,原因就在於4Bay NAS價格尚不親民,加上還要多買四顆硬碟,整個花下來也要將近兩萬,實在不是一筆小數目,對消費者來說,最理想的價格就是萬元內搞定!另外還有一點就是NAS是否能夠升級以及NAS除了備份資料、影音娛樂之外,還能提供什麼樣的應用服務,這乃是消費者最關心的考量點。今天要與大家介紹的NAS是一款能夠擴充硬體,同時兼顧工作娛樂的個人雲【QNAP TS-453B】,由於各大NAS廠的基本備份、影音播放都大同小異,小編不再多說,小編在本文會著重在虛擬化的應用上,這也是其他家NAS較弱的部分,對虛擬化、跨平台有興趣的玩家可不要錯過這台【QNAP TS-453B】。
【▼】QNAP TS-x53B系列共有三個型號,分別是TS-653B、TS-453B、TS-253B,分別就是代表6Bay、4Bay以及2Bay的硬碟容量,而針對4Bay的還有推出直立式的mini版,每款都有4GB與8GB的DDR3L記憶體供選擇。

【▼】相較於其他NAS的外觀包裝,QNAP的包裝略顯低調,採用素色包裝貼上TS-453B彩色印刷貼紙。貼紙上的硬體規格包含了搭載Intel® Celeron® 最新 14 奈米製程、Apollo Lake架構四核心處理器 J3455@1.5GHz (突增頻率達 2.3 GHz) 以及 8GB DDR3L 雙通道記憶體,並內建 2 個 Gigabit 網路埠與支援 SATA 6Gb/s 傳輸介面等,兩組HDMI 輸出能搭配4K影片以及虛擬化儲存平台來使用。

【▼】對於儲存單元,TS-453B能支援傳統3.5吋硬碟以及2.5吋的SSD,不論作為資料防護的備份平台、監控保全的個人雲端、檔案分享的行動平台都很便利。
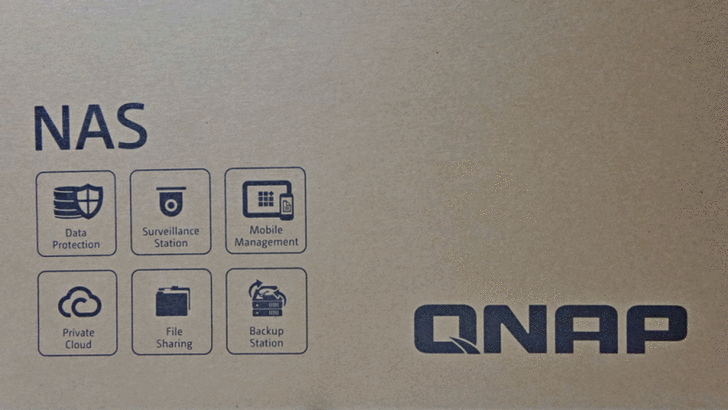
【▼】先來看看TS-453B的配件內容物,有快速設定手冊、兩條網路線、AC電源變壓器、螺絲包以及可直接紅外線操控的RM-IR400遙控器等。

【▼】其中AC電源變壓器採用台達電子的DPS-90AB-3,輸出為12VDC@7.5A,並通過多國電源安規認證。

【▼】兩條RJ45網路線長度還蠻長的,約有140公分,是UPT CAT.5E標準,ANSI/TIA -568-B.2 26AWG 4PAIRS PATCH CABLE I-SHENG能支援到1000Mbps的傳輸速度。

【▼】RM-IR400遙控器吃兩顆AAA電池,按鍵有討喜的電玩顏色搭配(紅色為播放音樂、橙色為播放下一首歌、綠色為停止播放、藍色為重啟NAS),回饋力道相當不錯,而且不用進到App中,直接開啟TS-453B的電源,不必手按TS-453B的電源鍵,算是相當好用。

【▼】流線造型的TS-453B其正面有個鏡面的防塵蓋,防塵蓋右上角有 "enter"與"select"鍵,由於是電容式按鈕,可直接觸控作控制,機身右側上方是電源實體開關與各個狀態的指示燈號。

【▼】機身右側下方則是三個插槽與備份鍵,由上而下為 SDXC記憶卡槽、可正反兩插作為QuickAccess Port的USB Type-C以及 USB 3.0 TypeA 連接埠。

【▼】安裝硬碟時必須把磁吸式的防塵蓋給滑開,側邊的卡榫上扳是鎖住,往下扳就是解鎖狀態,這時防塵蓋左推就能輕鬆取下。

【▼】TS-453B左右兩側的外觀設計,左側上緣設計了散熱孔,右側雖然沒有散熱孔,但有一整列的挖空設計,對硬碟散熱也是有所幫助,同一面也貼有安裝快速指南。

【▼】TS-453B背面則有超大12cm的散熱風扇、並內建系統語音揚聲器與TI音訊放大器、2組支援動圈式麥克風的輸入孔、3.5mm耳機輸出孔、兩組4K HDMI V1.4b輸出埠、兩組可作為網路聚合的網路孔以及4組 USB3.0連接埠,無論要外接印表機、UPS還是隨身硬碟都沒有問題。要特別提的介面是PCIe擴充槽,可安裝M.2 SSD或是PCIe無線網卡等。

【▼】TS-453B機身底部也有大面積的散熱區域,四個角落置有橡膠防滑墊,讓主機硬碟運作時能更穩固不共振。

【▼】TS-453B簡單外殼拆解,雖然有0.96" OLED觸控螢幕,但整體來說不算難拆,拆完可以看見4Bay硬碟的插板與安裝記憶體的卡槽。

【▼】預設安裝的記憶體是採用威剛單條4GB的DDR3L@1866MHz,美光D9SGQ颗粒x8。

【▼】機身內建2瓦揚聲器、風扇整線不雜亂,PCIe 2.0x2擴充槽可安裝QM2雙埠插卡擴充M.2 SSD或USB3.1 10GbE PCIe無線網卡。

【▼】4Bay的硬碟也有放置順序,若只放兩顆硬碟記得要從左邊兩槽先放入。

【▼】四個硬碟支架,只要將拇指向下內壓,食指中指輔助小把手向外拉,就可以把硬碟安裝支架給取出。
了。

【▼】安裝3.5吋的硬碟,是完全不用螺絲的,只要先把兩側的擋板拉起來,將硬碟放入硬碟支架上,然後對準硬碟螺絲孔押入擋板,就固定好硬碟了。至於2.5吋的硬碟就得使用附贈的螺絲孔來鎖上囉~

【▼】今日與TS-453B搭配的硬碟是Seagate守護者系列的IronWolf™,具有以下特點:
◆SATA 6Gb/s
◆7200轉
◆128MB緩衝記憶體
◆NAS專用3.5" 硬碟
◆特殊防震-雙平衡馬達
◆24*7工作負載180TB/年
◆三年保固

【▼】Seagate(希捷)IronWolf(那嘶狼)已針對多重 RAID 環境下的 NAS 最佳化,適合多重使用者,其旋轉震動 (RV) 感應器可平衡管控多機槽的震動,輔以AgileArray™ 技術的強化,提供消費者最高的可靠度與系統靈活度,放入硬碟支架後,等著幫您完成更多工作。

【▼】開機可以看見高辨識度的OLED螢幕顯示BIOS版本 -> Check記憶體 -> 硬體初始化 -> Booting...

【▼】開機過程中載入硬體相關Driver後,完成後會顯示NAS名稱與韌體版本(4.3.3),當然壓住電源鍵五秒也會出現NAS Shuting Down的訊息。

【▼】由於每家NAS都有自己的作業系統,QNAP OS就是QTS,目前 QTS最新版本已經出到 4.3.3,電腦本地端就透過安裝網址(https://start.qnap.com)來替TS-453B安裝QTS作業系統吧!首先先選擇硬碟數目以及型號名稱。

【▼】由於安裝SOP,小編已完成安裝硬體,接著就是安裝韌體,其中安裝韌體有三個方式,一、雲端安裝;二、透過網路或USB-C QuickAccess+Qfinder Pro電腦工具來安裝;三、外接螢幕來本地安裝。個人雲當然要選用雲端來安裝囉~

【▼】TS-453B提供了獨一無二的雲端安裝 Cloud Key,只要用電腦輸入Cloud Key或用手機掃描機身上的QR Code即可開始系統安裝。

【▼】安裝過程毋須使用光碟片,也可以同時註冊 myQNAPcloud 帳號以享有更多服務。您毋須安裝額外的軟體,所有的安裝流程在線上一氣呵成。

【▼】安裝過程包含名稱密碼、日期設定、網路服務、儲存類型等,以實錄威聯通QNAP TS-453B 4Bay NAS安裝步驟作Demo:
https://www.youtube.com/watch?v=xa5scZruFbM
【▼】安裝完成後,會來到登入畫面,這邊登入照片是內建的,當然也可以登入後選擇自已的100張照片作登入畫面。

【▼】從登入畫面可以看見顯而易見的圖示,以6x3的方式排列,圖示下方亦有中文說明,右上角Dashboard能以視覺化顯示CPU、記憶體、硬碟使用、頻寬使用、系統健康、硬碟健康等資訊,讓您輕鬆掌控及監控系統資源狀況。

【▼】由於NAS系統都有預留admin帳號,建議可以新增使用者給予管理者權限,這樣也能執行一些管理者才能執行的任務而不必用admin帳號來登入;作法為控制台->權限->使用者->建立。

【▼】建立好其他名稱的管理者之後,admin的帳號可立即停用,好處是能防止admin帳號遭盜用;作法為控制台->權限->使用者->選擇admin作編輯動作。
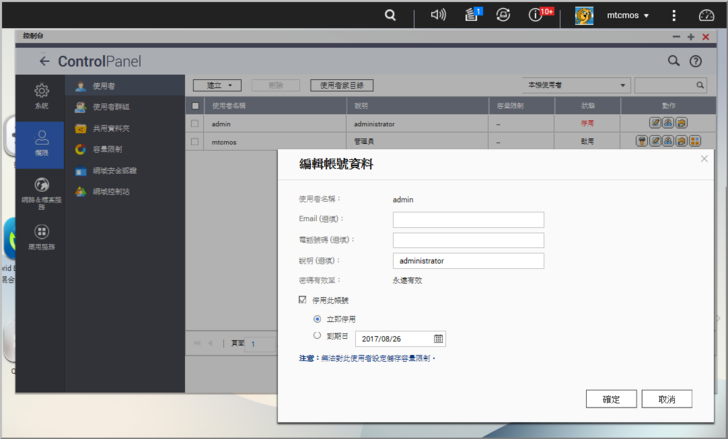
【▼】myQNAPcloud 為 QNAP 提供用戶遠端連線至 NAS 的一項服務。透過此項服務,能輕鬆連線至 TS-453B,不必再為記不住冗長的 IP 位址或網址而苦惱。僅需透過myQNAPcloud 精靈,即可自動幫您設定 UPnP 路由器上的埠號轉址服務。您還可以將 NAS 上的應用服務公開在個人雲入口(https://www.myqnapcloud.com/),並與親朋好友分享這些服務。

【▼】以往myQNAPcloud這服務是放在控制台中,新版QTS把這功能獨立出來就是看中它的重要性,從總預覽中可以看見路由器、CloudLink與DDNS的狀態,只要都呈現綠色就代表外網也能輕鬆連入家中NAS。

【▼】有幾個設定小技巧要知道,例如在自動設定路由器頁面中要把啟用UPnP給打勾、MyDDNS與CloudLink也要勾選啟動,如此一來可以透過Smart Link (https://qlink.to/mtcmos)以圖形化介面控制NAS囉~

【▼】myQNAPcloud 入口網站可讓您從雲端集中化管理多台 NAS。簡單易用的管理介面讓您直接對 NAS 檔案進行下載、移動並複製等操作,如同操作檔案總管般的簡單,提升一次存取多台 NAS 的效率。

【▼】以QNAP專屬App:Qfile進行測試,只要輸入個人專屬的QID,即使您在國外,有網路你也能輕鬆看片阿~
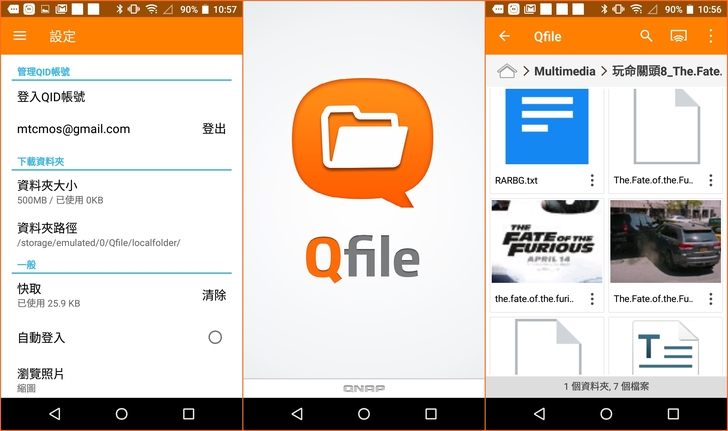
【▼】測試另一套App:Qmanager,輸入QID後可透過您的行動裝置來監控及管理TS-453B ,掌握系統的任何狀態,管理更加容易。

【▼】更細部的硬體資訊還可以點進去看,例如TS-453B採用的CPU是耗電僅10瓦的Intel Celeron J3455@1.5GHz,RAM為兩條4G的A-DATA DDR3L。


【▼】說到虛擬化,QNAP提供了多種的解決方案,重量級不用說當然是Virtualization Station,而輕量級也有Container Station,能支援 LXC 與 Docker 兩項輕量級虛擬技術,執行完整的Linux 虛擬機,並由 Docker Hub 線上市集下載來自全球各地數以千計的應用程式,有多種程式語言 (如 php、perl 和 python) 製作網頁、利用 Maria DB 建置資料庫、使用Tomcat 和 Apache 架構網頁伺服器,或是直接安裝 Ubuntu 作業系統運行各種應用程式,滿足教育市場、社群開發及 Linux 玩家們多樣化的需求。作法先到App Center->安裝並執行Container Station。

【▼】在Container Station總覽畫面下,可以查看目前容器總數以及占用NAS的CPU與RAM使用率。

【▼】若要建立虛擬機,可點選建立容器,有高達24種的容量供選擇,類型有APP、LXC與DOCKER三種,不但能自動偵測系統組態,還可助您一鍵安裝,輕鬆完成部署。
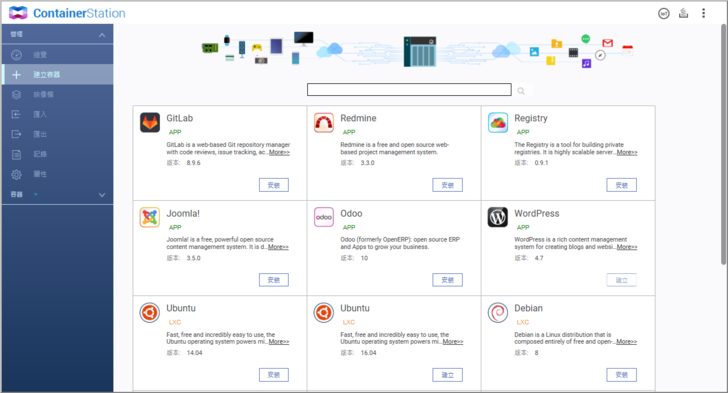
【▼】以建立Ubuntu容器來示範,容器名稱可自訂,也可選擇是否要隨NAS啟動而啟動,而給予的資源(CPU、RAM)限制也可適時作調整。

【▼】容量類型有APP、LXC與Docker,其中LXC(Linux Container)為作業系統層級的虛擬化技術,可安裝 Linux 相關的作業系統;Docker 則是以應用程式為中心的虛擬化,而APP比較像是一般的應用程式,運行時有連結時都可以用瀏覽器來開啟。
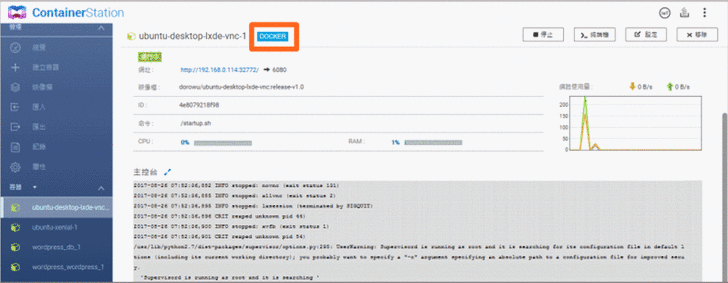
【▼】目前市場上的 NAS 產品大多僅支援 Docker 容器,如此一來無法安裝 Linux 虛擬機。而TS-453B能支援 LXC 和 Docker 虛擬雙核心的 NAS,也是完整輕量級虛擬化解決方案的最佳選擇。

【▼】以安裝 Wordpress APP作示範,運行中直接點擊連結可進入到 Wordpress的設定畫面,作為blog是一個很好的平台。

【▼】接著可進入Wordpress的後台管理,可發表文章、回覆文章與文章管理,比起要付費的空間,兼具低成本及快速部署的特性。
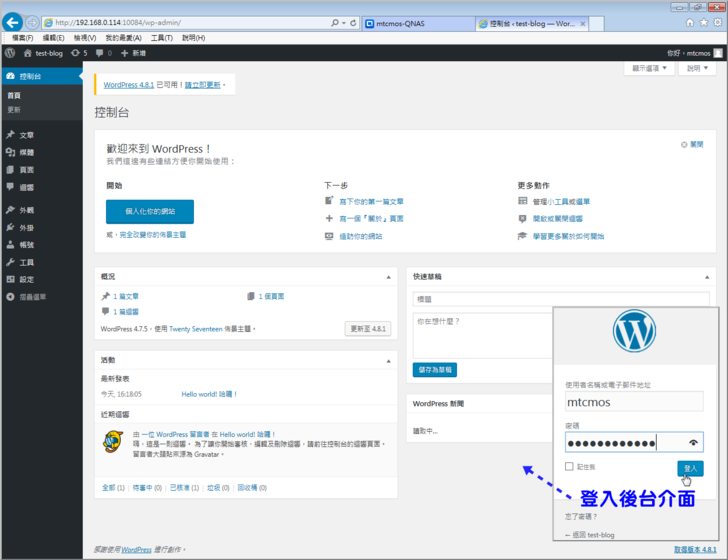
【▼】目前市面上很多Wordpress Plugin,若是想玩些創意的設計,Container Station真的很適合網站經營者來使用。

【▼】以Ubuntu desktop with noVNC Docker作容器,可以遠端連線到虛擬的平台上,圖為開啟虛擬平台的火狐瀏覽器上網,目前Container Station僅支援QTS 4.2.0之後的版本,使用前請先升級唷~


【▼】由於Container Station包含LXC與Docker,但老實說只是Linux Based,對於微軟Windows系統完全沒辦法支援,這時只有靠VirtualizationStation才能達到全方位混和虛擬平台。

【▼】安裝Virtualization Station非常簡單,只要使用管理者帳號登入 NAS後,在 [主選單] (Main Menu) > [App Center] (App Center) >[全部應用程式] (All Apps)中,往下捲動頁面直到您看到Virtualization Station,然後點擊 [+新增至QTS] (+Add to QTS)。
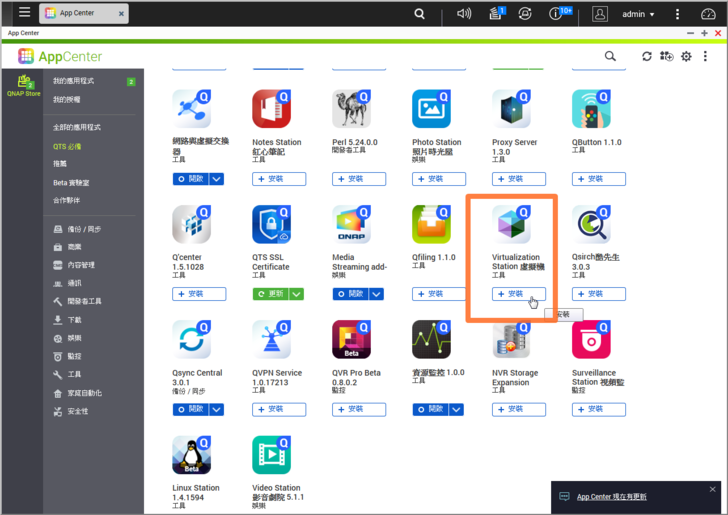
【▼】透過 Virtualization Station 支援安裝多種作業系統之虛擬機,例如:Windows、Linux、UNIX 和 Android 等,可把實體伺服器搬移到虛擬機中來運行,並結合儲存管理和虛擬化技術,進而將 QNAP NAS 打造成全方位之儲存與應用伺服器,提升 NAS 實用性並簡化 IT 機房設備與節省電費支出。

【▼】在QTS桌面上點擊 Virtualization Station 後,即會看見 Virtualization Station 的首頁。如此則表示您的Virtualization Station 已經安裝成功。當您啟動Virtualization Station時,Virtualization Station 會先檢查您 NAS 的韌體版本是否為 4.3.0 以上, BIOS 下的VT (Virtualization Technology) 是否有打開,以及您 NAS 的記憶體是否為 4GB 以上。
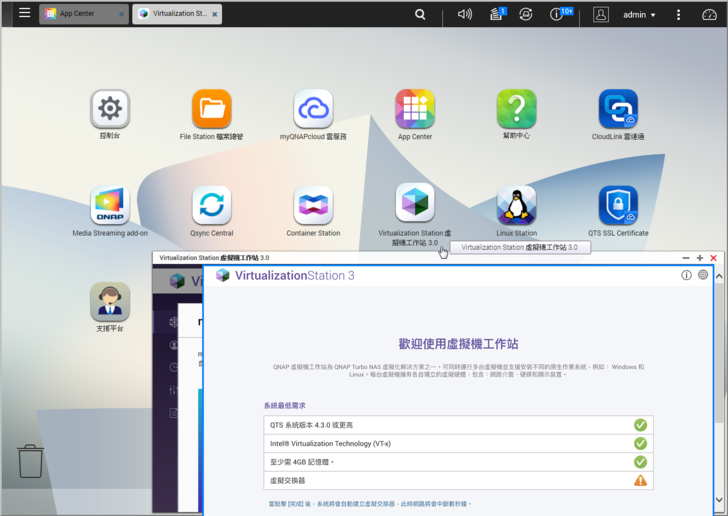
【▼】Virtualization Station3在一開始未建立的主畫面有虛擬機總覽、帳戶管理、備份/還原虛擬機、偏好設定與日誌等頁面,第一次建立時請點擊右上角的建立虛擬機。

【▼】建立虛擬機的設定畫面,小編以Win7的映像檔來建立,第一步給虛擬機一個新名稱與描述,第二步選擇作業系統,第三步選擇版本,第四步給予CPU核心與記憶體大小,第五步選擇映像檔位置以及安裝磁碟大小與位置。
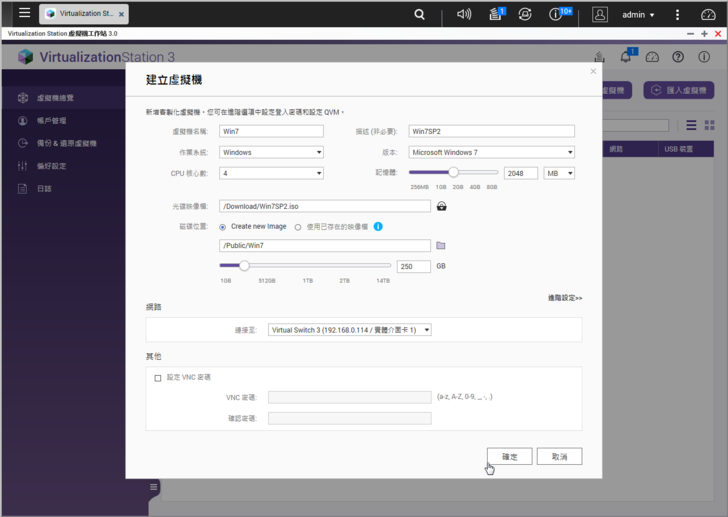
【▼】建立好之後,回到總覽可以看見建好的Win7虛擬機器,馬上點擊開始的電源開關來安裝吧!
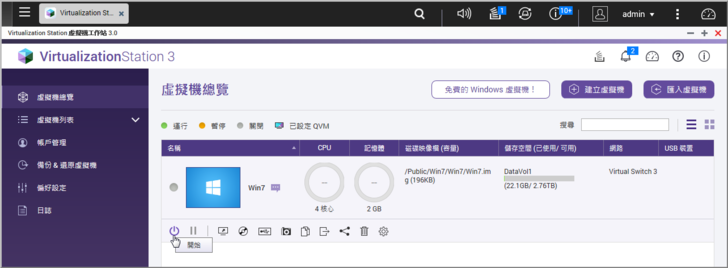
【▼】由於在Win7虛擬機的設定中,小編給予250GB的容量,所以在安裝Win7時也能看見磁碟總大小為250GB,並沒有被其他不明空間給吃掉。

【▼】用瀏覽器開啟的虛擬機中,左側有虛擬機的功能選單,能針對虛擬機作顯示品質、全螢幕、Ctrl+Alt+Del、快捷鍵、螢幕擷取等設定。圖為熟悉的Windows7開機畫面,再戰10年吧!
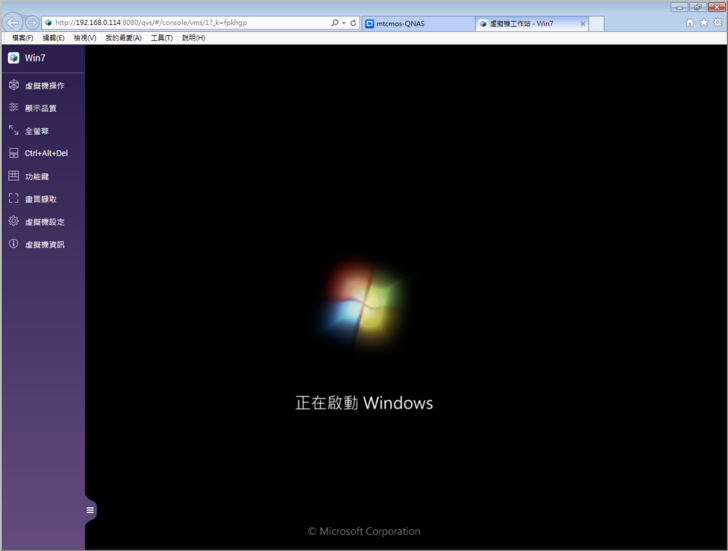
【▼】以Virtualization Station3建立的Win7虛擬機,也可以上網瀏覽T客邦的最新資訊。

【▼】實錄威聯通QNAP TS-453B 4Bay NAS執行QVM及其功能選單一覽
https://www.youtube.com/watch?v=baQeR85UGMA
【▼】Virtualization Station 透過網頁介面的方式,只要知道虛擬機的網址,電腦桌機,筆電或手機平板上操作 Windows、Linux 以及 Android 多種作業系統,並利用作業系統上的應用程式直接開啟 NAS 檔案,讓檔案直接呈現在眼前,一機多系統,任何時刻,隨心存取,達到資料可視化的最終目的。

【▼】就算以Win10映像檔作為虛擬機,也難不倒Virtualization Station3。如果說Win10跑起來太慢,可以觀察總覽中的系統資源耗用程度,適時調整CPU核心數、記憶體與儲存空間大小。
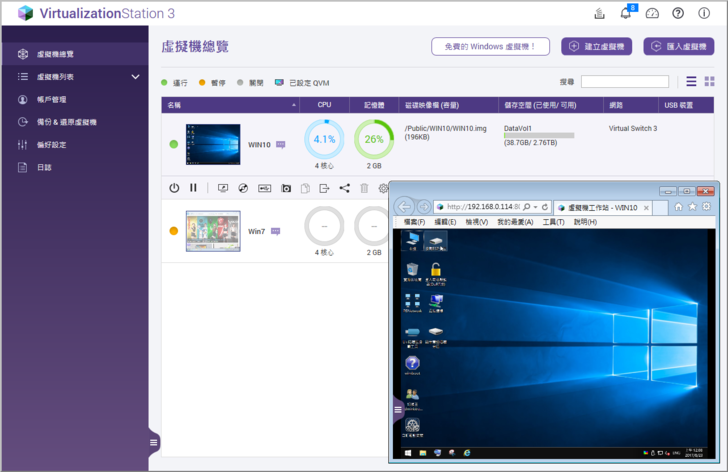
【▼】若家中沒有現成的ISO映像檔也沒有關係,點選建立虛擬機左邊的 "免費的 Windows 虛擬機",即可下載七款90天版本的虛擬機來玩玩。
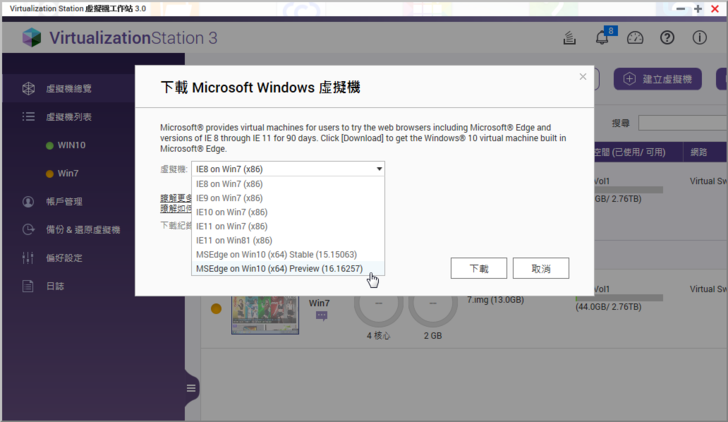
【▼】在虛擬機總覽中,可以看見每個虛擬機的狀態,綠色代表運行中,黃色代表暫停,灰色就是關機狀態,一般同時間內不會運行太多虛擬機,超過三個就有點卡卡的,更不用說玩遊戲了,除非類似掛載雲端POS系統等負載較輕的系統,就可以多點運行。

【▼】微軟提供免費的Windows虛擬機,圖為IE11 on Win7(x86)與MSEdge on Win10(x64)Preview的畫面一覽。預設帳密為IEUser/Passw0rd!

【▼】在Virtualization Station帳戶管理中,管理員可以創建並設定使用者權限。由於每位用戶使用虛擬機的需求與目的不盡相同,對於管理員而言,設定使用權限將能有效管理虛擬機器的運用與資源分配。對於用戶來說,可獨立的使用虛擬機器將無須擔心其他用戶的誤觸 (例如:關閉虛擬機器電源),造成資料遺失或應用程式服務中斷的風險。
可設定的使用權限包含:
•遠端桌面權限:控制權限和觀看權限
•虛擬機器控制選項:電源、快照和進階設定

【▼】Virtualization Station 支援 USB 裝置連入各虛擬機中。一般常見的USB 儲存裝置、讀卡機、條碼掃描機、印表機、掃描機等,接在 NAS 上的 USB 連接埠後,即可在虛擬機資訊頁面中選擇要將哪項 USB 裝置連入。

【▼】不過一旦將USB 裝置連入各虛擬機後,QTS系統就無法使用該USB裝置,所以建議虛擬機容量可設大一點,將USB埠留給其他周邊,不然TS-453B接上鍵盤滑鼠後,剩下的USB埠就不多了。
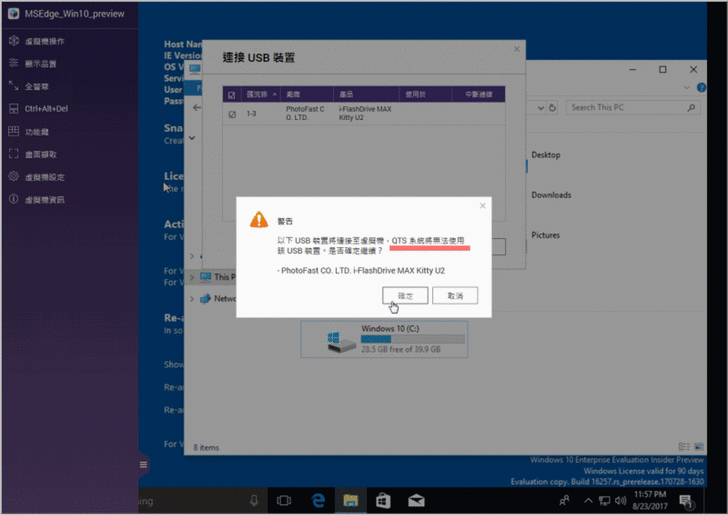
【▼】簡單易懂的管理介面,可以輕鬆的集中化管理 NAS 上所有的虛擬機器。小編也來試試其他作業系統的映像檔,由於Virtualization Station3針對Android僅提供到v4.4,小編試著安裝v4.4與v7.0的版本,其實都可以運作,不必再用BlueStacks、夜神等模擬器玩手遊啦~

【▼】利用虛擬機裡的應用程式存取 NAS 檔案時,資料不需透過實體網路傳輸,除了享有高速、省頻寬的優點,也更加保密安全。圖為Virtualization Station3運行Android 4.4虛擬機之畫面一覽。

【▼】Virtualization Station3運行Android 7.0虛擬機之畫面一覽。

【▼】最後來張兩款虛擬機的比較圖,Virtualization Station3優點是可跨平台,缺點就是過於繁瑣;而Container Station能直接套用Docker,快速有效率,但就是無法支援Windows。最好的解決辦法就是兩個都裝,一次吃到魚翅跟熊掌~


【▼】HybridDesk Station 是一種可安裝知名XBMC應用程式或Chrome瀏覽器的平台,讓您透過HDMI介面,在電視螢幕上直接播放NAS上的多媒體內容,或瀏覽線上網站。由於TS-453B擁有兩組4K解析度的HDMI端子,當切換到NAS開機時,會看到安裝HybridDesk Station的訊息,如此一來才可以透過HDMI輸出看到登入畫面。

【▼】安裝方式從控制台中的 [應用服務] -> [HybridDesk Station],並按 [開始安裝] 按鈕。然後,系統會自動安裝HybridDesk Station。

【▼】HD Station安裝好後,可以發現會多了HD Station套件的頁面,裡面的應用程式都可以安裝。像常見的KODI、Chrome是不容錯過的。要注意的是
HDMI輸出一次僅允許單一系統執行,當啟動其中一個系統時,另一個系統就會自動關閉。
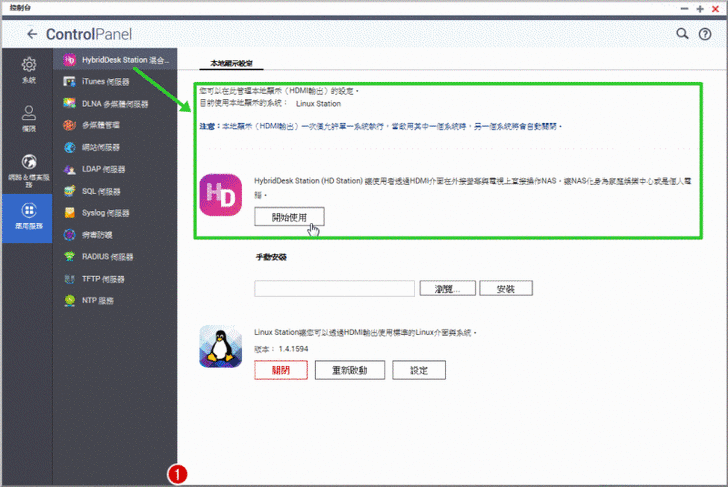
【▼】當HD Station啟動後,並接好TS-453B與螢幕的HDMI連接線,就可以看見登入畫面,在登入畫面下,按下單鍵備份按鈕六秒可以重新啟動HD Station。

【▼】登入HD Station後可以選擇不同語言,基本上還是得外接USB鍵盤或滑鼠才能作控制,但QNAP就是貼心,TS-453B還多提供了實體遙控器與遠端應用程式Qremote,讓收看影音就如同看電視一樣的方便。

【▼】若預設畫面解析度太低,可到設定中進行顯示的調整,小編測試的HD Station版本為3.1.C,像QNAP著名的OceanKTV TVplayer、DeaDBeeF就是其中的一個套件。

【▼】當然自家的Video Station App也一定要安裝的,輕鬆匯入、智慧收藏,支援AirPlay、DLNA、Chromecast串流服務,獨樂樂不如眾樂樂!

【▼】TS-453B內建Intel第九代 HD Graphic 500顯示卡,其頻寬有750MHz,搭配4K HDMI輸出與H.265解碼,能即時轉檔並播放8-bit HEVC 4K的影片。

【▼】QNAP專屬的遙控器,可以讓您慵懶地躺在沙發上,輕鬆操作電視螢幕以及欣賞多媒體資料。

【▼】QNAP 利用先進虛擬化技術將 NAS 作業系統 QTS 與 Linux ® 雙系統完美整合,讓您同時享受 QTS App Center 與 Linux ® 系統所帶來的多元擴充應用。只需將 QNAP NAS 連接 HDMI 外接顯示器,便可輸出 Linux ® 系統桌面,使用廣為流行的開源平台 Linux ® 來安裝與開發更多應用套件。

【▼】Linux Station安裝需求適用於搭載 4GB (含以上) 記憶體的 QNAP NAS,像TS-453B就很適合,QTS至少要 4.2.1 版本,而且需安裝前述的 Container Station v1.5.1343 (或以上) 版本;先到 QTS App Center 中搜尋 Linux Station 應用程式,點選〔安裝〕進行下載。
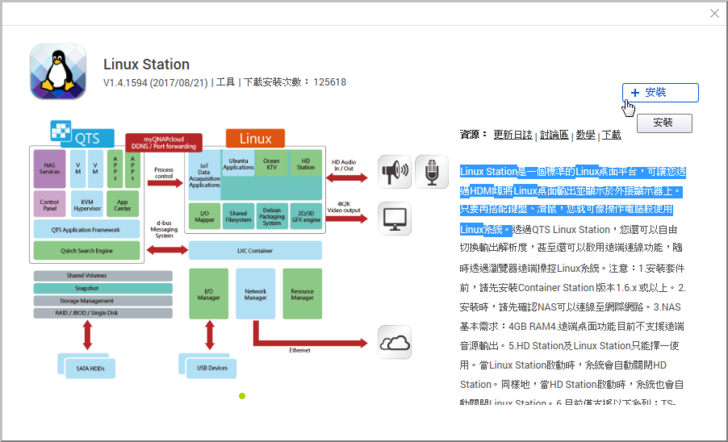
【▼】目前能安裝的Linux版本有兩個,一個為Ubuntu 16.04,另一個為Ubuntu Kylin 16.04,選好項目後,系統將自動連結至 Linux Containers 官網 ( https://linuxcontainers.org/) 並下載相關套件,小編兩個都裝,但同時間只能運行其中一個Linux系統,就如同HD Station 及 Linux Station 只能擇一使用。當 Linux Station 啟動時,系統會自動關閉 HD Station。同樣地,當 HD Station 啟動時,系統也會自動關閉 Linux Station。

【▼】Ubuntu Kylin 16.04 下載並安裝完成後,點選〔啟用〕,開啟HDMI顯示器,輸入NAS管理者密碼即可登入Linux系統中。

【▼】再回到Linux Station的設定選項中,可直接針對Linux系統Disable或Restart,影像解析度可調,聲音輸出可選傳統類比或是直接透過HDMI,最後不想連接HDMI時,也可以從本機提供的連結遠端連線過去。

【▼】透過遠端連線過去的Linux Station畫面,左側條的H、L分別代表顯示的高解析與低解析。

【▼】HDMI顯示器並搭配鍵盤、滑鼠進行操作Linux command指令的下達。小提醒,透過 HDMI 外接螢幕操作 Linux Station 時,請勿使用遠端桌面功能在瀏覽器觀看同一 Linux Station 畫面,以免產生無窮連續鏡像。
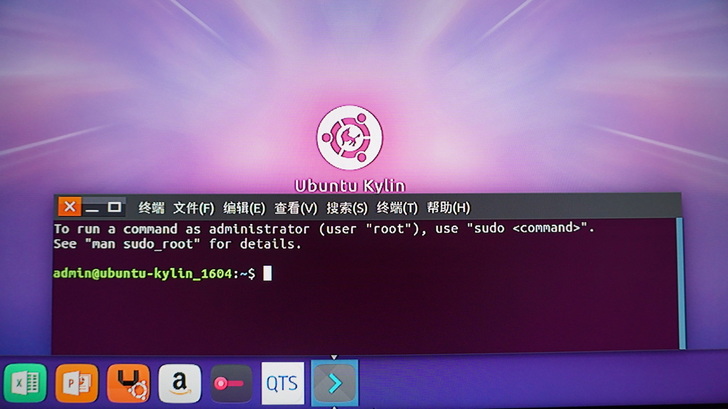
【▼】開啟 Ubuntu Software Center,即可開始搜尋並下載應用程式。若覺得不夠,可直接開啟瀏覽器到 https://apps.ubuntu.com/cat/ 官網找找囉~

NAS最由衷的目的莫過於資料備份,但時間一久,資料量變多,往往備份或還原時間都超長的,若能提前偵測資料是否有異動再針對異動資料作備份的話,那就不用長時間備份相同的東西,遇到災難時,可還原到任一時間點,這功能就叫做快照(Snapshot)。目前各大NAS廠都漸漸有此功能了,而QNAP的快照能整機快照,這是其他NAS尚未有的功能。面對變種的勒索病毒,防毒軟體只能被動,最安心的方式還是用主動出擊的快照,安能保全資料,以下簡單示範QNAP快照的使用。
【▼】要建立快照,首先先到控制台->儲存空間總管->快照,點選擷取快照前,請先選擇單一磁碟區或是LUN,若是選擇LUN,數量不能超過256個版本數量,在此小編以單一磁碟區作示範,輸入快照名稱、保留時間等設定。

【▼】按下確定後,很快就建立好位於磁碟區內的快照,此時您可以在快照管理員中檢視剛才快照的結果。

【▼】最理想是永遠用不到快照管理員中功能,因為一進到裡面,就代表資料有災難發生,要進行還原的動作。首先左邊的時間表是有進行過快照的時間,不論立即擷取快照或是排程都會顯示在這,右邊就是快照的目錄,由於小編是選擇整個磁區,所以底下的目錄都會備份到,若想針對某個目錄或檔案作還原,直接點選還原就會問你要還原到哪個路徑、覆寫或是復原整個快照。

【▼】在排程快照中,可以設定重複快照與保留時間,當啟用智慧行快照時,系統會自動判斷資料有無變動,沒有變動就不會快照,能節省較多快照空間,是小編建議勾選的選項。


大家都知道汽車有吃柴油也有吃汽油的,更有一種油電混合的動力來源,採用汽油及內燃機 + 可充電電池及電動機,是車友中的夢幻。而QNAP NAS備份中也有一個Hybrid Backup Sync,完備整合了資料備份、還原與同步三大功能,幫助使用者有效率地將資料備份或同步到 QNAP NAS、遠端伺服器或雲端儲存空間。Hybrid Backup Sync 支援多版本備份還原、彈性工作排程、檔案壓縮與精簡備份、快速檔案傳輸及進階安全加密等功能,提供使用者豐富、便利且高效率的檔案管理功能。
【▼】先進入[App Center]-> [QTS必備] 或 [備份/同步],往下捲動頁面可看到混合型備份與同步中心,點擊[新增至QTS] 來下載並安裝此應用程式。

【▼】除了資料備份、復原、同步三大功能之外,小編最看中的就是Hybrid Backup Sync 兼具公有雲和私有雲的優點,提供安全且彈性的混合雲解決方案。支援豐富的雲端儲存服務包含常見的Google Drive™、Microsoft® OneDrive® for Business、Dropbox®等,可以將 QNAP NAS 裡的檔案備份 (或同步) 至相對應的雲端服務,狡兔有三窟,資料備份可是越多窟越好啊~

【▼】在總覽畫面中,有備份、還原、單向同步與雙向同步四大功能選項,由於雲端是屬於被動的儲存空間,小編比較少在雲端編輯,雙向同步較為少用,還是以單向同步作為示範。

【▼】當選擇備份後,會跳出本地NAS備份、遠端NAS備份以及雲端備份,在此選擇雲端備份將資料備份到免費的網路空間上。

【▼】也許有人會覺得備份與同步差別在哪?簡單來說備份會依照您指定的檔案或目錄作備份,屬於比較完整的備份;而同步會監控檔案的差異,只同步有差異的檔案。以結果論是一樣的,但速度就會依資料大小而有快慢之分。建立同步工作步驟為選擇單向同步 -> 與雲端同步 -> 本地端同步到雲端。

【▼】選擇要同步的雲端空間服務,可先選擇一家雲端服務建立帳號並進行您的雲端帳號認證。

【▼】接著下一步會來到建立同步工作的設定,先給個名稱,選好來源與目的,接著加入就完成同步任務囉,至於要不要馬上立即同步就看個人需求了,一般建議可先執行一次同步。

【▼】Hybrid Backup Sync總覽頁面建立多個資料備份、回復或同步工作,確認儲存空間使用量,透過圖示快速檢視目前進行中的工作狀態為成功、警告或失敗,及警示事件總數並即時反應處理,避免重大任務延遲或失誤。

QNAP新推出的TS-x53B系列真的是一款工作娛樂兼具的NAS,小編體驗4Bay的TS-453B,不但外型更流線,硬體更是嚇嚇叫,CPU與RAM根本就是市場上頂級的規格,加上有Seagate NAS硬碟的IronWolf守護,所以小編才會說無論工作還是多媒體娛樂都很實在,重要的備份更有系統快照,讓勒索病毒也無法從你手中取得比特幣,而比較少人用NAS來作虛擬機器,QNAP也以桌面應用為主的 GNU / Linux 作業系統,Linux Station與HD Station作為引導進入 Linux 開源平台,對於程式開發人員,更可使用廣為流行的 Linux ® 開源平台來開發更多物聯網應用套件,輕鬆接軌物聯網時代,真正實現「軟體定義一切」的科技脈動!而事實上QNAP NAS著墨虛擬機這塊市場比起其他家NAS來的久,先前還推出過QTS-Android 雙系統的TAS-168,所以對於不同平台的系統概念已經根深蒂固,此次虛擬化更納入了輕量級的Container Station與重量級的Virtualization Station,Container Station讓LXC與 Docker 能夠快速佈署,雖然Docker仍不夠安全,沒辦法在量產環境下運行,比較適合老師教導學生應用程式的設置環境下。而Virtualization Station就能跨越Linux的環境,直接虛擬Windows系統,配上TS-453B的HDMI外接螢幕、鍵盤和滑鼠,NAS 也可當 PC 或 Server 使用,大大減少實體的電腦建置。即使管理者不在NAS旁,也能遠端桌面的方式來操作虛擬機,讓您全面管理並監控所有虛擬機部署,以便適時加入或移除任何裝置。小編測試的TS-453B搭載QTS 4.3.3絕對不只有這樣,更多更有趣的應用,只有入手QNAP的NAS,您才能真正體會到什麼叫作重新定義NAS的真正含意~
持續分享中...ing


最近剛接新平台,原來NAS也能用虛擬機,神了