[心得] 【簡單與安全的智慧家庭中樞】Thecus N2350與TOSHIBA N300硬碟的絕配組合

▲長久以來,家庭的照片或影片都式儲存在電腦中或是外接式硬碟裡,這種方式我想也是滿多家庭所採用的方式,單單我用過的外接式硬碟從10多年前到現在,隨著相機像素的增加,影片的解析度越來越高,特別是影片的檔案針的是越來越誇張的大,幾乎每年都要買一顆新的行動硬碟來處理可能是隨手即錄的影片;所以我常常做硬碟內容搬家的動作,有時是從一顆一到另一顆,有時是兩三顆互相遷移,使用上算是方便,但是也是會有不小心的時候,把一顆重要的小朋友生活紀錄給format了,發現後雖趕快停止,即刻送去救援,花了大錢,大概只救回半數的照片,影片全毀,更慘的是照片的檔名全改成流水號,檔案裡的記錄參數也全部消失,但是還好我有保留在其他顆硬碟有部分還可以還原,但是還是有部分檔案遺失了,這也是對小朋友很抱歉的地方。這也是我很高興能夠參予這項NAS體驗的機會,讓更多的爸爸媽媽能夠好好的來保護家中的照片與影片,原來使用NAS並沒有想像中的困難,可以說是既安全又容易上手;你家裝NAS了嗎?說實話,我沒用過NAS,對於NAS來說也有著一份的操作上的恐懼,專業知識也是一般普通等級,想駕馭比電腦更難操作的機器嗎?後段就有我的新手簡單NAS上手記錄。
這次體驗的是Thecus色卡司的N2350,適合家庭或小公司來使用,雖然只有2個Bay,但是功能尚足以應付大多數家庭所需了,再配合了這次使用的TOSHIBA 6TB NAS專用硬碟,只能說像是水幫魚、魚幫水,處理速度快,做事有效率,絕對讓您安心的家庭記錄保管箱。
▲請小朋友來幫N2350開箱。
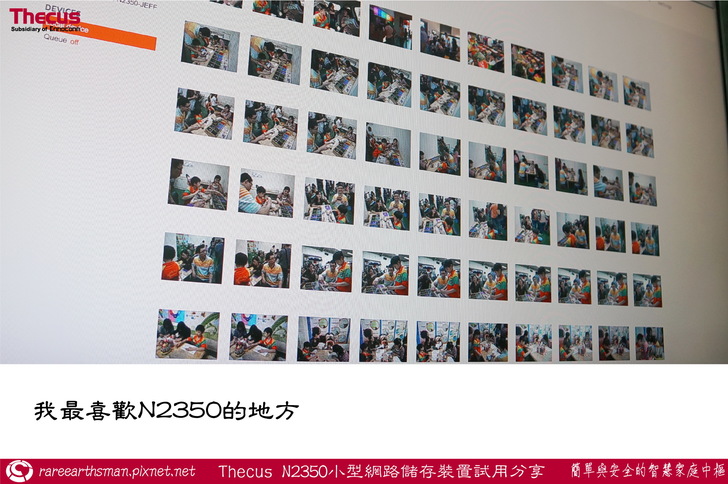
▲NAS的功能跟PC來相比,似乎使用難度是高一階,更多的設定與更多的專業知識需求才能好好的上手一台NAS,更不用說現在NAS的功能越來越多,但是一般人看了這些英文簡寫都一個頭兩個大了,又怎模會知道實際的功用是如何?我以ㄧ個一般人的新手角色進入這個產品的體驗,分享一下一些"基本"、夠用的功能,我覺得大家都可能用的的功能來跟大家分享。

▲我最喜歡NAS的功能就是資料的儲存,圖片裡的外接式硬碟只是常用到的,ㄧ些不常用或更為重要的還鎖在抽屜中,想要管理這些硬碟,說真的還滿麻煩的,裡面放了什麼?什麼類型的檔案,也許使用的當下心中會很清楚,但是時間一久,老實說真的會忘記,再加上外接式硬碟放在包包中帶來帶去的,連接線插來插去,偶而也會出現異常狀況,萬一裡面的資料出了問題就麻煩了。這時後,N2350就提供了我們很好的儲存方案,也許這些外接式硬碟可以繼續使用,也不用買新的,但是主要的儲存設備就可以移轉到N2350主機上,再搭配高效能且穩定性高的TOSHIBA N300硬碟,家中最重要的照片與圖片可以放心的讓我儲存在N2350裡面做更有效率的管理,不用再擔心檔案會遺失,或是硬碟掛點的問題。

▲在Thecus OS7.0裡面就可以直接在瀏覽器上觀看到硬碟中的照片或圖片,這裡所使用的硬體可以是電腦、可以是手機或平板,甚至可上網的智慧型電視都可以,全家就可以在電腦前或電視機前面一起回味過去的記憶。
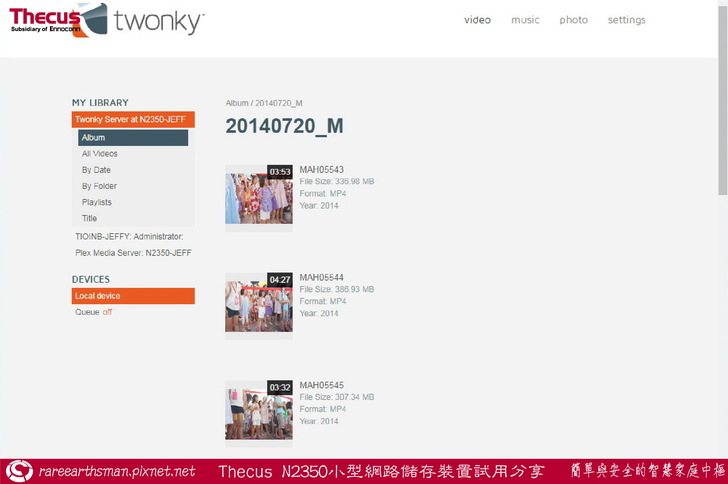
▲N2350裡面有一些NAS可以使用的APP,這款"twonky"雖然也是多媒體類型,但有著跟相片中心不同的介面,有更多的檔案資訊顯示。

▲在電視上,利用twonky來看照片,畫面更大,更有全家可以一起參予的家庭氛圍。

▲這台N2350 NAS的體積不是很大,非常適合一般家庭來使用,它就像3C產品一樣有者詳細且多彩的外包裝,每每在開箱時總會有一種拿到新產品的喜悅,這也是個人非常喜歡開箱過程的原因,話不多說就立馬開箱吧。

▲N2350的外包裝已經將產品的特色很明顯的顯示在包裝盒上,使用手機就可以操作,並將資訊分享到電腦端或顯示器端,全家人都可以隨時隨地的分享N2350裡面的資源。

▲N2350的內容物,包括N2350主機、電源線、安裝光碟、網路線、螺絲、鑰匙、保修卡及安裝指南。

▲這是N2350的主機,外型上基本跟之前的N2310是相同的,也使用了跟其他Thecus相同的設計元素,就是硬碟盒採立式排列,外型上方兩側使用大圓角,側邊中央使用亮面處理並延伸至對邊,而Thecus的Logo就印在側邊的亮面區域上,只體來說造型滿簡潔的,產品是別度也滿高的,算是耐看,外型還不錯。

▲N2350的正視圖,N2350有兩個HDD的硬碟固定架,是採用直立式的排列,現在的硬碟設計都已經很好很成熟了,直立視的擺放其實對硬碟來說已經不會造成任何影響;正面的右側是指示燈與按鈕的區域,N2350有6顆LED燈,包括了電源燈、系統狀態燈、HDD1、HDD2、網路燈及USB燈,從燈光的顯示就可以了解主機運作的狀況;按鈕部分有兩顆,上方的是USB複製按鈕,下方的是電源按鈕。

▲N2350後方主要是連接器的區域,有2顆USB3.0的連接器,往下依序是LAN、Reset及電源接頭,上方中央偏右是顆60x60mm的系統風扇負責散熱,右下角的是Kensington防盜孔。

▲底部視圖,一般來說底部通常是進氣孔的地方,所以下方有一些孔洞,4個角落有墊高與止滑的腳墊,產品標籤也是貼在下方。

▲先介紹這次的另一位主角,NAS就像是台電腦,除了有機殼與主機板之外,還需要硬碟才能儲存資料,這次體驗活動搭配的是TOSHIBA N300系列的6T硬碟,穩定與速度是它的特點,相信將N300裝載到N2350裡面,可以讓使用者更為安心與放心。

▲N300系列有4TB、6TB與8TB這三種容量,這次體驗的是6TB的版本,產品型號是HDWN160,菲律賓製造。

▲N2350的電源線,可使用100-240V電源,最大輸出是12V/3.3A。

▲其它的附件還有螺絲跟鑰匙,螺絲部份有兩種,分別是頭部比較大的6-30的螺絲,用在固定3.5"硬碟使用,但注意請只鎖側邊的螺絲孔,底部雖然也鎖的進去,但是會干涉固定架進入主機裡面;頭比較小的是M3的螺絲,是固定2.5"硬碟使用的,會固定在固定架的底部鎖螺絲。

▲對NAS新手來說,是否第一步驟的組裝就很困難呢?其實是一點都不會的,就有勞家中的小朋友來代替爸爸組裝吧(爸爸負責掌鏡啦),有夠簡單的,連小朋友都會裝。

▲首先將硬碟固定架前端下方的方形按鈕往上壓,固定架的把手結構就會被釋放,接著就可以將固定架往外拉出,當然,如果鎖頭有被鎖住,記得要開啟前先將鎖頭解開。

▲硬碟固定架拉出後就可以看見N2350內部後端的這片板子了,有兩個SATA的連接器在上面,板子上開孔的用意應該是增加通風與散熱。

▲硬碟固定架與硬碟的固定方式主要是使用螺絲固定,針對組裝2.5"的SATA硬碟來說,相較3.5"尺寸來的比較小,又需要可以共用固定架,所以位置會比較靠邊,與靠後緣,必須使用附件中的M3螺絲從固定架下方來鎖,固定架側邊是沒有孔可以固定的。

▲將N300硬碟裝入硬碟固定架上,記得正面朝上,也就是有PCB板的那面要朝下,而且有SATA連接器的部分要朝後方。從這個角度可以看見固定架前方把手側側設計了一個彈簧,用意是把手固定按鈕釋放後,彈簧會施力給把手,把手會呈現半開啟的狀態,方便操作。

▲用6顆6-32的螺絲(單邊3顆)就可以完成組合硬碟與固定架。

▲硬碟都組裝好之後就開始上電與首次的設定,這個步驟需要使用附件中的安裝光碟,原則上Windows與Mac OS都可以安裝,兩大系統都可以手動安裝,而Windows系統則多了一個自動安裝功能。

▲首先要將N2350後方的連接線都正確接上,首先是網路線,一端接上N2350的網路連接埠,另一端接上家中的交換器或路由器,接著將電源接頭插上。

▲一切都準備好之後就可以按下N2350正面右下方的電源按鈕來啟動主機,此時上方的燈號顯示區就會出現燈號亮起,不同的燈號在顯示不同的顏色或動作所表示出的意義都是不同的,原則上有亮藍燈表示有連接,有閃藍燈表示有動作,亮橘燈就不妙了,通常表示的是異常。

▲放入安裝光碟,啟動自動安裝功能,會進入Thecus Setup Wizard的按裝精靈視窗,首先我們可以選擇右上角的安裝語言,還是繁體中文看的比較順與習慣,接著直接按下紅色的"安裝"按鍵開啟安裝設定。
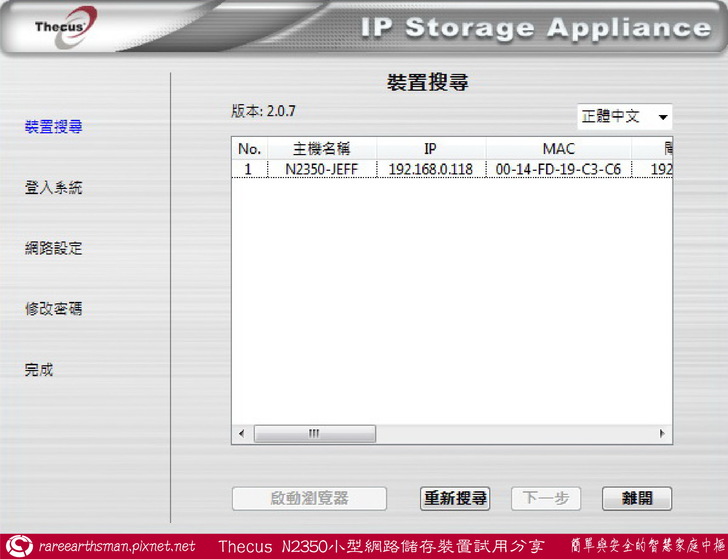
▲在第一步"裝置搜尋"頁面,其實只要網路有接且接對,按下下方的"重新搜尋",上方顯示區就會出現主機的資訊,如果搜尋不出來,可能是韌體版本不夠新,這時可以準備一個乾淨的隨身碟(至少8G以上,格式要FAT32)
,到官網下載程式,解壓縮後轉存到隨身碟中,接著拆下硬碟與網路線,將隨身碟插入網路孔上方的USB孔,之後按下電源鍵就會自動開始更新韌體,更新完成會自動關機,然後開機後就會出現N2350的名稱了;第二種方法是用網路線將N2350與電腦直接連接,在官網下載最新韌體燃後直接執行也是可以的。
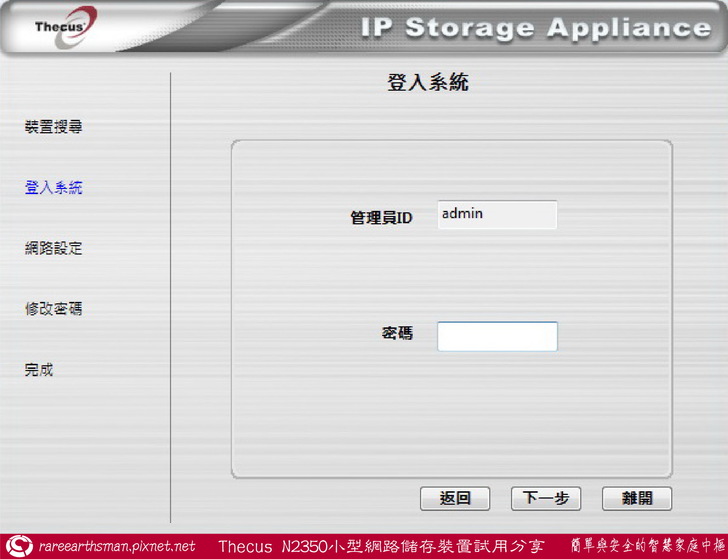
▲"登入系統",需要輸入管理員ID與密碼,出廠內設帳號及密碼都是admin,這部分後面都可以更改。
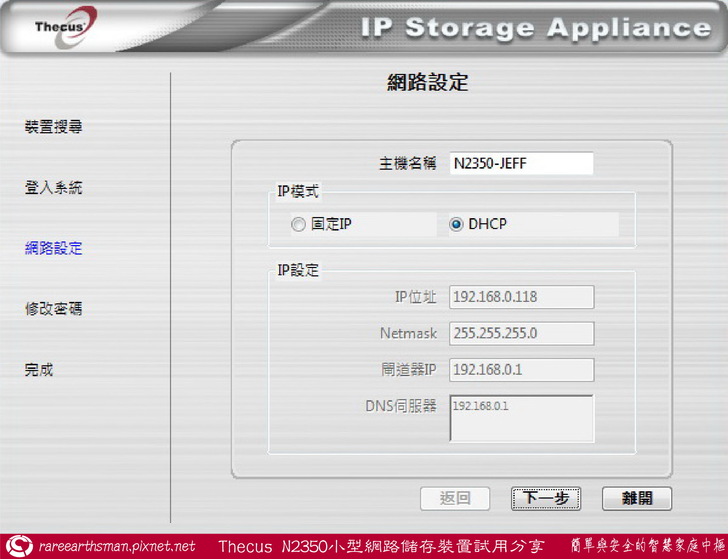
▲"網路設定"可以輸入喜歡的主機名稱已及選擇適合的IP模式,可以使用固定IP,也可以選擇DHCP。

▲"修改密碼"頁面,可以輸入新的密碼也可以直接跳過按下"結束"按鍵。
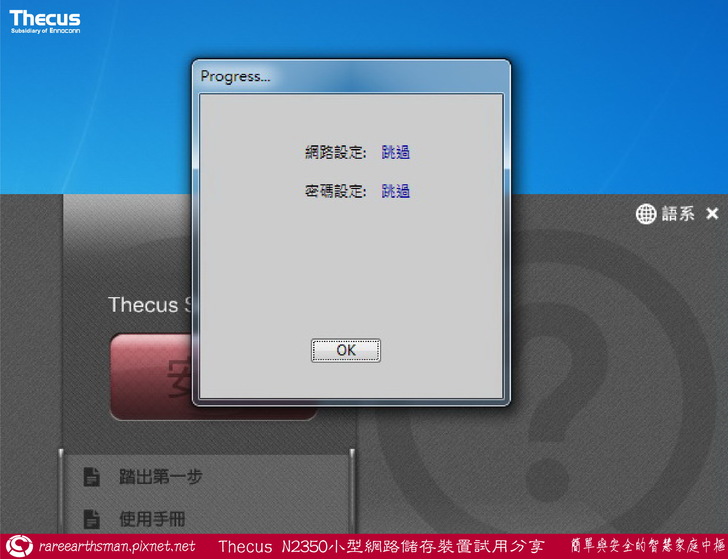
▲這個跳出的小視窗會顯示網路設定與密碼是否有更改或是直接跳過步驟。
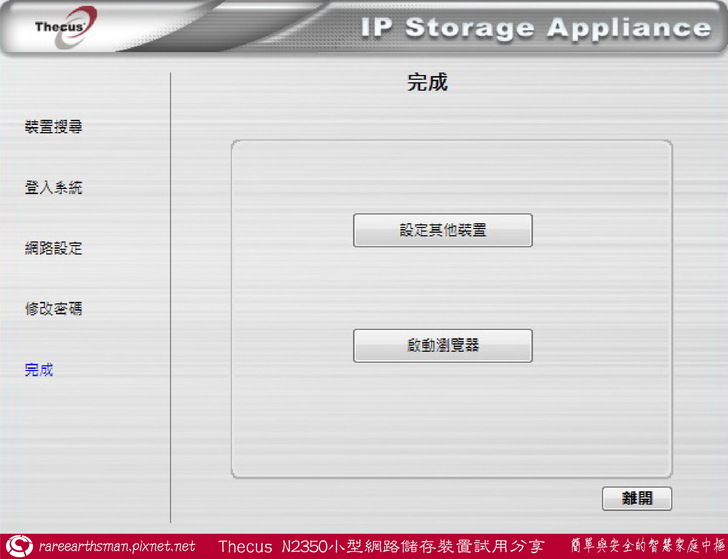
▲這裡已經設定完成連接網路的部分,如果還有其他的裝置要設定就可以按下上方的"設定其他裝置",出現的頁面就是前面剛剛我們跑過的第一步驟開始,按下下方的"啟動瀏覽器"就會開啟瀏覽器直接進入Thecus OS7的網路頁面中。
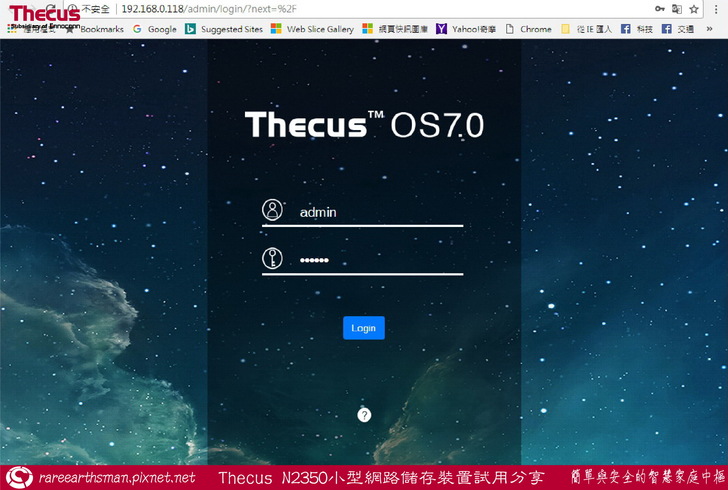
▲這就是Thecus OS7的網路頁面192.168.0.118,帳號及密碼就使用剛剛所設定的帳號與密碼。

▲除了在電腦端可以設定網路連線之外,在手機端也是可以的,本人使用iPhone在下載"Thecus設定精靈"這款手機APP後,也可以設定網路連線了。
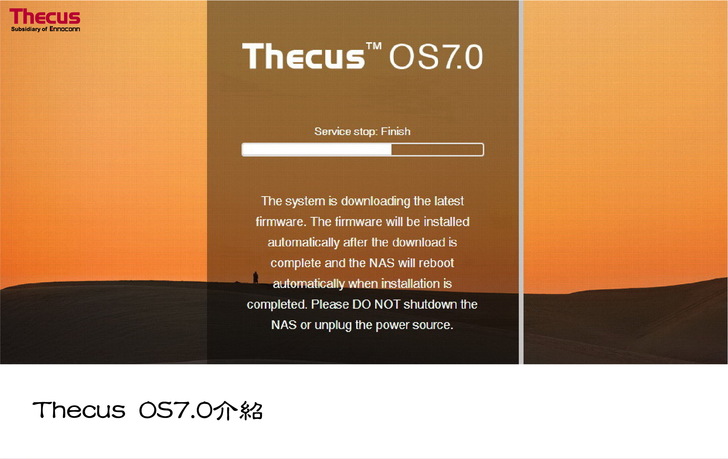
▲Thecus OS7.0是現在N2350使用的操作介面,是在瀏覽器上方來做操作的,在瀏覽器上輸入N2350的IP位址(預設是192.168.1.100,之後是可以更改),就可以進入OS7.0的頁面。

▲第一次進入的簡單功能簡介動畫,第一頁是個性化的偏好設定,第二頁是手機操作的APP,第三頁是免責條款。

▲在登入成功之後就會進入OS7.0的主頁面,原始設定是英文顯示,畫面左上方是主要功能區,右上方是輔助功能區,中間區域其實是主要功能區中的功能捷徑,這4個因為常用,所以基本就被設計放在這裡,如果有個人常用的功能選項也可以拉到這個區域成捷徑。
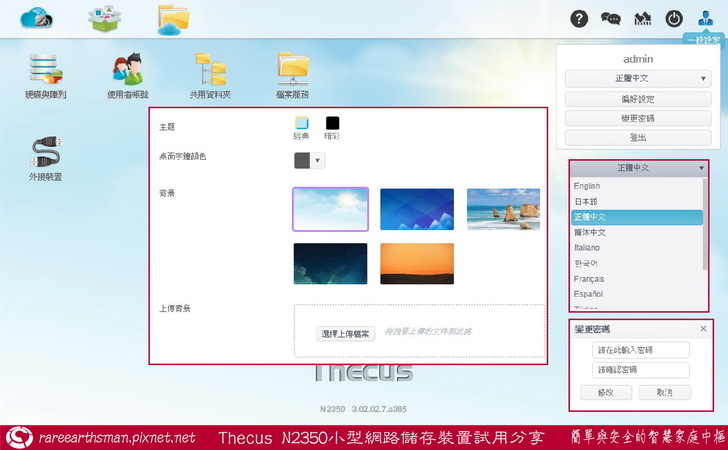
▲一般設定,在這裡可以調整語言、調整背景圖片與更改密碼,登出也是在這裡。
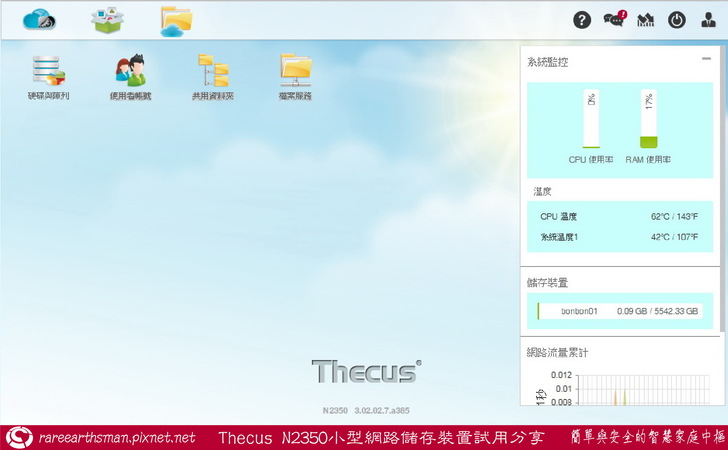
▲系統監控,顯示CPU與RAM的使用率、系統溫度、儲存裝置的容量與網路流量累計圖表。
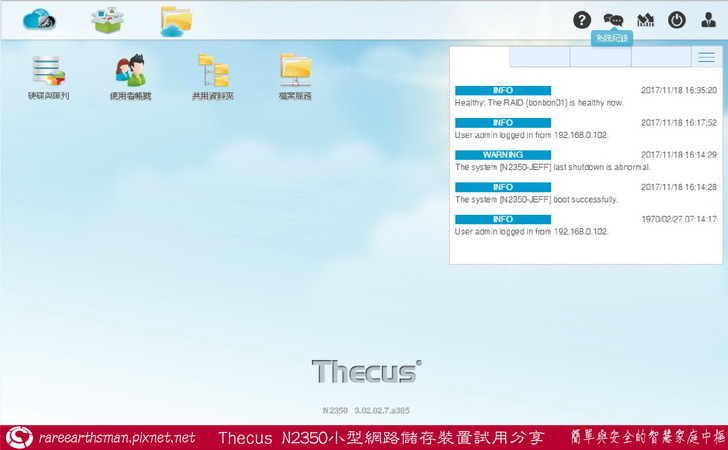
▲系統紀錄,N2350任何的動作都會被記錄在這裡,按右上角的藍色三橫線就會顯示更多的紀錄資訊。
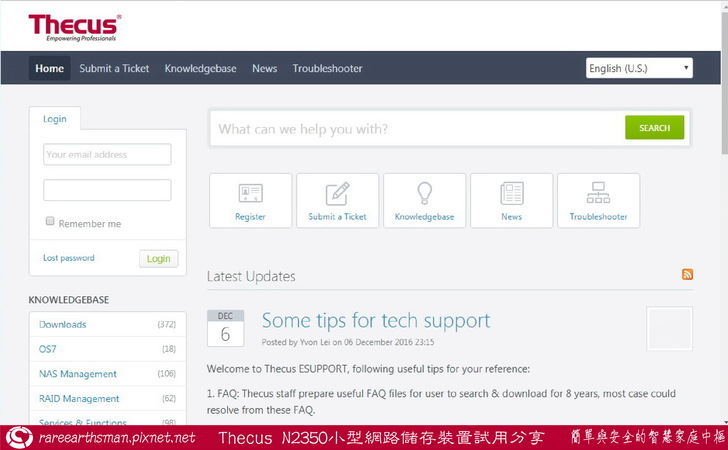
▲技術支援,點選這個按鍵會直接跳到Thecus的技術支援網頁中,裡面可以調整語言,但是主要還是以英文為多,有些會是多國語言並列,有任何問題都可以先在這裡找看看,如果找不到還可以線上詢問。

▲控制面板,主要功能都放在這裡面,也可以拉出來當捷徑,大致上分為控制、權限、儲存、服務與備份這5大選項。
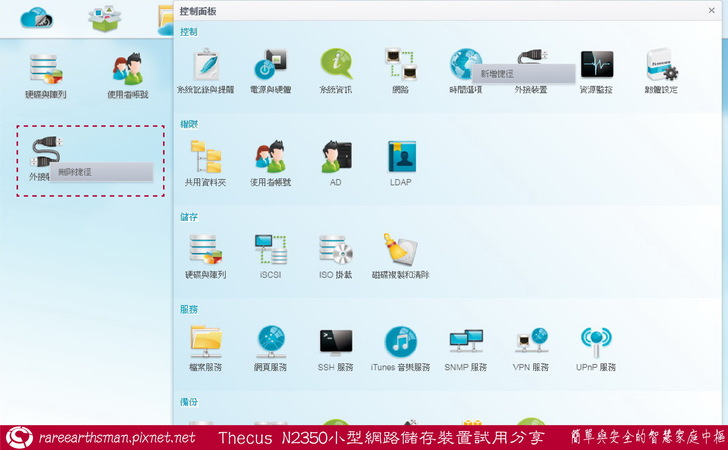
▲點選常用的功能,按下右鍵就會出現新增捷徑的選項,該功能就會新增到主頁面上,平常要使用就不用跑到控制面板裡去找了,當然要取消捷徑,同樣也是按右鍵會出現刪除捷徑的選項。
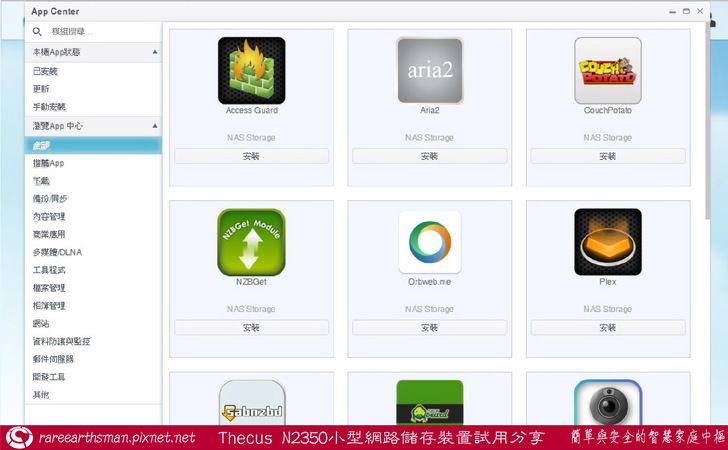
▲APP中心,裡面有一些APP可以使用,都是NAS專用可以安裝的,左邊欄位是依照不同的功能屬性所做的分類。
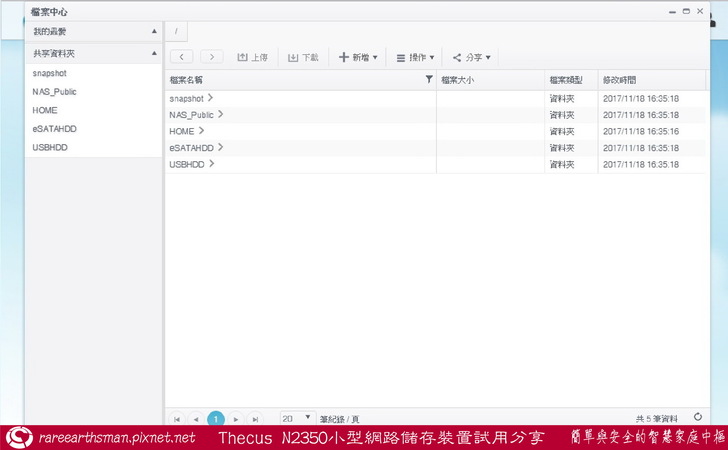
▲檔案中心,就跟電腦的檔案總管功能相似,原始設定複製到NAS的檔案會儲存到"NAS_Public"的資料匣中,USBHDD可以看見使用USB連接的隨身碟或行動硬碟裡的資料。

▲備份/Rsync服務、USB拷貝、AWS S3與系統容錯移轉。

▲N2350的延伸應用功能滿多都是在APP裡面,所以我也下載了幾個APP中心裡面的APP來做一些簡單的分享。

▲首先介紹的是相片中心,因為照片與影片的使用量是最大的,也是最容易跟家人分享的地方;在相簿列表中可以新增相簿或使用一些動作。
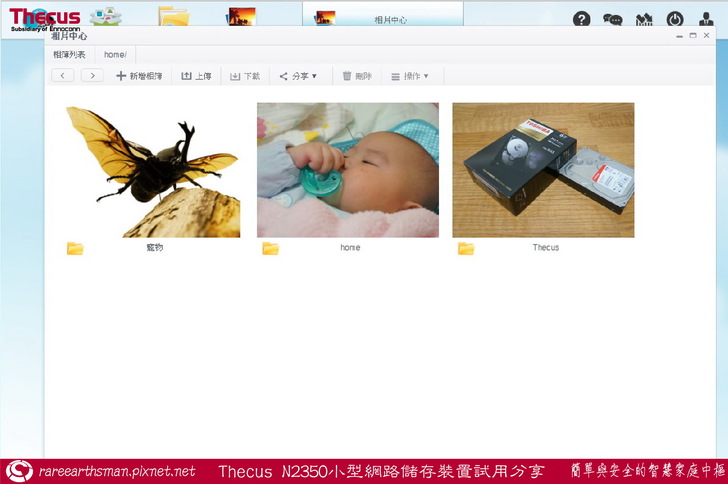
▲其實我已經將照片備份到N2350當中,在檔案中心當中是沒辦法預覽圖片,在相片中心裡面卻可以預覽,但是裡面的相片中心裡的資料是需要手動新增的,意思就是有需要的再輸入。

▲APP中心裡的twonky是屬於多媒體的型式,特別針對照片、音樂與影片做設計,預覽功能只是基本,影音播放材是厲害,特別是全家人在客廳使用電視來觀看出遊照片與影片的時後,透過twonky的展示,其效果真的是不錯。

▲其實第一次體驗NAS的產品,剛拿到手的時後老實說有點恐懼,有點不知如何下手,又不知可以玩到怎樣的結果。原本我是用Macbook來做設定遇到了困難,打電話給客服,問題是解決了,可是又出現了新問題,由於客服服務時間也是我們要上班的時間,除非請假在家處理,不然一有問題就真的很麻煩,之後所幸改用Windows的電腦來做設定,真的超順的,一下就設定成功,Macbook這邊也因為設定完成,後續使用也沒問題了,在這種狀況下材得以繼續體驗這台N2350。
前面我也說了,我是個NAS新手,要玩哪些功能還懵懵懂懂的不知道,與其在眾多功能的泥沼中被困住,還不如使用最簡單的功能先求上手;這個方法讓我很快的就成功的將眾多外接式硬碟儲存與管理的難題給解決了,加上N300硬碟的穩定性與速度,我可以很快的備份這些硬碟,也可以很容易的知道裡面都存了哪些檔案。
透過N2350的網路分享,現在女兒要求要看以前拍的照片,我都是跟她說,到我的電腦上,到瀏覽器裡的哪個連結,裡面就可以找到它自己的照片,重點是它是讀取NAS裡的資料而不是電腦裡的;另外如果是老婆想要找之前出遊時紀錄的影片,我就會教她使用手機,用手機就可以連線到N2350裡面,就算在外婆家,或是跟朋友在咖啡廳聊是非的時後,也可以連回家找出這些資料;可以說,N2350現在成了我們家的記憶金庫,我把所有的財寶都放在那裡了;至於你家的金庫在哪裡呢?找個好地方吧,N2350與N300的搭配是ㄧ個不錯的組合呦。
至於其它更多的功能,如果有時間再慢慢玩吧。
同步分享於:
稀客星球
GIGACIRCLE
Google+

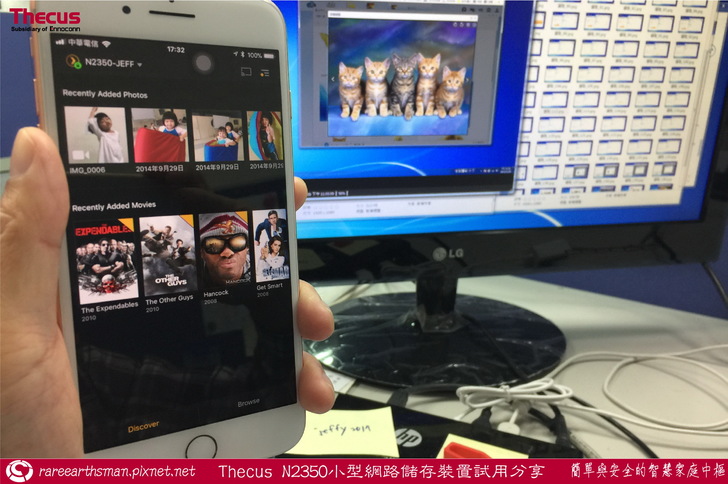



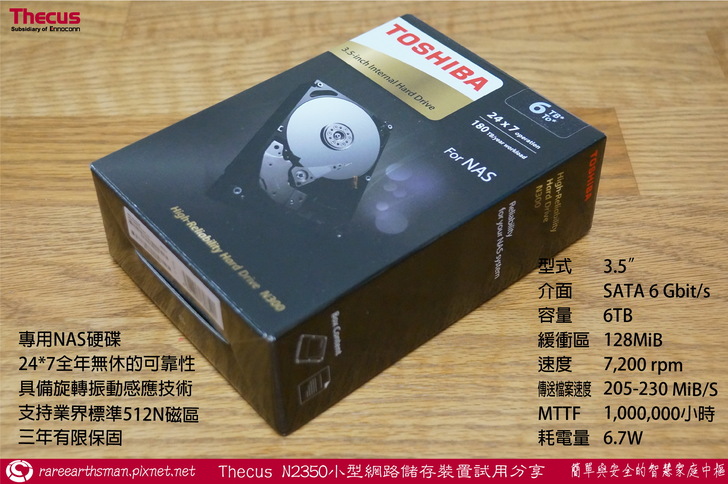





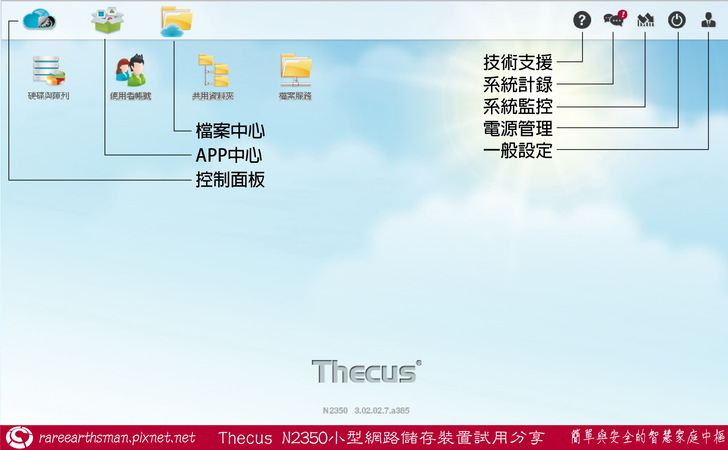

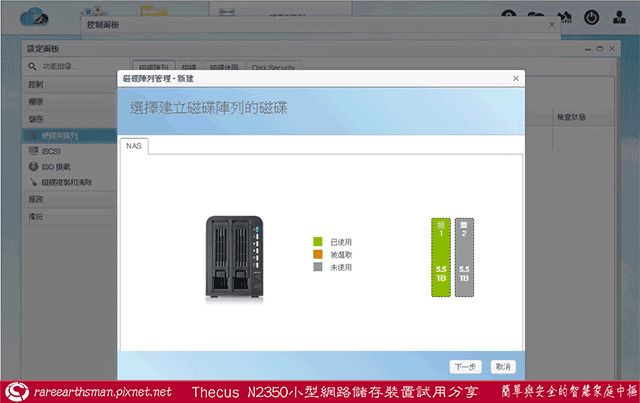
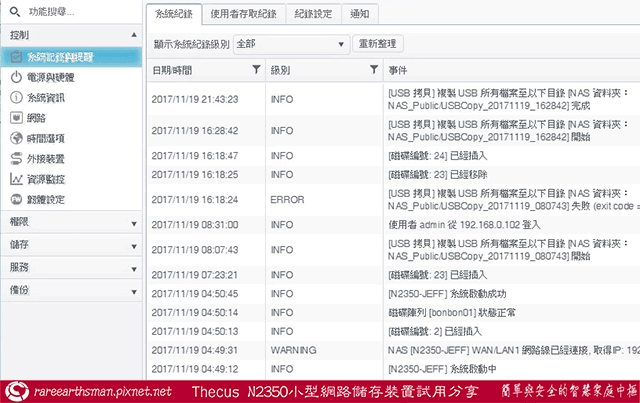
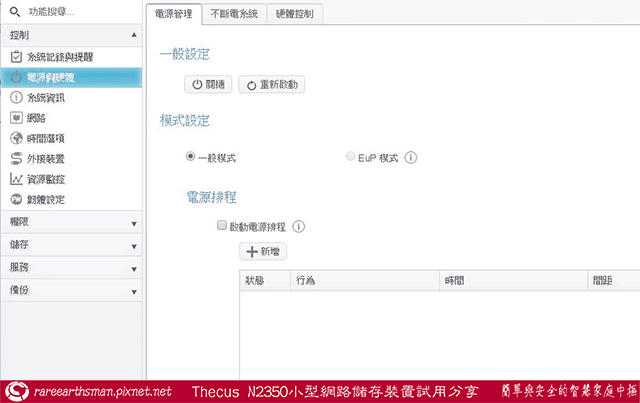
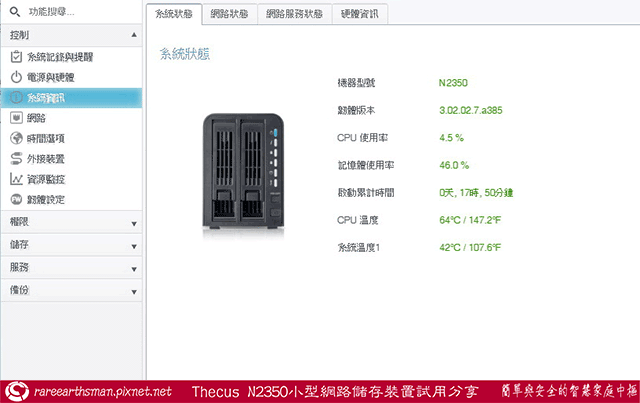

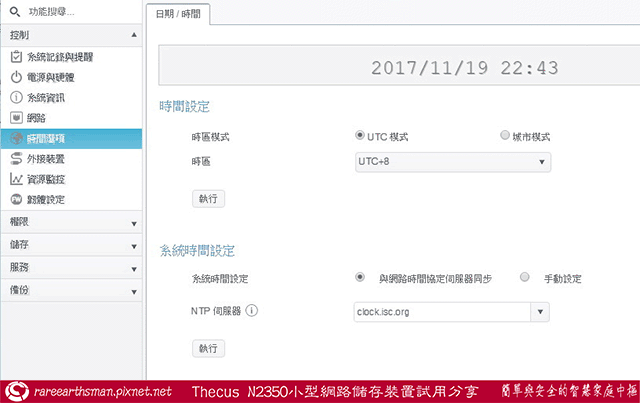
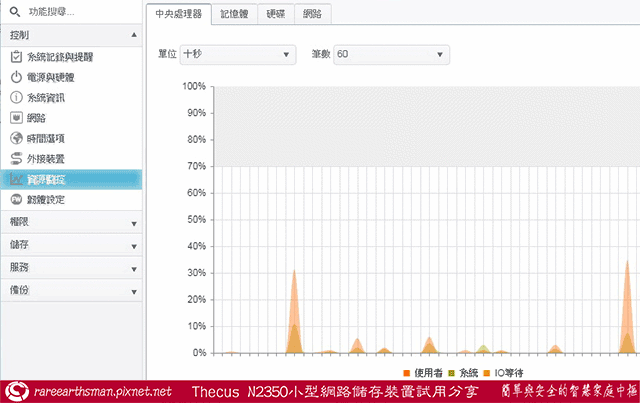

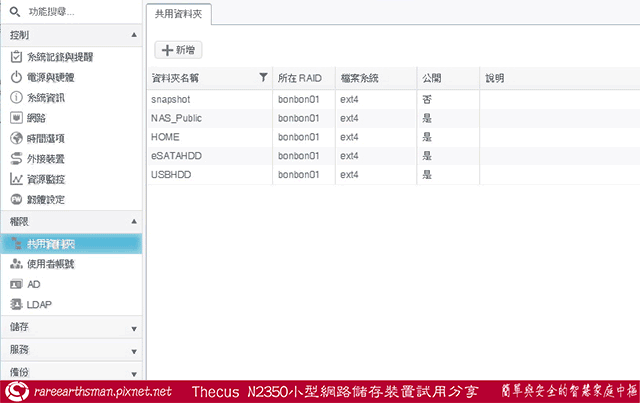
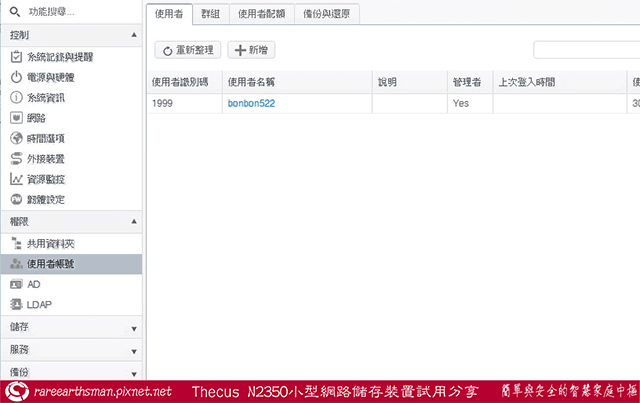



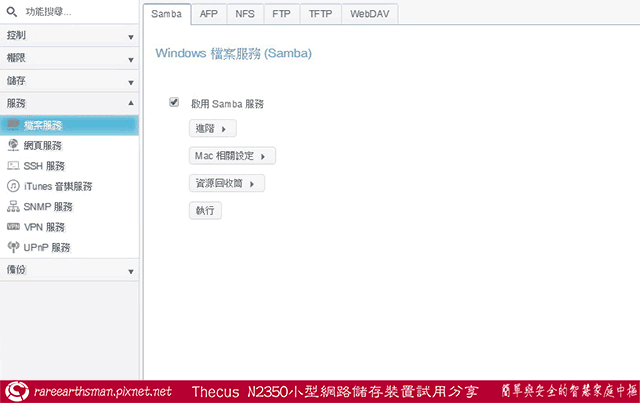

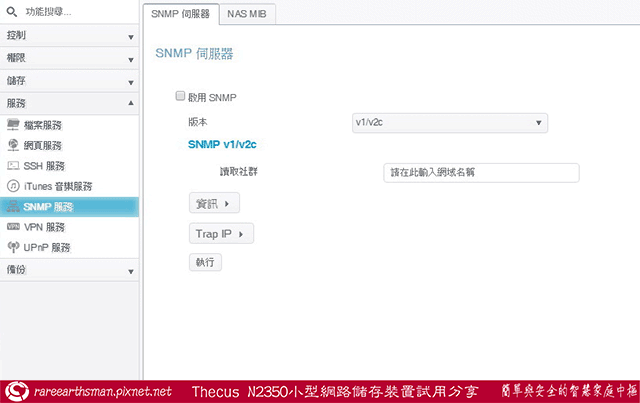

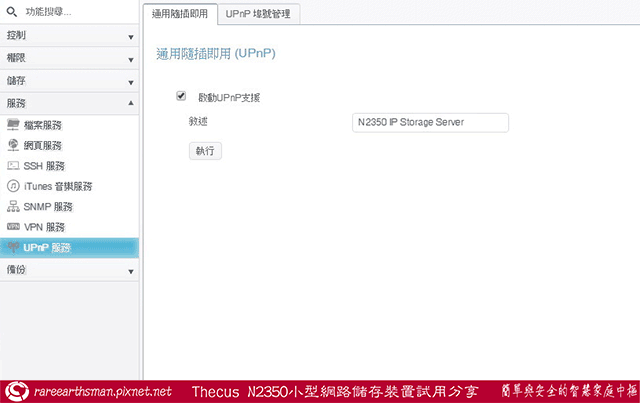
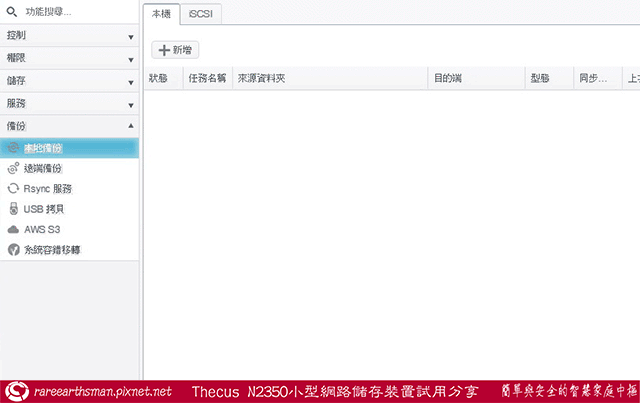


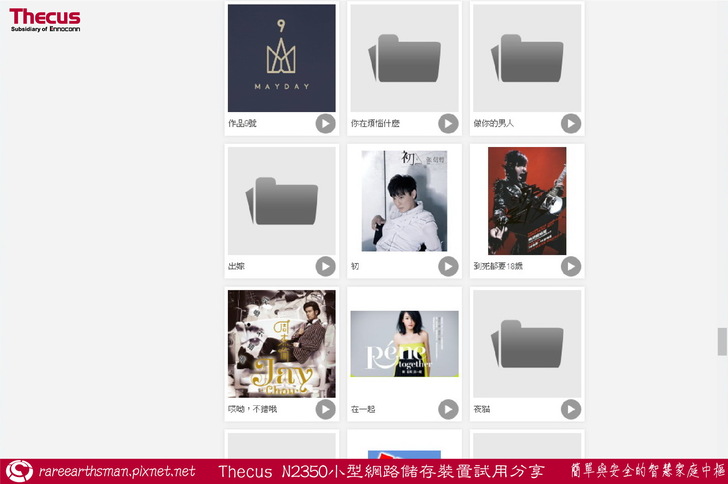

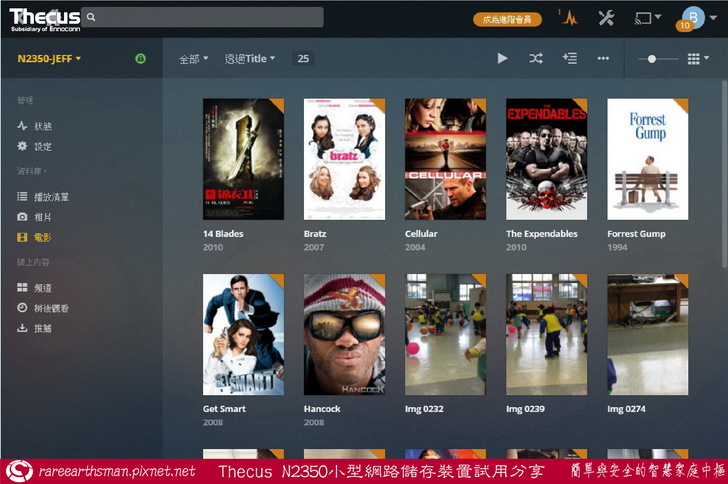
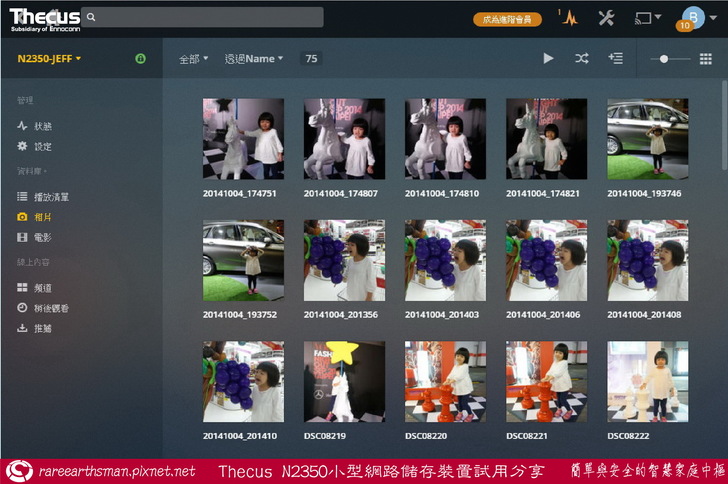

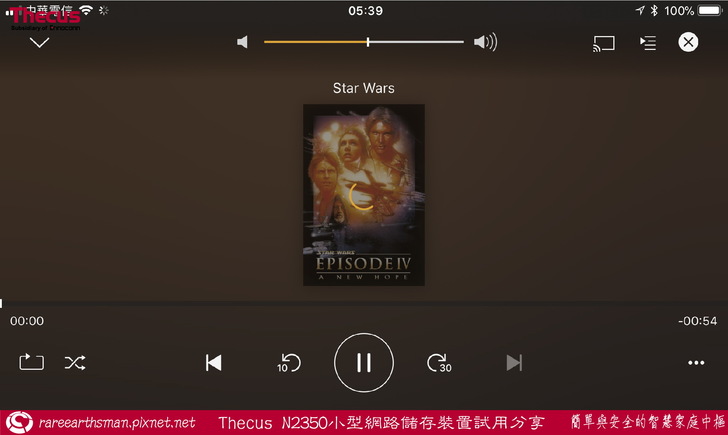
寫的真棒,還有可愛小朋友開箱^^