[心得] 【詮力試用會】III NE-201 系統設置
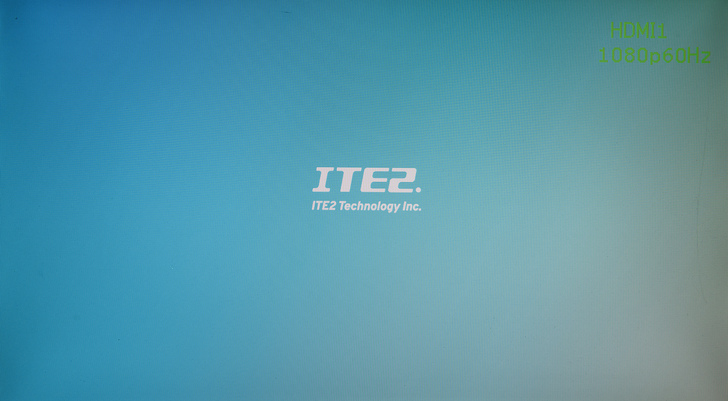
▲ 一開機,即可看到系統載入畫面
載入完畢後,就開始進行系統安裝設定,由於是採用 Windows 10 IoT Enterprise 作業系統,所以整個步驟大家應該都不會太過陌生!
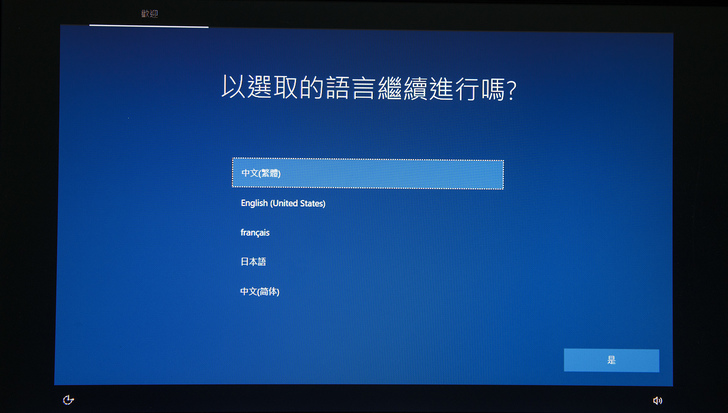
▲ 選取【中文(繁體)】

▲ 選取【台灣】

▲ 選取您熟悉的輸入法
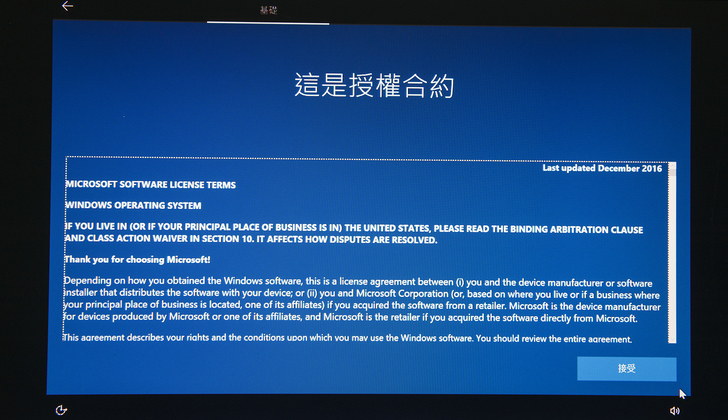
▲ 選取【接受】

▲ 選取您的連線網路
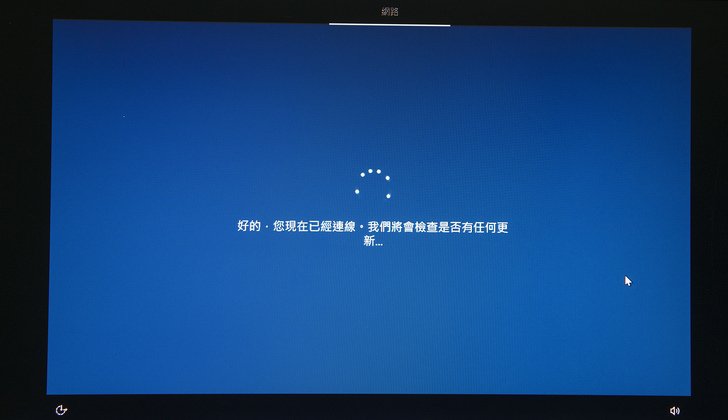
▲ 連線,檢查更新

▲ 選取【改為加入網域】
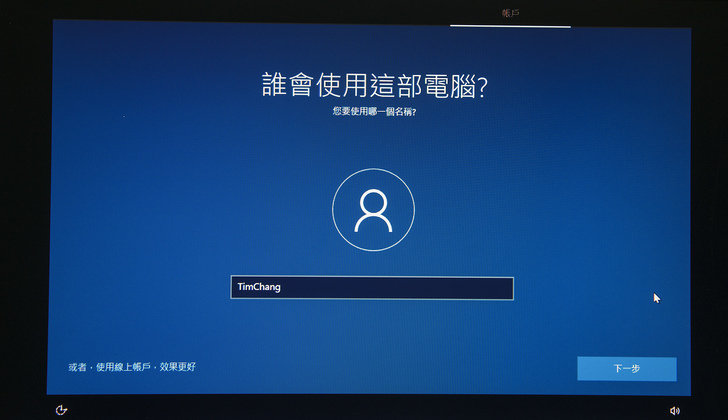
▲ 輸入帳號

▲ 輸入密碼

▲ 等待系統設定

▲ Windows 10系統設定完成
安裝 ITE2 NAS 的 PDM(Power Data Manager) 程式
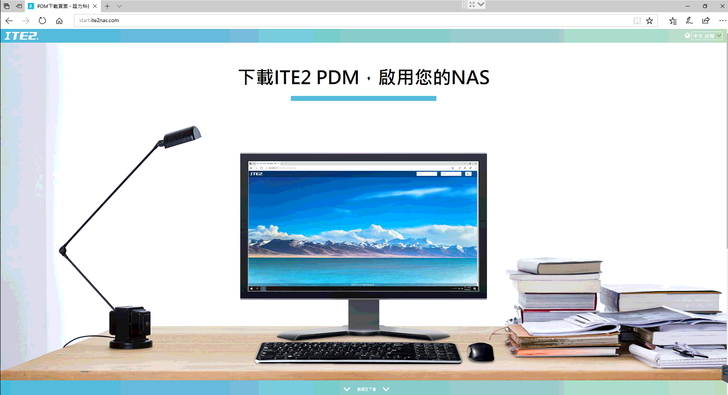
▲ 先連至官網下載 PDM 安裝程式

▲ 選取【下載PDM程式】,若怕安裝上有不懂的地方,也可一併下載使用說明書

▲ 下載完畢後,開始進行安裝,選取【下一步】

▲ 勾選我接受授權合約中的條款,選取【下一步】
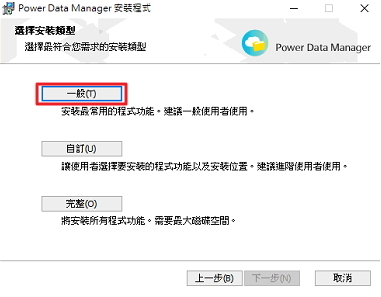
▲ 選取【一般】,然後再選取【下一步】
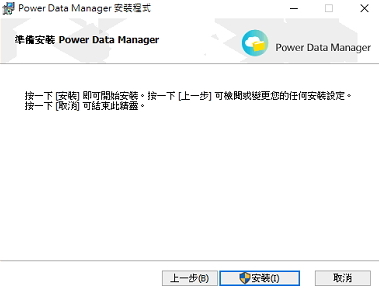
▲ 選取【安裝】

▲ 安裝 PDM 程式中
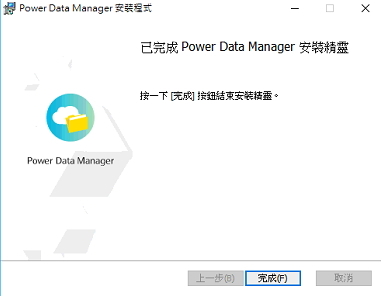
▲ 選取【完成】,完成 PDM 整個安裝作業
安裝完 PDM 後,請重新開機。重開機完畢後,開始設定 NAS,打開瀏覽器,在網址列地方輸入 127.0.0.1,即可進入設畫面

▲ 輸入帳號/密碼,選取【下一步】

▲ 硬碟格式設定,共有兩種模式: [快速設定] 及[自訂設定]

▲ 快速設定,分成二個方案
效能優先方案: 將所有硬碟串集成一個大容量磁碟,因此總容量為所有硬碟的容量,並擁有最佳的效能,但若一顆硬碟故障時資料將會全部消失,無安全性。也就是 RAID 0
安全性優先方案:將兩顆硬碟作鏡像同步,因此總容量只有一顆硬碟的容量,當一顆硬碟故障時另一顆硬碟會取代其功能。也就是 RAID 1

▲ 自訂設定,可自行決定各種參數
上述二種設定方式,決定後!就選取【開始格式化】
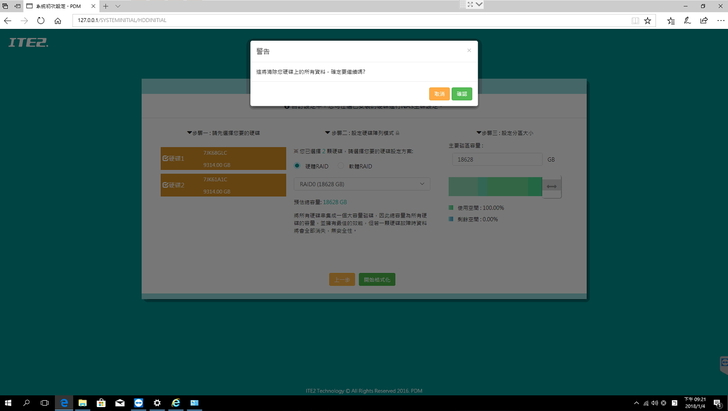
▲ 提示硬碟上資料將會被清除,選取【確認】
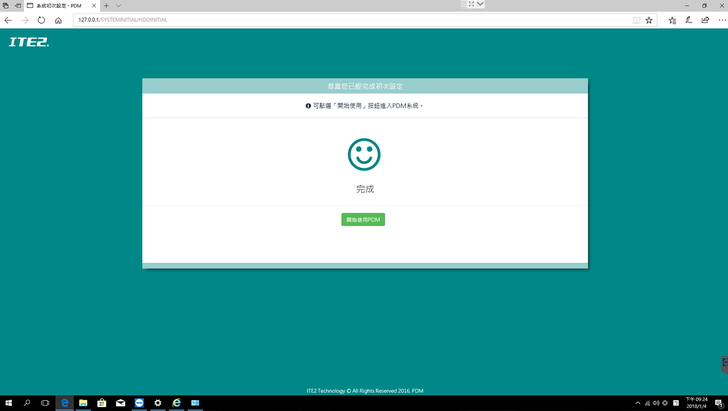
▲ 格式化完畢,選取【開始使用PDM】
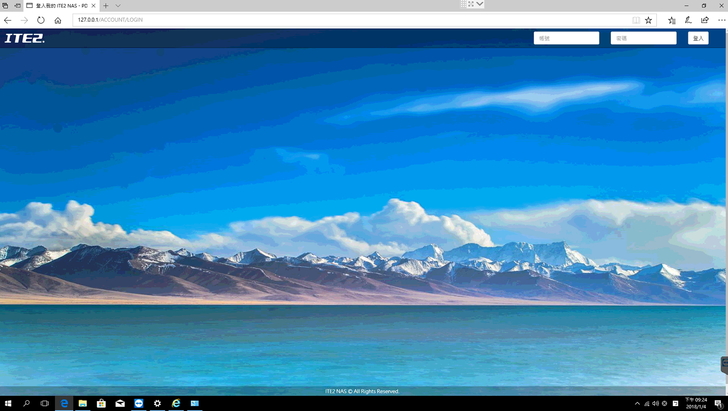
▲ 登入 PDM系統
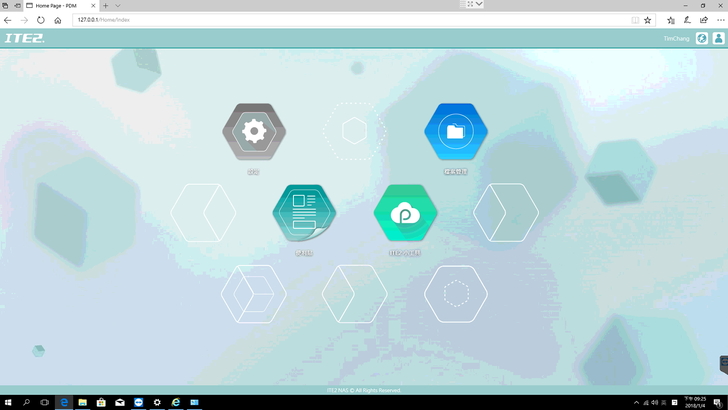
▲ 依帳號權限不同,使用功能也會有所不同
至 Windos 10 App 安裝 ITE2 Center app

▲ ITE2 Center 強化 NAS 功能

▲ 選取【取得應用程式】

▲ 選取【啟動】,開啟程式
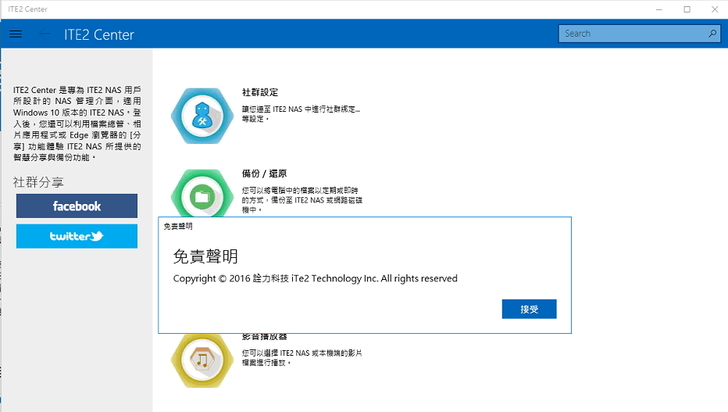
▲ 選取【接受】

▲ 設定備份/還原工作

▲ 選取右下角【…】,再選取【+新增】

▲ 設定開始/結束日期,執行時間,頻率

▲ 選取右下角【磁碟片】,儲存此工作

▲ 設定來源資料夾,來源檔案,備份目的地。設定好後,選取右下角【磁碟片】,儲存此工作

▲ 備份工作設定完成

▲ 時間到時,備份工作自動啟動
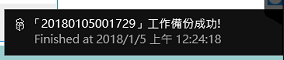
▲ 備份工作完畢

▲ 檔案確實備份至設定目的地資料夾中
另外,可透過 ITE2 Center 將資訊/圖片傳至社群及 PDM 網站中

▲ 在 ITE2 Center 中登入系統
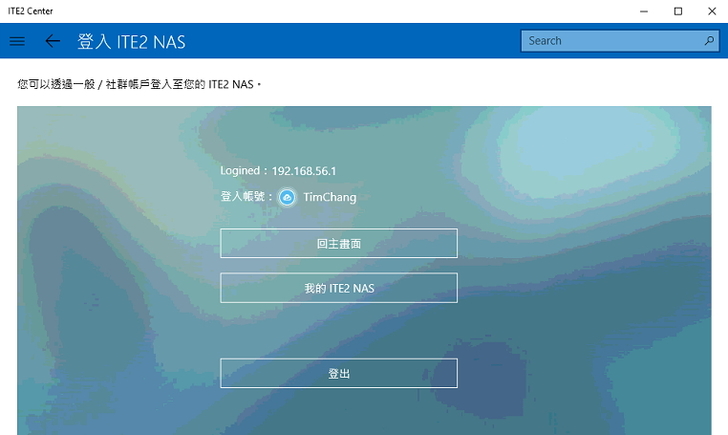
▲ 在 ITE2 Center 中成功登入系統-此為使用原本的管理員帳號/密碼

▲ 在 ITE2 Center 中使用社群帳號登入
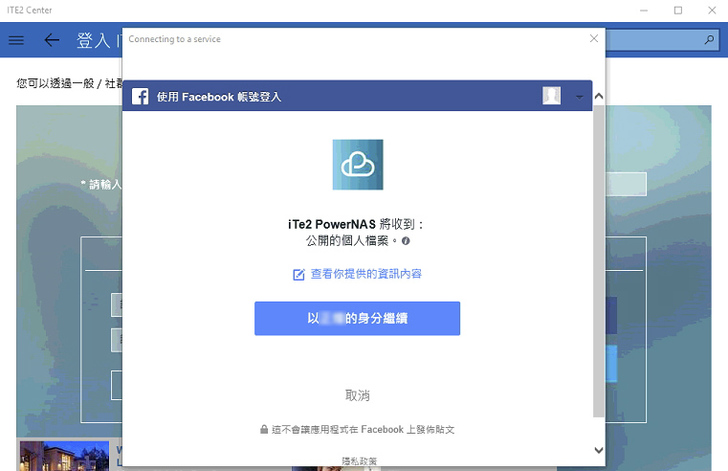
▲ 點選【繼續】
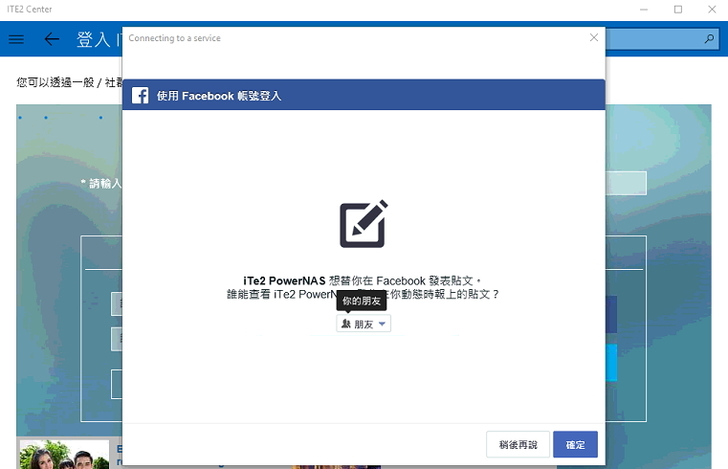
▲ 點選【確定】,完成設定

▲ 在 Microsoft Edge 瀏覽器中,若看到有想要分享的照片,祗要在其照片上方,按滑鼠右鍵,選取分享照片,即可透過 ITE2 Center 分享

▲ 選取【ITE2 Center】

▲ 輸入欲分享的文字訊息,以及想要分享的平台,然後選取【分享】,完成整個作業

▲ 個人 FB 上就可看到欲分享訊息/圖片,真的是很方便!
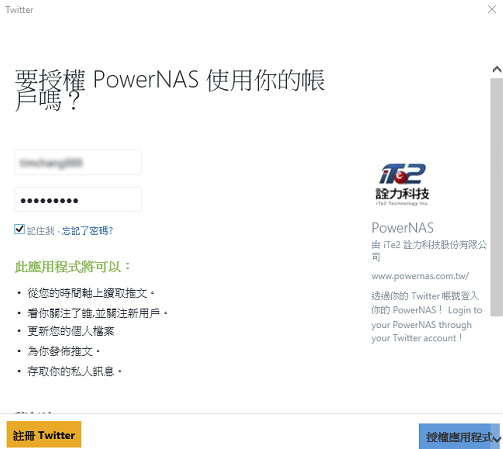
▲ 如果想要分享訊至 Twitter 也可以,祗要授權程式即可
另外,針對行動裝置,銓力也有開發專屬的 App – PowerCloud

▲ 選取【安裝】
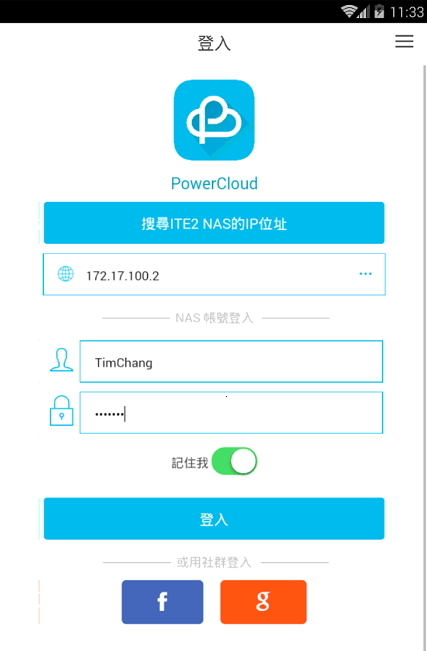
▲ 輸入 IP 及帳號/密碼,連結 ITE2 NAS

▲ 在行動裝置上也可觀看 ITE2 NAS 上分享的檔案,以及上傳檔案
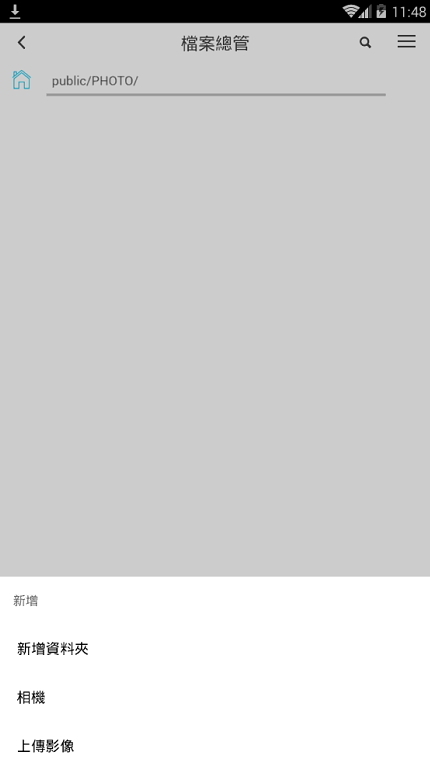
▲ 上傳檔案
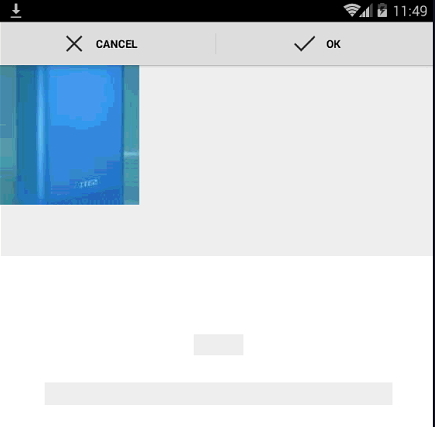
▲ 選擇檔案,再選取【OK】
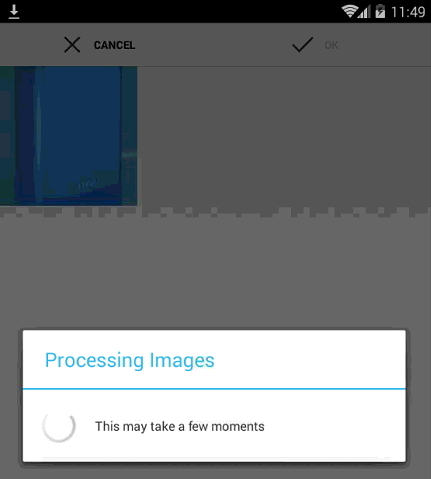
▲ 檔案上傳作業進行中

▲ 檔案上傳成功
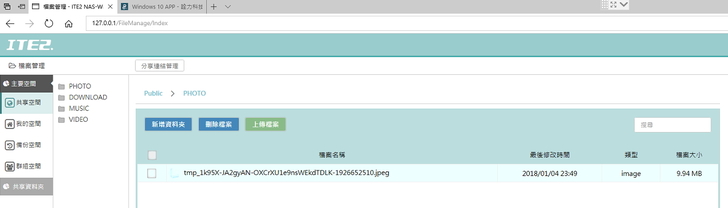
▲ 檔案確實上傳成功

▲ 在行動裝置上,觀看檔案
IV 應用