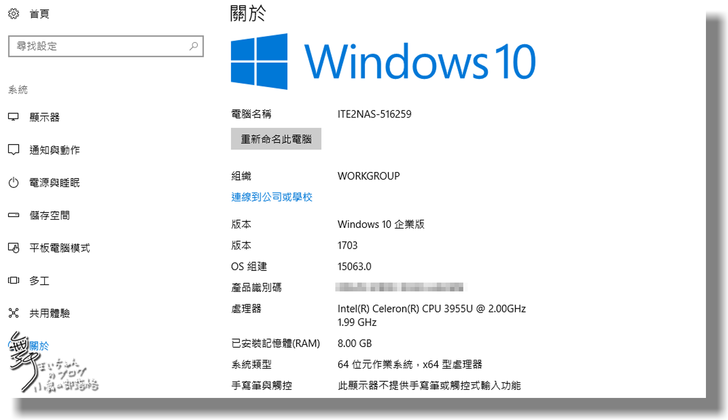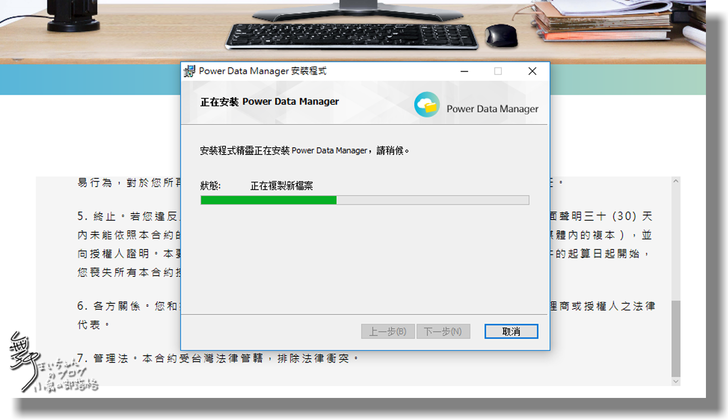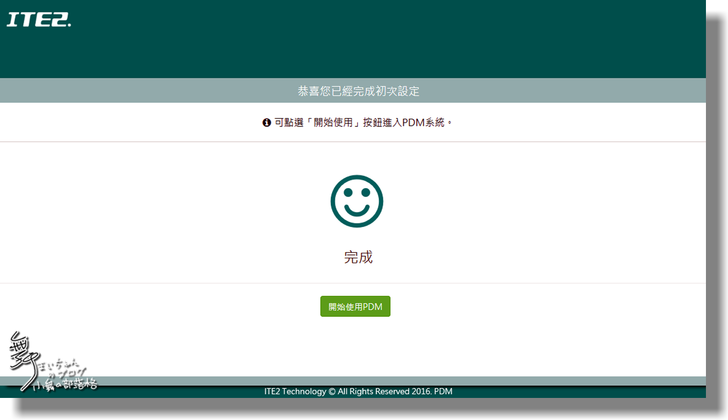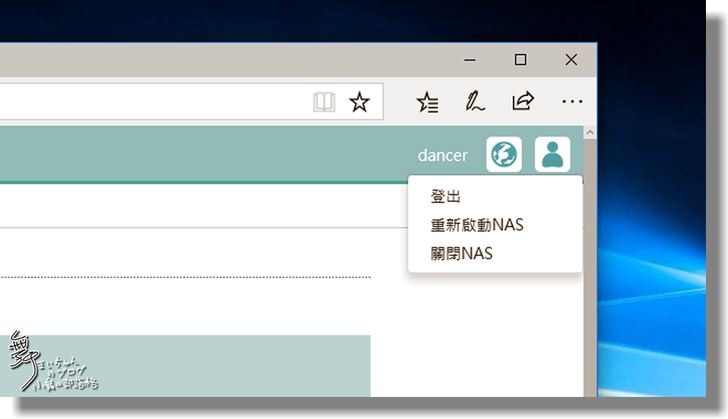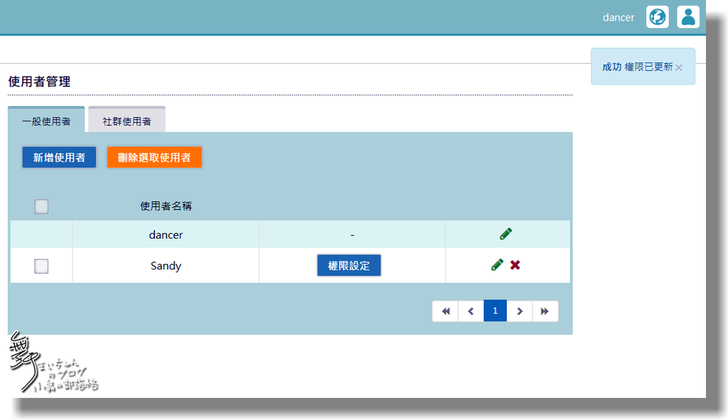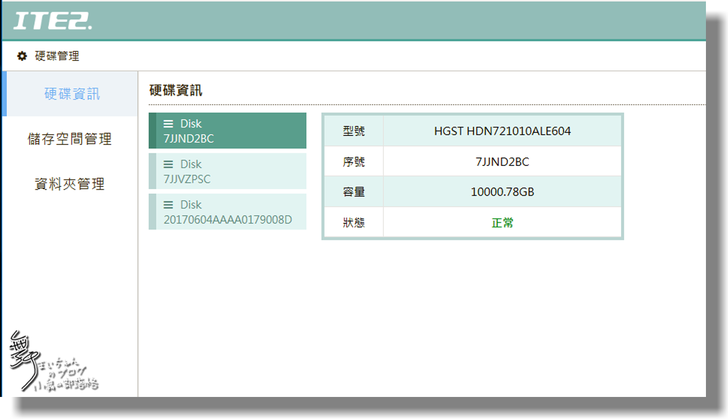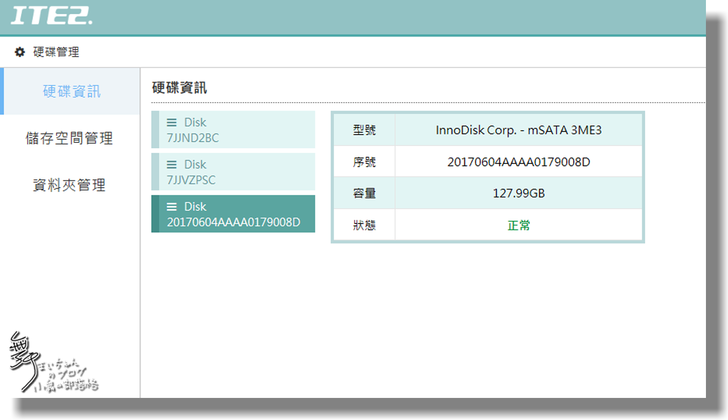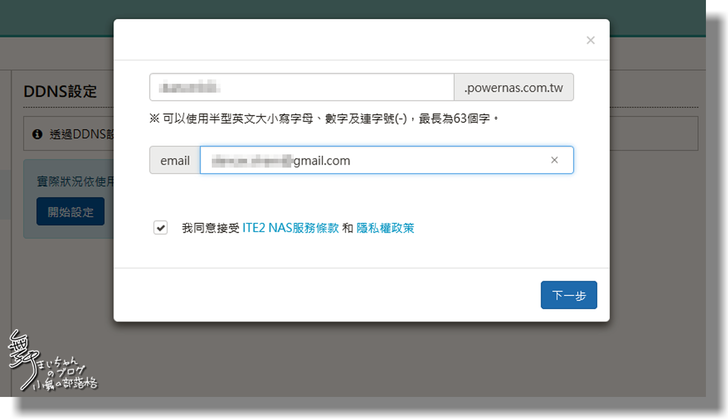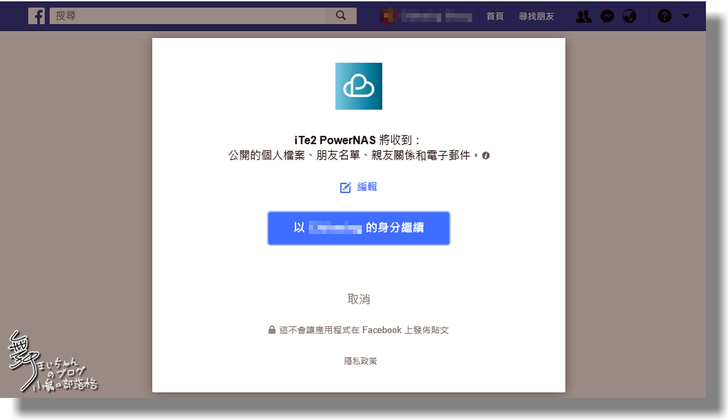【詮力科技】ITE2 NE-201開箱測試~披著Windows外衣的NAS
智慧型手機的普及,讓每個人都是手機攝影達人,手機裡永遠有儲不完的照片,加上網路無遠弗屆,各種綁架病毒、木馬後門等威脅也日益劇增,因此過往最常使用的隨身硬碟備份方式已經不能滿足我的需求,一直在思考如何有更具效率且方便的解決方案。
在一次體驗會中試用過近年來非常熱門的網路儲存裝置(Network Attached Storage,NAS)後深深覺得這真是一切問題的解答了,而且NAS演進至今也不僅僅只是網路儲存伺服器而已,強大的APP擴充資源,幾乎可說是家中的多媒體兼檔案備份分享中心,但這麼多NAS知名品牌,各有各的優勢,那該選擇那一家的產品呢? 如果不想每次設定都還要找台筆電登入的話,那可要推薦試試試用的這一款「詮力科技 ITE2 NE-201」了。
【詮力ITE2 NE-201~披著Windows外衣的NAS 開箱篇】

▲今天小舞要介紹的,就是這一款詮力科技 ITE2 NE-201。
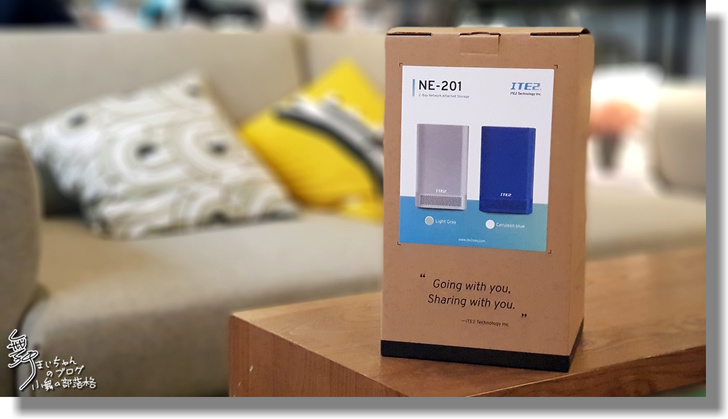
▲詮力科技的 ITE2 NE-201在外型看起來非常小巧,並且提供了藍色和銀色兩種可以選擇。

▲外箱包裝很有無印良品的風格,背面有著ITE2 NE-201的規格介紹。

▲從外箱的左右就可看出這次ITE2 NE-201的重點在手機支援和電腦應用,稍候也會在這兩部份進行測試。

▲立馬開箱,除了ITE2 NE-201主機外,另外還有簡易操作指南、網路線、變壓器、電源線、以及2組硬碟支架螺絲。

▲回到ITE2 NE-201主機,沒想到廠商把NAS當精品賣,居然還有一個黑色的束口防塵袋包裝著。

▲打開防塵袋後,ITE2 NE-201就呈現在眼前,這次測試是銀色款,並有消光處理,很有個性的設計,真的有精品的fu。

▲正面看來完全脫離NAS的古板印象,看不到硬碟支架,反而是一款精緻家電。

▲上方的散熱蓋是可以拆卸的,安裝硬碟需要動用到工具,比起以往NAS直接透過外部的硬碟匣就能安裝硬碟的方式,增加了美觀,但也減少了方便性。

▲ITE2 NE-201的下方有著一圈散熱孔,畢竟時長時間開機的產品,透過和頂蓋的散熱孔產生空氣對流來散熱。底部的標籤列出ITE2 NE-201使用12V電壓運作,而且是台灣製造耶。

▲背後的介面詳圖:有著USBx4、HDMI埠、RJ45x2、天線擴充插槽;雖然是Windows電腦,但還是一台NAS,所以電源開關在背面雖然好像不方便,但想到NAS幾乎不關機,也就沒什麼差了。
【ITE2 NE-201規格】
處理器: Intel Celeron Processor 3955U Dual-Core 2.00 GHz
系統記憶體: 8 GB DDR4 SODIMM, 可擴充至16 GB
內建儲存空間: 128 GB SSD (mSATA)
硬碟槽數量: 2 (SATAIII 6.0 Gb/s)
硬碟支援: SATAII / SATAIII
硬碟類型: 3.5" HDD, 2.5" HDD/SSD
單顆硬碟最大支援容量: 10 TB
RAID支援: RAID 0/1, 支援熱插拔
外接連接埠: 4×USB 3.0, 1×HDMI 1.4a, 支援4K解析度, 2×1GbE RJ-45網路埠
內建無線網卡、藍牙: Qualcomm 802.11AC, Bluetooth 4.1 (M.2 2230)
內建音效: High Definition Audio Interface
待機耗電量: 19.5 W
噪音值: 22 dB(A)
尺寸: 144(W)×122(D)×231(H) mm
重量: 1.9 kg
作業系統: Windows 10 IoT Enterprise
【詮力ITE2 NE-201~披著Windows外衣的NAS 硬碟安裝篇】

▲雖然本身就是一部PC,但若要發揮NAS的功效,塞進大容量硬碟就非常重要了,所以接下來就來進行硬碟的安裝。

▲這次安裝的是2顆HGST的DESKSTAR NAS HD 10TB,而NE-201的最大單顆硬碟支援容量也是10 TB。

▲準備十字螺絲起子來打開頂端蓋子,這裡有個小插曲,因為鎖住上蓋的螺絲尺寸較小,家中的2款普通大和普通小的螺絲起子都不合規格,所以又拖了兩天去找了更小尺寸的起子才順利打開,所以有購買這款NAS的使用者要稍留意一下。

▲卸下上蓋,就可以看見ITE2 NE-201內部的防撞發泡海棉。

▲因為還沒裝入硬碟,海棉是固定硬碟支架用的,所以移開海棉後可順利看到硬碟的空間。

▲這時可以抽出鐵製的硬碟支架匣,它和NE-201是有滑軌可以方便的抽出。

▲ITE2 NE-201是採用2-Bay設計、其中硬碟固定支架匣能夠支援3.5吋HDD或是2.5吋的HDD及SSD。

▲抽出支架匣後,從一旁可以看到NE-201的主機板是位在正中間,兩側剛好各插入一個硬碟。

▲NE-201內建mSATA的128GB SSD,可以看到是使用TOSHIBA的記憶體。

▲把準備好的HGST 10TB DESKSTAR NAS碟鎖上硬碟匣,這系列硬碟可說是容量、速度和品質兼顧的首選。

▲鎖好固定螺絲後,就能把硬碟支架依滑軌方向插入NE-201,記得要輕按略出力壓一下,讓硬體上入插槽。

▲一部小巧披著Windows外衣的NAS主機就完成硬體安裝囉。
【詮力ITE2 NE-201~披著Windows外衣的NAS 設定篇】
《啟動Windows10企業版》

▲一啟動ITE2 NE-201後,就如同一般電腦需先安裝啟動Windows10 企業版
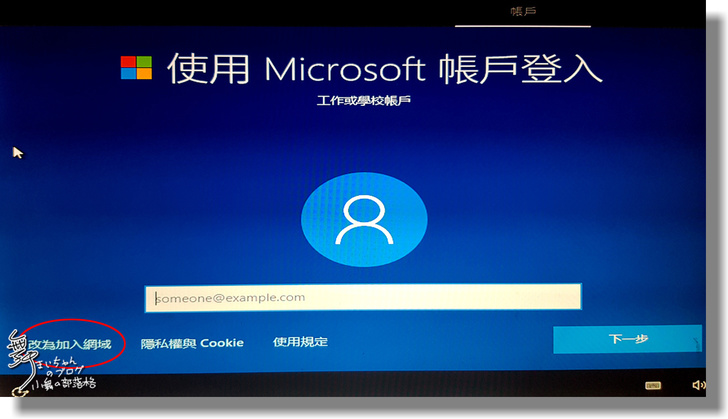
▲然後需要設定Microsoft帳戶,這裡要特別注意不要像我笨笨的填寫自已的Microsoft帳戶,需要選擇左下角的《改為加入網域》才行,因為NE-201僅支援網域使用者帳號,因此需使用網域帳號。
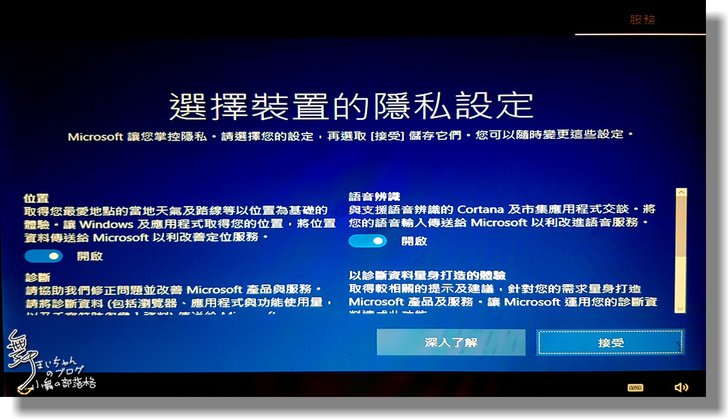
▲接著設定《隱私設定》選項後,就差不多完成Windows 的初始化設定

▲喝個咖啡休息一下,馬上完成NE-201的Windows 10 企業版安裝。

▲系統內建128GB SSD,安裝完Windows10企業版後,還有119GB可用。
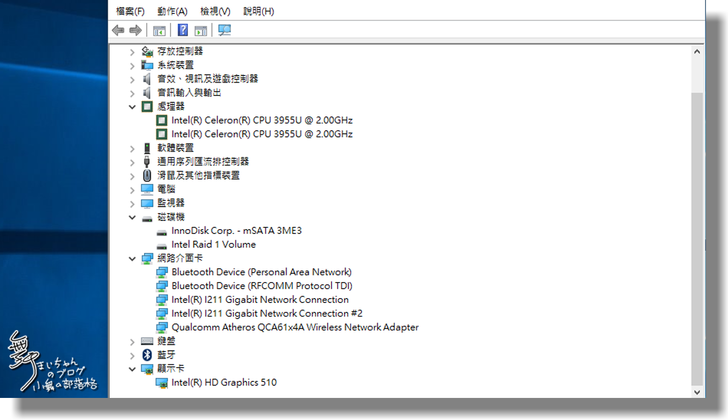
▲ITE2 NE-201使用Intel Celeron 3955U雙核CPU,顯示卡是內建的Intel HD 510。
《安裝NE-201 PDM》

▲雖然是一部電腦,但還是不能忘記其流著NAS的血液,所以要來安裝PDM以方便進行NAS的管理。

▲首先在瀏覽器中輸入http://start.ite2nas.com ,進入ITE2 NAS的入口網站,選擇《下載pdm安裝程式》

▲接著就是授權合約頁面,閉著眼睛選擇《[我接受授權合約中的條款》就能繼續...
《設定NE-201 PDM》
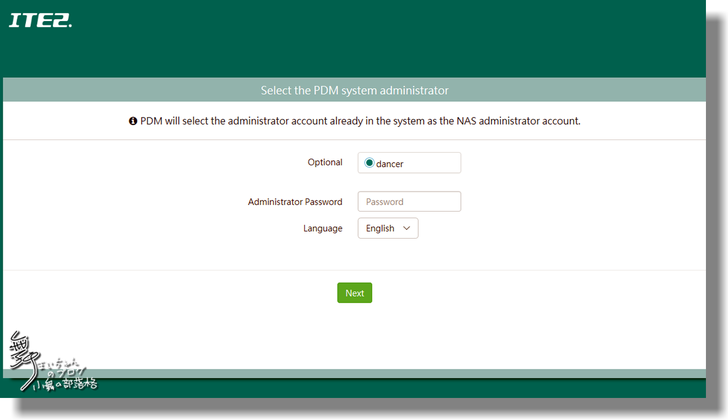
▲安裝完後重啟NE-201,在瀏覽器網址列輸入 [localhost] 或 [127.0.0.1],就能進入PDM,但居然是英文介面,還好下方有語系可以選擇
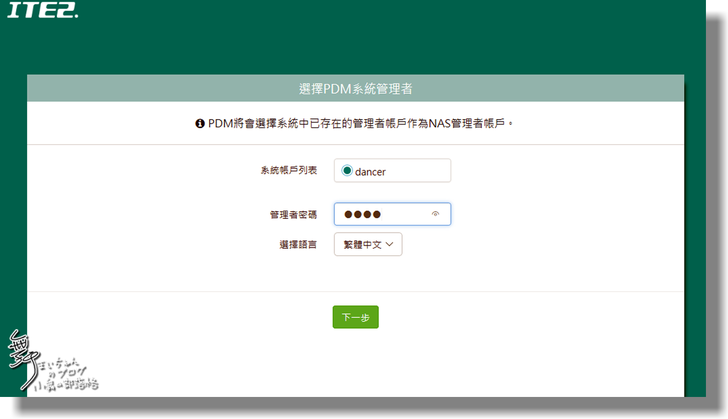
▲還是中文看起來親切,在此登入原本Windows中設定的本地網域帳密。
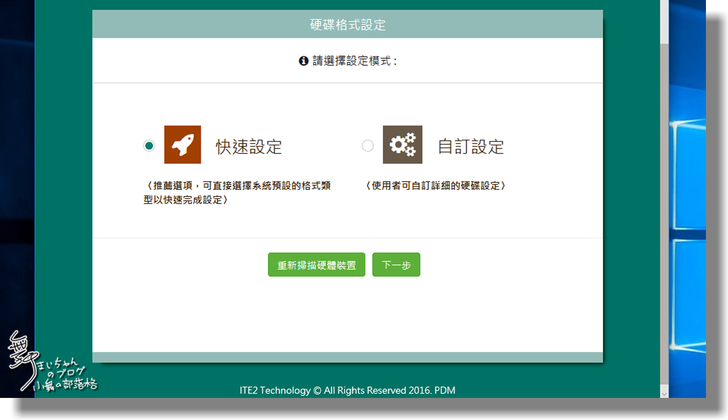
▲登入後系統會要求設定硬碟格式,可選擇《快速設定》或《自訂設定》兩種設定方式。

▲如果選擇《快速設定》,PDM依安裝的硬碟數量提供以效能優先還是以安全優先的選項,說簡單就是要選擇磁碟陣列是RAID 0或RAID1的方式。

▲在下拉選單中,系統會針對您選擇的硬碟數提供不同之 RAID陣列模式方案,

▲選擇適合的方案後,點選《[開始格式化》就開始進行硬碟格式化的流程。

▲這時在區域網路裡要連線到NE-201,需要NAS的IP,可以從設定的網路狀態中查詢,依使用Wi-Fi或乙太網路連線,選擇相對應的選項。
《使用NE-201 PDM》

▲進到PDM的首頁可從右上角輸入帳密登入。
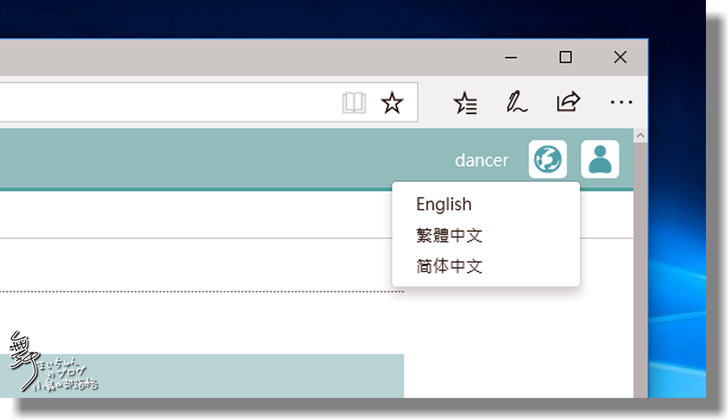
▲登入後,左上角就會出現帳號名稱,地球符號是語系,不過只有三種語言可選。

▲進入了PDM的主畫面,提供了「設定」、「檔案管理」、「便利貼」、及「ITE2小工具」的功能。
《設定介面》

▲在「設定」中有著五個選項:包括『系統管理』、『使用者管理』、『硬碟管理』、『網路管理』和『個人化設定』等。首先進入『系統管理』中,這裡可以檢視 NAS 資訊、系統版本與更新、系統備份和系統控制台。
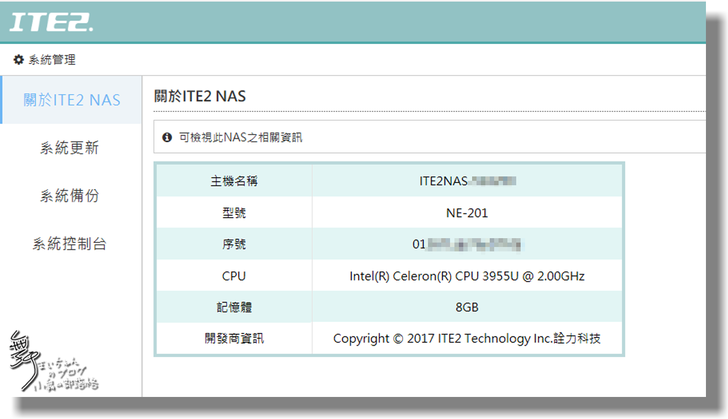
▲關於 ITE2 NAS:可以檢視 NAS的主機名稱、型號、序號、CPU、記憶體和開發商資訊。

▲系統更新:系統會自動檢查目前系統的版本,以及是否有新版本可使用。
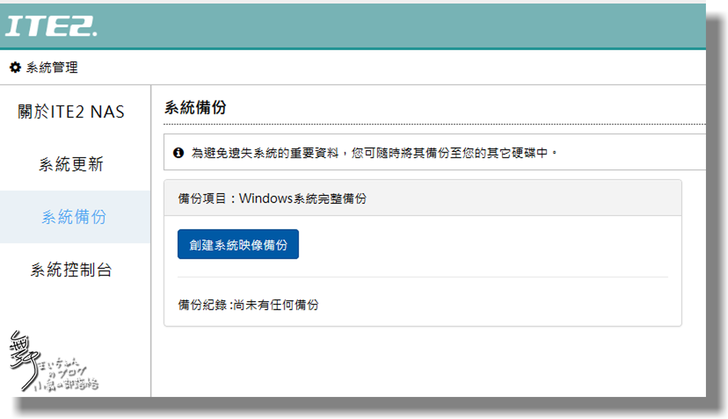
▲系統備份:原廠提醒:為避免遺失系統的重要資料,您可隨時將其備份至您的其它硬碟中。只要點選《創建系統映像備份》就能對系統內容建立備份。
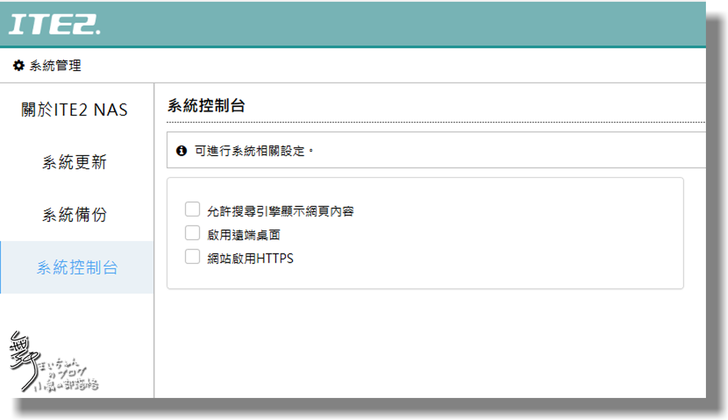
▲系統控制台:使用者可以進行系統的相關設定,例如允許搜尋引擎顯示網頁內容、啟用遠端桌面或網站啟用 HTTPS。

▲第二項是『使用者管理』,可以管理所有 NAS 中的使用者、社群使用者、群組和配額設定。
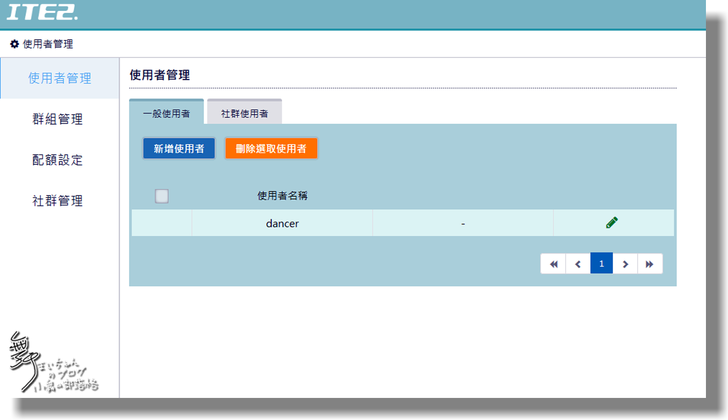
▲使用者管理:提供新增使用者、修改和刪除使用者帳號與群組功能。
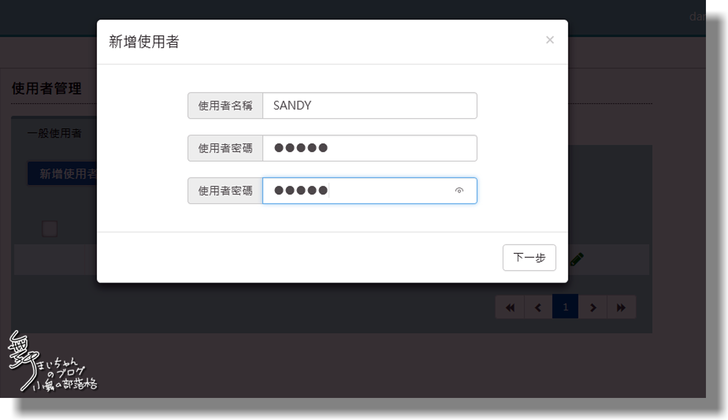
▲新增使用者,能創立需要共享或上傳文件的人,只要設定新使用者的ID和密碼就完成。

▲這時在使用者清單就能看到剛創建的新使用者,右上也會彈跳建立成功的訊息。

▲而該帳號的權限則可以在使用者清單中的選單中去定義,只要透過勾選就可以完成增減設定。
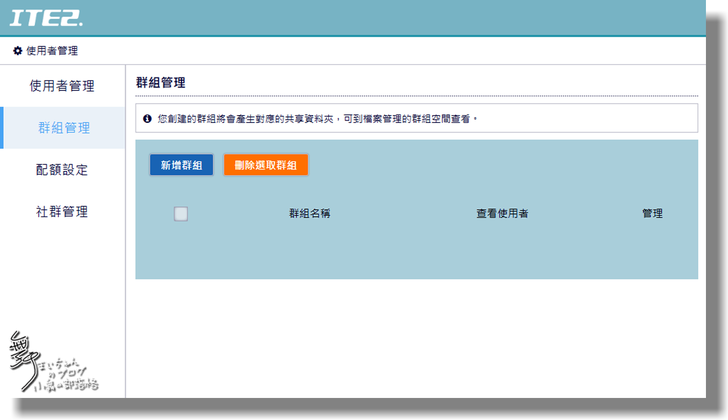
▲群組管理:可以透過群組方式,將多個帳號加入至同一個群組中,方便管理各使用者能在同一個群組分享資訊。

▲透過新增群組方式來增加所管理的群組,按下「新增群組」至新增群組頁面,輸入群組名稱及設定是否開啟網路芳鄰。
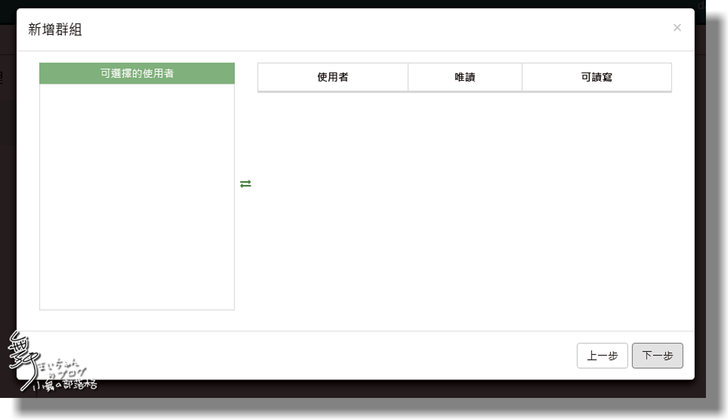
▲接著請點選欲加入此群組的使用者,勾選使用者加入群組並設定其權限,勾選完畢後點選[下一步]。

▲確認群組資訊及群組成員無誤,點擊「完成」便完成群組的創建。

▲在配額設定中,可以檢視並設定各別使用者的配額,,只要點選使用者的配額欄位即可設定使用者的最大容量配額。

▲在ITE2 NAS 中,提供獨家的社群整合服務,可以利用個人化設定功能來開放管理者的社群好友登 入到 NAS,達到社群空間共享的效果,所以在社群管理中,審核您的社群好友,審核通過的社群好友就可以直接登入使用 NAS。
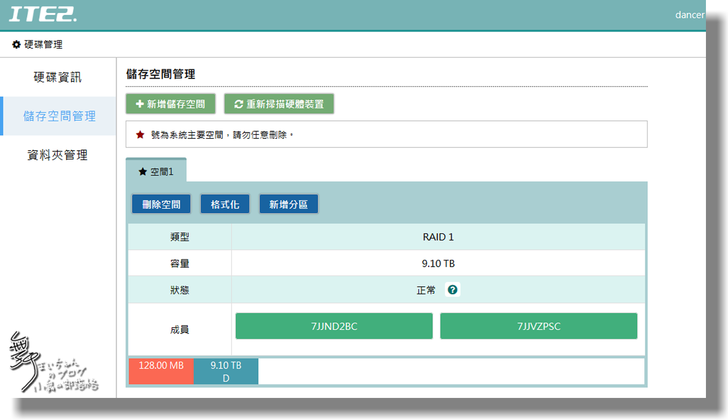
▲《儲存空間管理》可針對硬碟設定分區,刪除或格式化處理NAS的儲空間
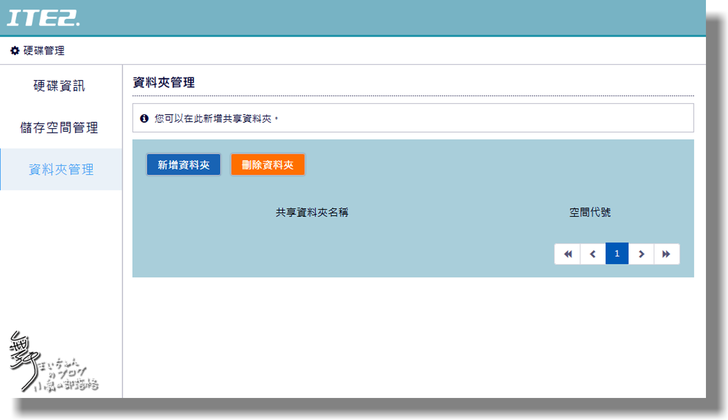
▲在《資料夾管理》中,可以針對不同之硬碟分區建立個別的資料夾,並設定可以存取該資料夾之使用者權限。

▲第四個是『網路管理』,可以在此區設定NE-201的 IP、Wi-Fi、DDNS相關選項。

▲在《IP設定》中,可以針對IE-201的IP進行設定,但一般網路都能自動指派IP,所以很大機會不至於需要手動來設定。

▲如果NE-201有安裝無線網卡,並使用Wi-Fi連線,就可以在此設定無線基地台與連線的相關功能。

▲《DDNS設定》可說是NE-201最重要的設定項目,設定好DDNS,才能從外部存取NAS資料,或透過手機APP存取。

▲不過要注意雖然是顯示成功,但還不能開始使用,因為需要24小時方能開通DDNS的連結。

▲裡面其實最主要就是《社群綁定》功能,NE-201可允許社群好友使用他的帳號登入 NE-201,這功能說實話還蠻方便的。
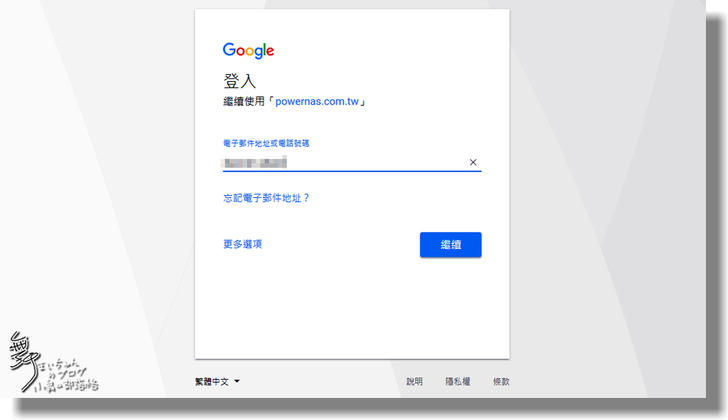
▲設定Google+帳號只要輸入Google的Gmail和密碼

▲咦,怎麼會有錯誤?原來是DDNS的連結尚未開通,待開通後應該就沒有問題了。

▲這樣就可以利用FB的第三方登入來進入NE-201,並且FB的好友經過審核也能加入NAS的群組了。
《檔案管理》
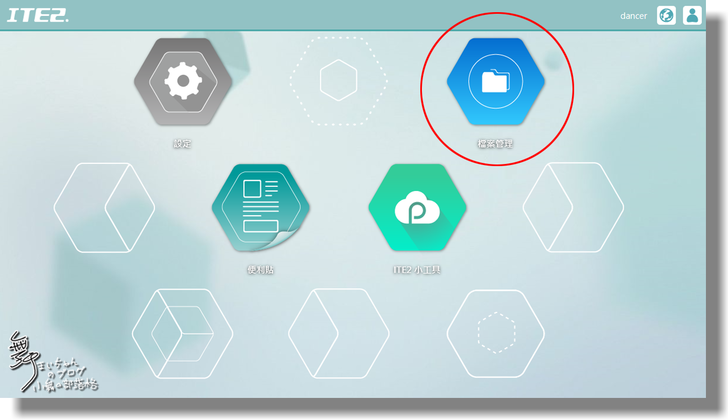
▲在「設定」部份看完後,下一個就是「檔案管理」
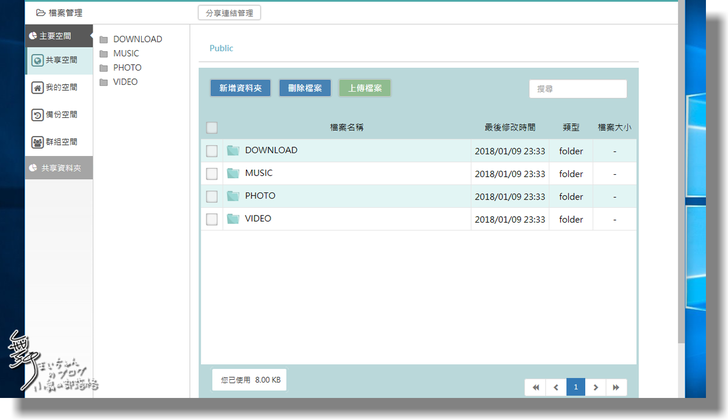
▲檔案管理方面,主要空間區分為『共享空間』、『我的空間』、『備份空間』與『群組空間』 4 大類,其中『共享空間』可以讓群組使用者進行存取。
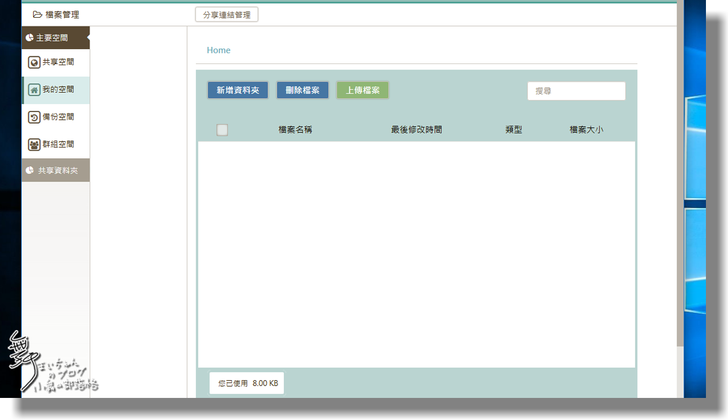


▲在『我的空間』中,能建立資料夾後上傳檔案,並分享連結,讓朋友可以下載。
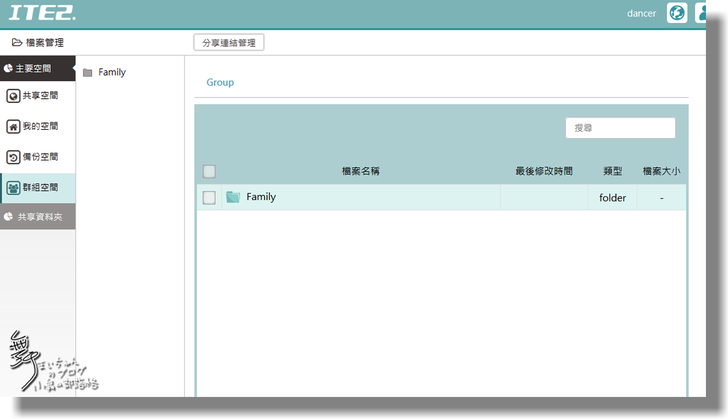
▲『群組空間』則是使用者群組專享的空間,這在提供不同的使用者,例如同事、同學或家人等非常方便,能切開公私不同的使用者可存取的文件權限。
《便利貼》
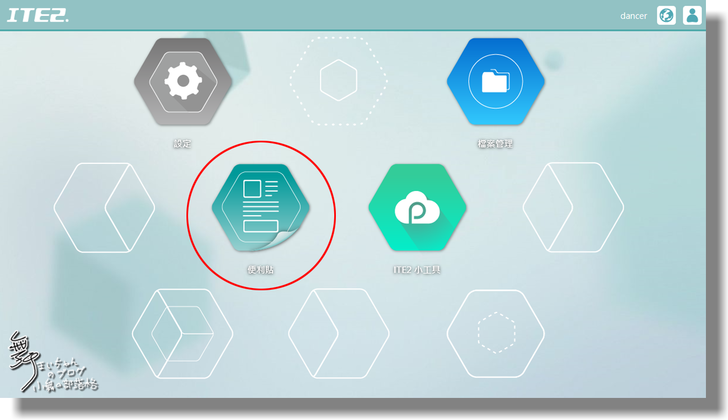
▲「便利貼」幾乎可以說是登入公告的加強版,可放在登入頁面,讓大家都能注意到。

▲只要新增後,就可以寫下要讓其他人看到的訊息,可說是非常方便。
《ITE2小工具》
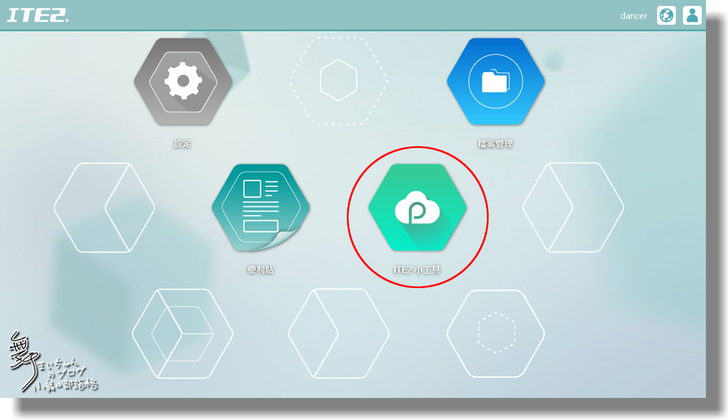
▲如果不只把NE-201當成單純的檔案管理空間而已,那一定要試試「ITE小工具」

▲詮力科技在 Windows 10 的市集裡,已推出專屬應用軟體 ITE2 Center

▲只要點繫後就能前往 Windows 10 市集下載安裝 ITE2 Center。

▲透過原先設定的DDNS帳號或社群帳號,就可登入NAS,真是方便。
【詮力ITE2 NE-201~披著Windows外衣的NAS 心得篇】
近幾年也用過不少NAS產品,老實說用過NAS後,真心覺得每個人應該都要有一台NAS來做為資料備份、影音插放的好工具,不過當這次體驗了NE-201後,真的感受NE-201的特別,它不僅只是部NAS,還是一台不折不扣的Windows電腦,尤其是小巧的體積,使用前真的有點看輕了NE-201。
但經過幾週的相處,除了外觀愈來愈耐看,放在任何位置都合適外,內建的Windows系統讓NAS在使用時有著更佳的彈性,隨時可以確認檔案狀況,所有的應用工具使用或影音操作,都可以在本機完成,最重要的是熟悉的Windows介面,讓大家在操作時有著更親切的操作體驗,我想這些都是NE-201在操作環境上做到的特色。而NE-201的PDM設計在介面上雖然是比較簡單的風格,沒有太花俏的繽紛色彩,但操作上算是方便的,不過大部份都要綁DDNS後才可操作,這部份如果沒有設定好DDNS,可能會有些不便,也期待詮力科技之後更優化相關的設定與流程。
無論如何,ITE2 NE-201的外型、功能、特色在目前的NAS市場上都有獨到的亮點,有需要採購NAS的網友,可以參考看看囉。

【本文係參加詮力科技 ITE2 NE-201 試用活動】
感謝:詮力科技 x T客邦 工作人員 還有辛苦觀看和回文的大家
如果您認同我們努力去呈現購買情節與感想
也請留言或按讚鼓勵 謝謝
Copyright © 詮力科技ITE2 Technology Inc.
本文提及任何廠商、名稱、LOGO的版權均屬原公司所有
版權聲明:本文使用之圖文均為本人拍攝與撰寫,所有權為版權所有人所擁有,請勿未經同意轉載,侵權必究,謝謝。
※本文乃參加T客邦體驗活動所撰寫;未約定報酬,但本人因撰寫本文而有機會取得該公司之獎勵。 。
※本文心得為個人真實體驗,實際感受依各人體驗為主。
※體驗內容若與網站升級或現況在內容有所差異,一律以現有功能為主,我們將不定期更新最新內容而不另行通知。
☆★☆ 音樂盒舞者 ☆★☆