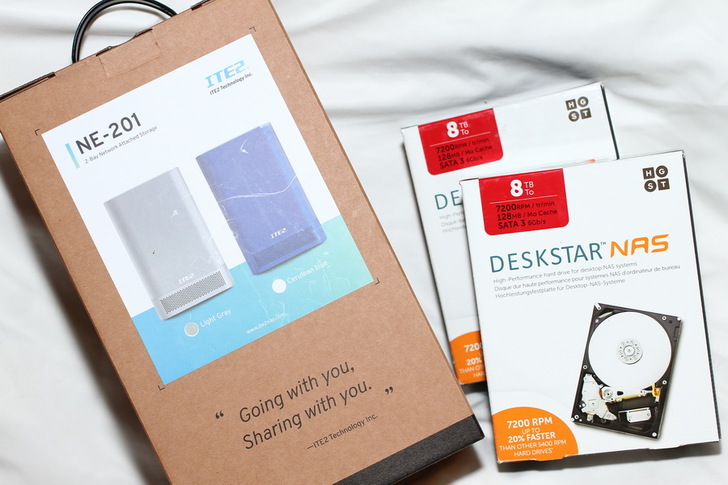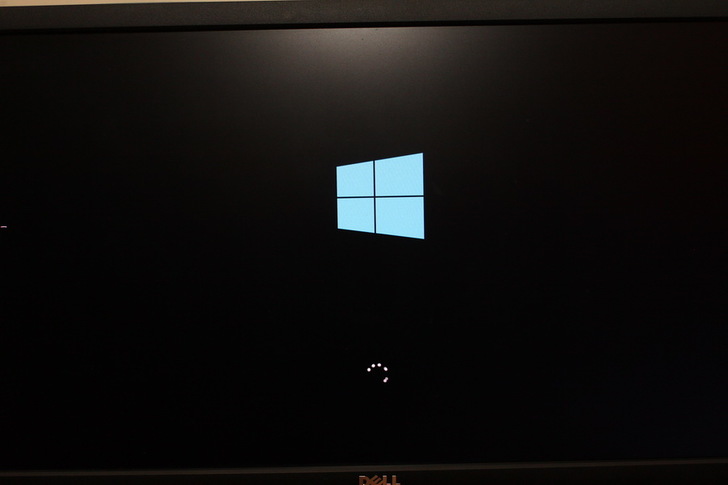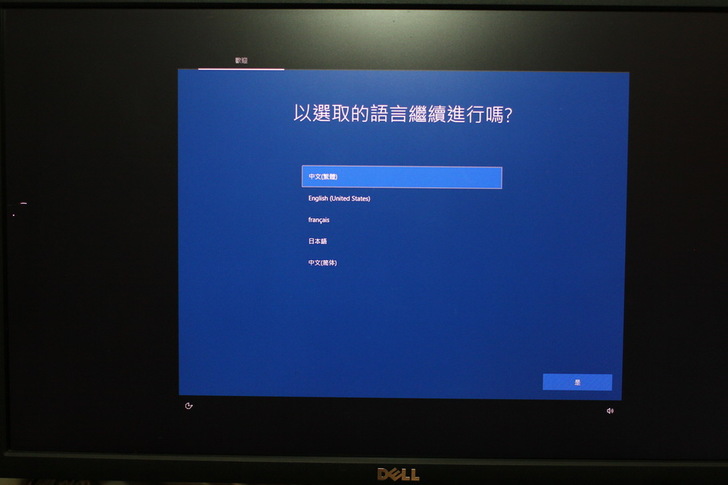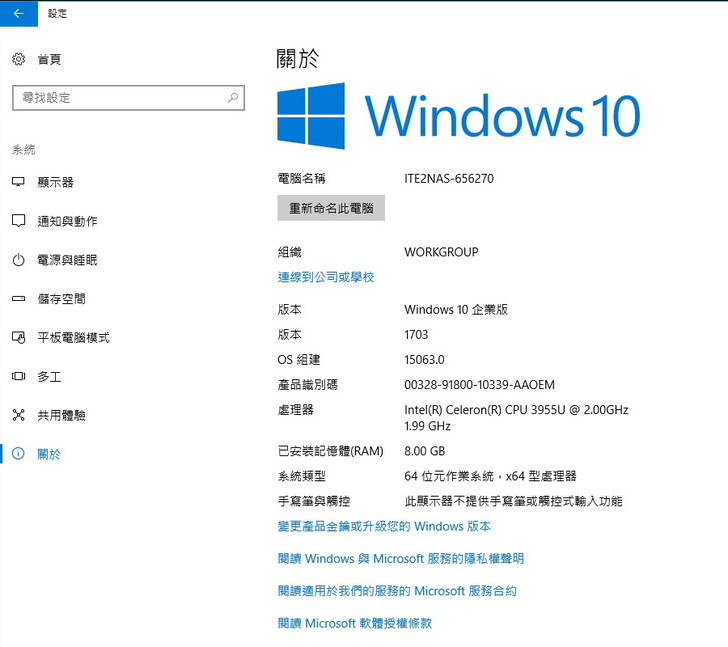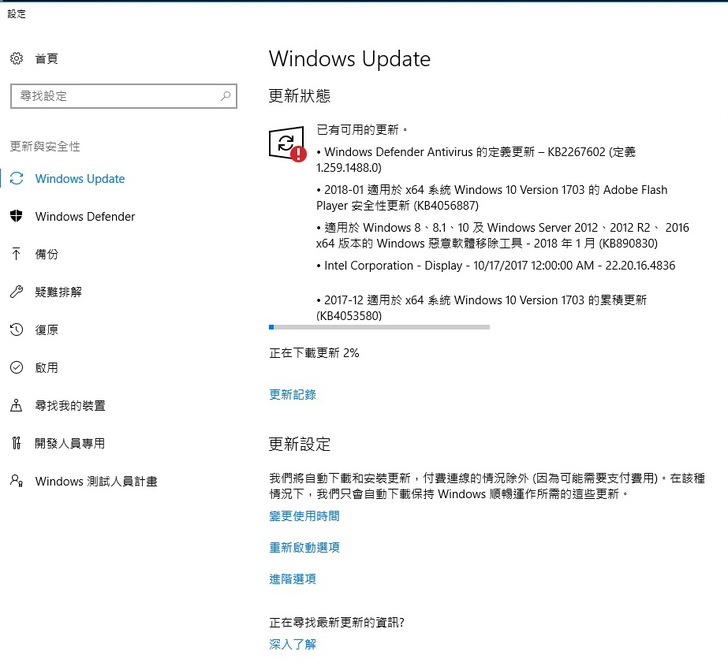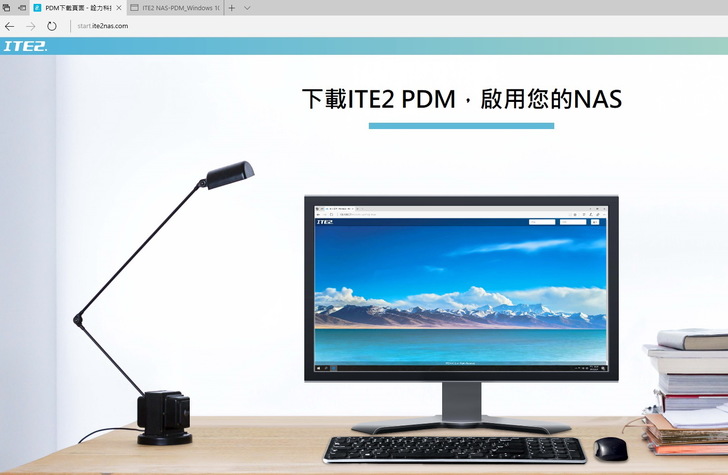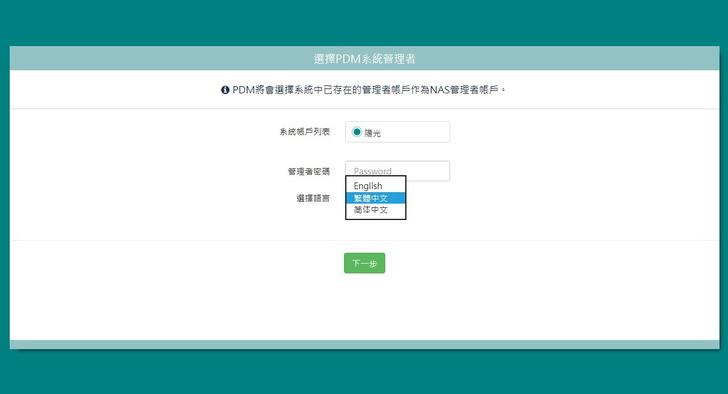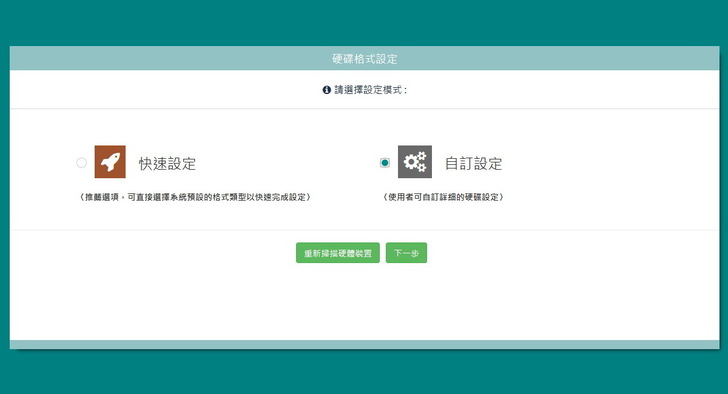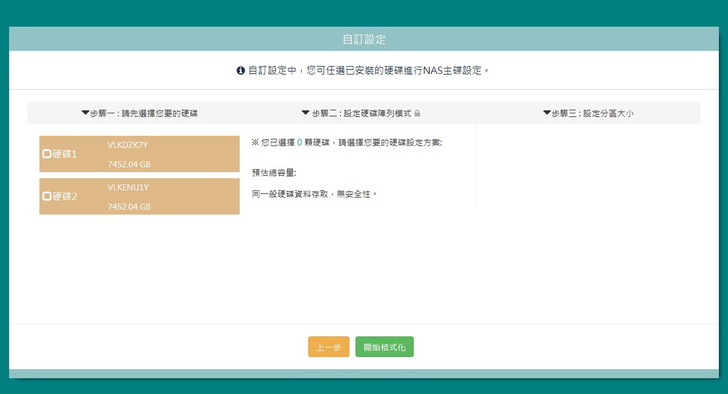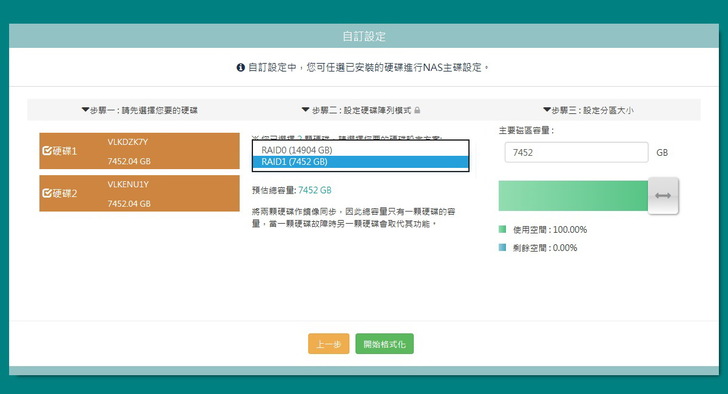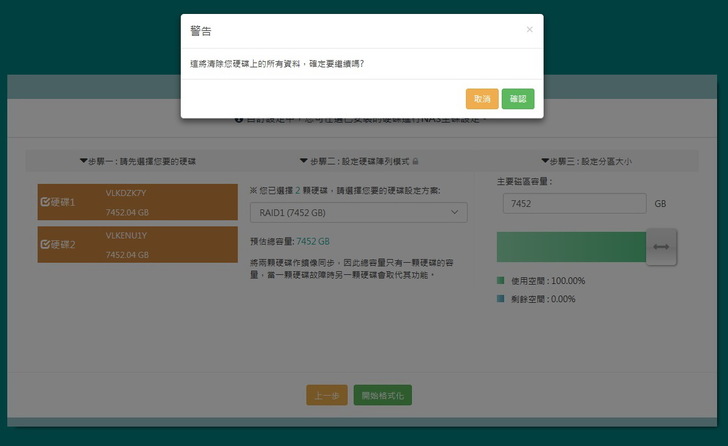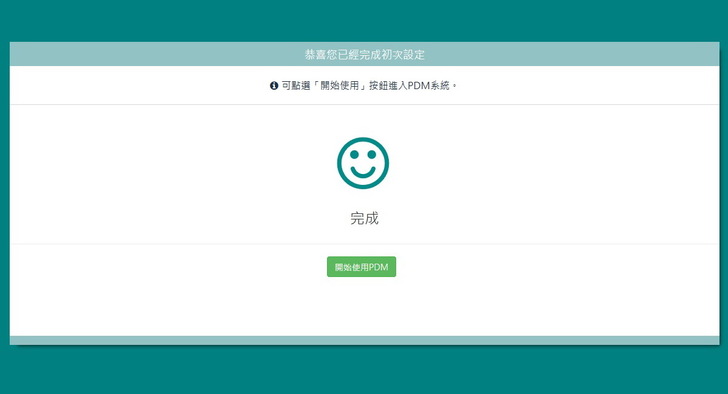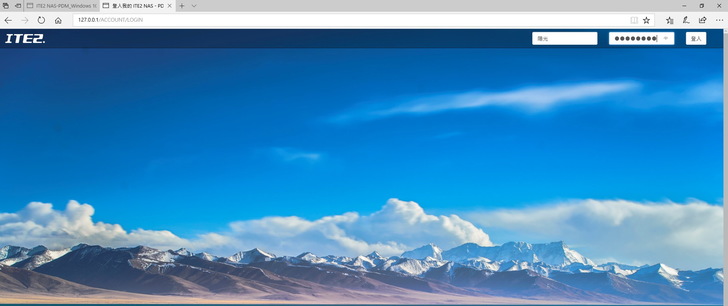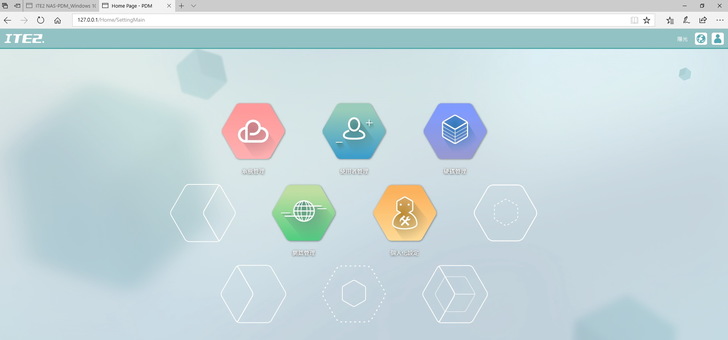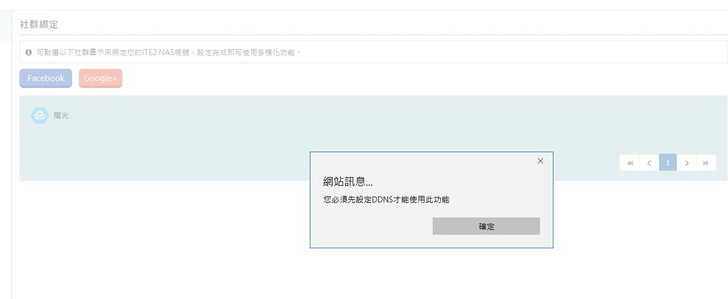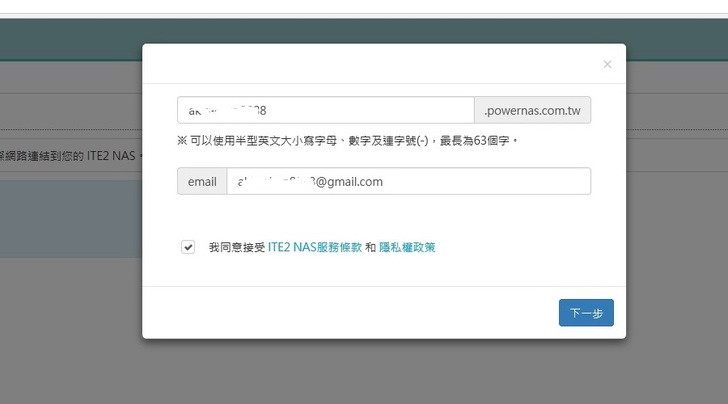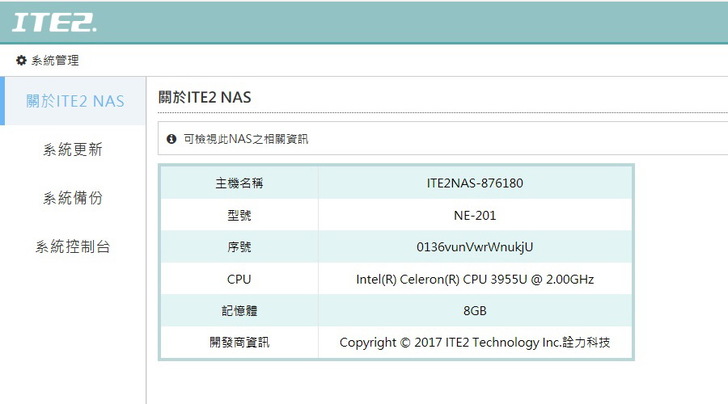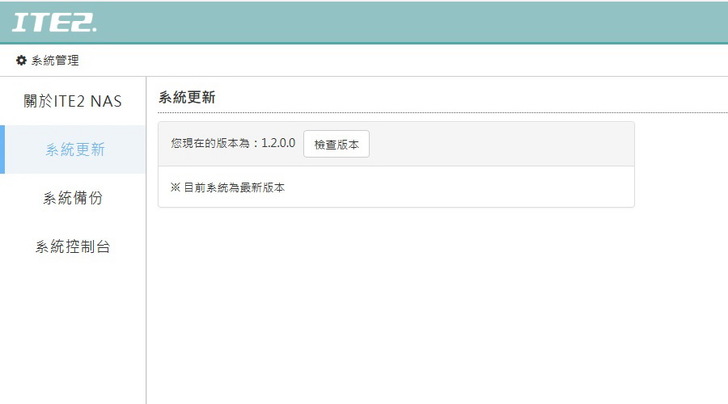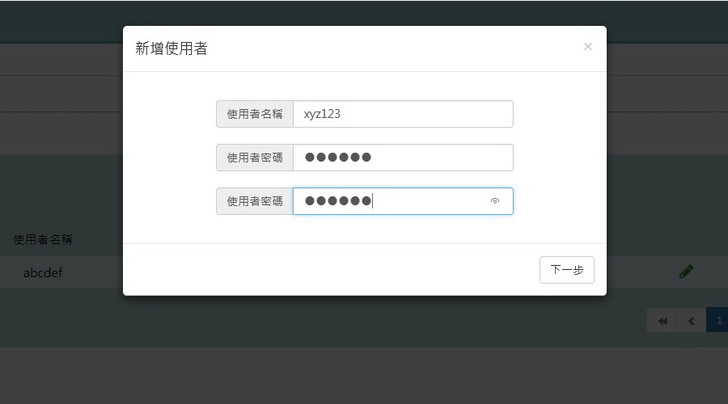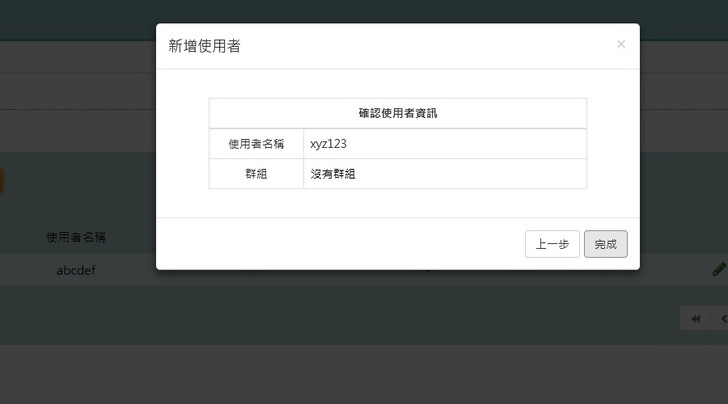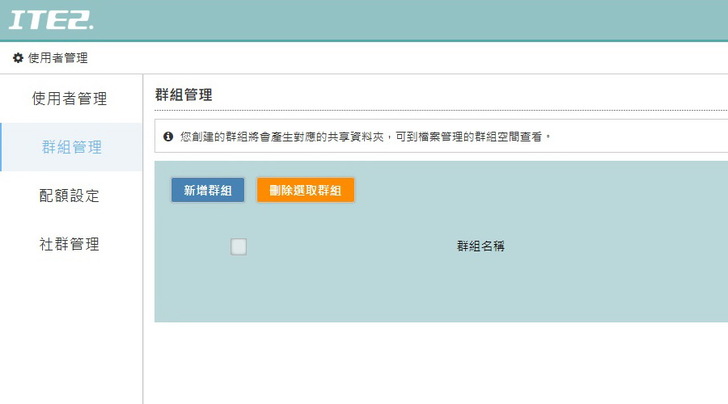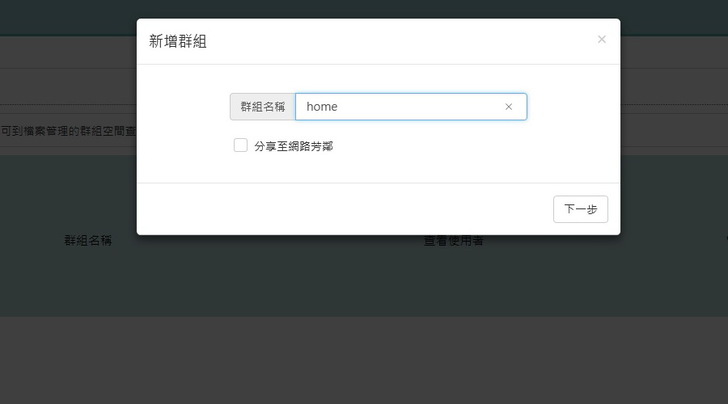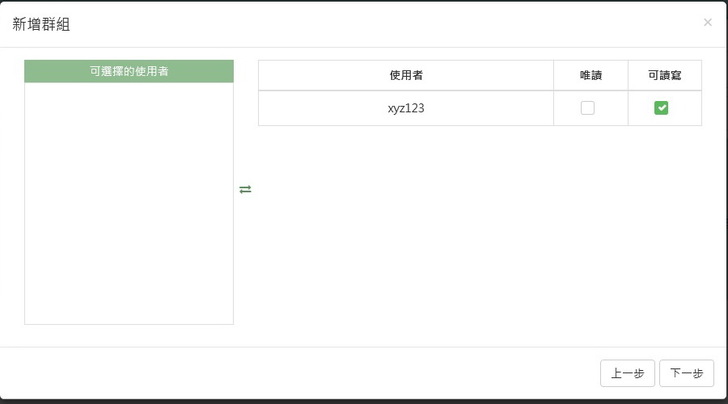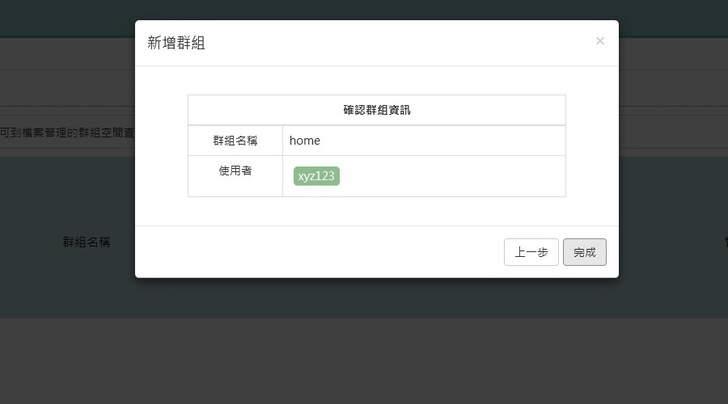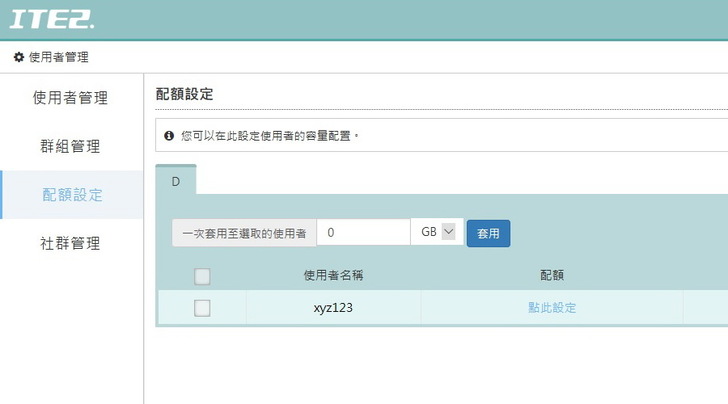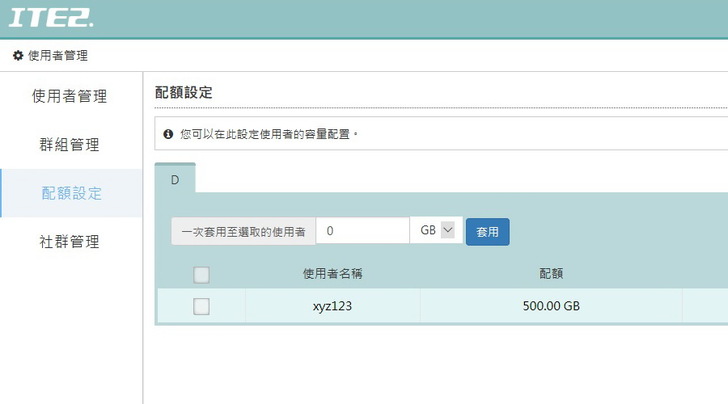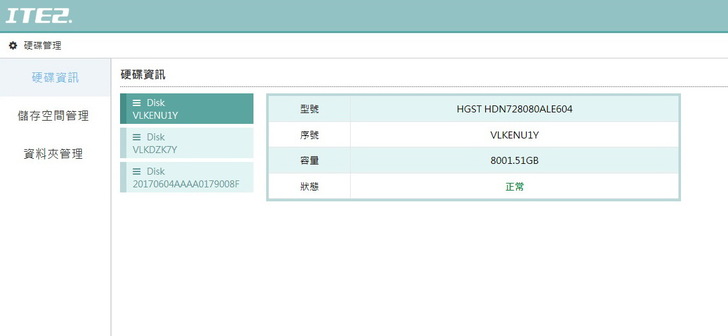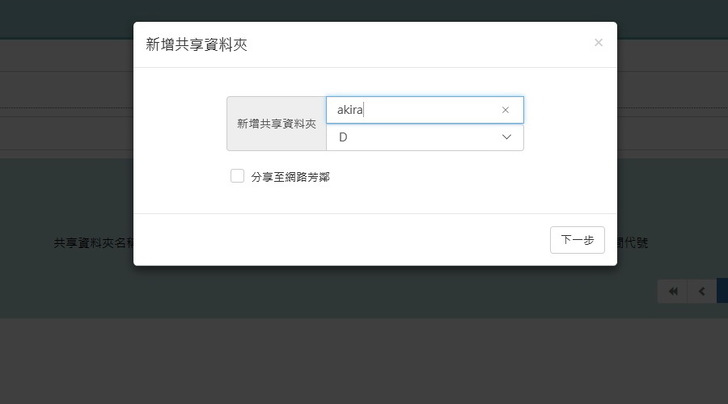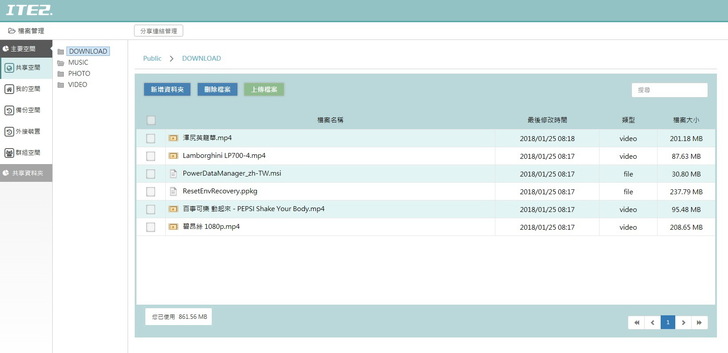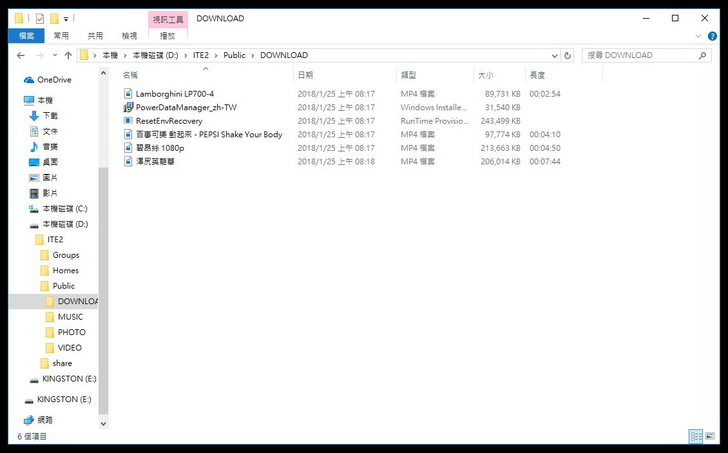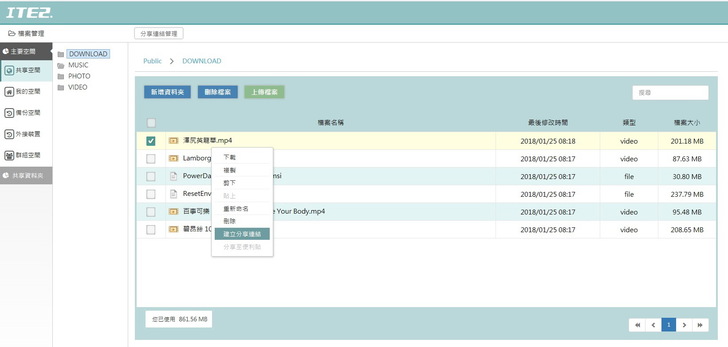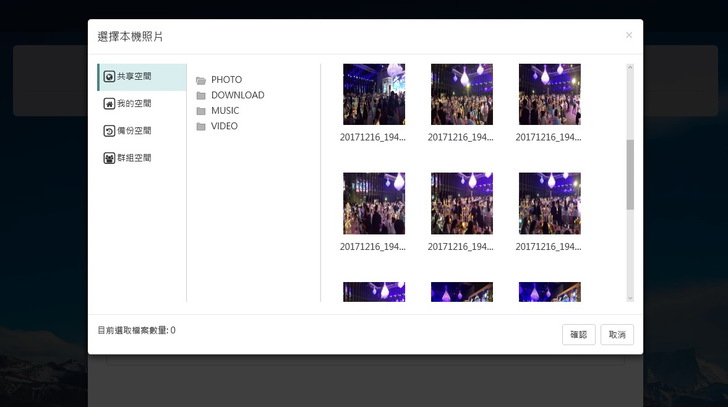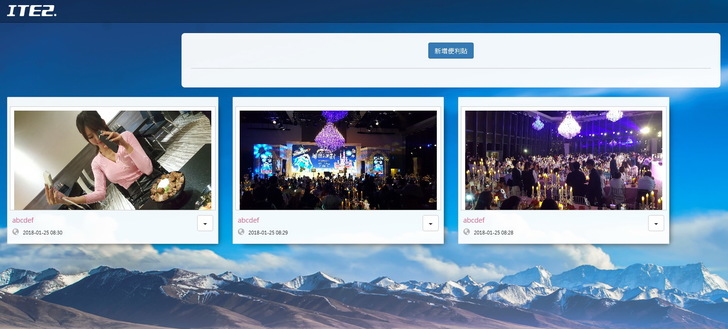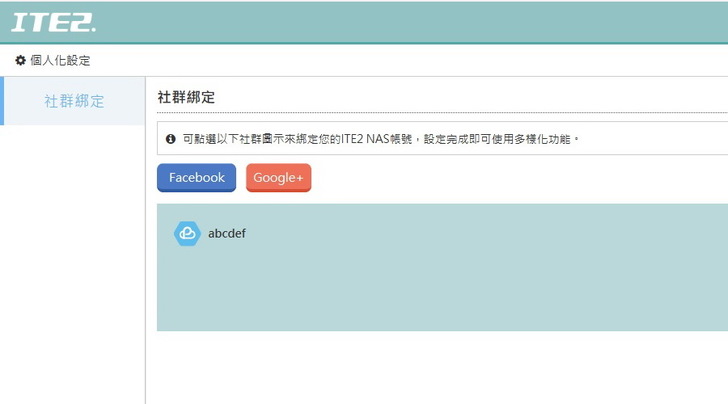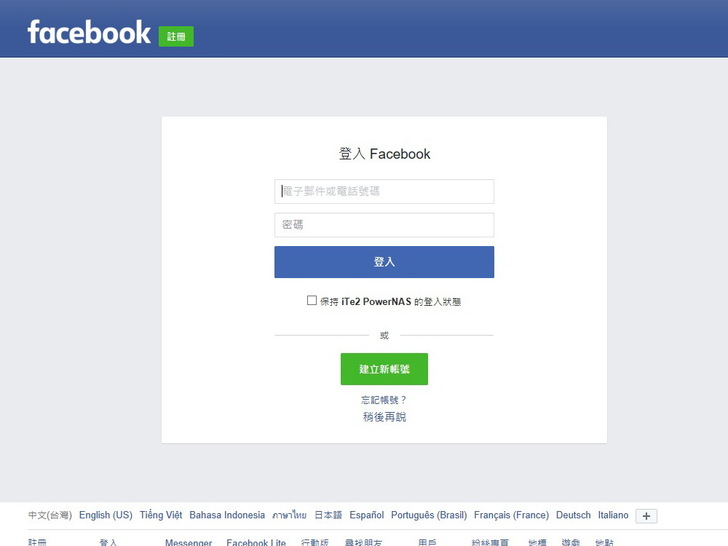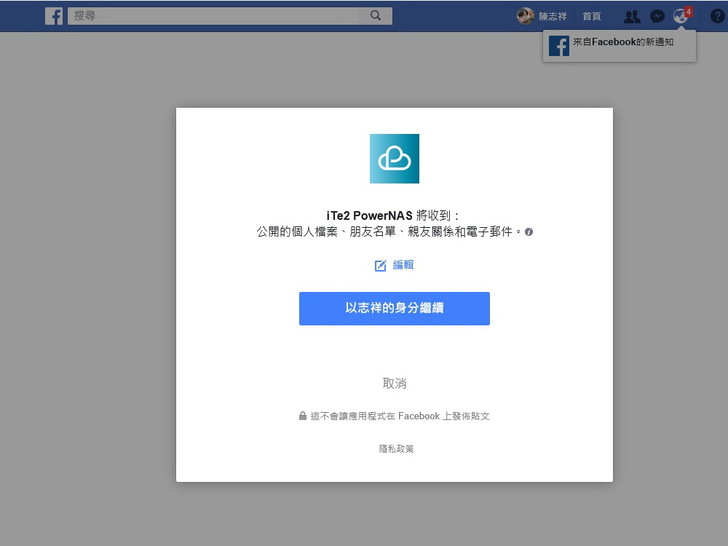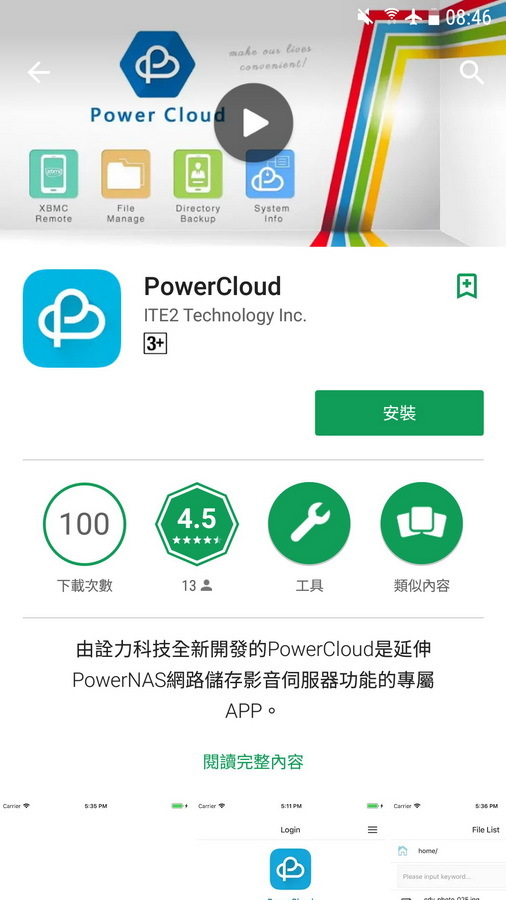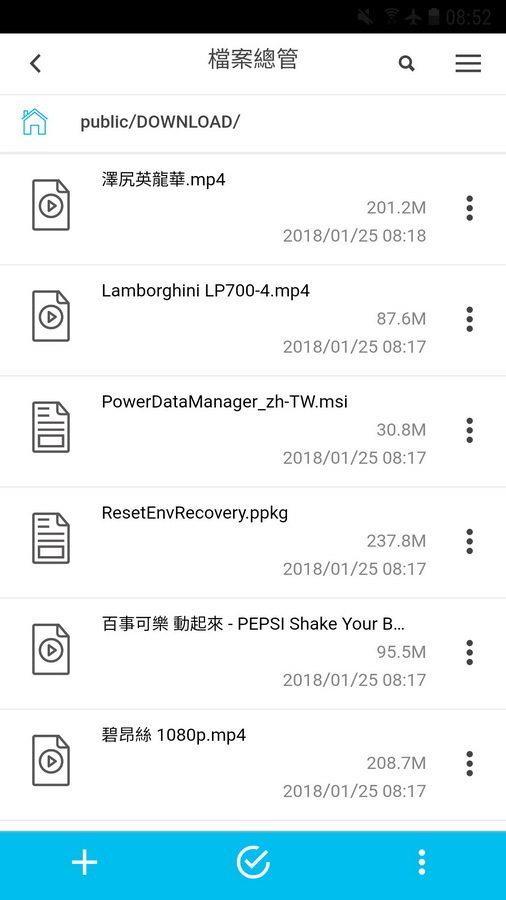詮力科技 NE-201 本以為 麻雀雖小,五臟俱全,原來它是隻 鳳凰。
【前言】
數位大爆炸時代來臨,現在人手至少一機(手機、相機或平板),每天隨時都可能有上百MB甚至上GB的資料量要儲存,然而除了資料備份這個大工程以外,我們常常還會跟眾多親朋好友分享照片、影片或資料,如果一個一個傳又慢又耗時間,人多的時候還可能會有遺漏。
基於以上的需求,很多廠商就推出了NAS這個產品,解決大容量儲存備份及分享問題;然而不想花錢買NAS的使用者,則是利用自己的電腦來架站,讓它人可以存取電腦裡面的資料,但這兩者解決方式其實互有利弊。
NAS產品:就是一台儲存資料的機器,所有設定跟安裝還是需要透過電腦,現在比較新的NAS系列雖然硬體功能也有進步,甚至也可以用手機控制,但還是不適合拿來做為文書處理、上網瀏覽、玩玩遊戲。
電腦架站:功能要齊全當然是電腦架站,但是很多架站軟體介面跟功能不完善,使用者本身還要有一定的電腦程度,還有就算是小機殼組起來也有一定的體積,加上為了散熱至少都是雙風扇,長時間不斷電運作下來,其實 耗電量跟噪音 就是很大的問題。
詮力科技 NE-201 就是 電腦、NAS 兩者優點兼具的產品:本身作業系統就是 Windows 10 IoT Enterprise(企業版),體積小、低噪音、耗電量低、應用程式功能強大、操作介面人性化,
註:Windows 10 IoT Enterprise 是具完整Windows功能的作業系統,以x86與X64 (32bit與64bit)裝置為目標,並同時支援Universal Windows App與傳統型Windows應用程式,更可進階的抵禦現代的安全威脅,在部署、更新和支援選項上具有充分彈性,並且擁有全方位的嵌入式鎖定功能。
【詮力 NE-201 開箱及安裝】
▼ 此次拿到的產品除了 NE-201,還有兩顆 HGST 8TB NAS碟。
▼ 精簡的包裝外盒,背面貼了一張 NE-201 產品規格表。
▼ 配件盒:電源供應器×1、電源線×1、網路線×1、2.5吋硬碟螺絲×12、3.5吋硬碟螺絲×12、產品說明書。
▼ NE-201 使用 鋁合金外殼,放在 3.5吋硬碟 旁邊比較,體積真的沒大多少,本體下圍四周佈滿散熱孔,透過上下對流帶走廢熱。(14.4(寬)×12.2(長)×23.1(高) cm)
▼ NE-201 孔位:四組 USB 接口皆為 3.0 高速規格、一組 HDMI 1.4a 支援4K解析度、2個 GbE RJ-45 網路孔、電源鍵、DC-IN
▼ NE-201 機頂:頂蓋開有許多散熱孔,四顆螺絲轉開後就能看到硬碟架,再來把硬碟架取下安裝硬碟。
▼ NE-201 內部:主機板非常小,只佔中間一小塊,底部可以看到僅有一顆散熱風扇。
▼ NE-201 內部:另一邊就只有看到一整片的散熱片,CPU的散熱功臣 就是它了。
▼ 硬碟是有一定重量的,安裝時還是要小心拿好,免得硬碟直接掉下去,損壞了傳輸接口。
▼ 安裝好以後就是這樣,真的是把空間最佳化的利用,詮力科技 真是厲害。
【開機 安裝 Windows 10】
必須注意的是 詮力 NE-201 一開始並不需要按電源鍵開機,本體一接上電源就會自動開機。
▼ 開機的DOS畫面下,可以看到有一顆 128GB SSD(mSATA)、兩顆 HGST 8TB 硬碟。
▼ NE-201 在經過一連串的 Windows 10 初始安裝過程後,正式成為一台電腦。
▼ 照片為證 - NE-201 所預載的作業系統,真的是 Windows 10 企業版。(看起來就是爽…)
▼ 最近爆發出來的 安全性漏洞 人心惶惶,當然是一定要趕快先更新一下。
【詮力 PDM管理軟體 安裝及設定】
▼ 打開瀏覽器在網址列輸入「start.ite2nas.com」,就可以下載 PDM系統安裝檔及使用手冊。
▼ 安裝完記得重新啟動,瀏覽器的網址列輸入「127.0.0.1」就可進入 NAS初始設定畫面,現在共有三種語系可以選擇。
‧選一顆硬碟:無任何磁碟陣列方案,但有容量顯示及可設定分區大小。
‧選二顆硬碟:有RAID0及RAID1方案可選擇,並且顯示可使用容量及可設定分區大小。
▼ 登入的主頁面,畫面相當簡單明瞭,六角形圖案及功能標示清楚。
▼ 設定裡面有系統管理、使用者管理、硬碟管理、網路管理及個人化設定。
▼ 本來想直接使用 社群綁定,結果要先設定 DDNS 才能使用此功能。
▼ 網路設定裡面可以協助申請 DDNS,也是一項貼心的設計,申請完顯示 24小時內 會開通。
▼ NAS的系統資訊、系統更新、系統備份,都是透過 PDM 完成。
▼ 其實這邊的 新增使用者,就是新增 Windows的使用者,使用了更簡易的介面來做帳號新增及管理。
▼ 如果硬碟不夠大或者是怕有人上傳太多檔案佔容量,可以針對使用者設定可以使用的容量。
▼ 硬碟管理 除了可以 檢視硬碟資訊,還可以管理 儲存空間,新增共享資料夾。
▼ 檔案管理 其實就是把 Windows的檔案總管 做得比較 簡單易懂。
▼ 支援 share-link 分享檔案,選取欲分享的檔案並點選 建立分享連結即可。
▼ 便利貼:很貼心的小程式,可以把它當成公佈欄或是備忘錄,點選新增便利貼以後,選擇想要做為便利貼的照片或文件,就可以顯示在主頁面上。
▼ 結合社群:ITE2 NAS 跟其它家NAS比較起來,最大的特色就是好友也可以透過其自身的社群來提出申請,好友可以使用 Facebook或Google+, 來存取 NAS 上的共享資源。
▼ 把USB隨身碟接上 NE-201,點選 外接裝置 後,也可觀看隨身碟內容。
【手機 APP - PowerCloud】
▼ iOS 和 Android 手機,都可直接下載安裝 PowerCloud APP。
▼ 很方便的是可以直接 scan 區網中的 NE-201,再輸入帳號密碼就好。
▼ 介面很簡單的就是存取 NE-201 上面的各類共用空間。
【心得】
總結來說 詮力 NE-201 真的是很優異的產品,NAS的操作介面簡單易懂,備份及用戶管理功能 已能應付大多使用需求。
或許詮力 NE-201 比沒有其它廠牌的NAS 有那麼多功能,但它本身內建了一般使用者最熟悉的 Windows 10 作業系統,反而讓它比別家的NAS有更多樣化的操作及應用。
筆者使用 詮力 NE-201,不論是 文書處理、修圖程式、觀看 4K影片 都是綽綽有餘,雖說它的售價蠻不平易近人,但對需要常常備份檔案,而又兼具文書機及家庭劇院小主機的使用者而言,真的是不錯的選擇。
希望 詮力 的 手機APP - PowerCloud APP 可以再加強介面,因為實在是有點陽春,但是基本的功能確實是已經足夠使用。
【分享連結】
痞客邦