分享 PS4 Pro換裝SSD全記錄
上次一口氣趁著購物網下殺+3C產品兩件打折+刷卡回扣優惠一口氣衝了兩顆Anacomda N2 480GB,已開箱換了原本電腦那顆TLC遊戲碟,用了一個多月覺得不錯,除了正常使用有感速度有些變快,最明顯的就是之前那顆TLC的SSD有時開魔獸和爐石不知為何會卡住,必需要強制關閉程式後再開才行,現在完全沒有這種問題發生,真的讚!
之前文章連結
[分享] MLC的好選擇 Anacomda N2 480GB(電腦篇)
之前就說敗兩顆,一顆是要用來換掉PS4 Pro硬碟,一直沒時間換(有空不是玩PS4 Pro就是Switch XD)放著也是浪費,趁著假日趕快來換
不過因為是玩過一陣子的PS4 Pro,所以要備份遊戲存檔,然後更換硬碟再把存檔拷貝回去,我們直接來看圖說故事吧
PS4備份
PS4備份有兩種方式,1是以隨身碟儲存,2是PS PLUS會員線上儲存,以第二種方式較為方便,小弟有PS PLUS會員所以都用線上儲存,好處是到朋友家玩遊戲可以直接從雲端把存檔下載使用,缺點就是要花月費,在網路上可找到有人賣950元一年(以每個月PS PLUS提供的免費遊戲就超值了),以下我們還是來看兩種備份方式
這時會看到所有的遊戲存檔,按下PS4手把上的OPTIONS鍵,可就會出現「選擇複數應用程式」的選項
然後我們就可以選擇「全選」,然後選擇「複製」就會將所選存檔備份到隨身碟
PS Plus線上儲存存檔更簡單,只要在剛剛選擇我們要備份時的步驟,選「上傳至線上儲存空間」,接下來的步驟和前述相同,選好就上傳至PS提供的雲端空間
選「登錄為常用 PS4」,點選「解除登錄」,在出現的確認視窗點選「是」
PS:若主機中有多人遊戲存檔,就要登入他們的帳號再進行各別備份,每個帳號備份的只有該帳號的資料,千萬要記得啊,不要隨便登入一個帳號備份就以為全都備份到了 @@”
PS4 Pro更換硬碟囉!
把PS4 Pro硬碟放置處有個檔住的蓋子打開,只要往旁邊翹開即可
接著就和電腦換SSD一樣,將硬碟架固定螺絲鬆開、換上Anacomda N2 480GB,接著鎖回去,再依剛剛的步驟返向安裝回去便大功告成,簡單!
接著我們要重建PS4系統,先到官網下載檔案,大約1G左右,因為是重新安裝所以是下載整個完整的軟件,網址:https://asia.playstation.com/cht-tw/ps4/system-update
(在這抱怨一下,不知是官網說的不清還是小弟愚昧,找了好一陣子才找到下載網頁,原以為找不到嚇死了 >”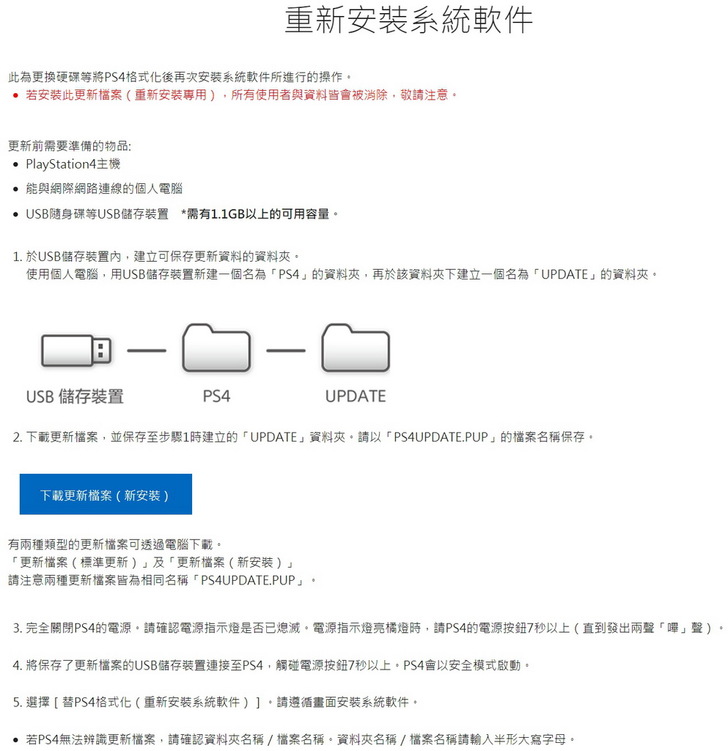
把我們做備份及含有系統的隨身碟插上PS4,PS4開機後便會顯示先以USB連接線接手把,然後按下PS按鈕,照做後手把就可正常使用
跑了一下會出現確認畫面,此時會將PS4格式化,會把硬碟內資料全數清空,按下「是」
等到安裝完,就是回到剛買PS4第一次開機時的畫面,一樣顯示先以USB連接線接手把,然後按下PS按鈕做連接使用
接下來的語言設定等就省略啦,然後到「設定」、「帳戶管理」、「登入PlayStation Network」登入自己的帳號
然後把存檔拷貝回來吧,到「設定」、「應用程式保存資料管理」,看你之前是用線上儲存還是USB儲存,就選你存檔的方式把它拷貝回來
同樣按下手把上的OPTIONS鍵來複選要複製的存檔,最後按下「複製」,這樣就備份回去囉!
PS:記得把獎盃資拷貝,只要進去獎盃內從雲端下載回來就OK了
簡單測一下換SSD後的速度,小弟之前是用原廠的硬碟在玩遊戲,速度方面是還可以啦,但碰到有些遊戲常換場景就要等待一下,久了真的有點不耐煩,以下是手動用手機計時,雖然不是很準但就給大家參考看看

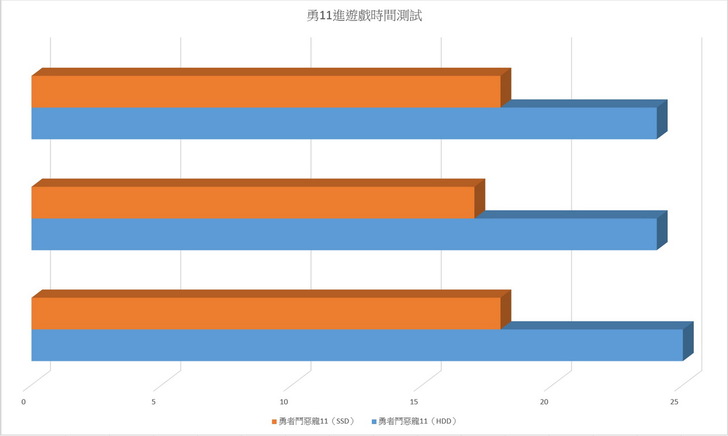
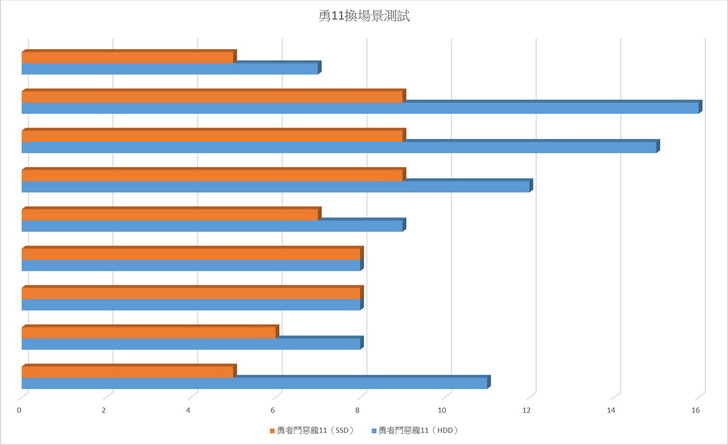
結論
換SSD後有變快嗎?當然有、不過也要看遊戲,小弟之前在玩機器人大戰X覺得還好,現在是玩勇者實在太囂張、勇者鬥惡龍11,勇者實在太囂張就剛進遊戲時不用等那麼久了,其他方面還好,比較有感覺的就是勇者鬥惡龍,有時飛不同城鎮的過場與部分換場景畫面,從10多秒變5秒左右,記得會想把PS4內的硬碟想換SSD是因為前一陣子魔物獵人很夯,看到很多人玩且因此換SSD,網路上有測試資料,說明換SSD後的讀取秒數真的有降低所以很心動,許多遊戲等待過場讀取雖然不長,但換了SSD後減少個數秒等待時間,長期玩下來的加總是很可觀的,若有閒錢且有興趣,就自己動手將PS4換個SSD吧!
以上簡單文章給自己留個日記也方便給各位參考,感謝收看


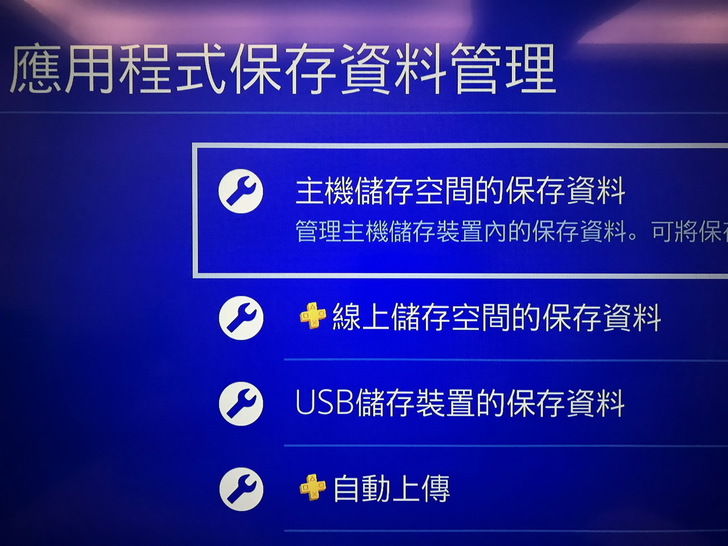
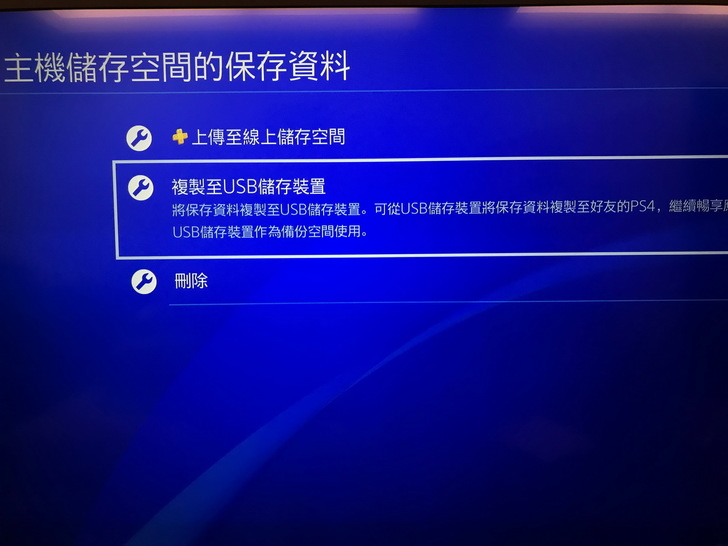
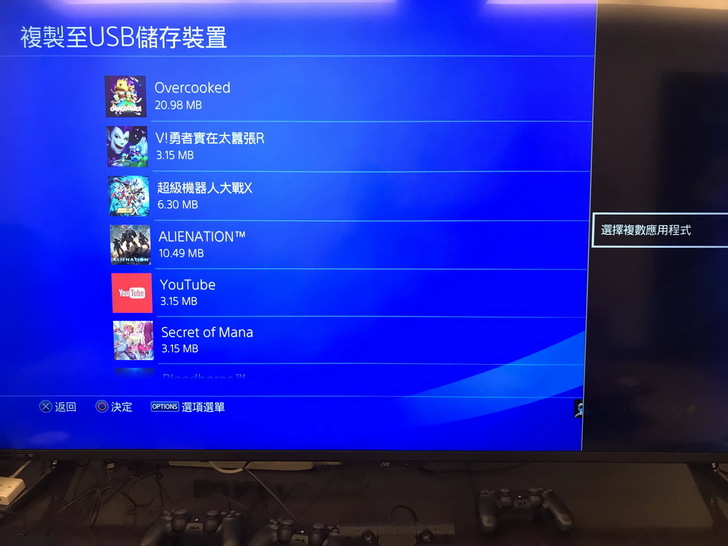
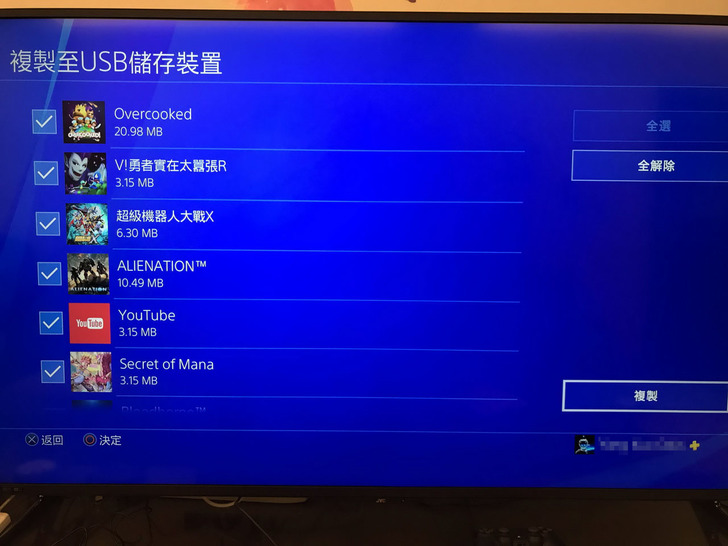


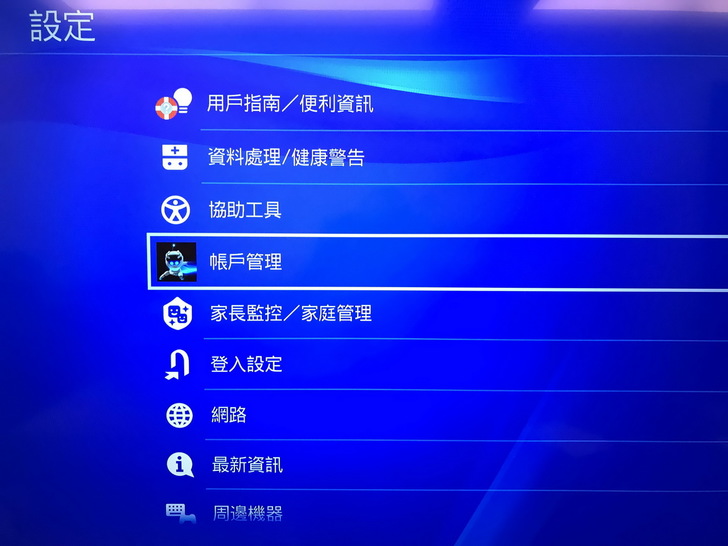
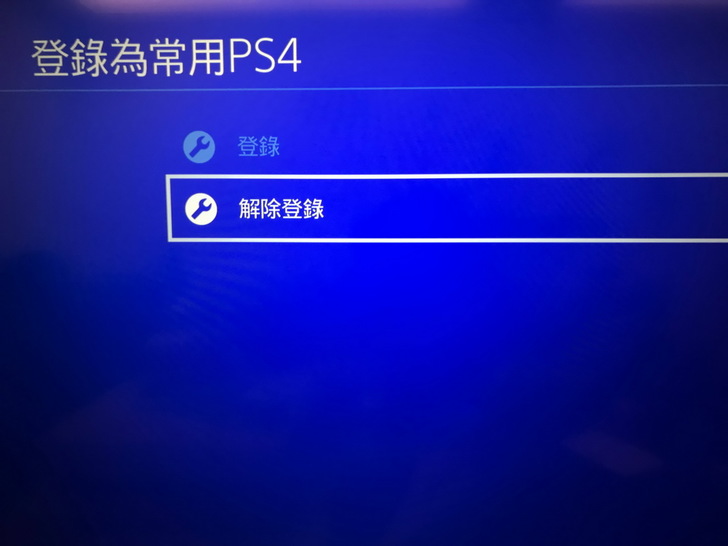
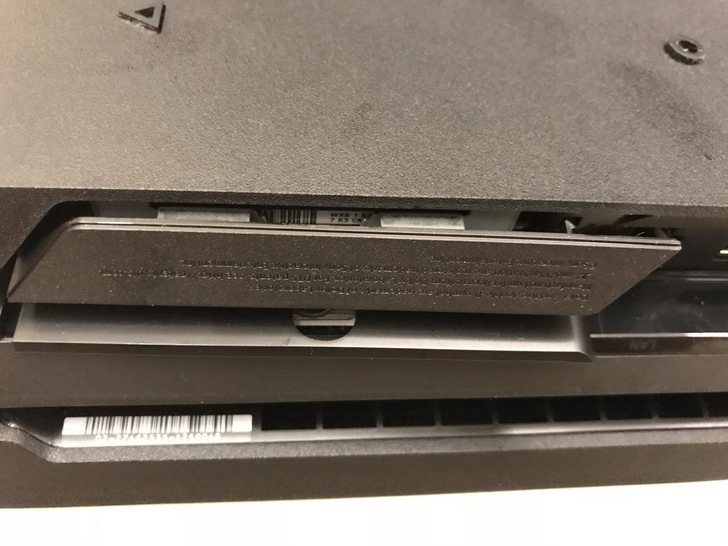








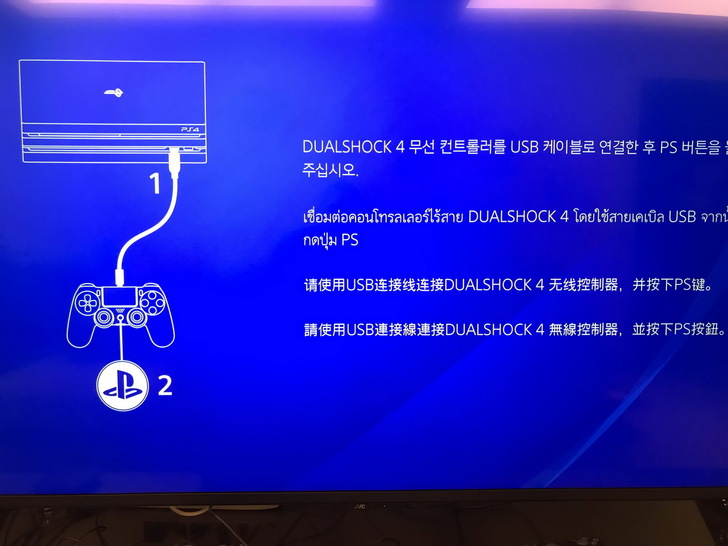

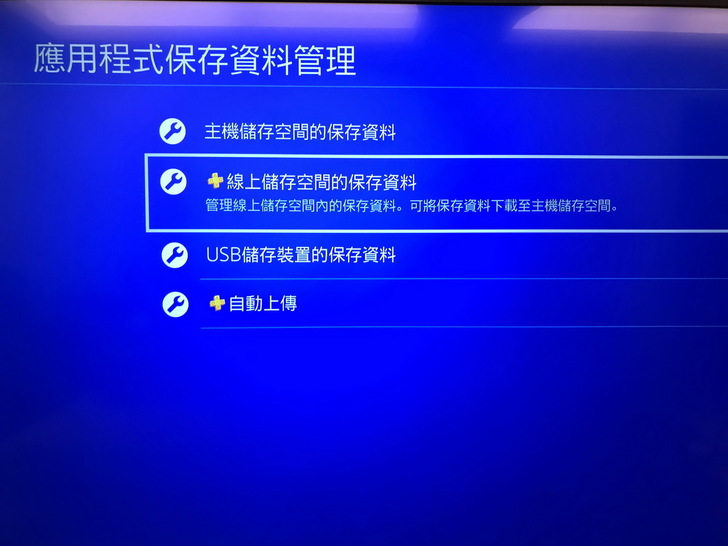

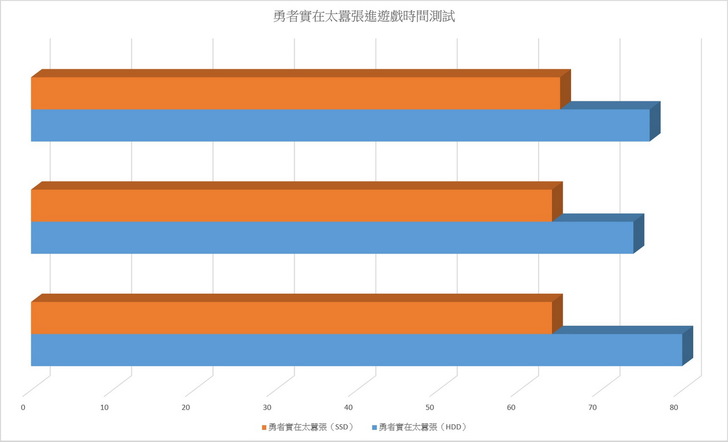
不知可支援多大?