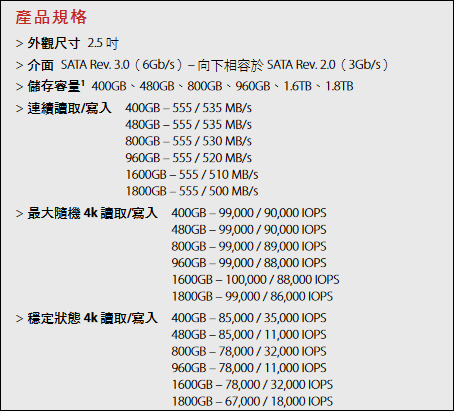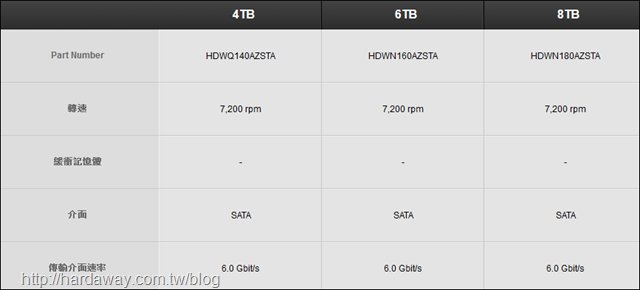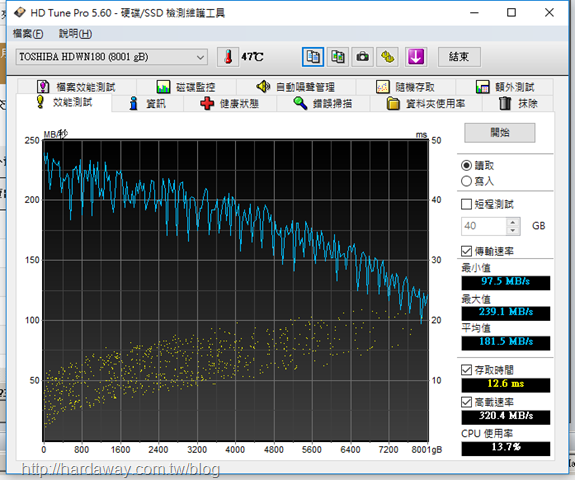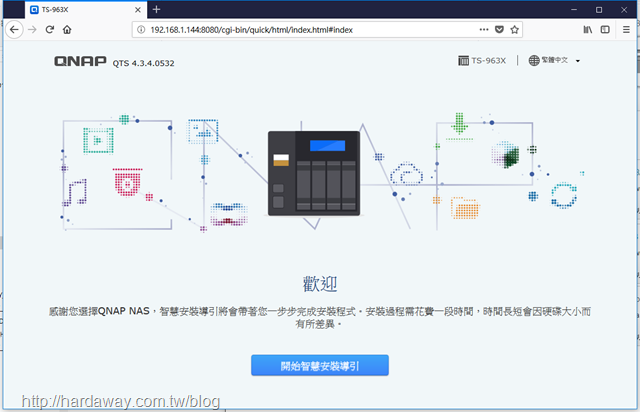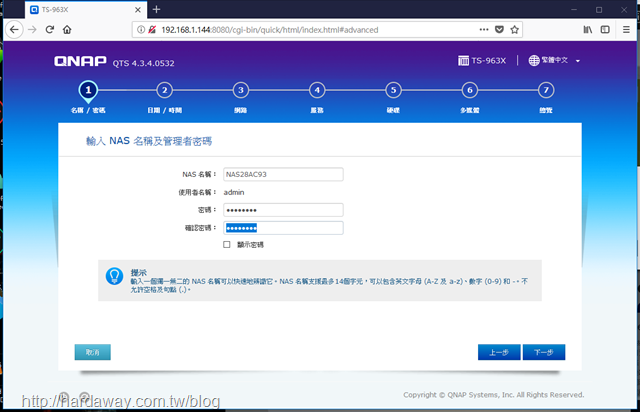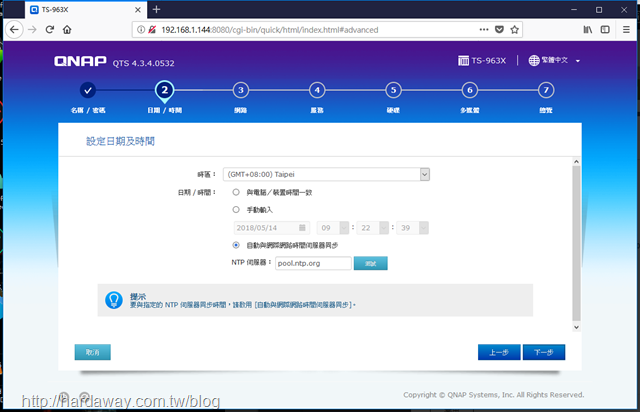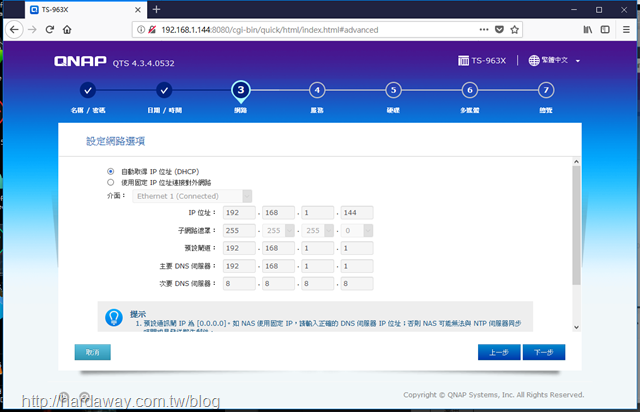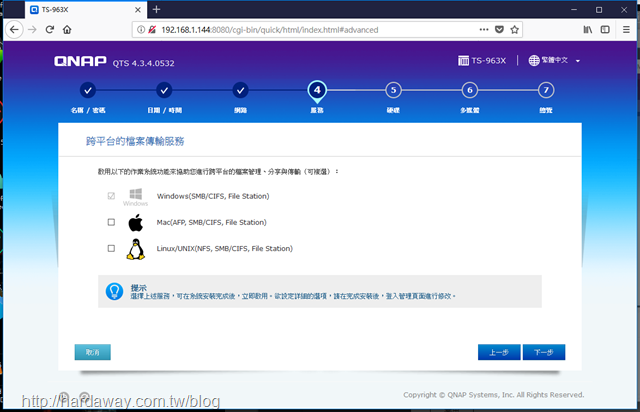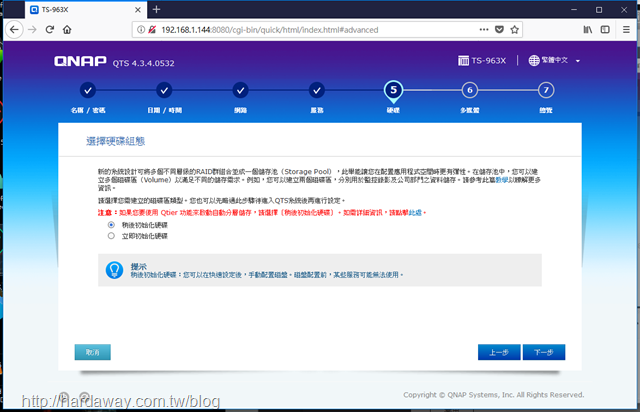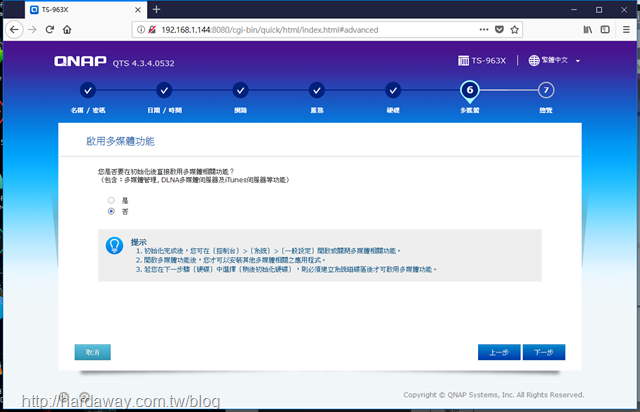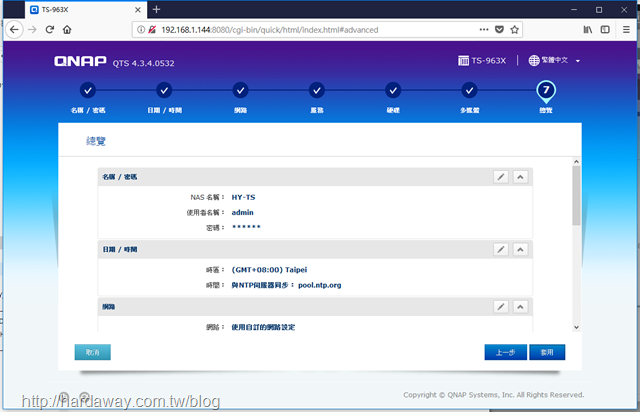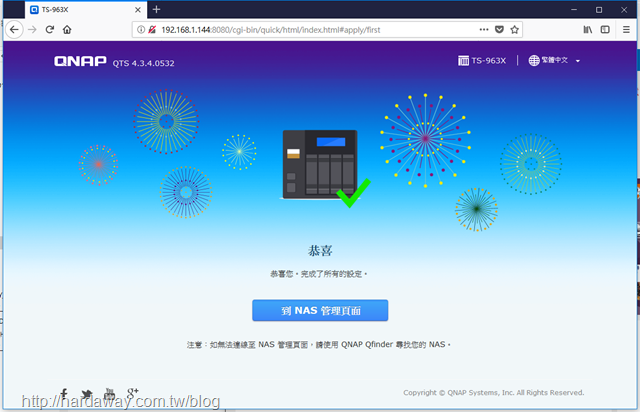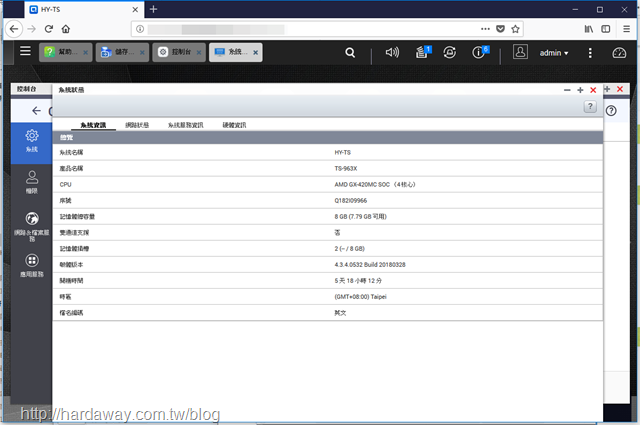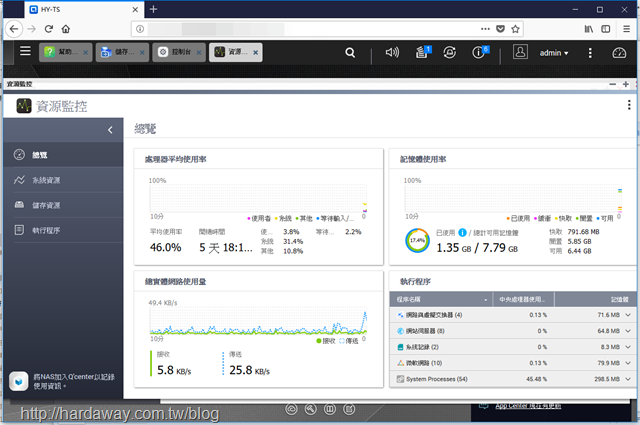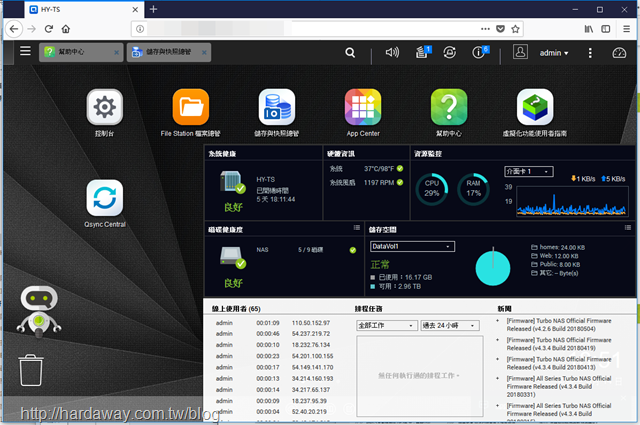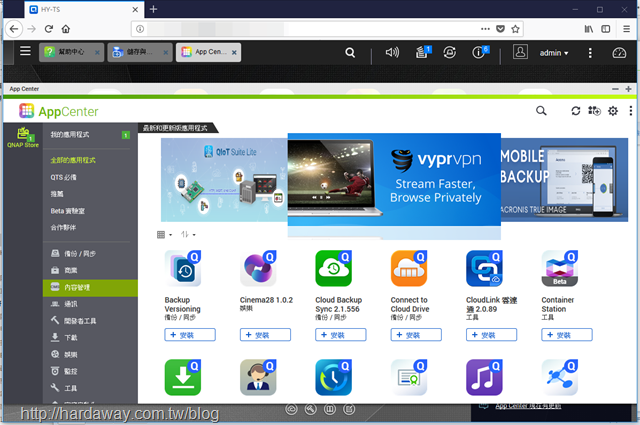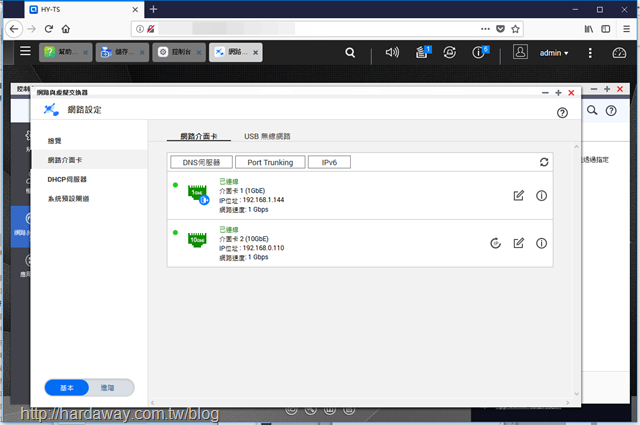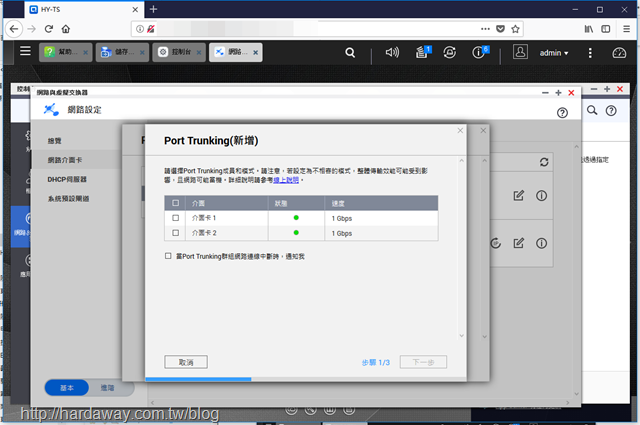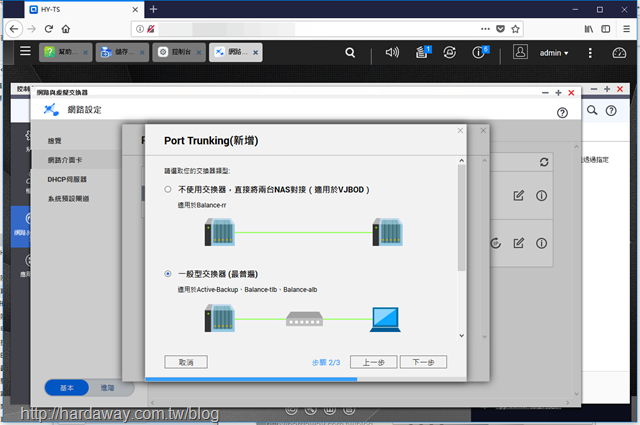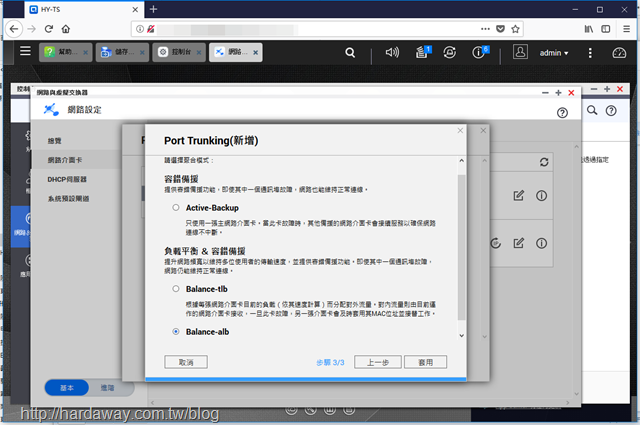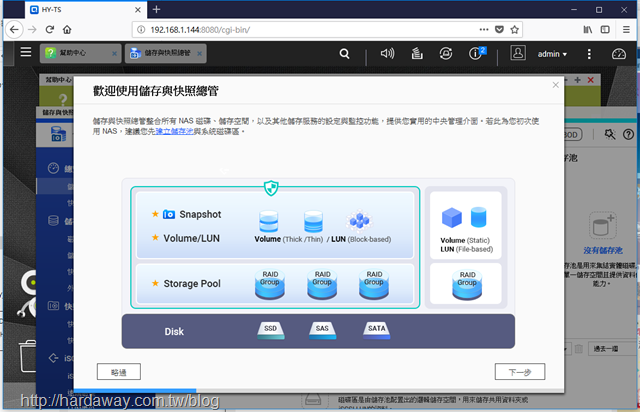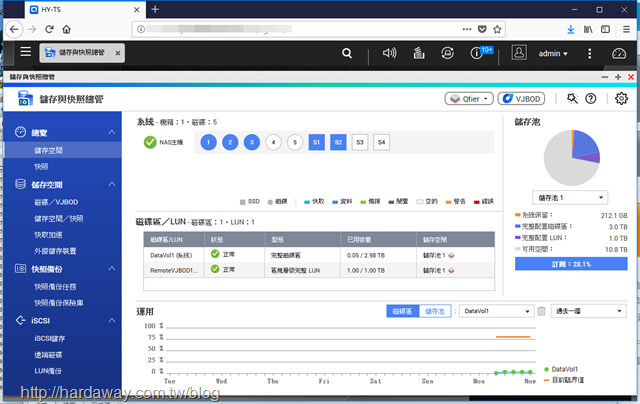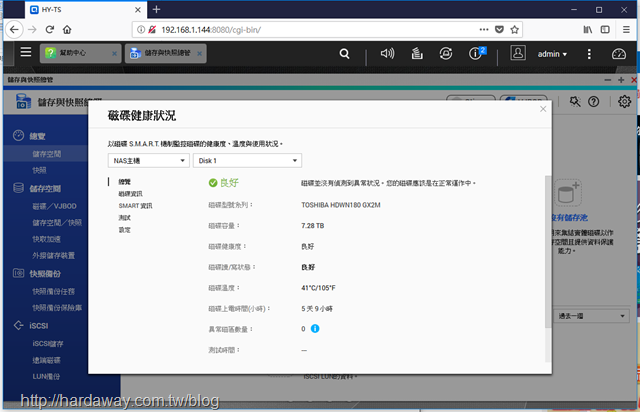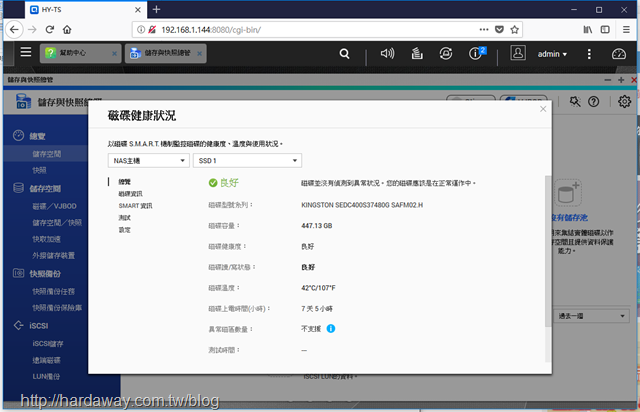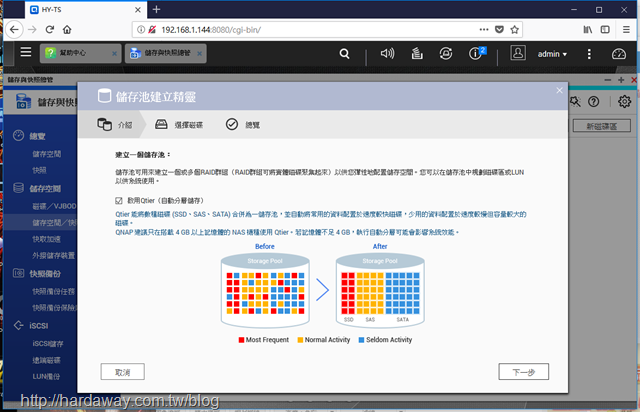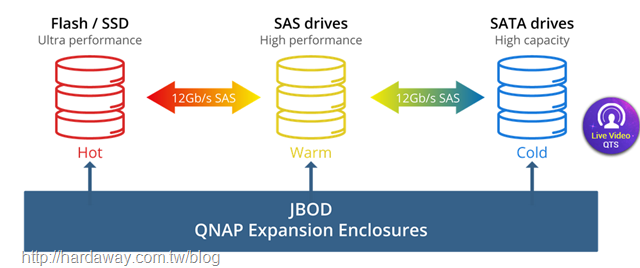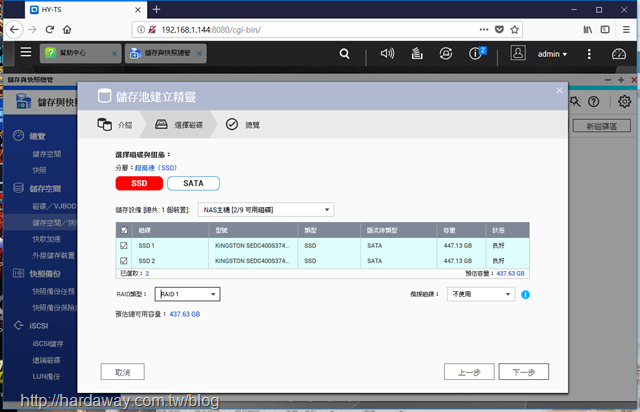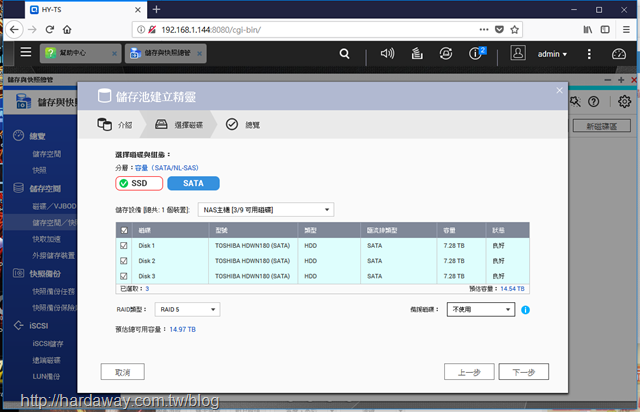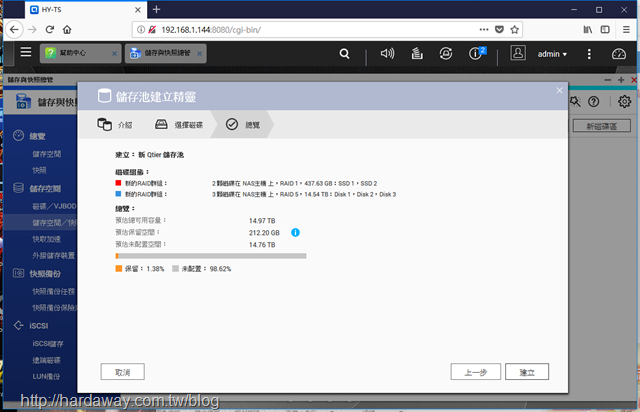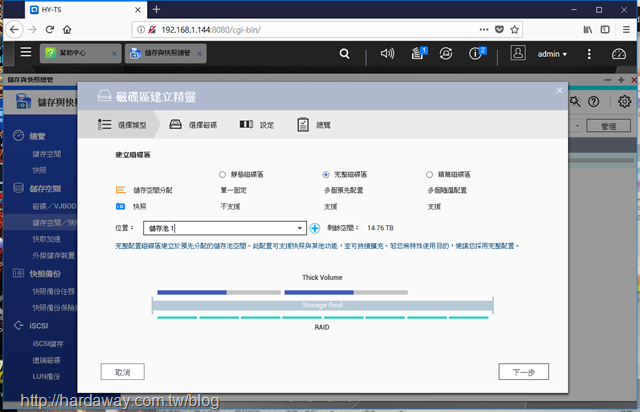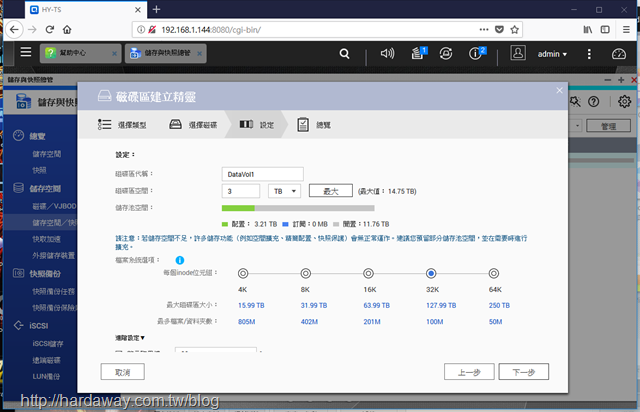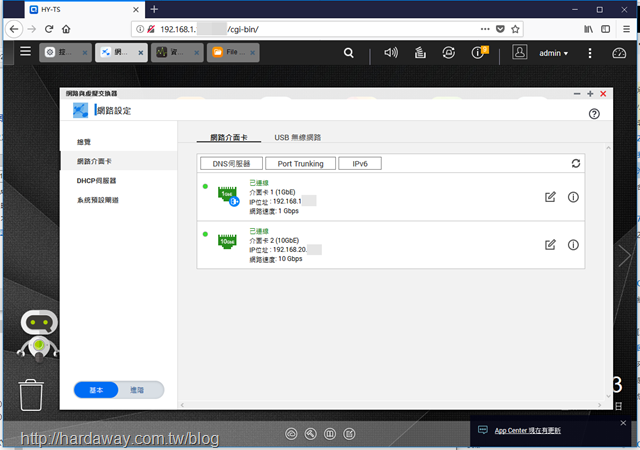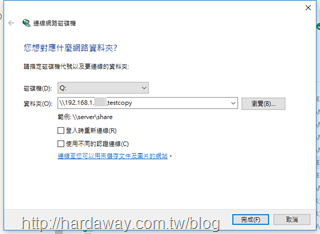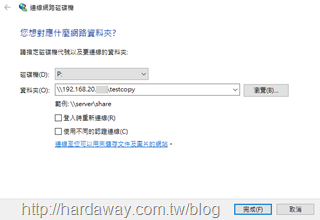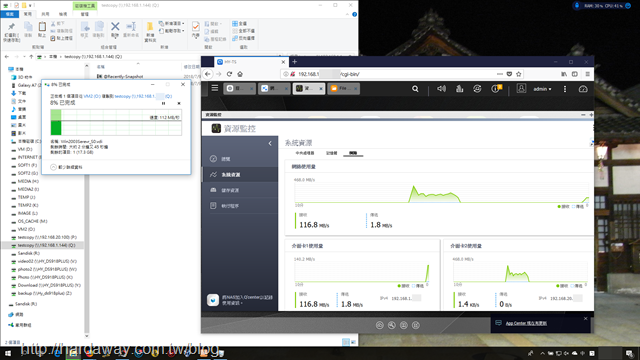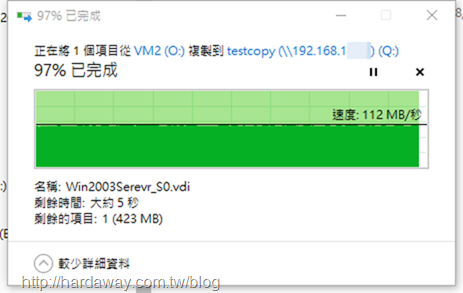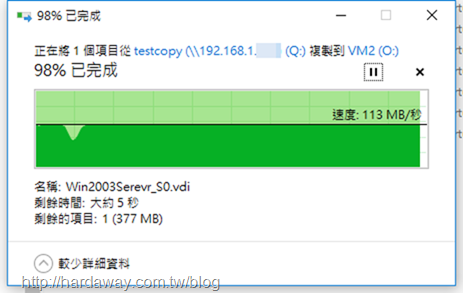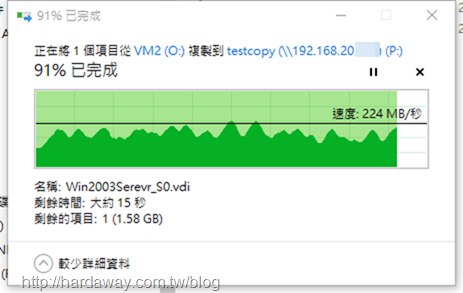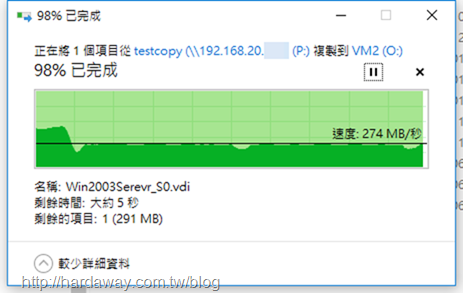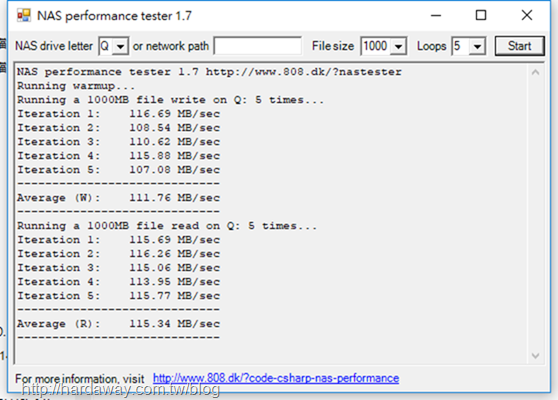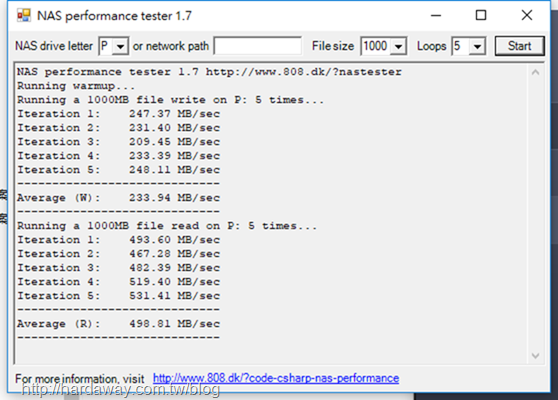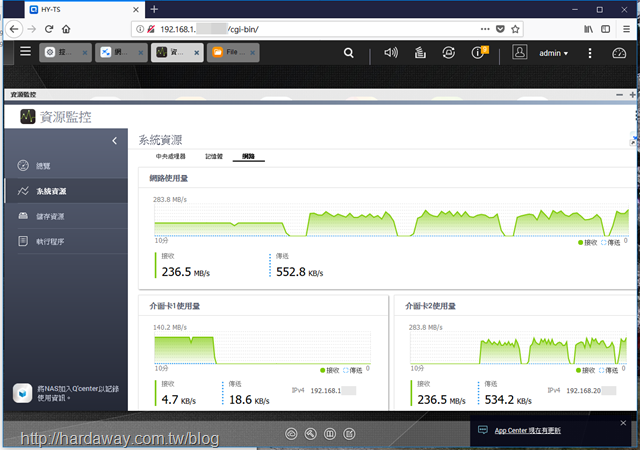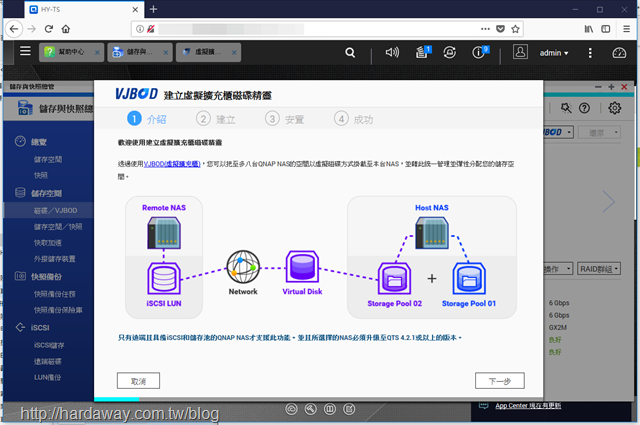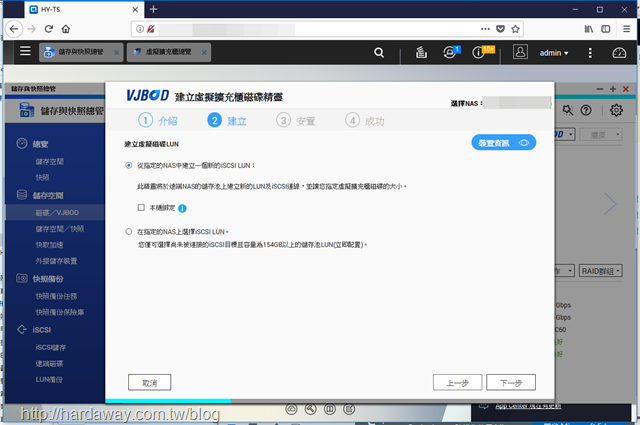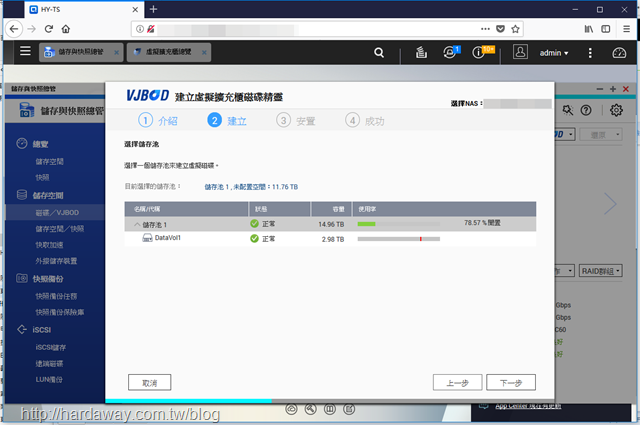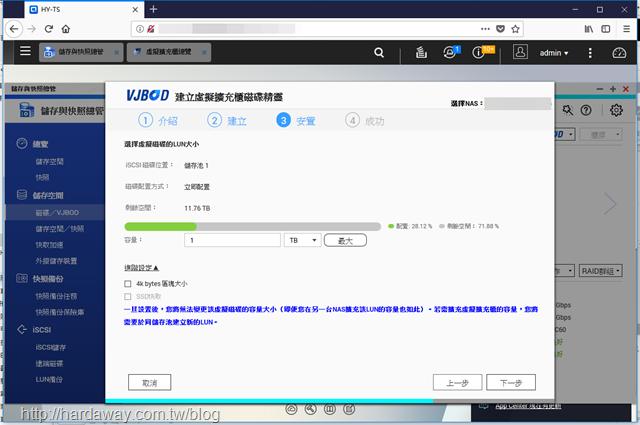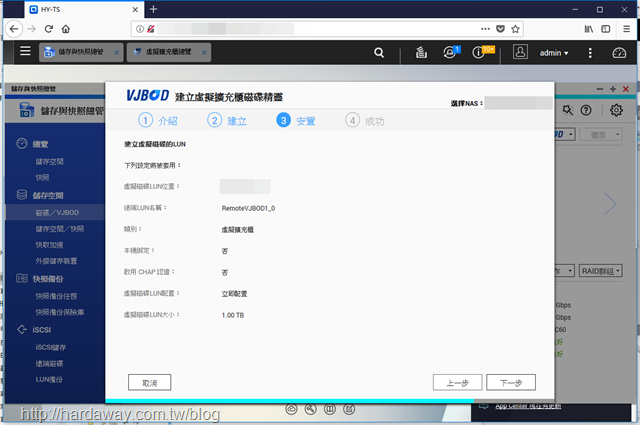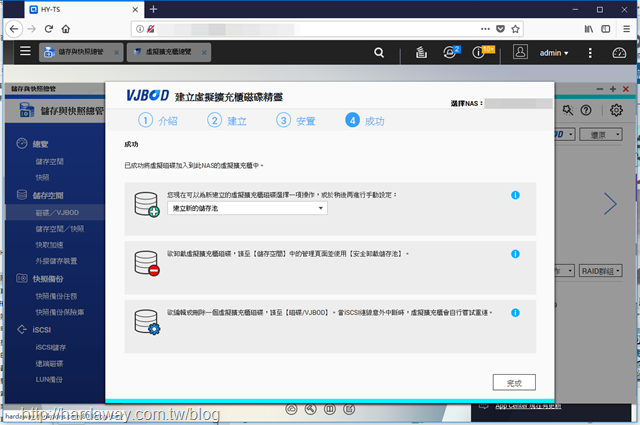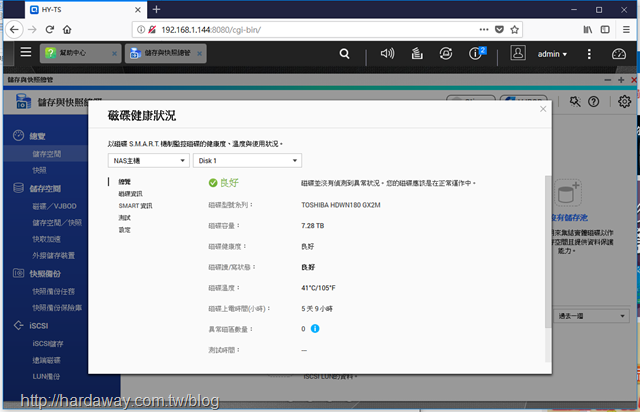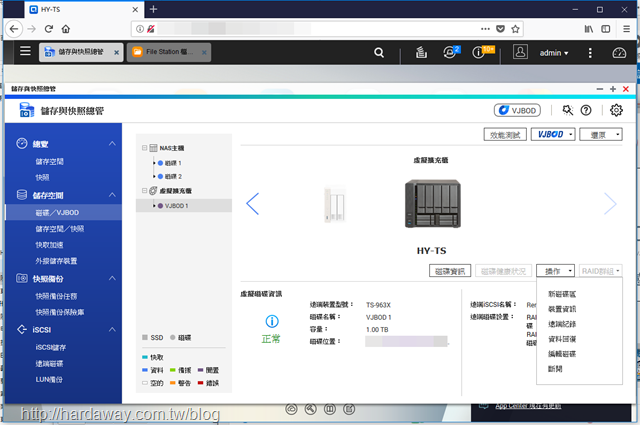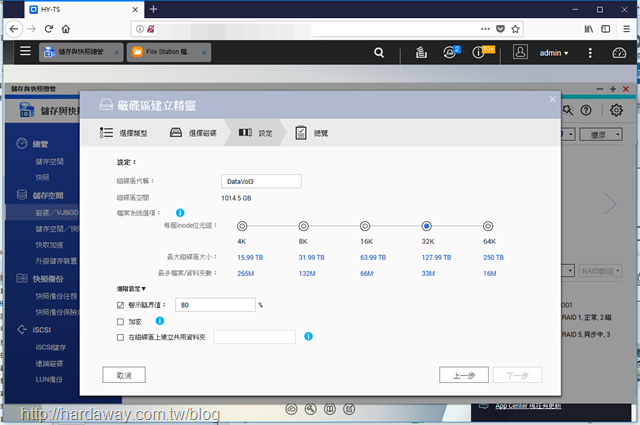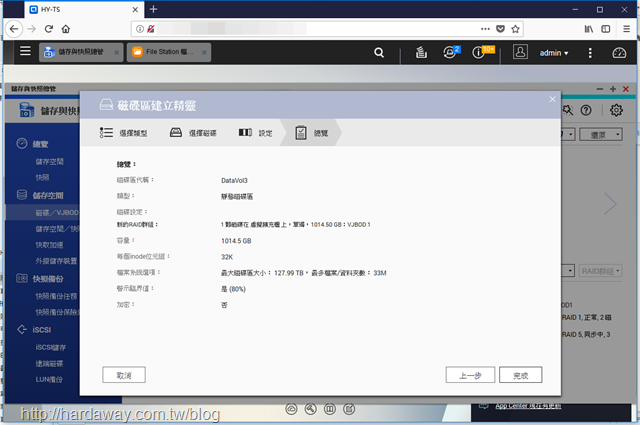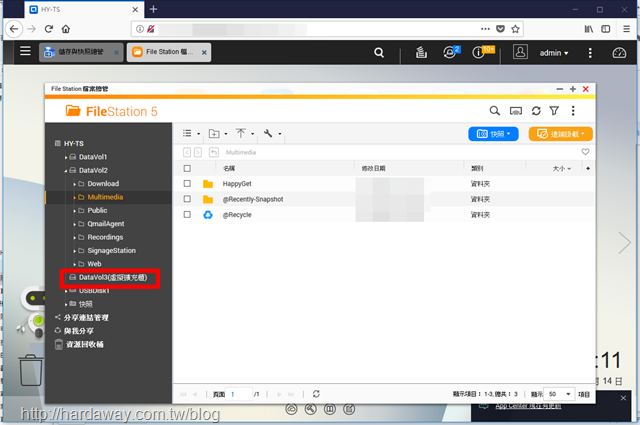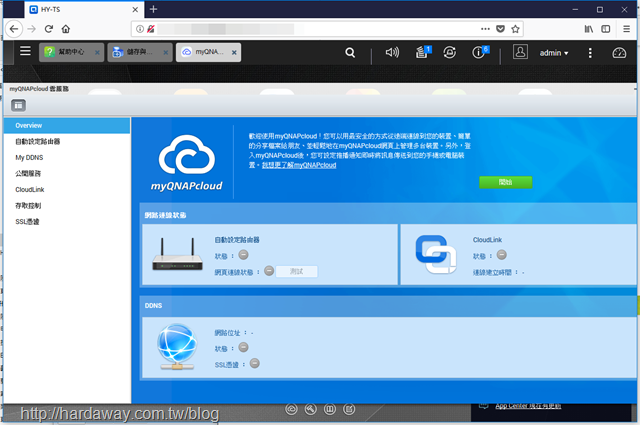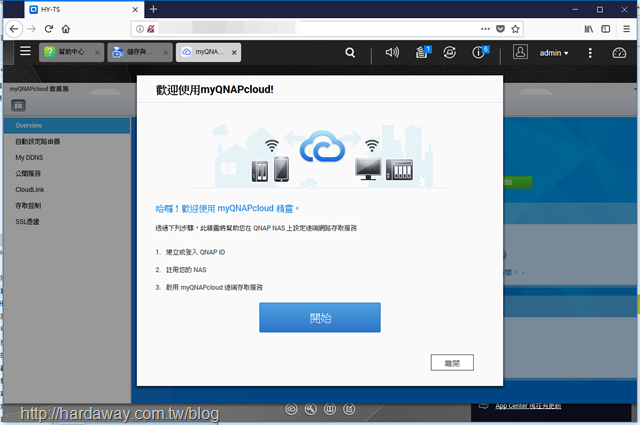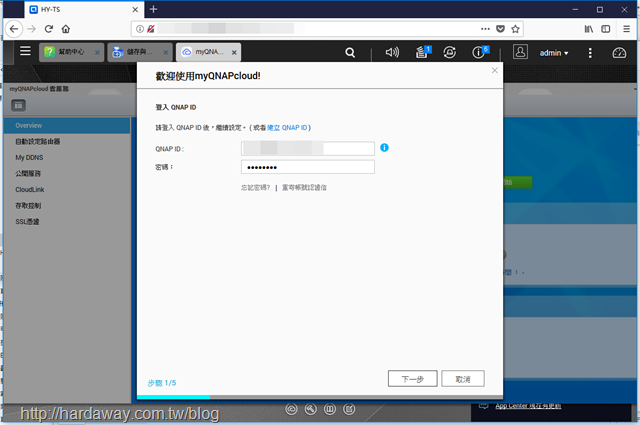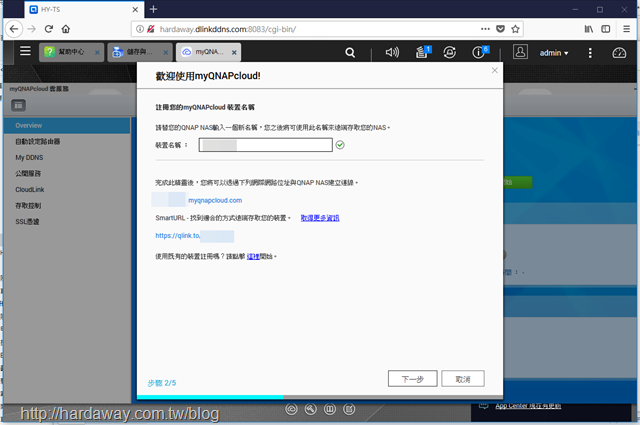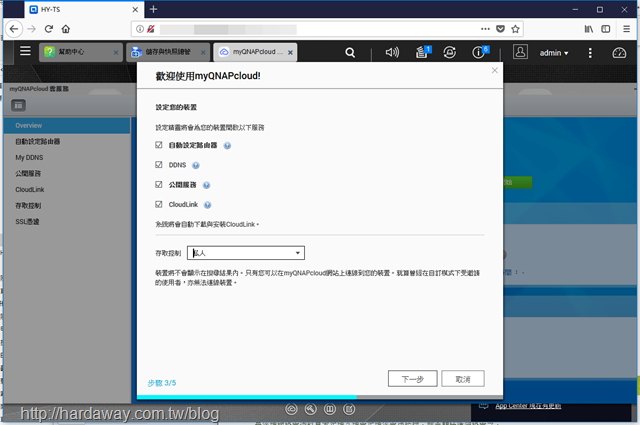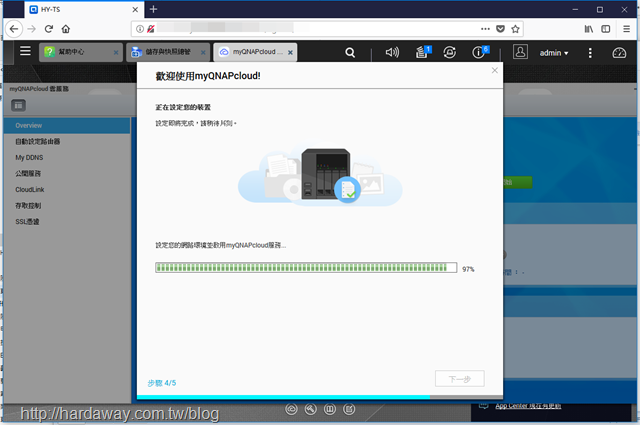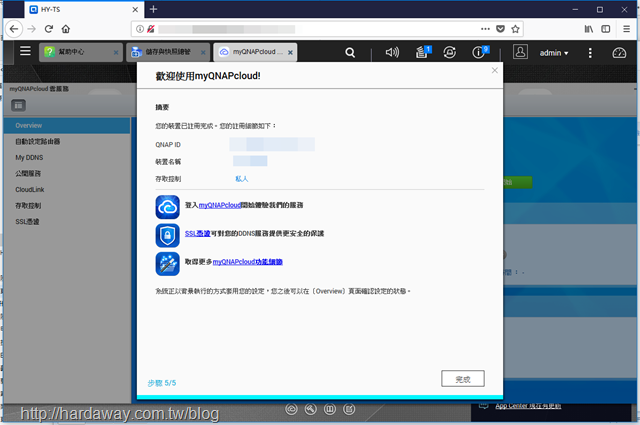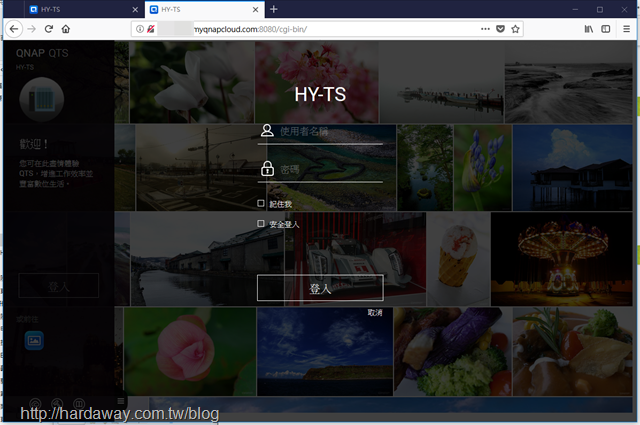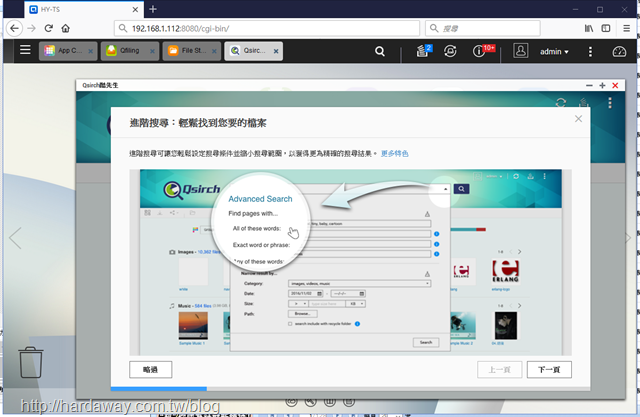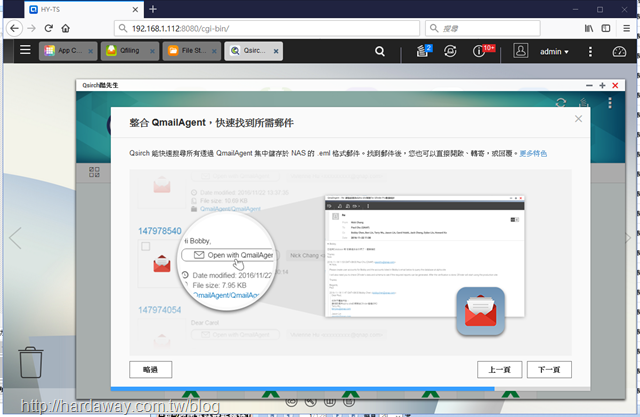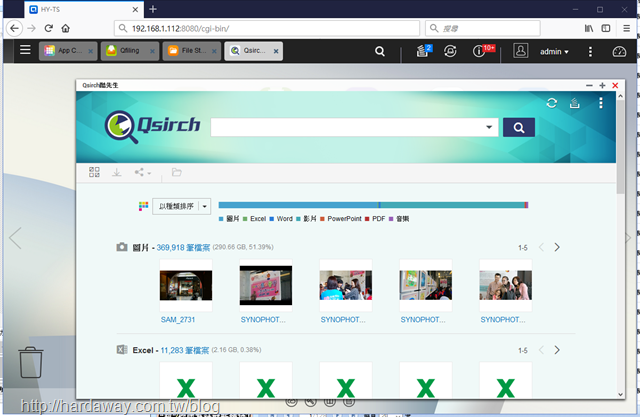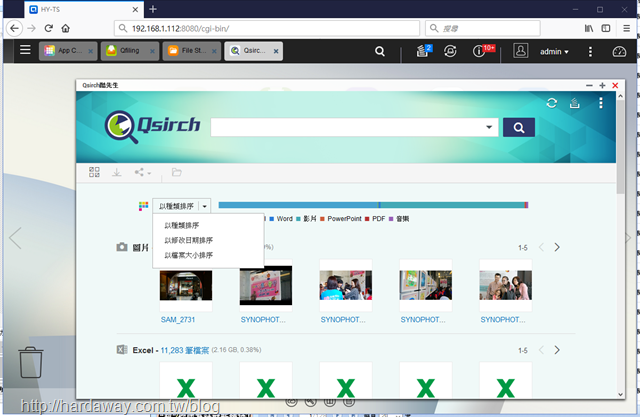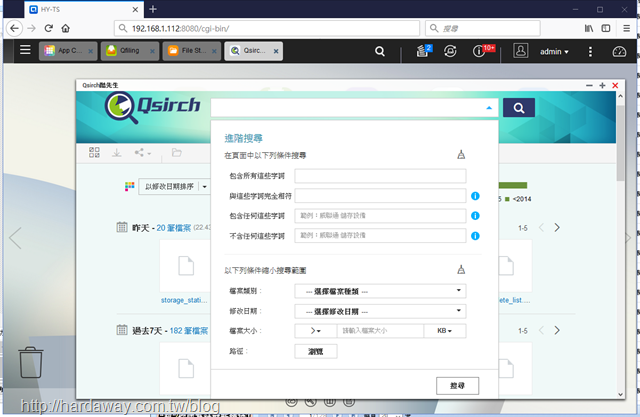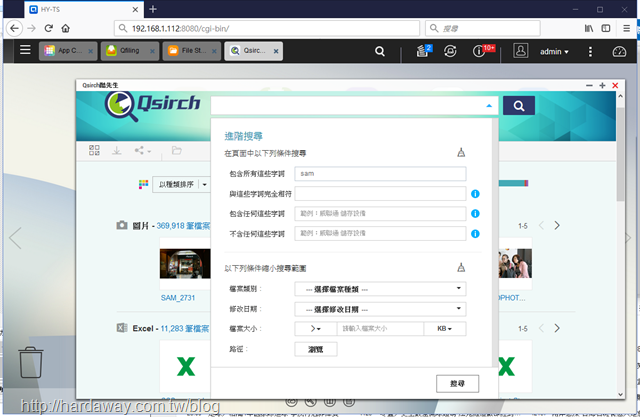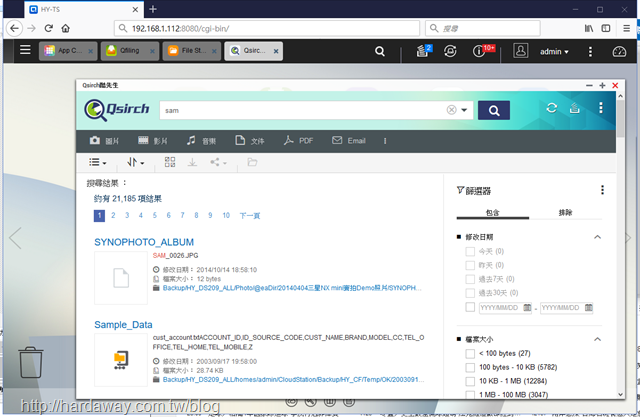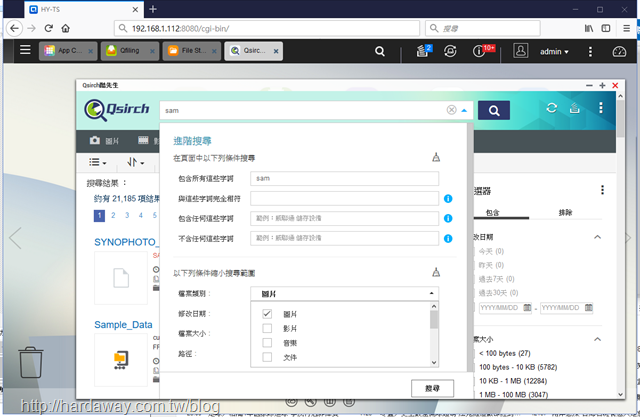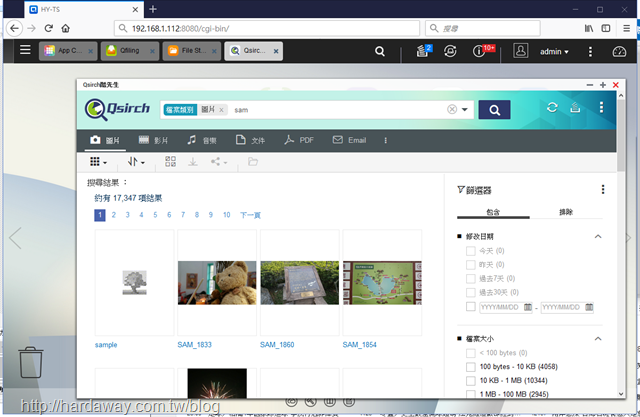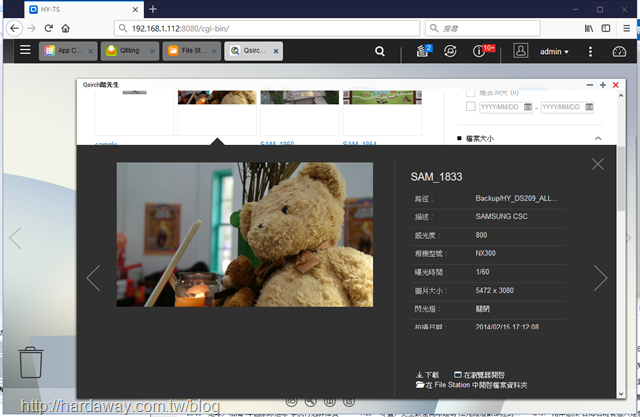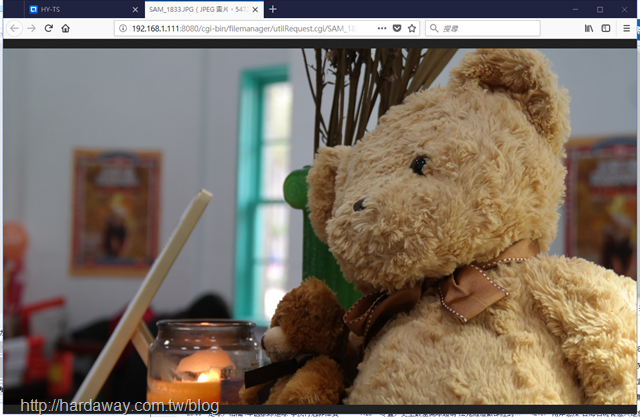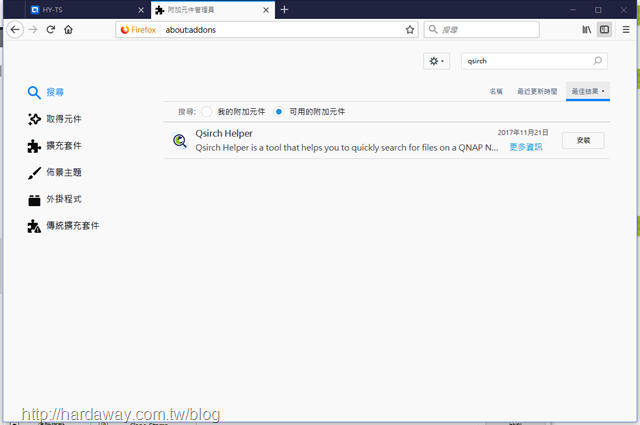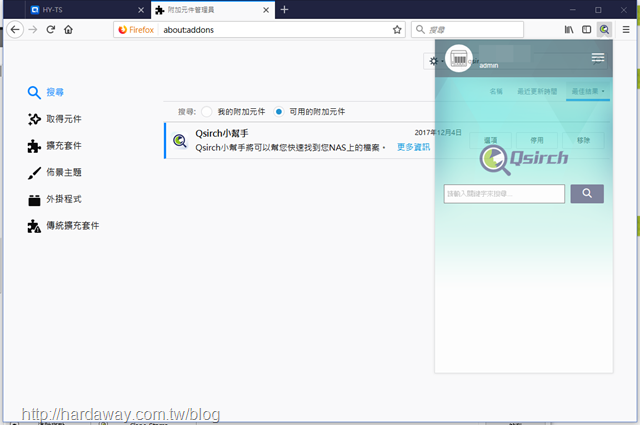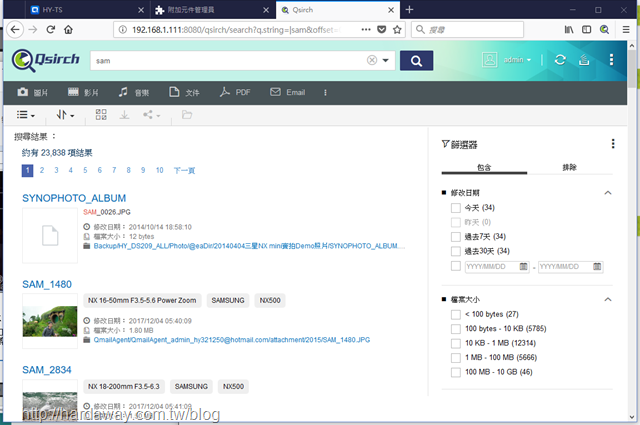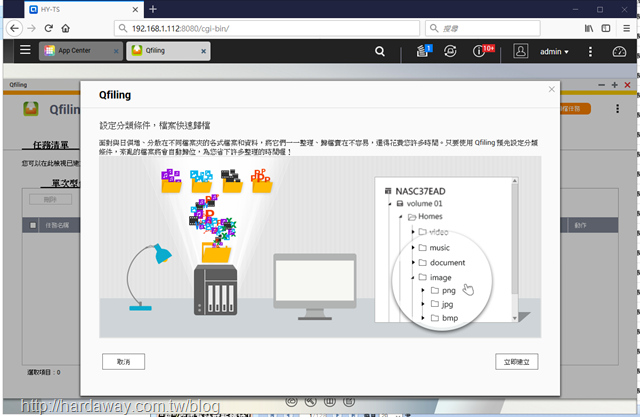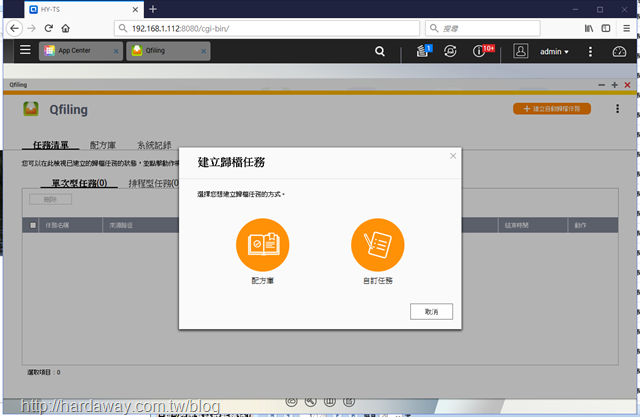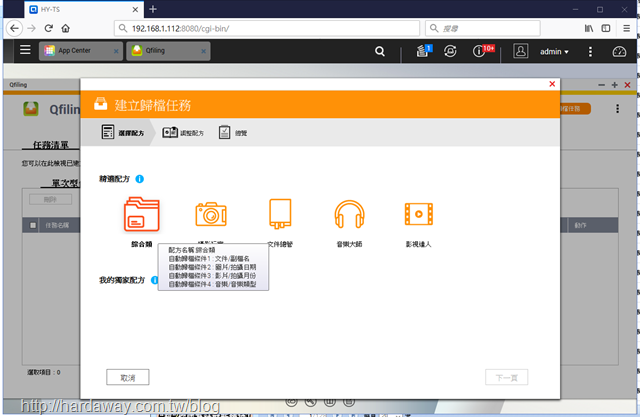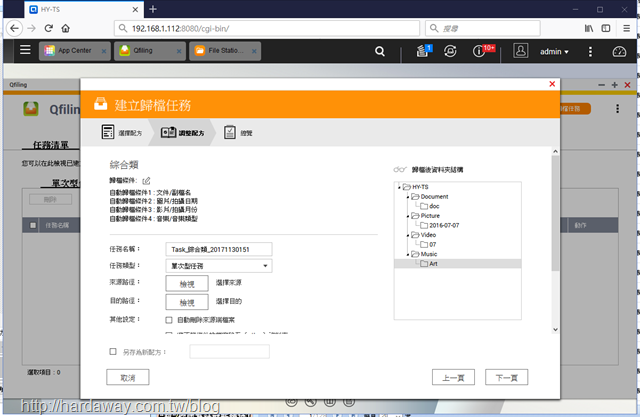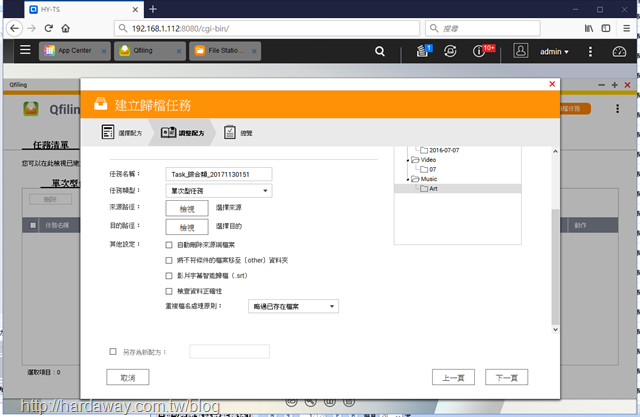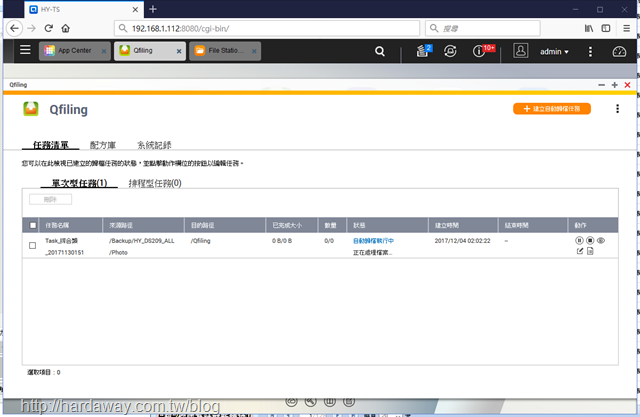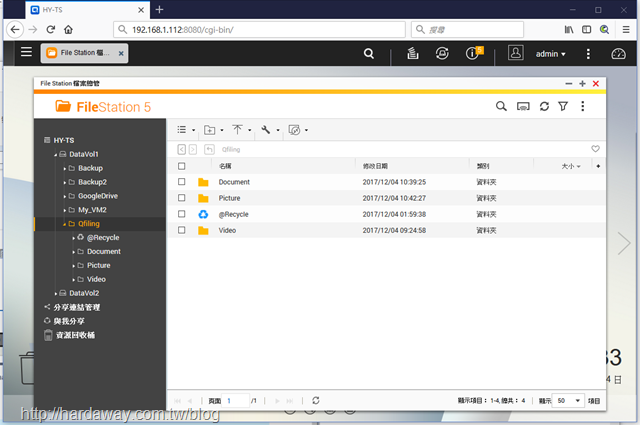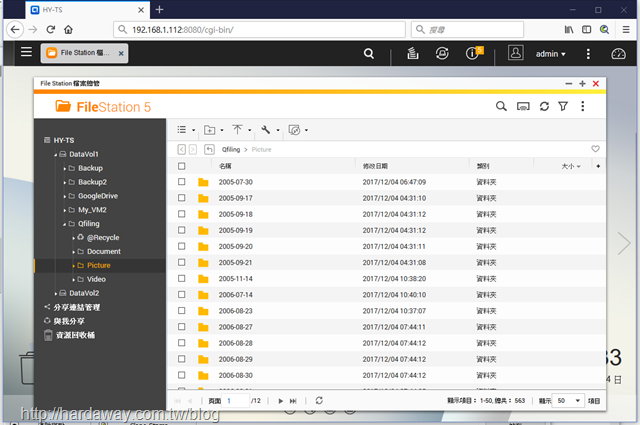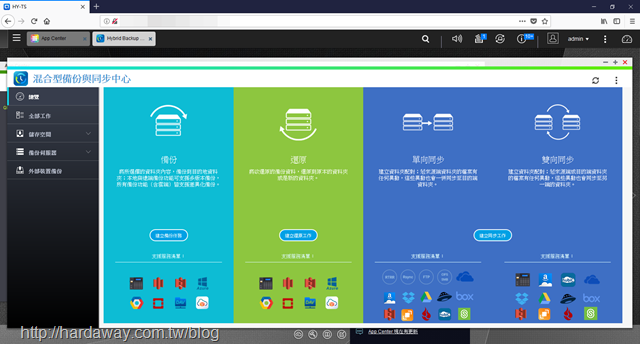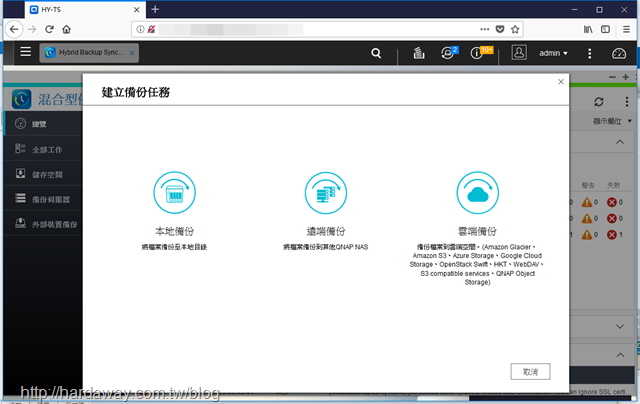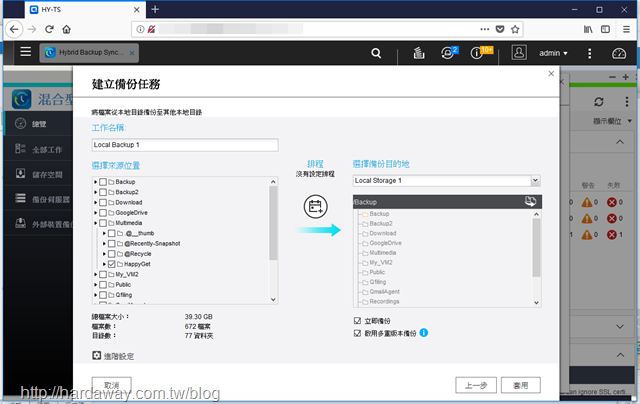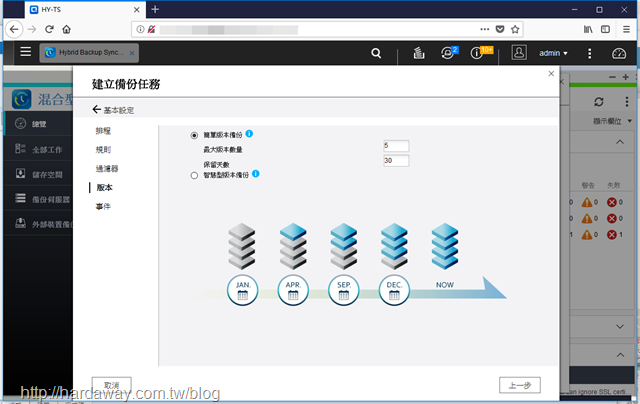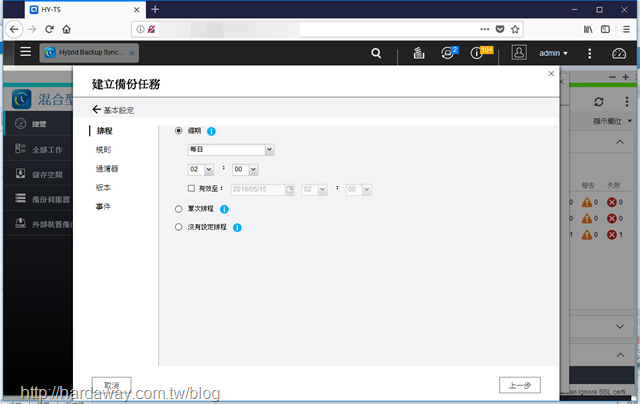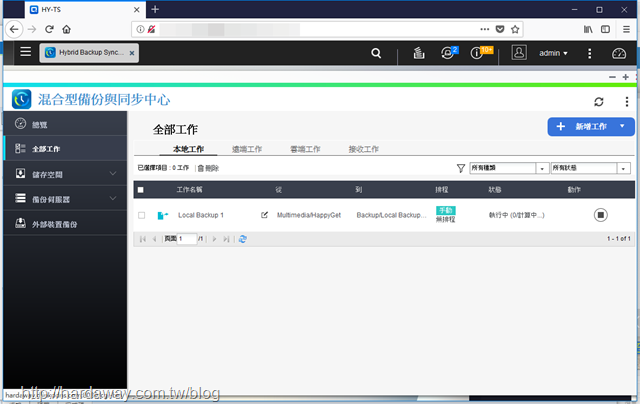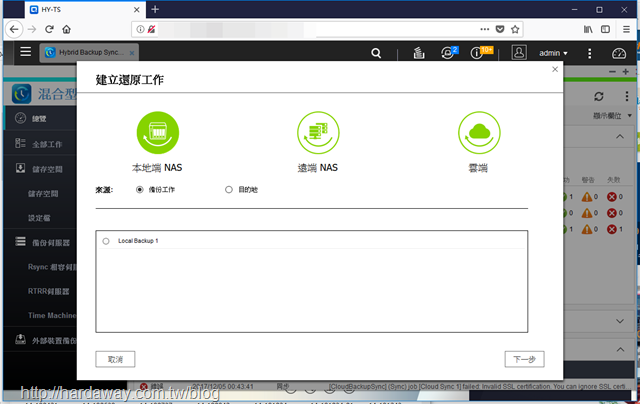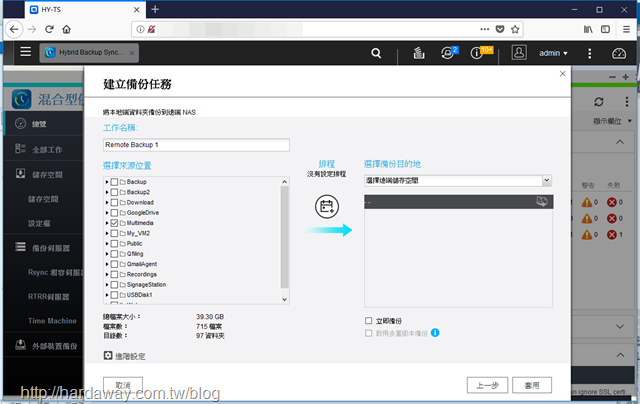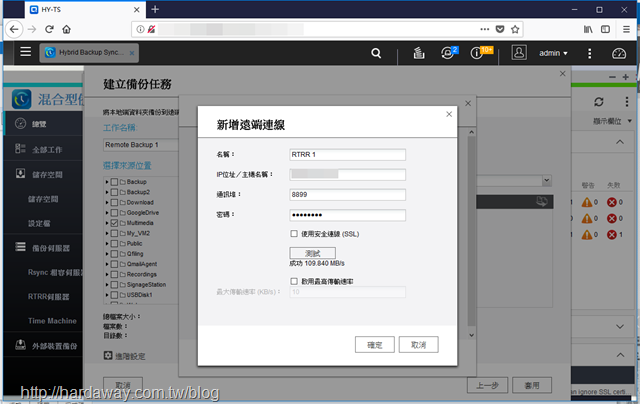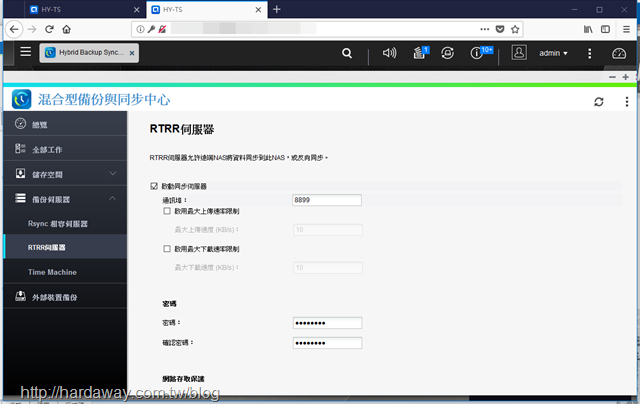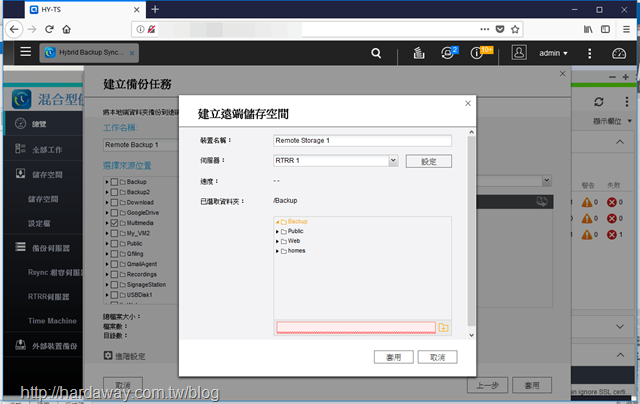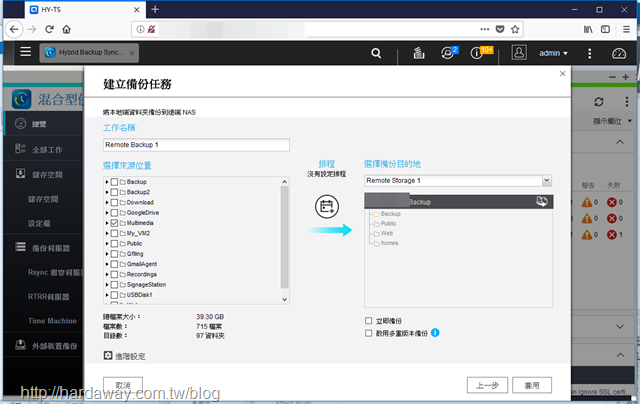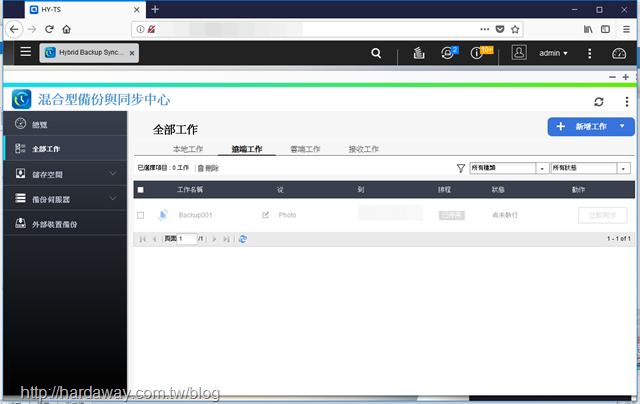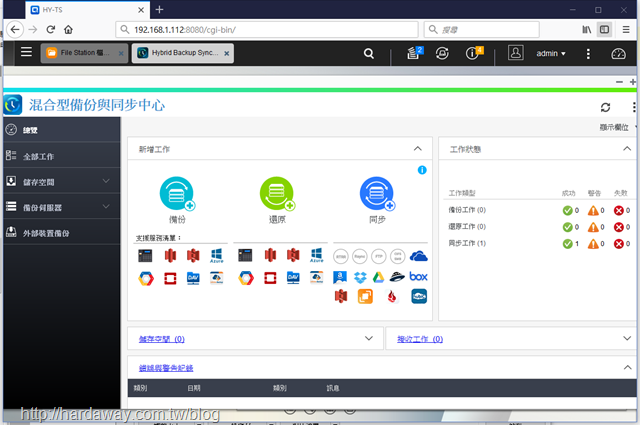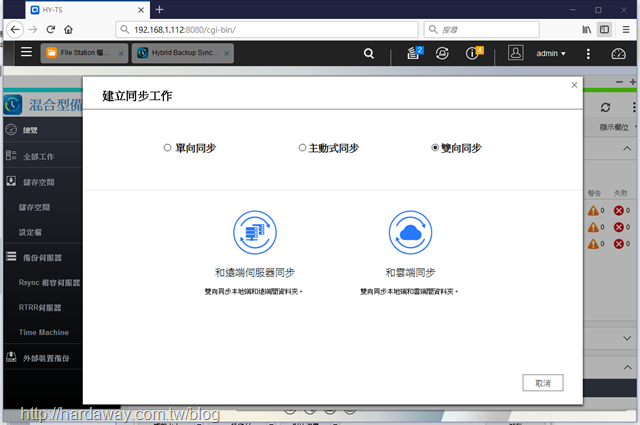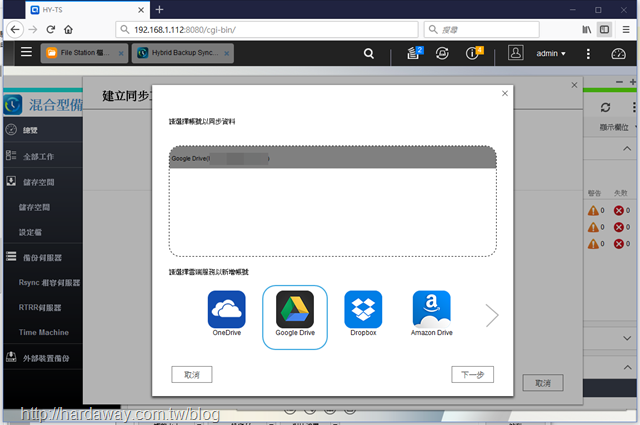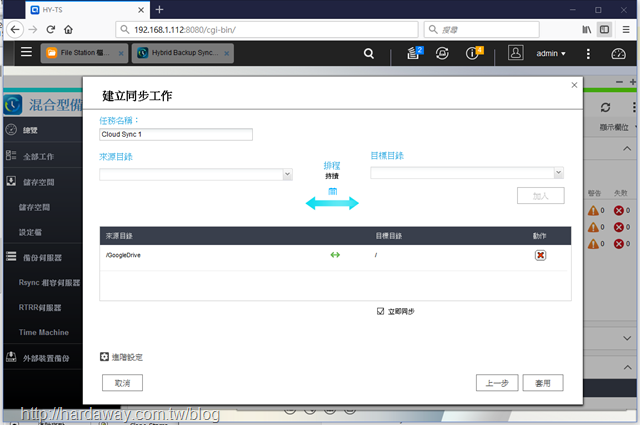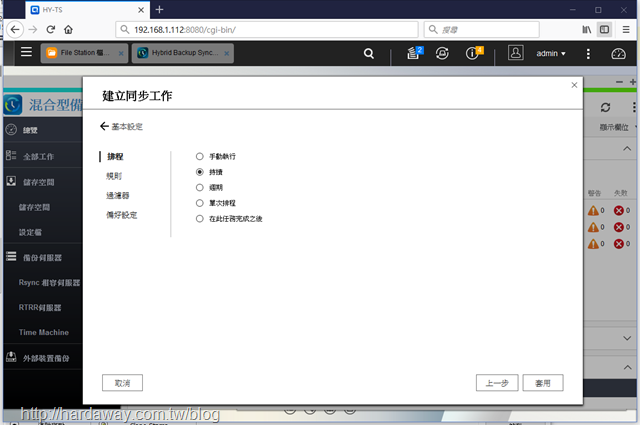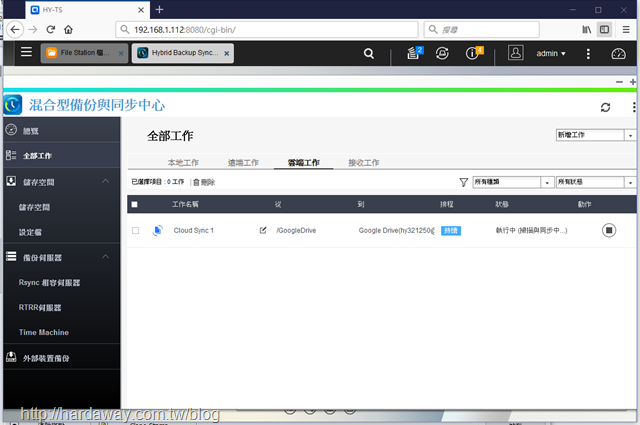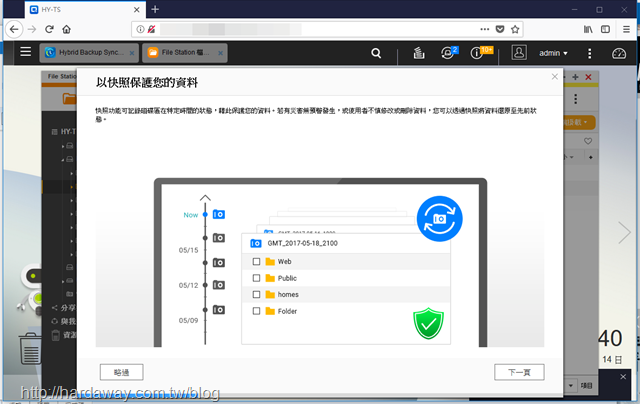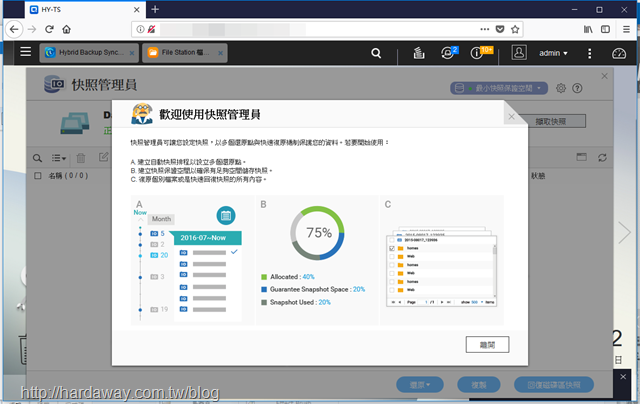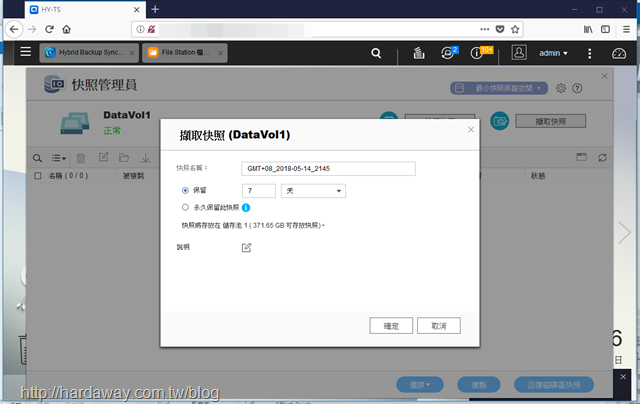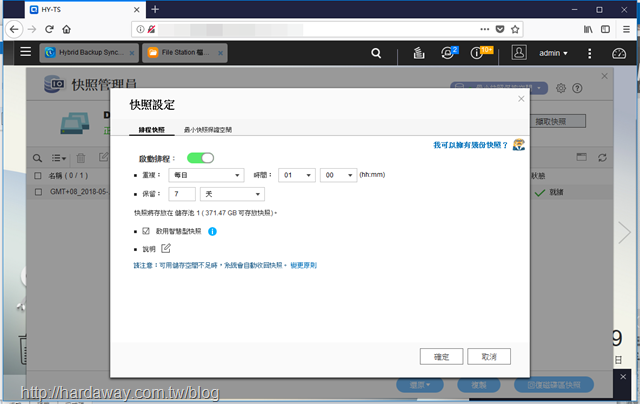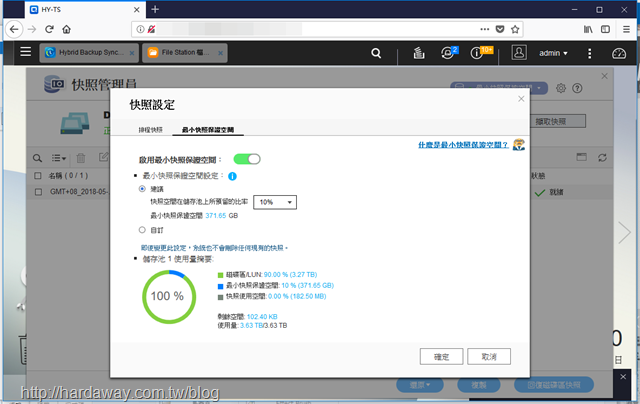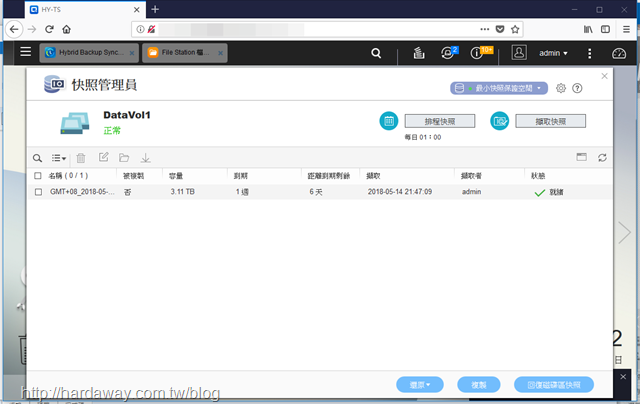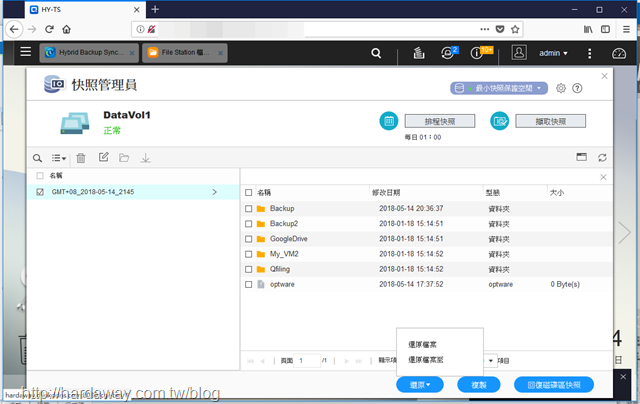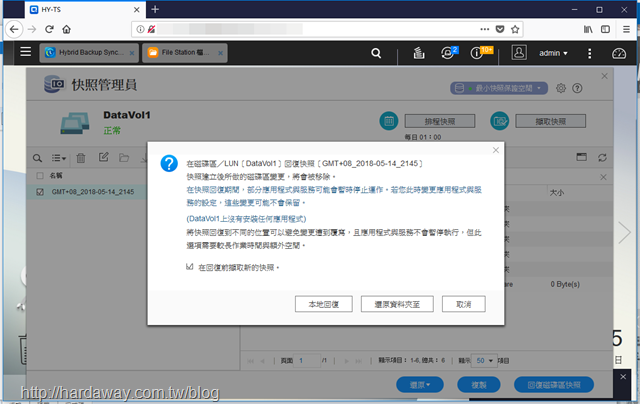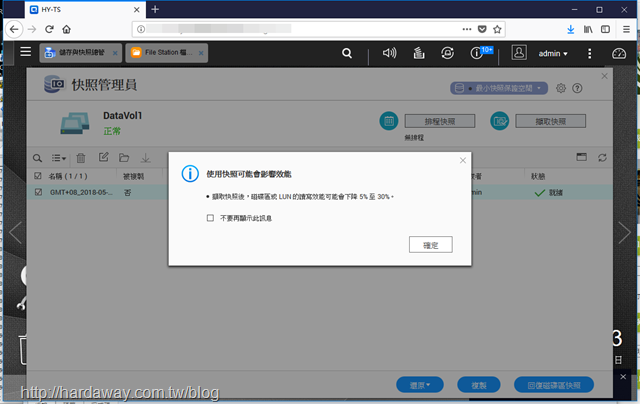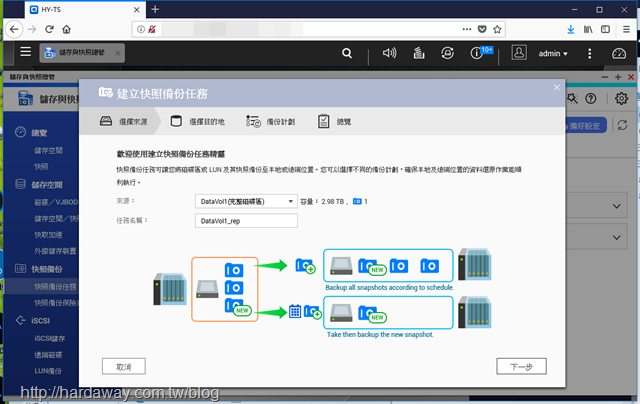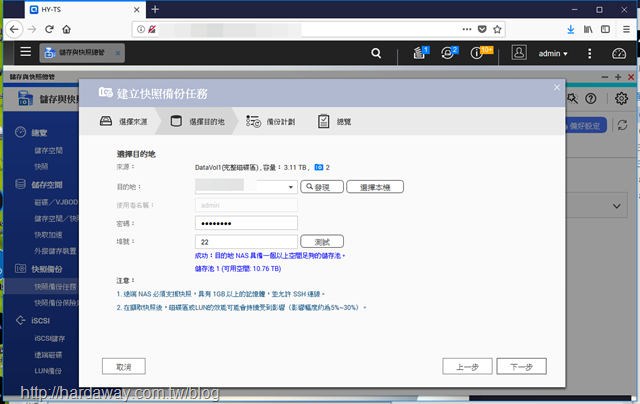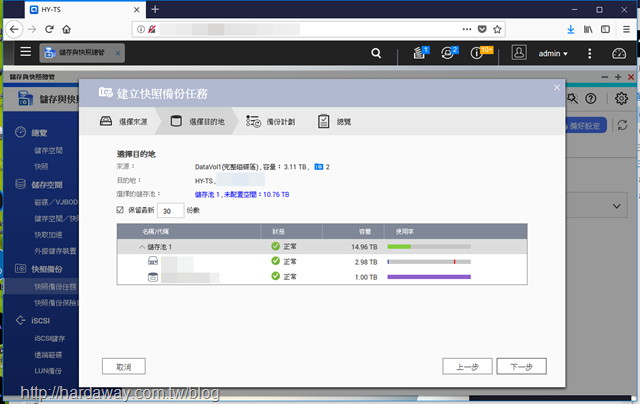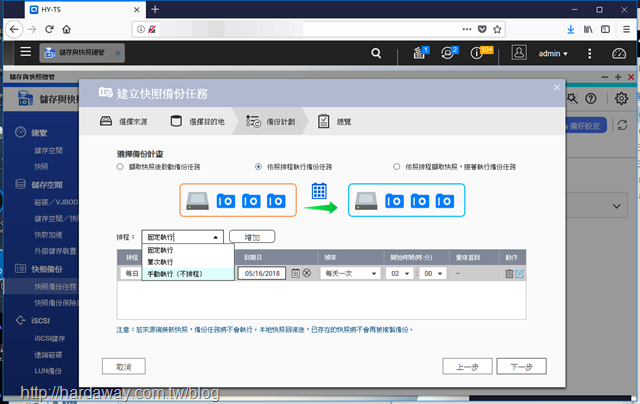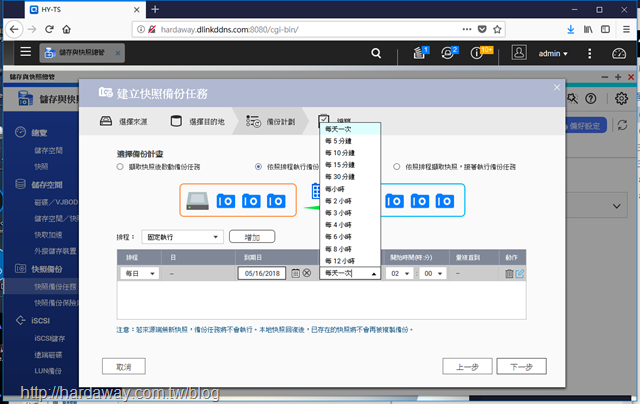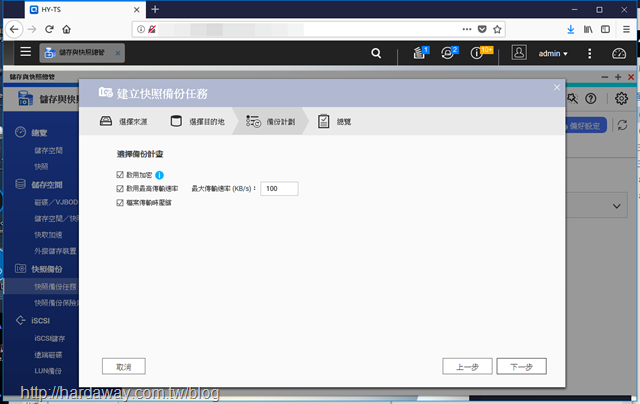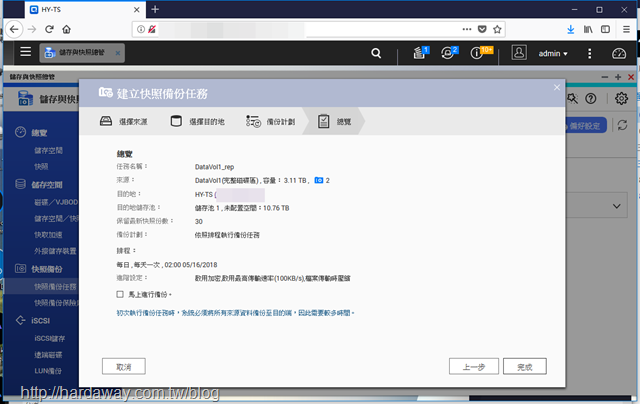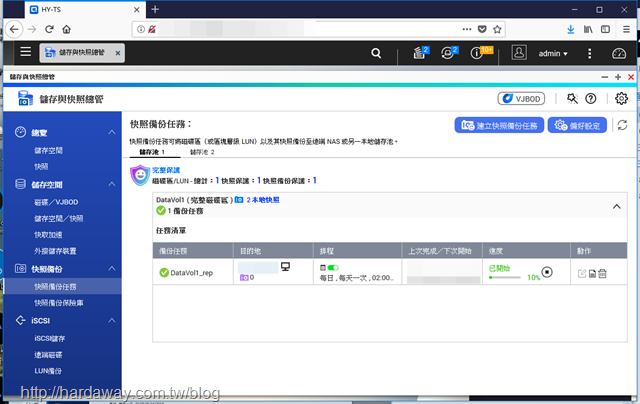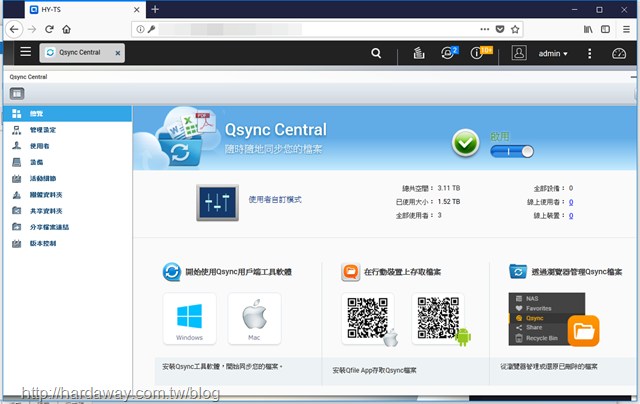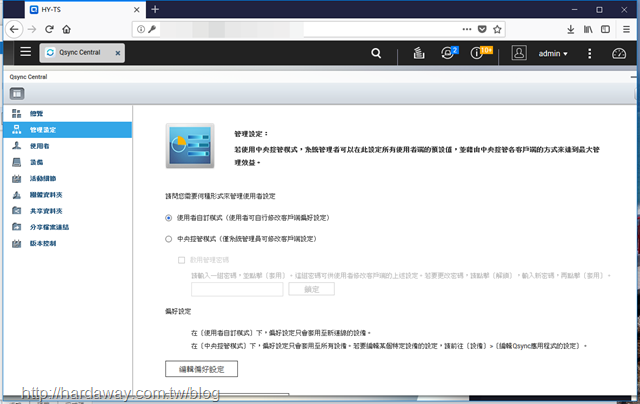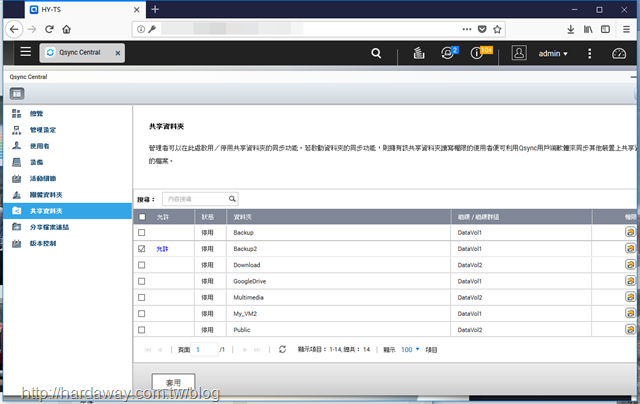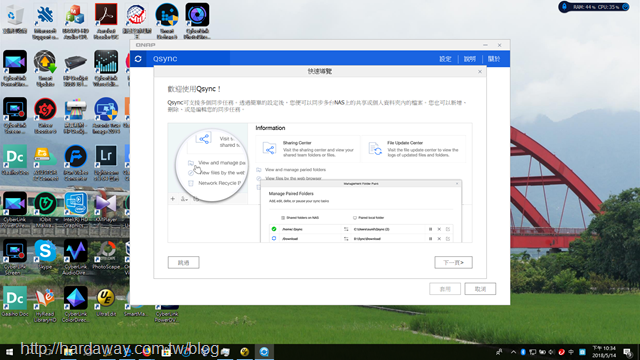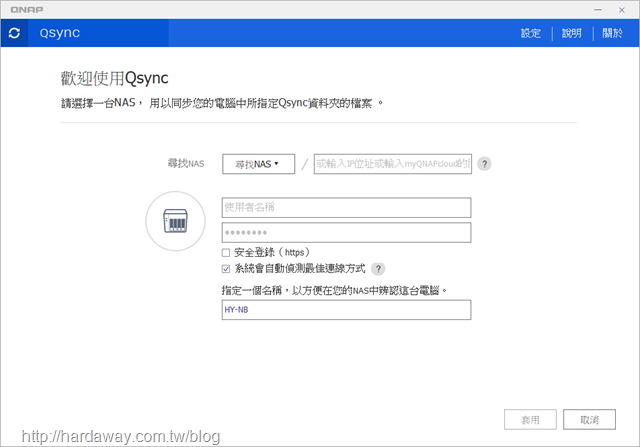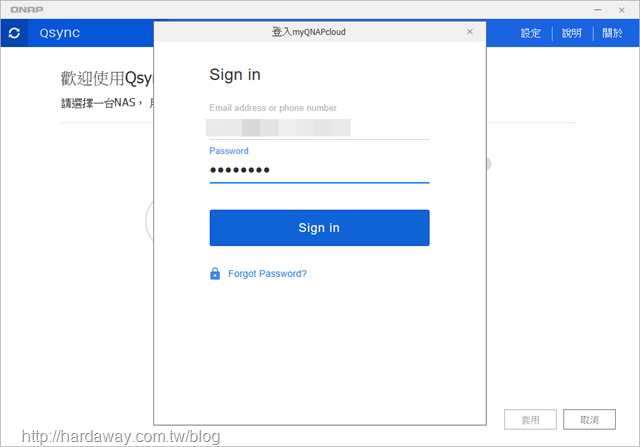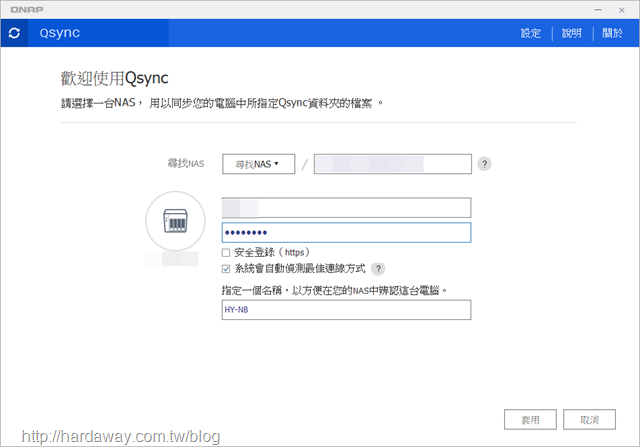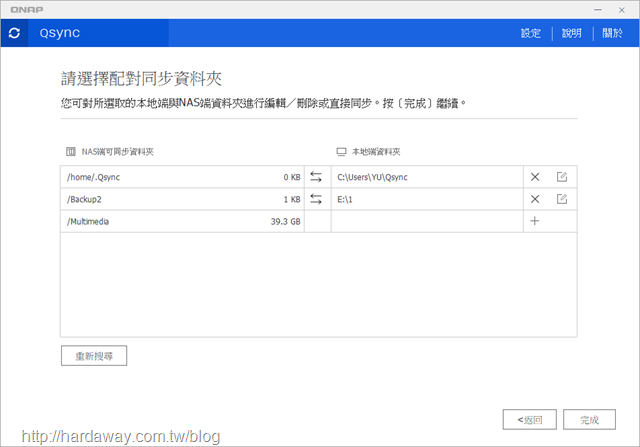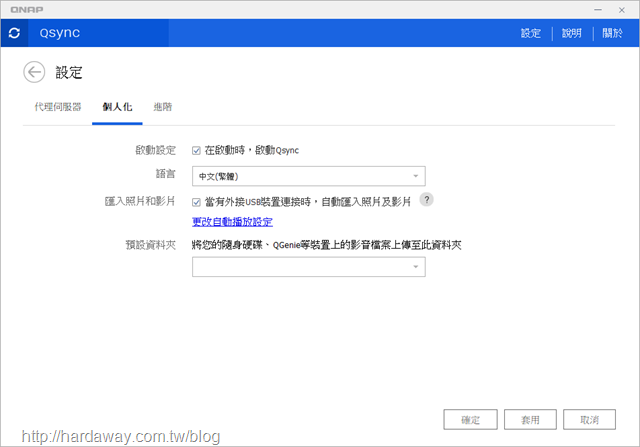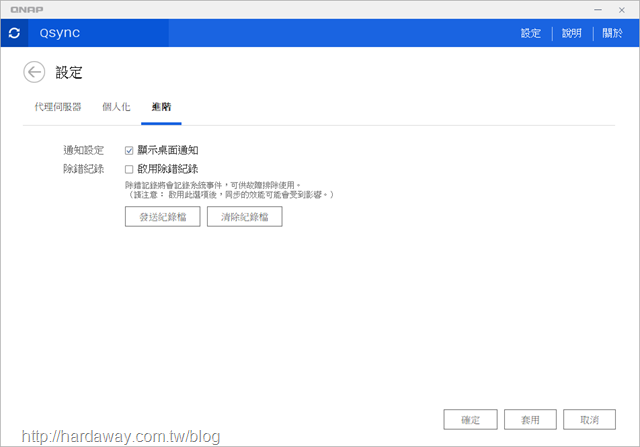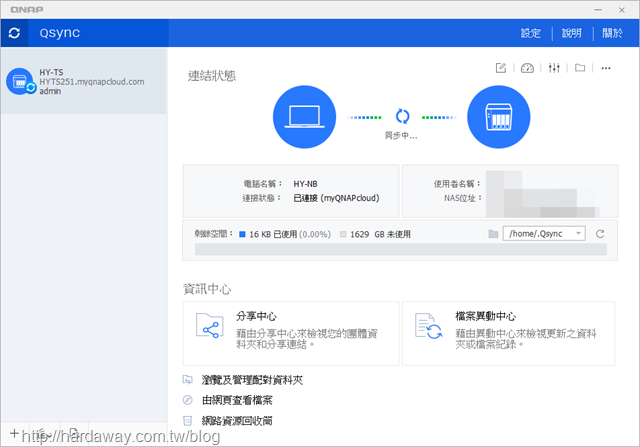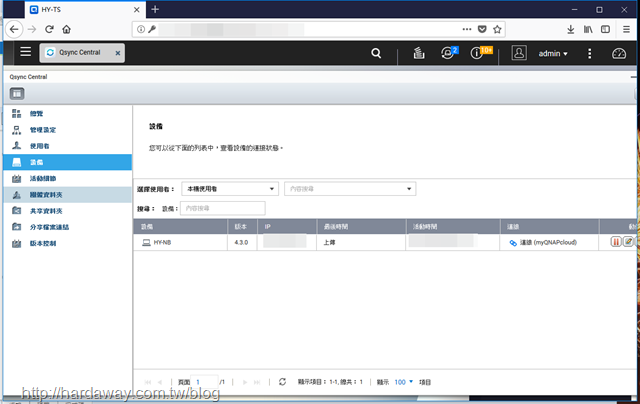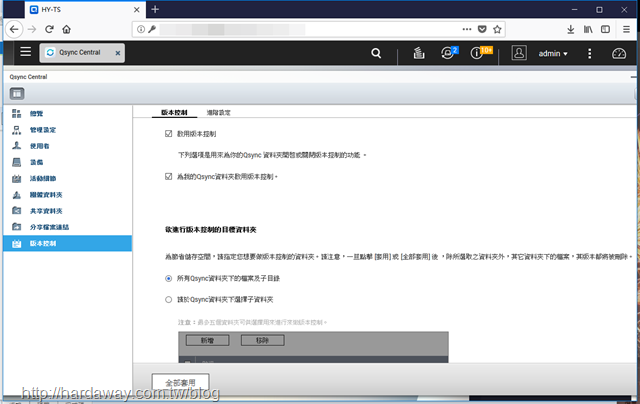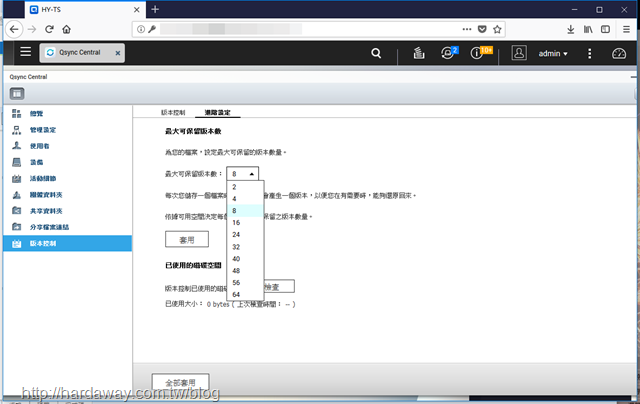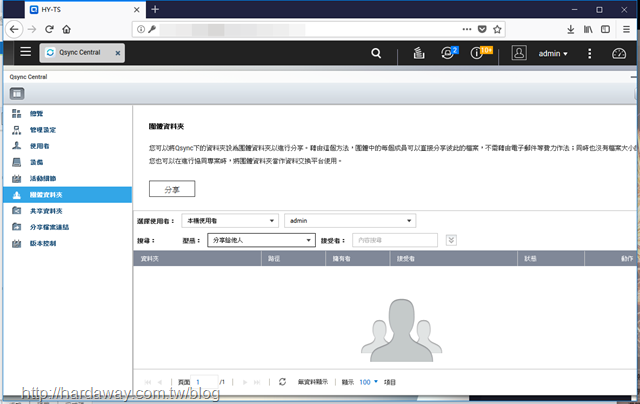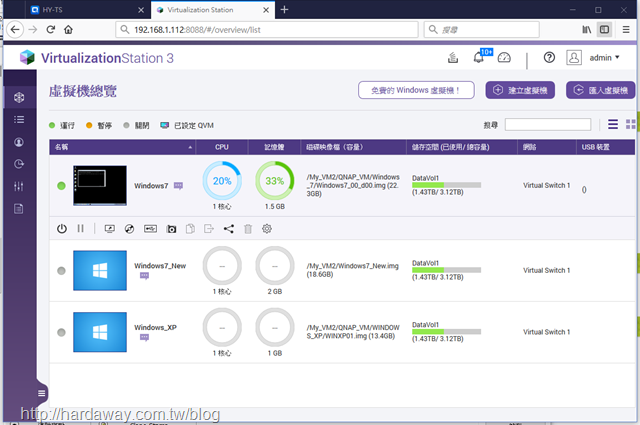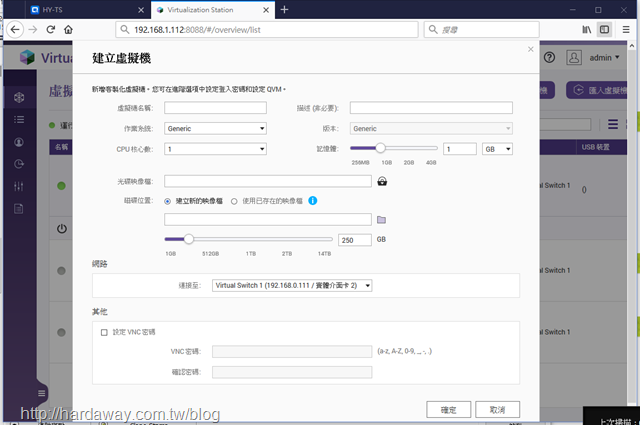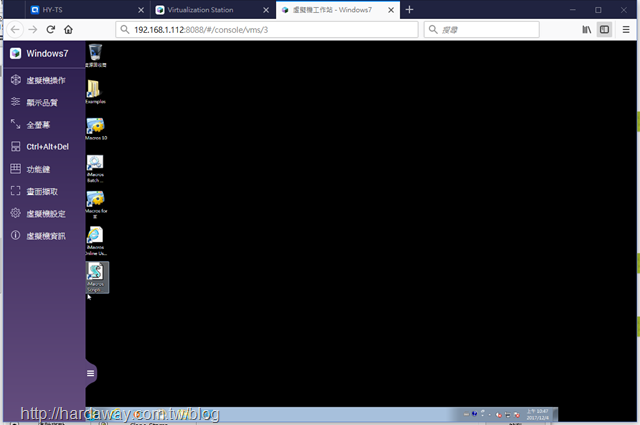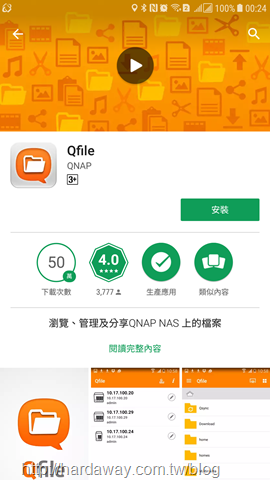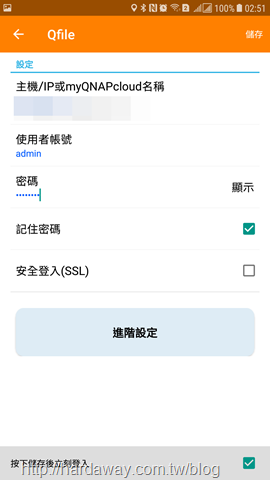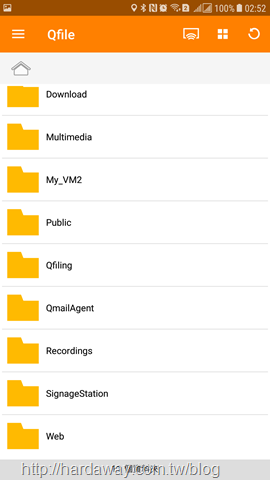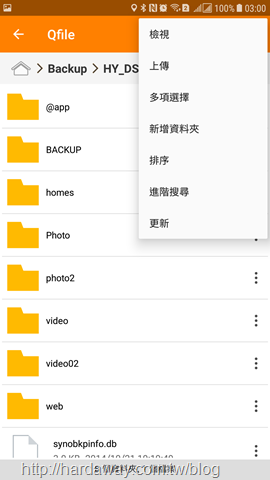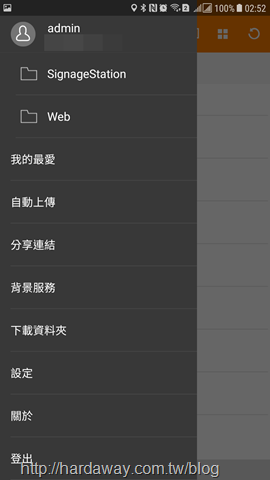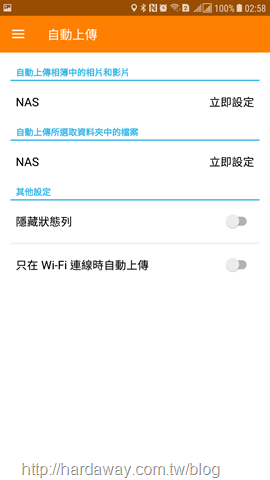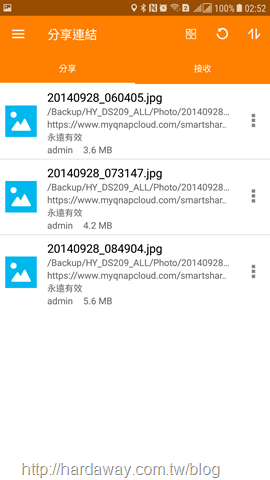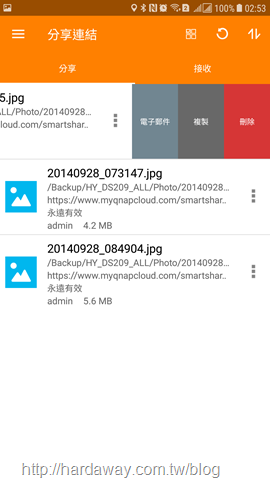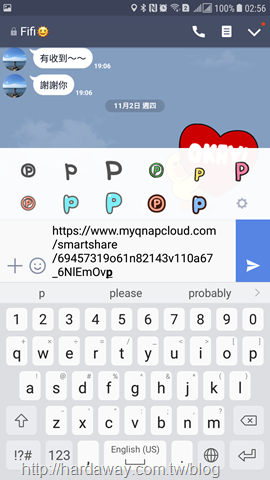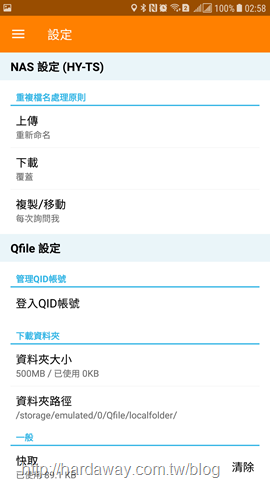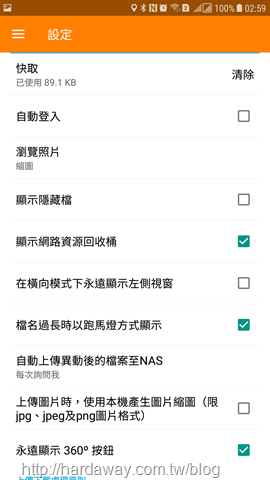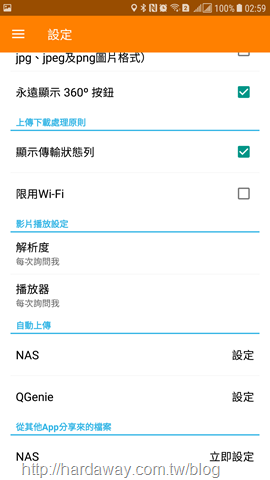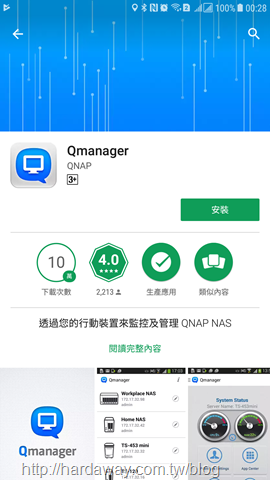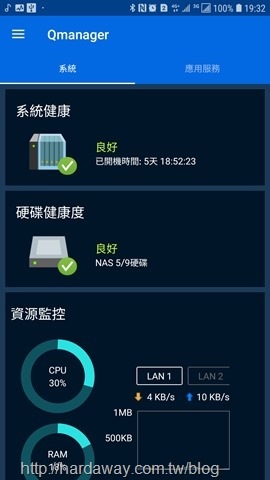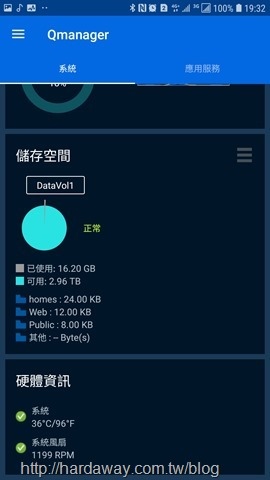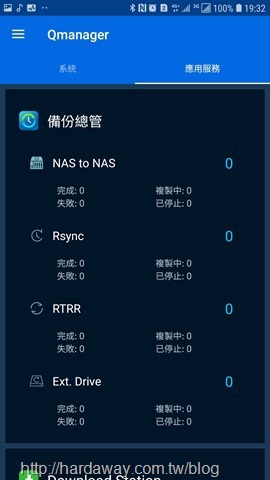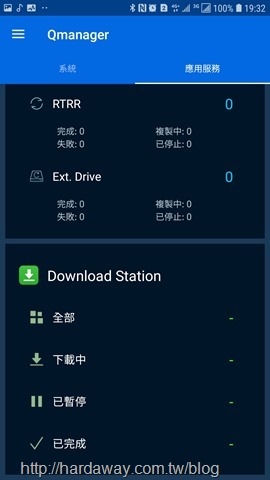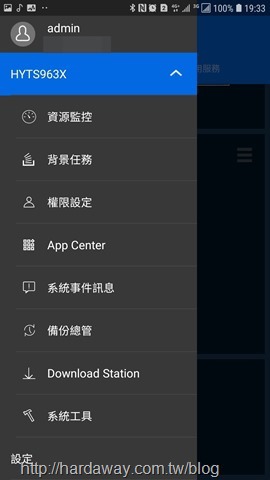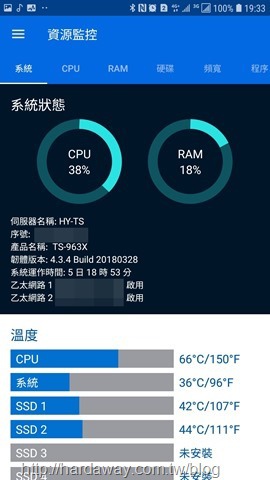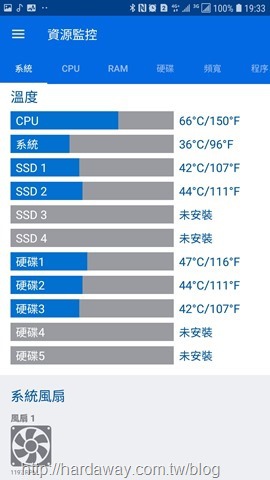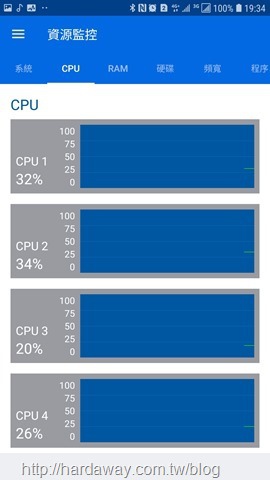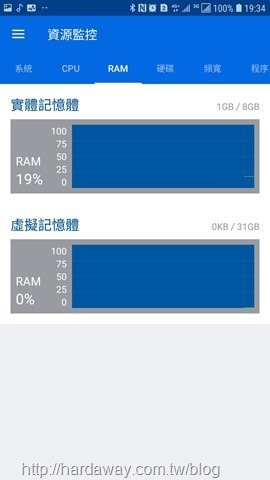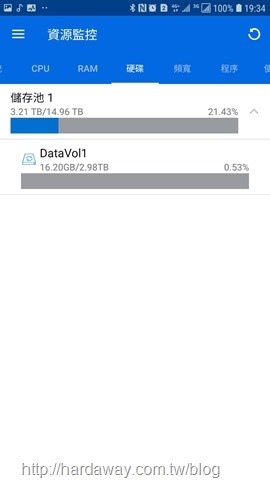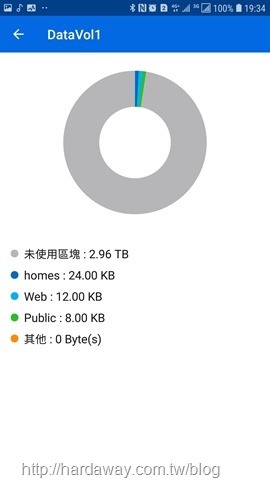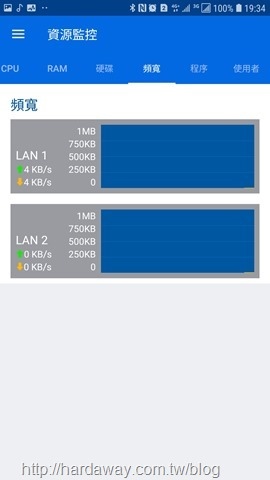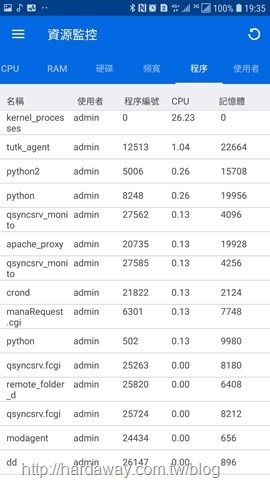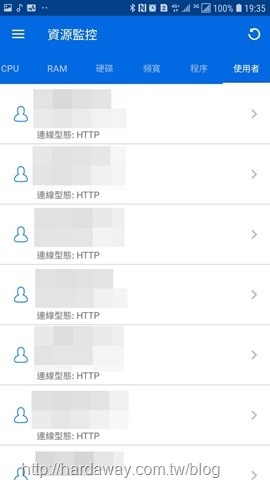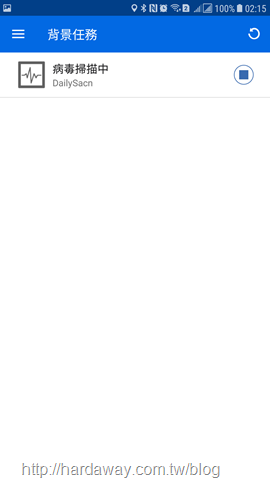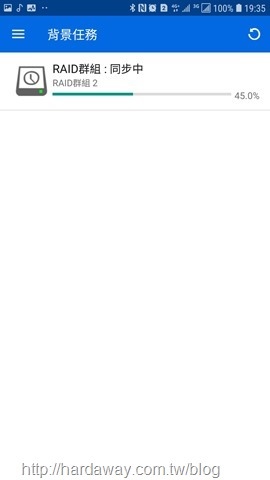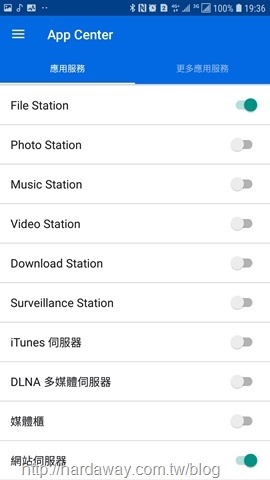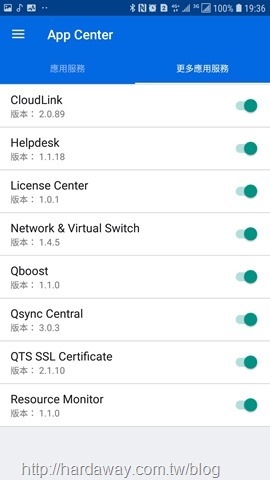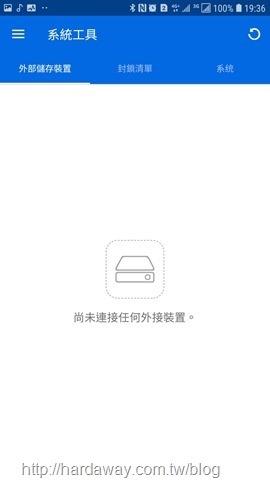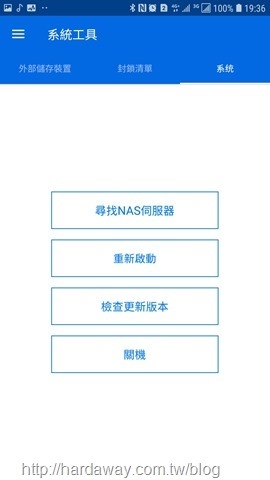[心得] 【體驗開箱】高成本效益QNAP TS-963X 9Bay 10Gbps網速NAS,影音工作者高速存取儲存多媒體檔案好幫手
對於有剪輯影片需求的我來說,由於相同一支影片在剪輯時,有可能會使用桌上電腦與筆電輪流處理,因此為了讓檔案一致,目前我的做法就是將這些多媒體檔案與影片專案相關檔案都儲存在自己家裡的NAS統一管理,然後再以資料夾同步方式讓電腦與筆電要進行編輯的影片專案相關檔案一致。而這次有機會體驗到具有高成本效益,內建AMD Embedded G-Series GX-420MC四核心 2.0 GHz處理器、一個5速10GBASE-T網路埠、9Bay硬碟槽(5個3.5吋+4個2.5吋)的QNAP TS-963X,然後搭配QNAP QSW-1208-8C網路交換器、Kingston DC400系列企業級固態硬碟與Toshiba N300系列NAS硬碟,這樣的組合不僅是影音工作者高速存取儲存多媒體檔案好幫手,也同樣適合中小企業 (SMB) 使用呢!
目前自己剪輯影片所需要使用的多媒體檔案與影片專案相關檔案,都是儲存在自己家裡的NAS統一管理,所以這次試用9Bay QNAP TS-963X 9Bay NAS,就是想感受一下會有怎樣的差異?
這次試用的組合,除了主角QNAP TS-963X NAS,還有同樣是QNAP自家的QSW-1208-8C網路交換器,以及兩顆Kingston DC400 480G SSD企業級固態硬碟與三顆8TB容量的Toshiba N300 NAS硬碟。
有400G、480G、800GB、960GB、1.6TB與1.8TB可以選擇的Kingston DC400系列企業級固態硬碟,我這次拿到的是兩顆Kingston DC400 480G SSD企業級固態硬碟(型號:SEDC400S37)。
這顆2.5吋的金士頓Kingston DC400 480G SSD,雖然是企業級固態硬碟,但厚度是7mm,所以一般筆電或輕薄筆電要裝入使用,都沒有問題。
以下是金士頓官網對Kingston DC400系列企業級固態硬碟的規格介紹。另外,只要是Kingston SSD的使用者,也可以下載專用的工具軟體Kingston SSD Manager,安裝之後就可以監控、管理與獲得自己使用Kingston固態硬碟狀態相關的各種數據。
Kingston DC400 480G SSD企業級固態硬碟效能,以CrystalDiskMark 效能測試軟體測得的數據,在檔案大小1GB,隨機亂數下,循序讀取與寫入數值分別為556.6MB/s、533.5Mb/s,4K讀取與寫入數值分別為250.3MB/s、208.3Mb/s。 至於詳細的測試資訊,請點選參考【體驗開箱】金士頓Kingston DC400 480G SSD,提供五年有限保固的企業級固態硬碟這篇文章的內容。
這次拿到三顆型號HDWN180AZSTA,8TB容量的Toshiba N300 NAS硬碟,是目前Toshiba N300 NAS硬碟系列中容量最大的。
Toshiba N300 8TB NAS硬碟的兩大特點,包括7200轉轉速,以及有著128MB快取緩衝區。
這顆8TB Toshiba N300 NAS硬碟,是在菲律賓製造的。
根據Toshiba官網的資料,N300系列NAS硬碟轉速是7200轉,快取緩衝區是128MB,空閑功耗為6.2W,最大運行功耗為9.2W。至於N300系列搭載的多重衝擊感測技術,可偵測並彌補撞擊和運轉震動,提升穩定性;而錯誤修復控制技術可大幅減少資料錯誤復原時間,確保使用者資料完整性。另外,這系列NAS硬碟還使用Toshiba Stable Platter技術運用連結轉軸馬達,以穩定馬達兩端轉軸,減少系統所導致的震動,確保高耐受度零組件在嚴苛環境下的耐用度,然後再搭配Toshiba Load技術,減少磁頭磨損並降低功耗,提升可靠性和高度保障。
單顆8TB Toshiba N300 NAS硬碟的效能,以HD Tune Pro效能測試軟體測得的數據,讀取部分,測得最小值97.5MB/s、最大值239.1MB/s、平均值181.5MB/s,而效能測試寫入部分,測得最小值104.9MB/s、最大值235.1MB/s、平均值177.3MB/s。至於詳細的測試資訊,請點選參考【體驗開箱】8TB Toshiba N300 NAS HDD,可靠性與效能兼顧大容量7200轉NAS硬碟這篇文章的內容。
如果是中小企業,或是小型工作室有多人會使用這台有5速10GBASE-T網路埠的QNAP TS-963X,那麼搭配QNAP自家非網管型的QNAP QSW-1208-8C 10GBASE-T網路交換器,是經濟實惠的選擇。
除了QNAP QSW-1208-8C網路交換器外,其它隨附的配件有機架套件、電源線、橡膠腳墊與快速安裝手册。
主體顏色為黑色的QNAP QSW-1208-8C網路交換器。
機身正面,除了狀態燈號,還有4組SFP+(光纖)、8組SFP+及RJ45 Combo,總頻寬有240Gbpps的12組5速10GBASE-T網路埠。
機身右側的散熱孔。
QSW-1208-8C機身左側,使用雙風扇設計的智慧型散熱系統,除了有效降低噪音值,也避免單一風扇故障無法有效散熱問題。另外,這個智慧型散熱系統還會動態偵測連線速度及網路活動,以隨時調節風扇速度,所以可節省最高達50%的用電量。
機身後方,有電源插孔、RS232連接埠與Kensington防盜鎖孔。
NAS廠商中,QNAP在硬體部分一直都很敢給,而這次要開箱的QNAP TS-963X,是AMD Embedded G-Series GX-420MC四核心 2.0 GHz處理器的9Bay NAS機種。
外箱上的貼紙,列出了QNAP TS-963X這台NAS的重要功能特點。
以9Bay NAS機種來說(5個3.5吋硬碟槽+4個2.5吋硬碟槽),QNAP TS-963X的機身並不大(18.2 x 22.5 x 22.4公分),所以一開始看到這台NAS,感覺就是機身設計得很緊緻!至於QNAP TS-963X這台NAS完整的硬體規格,有需要的大大請點選這裡觀看QNAP官網詳細介紹。
QNAP TS-963X機身前方,除了5個3.5吋硬碟槽與4個2.5吋硬碟槽外,還有指示燈號面板、電源按鍵與一個具自動備份功能的USB3.0連接埠。
乾淨的機身右側。
機身左側,只有散熱孔。
TS-963X機身後面,最顯眼的就是這個大大地14cm智慧散熱風扇了。
機身後面上半部的輸出/輸入埠與其它硬體配置,包括有Reset重置孔、3.5mm line out插孔、一個Gigabit網路埠、一個10GBASE-T網路埠。而重點的10GBASE-T網路埠,是具備五速的網路埠(10G/5G/2.5G/1G/100M),依據QNAP官網資訊,10GbE在Windows下的檔案傳輸,下載速度可到683 MB/s,上傳速度有543 MB/s。
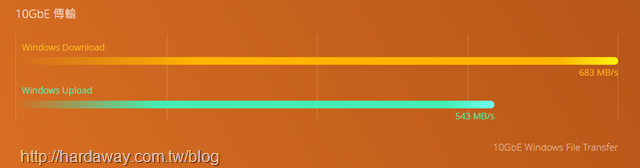
機身後面下半部的輸出/輸入埠與其它硬體配置,包括有一個USB 3.0連接埠、兩個USB 2.0連接埠、電源插孔與Kensington防盜鎖孔。
機身上方,有有貼紙介紹如何使用網址或掃描QR Code進行初始安裝,以及TS-963X重點特性介紹貼紙。
機身底部,有著大面積的進氣孔。
除了NAS本體外,其餘的配件還有兩條CAT 5E網路線、變壓器、電源線、螺絲與簡易使用說明書。
TS-963X的3.5吋硬碟抽取匣,有裝上免螺絲安裝夾條,只要將硬碟放入抽取匣,然後再裝回兩支夾條就OK了。至於2.5吋硬碟抽取匣,只要將2.5吋SSD放入抽取匣內,就會自動被固定住了。
要擴充TS-963X的記憶體也蠻簡單的,只要將五個3.5吋硬碟抽取匣取出,就能看到兩個記憶體插槽了。
雖然現在擴充記憶體不用將機器拆開,但因為想看一下裡面的構造,所以就拆機啦!
儲存韌體的SSD,是宇瞻科技的產品。
Gigabit網路埠使用的是Boadcom BCM5720A0KFBG網路晶片,至於10GBASE-T網路埠,使用的是Aquantia網路晶片。
這台QNAP TS-963X使用一條8GB DDR3L 1600低電壓記憶體,是ADATA家的產品,所以想要再加裝一條8GB記憶體的使用者,只要購買大廠牌DDR3L 1600低電壓記憶體,應該就不會有問題。
將兩顆Kingston DC400 480G SSD企業級固態硬碟,以及三顆8TB Toshiba N300 NAS硬碟裝入硬碟匣,然後再裝回QNAP TS-963X。
將QNAP TS-963X、QNAP QSW-1208-8C網路交換器與桌上PC分別以網路線連接,就開機使用囉…
要初始化QNAP TS-963X NAS初始設定,除了機身上貼紙提到的方式,我自己則是QNAP Finder這個工具軟體自動找到TS-963X,然後進行初始化設定。
初始化設定一開始,先分別設定NAS名稱、admin帳號密碼與日期時間。
接著,設定自動取得IP或使用固定IP。
自己是使用Windows平台,而跨平台檔案傳輸服務選項Windows選項是預設值,如果是Mac或Linux/UNIX系統的使用者,就額外勾選對應選項即可。
在硬碟組態設定部分,因為要使用有自動分層儲存的Qtier功能,所以這裡選擇稍後初始化硬碟。
啟用多媒體功能部分,可視需要選擇是否預設啟用。
上述的選項經過最後確認,沒問題的話就開始進行初始設定了。
的初始設定速度還蠻快的,沒多久就設定完成,可以開始使用了。
登入TS-963X之後,先到控制台中查看一些資訊與進行部分設定調整。首先,我先查看了系統的相關資訊。
控制台裡的資源監控功能,在總覽頁面的資訊就蠻清楚了,有需要看單項的詳細資料時,再點選左邊對應的選項進入觀看即可。
要快速知道NAS使用情況,點選QTS管理頁面上方工具列最右邊的Dashboard,就會跳出如下圖的畫面,就可以很快了解目前NAS的使用情況了。
QNAP現在可以使用的套件多了相當多,有需要就到AppCenter下載安裝。
入手雙網路埠以上的NAS機種好處,就是有一個網路埠壞掉時,可以趕快改接其它網路埠恢復正常使用。而且如果家裡、工作室或公司有一台以上網路交換器的使用者,透過Port Trunking將至少兩個網路埠串接使用,讓NAS提供不中斷服務的可靠性就更高了。
拿一般使用者最常選擇的Port Trunking一般型交換器選項來說,如果選擇負載平衡&容錯備援的Balance-tlb或Balance-alb,當其中有一個網路埠故障的話,其它的網路埠就會自動接手工作。所以使用環境符合條件的使用者,是可以好好考慮使用Port Trunking,讓NAS服務不中斷。
前面初始化先Pass的硬碟組態設定部分,因為要建立有自動分層儲存Qtier功能的儲存池,所以現在進到儲存與快照總管裡面建立自動分層儲存Qtire功能儲存池。
在儲存與快照總管總覽頁面中,可以看到每一顆硬碟或SSD在NAS儲存匣位置,點選後就能看到磁碟健康狀況資訊。
接著,透過儲存池建立精靈建立儲存池時,就要勾選啟用Qtier(自動分層儲存),這樣建立的儲存池才能具備有自動分層儲存的Qtier功能。
在此簡單說明Qtier自動分層儲存(QNAP auto-tiering) 技術,就是讓一台NAS系統能同時享有高速SSD與大容量HDD的雙重優勢。因為,Qtier會自動辨別資料存取頻率,透過12Gb/s SAS控制器來快速移動資料。這對於運作環境複雜、資料存取負載高的伺服器應用,不但提升系統整體運作效能,也提供冷資料(Cold Data) 大容量且單價便宜的儲存空間。
繼續的硬碟Raid組態部分,兩顆Kingston DC400 480G SSD企業級固態硬碟當然是選擇速度最快的Raid 1,而三顆8TB容量的Toshiba N300 NAS硬碟,就選擇安全性與速度兼顧的Raid 5。
硬碟Raid組態部分選擇OK後,最後在總覽頁面確認無誤後硬碟Raid組態部分,就按建立按鈕進行儲存池的建立。
建立好儲存池後,就可依需要繼續建立在此儲存池下的磁碟區。
磁碟區名稱、所需空間,就依自己需要設定。而建立好的磁碟區,在確定Qtier自動分層儲存功能開啟後,系統就會自動或是依使用者設定的排程,將頻繁存取的「熱」資料移動到效能較高的SSD,而將較少存取的「冷」資料移動到成本低、大容量的NAS硬碟中,讓高速的SSD儲存空間最最有效的使用。
這次測試有支援10GbE網路的QNAP TS-963X與QNAP QSW-1208-8C網路交換器,後來也再拿到支援PC使用的10GbE網路擴充卡QXG-10G1T,所以在連接設定都沒問題後,可以實際測試一下,在自己桌機以GbE網路與10GbE網路讀寫QNAP TS-963X NAS裡資料的速度差異程度。
桌機以連接網路磁碟機方式,分別以GbE網路與10GbE網路設定好的固定ip,連接QNAP TS-963X NAS裡同一個testcpoy共享資料夾。
接著,找一個約19.82G的大檔案,分別測試以GbE網路與10GbE網路對QNAP TS-963X NAS進行寫入與讀取的速度。
使用GbE網路將檔案從桌機傳輸至NAS,速度維持在112MB/s,而從NAS下載至桌機,速度大多維持在113MB/s,也大約就是GbE網路的極限速度。
至於以10GbE網路將檔案從桌機傳輸至NAS,速度大多會維持在200MB/s以上,而從NAS下載至桌機,速度大多會維持在240MB/s以上。整體來說,自己桌機使用10GbE網路讀寫相同檔案時,速度會是GbE網路的1.9~2.6倍。
除了直接以網路芳鄰測試,再利用NAS performance tester軟體進行測試,10GbE網路(下圖)與GbE網路(上圖)讀寫速度差異部分,寫入速度是233.94MB/s比111.76MB/s,10GbE網路速度約為GbE網路的2.09倍。至於讀取速度,則是498.81MB/s比115.34MB/s,10GbE網路速度約為GbE網路的4.32倍,兩者差異就更加明顯了。
簡單結論一下,雖然以自己桌機無法實測到像QNAP官網資訊所提到,10GbE在Windows下的檔案傳輸,下載速度可到683 MB/s,上傳速度有543 MB/s。不過,單機使用10GbE網路環境存取NAS資料,讀寫速度比10GbE網路環境最多能快上2.6倍(寫入)與4.32倍(讀取),這在存取大量檔案或大容量檔案時的差異是會相當有感的!
雖然有9Bay的QNAP TS-963X NAS儲存容量應該能撐上蠻長一段時間,但之後如果儲存空間需要擴充將其它NAS空間,但當下又沒預算買UX-500P或UX-800P這類儲存擴充設備時,就可透過儲存與快照總管下虛擬JBOD(VJBOD)功能,透過VJBO建立虛擬擴充櫃磁碟精靈,將其它QNAP NAS裡的儲存空間掛載到這台NAS使用。
一開始,可以選擇在其它NAS上建立新的iSCSI LUN,或是選擇既有的iSCSI LUN。
以建立新的虛擬擴充iSCSI LUN來說,接著選擇目標NAS上還有空間的儲存池。
下一步,選擇這個虛擬擴充iSCSI LUN的空間大小。
確認前面選擇設定的資訊無誤後,就讓NAS將這個虛擬擴充iSCSI LUN建立起來。
沒問題的話,在儲存與快照總管的磁碟/VJBOD頁面中,就可以選擇這個虛擬擴充櫃來建立新磁碟區了。
建立磁碟區的過程,跟本機NAS的儲存池建立磁碟區沒有不同。
建立好的磁碟區,在FileStation下就能看得到,並正常使用了。
完成初始設定與建立有Qtire功能儲存空間後,接下來設定myQNAPcloud ID,是我自己覺得一定要做的事!因為要搭配電腦瀏覽器或行動裝置app,好達到隨處存取QNAP NAS裡資料或進行管理,myQNAPcloud ID真的是最方便的方式。因為只要有myQNAPcloud ID,就能幫這台NAS設定一個唯一的名稱,之後在有網路的地方,就能連回這台NAS了。
建立myQNAPcloud ID或使用現有myQNAPcloud ID幫這台NAS設定唯一名稱也蠻簡單的,就是透過myQNAPcloud套件裡的精靈一步步進行設定即可。
如果已經有myQNAPcloud ID,直接輸入ID與密碼,否則當下建立一個新的myQNAPcloud ID就可以了。
接下來,幫這台NAS輸入一個不重複的名稱(系統會自動檢查)。
繼續選擇是不是要自動設定路由器、DDNS、公開服務與CloudLink項目。
最後確認設定資料是否正確?確定正確後完成按鈕,就會開始進行設定了。
完成設定後,趁外出機會打筆電瀏覽器輸入專屬網址,確定可連回家裡這台TS-963X NAS,這代表之後不管人在何處,只要網路通,我就可以連回這台NAS做事了。
NAS最重要的工作是儲存檔案,所以檔案越存越多本來就是正常的,不過這也衍生新的問題,就是找檔案的問題。以我來說,雖然會盡量將檔案歸類,但有時要找檔案存在NAS裡的檔案的確會花不少時間,如果是工作需要的檔案,找太久可能就會拖到後續處理時間,所以QNAP提供的Qsirch酷先生套件軟體,就讓檔案找很久的問題得到解決了。
從Qsirch的介紹知道,如果有使用QmailAgent的話,Qsirch也可以對QmailAgent裡的mail做搜尋。
Qsirch的主畫面預設排列方式,可依種類、日期時間或檔案大小選擇,然後頁面就會依選擇顯示對應排列的檔案。
Qsirch進階搜尋的條件相當多,所以輸入條件越詳細,找到的檔案越精準。
像我要找之前使用Samsung相機拍的照片時,先以sam三個字搜尋看看檔案數量,結果找到相當多不相關的檔案。
這時,在進階搜尋的檔案類型選擇圖片做為新加入搜尋條件,再重新搜尋,找到的就都是檔名中有sam的照片了。
Qsirch還有一點不錯的,會依檔案類型提供預覽。以照片檔案來說,點選縮圖後,就會提供預覽,並顯示檔案重要資訊。而在預覽畫面中,也能直接選擇下載檔案,或是在新的開啟新的瀏覽器進行檢視。
除了在NAS裡使用Qsirch外,有使用Firefox或Chrome瀏覽器的人,也能額外下載附加元件安裝,之後就能直接透過瀏覽器工具列上的圖示,直接搜尋NAS裡檔案。
以我使用的Firefox瀏覽器來說,安裝好Qsrich Helper附加元件,並用myQNAPcloud ID的NAS唯一名稱進接NAS,我之後不管在什麼地方,都可以透過Firefox瀏覽器的Qsrich Helper畫面,進行大條件搜尋NAS裡檔案。
在獨立頁面顯示的搜尋結果,可利用右邊篩選器進行篩選,或是使用Qsrich的進階搜尋設定更細的搜尋條件,然後再重新搜尋。整個來說,Qsirch有多樣的搜尋條件與方式可以選擇,加上搜尋速度還蠻快的,對於在NAS有儲存大量檔案,要找特定檔案時就會覺得它很好用了。
NAS裡儲存的檔案,我自己己雖然是盡量對檔案進行分類儲存,但也不是百分之百落實啦!所以,能根據分類條件,將檔案進行整理歸檔的Qfiling套件軟體,對我來說也是很實用的軟體。
簡單來說,Qfiling可以讓我依內建設定條件(配方庫)或是自訂條件(自訂任務)進行檔案歸檔任務。以我自己使用來說,沒有特別條件的話,使用內建設定條件就夠了。
預設的內建設定條件(配方庫)有五類,我最常使用的就是綜合類的設定條件,因為它會將文件以附檔名、照片以拍攝日期、影片以拍攝月份、音樂以音樂類型進行歸檔。
下一步,決定是單次或排程任務,然後選擇來源目錄與目的目錄,再勾選想要設定條件。
接著,就等歸檔任務執行完成啦!
因為來源目錄有文件檔案、照片與影片,所以歸檔任務執行完成後,進到目的目錄就會看到Document、Picture與Video三個子目錄。
以Picture子目錄來說,裡面的目錄就以日期分類,這樣就省去自己整理的動作,還真方便呢!
QNAP NAS之前就有陸續提供各種目的不同的備份功能,但對一般使用者來說或許會找不到,因此在後來的新版QTS韌體中,就提供這個能將全部備份與同步作業一手掌控的Hybrid Backup Sync混合型備份與同步中心。
以建立備份任務來說,可以選擇本地備份、遠端備份與雲端備份。
以我自己最常使用的本地備份來說,在設定畫面中Key好工作名稱、哪些資料夾要進行備份,然後再選擇要將備份儲存在哪個資料夾內。
本地備份現在也能選擇啟用多重版本備份,然後決定多重版本備份方式是以簡單版本備份,或是智慧型版本備份。
本地備份的備份方式,除了單次排程,當然也可以設定定期執行囉…
建立好的本地備份工作,在全部工作中的本地工作頁面,就可以看到它目前的執行情況與執行方式。
之後有需要還原資料時,就在建立還原工作頁面下選擇對應資料進行還原即可。
除了本地備份外,我也會將包括重要影音檔案在內的資料夾備份到家中另一台QNAP NAS,這樣就多一個保障。而建立遠端備份方式,在設定畫面中Key好工作名稱、哪些資料夾要進行備份,然後再選擇要將備份的遠端QNAP NAS。
選擇好之後,在新增遠端連線畫面輸入連接資訊。而要能連接成功,必須先確定遠端這台QNAP NAS的RTRR伺服器設定有啟動。
連接成功,接著就可以設定要將備份資料儲存在遠端QNAP NAS中哪個有開放分享的資料夾下。
遠端備份同樣有提供多重版本備份,以及排程備份功能。
建立好的遠端備份工作,在全部工作中的遠端工作頁面,就可以看到它目前的執行情況與執行方式。
現在越來越多人利用NAS建構私有雲,但公有雲的使用還是很難避免的,所以公有雲上的檔案備份還是有其必要的,這部分我就用設定同步作業來備份公有雲上的資料。而要備份公有雲上的資料,在新增備份工作時,選擇同步,看了一下,包括我使用的Google Drive在內,多數人使用會的公有雲,都有在列表中。
選擇好公有雲之後,接著決定同步方式是單向同步、主動式同步或雙向同步。
接下來選擇要同步的公有雲,再決定NAS端與公有雲中要同步的目錄。
最後選擇同步排程方式,然後再設定規則、過濾器與偏好設定畫面裡條件,就可以按下套用按鈕了。
經過帳號認證之後,在全部工作的雲端工作頁面中,就會看到這項同步工作,以後只要設定好NAS目錄與Google Drive目錄裡的檔案有異動,就會自動進行同步了。
除了透過Hybrid Backup Sync混合型備份與同步中心定期備份外,這些重要影音檔案資料還可以透過FileStation中的快照管理員,以磁碟區快照方式記錄特定時間狀態,讓這些資料多一份保障。
新建立快照任務時,可以選擇保留天數,或是永久保留。
如果是需要重複執行的快照任務,就可以啟動排程設定,然後勾選啟動智慧型快照,讓NAS更智慧管理這些快照。
為了確保快照成功,啟動最小快照保證空間是有其必要。而預設的設定值比例,是儲存池空間預留比例的10%。
設定好的快照任務,在快照管理員畫面中可以看到執行狀態。
如果有需要復原資料時,只要點選任一快照任務,然後選取要復原的資料夾或檔案,選擇還原檔案至原來位置(還原檔案)或其它位置(還原檔案至)。
對了,如果是以擷取快照方式當下進行快照的話,NAS當下的效能可能降低5%~30%。
除了將快照儲存在本地端NAS中,也可以在儲存與快照總管中建立快照備份任務,讓快照儲存到其它QNAP NAS中,這樣更多一分保障!
選擇好來源磁碟區與任務名稱後,接著就是連線遠端QNAP NAS,確定這台NAS是否有空間可以儲存快照。
接著,選擇要儲存在遠端QNAP NAS中的哪個儲存池,以及保留的快照份數(預設值為30份)。
下一步,選擇備份計畫方式,以及設定排程。排程部分,可以固定執行與單次執行新增,而我目前是選擇固定值行,頻率是一天一次(執行頻率最短可到每五分鐘一次)。
在備份計畫這裡,可以自由勾選啟用加密、設定最大傳輸速度與檔案傳輸時先壓縮。
最後,確認所有設定選項沒問題後,按下完成按鈕即可。
建立完成的快照備份任務,就可以在快照備份任務畫面查看狀況,並在有需要時進行還原動作了。
由於有時候會在沒連網情況下剪輯影片,為了避免與NAS上的影音檔案,也省去事後自己手動將修改後的影音檔案複製回NAS裡,所以我也會在桌機與NB上安裝Qsync用戶端軟體,讓桌機與NB儲存影音檔案或重要檔案資料夾,能在有網路時自動同步到NAS裡,就可以解決前述的問題了。
在安裝Qsync用戶端軟體前,如果是公司行號使用,可以先到Qsync Central的管理設定頁面下設定成中央控管模式,讓用戶端設定只有系統管理員可以修改。
另外,也要先在共享資料夾畫面中確定有其它資料夾允許共用,這樣在電腦或筆電上設定時,才能有多個不同資料夾進行同步。
電腦或筆電安裝好Qsync用戶端軟體,接著就是進行設定作業。
如果在外面也要進行檔案同步的話,在尋找NAS這裡就要以myQNAPcloud ID登入,然後選擇要同步的NAS。
接著,輸入這台NAS的Admin帳號,以及NAS中要辨認這台電腦的名稱。
除了第一個同步資料夾是預設值外,電腦端要能同步幾個資料夾到NAS端,就要看NAS端有幾個資料夾是設定為共享資料夾?有五個共享資料夾,電腦端就能設定最多五個資料夾與對應的NAS共享資料夾進行同步作業。
設定好要同步的資料夾後,在個人化畫面中,可以設定電腦在開機時,就啟動Qsyc,以及電腦外接USB隨身碟時,Qsync預設要執行的動作。
進階畫面中,可以設定顯示桌面通知,以及是否要啟用除錯記錄。
整個設定完成後,就可以在電腦端Qsync主畫面中,查看每個有設定的資料夾資料與NAS同步的情況。
NAS端Qsync Central的設備畫面中,也可以查看到這台電腦目前的連接狀態。
另外,Qsync也能啟用版本控制,將不同時間點同步的檔案保留,讓使用者有機會可以還原某個時間點的檔案。至於保留版本數,預設是保留32個,使用者可視自己實際狀況進行調整。
另外,如果是不同使用者會有修改相同檔案需求,就可以將Qsync下的資料設定為團體資料夾,這樣這些使用者就可以直接分享彼此的檔案,而每個人的電腦裡的檔案也會一致,這在執行專案時應該會不錯用才是。
QNAP TS-963X由於是使用AMD Embedded G-Series GX-420MC四核心 2.0 GHz處理器,屬於x86系統,所以透過Virtualization Station 3這個VM套件軟體,可以執行虛擬機,所以我就把原來在電腦上以巨集程式半夜自動到一些財經網站抓取網頁資料的轉到TS-963X內執行,原來的電腦就不必半夜還開著,這樣除了該做的事依然有做,同時還可以節省電費支出,這讓這台NAS更有價值了。
Virtualization Station 3可從現有虛擬機檔案進行轉換,但不一定能轉換成功。就以我目前在電腦上使用的Oracle Virtualbox虛擬機檔案測試,多數會轉換失敗,所以我就建立新的Virtualization Station 3虛擬機。
Virtualization Station 3目前有提供現成的虛擬機檔案,讓使用者可以快速設定使用。而建好的Virtualization Station 3虛擬機,一樣是利用瀏覽器進行管理,也可以截圖,當然搭配myQNAPcloud ID後,一樣可以在外面連到這個虛擬機進行管理,真的實用又方便啦!但有點可惜的是,這次試用期間私事較多,來不及測一下如果在Windows虛擬機裝影片剪輯軟體使用的效果如何?以後有機會再試試看囉…
出門在外,如果臨時有使用NAS裡檔案需要,當下又無法開電腦處理的話,使用手機裡的Qfile app,就是當下最好的選擇了。
要方便隨時在外存取,在建立NAS主機資料時,NAS主機就要以填入myQNAPcloud ID名稱。而資料沒問題登入後,就能看到NAS裡有權限可以看到的目錄了。
實際使用時,也能透過Qfile app檢視、上傳、搜尋NAS裡的檔案,當然也可以新增資料夾。
手機裡的檔案,也可以透過Qfile app設定自動上傳到NAS裡。
在QmailAgent或其它套件軟體建立的檔案分享連結,在Qfile app分享連結會列出來,這也讓我可以很方便地使用。
像我要把一個檔案連結透過Line分享,只要複製分享連結,然後在Line對話框貼上即可。
如果有需要對Qfile app做更詳細設定的話,再到設定畫面中進行設定即可。
跟Qfile app使用時機類似,如果臨時需要對NAS進行管理,當下又無法開電腦處理的話,這時就使用手機裡的Qmanager app來處理啦!
同樣地,要隨時隨地連回NAS進行管理,在建立NAS主機資料時,NAS主機就要記得填入myQNAPcloud ID名稱。而登入後,在系統畫面馬上可以看到NAS與磁碟的健康狀況,以及資源使用狀況。
應用服務畫面中,則可知道備份總管與下載中心的即時狀況。
在Qmanager app可以查看與管理的項目還不少。
詳細的資源使用狀況,包括System、CPU、RAM、DISK、頻寬、處理程序與使用者資訊,都有個別頁面可以查看。
NAS正在執行的背景任務,透過Qmanager app也可以暫停停止執行。
App Center畫面,可以對已安裝的套件軟體進行停止與啟動設定。
NAS的重新啟動或關機,也可以透過Qmanager app執行。
使用QNAP TS-963X這段時間中,我覺得搭配兩顆Kingston DC400 480G SSD企業級固態硬碟與三顆8TB容量的Toshiba N300 NAS硬碟,然後SSD以Raid 1,NAS硬碟以Raid 5建立成有分層儲存Qtier功能的儲存池,除了兼顧速度外,也讓儲存空間更有效利用,讓最高速的SSD能儲存使用率最高的影音檔案,讓我使用這些影音檔案進行影片剪輯時有更好的效能!
當然啦,以我自己實際測試10GbE網路寫入與讀取比GbE網路環境最多能快上2.6與4.32倍來說,使用者電腦或筆電如果有10GBASE-T網路埠,再搭配同樣有10GBASE-T網路埠的QNAP TS-963X與QNAP QSW-1208-8C網路交換器的組合後,在實際使用時應該會傳輸速度增進幅度很有感才是。
軟體部分,QNAP這兩、三年真的很用力在追趕它最主要的競爭對手,因此App Center中現在可使用的套件軟體已經有很多了。就以我這次使用得比較深入的Qsirch酷先生、Qfiling、Backup Sync、Virtualization Station 3,還有行動裝置上的Qfile app與Qmanager app,要應付我工作與生活上的檔案儲存、使用、同步、搜尋,以及NAS本身QTS韌體管理設定,再搭配myQNAPcloud ID之後,只要網路是通的,就可以做到隨處存取使用與管理這台NAS,真的很方便啦!
另外,NAS功能再多,儲存與備份檔案還是它最重要的工作!而QNAP NAS現在提供的Hybrid Backup Sync混合型備份與同步中心、儲存池快照,除了可以備份在本地端,也能備份在遠端QNAP NAS裡,加上電腦與NAS同步檔案的Qsync,都讓我重要的影音檔案與個人重要檔案有著多重保障,原則上不用擔心資料GG時會有完全救不回來的情況發生。
至於這次搭配TS-963X使用,總共兩顆Kingston DC400 480G SSD企業級固態硬碟與三顆8TB容量的Toshiba N300 NAS硬碟,以桌機測得單顆硬碟數據來說,SSD讀寫部分分別有556.6MB/s與533.5Mb/s,NAS硬碟則有236.4MB/s與231.2MB/s,如果環境都是10GBASE-T網路設備,使用起來就能感受這兩顆SSD與三顆NAS硬碟的效能了。
最後,機身不大的9bay QNAP TS-963X,如果硬碟與SSD都選購目前買得到的最大容量,加上建立有分層儲存Qtier功能的儲存池,搭配它的效能,應該可以使用上好一段時間。而且,就算TS-963X儲存空間用完,在還沒預算購買UX-500P或UX-800P這類儲存擴充設前,也可透過儲存與快照總管下虛擬JBOD(VJBOD)功能,透過VJBO建立虛擬擴充櫃磁碟精靈,將其它QNAP NAS裡的儲存空間掛載到這台NAS使用。所以,對於有大容量影音檔案使用者,或是中小企業用戶來說,只要預算夠,QNAP TS-963X會是值得考入手使用的機種啦!
PS:文章同時刊登在以下網站
1. 個人Blog
2. Twitter
3. Plurk
4. Google+
5. IG
6. Tumblr
7. 個人FB粉絲團
8. FB社團1
9. FB社團2
10. FB社團3
11. 邦邦