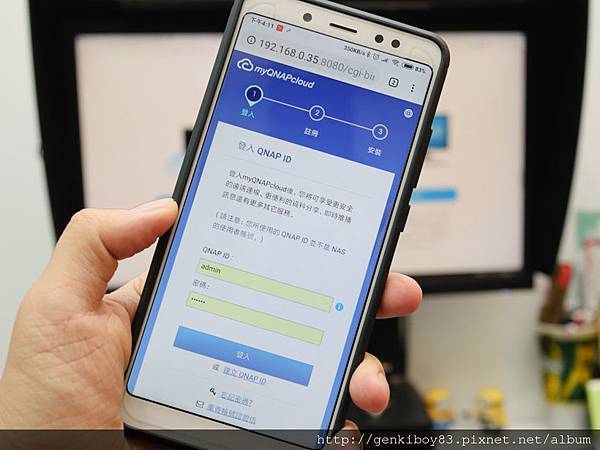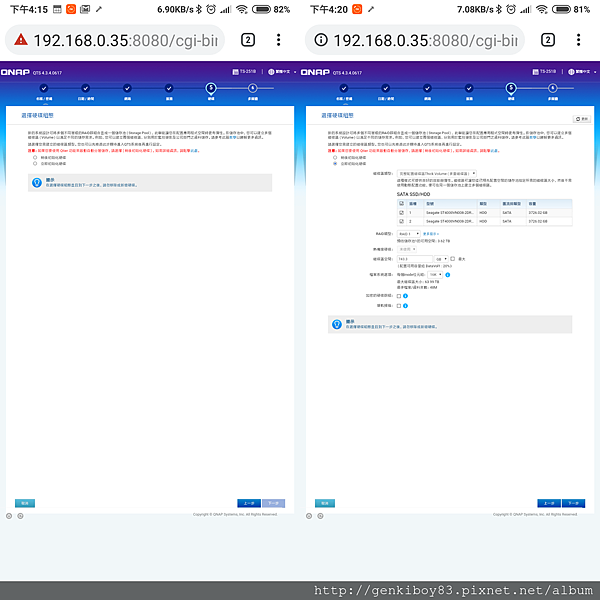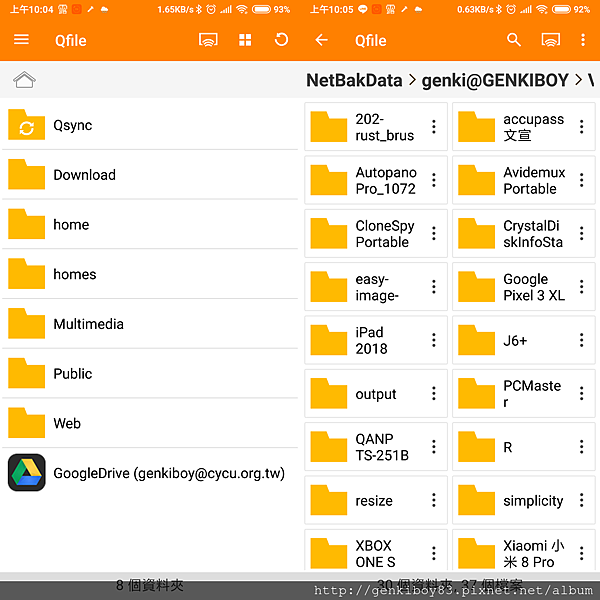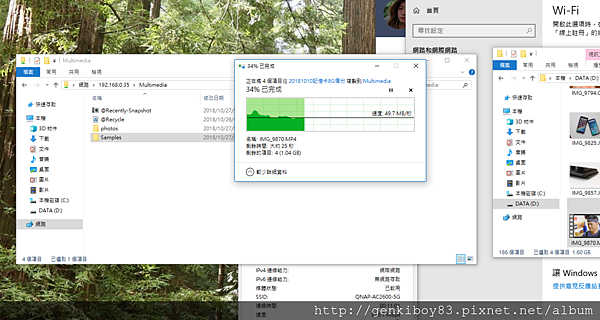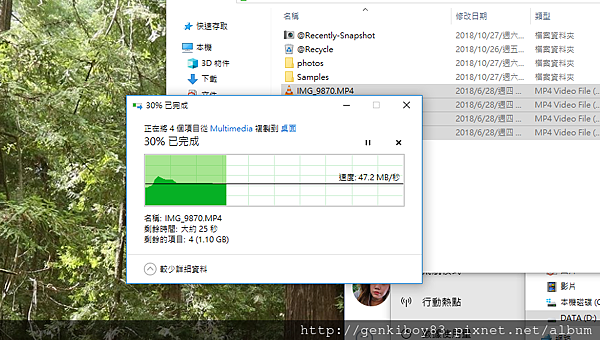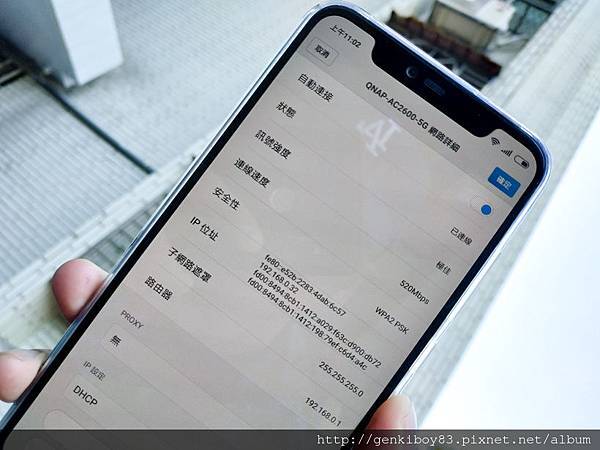[開箱] 影音娛樂、資料備份一機搞定!QNAP TS-251B與QTS 4.3.5開箱實測~~~
一直以來都有使用NAS同步備份資料的習慣,從微軟的Home Server、Buffalo、一直到QNAP都有使用過,這次又有機會受T客邦邀請,體驗QNAP TS-251B與QTS 4.3.5的機會,所以就來簡單開箱介紹一下~
【開箱與安裝】

開箱當然要先來個箱子啊~QNAP TS-251B外箱採用比較環保素色carton包裝。

這次要玩的除了有TS-251B以外,QWA-AC2600 PCIe無線網路卡與QNAP QM2-2S10G1T PCIe 擴充卡。

首先先看看TS-251B的配件~變壓器、電線、RJ-45網路線、螺絲與簡易說明。

白色機身加上側邊有一塊香檳金的裝飾板,整體的質感溫潤,並不會看起來太像一台冷冰冰的主機。

機器上方貼有規格貼紙,TS-251B搭載了J3355雙核心2.0 GHz處理器 (突增頻率達 2.5 GHz)與4GB記憶體,規格上就像一台小的文書電腦。

從機身後方來看更像是一台準系統,具有標準的音源輸入輸出、USB、網路孔、甚至還有4K HDMI輸出埠可以將訊號直接送到螢幕上,接上鍵盤滑鼠就像標準電腦一樣的操作。

機身底部有防滑的腳墊與散熱孔,從下方也可以看出來機身還有一片側板是可以拉出,方便之後安裝擴充卡。

前方面板的側邊有個鎖定鍵,要安裝硬碟之前需要先記得解鎖,不要硬拔開面板

面板與機殼的接合點是靠磁鐵吸附的,這個設計相當貼心,可以減少拆裝硬碟時候需要的工具

硬碟架的部分也相當容易拉出來,只要按下架子上的卡榫一拉就出來了

在長時間的運作下,硬碟散熱的效率顯得格外重要,拉出硬碟架之後可以看到底部的風扇是直接針對硬碟空間進行散熱的。

接著!再來把側板也移除!看起來是不是更像一台電腦的機箱呢了?

拆了側板後更容易看到機體內部的構造,除了硬碟的SATA 6Gb/s插槽外,還能看到兩個SODIMM DDR3L的插槽,原本已經裝了一支4GB的RAM,有需要的話還可以再自行增加一支,最多支援到8GB(2x4GB)

側邊還有一個 PCIe 擴充槽,是QNAP家用NAS首台配備的機種。

NAS機體拆完之後,該讓機器動起來啦!本次另外的主角登場!專為NAS機而生的SEAGATE IRONWOLF 4TB硬碟

上機之前要先把硬碟安裝到架上,TS-251B的硬碟架在安裝3.5吋硬碟的時候基本上不用螺絲,只需要將架上的邊條拆下,再放入硬碟即可。

側邊條的內側有對應硬碟螺絲鎖孔的卡隼,所以只需要正確扣上去硬碟就能牢牢的卡在架子上。

最後,把硬碟架推回機身,確定有卡進去就大功告成了,在裝機過程中,如果不是為了要拍照拆機殼的話,從開前蓋到安裝硬碟真的完全不用工具! 這也是一個令人欣賞的設計啊!

正式上線之前當然要先插上電,可能是因為TS-251B的機身比較小,所以邊壓器是採用外接的方式,而不是像標準主機一樣,因為有內建電源供應器,可以直接接上品字電源線。

開機!正面面板有很豐富的燈號,可以透過燈號了解目前NAS的狀況

與舊夥伴TS-453 Pro合照一張!兩相比較之下,TS-251B是不是顯得嬌小又有點時尚的氣息呢?
【系統安裝】
因為自己本來就還有一台QNAP的機器,所以對於安裝的程序不算陌生,這次就直接透過手機進行雲端安裝

在開機後,一共有三種安裝與初始化系統的方法,1.線上安裝、2.雲端安裝、3.HDMI安裝,其中最簡單無腦的方法就是先插上網路線之後利用雲端方式安裝

要採用雲端安裝只需要找到機身側邊的雲端安裝貼紙QR碼,利用手機掃描一下,就能自動導向安裝程序。
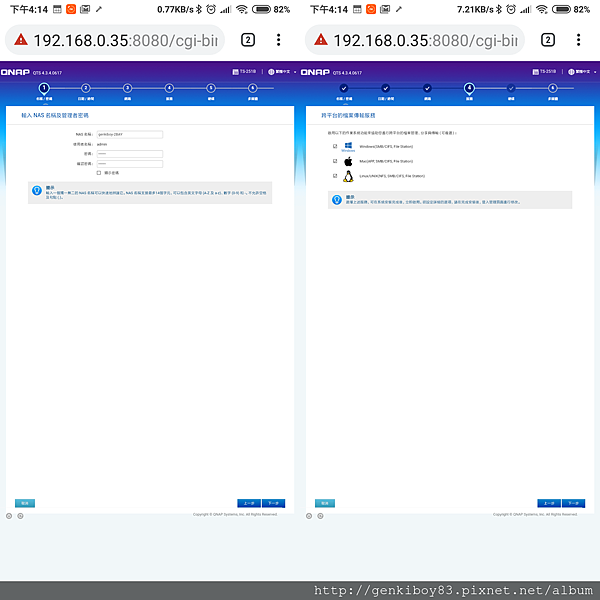
掃完QR之後就會先進行帳號密碼的設定,還有設定磁碟格式等等~
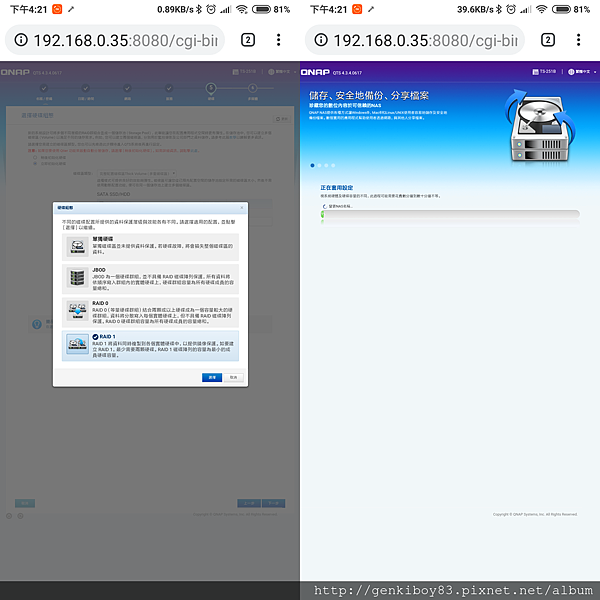
所有的步驟都完成之後就會開始進行格式化等作業~再來就是先泡杯茶等一會囉~
【QTS 4.3.5】
QTS是QNAP的特色,所以就來簡單的介紹一下QTS的功能吧
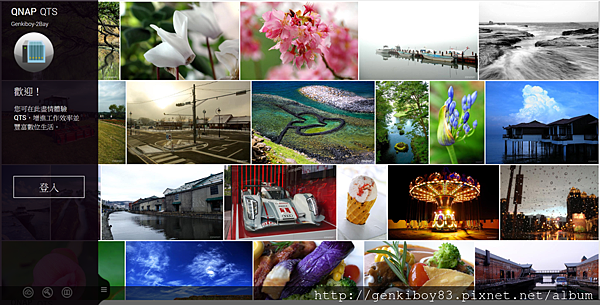
在安裝好系統之後,就可以直接透過瀏覽器連接QNAP的招牌QTS系統
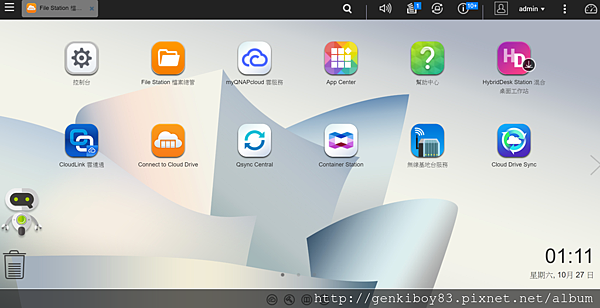
QTS簡單的說就是NAS本身的作業系統,所以登入之後可以看到APP會放置在首頁,類似平板的介面
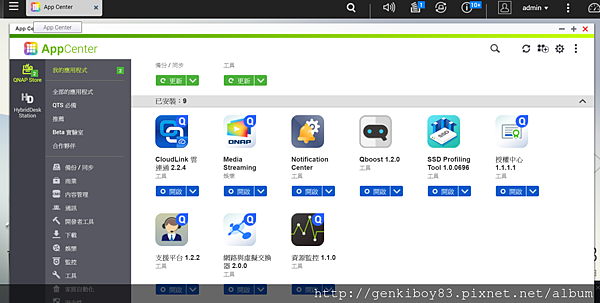
QTS算是功能相當完整且複雜的系統,除了基本的功能以外,可以根據需求從AppCenter中下載安裝,基本上只要會操作平板或是手機的人應該都不會覺得太困難
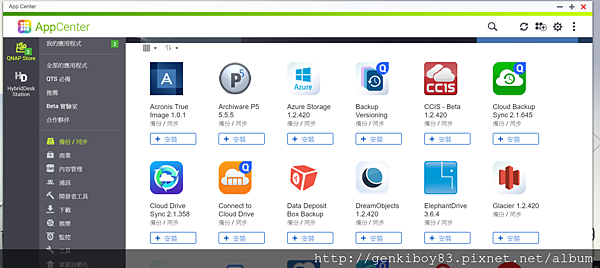
AppCenter內的App除了QNAP開發的以外,因為是開放式的平台,所以也有第三方的App可以下載
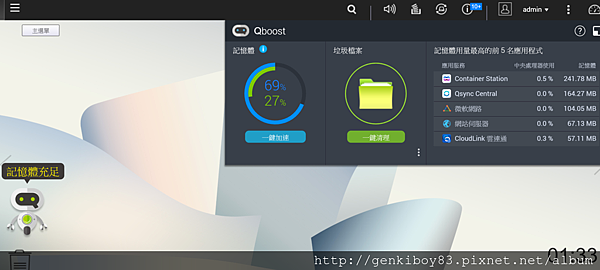
Qboost功能可即時監控系統效能,類似電腦裡的工作管理員,更重要的是讓QTS性能隨時保持最佳狀態。可以一鍵加速、一鍵清理,並輕鬆掌控應用程式排程,有效減少系統卡頓、不流暢的困擾。
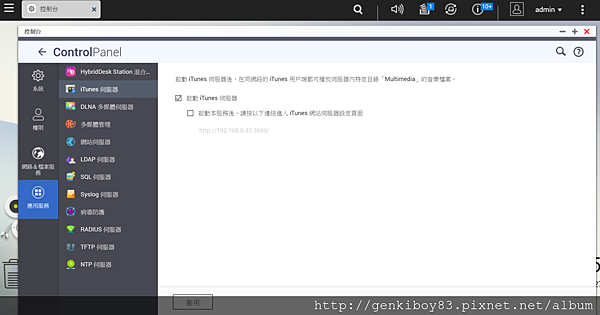
QTS本身內建就有相當豐富的功能,具有iTunes伺服器、DLNA伺服器、SQL等,想得到的都有,功能多到我沒辦法通通用到,總之就是相當豐富!
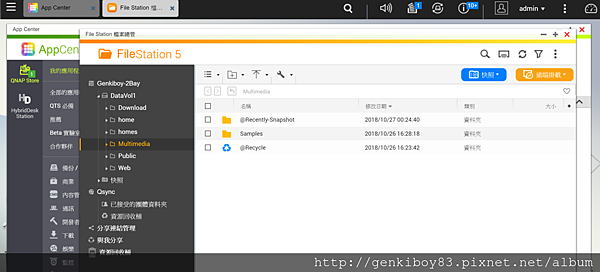
QTS與其他嵌入式系統NAS不同的地方在於QTS本身可以視為一個作業系統,裡面的APP可以自由安裝移除,顯示的介面也以視窗為主,所以不用像封閉式的NAS一樣,一次只能進行一個功能,有了視窗功能可以很方便的進行多工操作。
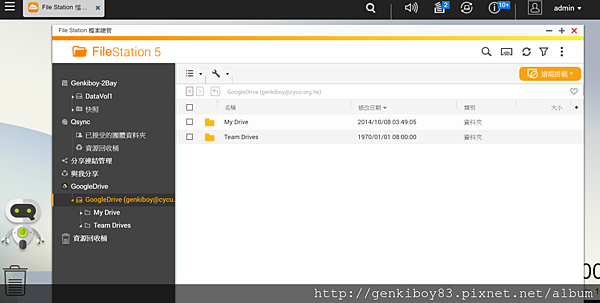
既然QTS就像作業系統一樣,當然基本的檔案管理功能一定有囉!FileStation 5就是內建的檔案總管,可以管理NAS裡面所有的資料夾與檔案,也可以透過這個介面直接把電腦裡的檔案上傳到上面與其他人共享
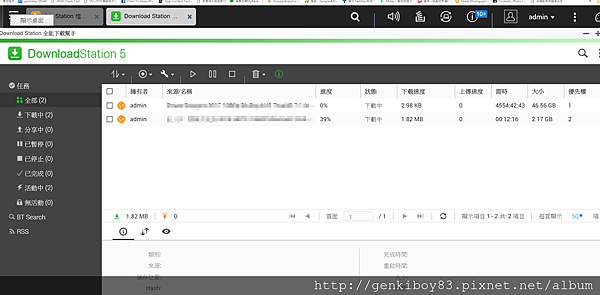
DownloadStation 5是用來下載BT等等工具,以前若是要下載BT等內容需要透過電腦,但長時間下載又怕傷硬碟與拖慢效能,利用NAS下載就可以在不影響電腦使用的情況下變成快樂的“動物農莊”囉~
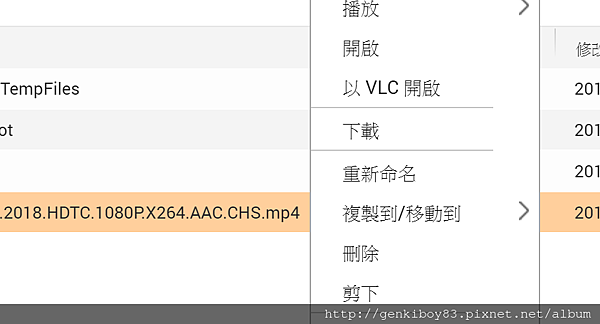
下載完的內容可以播放或是即時進行串流轉檔,可以每個人在不同空間與設備上存取相同的檔案

有了NAS,最重要的功能當然是備份!針對windows系統即時同步備份最方便的工具就是選擇NetBak Replicator,這套備份工具的原理基本上滿簡單的,就是同步所有的資料
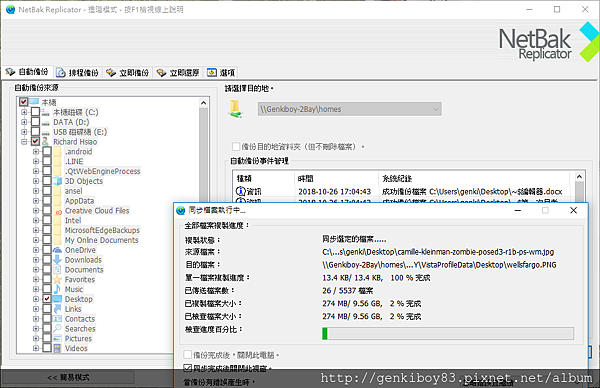
只要先選定要備份的資料有哪些,再來選擇NAS上的對應位置,確定之後就會自動進行備份,只要電腦中有刪除或是增加資料,就會即時同步到NAS上,這是最簡單也最直覺的備份方法。
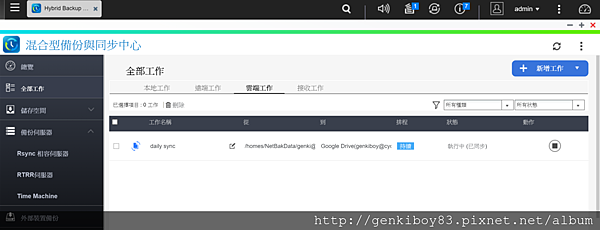
Hybrid Backup Sync對我來說是一個很實用的異地備份功能,可以將不同的雲端硬碟整合進NAS中同步,我的作法是因為區域網路同步速度會比雲端快很多,所以先把本地的資料先同步到NAS中,再透過雲端同步把NAS的資料進行異地備份,這樣就算NAS跟電腦都不小心都掛掉或是被破壞了,還會有第三份異地備份。

QTS也會常進行例行性更新與重大更新,碰到有新的更新系統也會有通知,讓使用者盡快更新
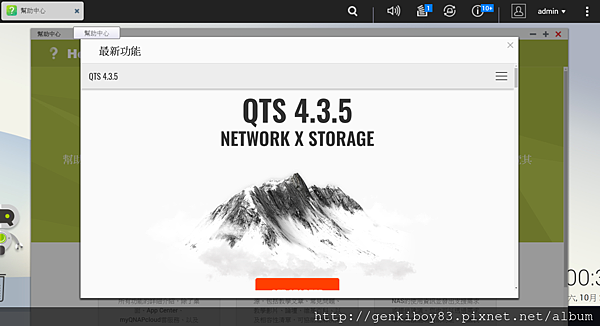
目前QTS最新版本為 4.3.5,主要支援了軟體定義的SSD外掛預留空間設定、進階的SSD快取配置與Seagate的IronWolf健康管理功能(IHM, IronWolf Health Management)
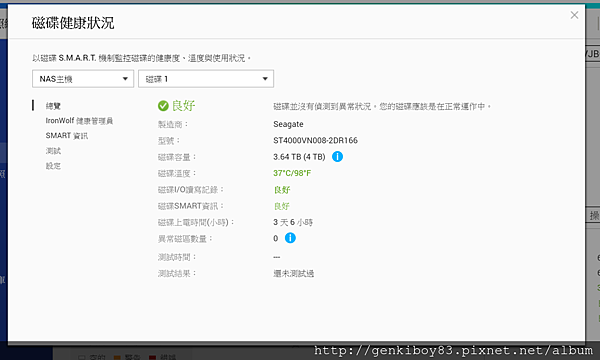
目前QTS 4.3.5,支援了Seagate的IronWolf IHM功能,可以用更人性化的方式了解硬碟的健康狀況
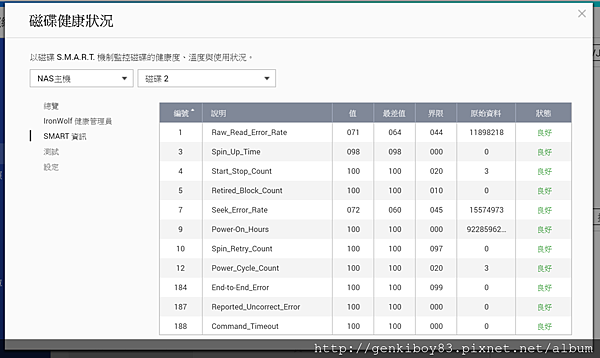
傳統的硬碟SMART能記錄的資訊有限,而且對於一般人來說比較難以理解
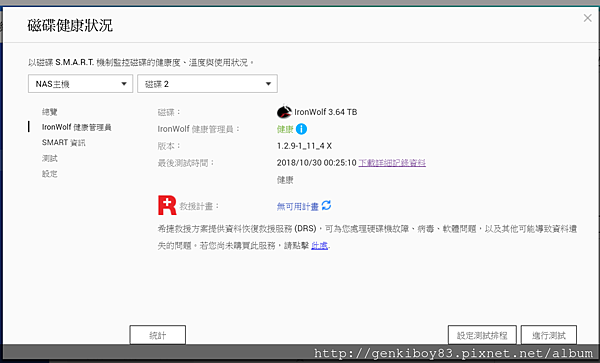
IHM功能能以比較“白話”的方式讓大部分的人看得懂硬碟的健康狀態
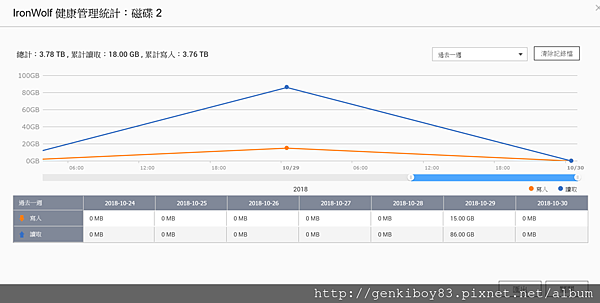
IHM甚至能記錄每個時間區段硬碟的使用狀況等等,這也是傳統SMART所無法提供的功能
【手機管理】
前面介紹了安裝與QTS的應用,現在來看一下如何用手機管理NAS裡的檔案吧!
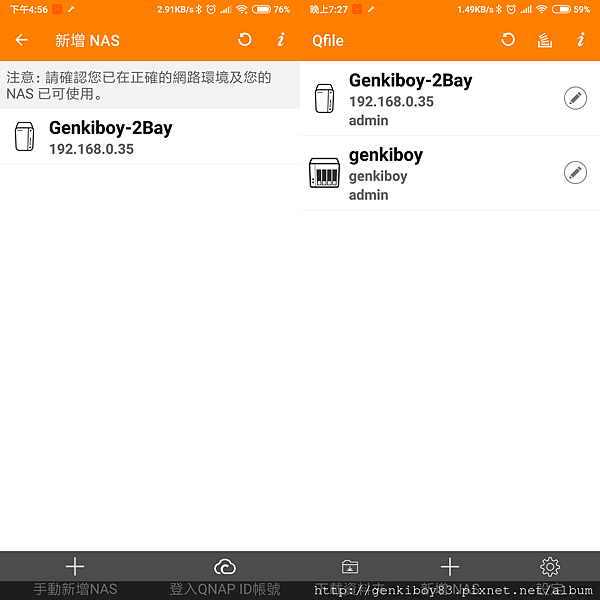
在iOS或是Android系統中都可以下載Qfile App進行NAS的檔案管理,每個App可以管理多台NAS,若是家中或是工作場所有多台NAS也不是問題~
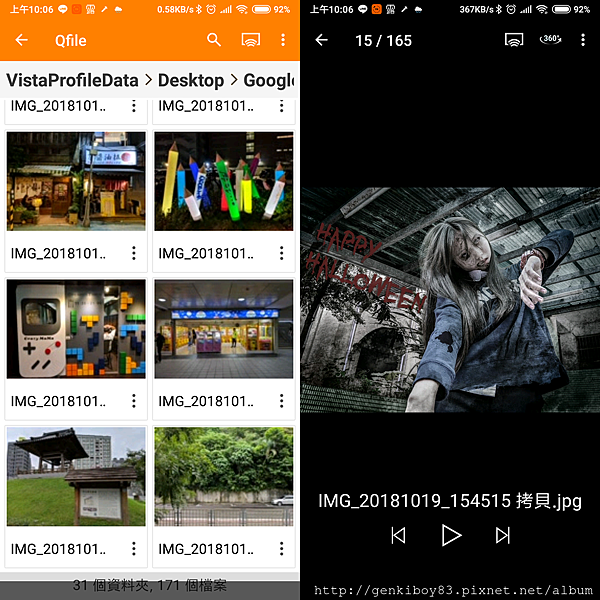
對於我來說最常用到的功能就是人在外面的時候,臨時需要找一些過去的照片與作品時,就可以透過Qfile連線回NAS下載或是直接瀏覽照片,就算沒有帶著電腦出門也沒關係,相當方便~

File Station與Qfile也支援DLNA裝置輸出,像是想要跟家人分享「台北白晝之夜」的照片時,可以直接投放到電視大螢幕上,就不用一堆人圍在手機前看囉~
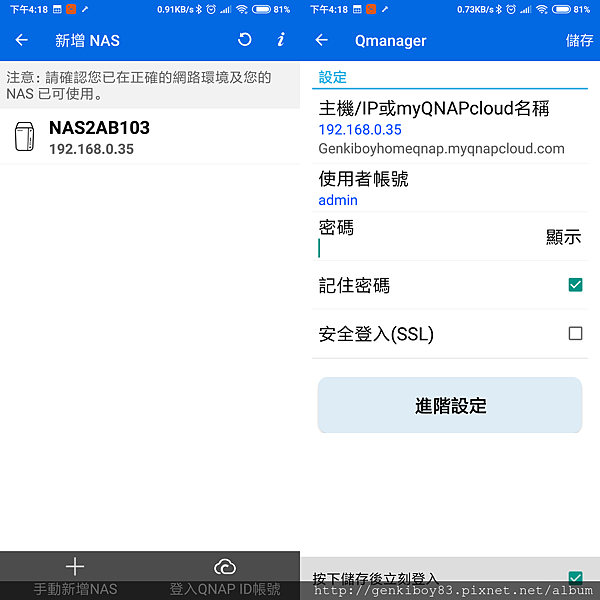
QNAP手機端的App基本上相當完整,除了可以存取檔案外,也可以透過Qmanager進行系統的管理,只要連上網路就能進行連線管理
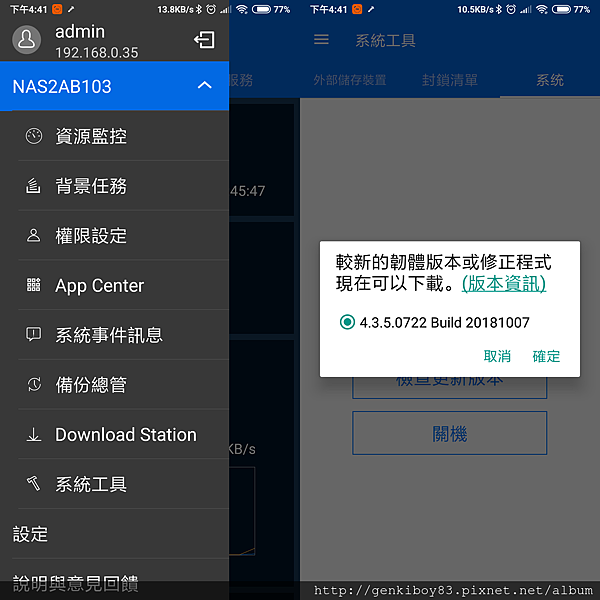
Qmanager就像是手機上的QTS,可以針對系統的效能、App安裝,甚至是更新的管理,如果只是想要簡單的管理連電腦都不用開了,這也是我最常使用的方法
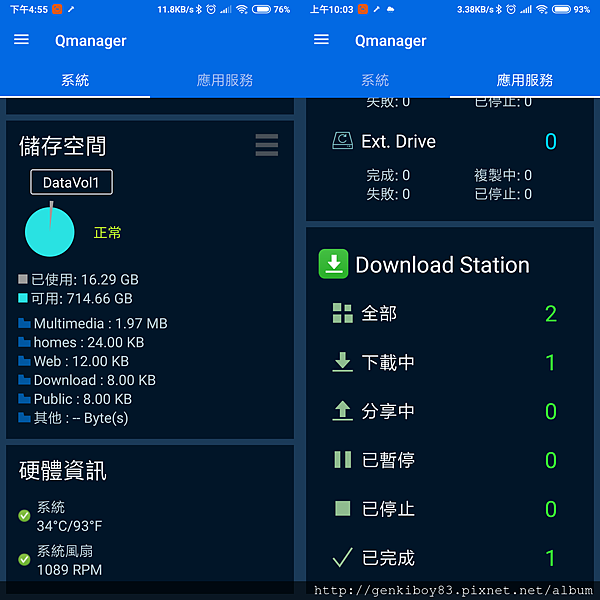
Qmanager可以看到系統的資訊還有下載中心的下載進度等等,不需要透過電腦就能進行完整的基本管理
【QNAP QM2-2S10G1T PCIe擴充卡】
TS-251B是QNAP首款可以透過PCie擴充的機種,若是嫌內建只有兩個SATA硬碟槽不夠,還可透過QM2擴充卡進行兩張M.2 SSD的擴充,QM2除了具有M.2 SSD擴充功能外,還具備了10GbE網路功能,能再將有線網路的速度提高到更高等級。

QM2擴充卡就像一般桌機的PCIe卡一樣,表面有一張很大的散熱鰭片

擴充卡的另外一面有QNAP的商標,算是QNAP專屬的產品之一

QM2有附上不同長度的檔片,TS-251B因為機身很小,所以要選最短的檔片

QM2安裝的位置就在機身內的PCIe的插槽,安裝基本上無難度,相當簡單
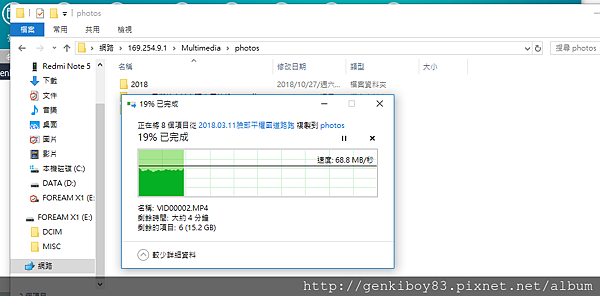
因為電腦的網卡只有1Gb,但透過QM2直接與TS-251B連線傳送影片檔到TS-251B上,最快能到68.8MB/s,比原先內建的還要再快一點點
【QWA-AC2600 PCIe網路卡】
同場加映再先來張QWA-AC2600 PCIe網路卡吧!

QWA-AC2600 PCIe無線網路卡採用PCIe的介面擴充,TS-251B裝上後就能有無線網路功能

QWA-AC2600 PCIe網卡具有四根MU-MIMO天線SMA接頭,具有802.11n及802.11ac雙頻,最可達2533Mbps的傳輸速率

跟QM2一樣,QWA-AC2600 PCIe網卡也要改成短的檔片才能裝進TS-251B裡面

天線底座具有壁掛孔與強力磁鐵,可以掛在牆上或是吸附在金屬家具上

底座可以安裝4支5dBi全向性高增益天線,若有需要還可以換裝更高增益的SMA規格天線

QWA-AC2600具有802.11n及802.11ac雙頻,最可達2533Mbps的傳輸速率,與TS-251B結合之後就可以變成雙頻基地台!
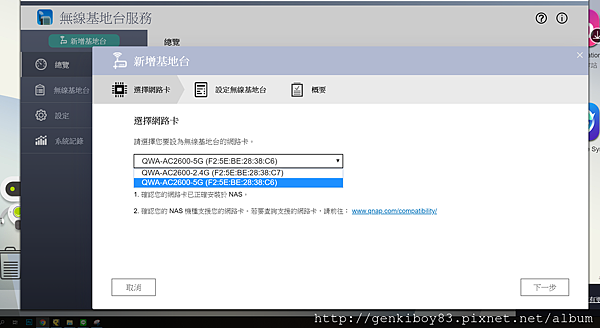
若要將TS-251B改造成無線基地台,需要先安裝無線基地台(WirelessAP Station)服務並進行新增基地台服務,因為QWA-AC2600具有2.4G與5G兩種頻段,可以選擇安裝其中一種或是兩種都安裝

安裝完無線基地台服務之後就可以以類似一般分享器的方式法管理基地台,可以管理密碼,連線設備等等

因為天線底座有延長線的設計,所以還是可以維持機器在下方天線在桌面的設置,這樣可以讓天線有更好的收發角度,讓整個屋子的設備都有良好的收訊