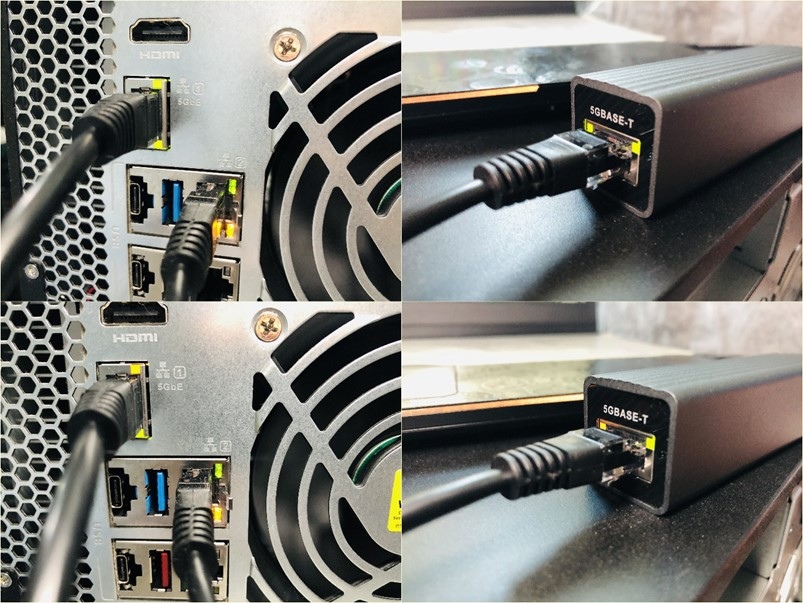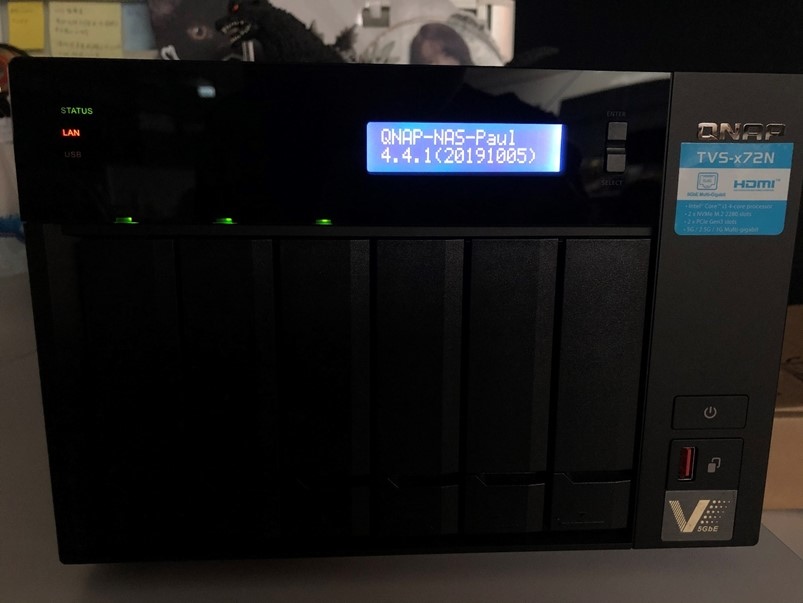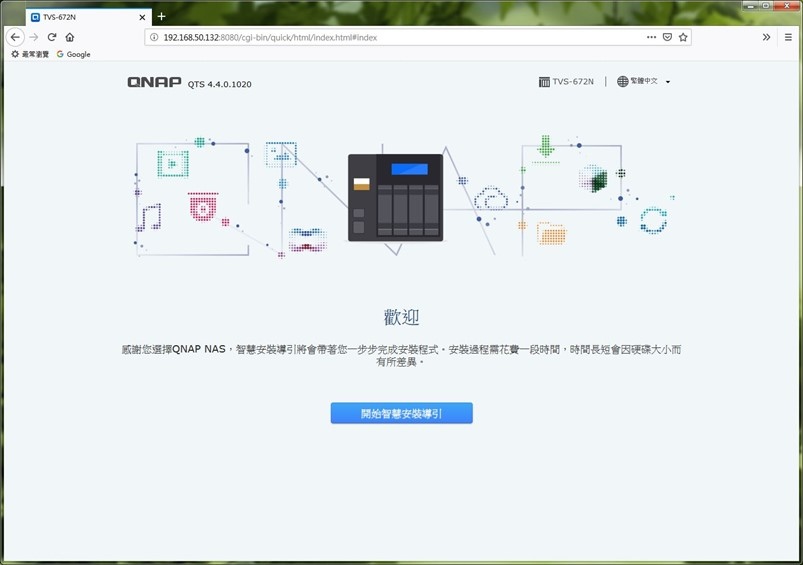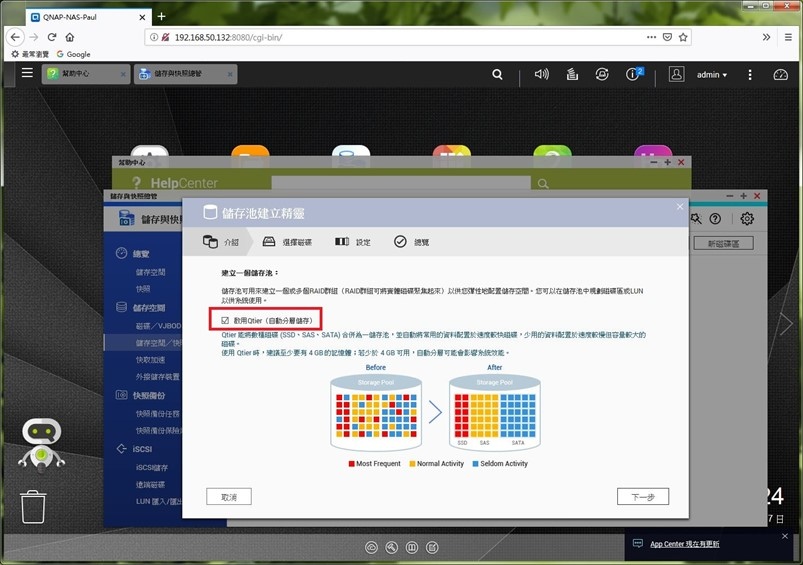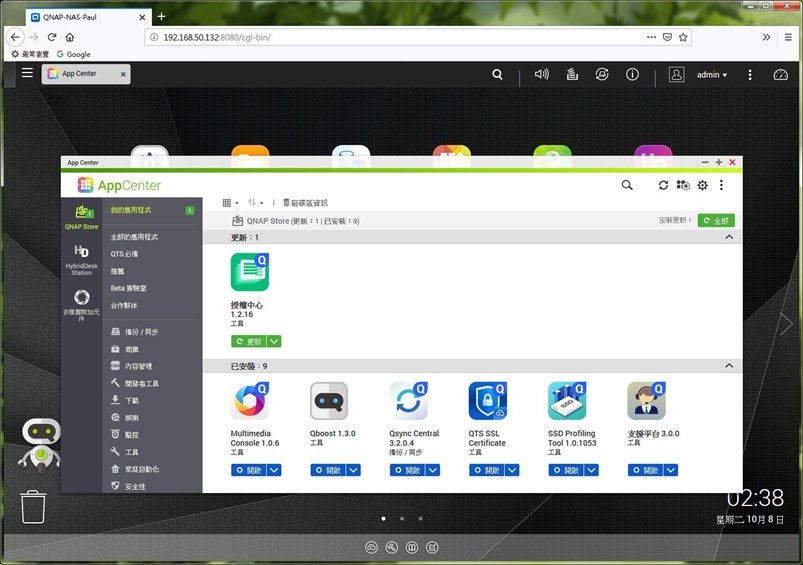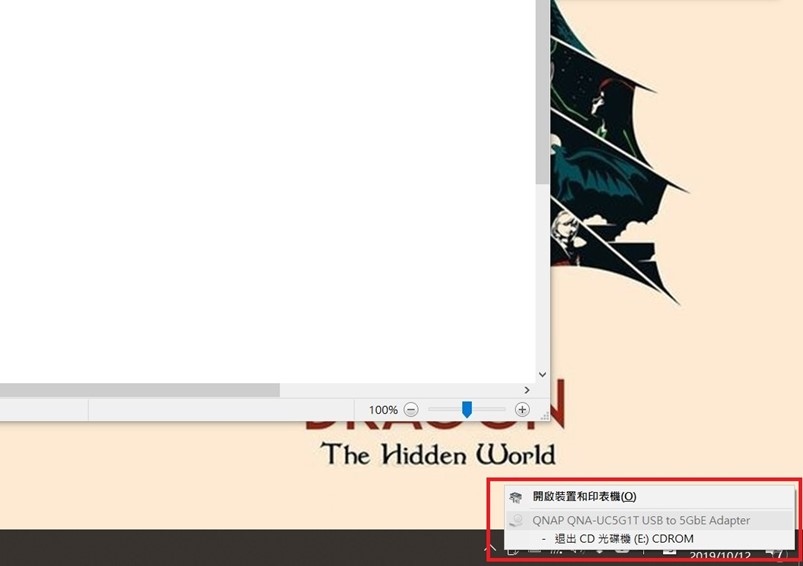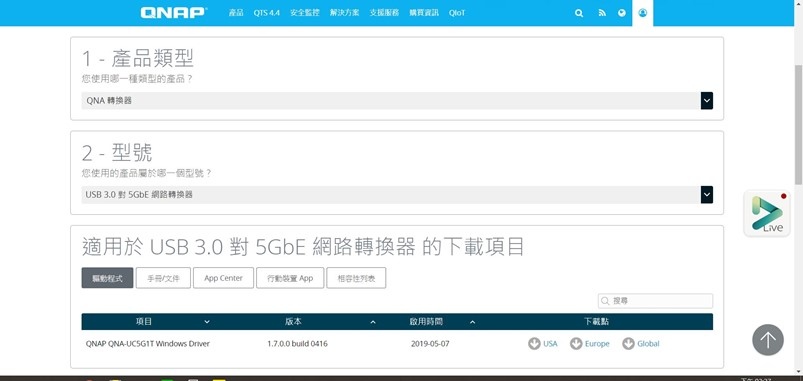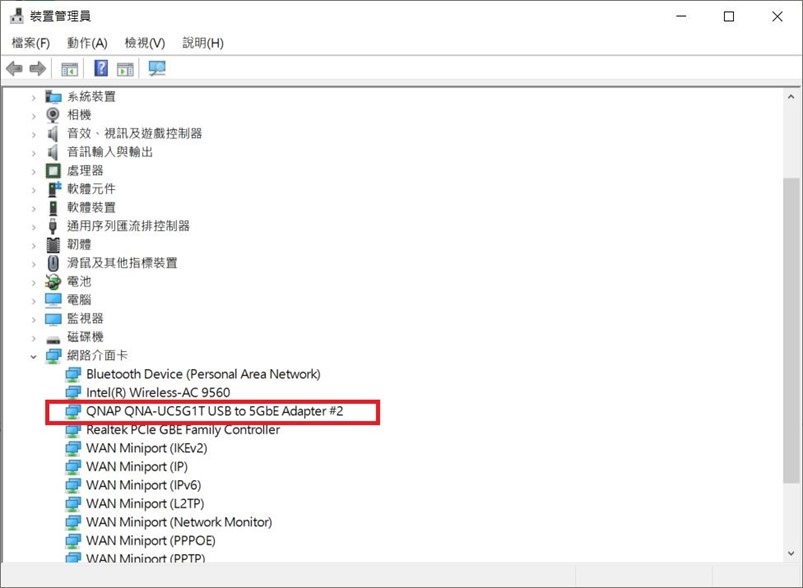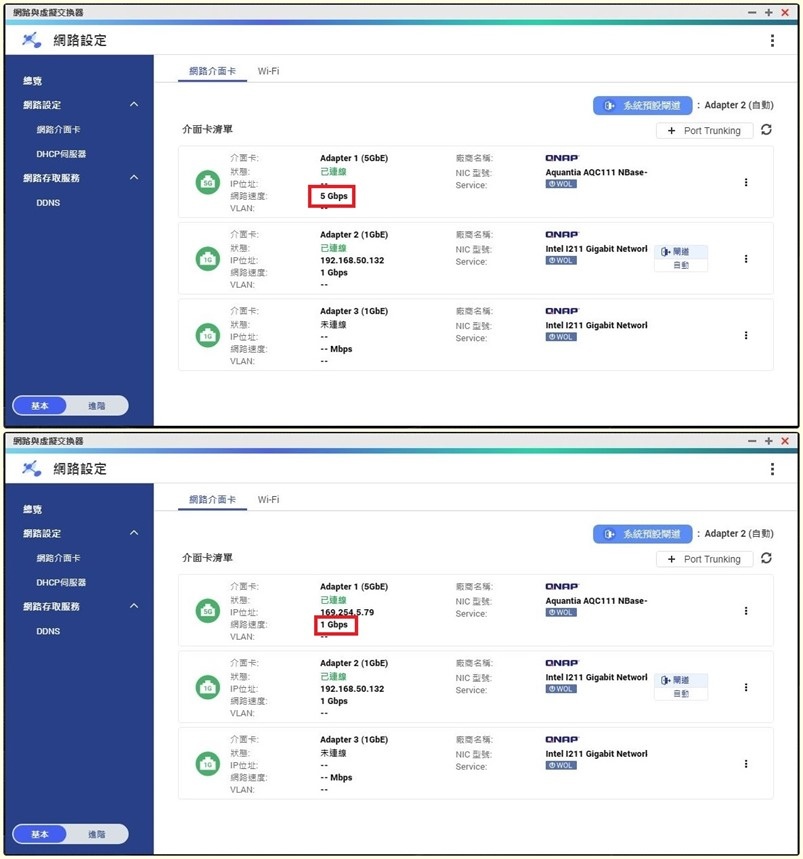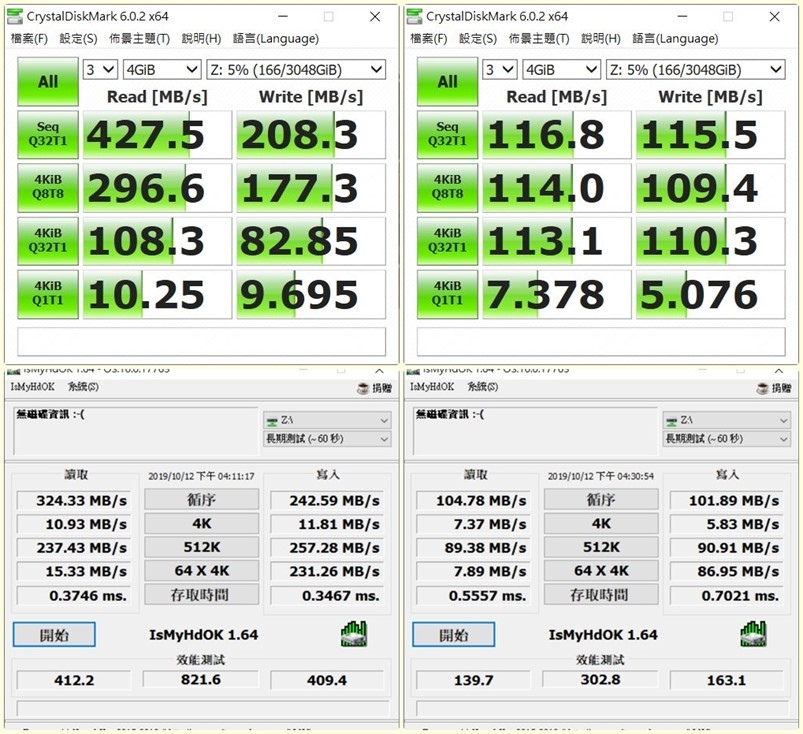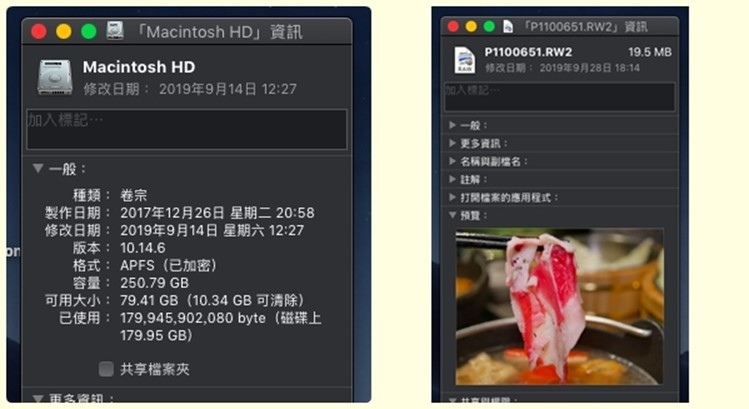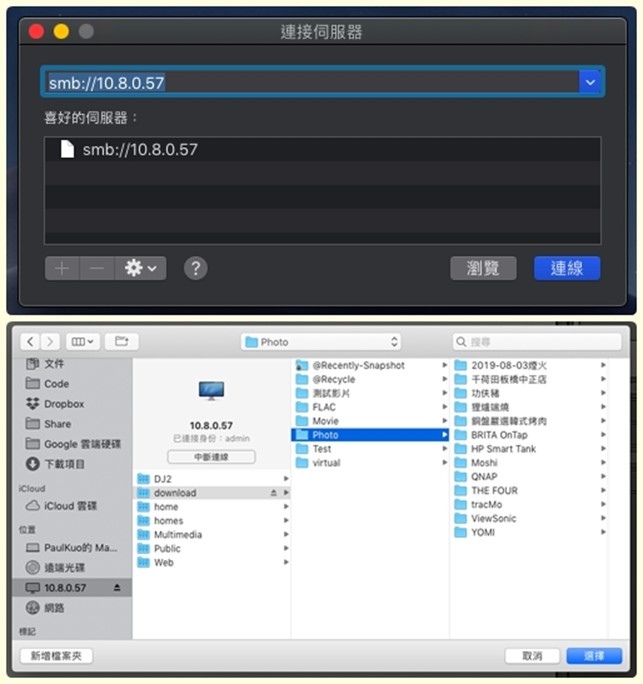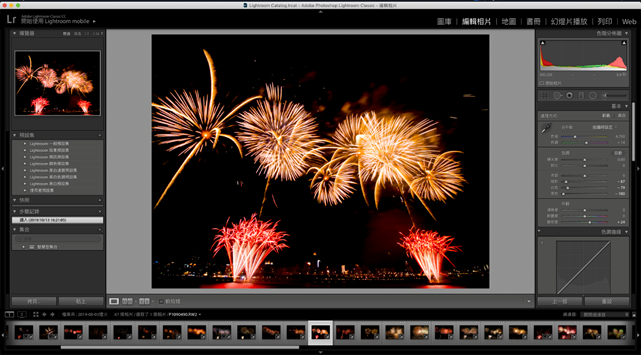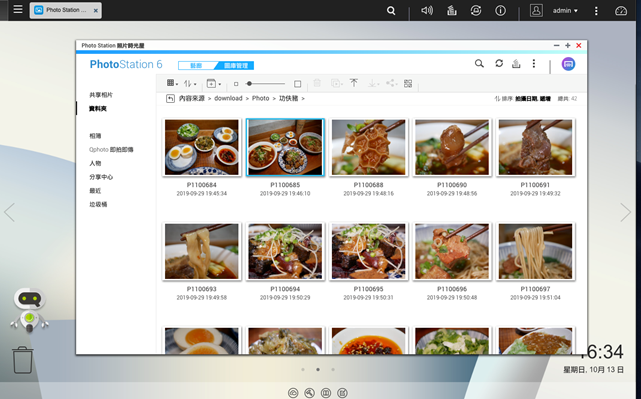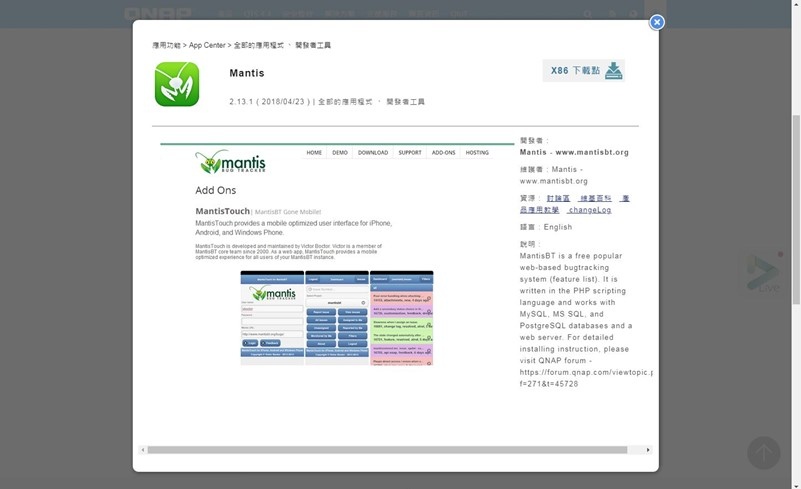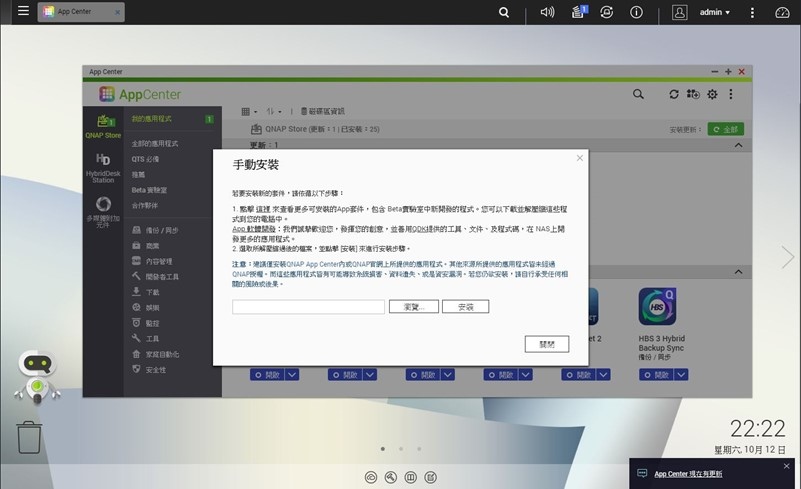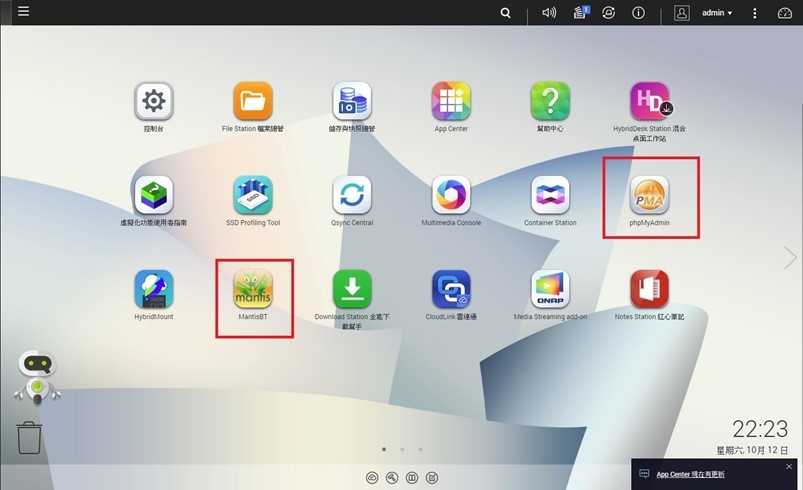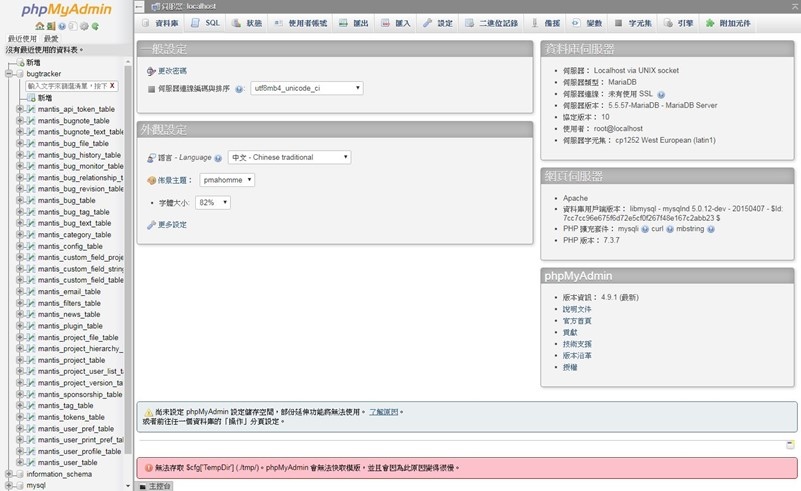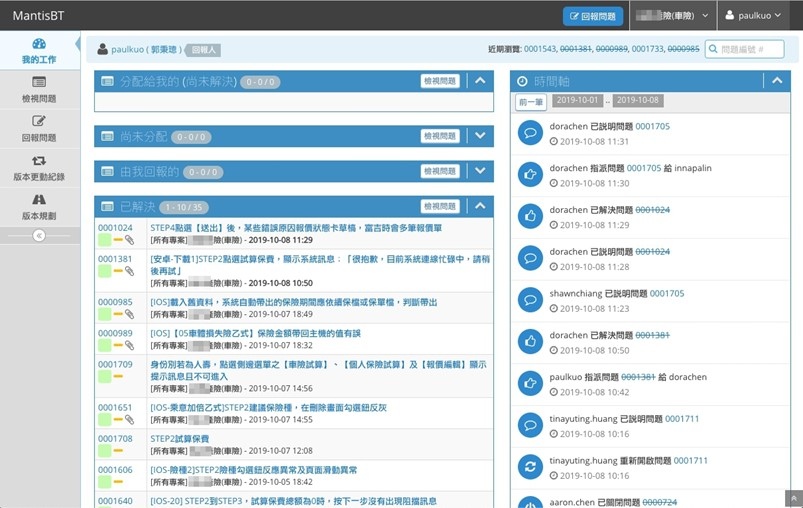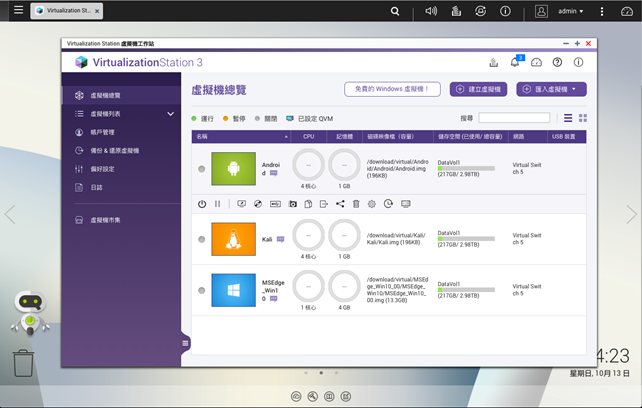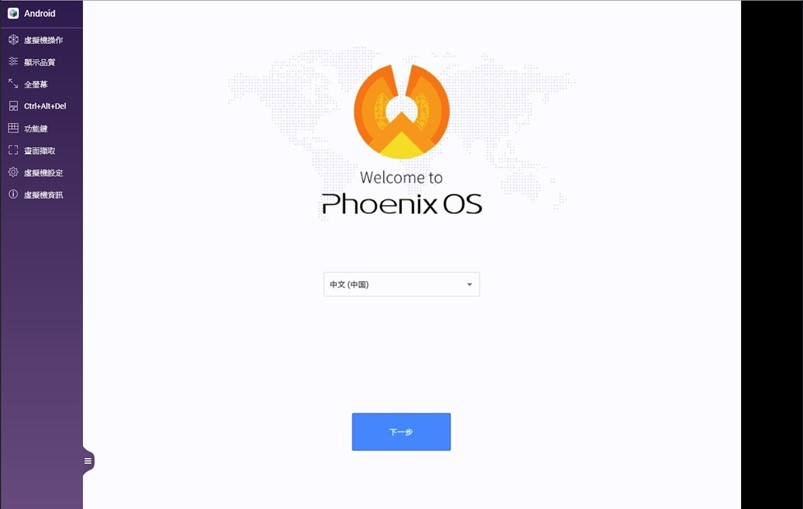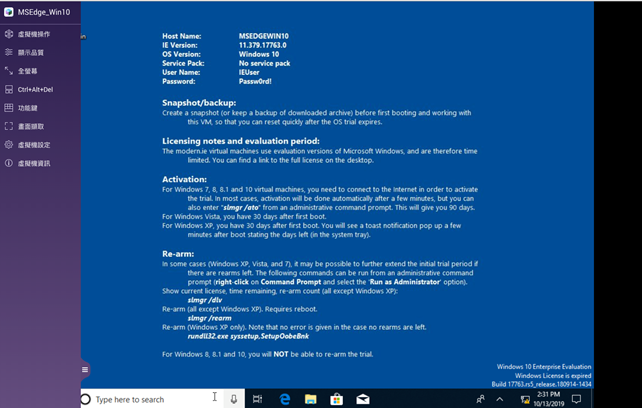[心得] 【開箱】QNAP TVS-672N,5GbE網速輕鬆升級,就像在本機存取SSD一樣!
▲QNAP TVS-672N
QNAP有許多款NAS,先前也有開箱過支援Thunderbolt 3高速傳輸的,也有支援10GbE網速的,但不論是Thunderbolt 3或是10GbE都需要相對應的網路環境,對於一般家庭或小網紅要將網路全面升級都有些難度,而且所需要的價格也不便宜,然而QNAP現在推出TVS-672N,可以內建支援5GbE的網速,只需要將自己電腦的USB 3.0接口搭配QNA-UC5G1T轉接,就可以輕鬆的使用5GbE的網速來存取NAS了!接下來就來開箱QNAP的TVS-672N與QNA-UC5G1T吧!
▲開箱
開箱之後有一台NAS主機以及一盒配件,QNAP TVS-672N規格如下
處理器:Intel® Core™ i3-8100T 四核心 3.1 GHz 處理器
圖形處理器:Intel® UHD Graphics 630
記憶體:4 GB SODIMM DDR4 (2 x 2 GB),最大32 GB (2 x 16 GB)
硬碟插槽數:6 x 3.5-inch SATA 6Gb/s, 3Gb/s
支援硬碟類型:3.5 吋插槽 (3.5 吋 SATA 硬碟、2.5 吋 SATA 硬碟、2.5 吋 SATA 固態硬碟)
M.2 固態硬碟插槽:2 個 M.2 2280 PCIe Gen3 x2 插槽
Gigabit 乙太網路埠 (RJ45):2
5 Gigabit Ethernet Port:1 x 5GbE(5G/2.5G/1G/100M)
PCIe 擴充槽:2 (Slot 1: PCIe Gen 3 x16 (CPU)、Slot 2: PCIe Gen 3 x4 (PCH))
USB 3.0 埠:1
USB 3.1 Gen 2 (10Gbps) 連接埠:2 個 Type-C USB 3.1 Gen2 5V/3A 10Gbps、2 個 Type-A USB 3.1 Gen2 5V/1A 10Gbps
HDMI 輸出:1,HDMI 2.0 (最高 3840 x 2160 @ 60Hz)
音訊輸入:1 個 3.5mm 麥克風輸入插孔
音訊輸出:1 x built-in speaker, 1 x 3.5mm line out jack (for ampfliers or speakers)
尺寸 (高x寬x深):188.2 × 264.3 × 279.6 mm
重量 (淨重):6.553 kg
重量 (毛重):8.07 kg
電源供應器:250W,100-240V
耗電量:硬碟休眠模式26.52 W
耗電量:運作模式,典型值45.6 W
噪音值:23.8 db(A)
▲配件
配件的部份包含兩條Cat5e的網路線,以及硬碟螺絲、說明書
▲右側
NAS的正面有一整排6Bay硬碟插槽,上方有簡單資訊幕以及操作按鈕,稍後會開機操作,另外正面的右下角有電源鈕以及Usb3.1 Gen2插槽。右側的部份有一個風扇進氣孔,是CPU的主要風扇與散熱鰭片的位置
▲左側
左側也有散熱進氣孔,這個位置是整台主機內部與硬碟的散熱進氣孔
▲背面、接孔
背面可以看到有兩個斗大的風扇位於硬碟的後方,上方則是PCIe擴充槽,接孔的部份由上至下分別是HDMI、5GbE、USB Type-C*2、USB Type-A*2、1GbE*2、麥克風、音訊輸出
▲硬碟順序
硬碟的拆裝都是快拆,3.5吋可以透過模組安裝不需要螺絲,不過若是2.5寸SSD就需要透過螺絲安裝,硬碟的安裝順序是由左而右
▲記憶體
取出硬碟座之後可以看到記憶體的插槽位於右側,使用同筆電的SODIMM DDR4,擴充或更換都滿方便的
▲Seagate IronWolf NAS專用碟
這次搭配使用的是Seagate IronWolf NAS專用碟,NAS專用碟專為使用於NAS高覆載的情形下設計,容量在4TB以上的IronWolf硬碟機搭載了RV感應器,使其可以在多Bay的NAS中維持穩定的工作效能。
Seagate硬碟更推出了Rescue方案,只要購買希捷資料救援卡NT$ 349(二年期)或NT$ 499(三年期),在期間內硬碟若是有異常發生或是損壞,都可以送回原廠的實驗室進行資料救援!資料救援的價格昂貴動輒萬把塊起跳,但Rescue就如同買保險一樣,只須負擔保險費用,期間內硬碟損壞就可以"出險"送回進行資料救援!非常值得!
Rescue官網:https://seagaterescue.com.tw/
QNAP NAS在QTS 4.3.5以上的系統就有支援IronWolf Health Management (IHM),紀錄了多項硬碟使用的數據、變化,用來分析硬碟,並且淺顯易懂的報告健康狀況,而SMART只檢測當下且難以閱讀,相較之下IHM更加準確且人性化
▲HDD安裝
HDD安裝相當容易,只要將側邊卡榫卸下,放上硬碟後再將卡榫裝上即可完成
▲SSD安裝
而SSD因為尺寸的關係,所以安裝時需要使用螺絲來固定位置
▲PCIe擴充槽
將NAS機殼拆開後可以看到主機板後側有PCIe的擴充槽
▲M.2 固態硬碟插槽
而在PCIe擴充槽的下方有兩個M.2固態硬碟的插槽,並且將以往螺絲固定的位置改為卡榫方便安裝
▲QNA-UC5G1T (USB 3.0 對5GbE 網路轉換器)
QNAP TVS-672N有支援5GbE的網路接孔,然而現在5GbE在一般家用設備還不是標準被配,因此有了TVS-672N並且想要體驗5GbE的高速網路,就可以搭配QNA-UC5G1T透過USB 3.0外接5GbE的網路阜來使用囉!線材只要常見的Cat5e以上就可以使用,環境無須重新更換、拉線
介面:USB 3.0 埠轉 5G/2.5G/1G/100M RJ-45網路埠
支援網路傳輸速度:5Gbps; 2.5Gbps; 1Gbps; 100Mbps
需求線材:USB 3.0 Type-C對Type-A 傳輸線 或 Type-C對Type-C傳輸線
電源:USB 埠供電
系統需求 (Windows):Windows 10, 8.1, 8, 7,需先安裝 QNAP 官方驅動程式。
系統需求 (Mac):手動下載安裝 Aquantia AQC111U 驅動程式
系統需求 (Linux):支援 Linux 核心 3.10、3.12、3.2、4.2、4.4 版本,需先下載 Aquantia AQC111U 驅動程式。
系統需求 (QNAP NAS):需安裝 QTS 4.3.6 (或以上版本) 與配備 USB 3.0 埠
尺寸 (高 x 寬 x 深):99.8 x 28 x 27.85 mm
重量:淨重: 0.11Kg, 毛重: 0.21Kg
▲外觀、接孔
QNA-UC5G1T為長條型,一端為5GbE網路孔另一端為USB 3.0 接孔,整體由金屬的外殼包覆,質感更好也是為了更方便散熱
▲連接5GbE、1GbE
安裝好驅動程式連接上就可以使用囉!NAS或轉接器如果是符合5GbE速度則會亮起綠色燈號,若是向下相容如1GbE則會亮起橘色燈號
▲前方資訊幕
一切準備就緒就來開啟NAS啦! 前方的資訊幕會顯示名稱與版本,另外也可以切換顯示連接阜的IP與資訊
▲初次設定
QTS介面與操作都相當直覺,依照提示就可以輕鬆的完成初始設定,先前也有開箱過幾次QNAP其他型號的NAS,這次主要會介紹三個QNAP NAS我經常使用的功能,關於QTS其他功能與相關設定還有App應用,在文末會附上連結讓大家參考
▲儲存空間設定
在完成初始設定之後,接著就是要建立儲存空間,才可以使用NAS的多項功能。其中如果在安裝的硬碟中有包含SSD的話就可以設定Qtier讓SSD與HDD自動將資料進行分層,常用的熱資料會移動至SSD而不常用的冷資料會置於HHD,以獲得空間與效能的最佳平衡。另外也可以將僅用HDD建立儲存空間,然後將SSD設定為Cache,此種方式會發揮SSD的存取速度,不過由於SSD設為Cache,就不能將其空間納入儲存空間的一部分。所以兩種模式就依照自己的需求選擇囉!而這次我使用的是Qtier自動分層,讓空間與效能都可以提昇
▲安裝App
建立完儲存空間之後就可以開始安裝各種不同的App,讓NAS的功能豐富起來
▲USB 3.0 對 5GbE 網路轉換器
NAS準備好了,由於TVS-672N支援5GbE的網速,所以接下來也要讓電腦的速度提升,才可以讓NAS發揮實力!搭配QNA-UC5G1T就可以讓有USB 3.0接口的設備網速提升至5GbE
▲下載驅動程式
不論是使用Windows還是Mac目前都需要先至QNAP官網下載對應的驅動程式
▲確認安裝
安裝完成之後就可以在介面卡裡面看到QNA-UC5G1T
▲連接5GbE、1GbE
由於NAS與轉接器5GbE的接孔有向下相容,所以要確認線路連接的環境是不是都有達到5GbE網速,可以從網路孔指示燈號確認,綠燈才是5GbE的速度,也可以從網路設定頁面中確認
▲設定網路磁碟
確認好網路連線之後,我將NAS空間設為網路磁碟機,直接從電腦就可以當作磁碟存取
▲速度測試 5GbE左、1GbE右
首先進行了速度測試,NAS的儲存空間使用Qtier自動分層配置 ,速度測試結果5GbE左、1GbE右,速度真的超有感的提升,已經接近在本機端存取SSD了!
5GbE的好處就是升級較10GbE方便許多,基本上現在線材都是Cat5e以上,所以環境不需要重新拉線,而且只要有USB 3.0的電腦就可以直接透過QNA-UC5G1T升級5GbE的網速,直接跟NAS對接就可以享受5GbE的網速!
▲筆電空間、檔案大小
使用筆電尤其是輕薄型的本身儲存空間相對比較小一點,然而像我時常需要拍照,一張照片隨便都20MB,全畫幅相機更是高達六七十MB,幾次拍攝下來空間根本不夠用
▲設定遠端空間
將NAS空間透過SMB連接,將大量照片直接存放在NAS上,就不用擔心輕薄筆電儲存空間容量的問題
▲遠端存取修圖
QNAP TVS-672N透過5GbE的網速,即使編輯遠端檔案也如同在本機操作一樣迅速!完美的解決空間不夠以及編輯存取速度需求的困擾!
▲遠端存取
而不只有照片的編修有感,影音剪輯也一樣,存取影片速度也是飛快!
▲連線查看
而當出門在外,沒有辦法連接5GbE網路,只能使用行動網路的話,Photo Station也有支援預覽RAW檔,臨時需要查看檔案也很方便!
▲官網下載App
除了照片、影音編輯的興趣以外,自己本身也是軟體工程師,在開發時喜歡用Manits來追蹤問題回報,而NAS上的App Center僅會列出確定穩定且有支援的App,有些App或許可以使用但沒有列在上面,這時候就可以上QNAP官網下載
▲手動安裝
下載回來之後就可以透過手動安裝來安裝App,不過下載回來的App不保證可以穩定運行,也有可能會有安全風險,所以要自己評估唷
▲Mantis
安裝好Mantis後還需要PHP與SQL的環境,所以另外安裝了phpMyAdmin
▲SQL管理
首次運行後就會看到相關的Table生成,也可以在這裡進行管理
▲Mantis
完成設定之後就可以使用Mantis來追蹤問題啦!在多人測試時真的相當好用!
▲虛擬工作站
另外還有一個常用的功能就是虛擬工作站,由於時常需要不同的環境,而且可能在系統內做更進階的設定,使用虛擬工作站就可以快速的建立環境,而且也不怕壞掉,壞掉就重建或是匯入就好,方便又快速
▲Android
Android x86系統,大多的Android都是在ARM底下運行,但還是會需要在x86的環境進行測試,使用虛擬工作站建立就相當方便
▲Kali Linux
另外也常常需要使用Kali的工具,但由於Kali經常使用來測試資安檢測,本身有許多資安相關工具,因此系統的安全性也較低,所以透過虛擬工作站來使用,即使玩壞了重建也很快
▲Win 10
Windows環境也是時常來進行測試、檢測,因為大多的工具都有支援Windows所以像我本身是Mac的愛用者,就很需要利用虛擬工作站來建立Windows環境,才有辦法使用享用的工具程式
以上就是QNAP TVS-672N這次的開箱心得啦,最後附上QNAP其他型號的NAS開箱測試,裡面有不同的App相關應用,以及QTS的設定,再給大家參考囉
QNAP TVS-472XT
https://u9555kimo.pixnet.net/blog/post/353007734
QNAP TS-251B
https://u9555kimo.pixnet.net/blog/post/350446127
QNAP TS-932X
https://u9555kimo.pixnet.net/blog/post/346993385
以下同步分享
pixnet
https://u9555kimo.pixnet.net/blog/post/358092374
t17
https://t17.techbang.com/topics/55101
apk.tw
https://apk.tw/thread-925836-1-1.html
mobile01
https://www.mobile01.com/topicdetail.php?f=494&t=5957368
ck101
https://ck101.com/thread-5110453-1-1.html
xfastest
https://www.xfastest.com/thread-236463-1-1.html
gamer
https://forum.gamer.com.tw/C.php?bsn=60030&snA=537808&tnum=1
plurk
https://www.plurk.com/p/nkuwuv
IG
https://www.instagram.com/p/B5NTtK-AYzf/
FB
https://www.facebook.com/lightpink/posts/10216261954726889