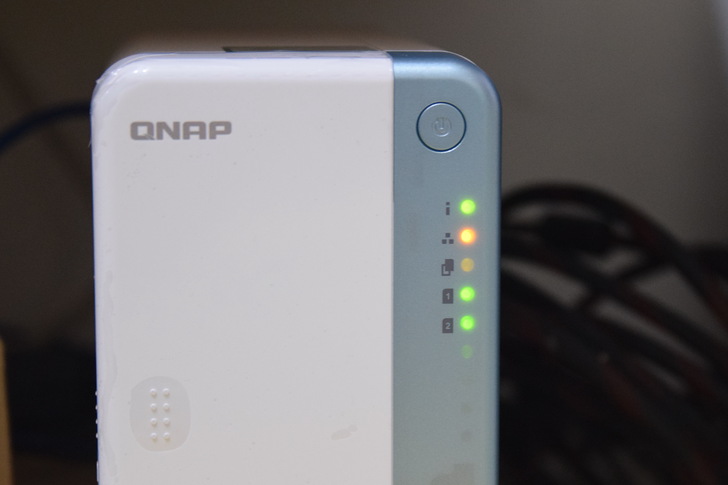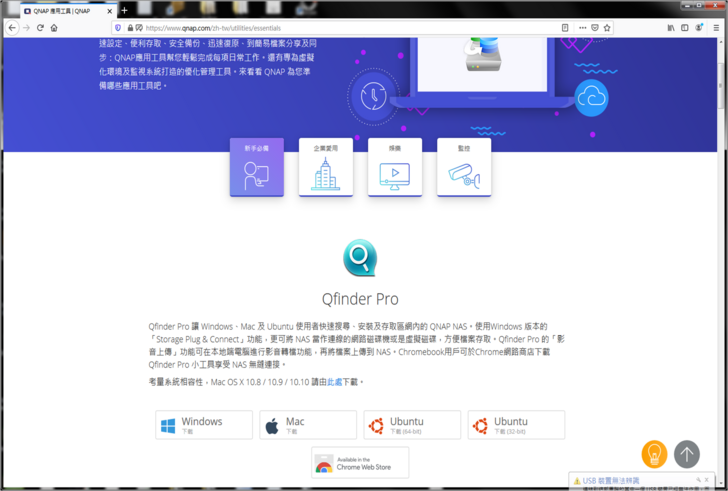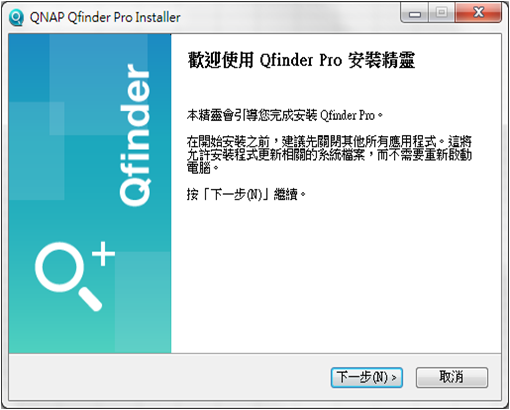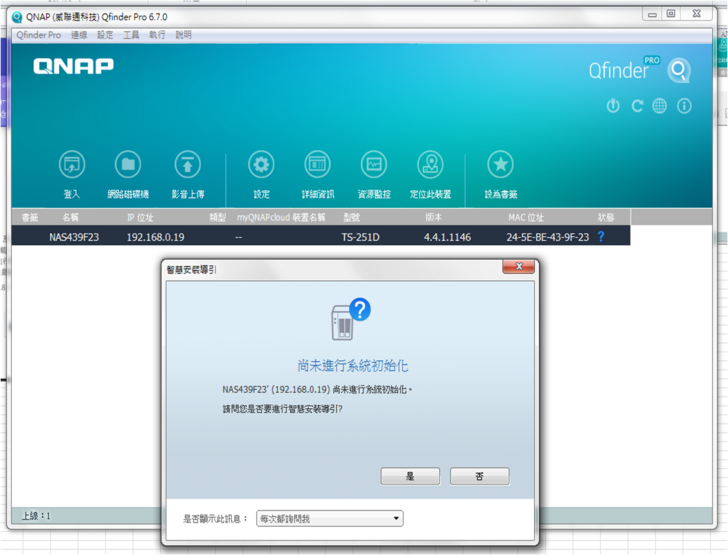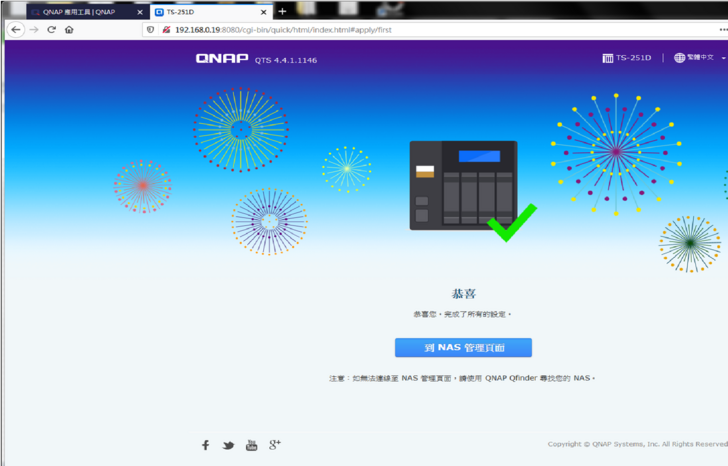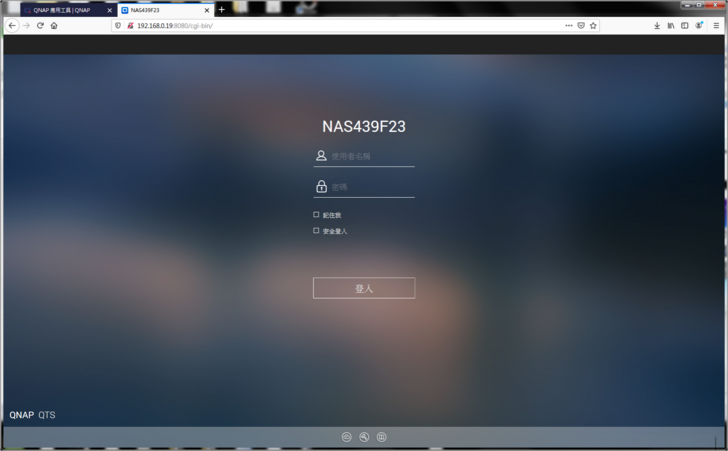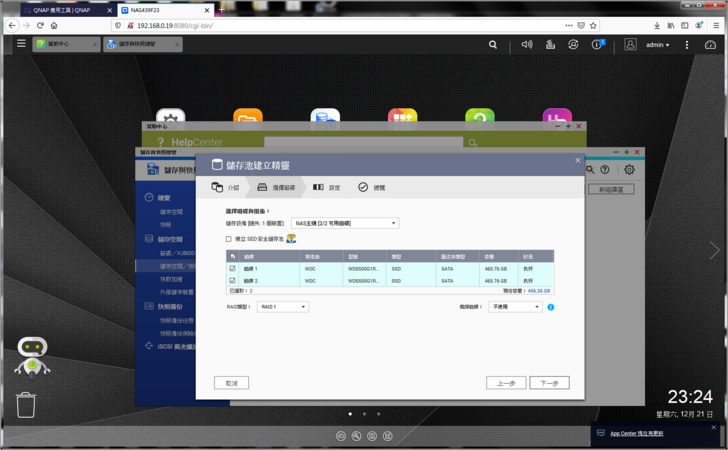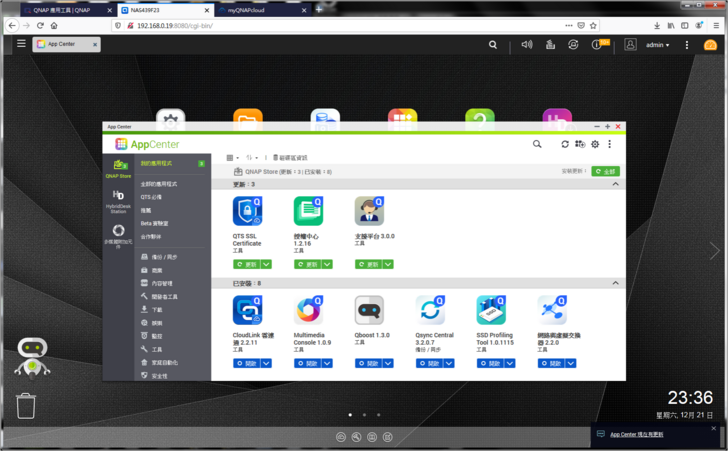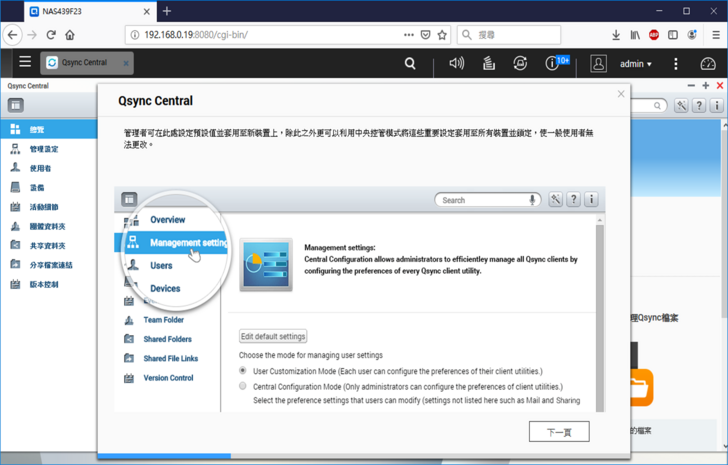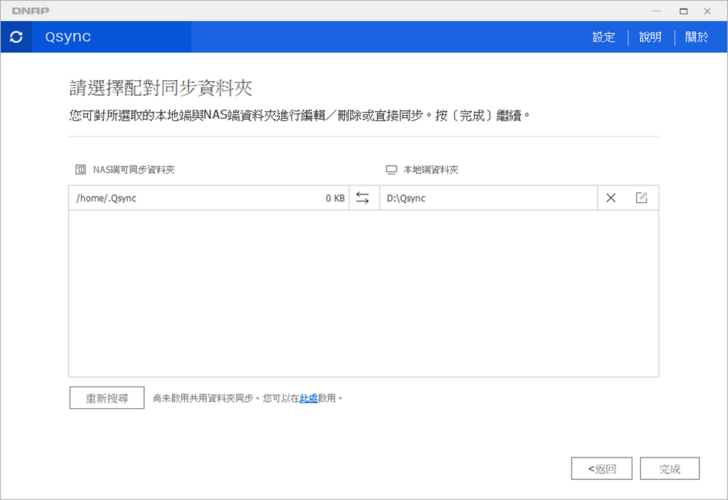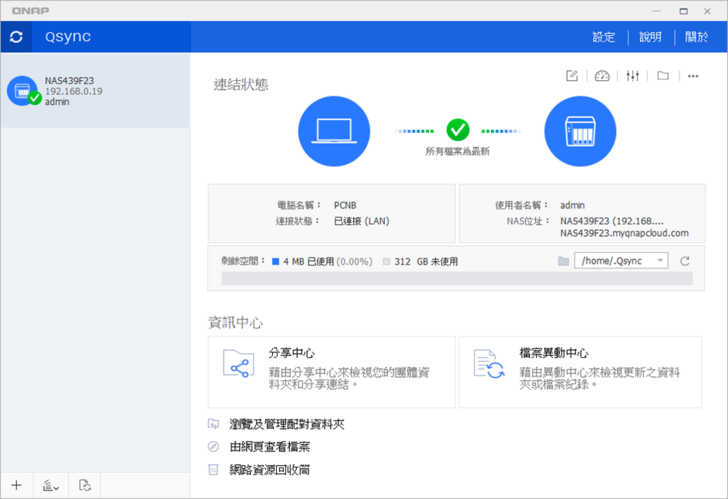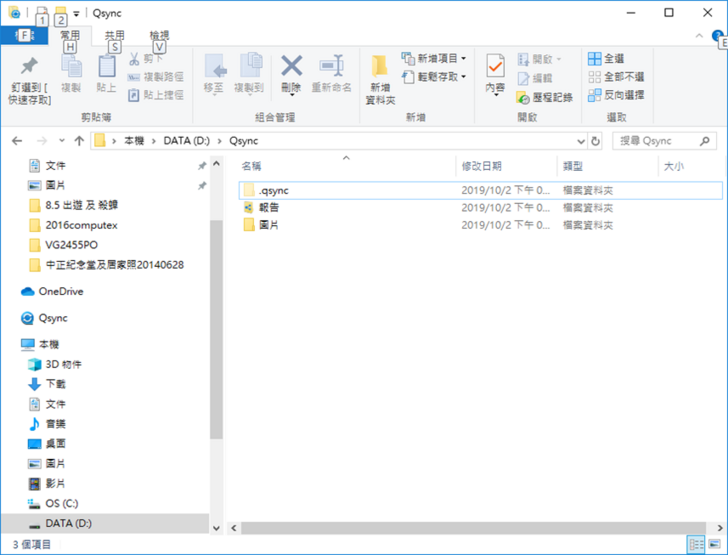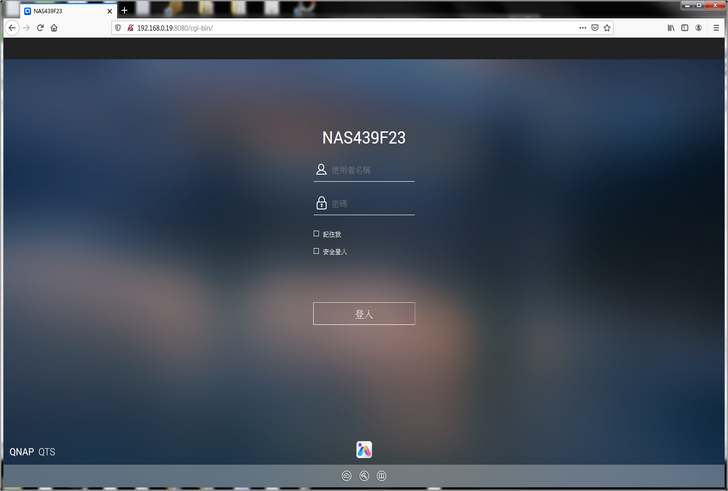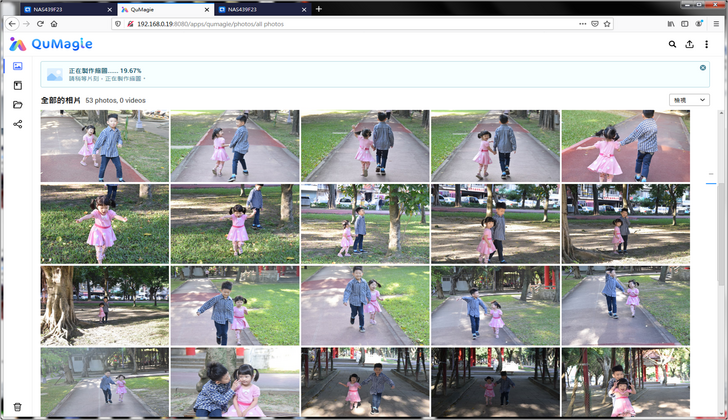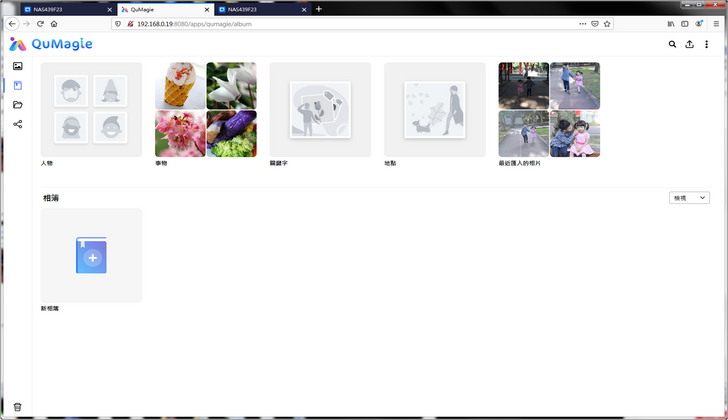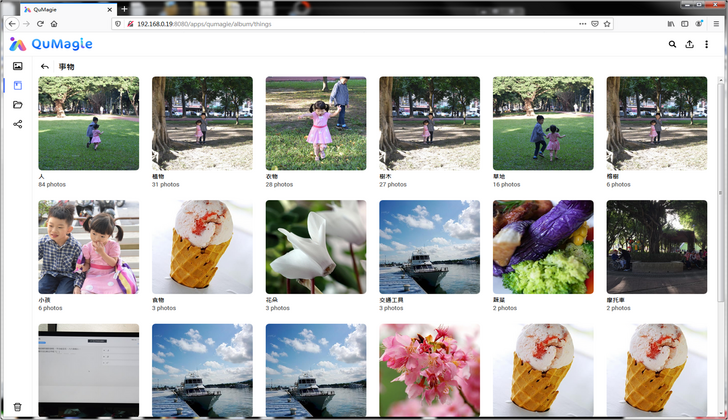QNAP TS-251D 儲存 娛樂 家庭生活 輕鬆升級
QNAP TS-251D 儲存 娛樂 家庭生活 輕鬆升級
小朋友又吵著要看自己上次去拍的藝術照,這時丸爸只能拿著筆電,接上
電視來進行播放,家中的電視還是只有一般的顯示功能,也只能這樣做,雖然家中的
寶貝很開心,因為他們又上電視囉,但這時 丸爸的筆電又被綁架了,預計想要在家
做一些上班前初步的工作也就先停擺囉,這時應該很多人都依樣希望有台播放器可以
解決這樣的問題.
許多人應該也是會拿電腦來儲存裝置,有時跟丸爸一樣充當播放器使用,
但丸爸就怕怕的,有時候電腦擺在外面 給家人使用,有時候小朋友太興奮不小心
電腦就毀了,這或許也還好,但最重要的是自己辛苦的工作 生活 紀錄都會付之一炬阿,
那才是真正的心痛,
過去不管工作求學,大家也都會使用網路,並另外架設一台伺服電腦來進行
儲存,但仍是需要自己要記得要隨時去做備份的動作,但現在已經不需要像過去一樣
架設網路電腦伺服器,簡單專用的 NAS(Network Attached Storage)網路儲存設備,
就可以搞定,且過去相當繁複的網路設定,如需要設定相關的權限,分配使用容量,
甚至於硬體的擴充,也都變得越來越簡單,不需要額外的功能所以更加的省電,
磁碟陣列也可以快速設定讓資料更加的保障,而這次體驗的 QNAP TS-251D 又更加的
不一樣,增加了顯示輸出,就算在使用中也可以進行4K高畫質的顯示播放,
另外依靠所使用的 Intel 晶片顯示單元,讓 娛樂 工作都可以輕鬆的搞定,
儼然就是 家中的 資料及娛樂中心 工作好幫手喔.
方便讀者讀取,設置文字節點,可以直接點選到想要的文章內容
◆◆◆◆◆◆◆◆◆◆◆◆◆◆◆◆◆◆◆◆◆◆◆◆◆◆◆◆◆◆◆◆◆◆◆
QNAP TS-251D QSync 快速同步 檔案備份 工作分享 好方便
◆◆◆◆◆◆◆◆◆◆◆◆◆◆◆◆◆◆◆◆◆◆◆◆◆◆◆◆◆◆◆◆◆◆◆
▼ 不多說就來開箱 QNAP TS-251D , QANP 外箱維持一貫的風格簡約
沒有太圖案,慣例有簡單 QNAP TS-251D 的主要規格 主要使用 Intel Celeron CPU
是有支援 Intel 相關的AI指令,還蠻期待有怎樣新的功能的,這次使用的是2G的機型
這些配置也都有相關的標示,可以快速了解 QNAP TS-251D 的相關規格喔.
▼ 內容主要是兩部分囉,配件 及 QNAP TS-251D 主機,過去曾經體驗過 QNAP
其他的機型,只能說 QNAP TS-251D 可是說是很輕巧的,配件也不會太多,
以前體驗過的機型,如果真的要從賣場慢慢扛回家,是相當大的考驗阿,而
QNAP TS-251D 至少都比我女兒輕多了,就不用太擔心 外在的問題.
▼ 配件的部分主要是 電源變壓器 安裝說明書 另外也附上
網路線 及 螺絲小配件組.
▼ 過去的工作經驗電子產品丸爸都會特別注意所使用電源供應是怎樣的,現在
電子產品,為了高速資料傳輸 及省電,使用的電壓越來越低, 3.3v 1.8v.....
若外在的一個璉波都會影響數據的好壞,進而影響整個效率,更何況NAS系統都是
一整天隨時待命的,更許耀穩定的電源輸入,節能也更是相對應的,有效率的電源轉換
才能避免過多的功率損耗,長期下來才不會面子裡子都失去囉,QNAP TS-251D
使用的是國內大廠的12V的電源變壓器,用料外觀感覺不錯,更通過許多的安規認證.
▼ 接下來就是主角 QNAP TS-251D ,外型相當的好看喔,圓滑流線的感覺,但因為
是 QNAP TS-251B 的繼任者,所以外型也是蠻類似的,QNAP 這一系列的外型
不會像3C產品正正方方的,直接擺在客廳也不會破壞客廳的整體感受,更可以直接
擺在電視旁當台播放器,2BAY 也不會太大
▼ 最棒的是邊邊都是圓弧的設計,放在客廳的東西如果有較尖的邊角產品,常常
都會怕小朋友不小心碰到受傷,QNAP TS-251D 就不用太擔心,整體的外觀就連如媽都
很滿意喔.
▼ QNAP TS-251D 正面也相當的簡約,有電源按鈕 一個 USB 3.0的插槽,及直接備份的按鍵
上班回到家就可以把隨身碟插進去,按下一鍵備份就可以進行備份囉,很方便
▼ 前方還有簡易的狀態指示燈,快速的了解 QNAP TS-251D 目前 硬碟運作 電源
網路連線.....的基本硬體狀況,在做基本的狀況排除,這時不需要開啟電腦
進行連線.
▼ QNAP TS-251D 外部主要是用塑膠材料進行包覆,裡面有一個基本的金屬骨架
主要強調為入門的NAS,強調家用的娛樂,真的是以輕巧為主,真的相當的輕,跟以往
強調專業的 NAS 大部分都是使用金屬構成就是不一樣,像丸爸家還有小朋友
最好還是藏一下比較好.
▼ 除了前面有一個USB3.0,大部分的接頭都設計在後面,另外也有設計風扇進行散熱,
使用起來算是相當的安靜,裝在家中4-5天,還沒有人注意到丸爸正在體驗新的NAS
還不錯喔.
另外還有 HDMI USB3.0 電源,網路的部分只有一個 1G的網路孔,感覺就是相當的基本,
但是 QNAP TS-251D 有著 QNAP相當優良的血統,也就是 可以由 PCIe 擴充槽,來進行擴充
可以根據自家環境的需求進行選購擴充,需要更多的 SSD 空間阿,需要更高速的網路速度..
或是想要使用無線網路,都可以輕鬆地擴充相當的方便.
這些QNAP所提供的不同功能的擴充卡,都可以在官網查詢得到,輕輕鬆鬆就可以完成升級囉
https://www.qnap.com/zh-tw/accessories/
▼ 這次使用的是WD NAS 的紅標 SSD,哇 現在連SSD都有NAS版本囉,SSD 相對於傳統硬碟
而言並沒有機械動作,所以可以說是更加的穩定安全,最重要的是傳輸速度夠快,可以真正發揮
SATA 的傳輸效率,但缺點是SSD 有寫入次數壽命的問題,所以顆粒的穩定 及 讀寫的策略就
很重要囉,過去丸爸一直以為WD應該是跟別人買IC顆粒來用,但經過這次體驗有特別的了解,
原來 WD 有自己的IC設計 生產工廠,所以 WD SSD 是使用自己生產的IC 顆粒,而且 WD NAS SSD
強調寫入壽命是(TBW) 350, 價格也是很實惠喔,讓丸爸很期待體驗使用SSD來存取極速的快感阿.
▼ SATA 接頭也用貼紙保護住,非常的用心.
▼ WD 紅標 NAS SSD,外型是2.5吋的外型,所以適合大部分的機殼安裝, 這次體驗的是 500GB
的大小,強調5年的保固,應蓋世若讀寫沒有超過 在5年內的保固吧,詳細可以參考官網囉,嘿嘿
丸爸現在只想要趕快裝起來,趕快來裝囉
▼ QNAP TS-251D 在前方是有一個飾板,採用磁吸的方式進行固定,所以只要輕輕打開卡準
在扳開就可以看到 整個硬碟的插槽,有飾板的設計讓QNAP TS-251D整個質感高很多.
▼ 往下壓一下就可以把 硬碟插槽拖出,若是 3.5吋的硬碟基本上就完全使用不到任何的工具,
但這次體驗的是 2.5吋的 WD 紅標 NAS SSD,所以還是必須使用螺絲進行固定,但 插槽 都有
明顯的標示,所以安裝上還算是清楚方便.
▼ 裝好囉,接下來就只要把整個插槽推入就可以囉.
▼ 把網路 電源都接上去,這次更要讓 QNAP TS-251D 成為家中的影音中心
所以也接上 HDMI囉,就來開始進行 NAS的登錄跟軟體的安裝囉,
▼ 啟動時相當的安靜耶,真不錯,這次也接上HDMI 來好好體驗一下 QNAP TS-251D
QNAP 的 NAS 主要都是 QTS 來進行操作,而要開始初始化 QNAP 的 NAS有許多的方式
可以透過掃描上面的 QR code,或到相關的網址去連接我們的NAs來進行 QTS 的連接即設定
▼ 這次嘗試的方式,就是直接在區域網路內進行搜尋,直接設定,是丸爸覺得最直覺的方式,
首先就是要安裝 QNAP的軟體 Qfinder Pro,在QNAP官網就可以輕鬆的下載.
▼ 安裝完後啟動, Qfinder Pro 就會自動地去搜尋區域網路內的QNAP NAS,並將
IP 名稱...資訊秀出來.
▼ 找到這次要體驗的 QNAP TS-251D 點進去就可以進入 QNAP TS-251D 進行
初始化 設定囉,真的是很直覺方便.
▼ 按照步驟,就可以輕鬆完成初始化.
▼ 初始化完後基本上就可以使用囉,若要有一個方便的 雲端環境,當然少不了
將NAS 登錄到自己的 QNAP ID 下面,之前已經有2台 NAS 登錄到丸爸的
QNAP ID下面囉,接下來就是將 QNAP TS-251D 加入囉,加入 設定好裝置的
名稱,簡單的雲端空間就完成囉,可以透過固定的網址就可以隨時隨地的
登入家中的NAS囉,當然 也可以行動裝置進行使用囉,簡單快速的就完成
QNAP TS-251D 的私有雲建立
▼ QTS 整體的介面是相當的直覺好用的,摸索一下就可以快速上手,如果
有問題也都可以找到相關解答,主要照者原廠提供的步驟,一步步就不會錯囉
▼ 整體 QNAP TS-251D 也有直覺的圖像,可以快速的進行操作了解,QTS
可以說新人也可以快速上手
▼ 剛剛完成初始化,所以NAS內並沒有相關的套件,就要先使用 APP center ,
想在 QNAP TS-251D 完成怎樣的設定及使用呢,或是刪除或增加不同類型的APP
都可以使用 APP center ,而且當有新的APP版本時 APP center 也都會詢問
並協助安裝喔.
除了一些熱門的APP外,QNAP更提供許多自行研發不同類型的 APP , 這些APP
可以根據使用者的需求來安裝或是刪除, APP center旁邊也有快速的分類
商業 內容管理 娛樂......等等, 總類 個數都很多,真的很不錯喔.
QNAP TS-251D QSync 快速同步 檔案備份 工作分享 好方便
▼ 在安裝軟體上,丸爸最近最常使用的就是 QNAP 中的 QSYNC 軟體,不多說就先來安裝囉.
▼ 丸爸覺得最強悍的地方就是許多不同的平台都可以可以安裝 QSYNC 軟體,來進行資料的
同步,這對丸爸的工作有很大的幫助,因為並不會常常在座位上,有時候就會拿著手機到處跑,
常常會遇到特別的狀況,就可以直接使用手機來跟同事 或 客戶進行分享.
安裝完後就可以看到 QNAP TS-251D 有多一個 QSYNC 的資料夾,可以進行備份,
當然也可以選擇別的資料夾來當作自己的備份資料夾,但可能要注意容量的問題囉,因為
QSYNC 也是會同步到自己的電腦裡面,如果沒有相對應的空間,可能會出現錯誤喔.
▼ 電腦當然也要來安裝安裝 QSYNC 軟體,既然有了自己的雲端空間就要來好好的利用一下囉.
▼ 電腦端也可以選擇要同步的資料夾,第一次還必須先找到要同步的 QNAP TS-251D,因為之前
已經註冊好 QNAP ID,所以如果是遠端的電腦,就可以透過 QNAP ID 及 QNAP TS-251D 所設定
好的名稱,輕鬆地找到 QNAP TS-251D.
▼ 很快就可以進行連線囉,相當的方便.
▼ 很快就可以看到 電腦裡面 QSYNC 所同步的資料夾了,向丸爸就有許多的實際使用上的狀況.
狀況1. 常常小朋友都會跑去 外公外婆 家,因為距離算是很近,有時會就想把文件拿過去
但常常文件記得放在隨身碟內,但卻忘記放進包包內,來來回回就浪費了許多時間,現在只要
在 皮小祐的外婆家電腦內安裝 QSYNC 就可以輕鬆解決這個問題,省掉許多的煩惱呢.
狀況2. 丸爸在回家的路上,卻忽然接到通知要將資料傳給客戶,還好有在同事的電腦上面
針對專案有存放在QSYNC軟體內,而且QSYNC可以針對不同的使用者設定不同的權限資料夾,
所以丸爸就可以輕鬆地將資料傳到他的電腦裡面喔.
狀況3.皮小C最近喜歡拍照,常常會忽然拿手機要看自己的照片,這天皮小C忽然拿著
如媽的手機說裡面沒有她的照片,讓她哭了很傷心,以為媽媽不喜歡她,嘿嘿 這時候只要
在如媽的手機安裝QSYNC軟體,以後只要照相就可以同步到如媽的手機裡面,馬上分享好方便.
▼ QNAP TS-251D 也儼然成為家中的影音娛樂中心, 只要在 QTS 安裝 HybridDesk Station
,開機時就會啟動 HybridDesk Station 而在 HybridDesk Station所安裝的 App 程式,
HybridDesk Station 就可以透過 HDMI 直接在顯示器上執行所安裝的 App ,
安裝相關的影音APP 就可以播放或使用 NAS內的多媒體 或檔案,更可以透過 NAS 安裝網路
瀏覽器,讓電視可以連上網路進行瀏覽,讓丸爸家中的電視馬上升級為智慧電視,快速又方便.
▼ 在安裝完 QSYNC 並將小朋友的照片放入 QNAP TS-251D裡面,哇 才發現自從小朋友出生
後照片真的是爆炸了,一大堆 都不知道怎樣去整理,是要根據 時間呢? 還是要根據皮小祐 皮小C
的照片分別分類呢........這些都是相當的花費時間的事情,但現在使用 QNAP TS-251D裡面的
QuMagie 就可以輕鬆辦到了耶,不多說就跟丸爸來體驗囉.
安裝完 QuMagie 每次登入QNAP 的畫面中下方就會出現 QuMagie的圖示,就可以快速的進行登入
,有時我們只是要瀏覽照片,就可以只登入 QuMagie ,快速登入 ,蠻方便的.
▼ QuMagie 預設的事 QNAP media 所使用的資料夾,哈 丸爸剛開始還先把照片又從 QSYNC 所同步
的照片又拷貝到 media ,但後來才發現 QuMagie 可以設成多個目錄,不多說就把QSYNC的目錄也設進去
,這表示 以後 不管那個地方那個裝置所同步到 QNAP TS-251D 裡面的照片,都可以透過 QuMagie 來進行
整理分類囉.
▼ 把照片放進去囉, QuMagie 就會根據相關的演算法快速的進行分類,馬上就將 皮小祐 跟 皮小C
的照片分辨出來,第一次 還需要協助定義照片裡面的是誰,而且不同的角度也細分得蠻仔細的,
定義完後,己乎每次存放進去的照片都可以準確辨識出來了,
▼ 很強悍的就是連物品都可以辨識出來,並進行分類,食物.....
▼ 當然囉 基本的時間排序分類也是輕鬆完成,對於照片的管理可以說是相當的方便.
而使用 QuMagie的好處就是以後不用受限於一些雲端的照片管理,這些雲端管理,
常常說關就關,在照片的保存上可以說是有相當的風險,當然有自己的照片管理是最方便的囉,
另外在照片的分享上更佳的方便,可以根據照片所辨識出來的親朋好友,再來設定相關的分享
,大家就可以得到有自己出現在裡面的照片.
▼ QNAP TS-251D 基本設定的是1G的網路,但也可以從 PCIe 輕鬆升級喔,QNAP
所提供的 PCIe QNAP QXG-5G1T-111C 5GbE 網路擴充卡 網路擴充卡就可以將網路速度提升到5G,當然搭配
之前介紹過的 QNAP QNA-UC5G1T 可以透過 USB 3.0讓電腦網路也輕鬆升級5G網速,
▼ QNAP QXG-5G1T-111C 5GbE 網路擴充卡 網路擴充卡,也可以安裝在電腦上面喔,所以
也提供不一樣檔板,讓使用這可以自由使用.
▼ QNAP TS-251D 在升級安裝上也很方便, 先將 QNAP TS-251D 旁邊的螺絲卸下.
▼ 將外殼拆開後就可以看到 PCIe的插槽囉, 接下來就是安裝這次的主角
5G 的網路卡.
▼ 而 另外丸爸的筆電部分也可以使用 QNA-UC5G1T 就可以輕鬆幫筆電升級為
5G 網路囉.
▼ 硬體安裝後,QNAP TS-251D就會自動的安裝相關的驅動程式,很方便喔,
▼ 配合 WD 紅標 NAS SSD 就可以輕鬆的發揮5G高速的特性,極速的快感
真的是痛快阿,過去 一個10G的檔案都要花 5~10分鐘,現在只要 幾十秒鐘就
可以完成囉,真的是大大的省時方便.
QNAP TS-251D 有兩種規格,分別是4G 及 2G 的規格,主要就是使用的記憶體容量不同,
若只是一般的使用,2G應該是很基本很基本,但如果跟丸爸一樣 常常忽然需要較多的操作,
建議使用4G的版本,這次體驗2G的版本,總是覺得慢了一點,而且 QNAP 的機器人常常會出現
記憶體不足的提示.
若是做為家中的影音娛樂裝置,2G也是稍嫌不足,也還好 QNAP TS-251D在記憶體升級上也
是相當的方便,機殼拆開後插槽就在旁邊,可以快速的完成升級.
QNAP TS-251D 整體外觀輕巧又摩登,尤其搭配 WD 紅標 NAS SSD,拿在手上都沒有
沉重的感覺,擺在客廳也是相當的好看阿,直接讓家中電視變成影音娛樂中心.
QNAP TS-251D 不但價格平價,在許多同級的產品中,更是可以自由升級,QNAP
提供許多不同功能規格的PCIe介面卡,根據使用者需要的使用環境來安裝使用,
也有提供USB插槽,使用上可以說是多元又方便.
使用環境上 QNAP 的QTS 可以快速的安裝不同的 APP,可以輕鬆備份管理資料.
而QNAP 所研發的 QuMagie可以快速的自動分類照片,讓照片管理更快更方便,分類
也是相當的準確,想到以後照片可以不用一張張的整理,一張張的分類,真是開心阿
另外 QNAP TS-251D 在工作及家庭的餘樂上都有 許多專用的APP可以方便值觀的使用,
是工作生活上的好幫手.
文章也同步分享,連結如下