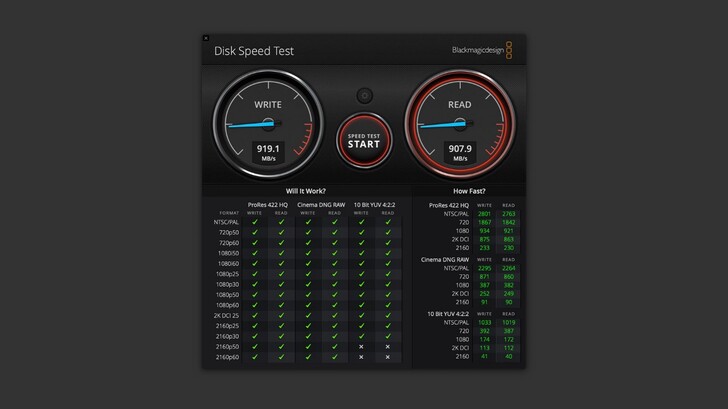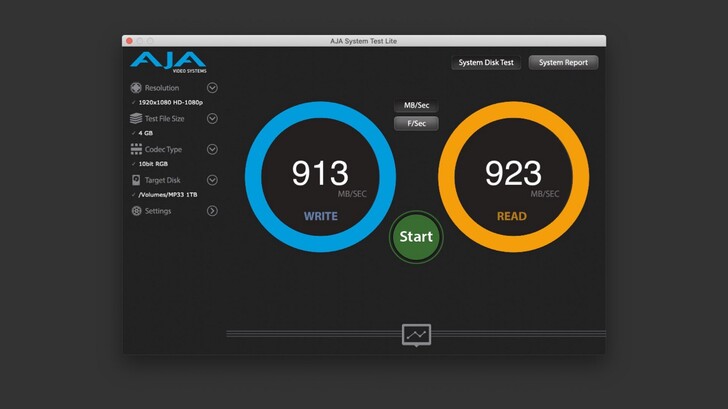[分享] SSD 外接儲存 DIY:免工具外接盒配上高 C/P 值固態硬碟
首先最核心的就是 M.2 PCIe SSD,建議選擇 PCIe Gen3 規格。至少 PCIe Gen3 x2,當然現在這個規格已經比較少見,主流都是 PCIe Gen3 x4。而 PCIe Gen4 x4 除非價格很便宜,否則沒有必要選擇這麼高階。這次我採用的是 TEAMGROUP MP33,他是屬於比較入門的 SSD,因此價格上非常有競爭力。
有些外接盒或是筆電,其 M.2 slot 的高度比較低,或是 M.2 下方還有其他 IC、零件,這時如果 SSD 是雙面顆粒,就有可能會有機構干涉的問題或散熱的疑慮。當然實際情況會遇到這個情況的機會滿低的,大多筆電、外接盒廠商也知道這個問題會優先避免。而由於 M.2 PCIe SSD 大多是長時間使用,加上儲存顆粒對溫度的敏感性,後面會提到用外殼散熱的用意。通常如果是單一小容量外接 SSD,大概也不太會特別去想單雙面問題,因為遇到問題的機會不高。但如果一次是買好幾甜幾千、上萬元,大容量的 SSD 我還是留意一下。
這次我以 ICY DOCK 的 MB861U31–1M2B 外接盒做搭配,目前價格是 $2,300。ICY DOCK 的產品型號都滿長,是我比較不適應的地方。此外這款的價格在外接盒的市場中單價是偏高的,大多 USB 10Gbps 轉 M.2 PCIe 的外接盒普遍在 $500~$2,000 的價格帶。價差這麼大,所以產品的差異性也滿大的。像 ICY DOCK 這款賣得比普遍價格帶貴,我想廠商也有成本和定位考量,以消費者的角度來說,也的確有一些方便之處和特色,如果能在 $2,000 以下可能接受度會更廣。
這類型的外接盒大多採用 USB-C 連接,並具備 USB3.2 Gen2 10Gbps 規格。常見也是以螺絲固定方式為主。通常螺絲如果是上下固定的,配合上下外殼起到上下夾緊的力量,可以讓導熱貼片上下密實接觸。有的外接盒像是 OWC Envoy Pro EX 更是透過上下夾緊的力量,配合周圍防水膠圈做到防水防塵。像 ICY DOCK 這款是用卡扣的方式,所以完全免工具,是比較少見且方便的設計,對於經常要更換 M.2 的使用者來說就很合適。其他特殊的像是 noda Turbine Plus 採用矽膠套和磁吸方式,以及 ASUS ROG Strix Arion 採用 SIM 卡退卡針的方式。
那你可能會想說,這樣外殼蓋上去會不會摩到桌面?欸~不會,這款外接盒底部是塑膠像托盤的感覺,而托盤底部四周有做小凸起,因此金屬外殼不會直接接觸到桌面而刮傷。
MB861U31–1M2B 底部是塑膠材質,轉接板只在一側。機殼中可看到一些數字,對應的是 2230、2242、2260、2280、22110 的 SSD。目前市場上主流是以 2280 為主,例如這次使用的 MP33 1TB 即是如此。因此大多零售的外接盒也都是做到 2280,較少做到 22110 的規格,因此這款外接盒支援到 22110 是 ICY DOCK 的特色之一。22110 較多是在企業級、伺服器產品,2242、2230 則是在一些極致輕薄的筆電或平板,例如 Surface Pro 8。
這個 M.2 卡扣是可以移動的,兩側對應到不同常見尺寸位置也有段落卡扣可以固定,不會亂滑。
主板部分可以看到其採用 JMicron JMS583 方案,是目前常見的外接盒轉接方案之一。
MP33 1TB 官方標示讀取速度 2100MB/s,寫入速度 1700MB/s。但對 JMS583 這樣將 M.2 轉接到 USB3.2 Gen2 10Gbps 的外接盒來說,其速度最多也就只能發揮 1000MB/s 左右。雖然看起來已經浪費一半了,但是目前更多 PCIe Gen3 x4 SSD 是可以到 3000~3500MB/s,又或是 PCIe Gen4 x4 可以在 4000~7000MB/s 的速度。所以除非是用 Thunderbolt 外接盒、對 TBW 寫入壽命、溫度控制、晶片相容性、個人喜好……等有特殊要求的選擇,對大眾來說便宜、入門的 SSD,像 MP33 這樣價格較低的 SSD 是可以優先考慮的高 C/P 值選擇。MP33 的散熱貼紙在後續提到貼導熱貼片時多少會成為阻礙,但是其又標示著 Warranty void If removed 就比較棘手。通常我會優先選擇撕掉,找地方收好貼紙,盡量不讓貼紙影響導熱。但我不建議大家像我這樣做死,不然之後真的遇到要出保固很可能會出問題。這邊我也以不撕掉 MP33 的標籤貼紙來示範。
將 MP33 M.2 端斜插進 M.2 slot,再施以向下的力,將 MP33 固定住。
如果符合其設計原意,大多外接盒也會隨附導熱貼片。雖然附贈的導熱貼大多都普普,但對於 PCIe Gen3 運行 10Gbps 速度的外接盒來說,通常是綽綽有餘了。這邊我是用自己的導熱貼片做個示意,實際散熱貼的寬度、長度也要考慮,讓每個晶片都能均勻貼到。
導熱貼的品質和厚度也是要考慮的,如果 SSD 太薄、導熱貼片太薄、SSD 與外殼間隙太大……等種種因素,而使導熱貼片上下接觸不密實,那麼導熱貼片反而可能成為散熱阻礙。但是過大壓力硬去擠壓,也可能使 M.2 薄薄的電路板變形。因此根據情況選擇厚度適中的導熱貼片才是正確觀念。
透過作業系統中的工具將 SSD 格式化,這邊以 macOS 的「磁碟工具程式」做示範。如果是 100% 確定以後都會在 macOS 的電腦上使用,我會優先推薦 APFS 的檔案格式。但我自己因為是多個作業系統交互使用,因此會優先選擇 exFAT 的檔案格式。
實測在 Blackmagic Disk Speed Test,檔案大小 5GB,寫入可以達到 920MB/s,讀取也有 900MB/s 出頭。
在 AJA System Test Lite 中,檔案大小 4GB,寫入可以達到 910MB/s,讀取也有 920MB/s 左右。
檔案大小提升到 64GB,寫入依舊在 910MB/s 附近,讀取也有 9100MB/s 的成績,算是相當好。如果自己 DIY 出來的速度是 8xxMB/s 也是正常,但如果只有 500、600MB/s 或是速度忽快忽慢,那就不太正常了。
除了電腦、外接盒、線都要能達到 USB3.2 Gen2 10Gbps 的速度,如果你的電腦支援 Thunderbolt 3 和 Thunderbolt 4,也都可以完全發揮這些外接盒的速度。DIY 外接 M.2 SSD 其實相當簡單,但要細說的話還是滿多眉角。例如有些外接盒用的晶片就是會跟某些韌體版本、型號的 SSD 出問題或不穩定。但整體來說 USB 在相容性和挑選上,相較 Thunderbolt 外接 SSD 都是比較容易的,USB 的散熱隨便做或不做,以往我們實測長時間讀寫速度其實也沒什麼差。但我的使用量一次可能就是讀寫上百 GB 的素材、影片和專案檔,以及個人對可量化的溫度和不可量化的壽命還是有畏懼心理,所以還是會自發性地把被動散熱做好一點,或是直接用風扇主動散熱。