如何從USB隨身碟救援已刪除的檔案?
隨身碟是一種非常流行的向電腦或硬碟裝置添加額外存儲的裝置。這些小型便攜式存儲裝置有多種形式,如隨身碟、拇指磁碟機、記憶棒、筆式磁碟機和USB棒。它可以保存和保護他們的資料。音樂、照片、視頻和其他資料。不幸的是,隨身碟技術與其他存儲技術一樣容易丟失資料。您可以找回您認為已永久刪除的檔案,並避免丟失重要資料。如何從USB隨身碟救援已刪除的檔案?
影響隨身碟檔案救援的因素
當您從隨身碟刪除檔案時會發生什麼?嗯,刪除有兩種類型。第一個是當您的檔案最終進入資源回收筒時。這類似於把東西扔進資源回收筒,它看似消失了,但卻完全沒有消失(使用Delete刪除隨身碟的檔案會直接永久刪除,不會進入資源回收筒)。第二種稱為永久刪除,是指您的檔案繞過資源回收筒並從隨身碟中刪除。
好消息是,即使檔案被永久刪除,它也不會立即消失。它佔用的空間被標記為空閒,但原始資料仍然存在,直到被新資料覆蓋。因此,從技術上講,有機會在隨身碟被覆蓋之前救援已刪除的檔案。
默認設定下,Windows 用戶從外部存儲裝置刪除的大多數檔案最終都不會進入資源回收筒。從而導致檔案被永久刪除。但不要絕望!檔案救援通常仍然是可能的。
刪除後經過的時間越短,寫入隨身碟的資料量越少,救援的機會就越高。隨著時間的推移和新資料的出現,丟失的檔案被覆蓋(因此無法從筆式驅動器救援檔案)的風險顯著增加。
可以使用功能強大的檔案救援軟體嗎?
可以,盡快使用功能強大的檔案救援軟體可能會增加檔案被救回的可能。
從USB隨身碟救援已刪除的檔案的辦法
方法 1:使用還原舊版功能
Windows作業系統可讓您回到過去並復原已從隨身碟中刪除或丟失的檔案。我們可以使用“還原以前的版本”功能,它是一個非常方便的工具,可以還原您可能意外刪除或丟失的文檔、照片或任何其他檔案。
但請記住,要使這種時間旅行技巧發揮作用,您需要在檔案丟失之前啟用該功能。此外,您需先啟用檔案歷程記錄和系統還原創建的備份功能。
以下是使用還原之前的版本從隨身碟還原檔案的方法:
-打開檔案總管,然後右鍵單擊存儲丟失檔案的外部存儲裝置(隨身碟)。
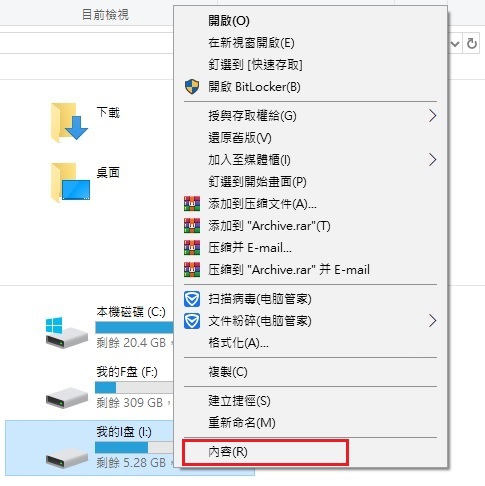
-右鍵單擊該丟失檔案在資料夾並選擇“內容”選項。
-點擊上方“以前的版本”選項卡。
-選擇您認為包含所需檔案的版本,然後單擊“在檔案歷程記錄中打開”以檢查檔案或資料夾是否正確。
-選擇要還原的檔案,然後單擊“還原”按鈕。
方法 2:使用檔案救援軟體從隨身碟救回已刪除的檔案
USB隨身碟的檔案通常會在不進入資源回收筒的情況下被刪除,因此意外刪除檔案的情況很常見。在這種情況下,可以使用檔案救援軟體來還原丟失的檔案。但是,並非所有檔案救援軟體都同樣可靠和有效,因此建議使用值得信賴救援率高的Bitwar檔案救援軟體,以避免進一步的資料丟失或損壞。
為了最大限度地提高從隨身碟救援檔案的機會,您應該在懷疑發生資料丟失後立即停止使用隨身碟。然後通過幾個簡單的步驟從USB隨身碟中救援檔案。
Bitwar檔案救援軟體官網:https://www.bitwarsoft.com/zh-tw/data-recovery-software
-啟動安裝後的Bitwar檔案救援軟體,將要救援的隨身碟連接到計算機。選擇被軟體識別到的隨身碟。

-選擇掃描模式和要救援的檔案類型,然後單擊掃描按鈕。
-Bitwar檔案救援軟體將快速得掃描您丟失的檔案。所有被掃描到的檔案都將被一一列出。您可以根據檔案名、類型、路徑等找到檔案並預覽它。然後選擇要救援的檔案,點擊“復原”按鈕將其保存到安全的分區或存儲裝置。
Bitwar檔案救援軟體具有先進的掃描算法,可作為強大的USB復原解決方案,能夠熟練地救援已從隨身碟刪除檔案。除了從健康的隨身碟復原刪除或丟失的檔案之外,它還可以幫助從已損壞、變成 RAW、要求格式化或感染病毒的隨身碟救援資料。
方法 3:使用命令修復隨身碟問題
Windows 用戶可以使用命令提示字元嘗試使用兩個本機命令救援隨身碟檔案:chkdsk 和 ATTRIB。chkdsk命令檢查並修復檔案系統完整性,而ATTRIB命令則顯示隱藏的檔案和資料夾。要使用 CMD 救援檔案,請按照下列步驟操作:
