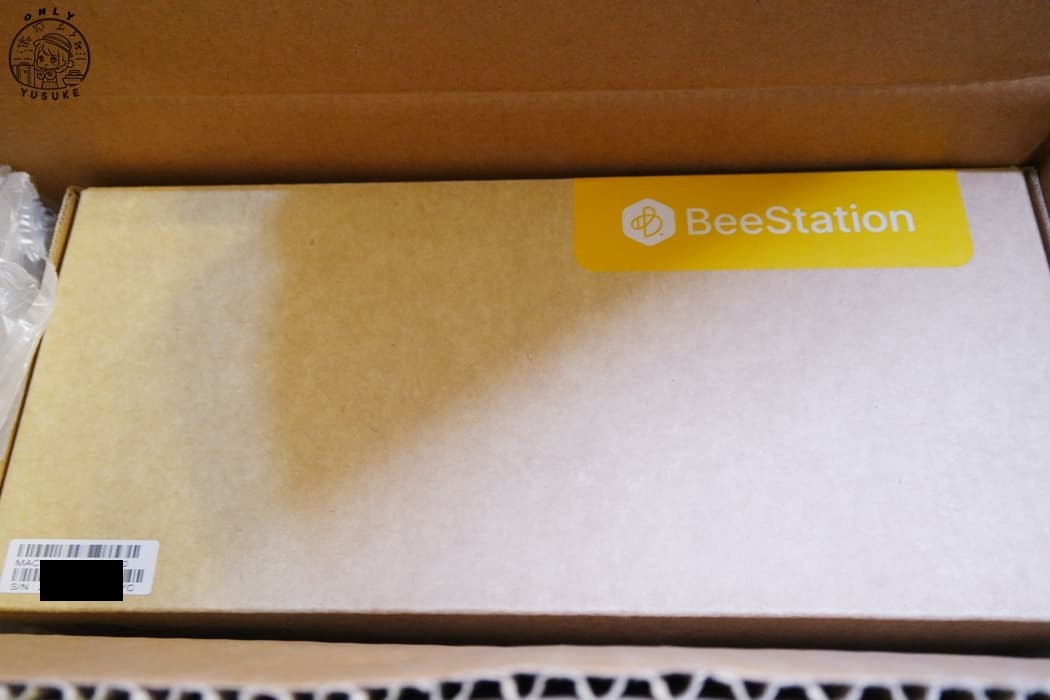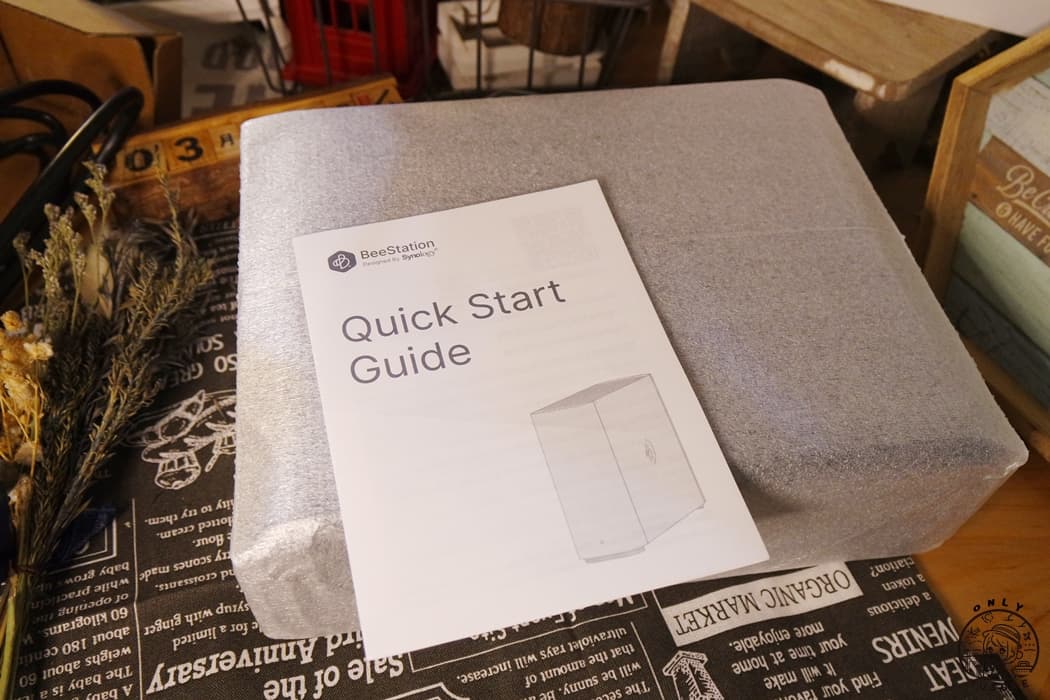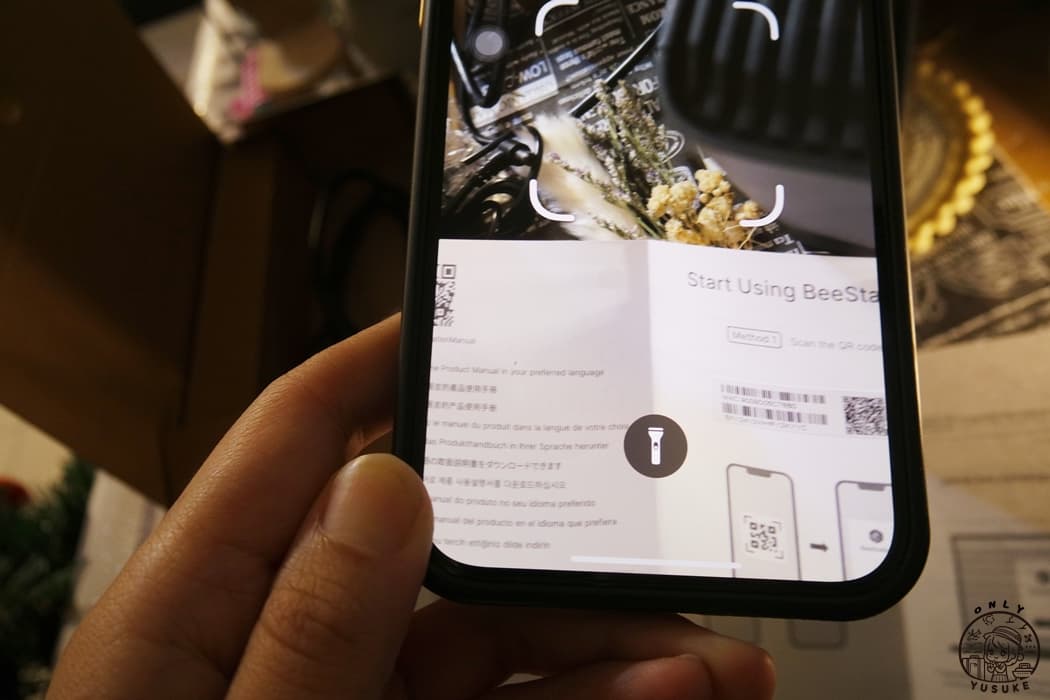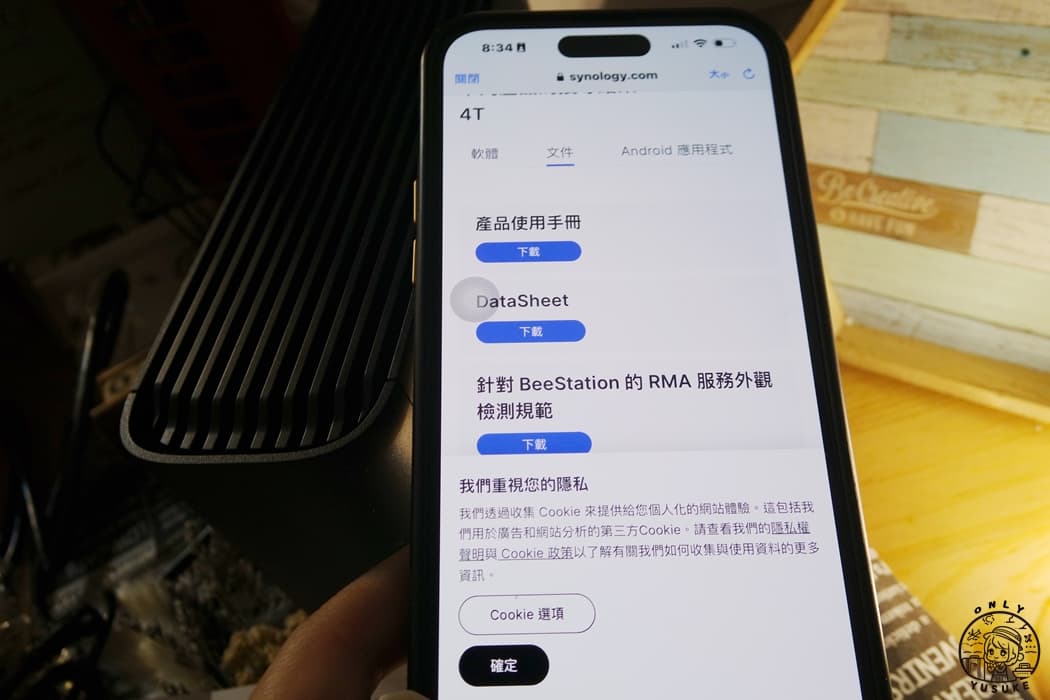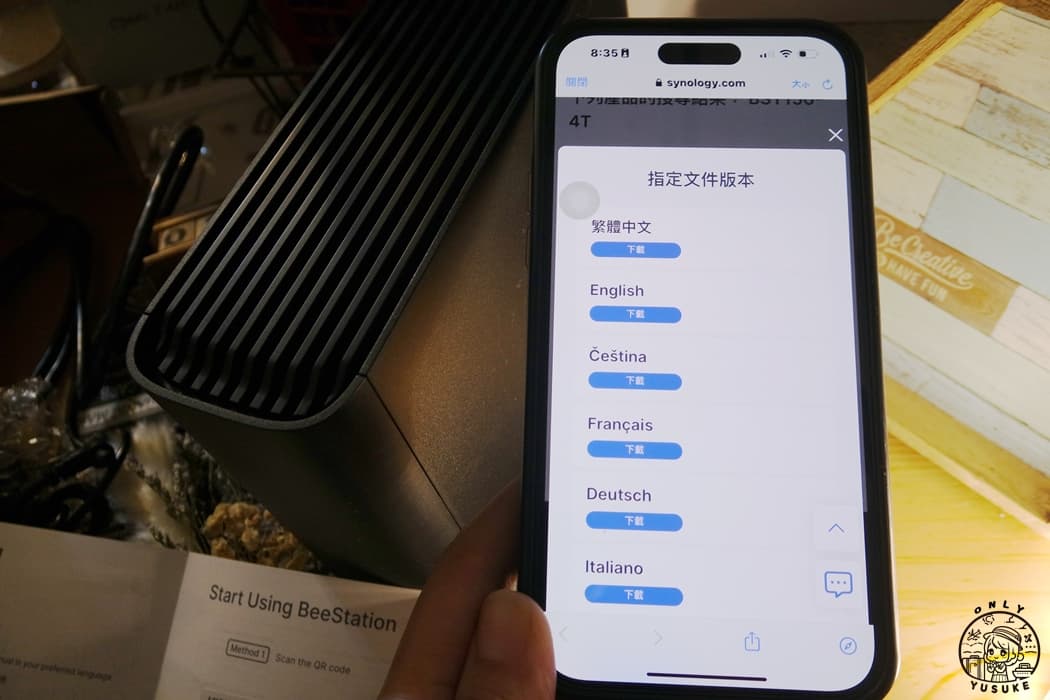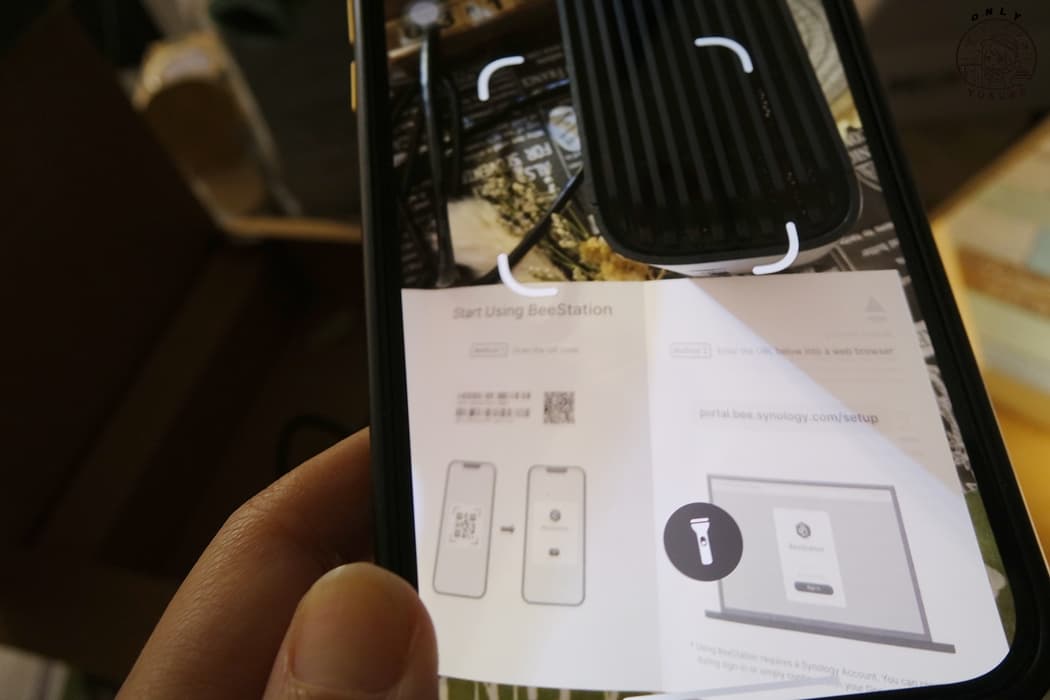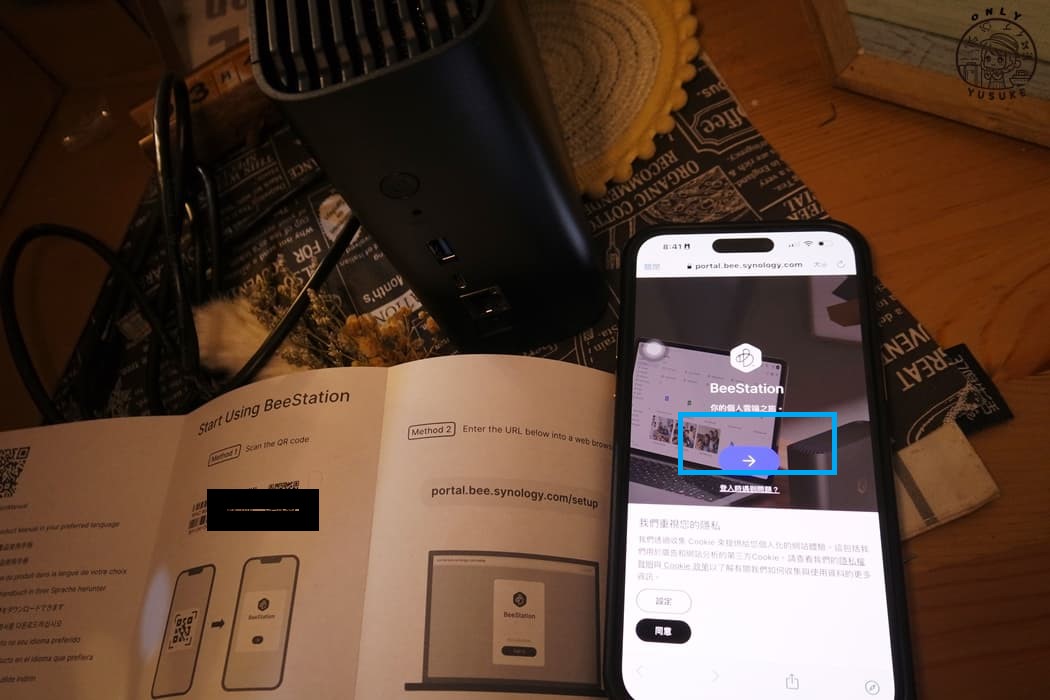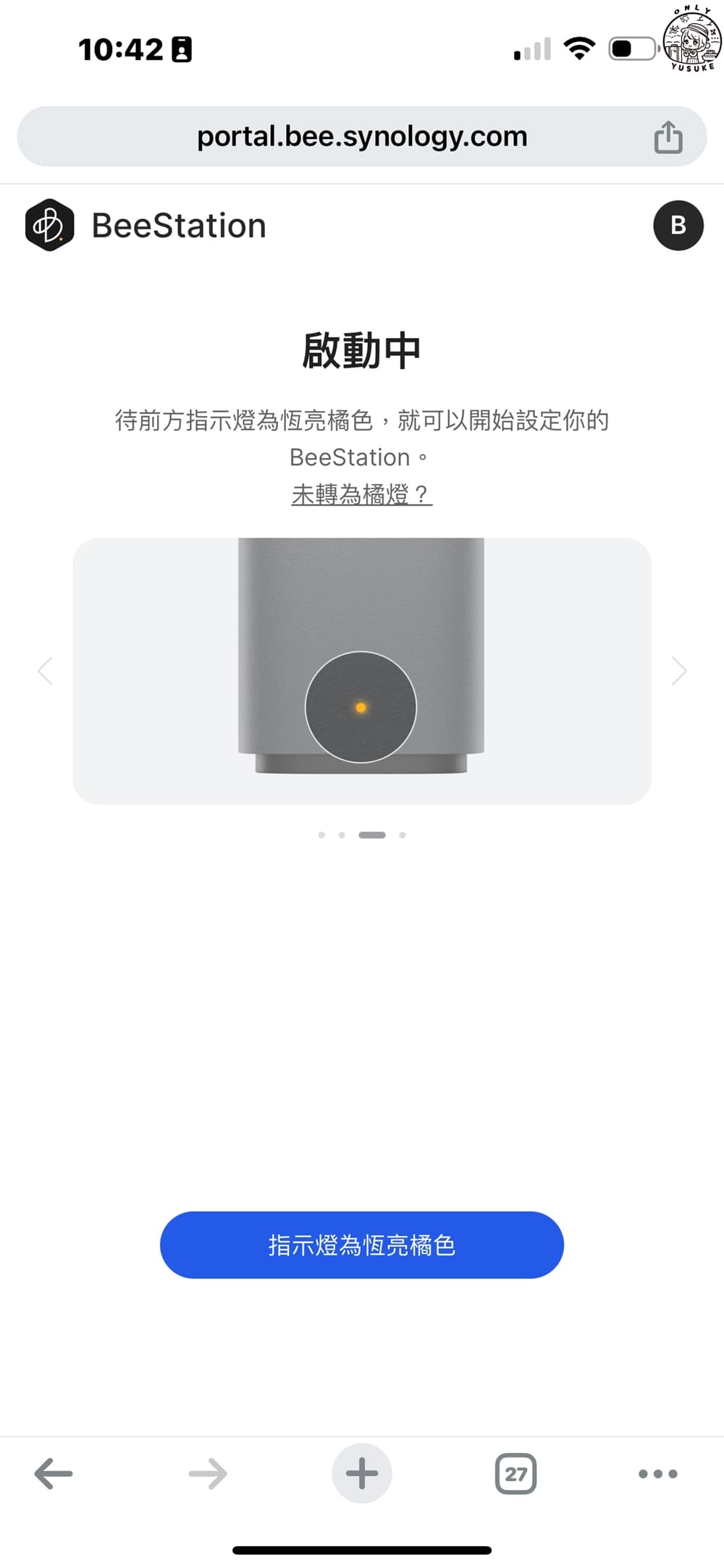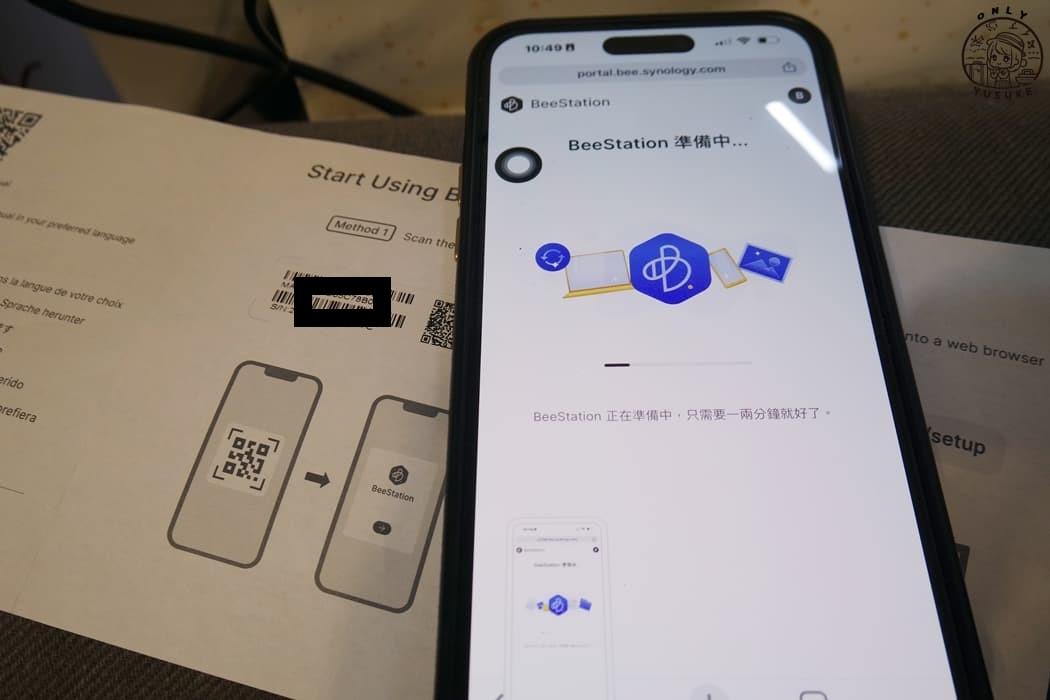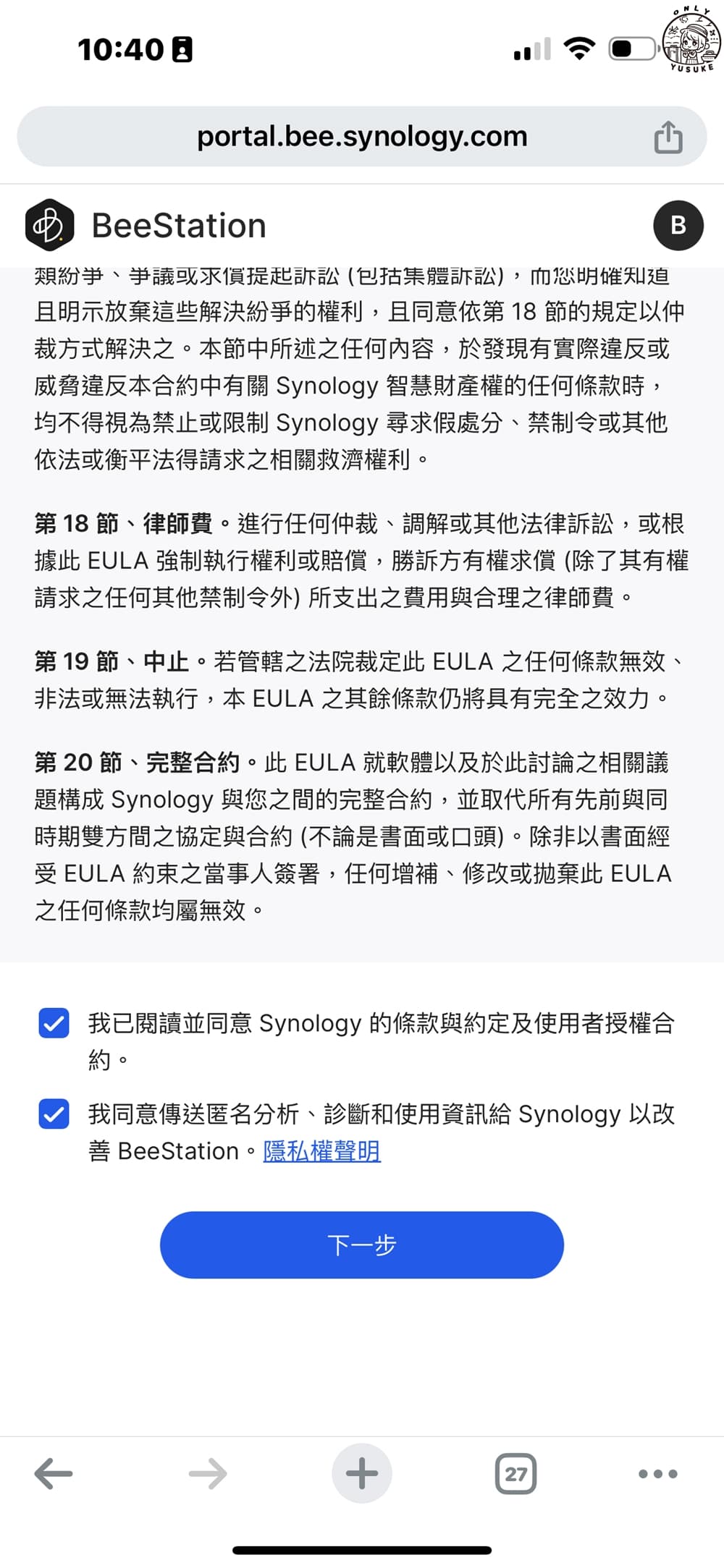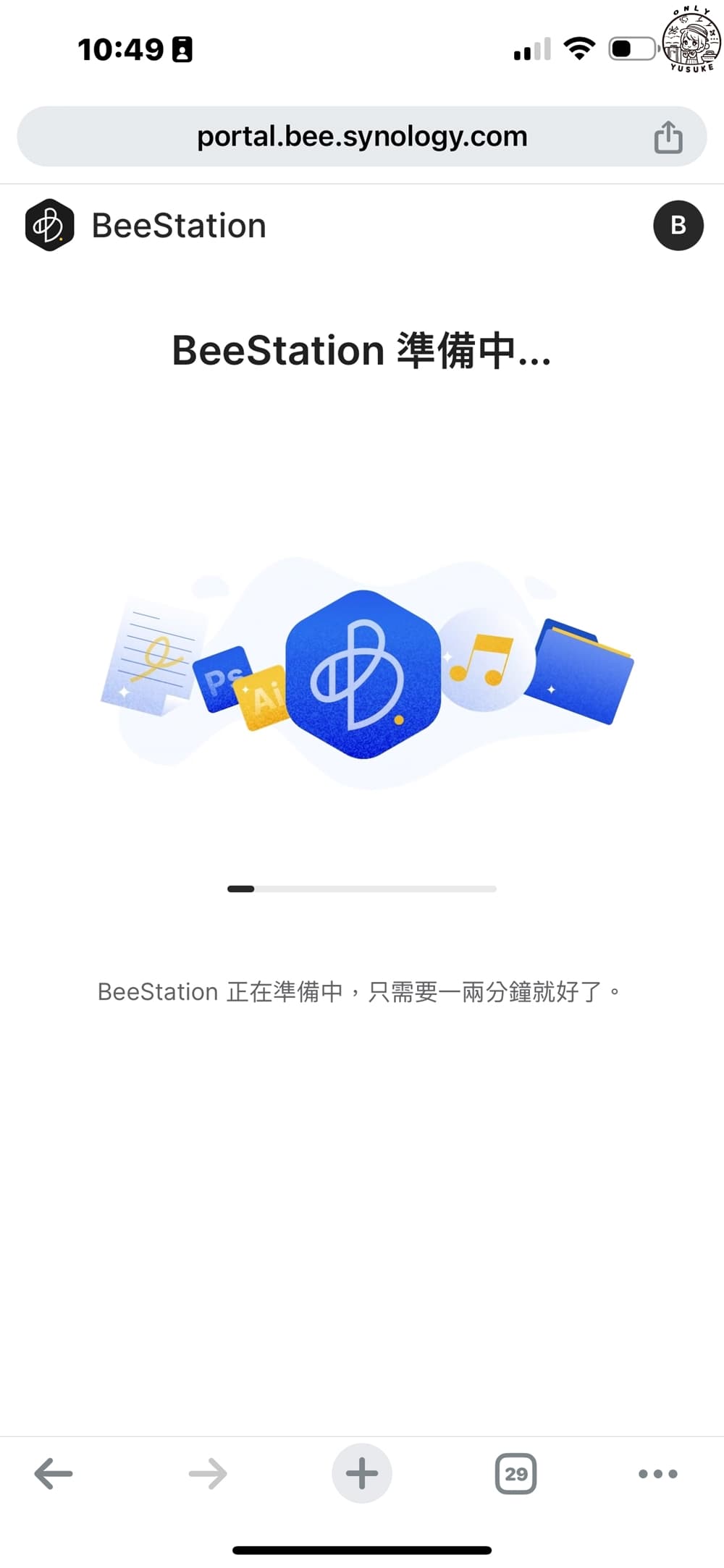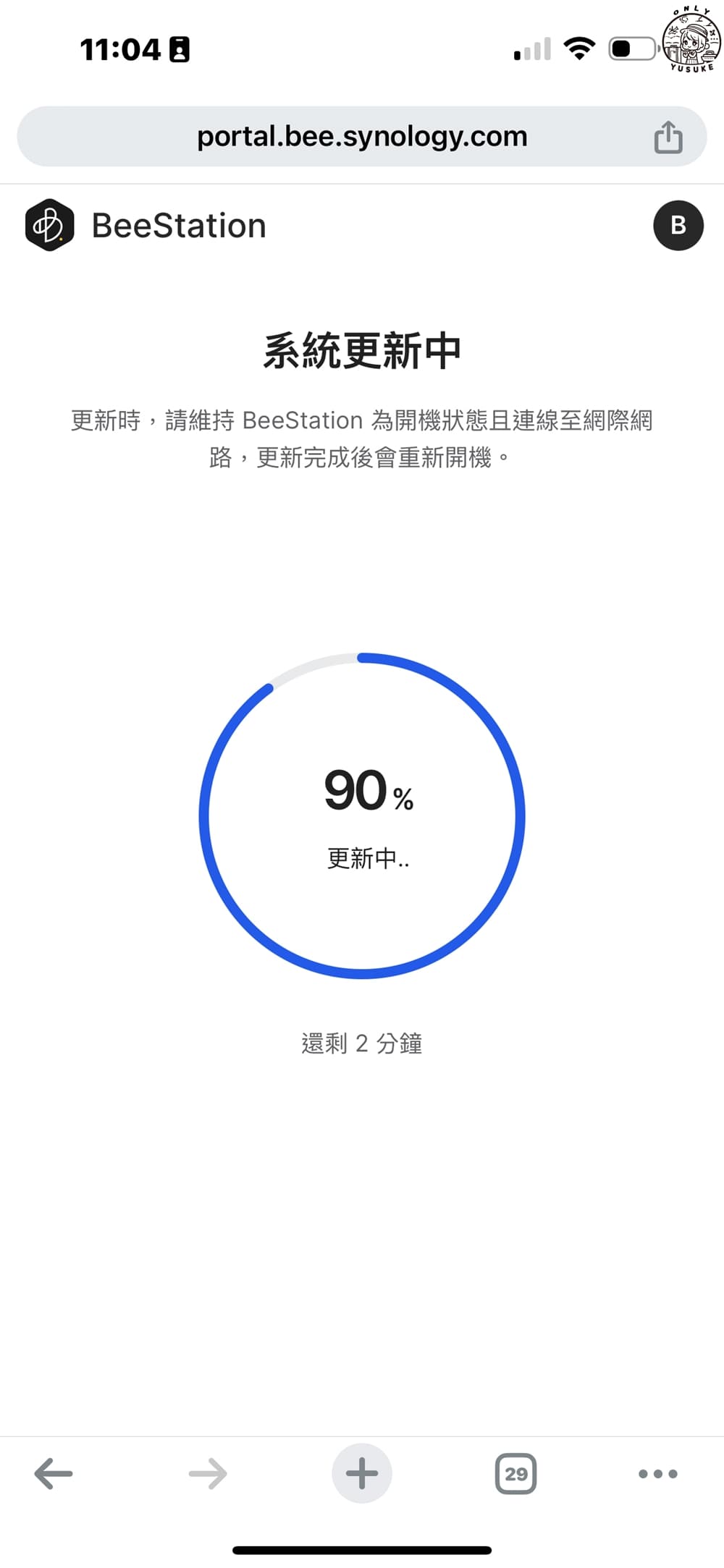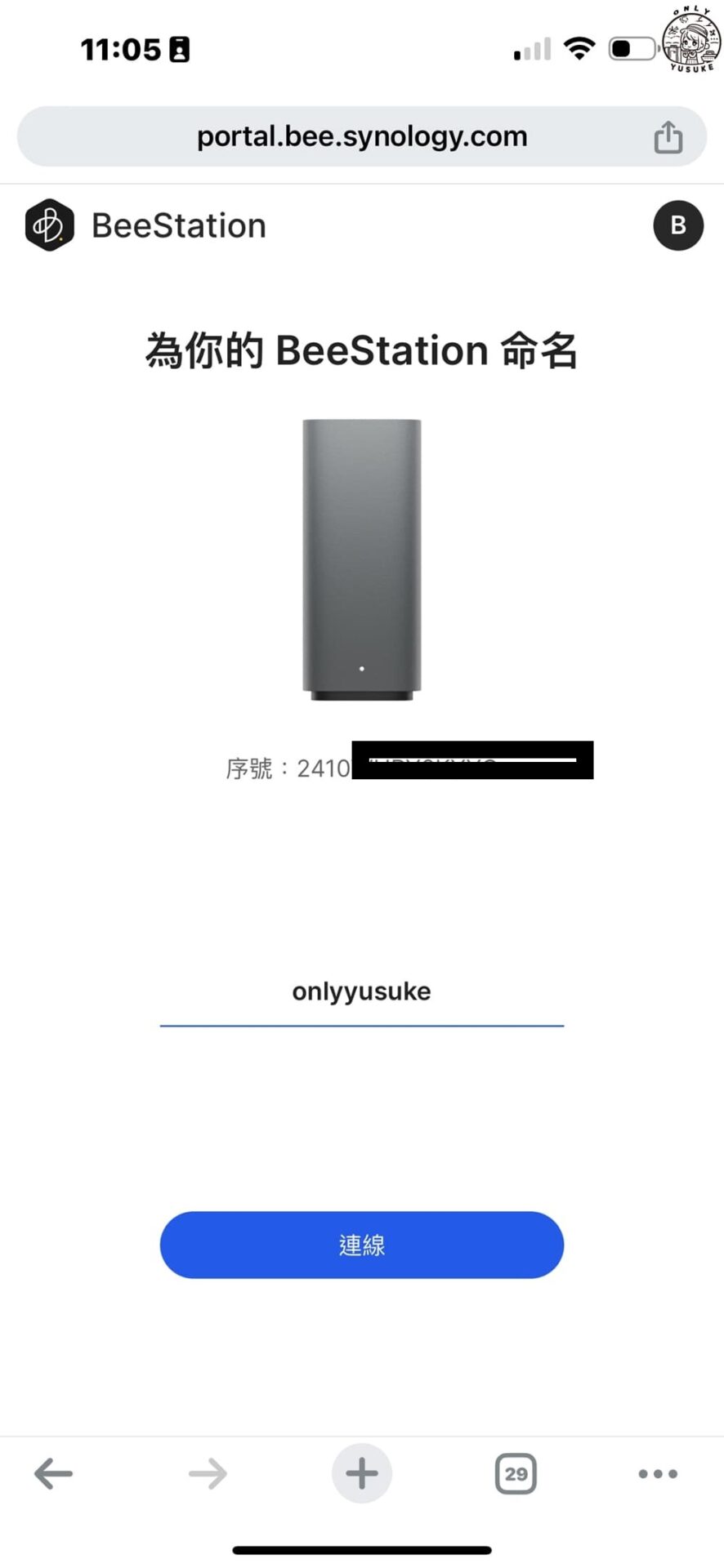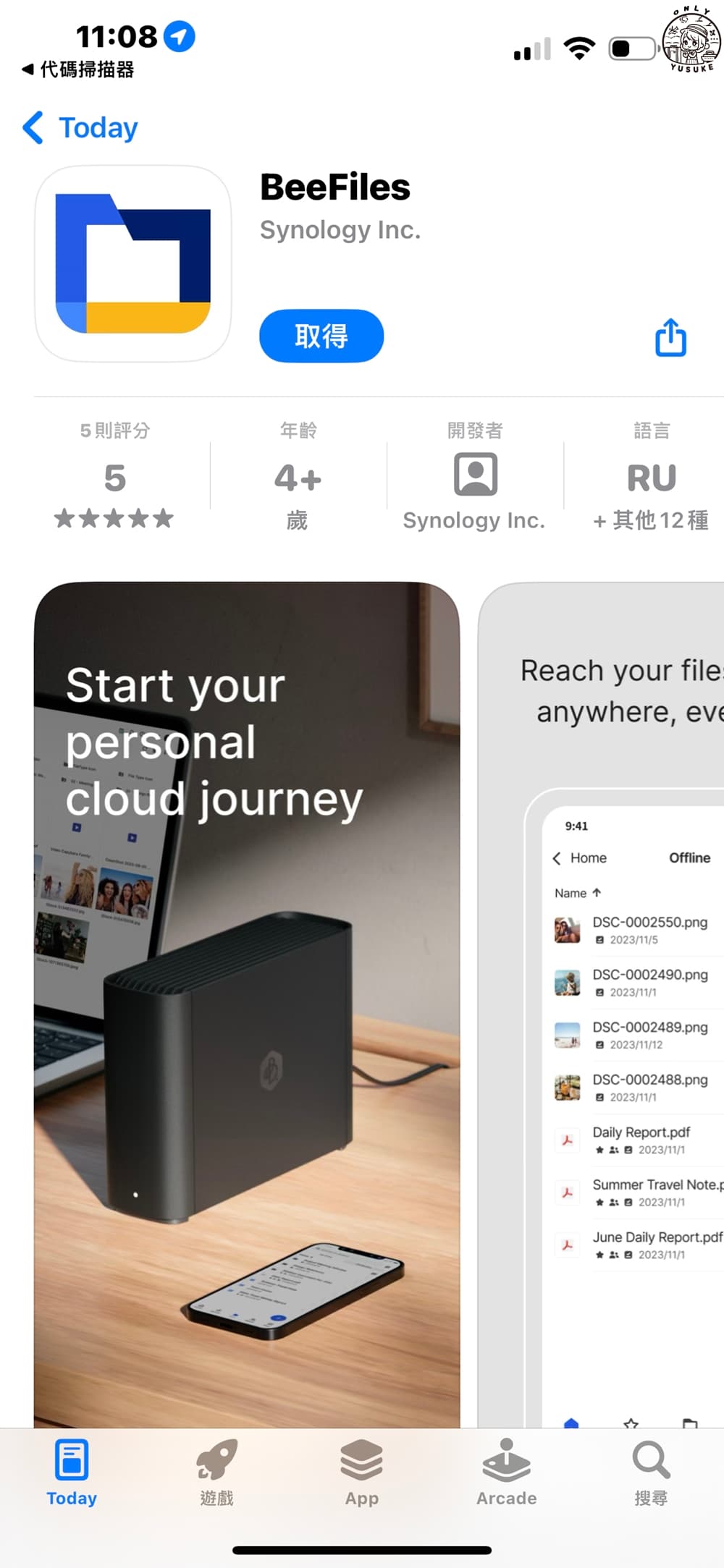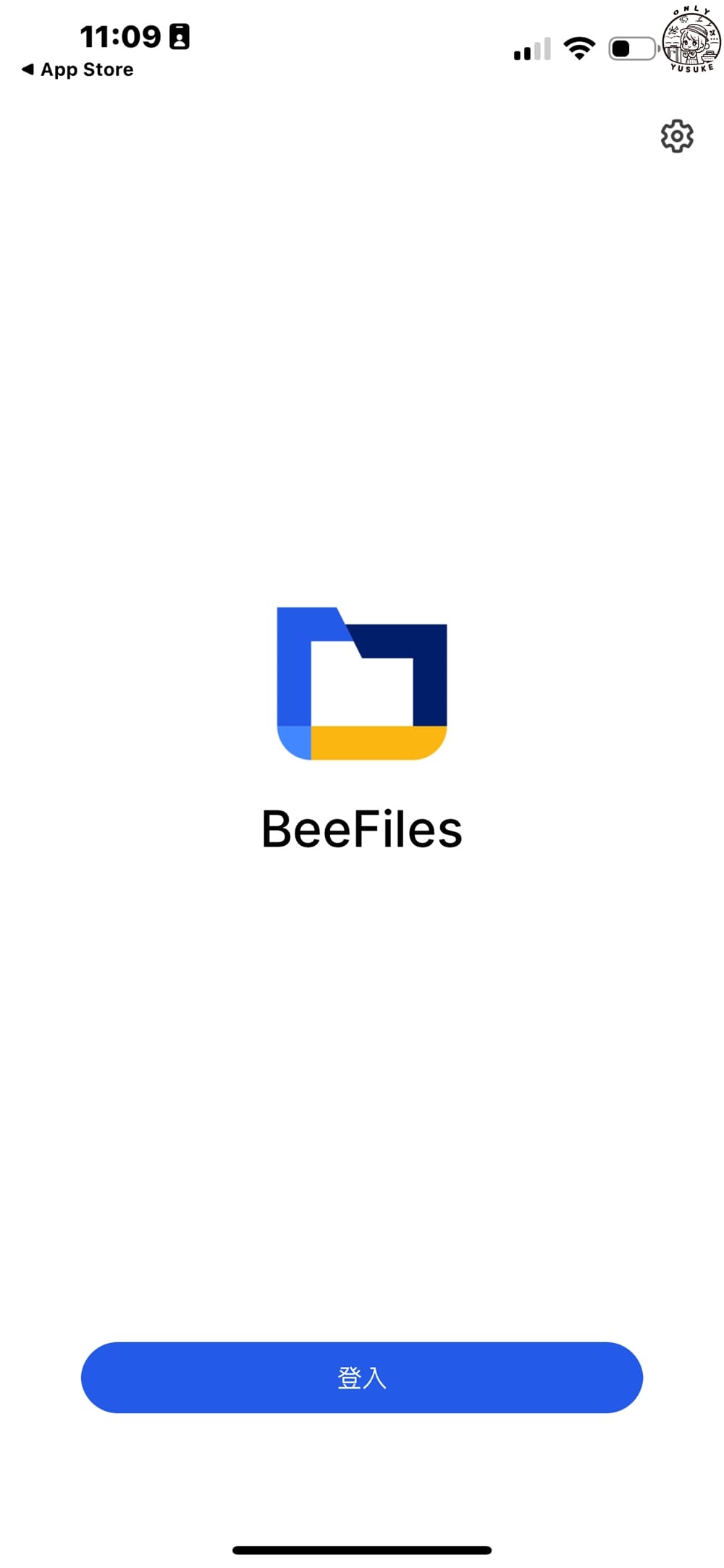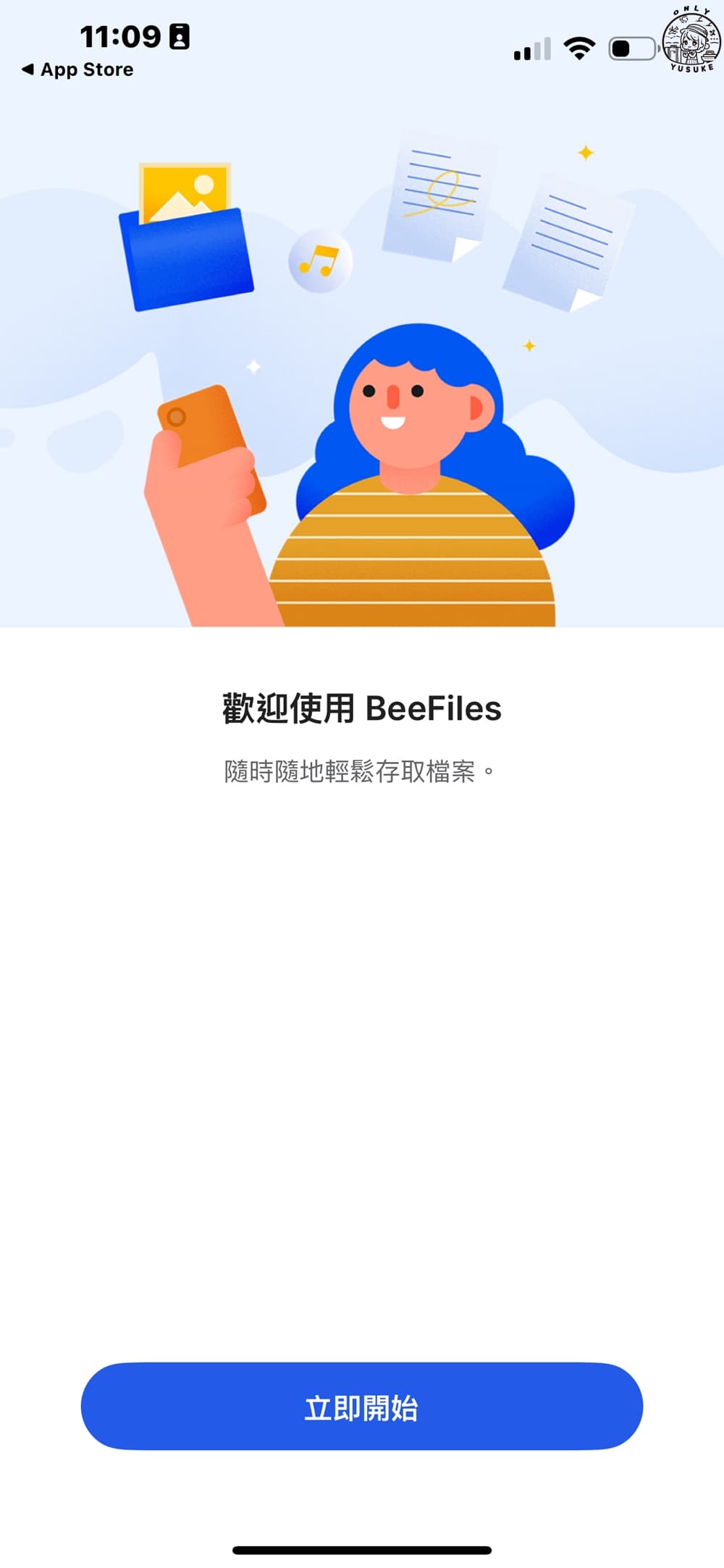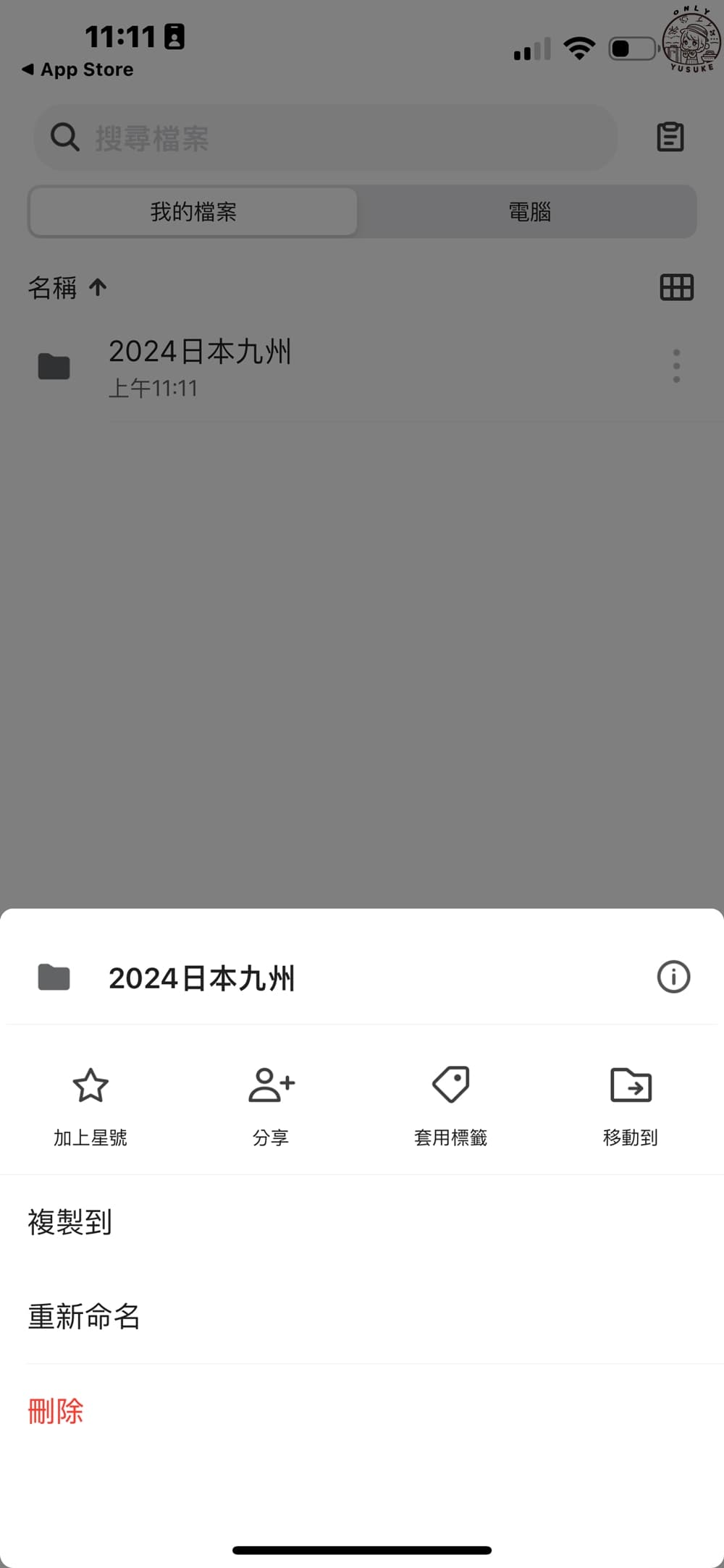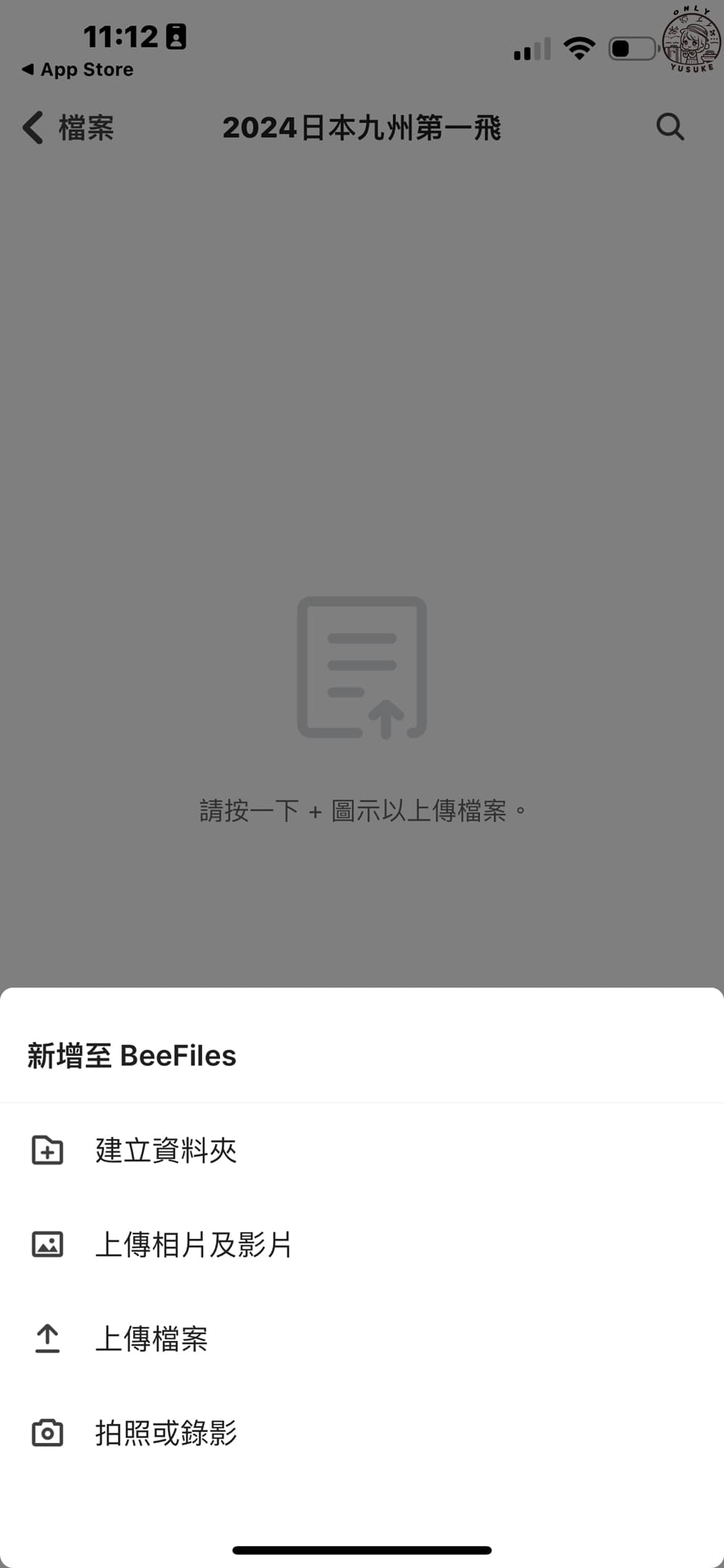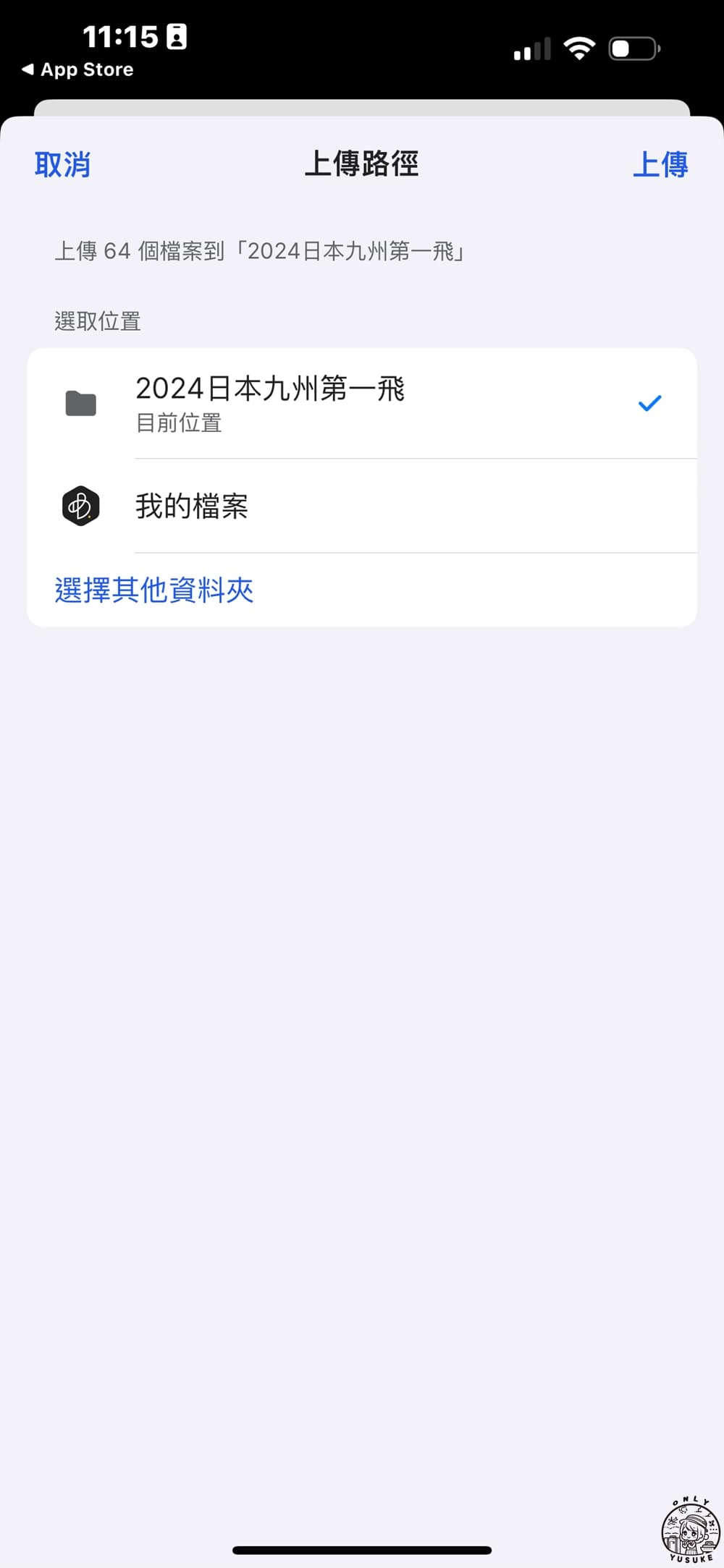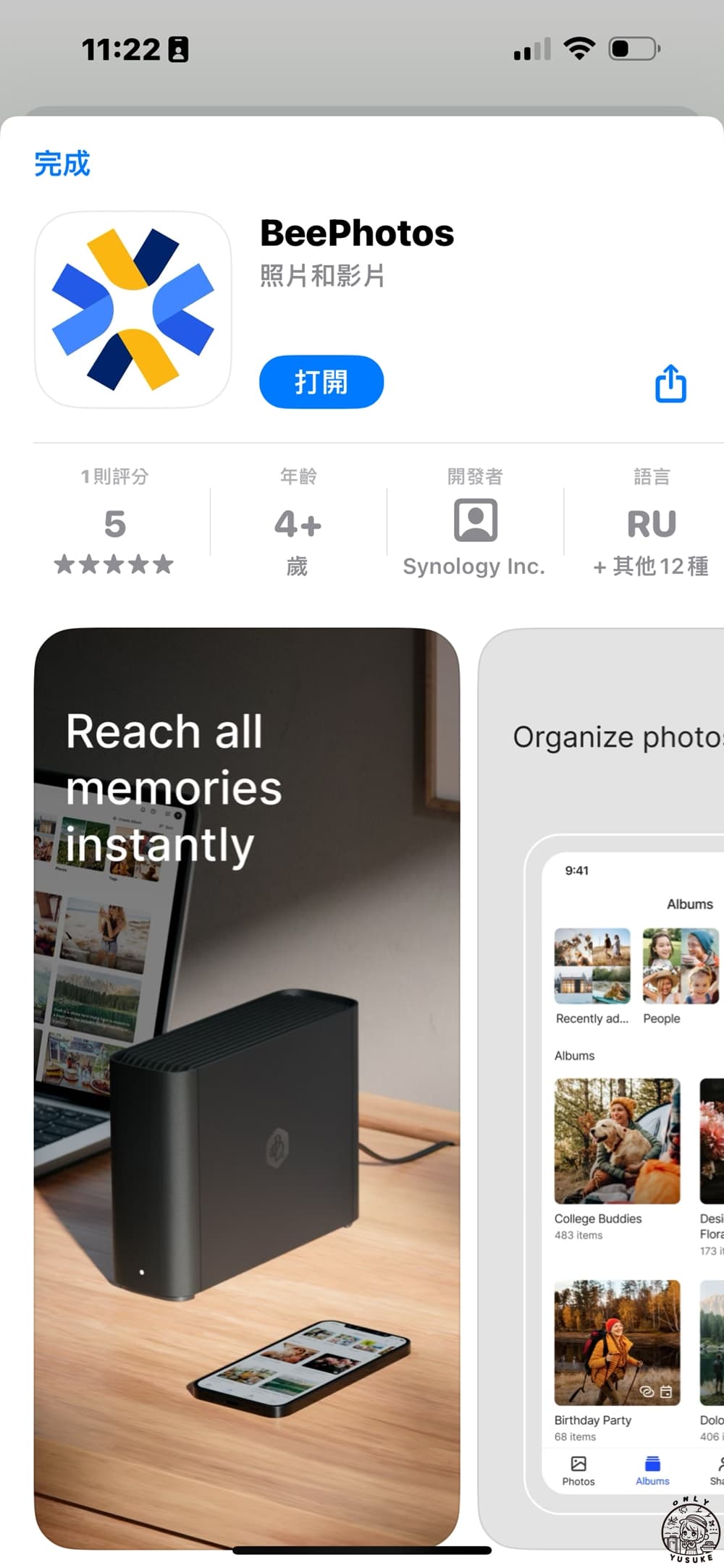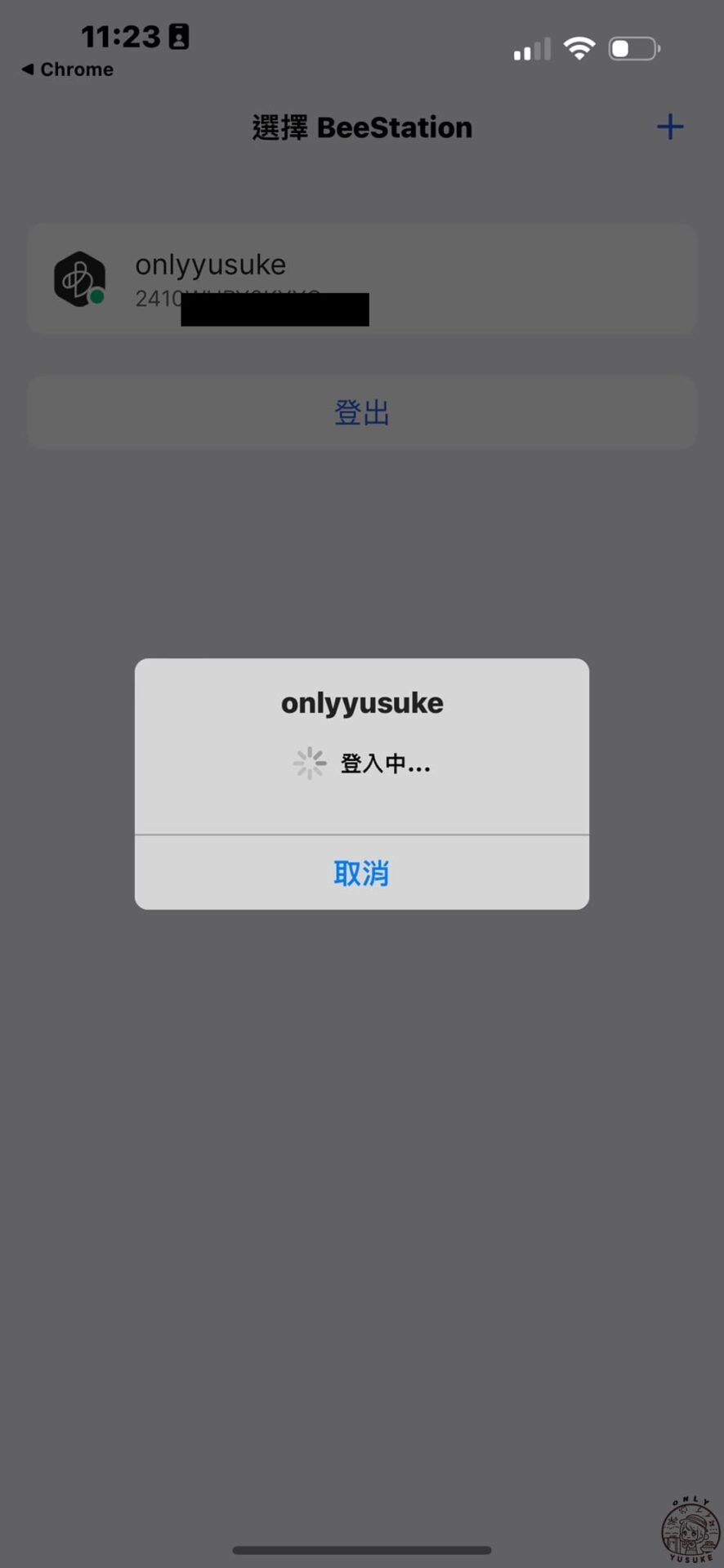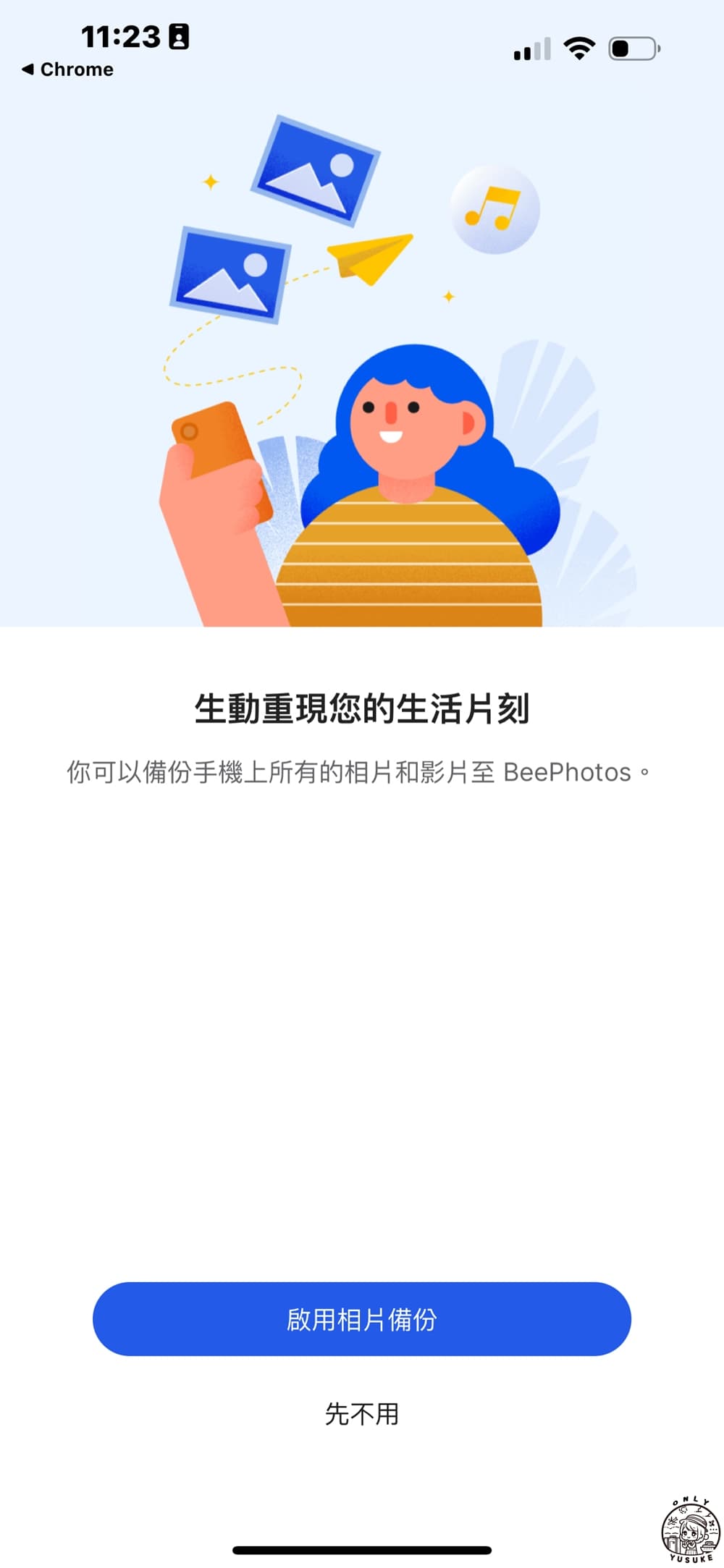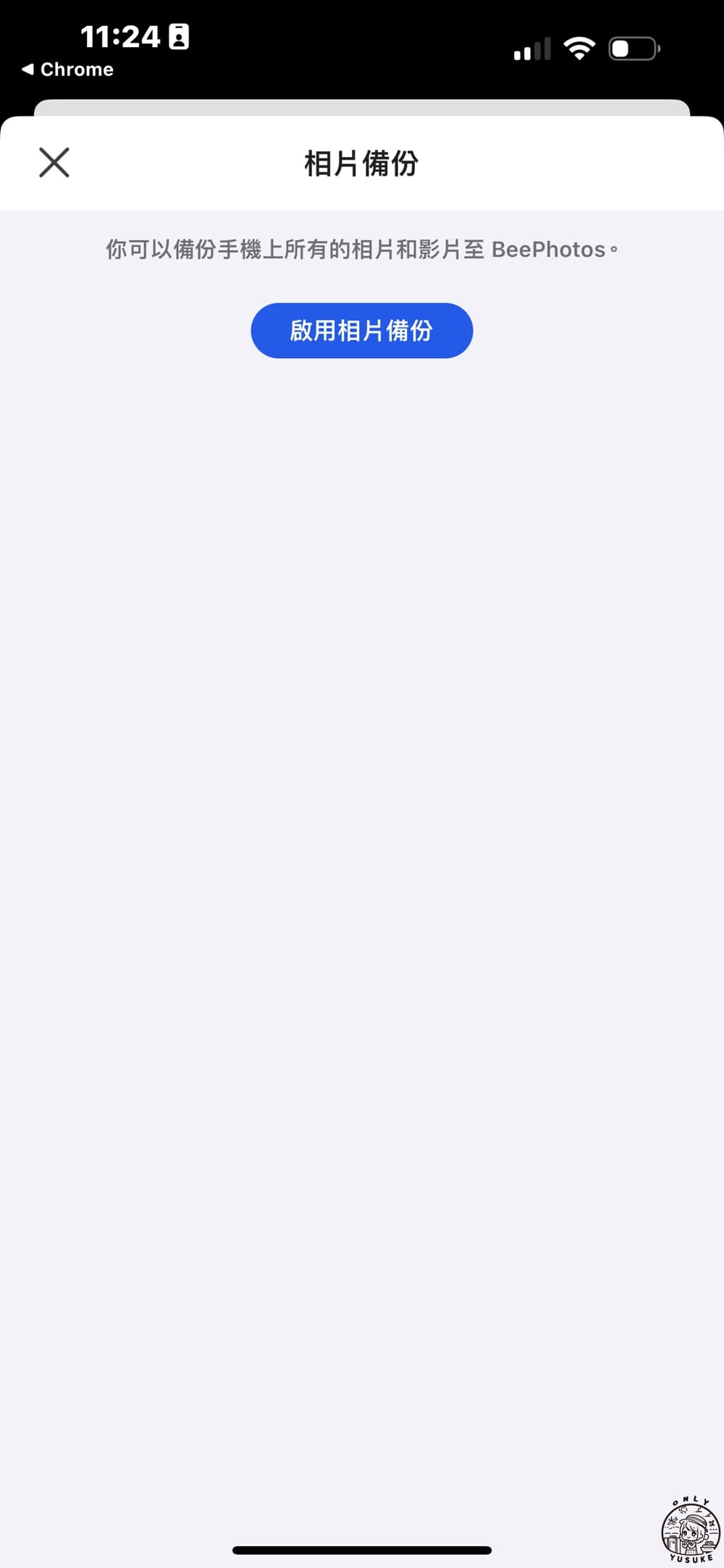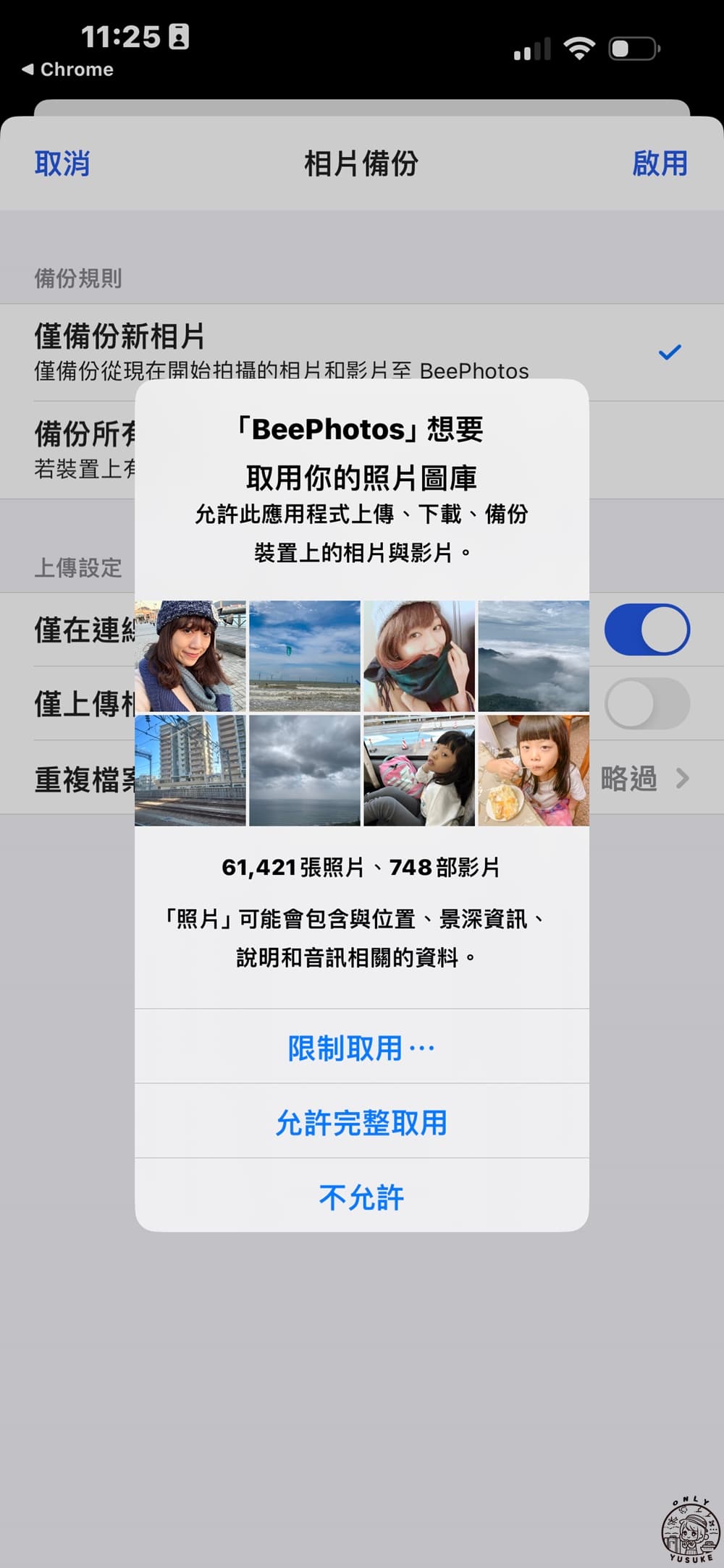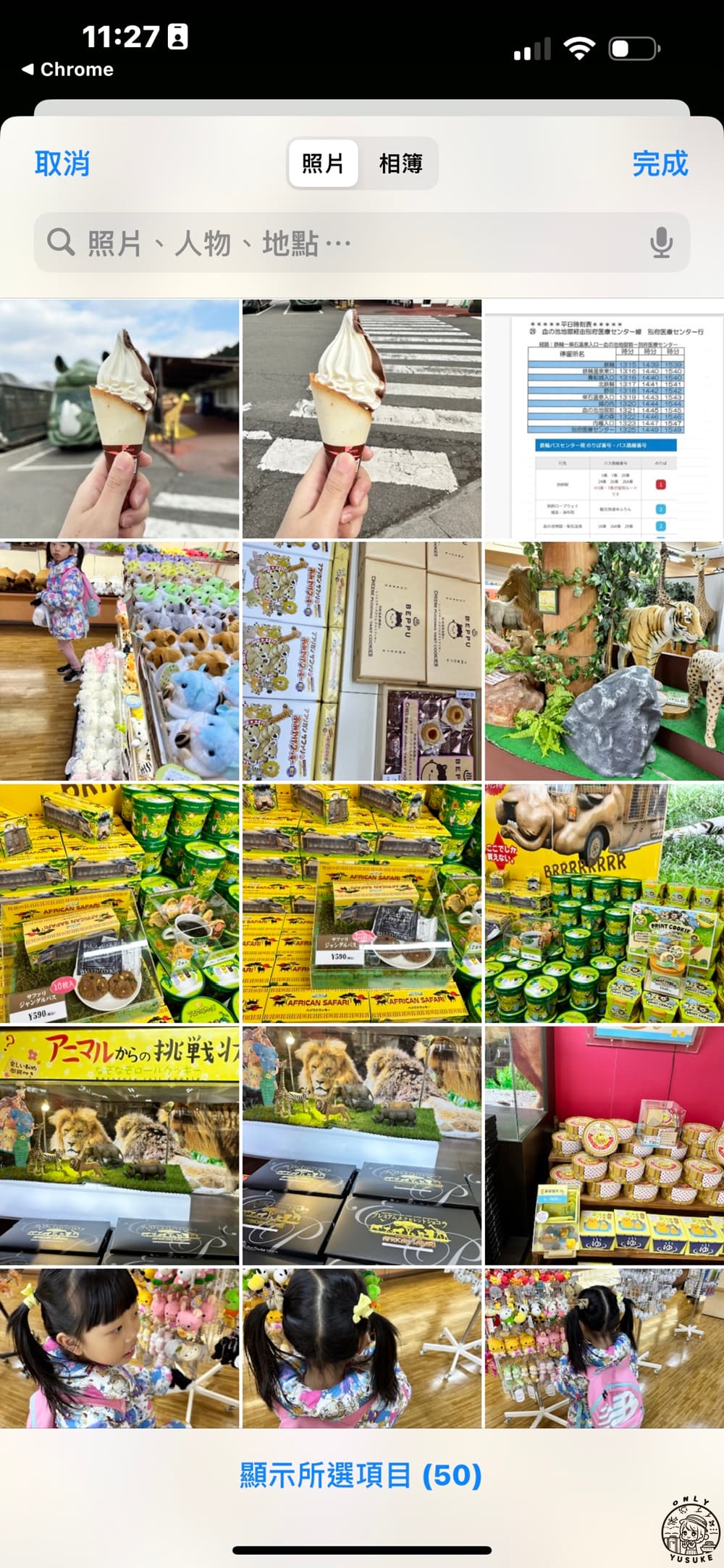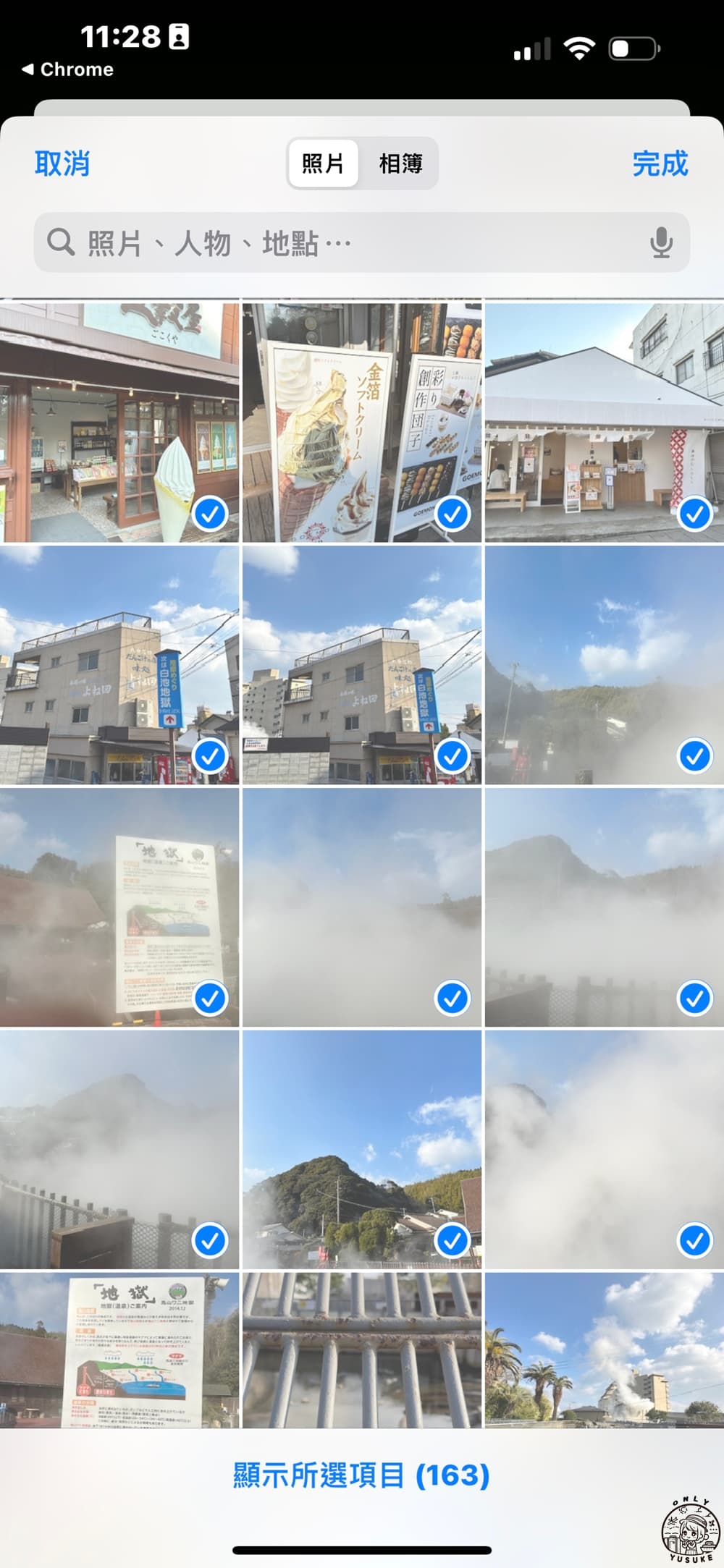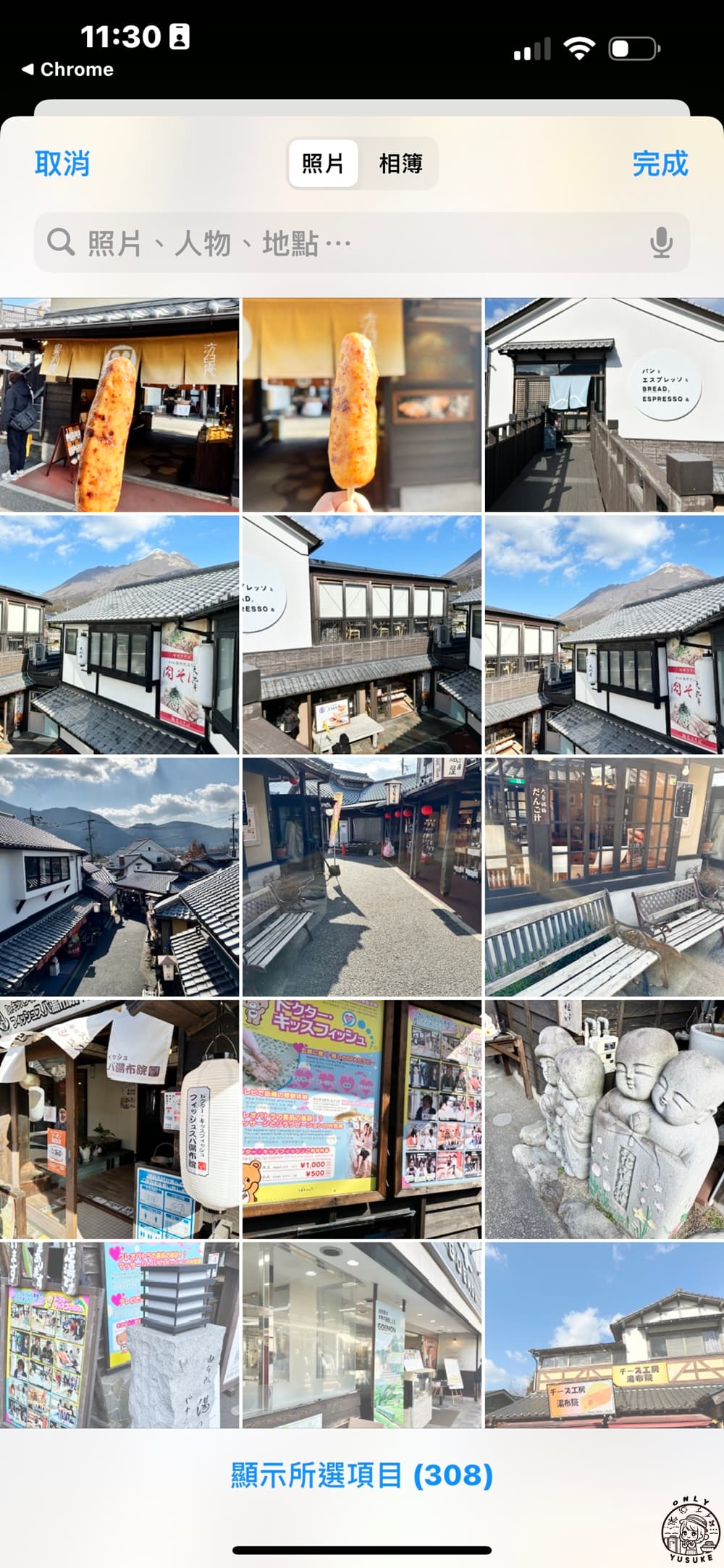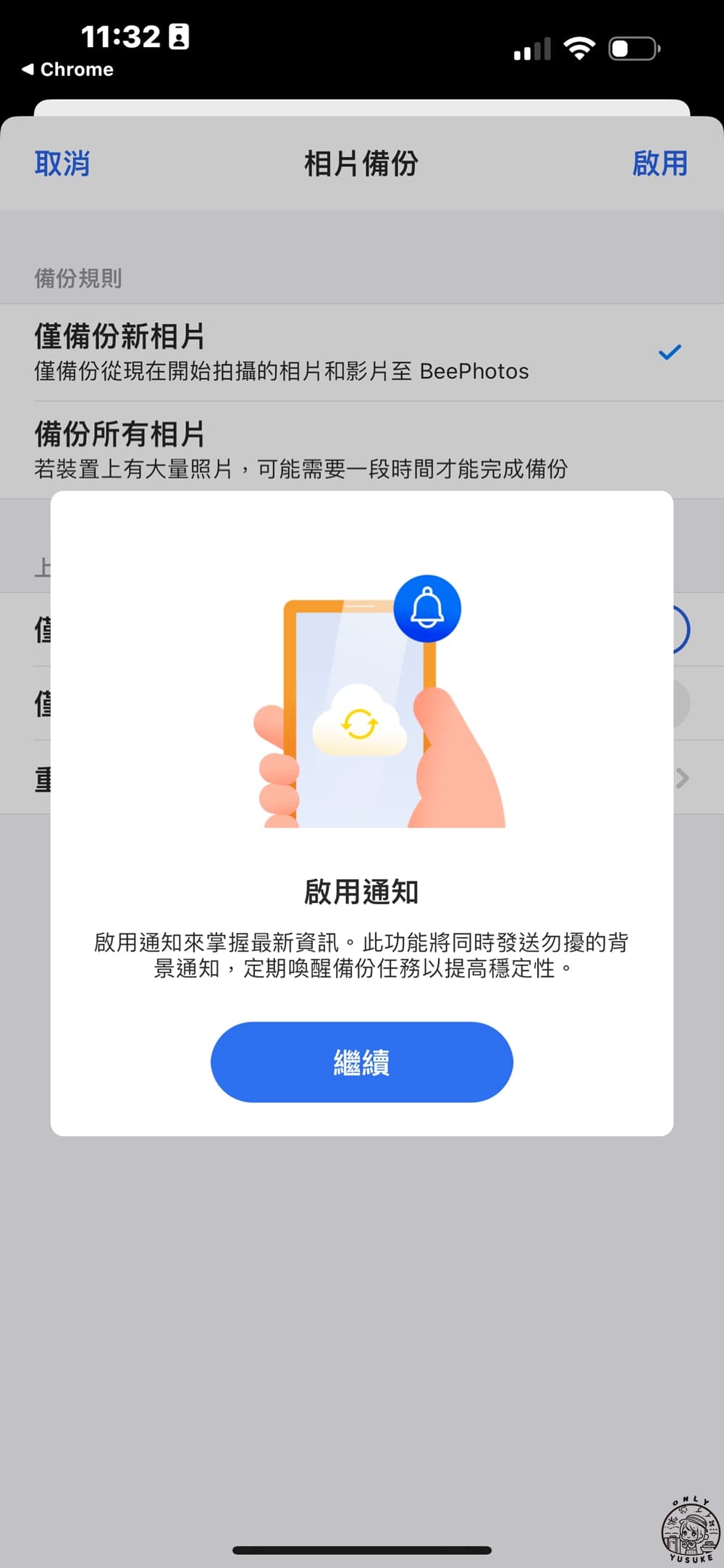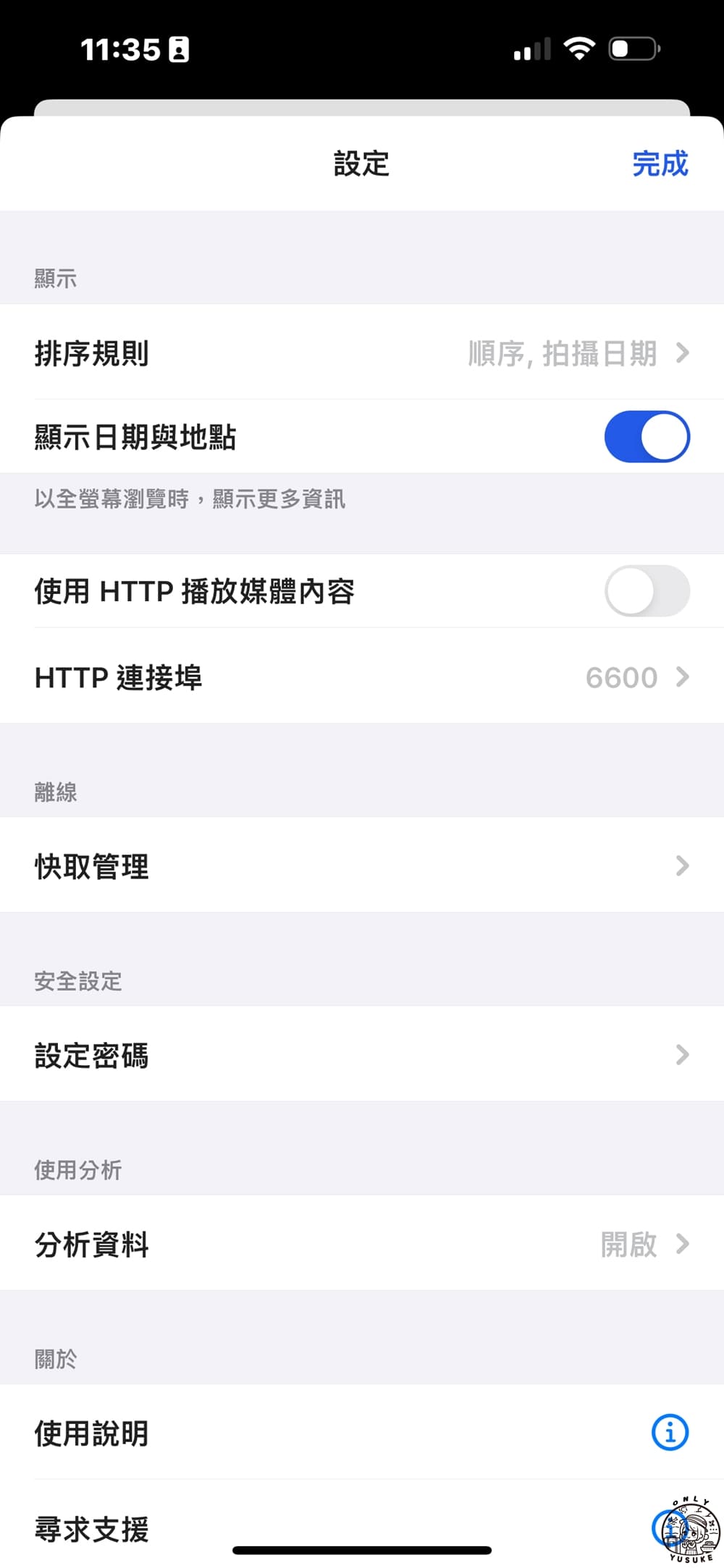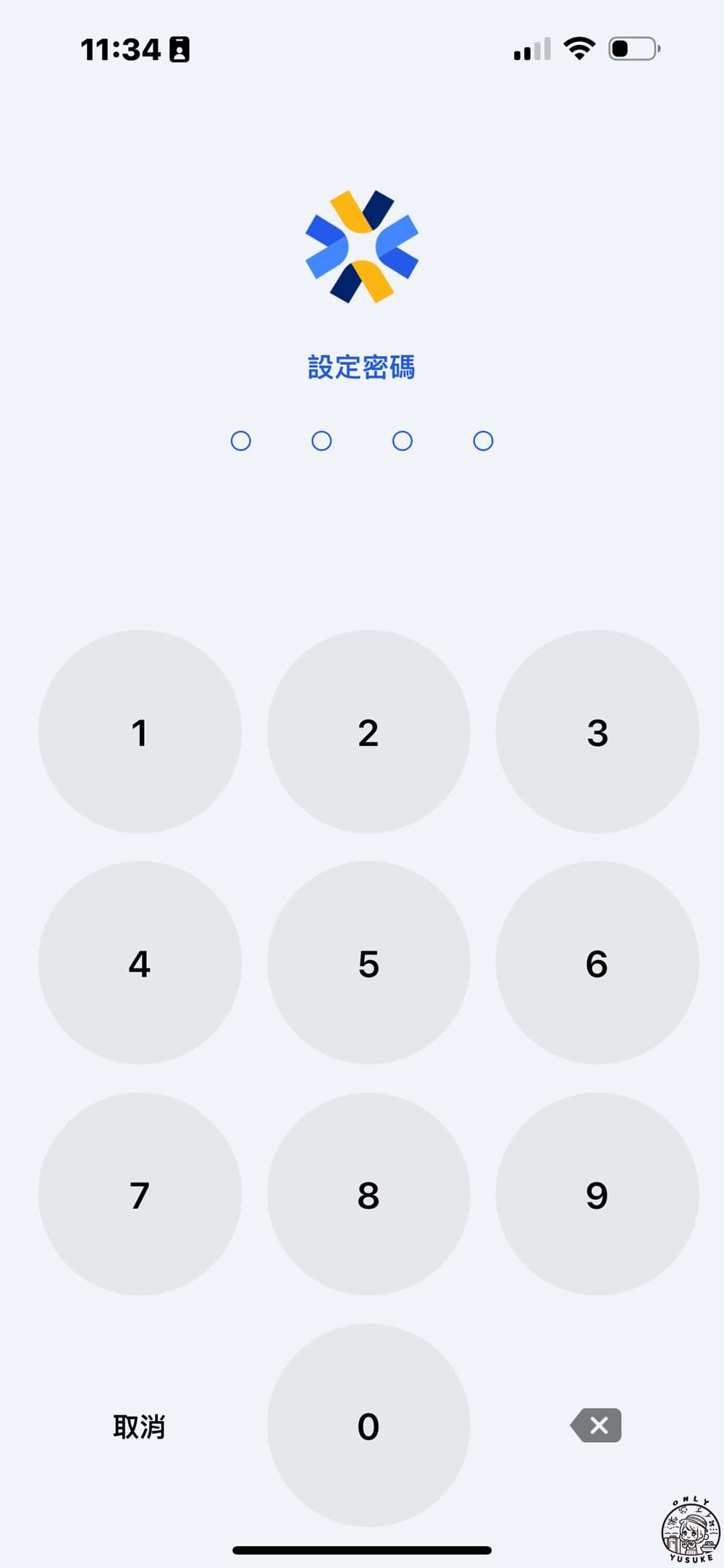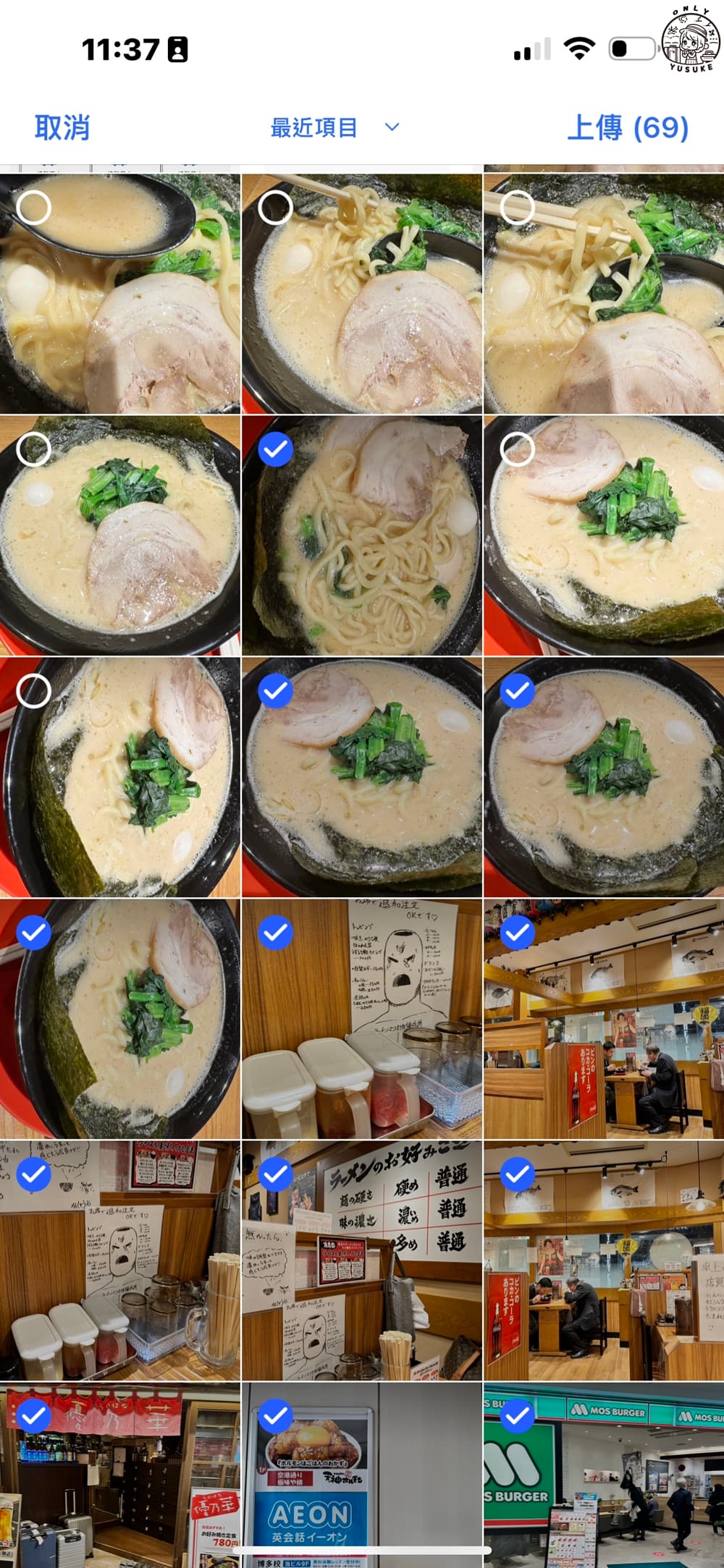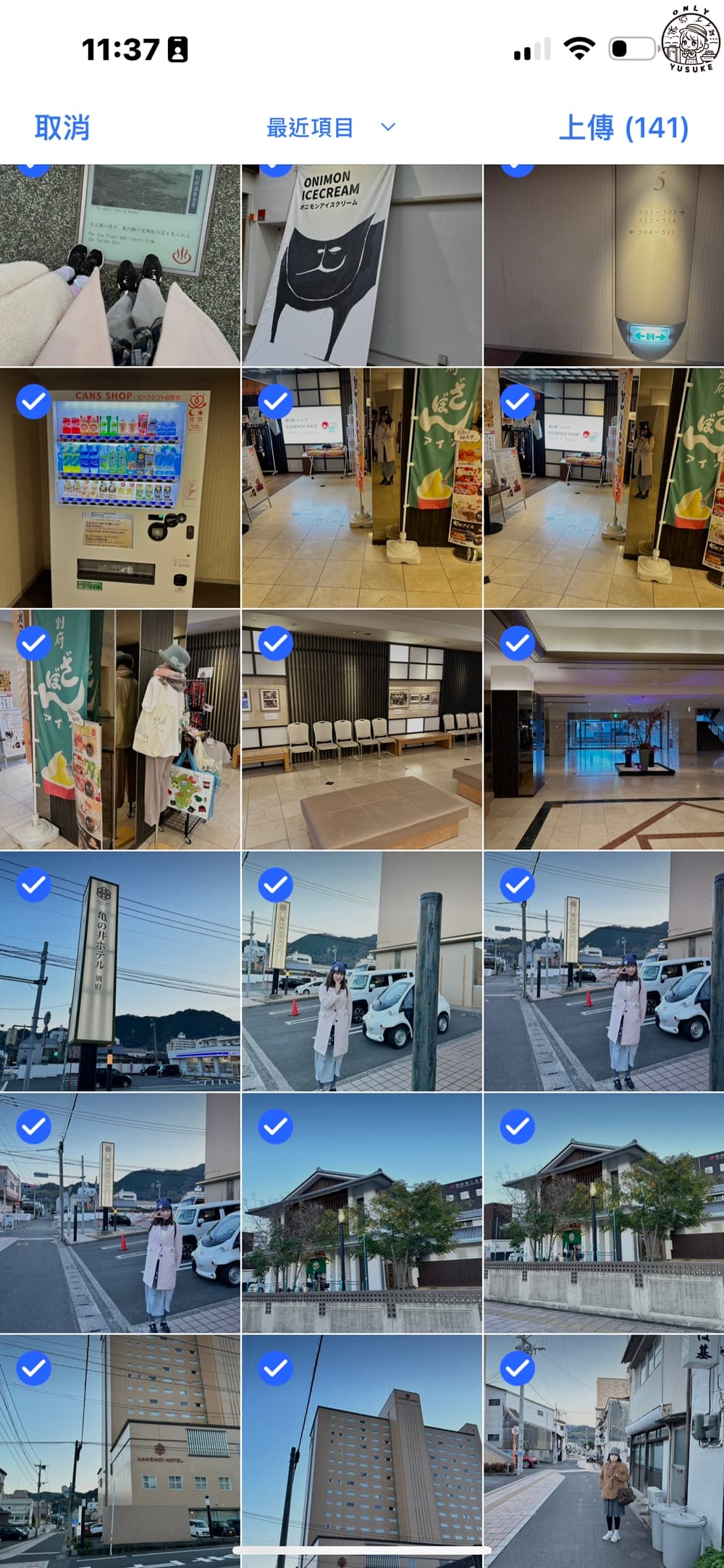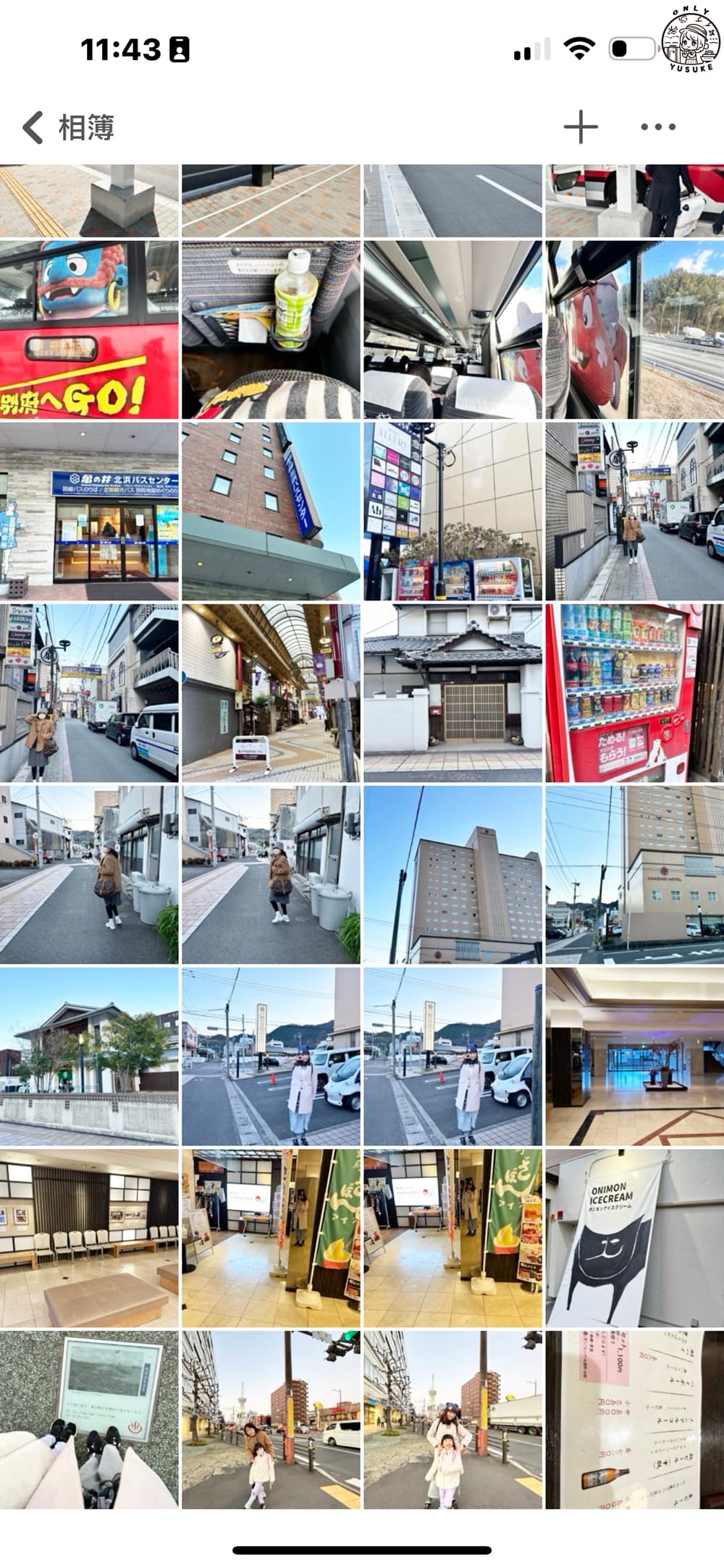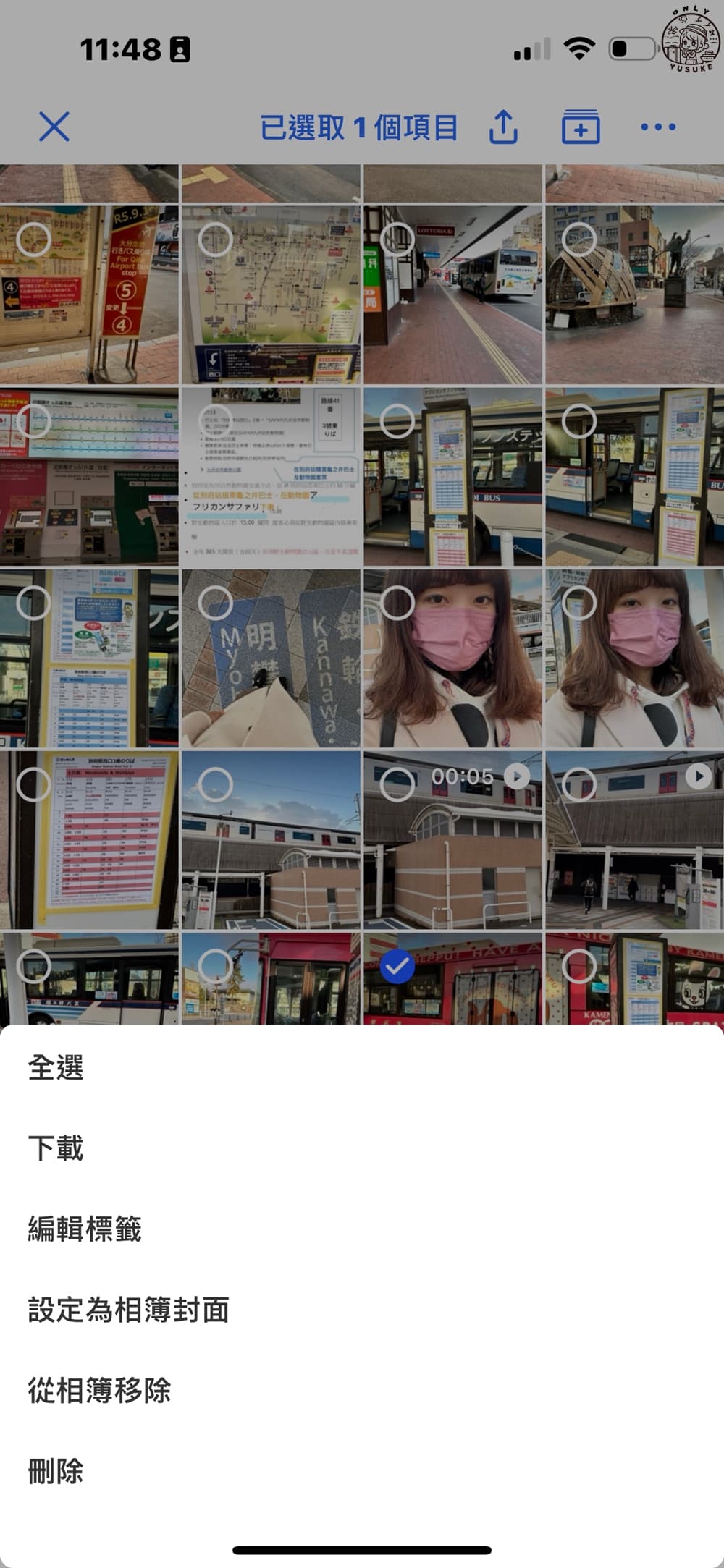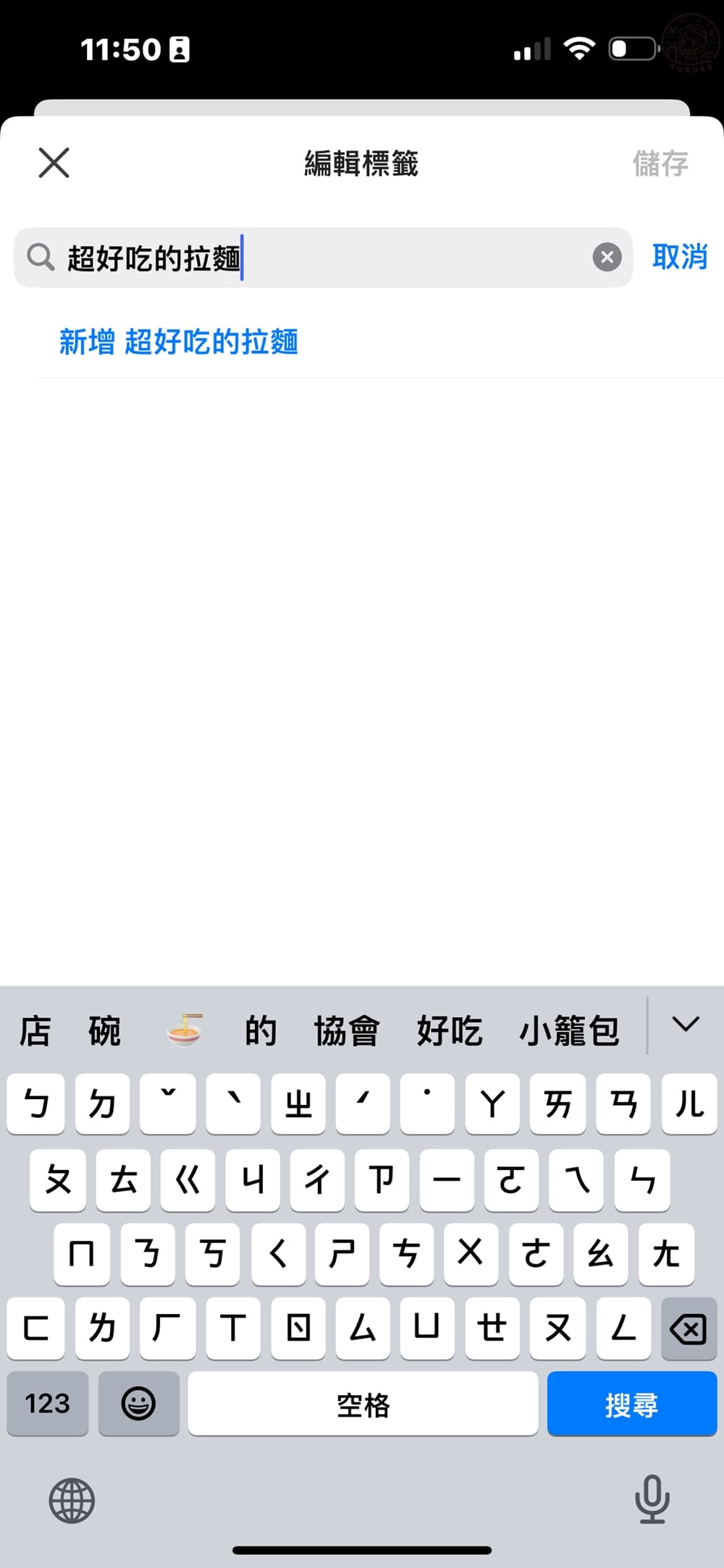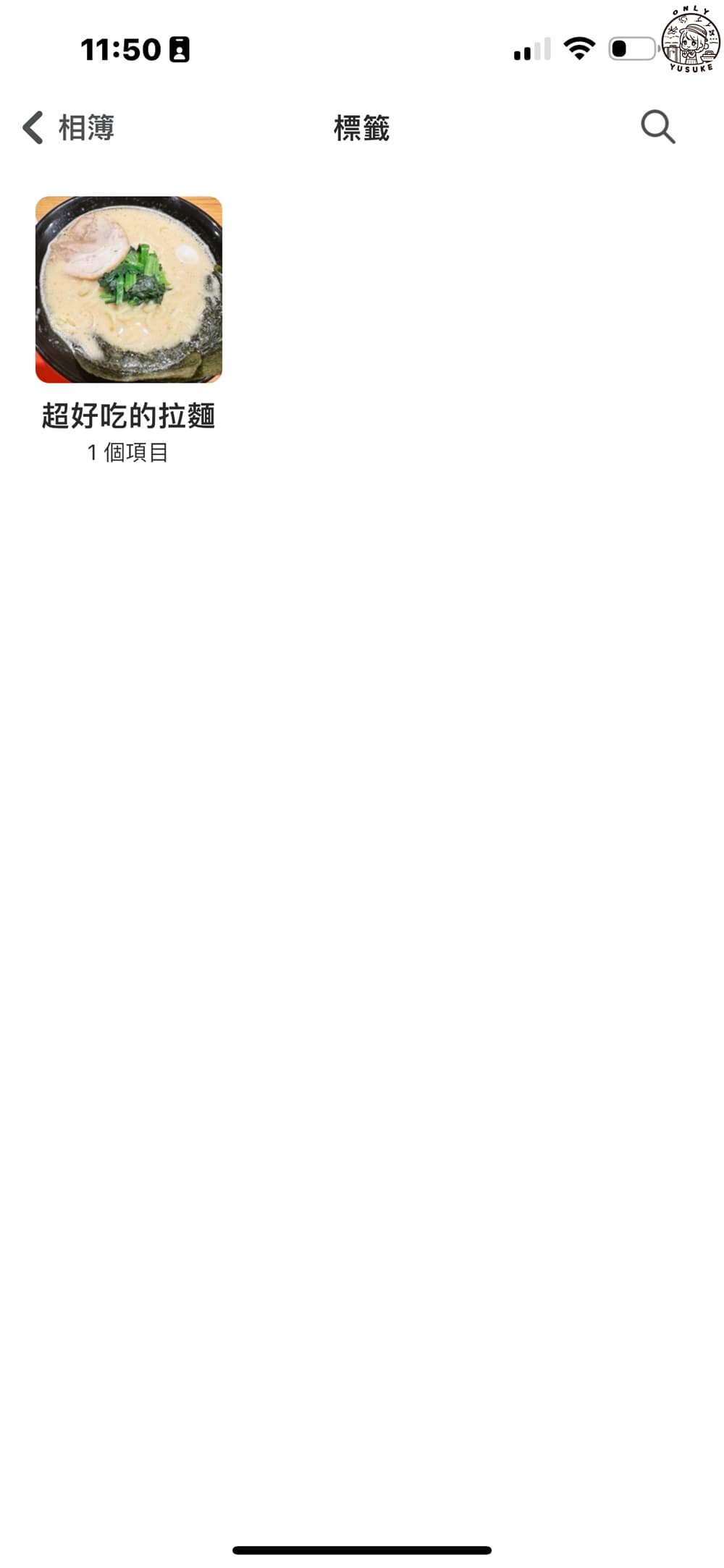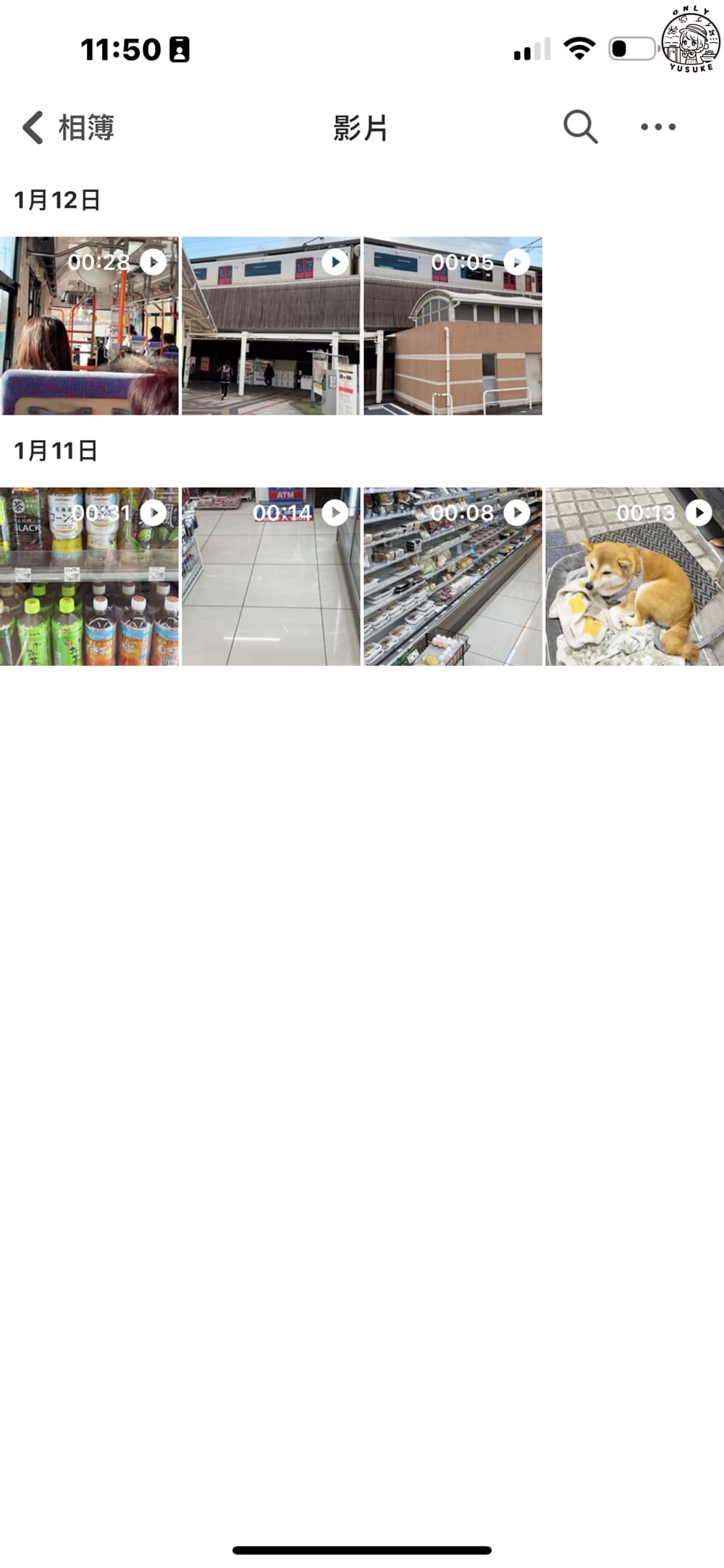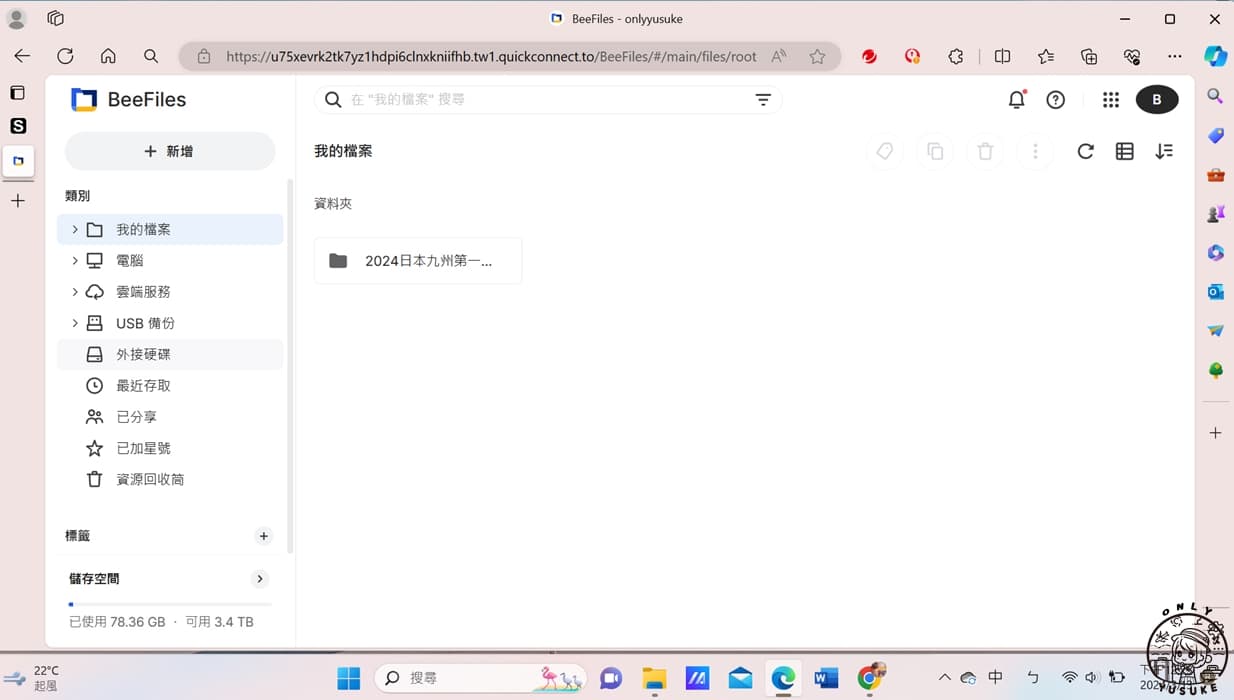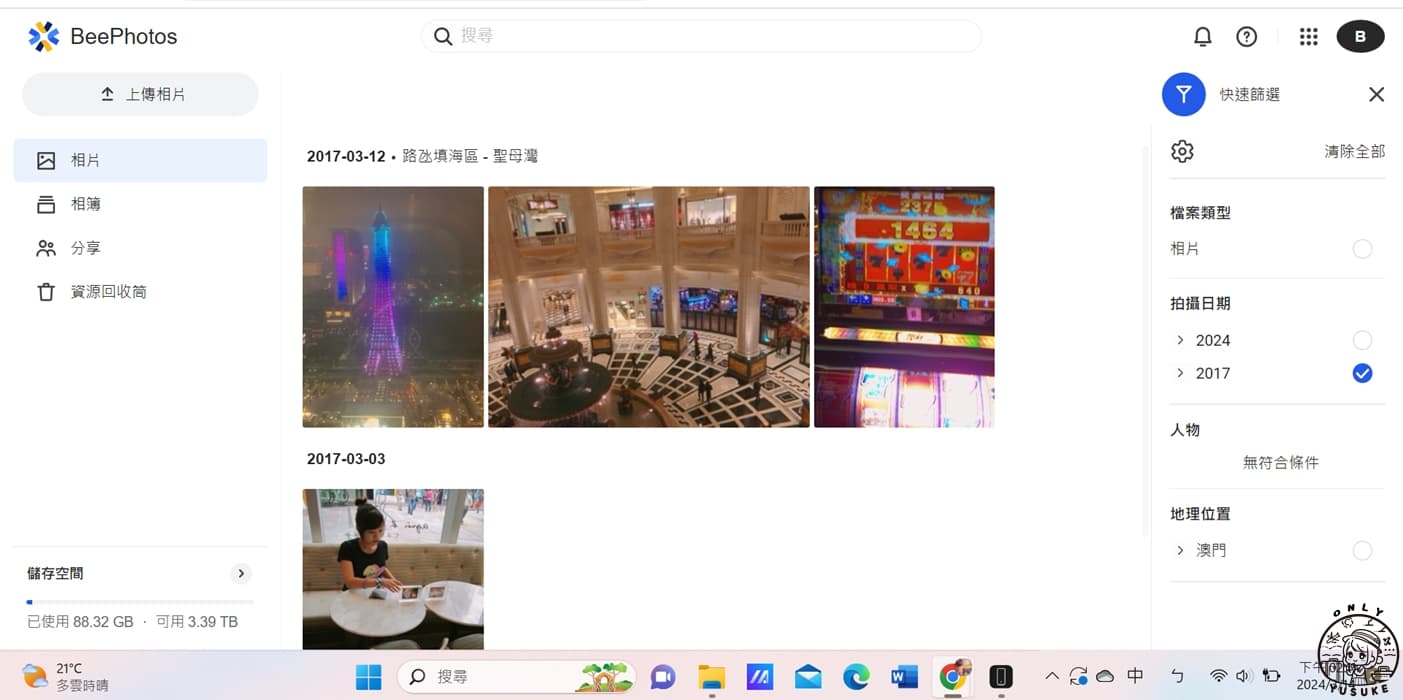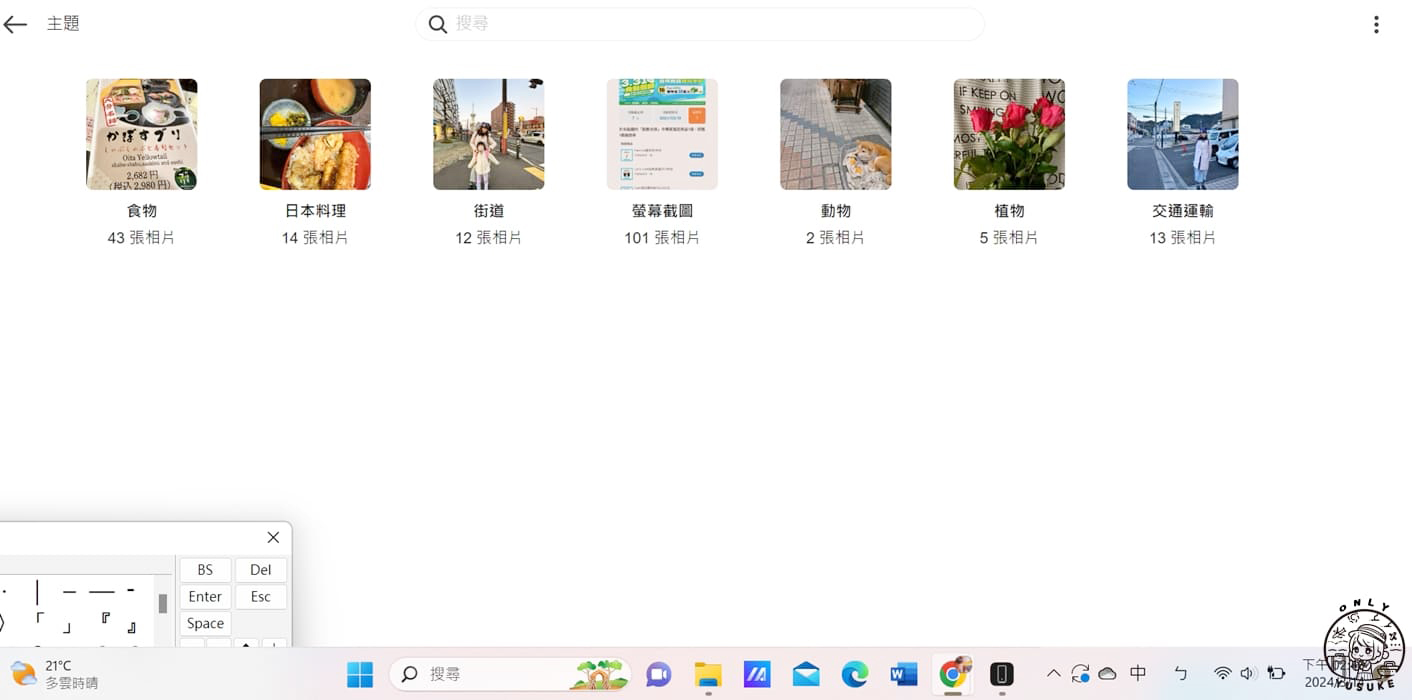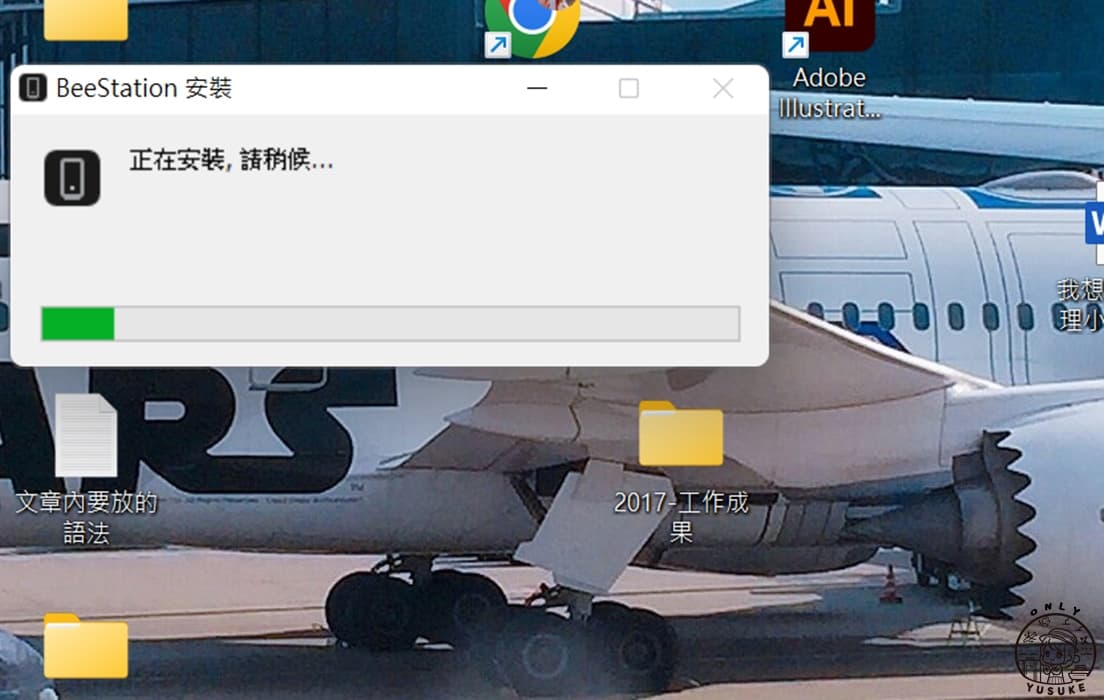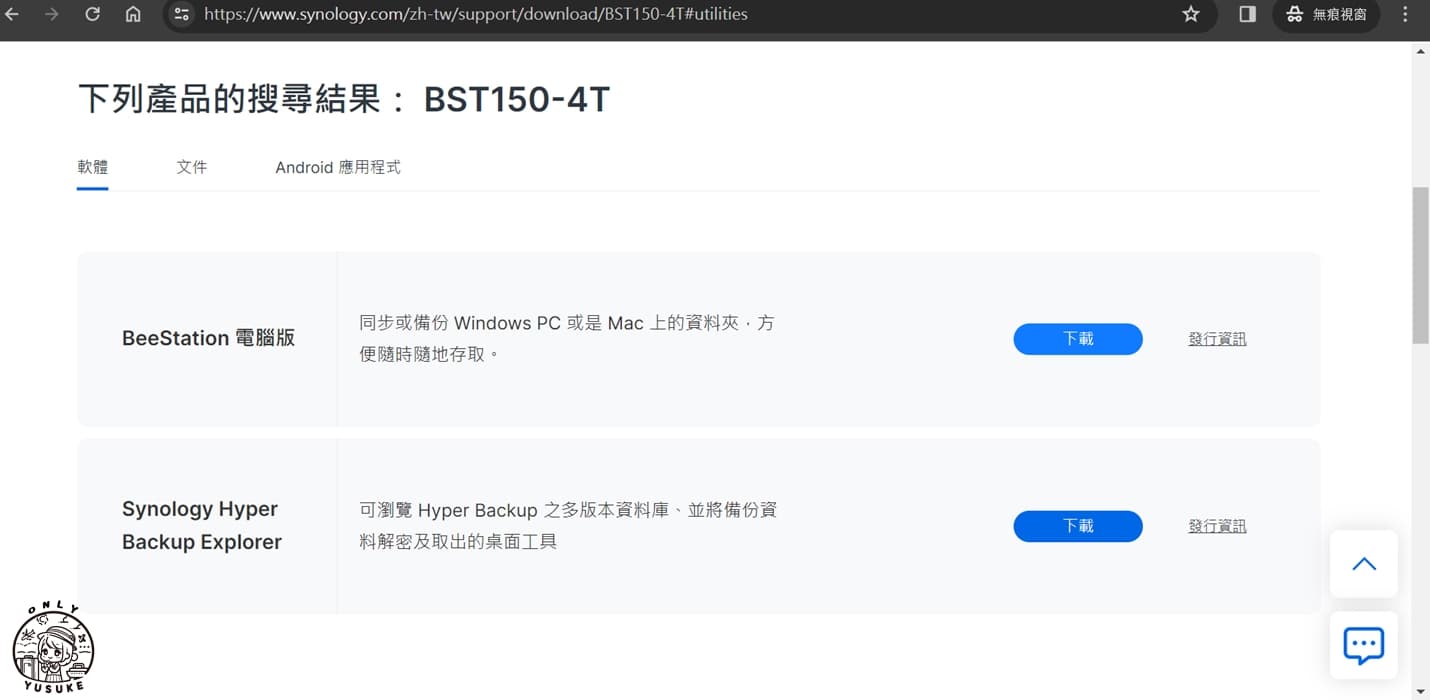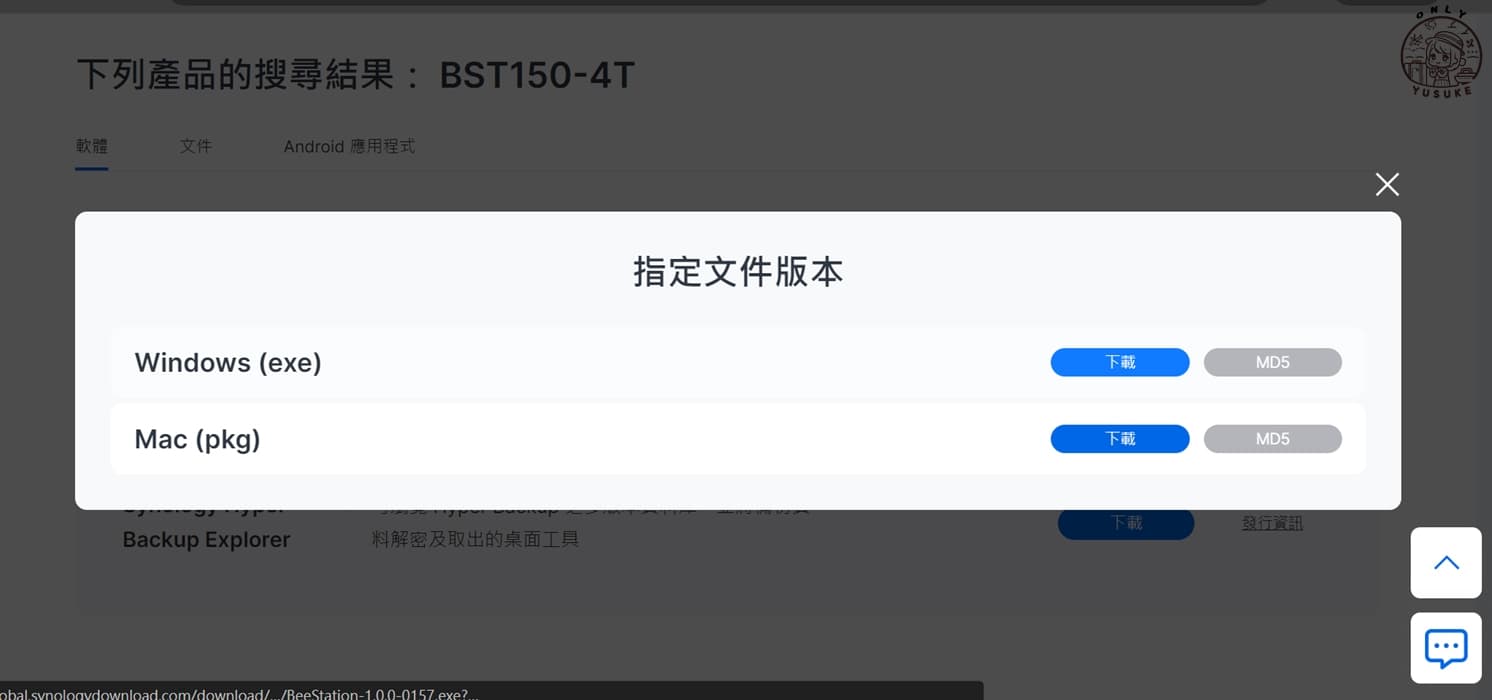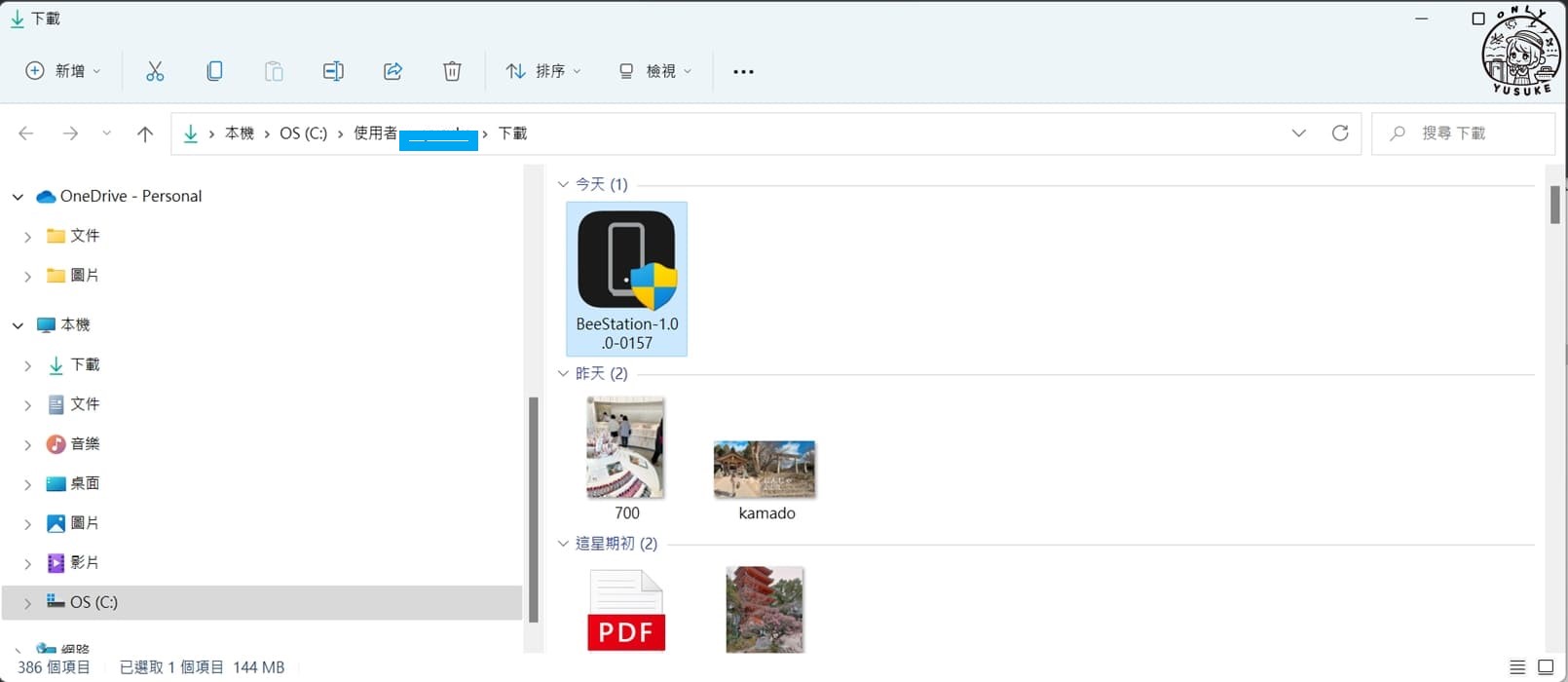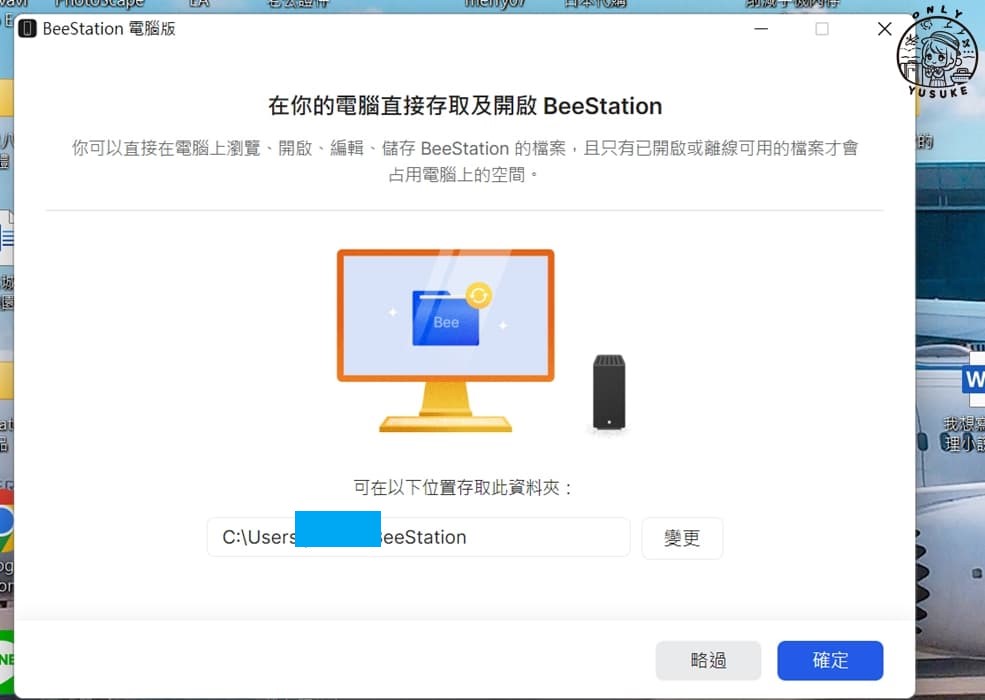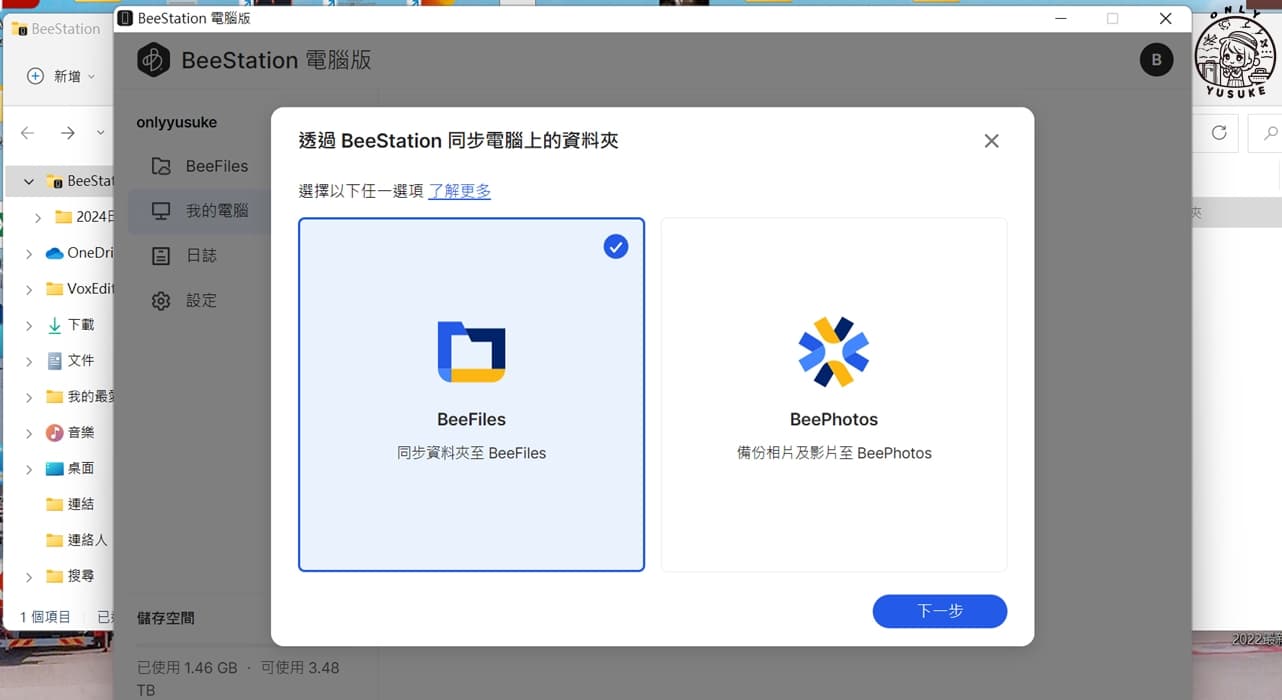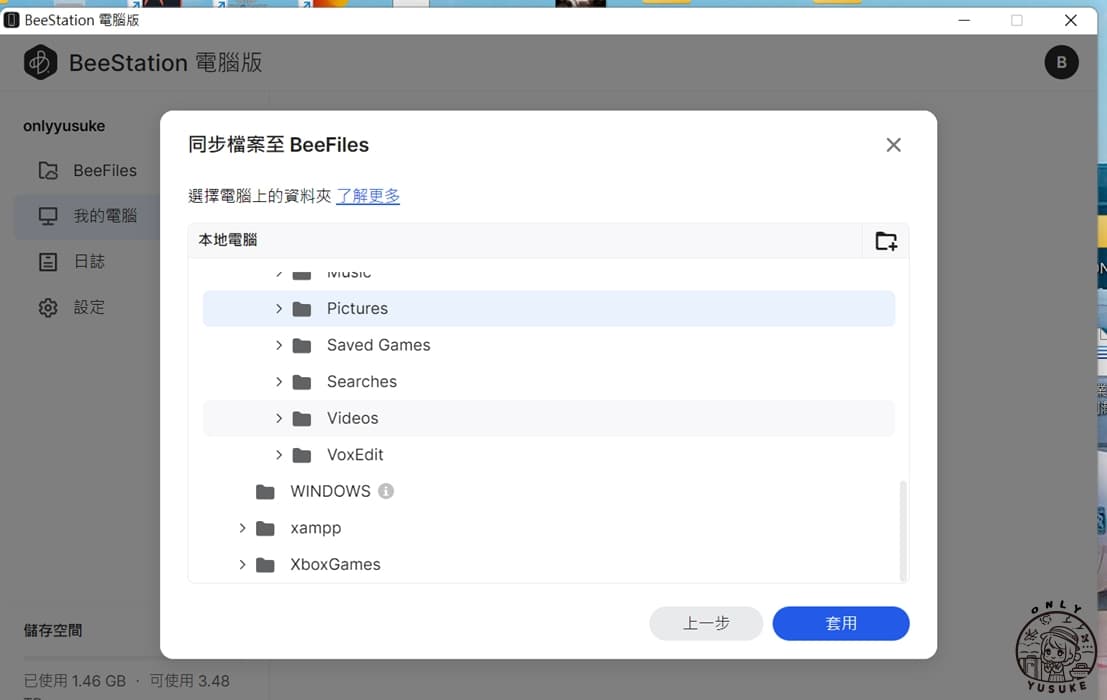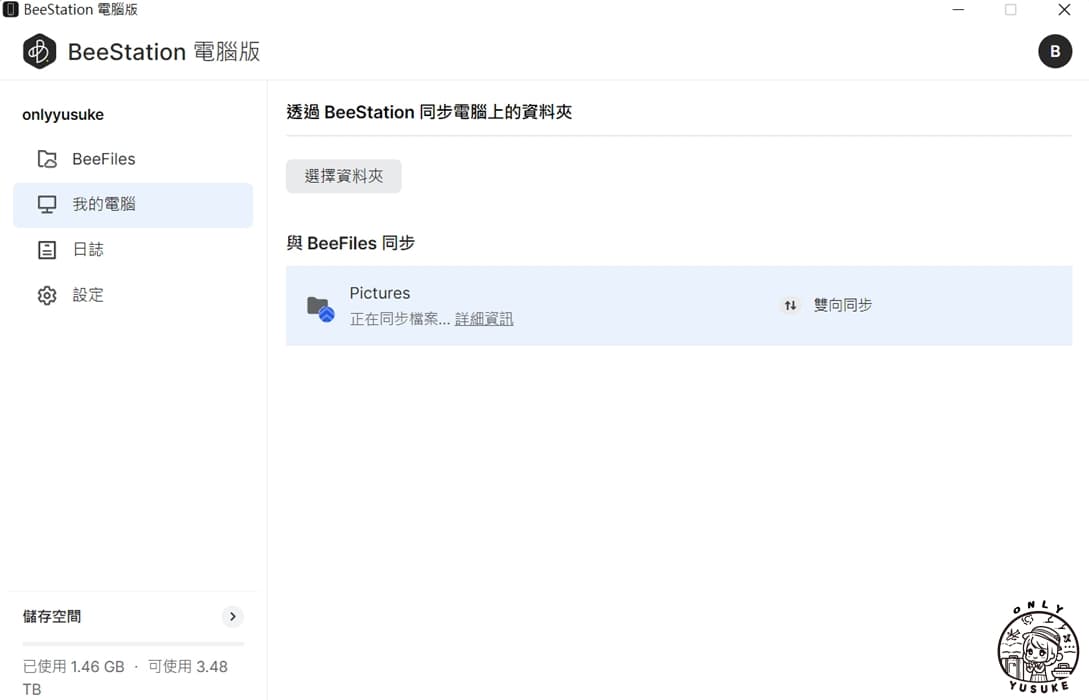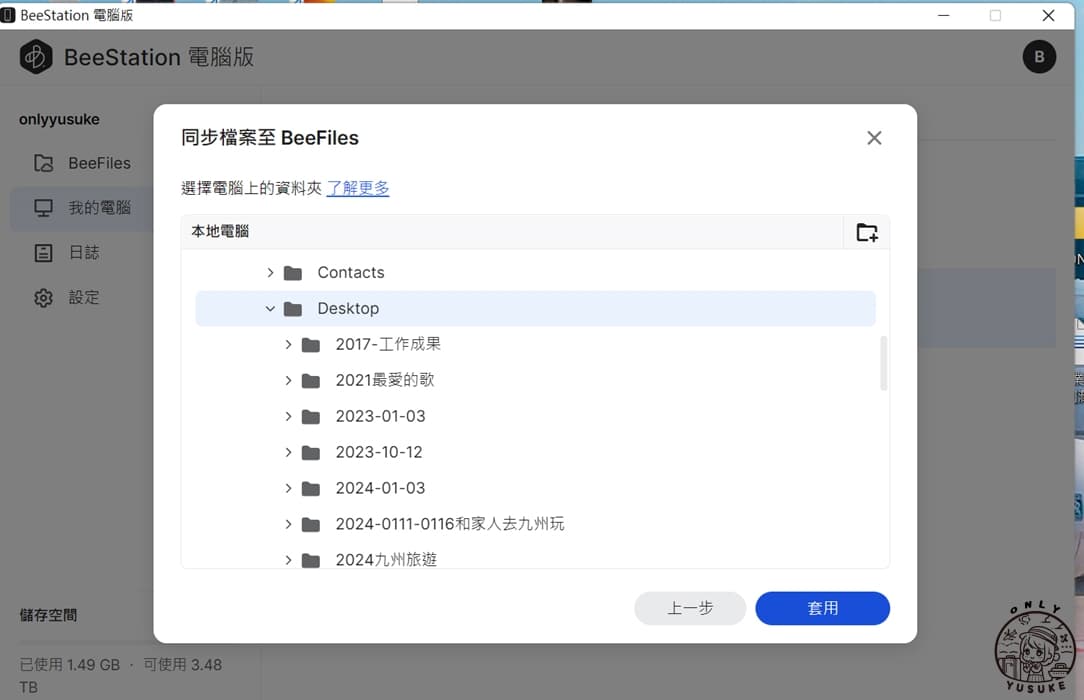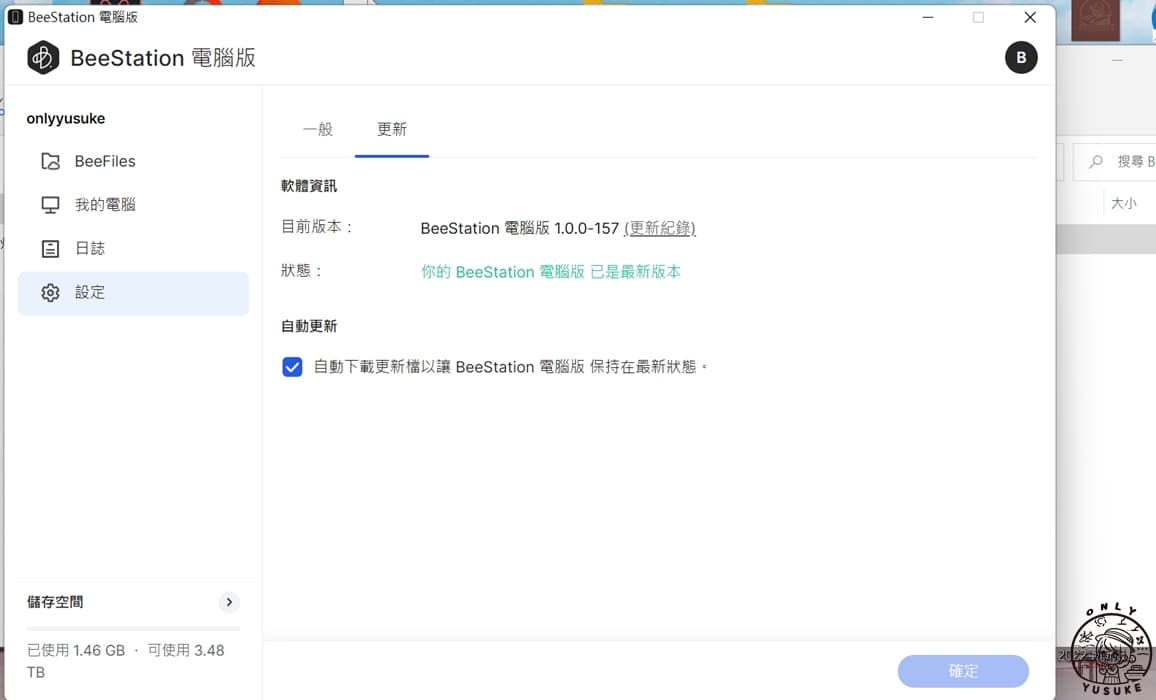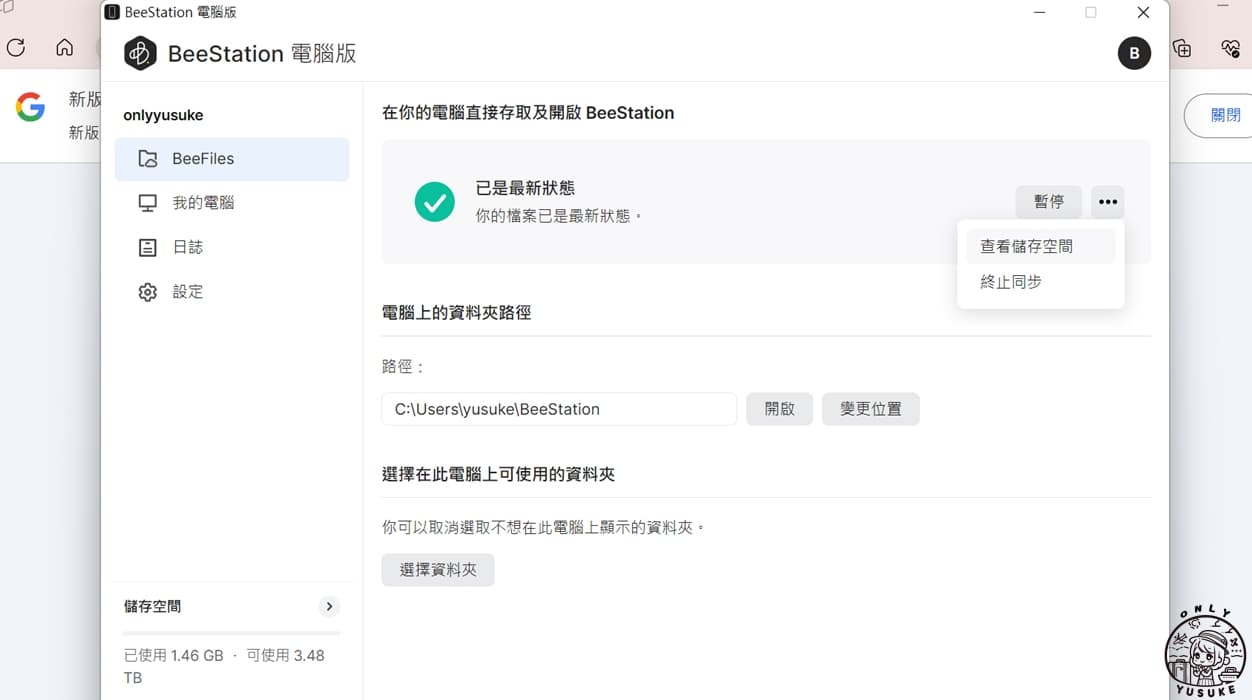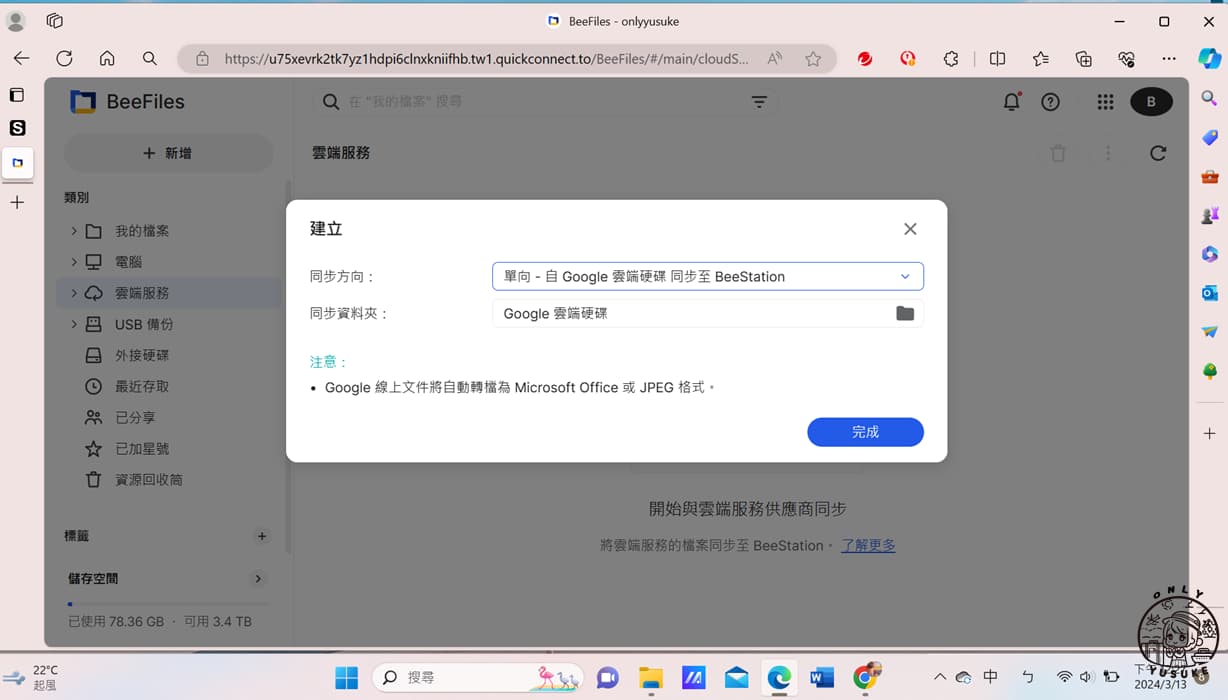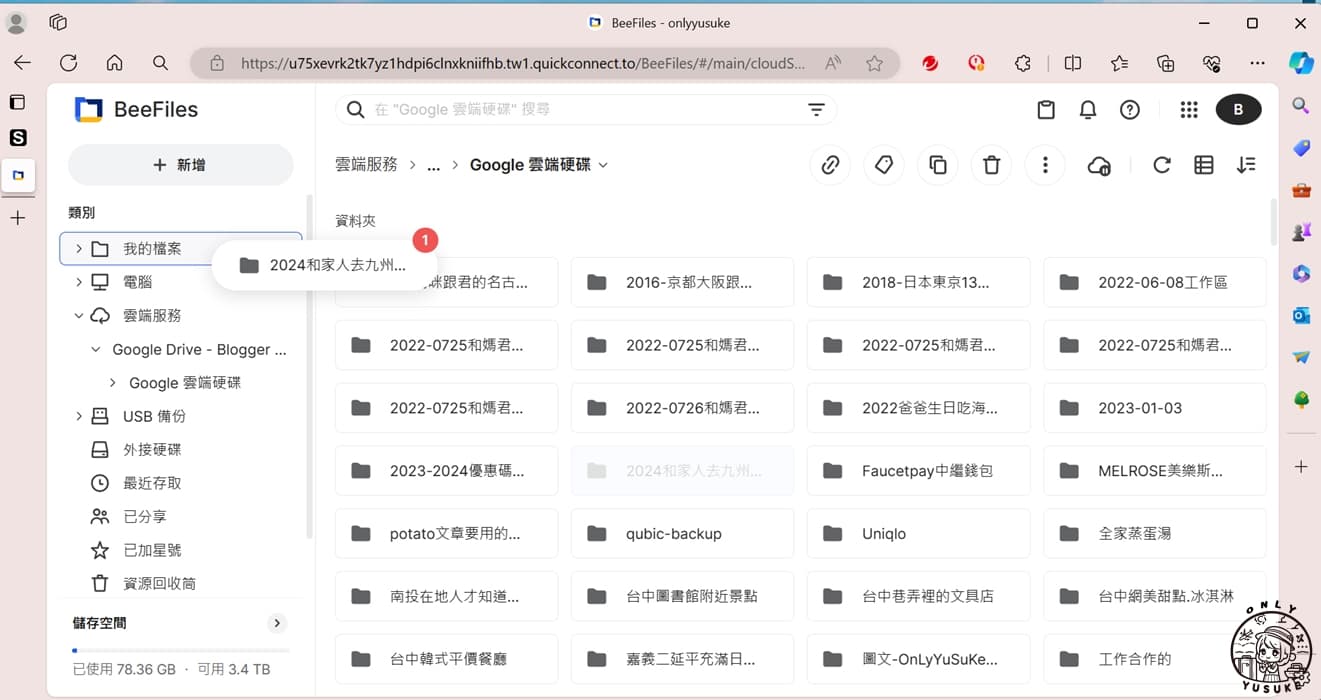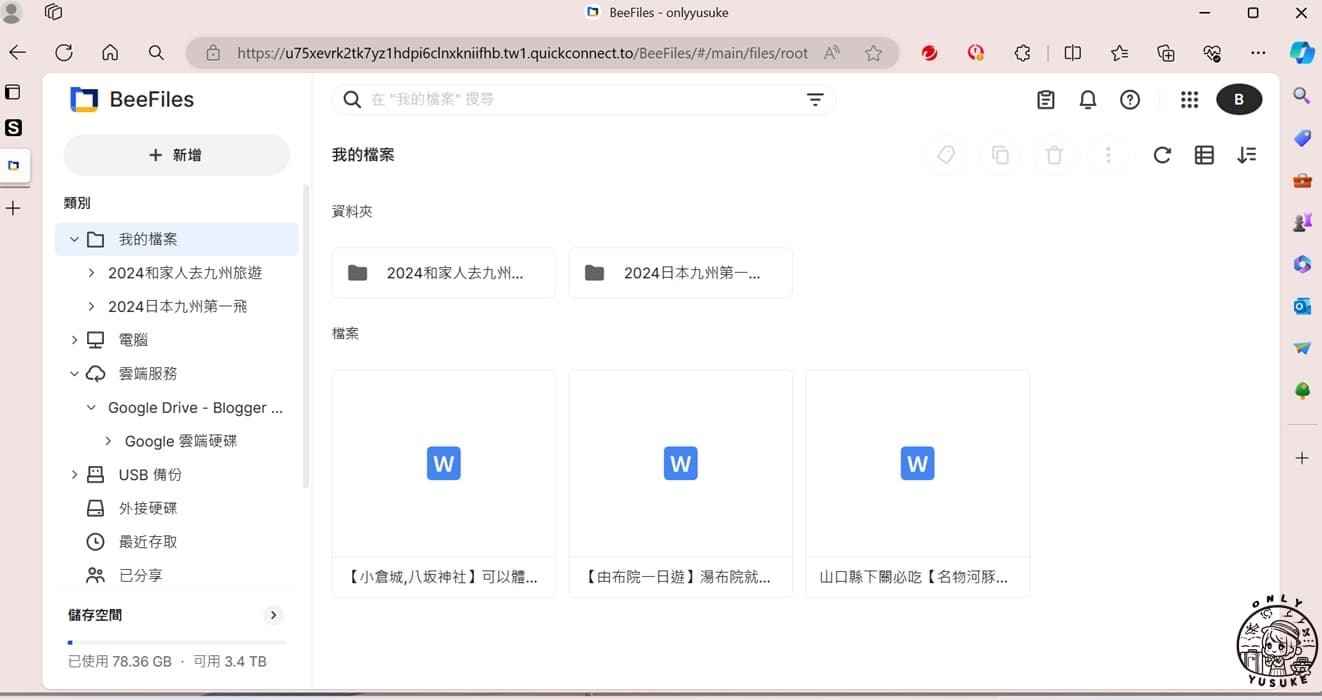[心得] 專屬私有雲【BeeStation】與家人共創的旅行美好全收藏,還能雙向同步
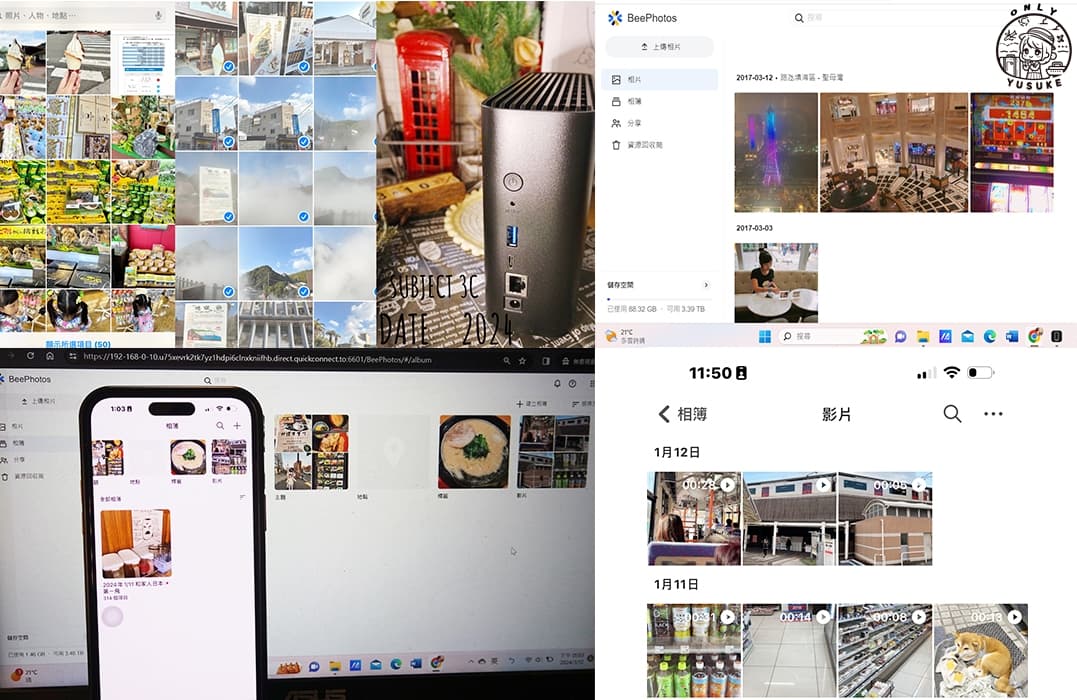
BeeStation 我超喜歡,欣賞它的標籤功能。因為今年去了兩趟日本,太久沒去,為了能拍更多照片還帶容量較大的手機。雖然有家族共享的雲端空間,但總覺得隱私性稍顯不足,且因為照片沒有自動分類或整理成手機相簿就很難找照片。但 BeeStation私有雲可標籤分類照片,隨時能輕鬆管理重要資料和照片,捕捉記憶每個美好瞬間。
BeeStation 開箱
外箱有很好的保護,讓使用者感受到被尊重的感覺,一台如此厲害簡單操作的雲端機器就這樣出現了,而這個 BeeStation 它其實是 Synology 今年推出的系列新成員,訴求新手也好入門可輕鬆備份檔案、照片並集中管理如同蜜蜂從各處採花蜜回到蜂巢一樣的 Bee 系列就這樣誕生了。
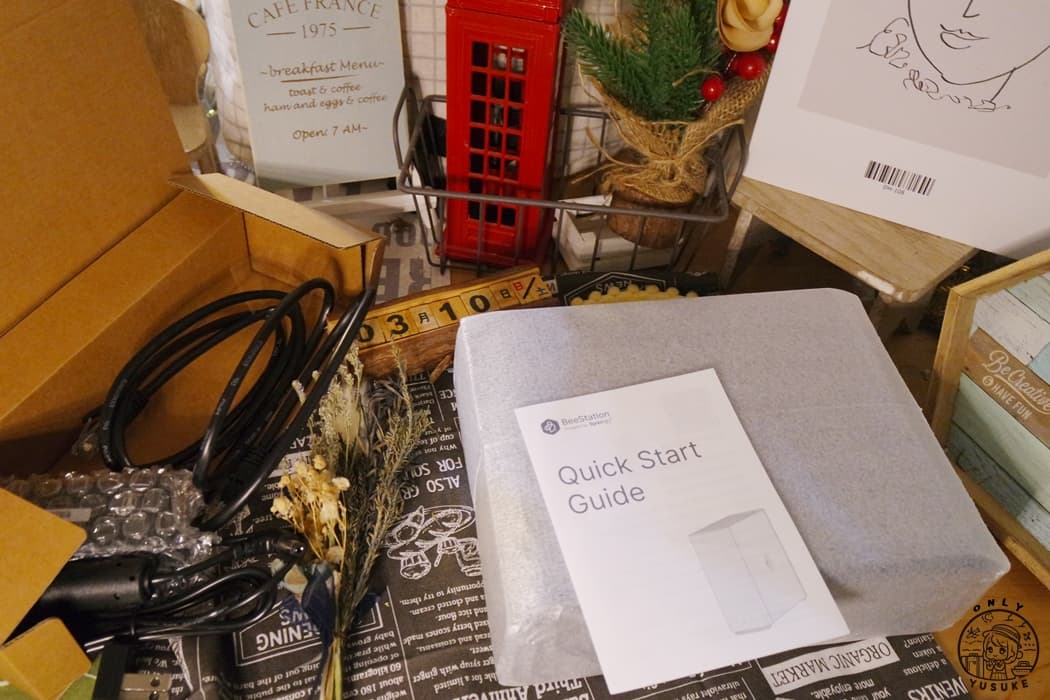
看到包裝內容物很少相信你們都鬆了一口氣,這代表根本不用安裝或組裝,開機即用(撒花+轉圈)。
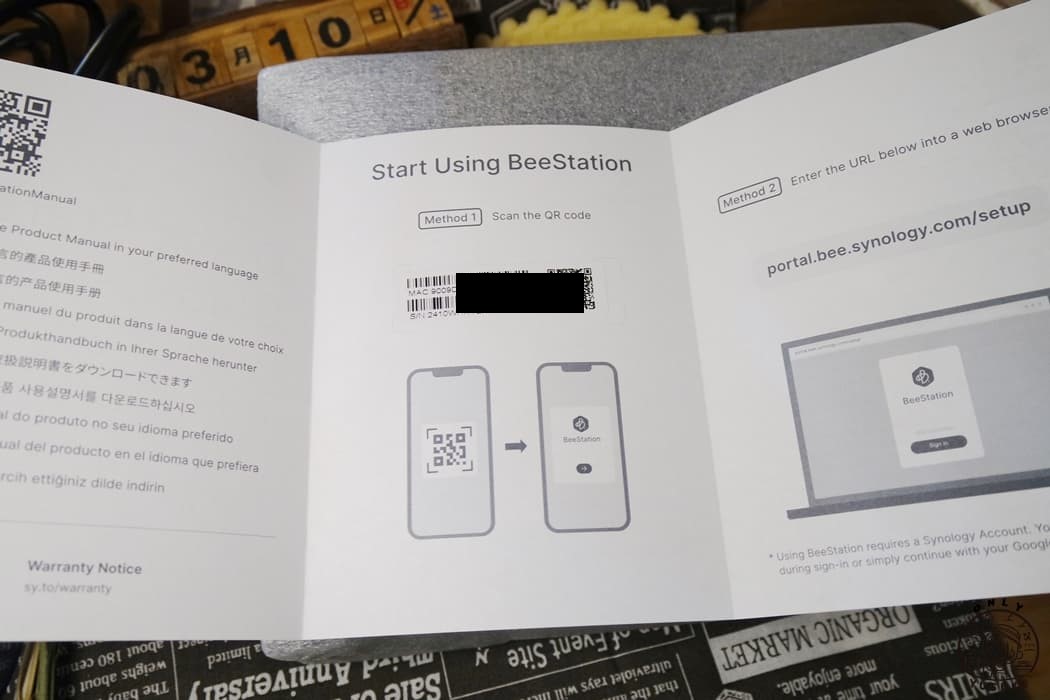
第一種方式:首先打開快速入門指南手冊,先掃描左邊的 QR Code
第二種方式:從網頁瀏覽器輸入網址(https://portal.bee.synology.com/setup)
按照指示完成初始設定。
初始設定方式

帥氣的主機卻沒有想像中重,體積也不大不占用空間。
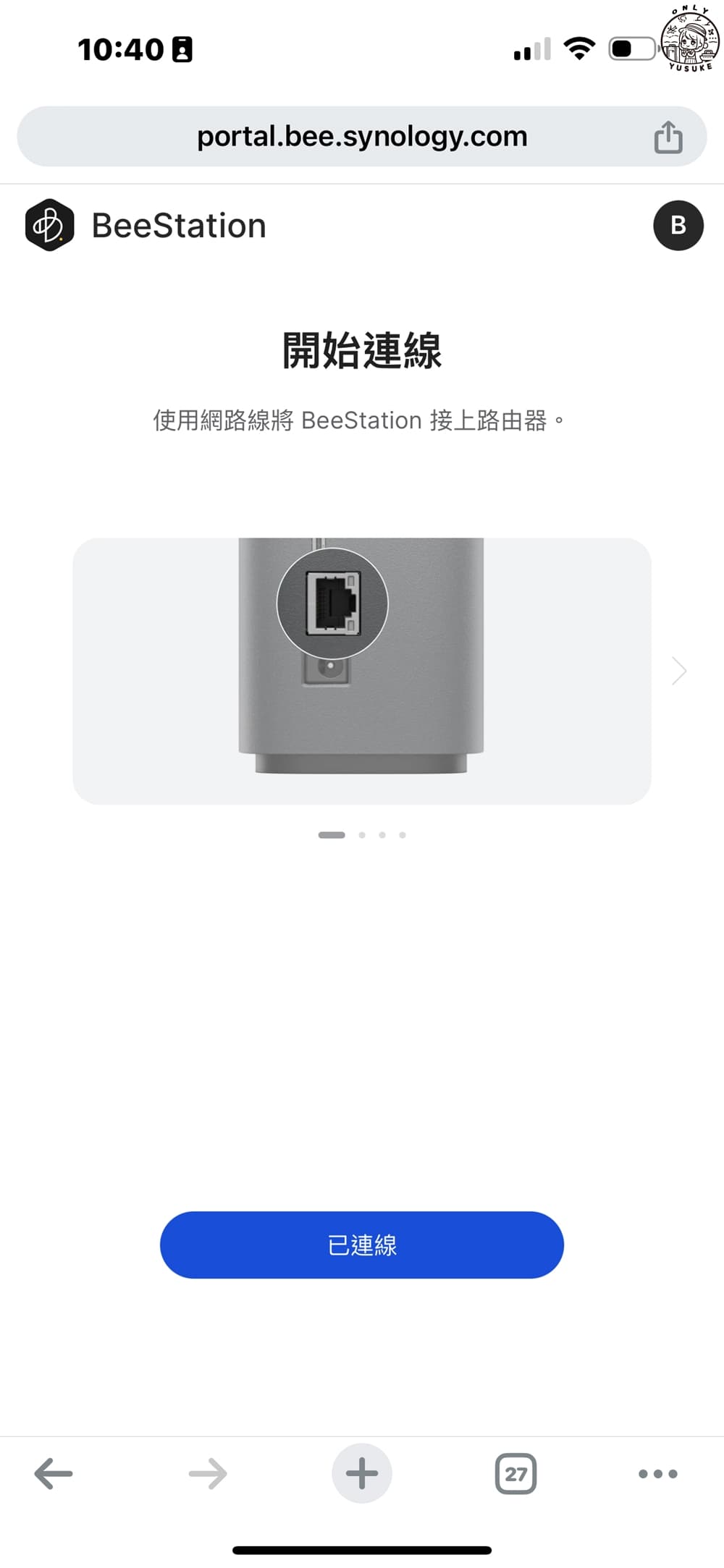
接著是開始連線很重要的步驟,拿起配件的網路線連接主機電源插孔與路由器的插孔,也可以連接交換器或集線器,步驟指示教學也好清楚用心。
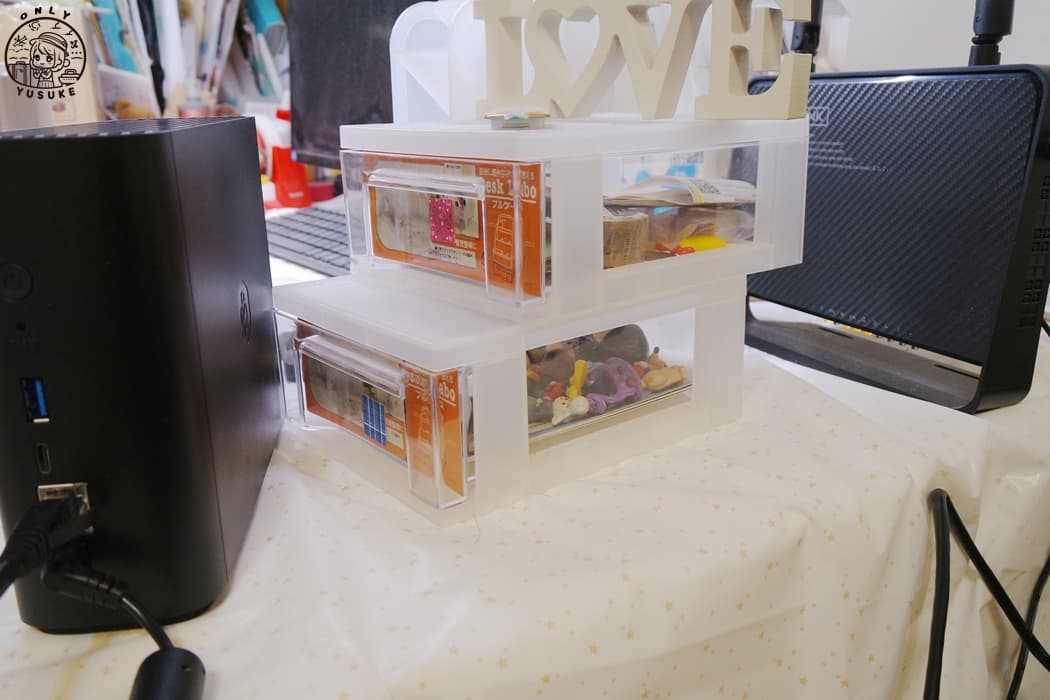
我是連接在家中本來就有的路由器,很方便而且網路線連接兩端的長度很夠。
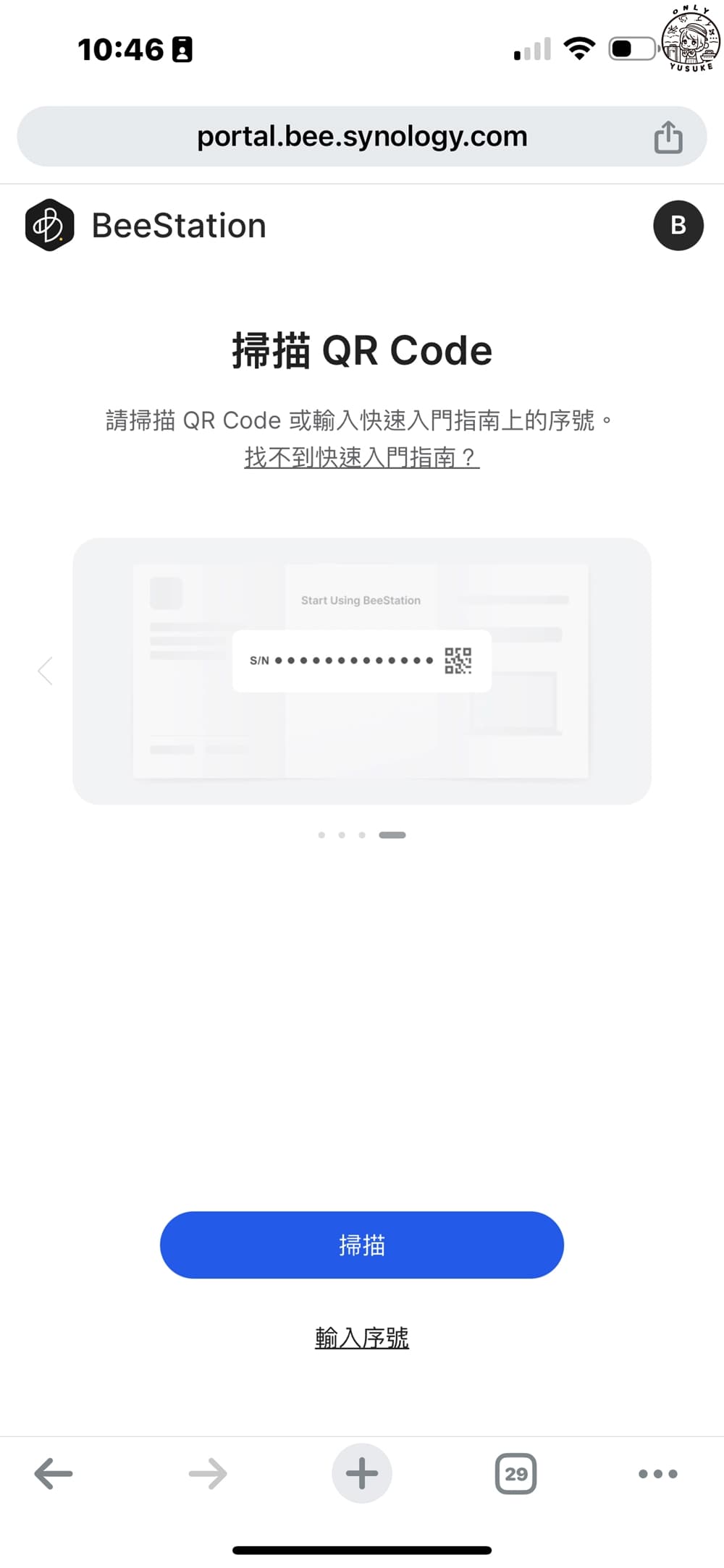
接著開始輸入序號,可用掃描的方式,剛才有掃描過手冊上 QR Code 設定的可以略過這步驟。
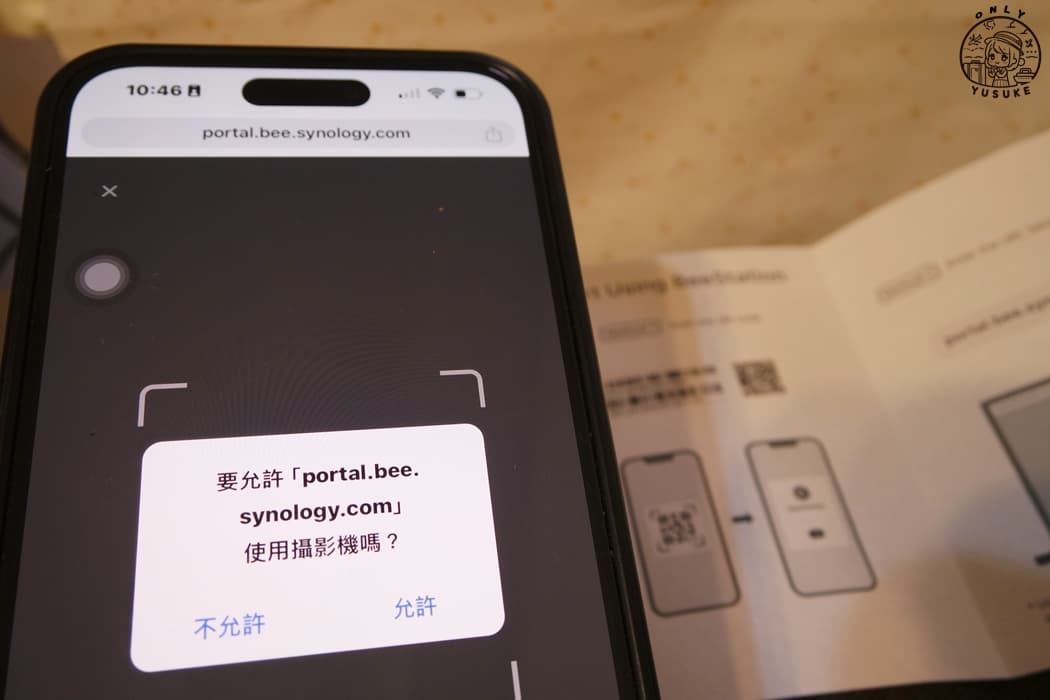
因為我剛才還沒有進到登入畫面所以這步驟我會再掃描一次,記得允許使用攝影機。
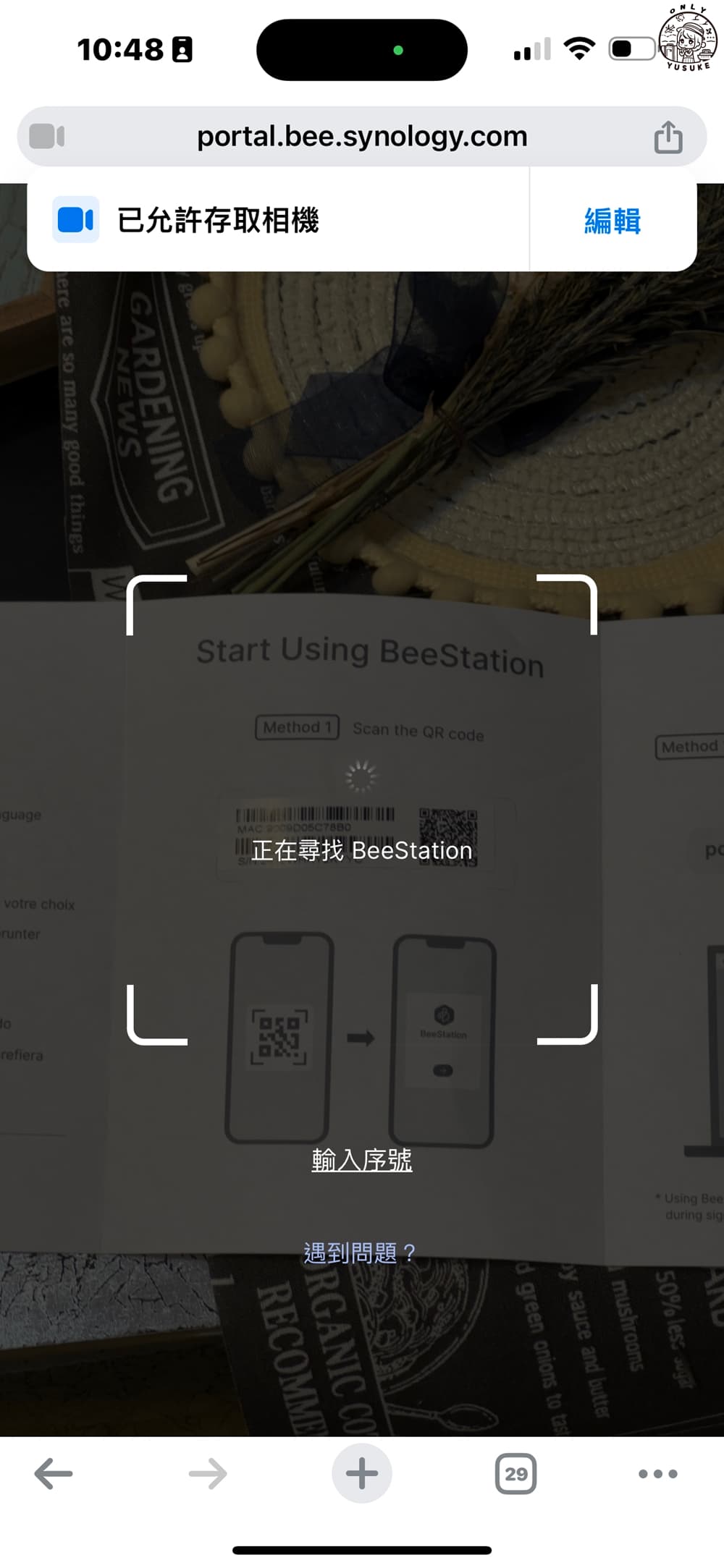
對準這個手冊上的 QR Code 即可成功掃描繼續後續步驟。
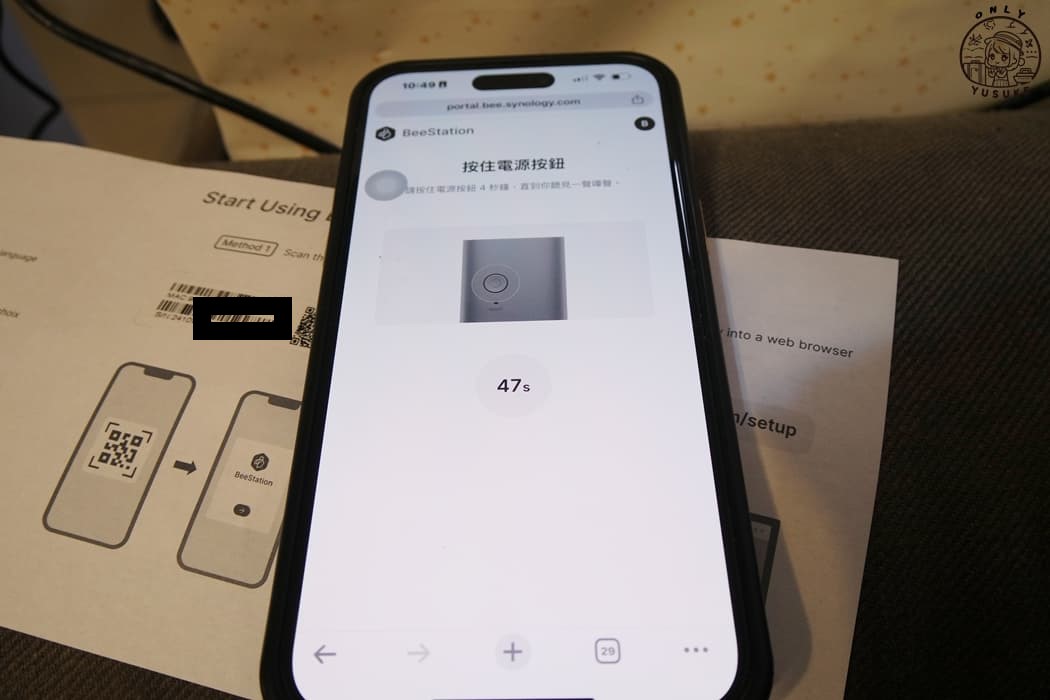
前面沒有先開啟電源,在這時候看到倒數開機畫面再開機也是可以的,長按電源鈕4秒會聽到嗶聲就可以放開按鈕了。
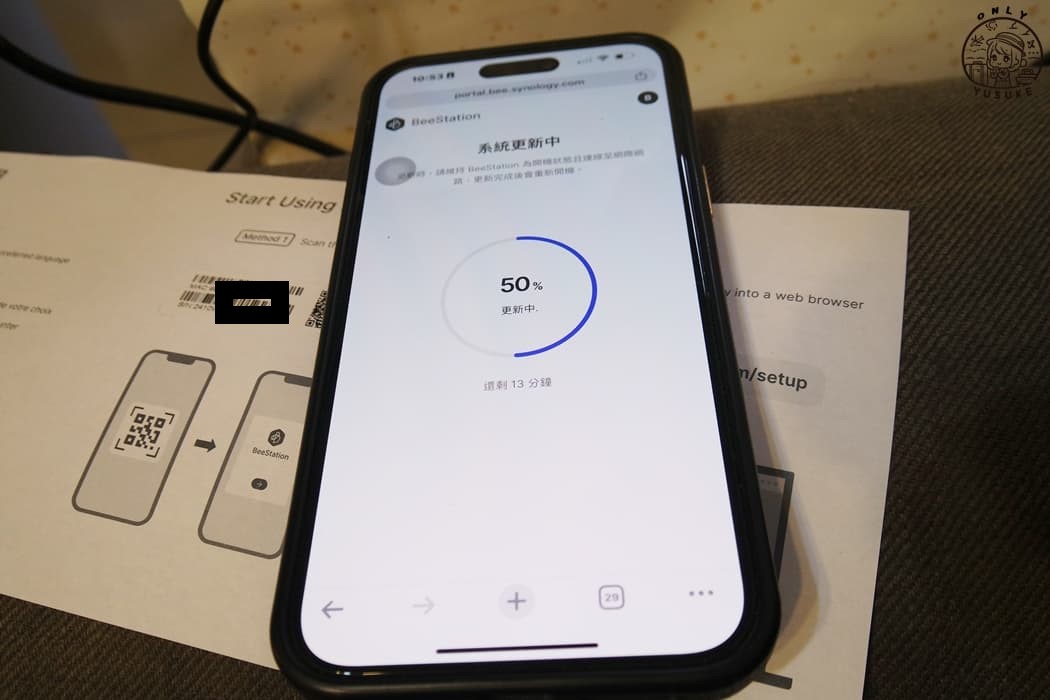
系統還會自動進入更新步驟,這裡等待會比較久。(確保電源和網路連線穩定)
選擇存取裝置的方式
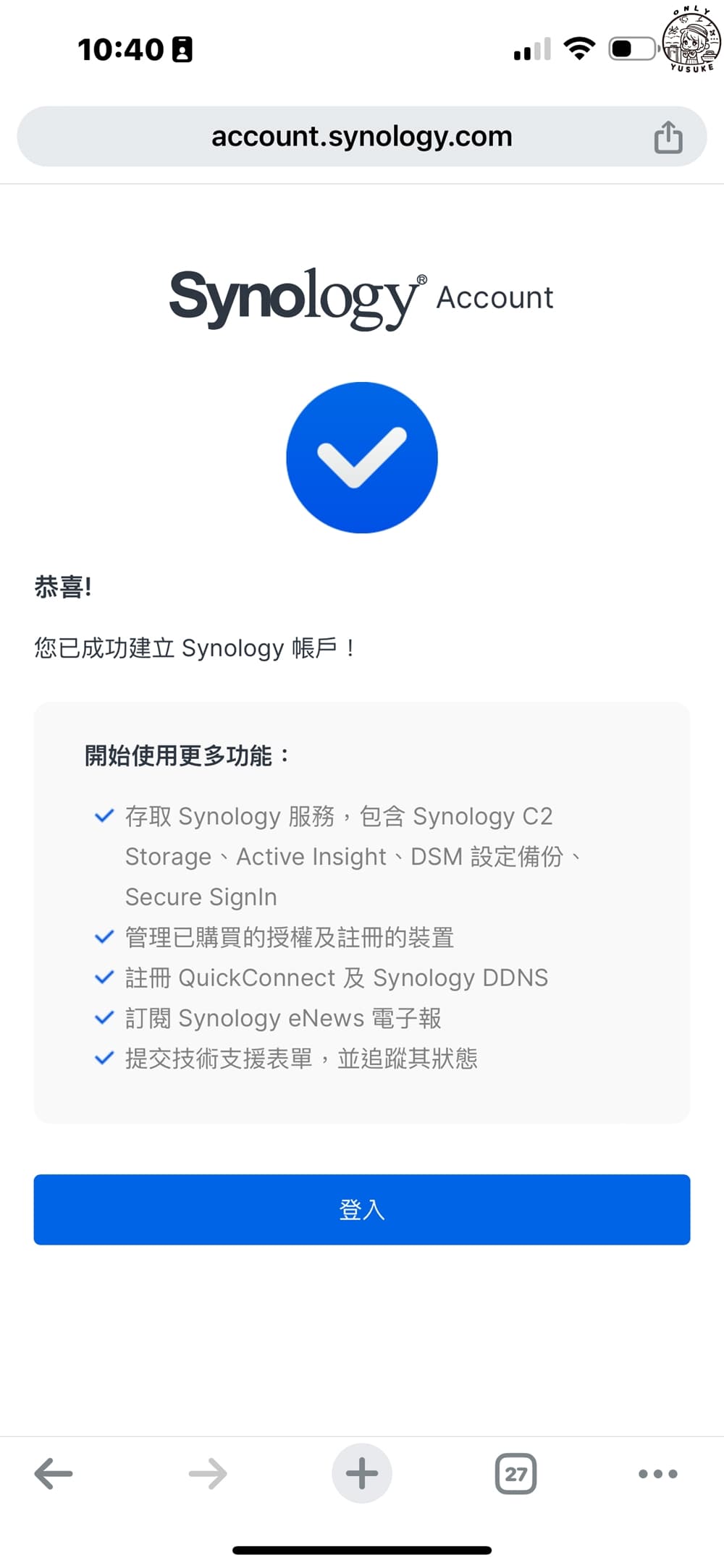
最基本的就是要先登入到你的 Synology 帳戶。
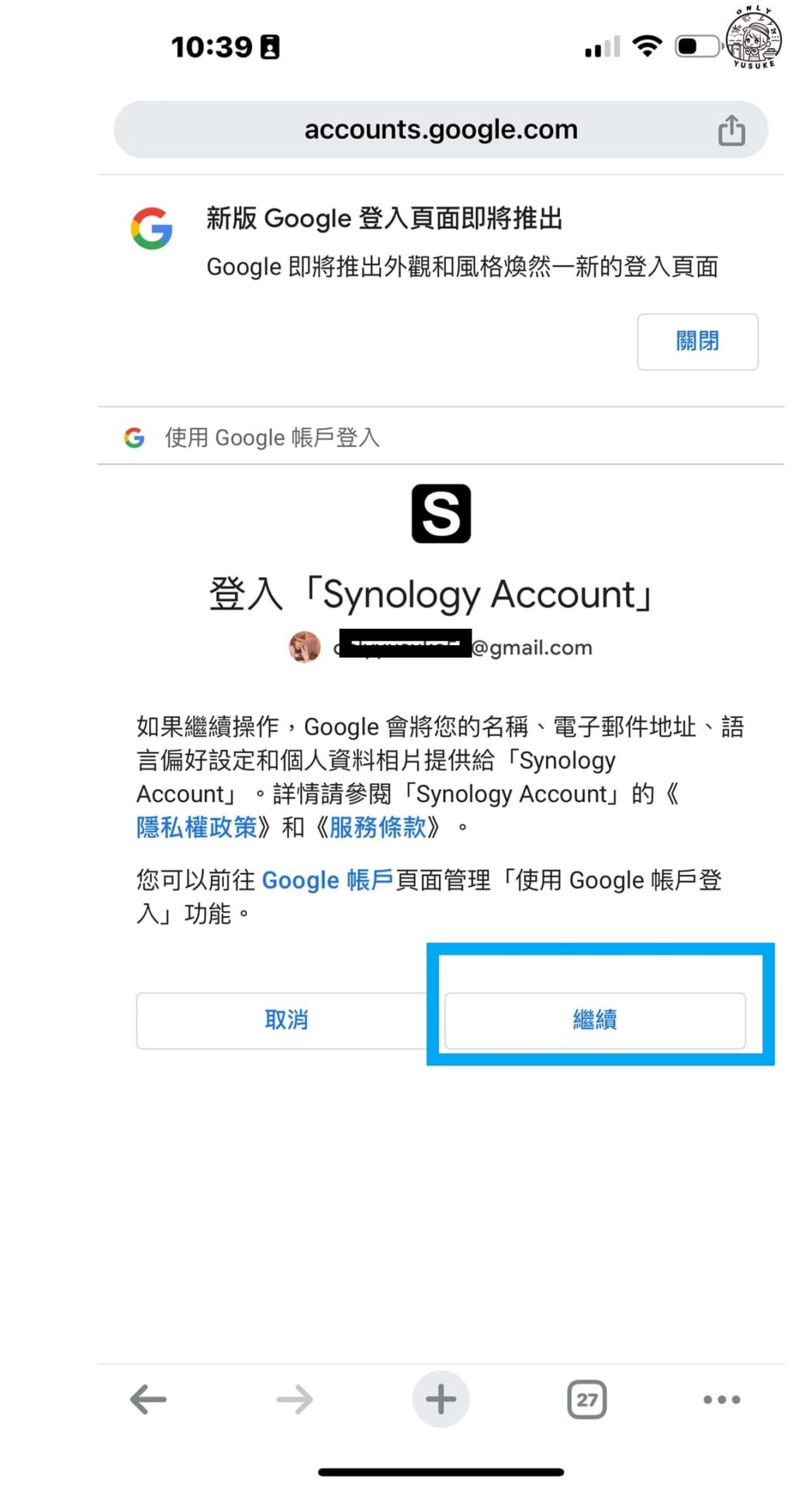
也可以連動 Google 帳戶來登入,跟著指示步驟點選繼續。
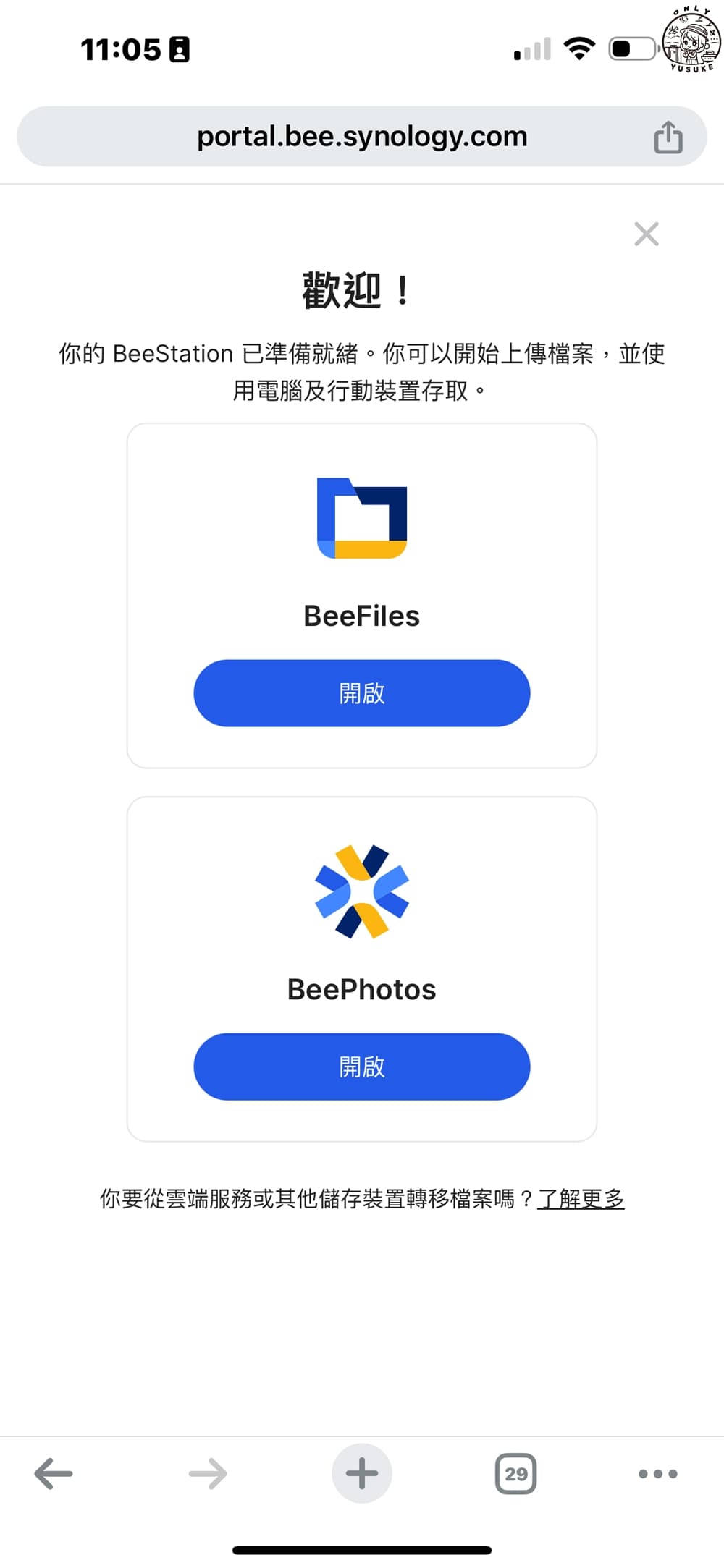
使用手機版的你若看到這畫面發現沒有用處是因為你還沒去下載專屬管理的手機版 App。
[b]iOS 版裝置存取方式
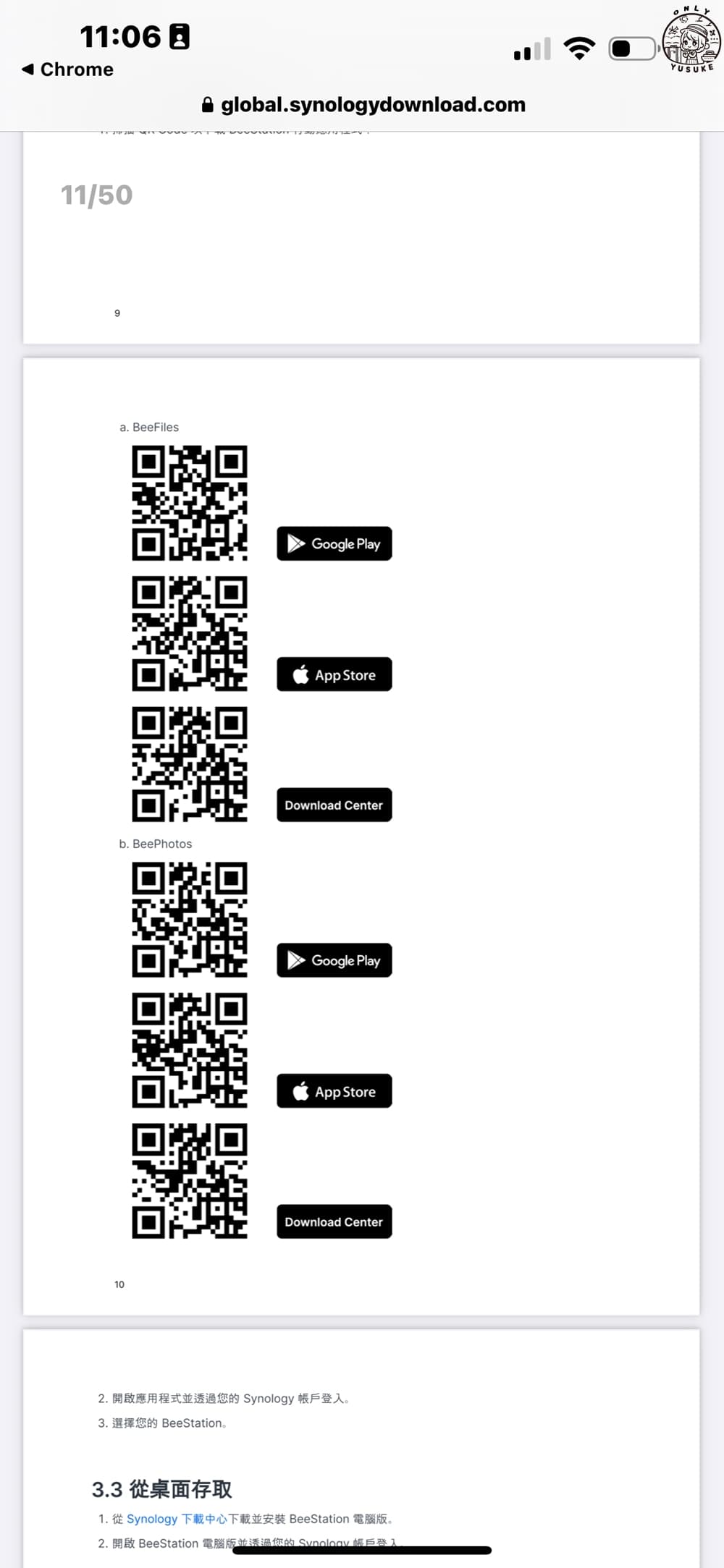
從快速指南可以選擇你們方便存取的裝置方式,也有貼心附上下載的 QR Code。
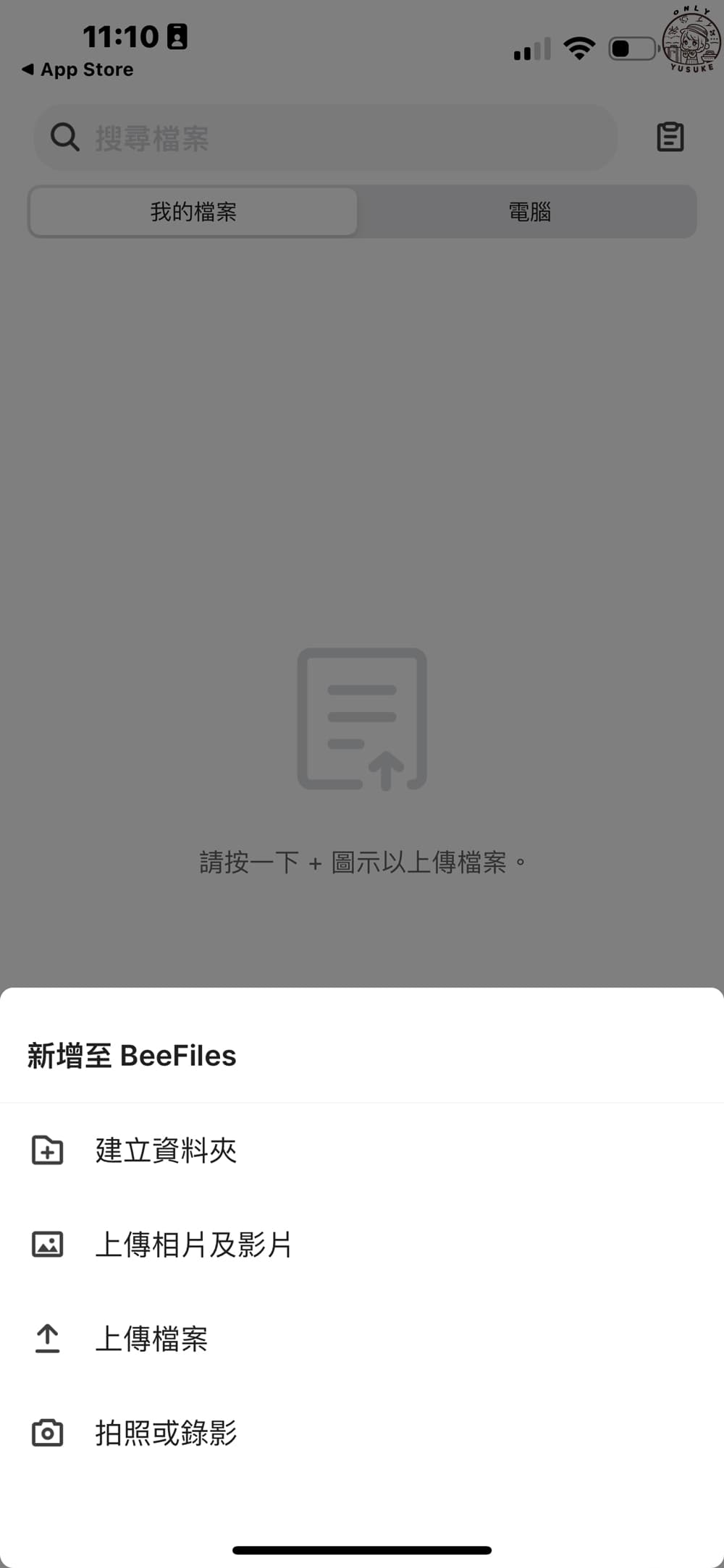
點選右下角的+號指示鍵可以進行上傳相片及影片、建立資料夾、上傳檔案、拍照或錄影。
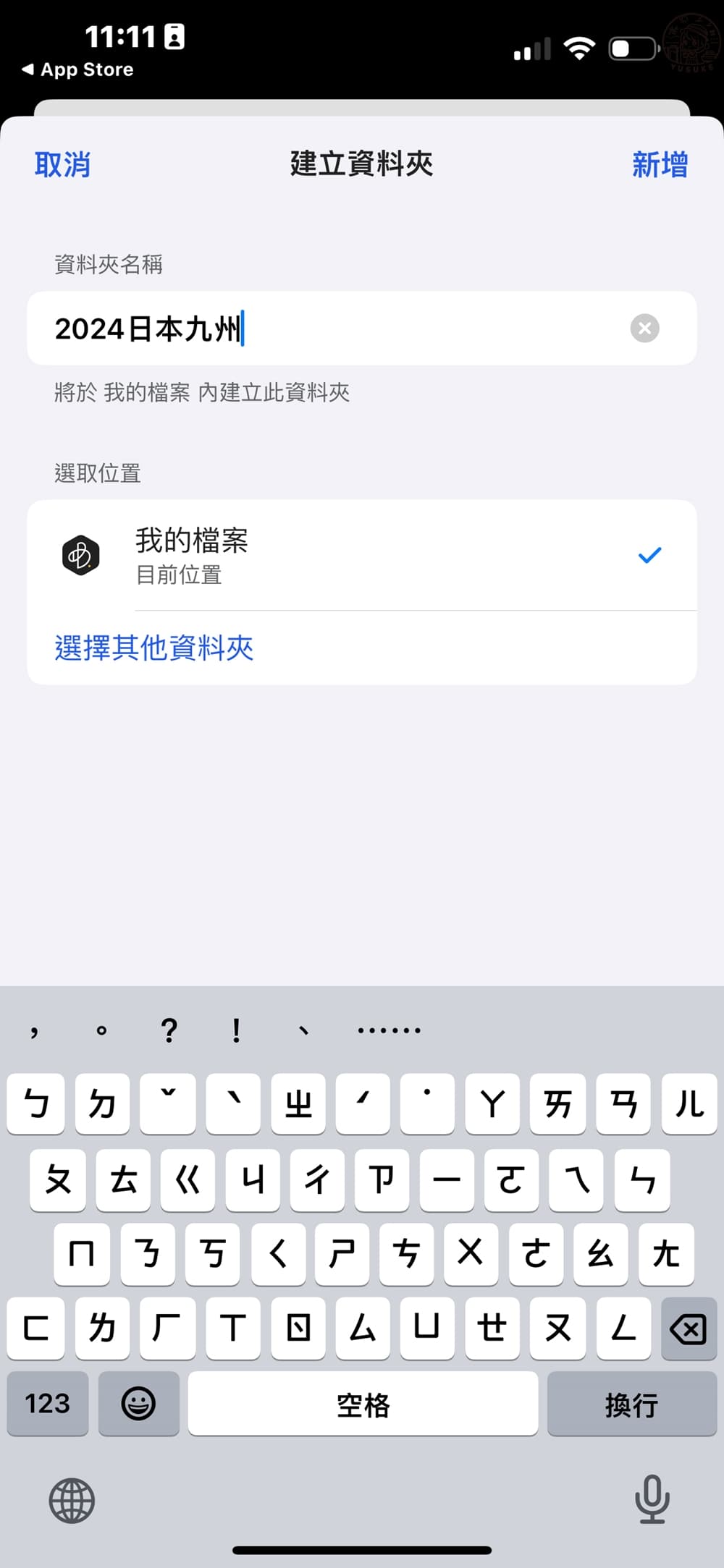
以我自己來說為了方便有效率的管理我的各種檔案,我會先建立資料夾。
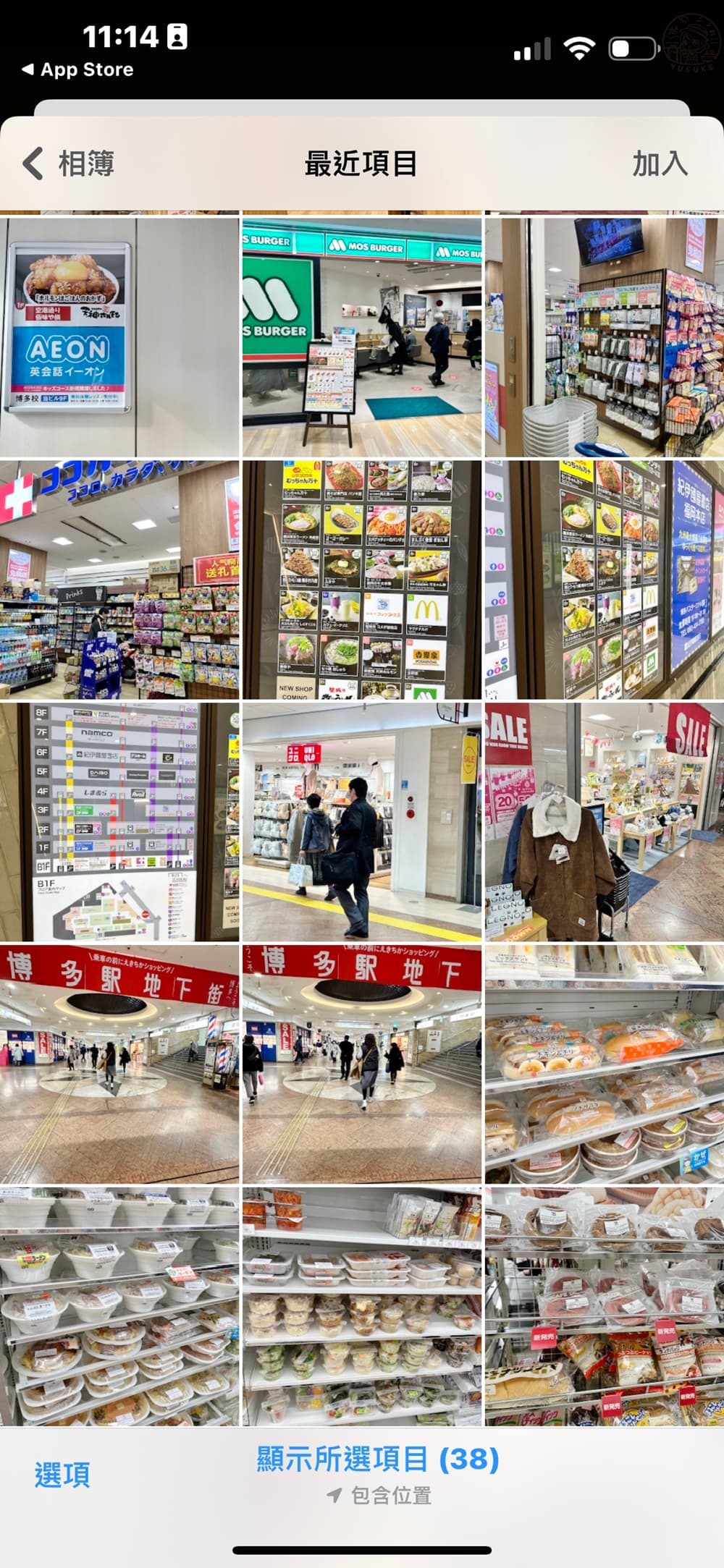
同時是旅遊部落客的我照片真的很多,因為我習慣同個店家不同角度照片都會拍,也喜歡玩照片濾鏡,但我的壞習慣是濾鏡照片後的原始照片我也不會刪 XD。
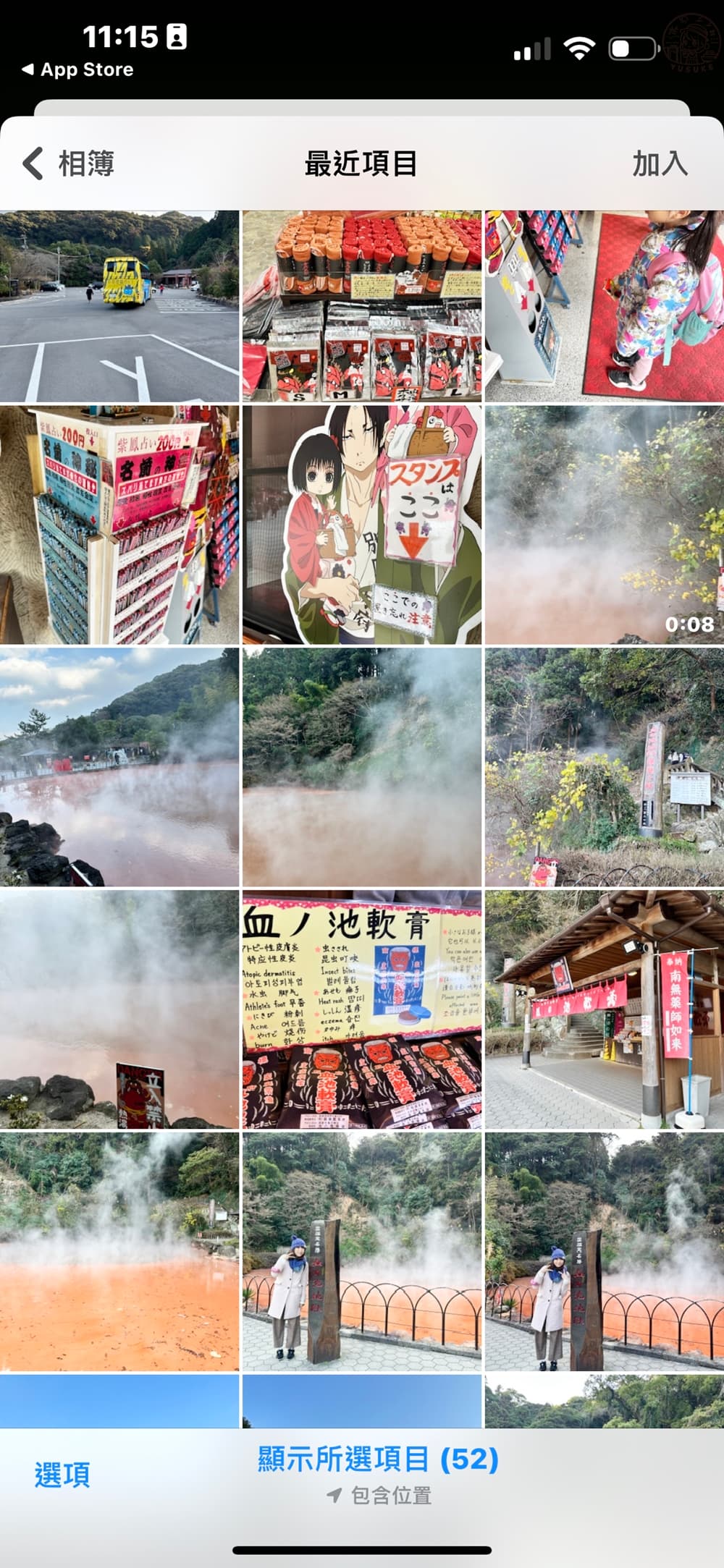
科技發達雖然讓許多人少了把照片洗出來的衝動,但這個私人雲有在看相本的感覺呢!
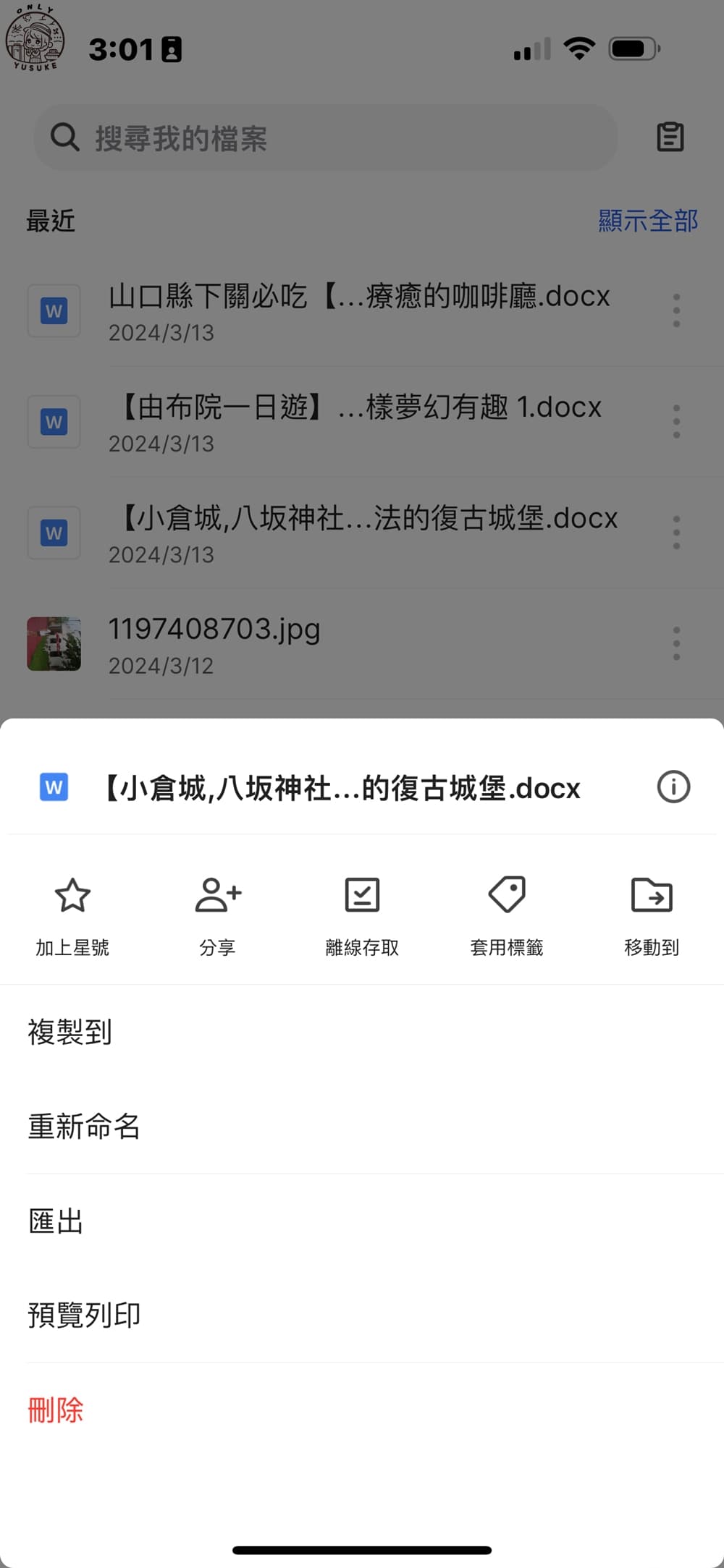
若想在沒有網路的狀況也能瀏覽檔案,記得要點擊右側的選項按鈕,再選擇「離線存取」,檔案就會出現在離線列表中,即使在沒有網路的狀況下也能隨時隨地自由觀看或存取檔案。
BeePhotos
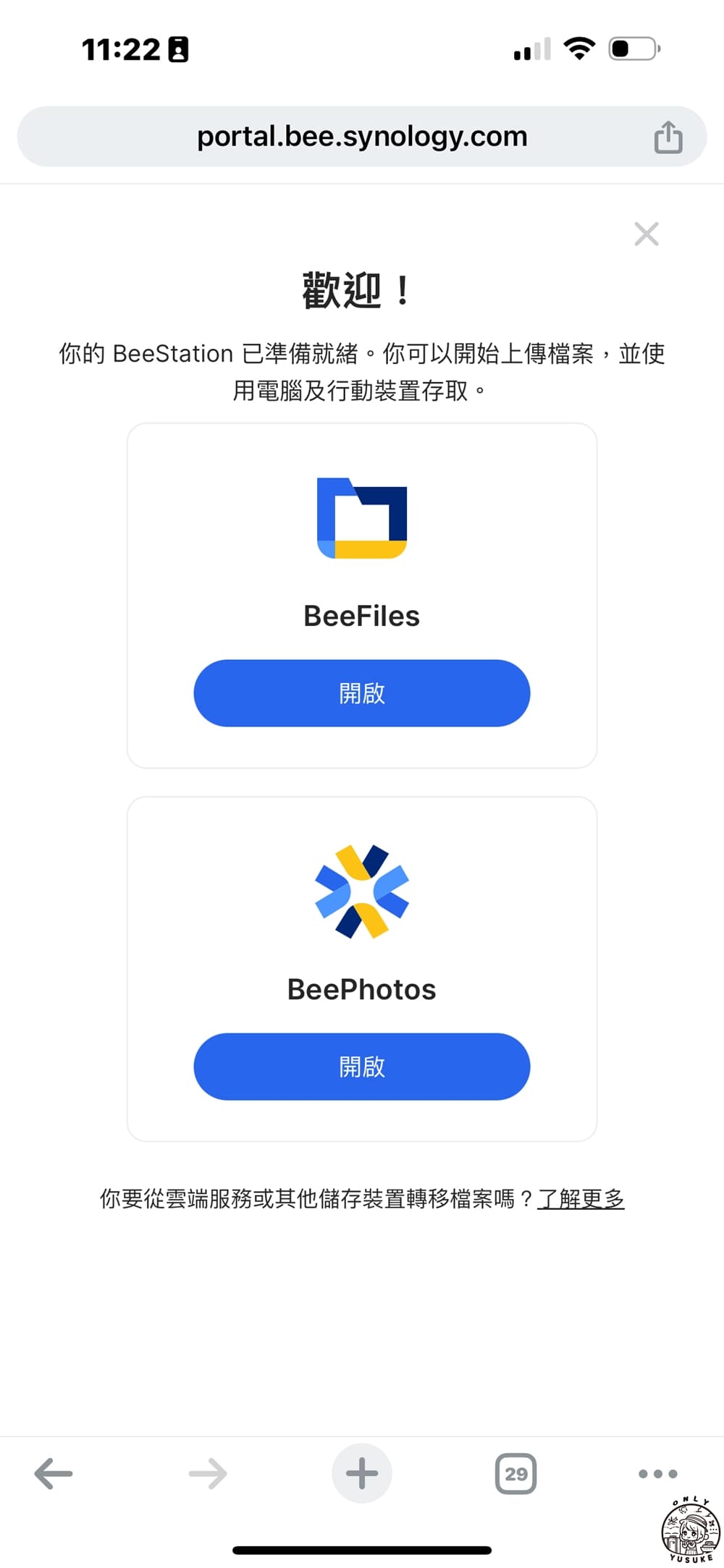
從剛才的頁面或掃描使用說明書內的 QR Code 可以繼續下載 BeePhotos。
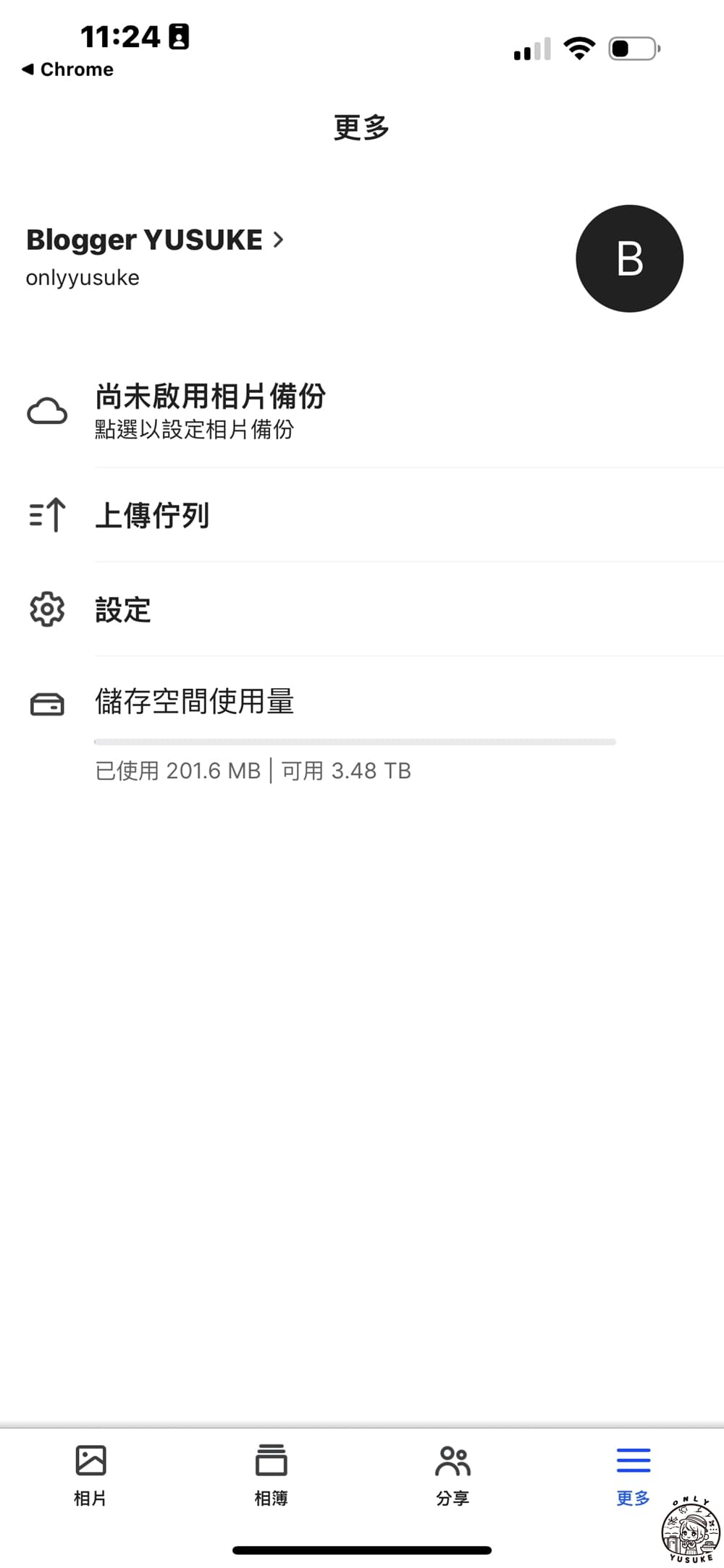
在上個步驟點選先不用備份照片的人可以來到 BeePhotos 主頁面點選右下角更多再點選雲朵(雲端)圖示就可以進行相片備份了。
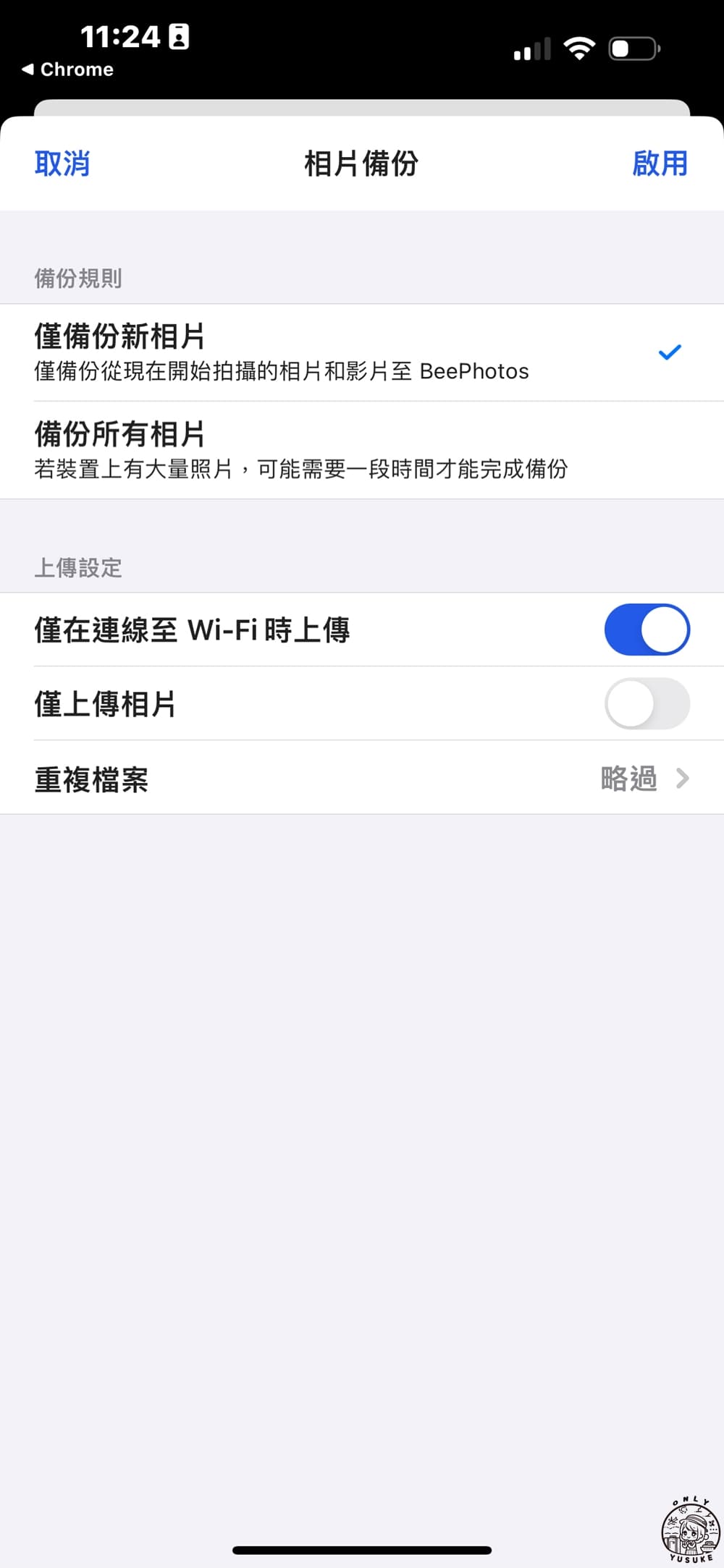
我個人因為手機裝置內很多照片還沒整理,所以我會選擇僅備份新相片。
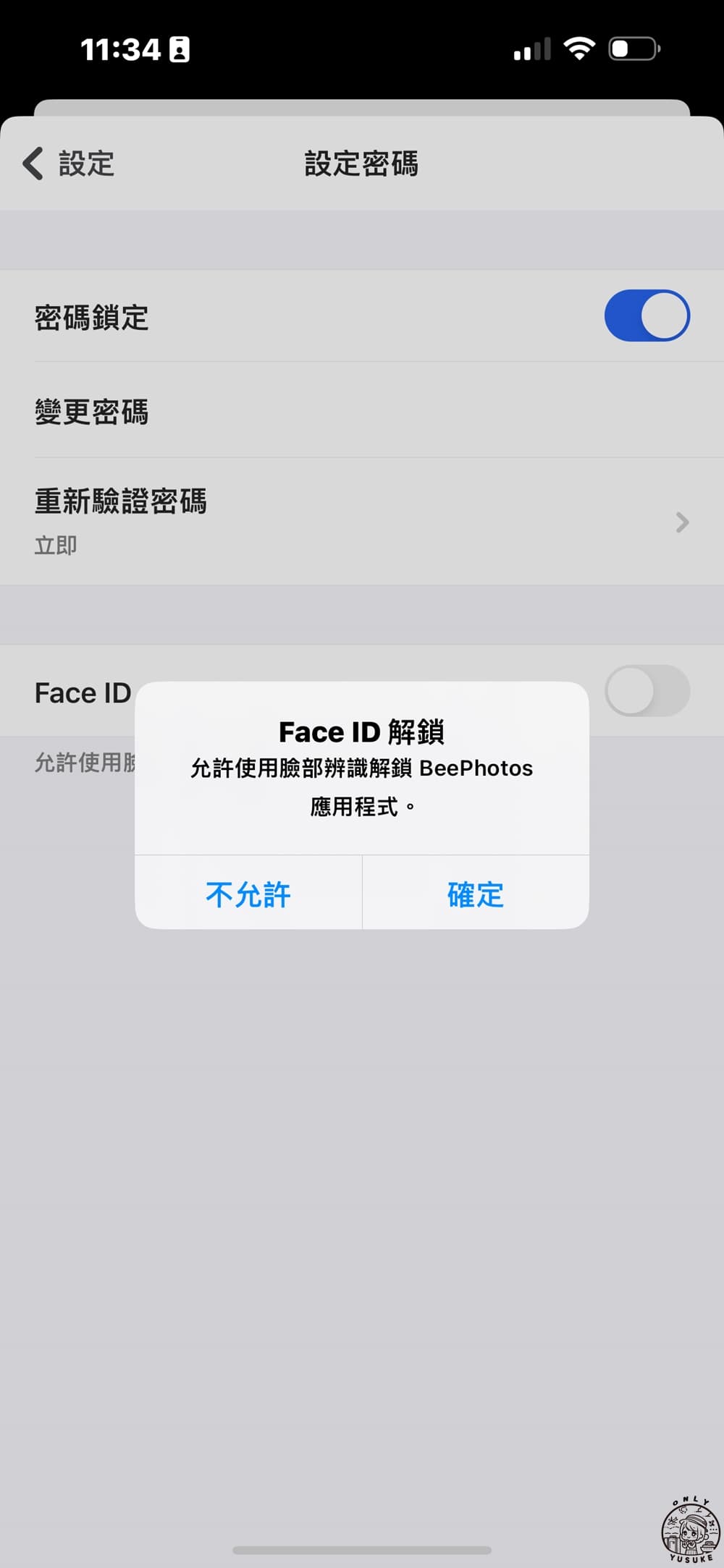
當然開啟 Face ID 解鎖也很重要,也是比較方便的方式。
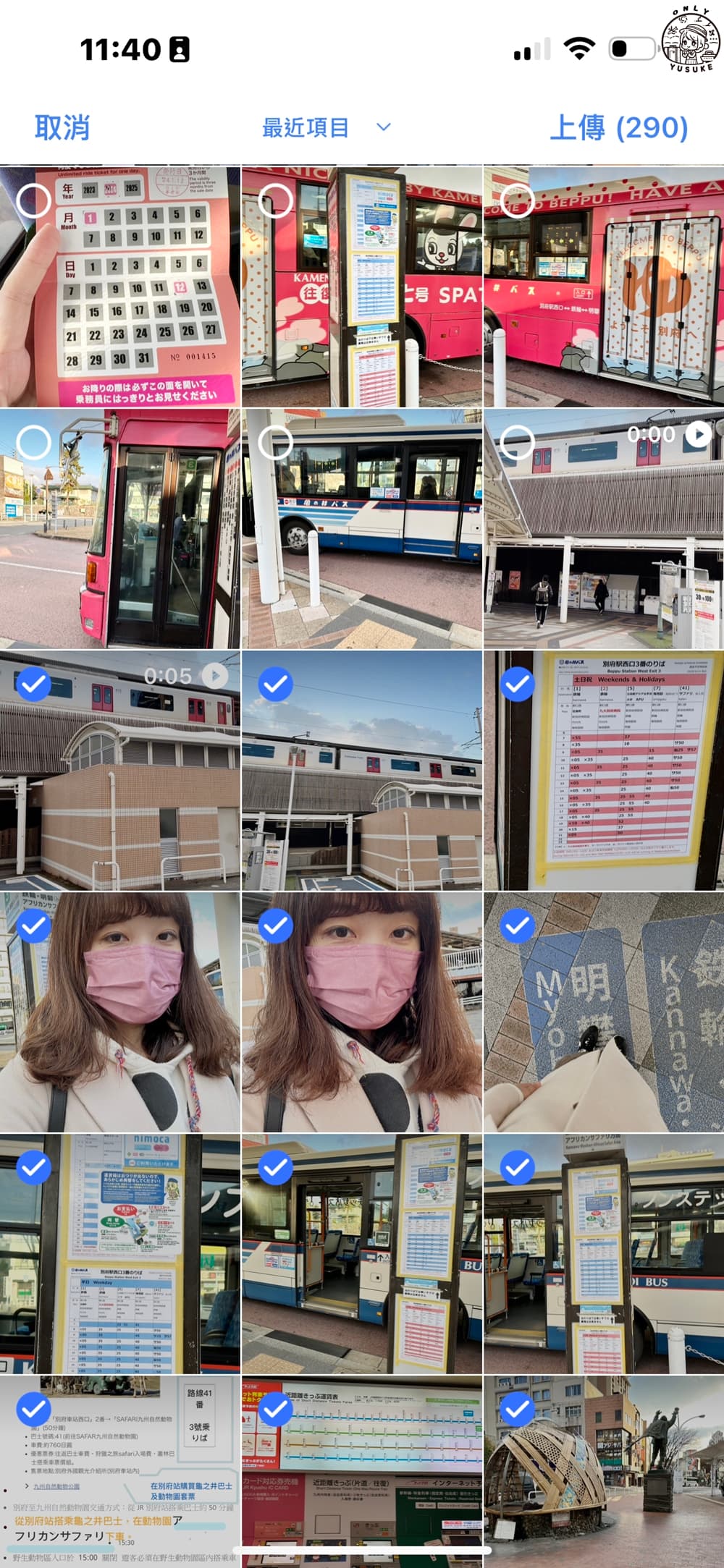
連我的日本自助筆記也要上傳備份,因為我相信我很快又會飛出去了。
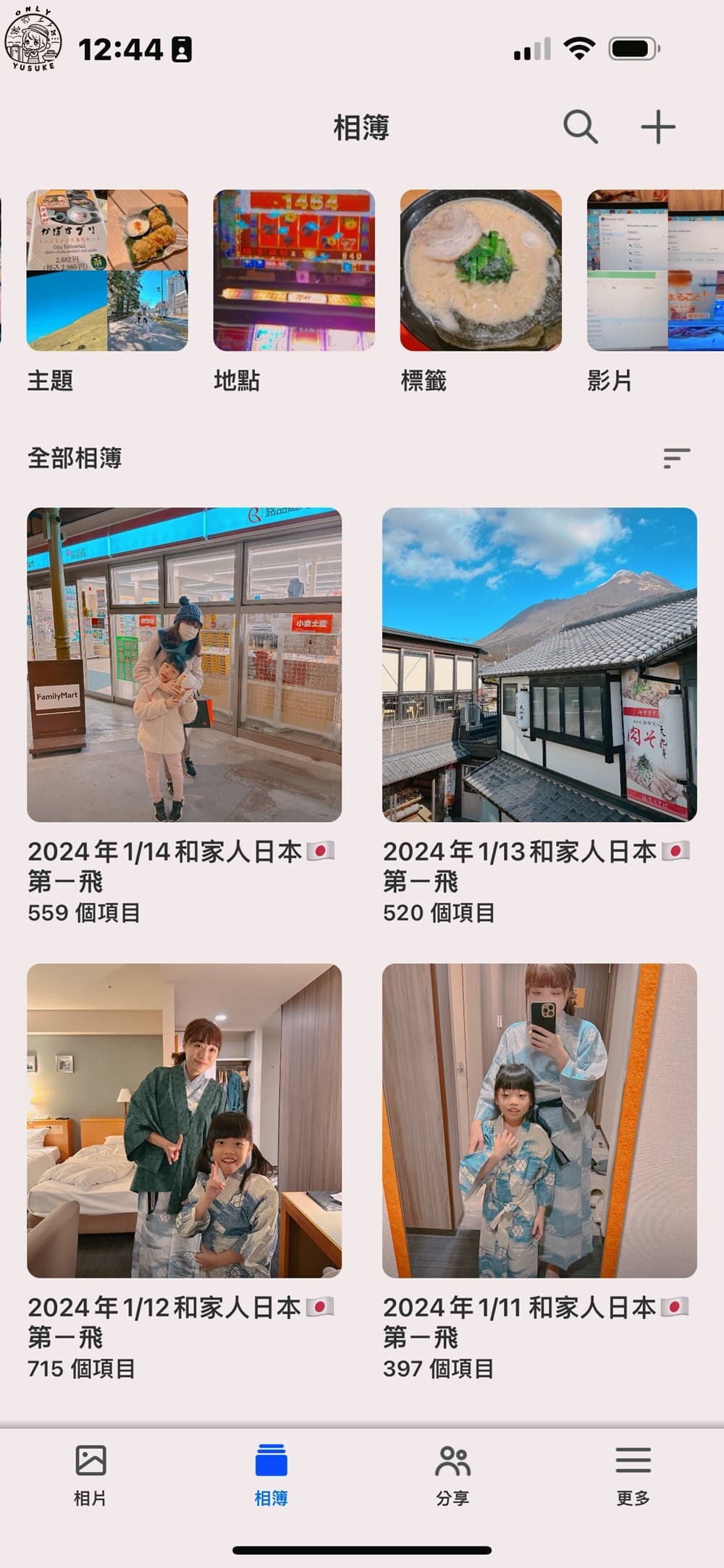
喜歡的照片變封面也很喜歡,這樣打開相簿就會很整齊而且封面都是自己喜歡的,不像小時候相片館很愛送的風景封面相簿,有半客製化的感覺,很喜歡這種獨一無二感。
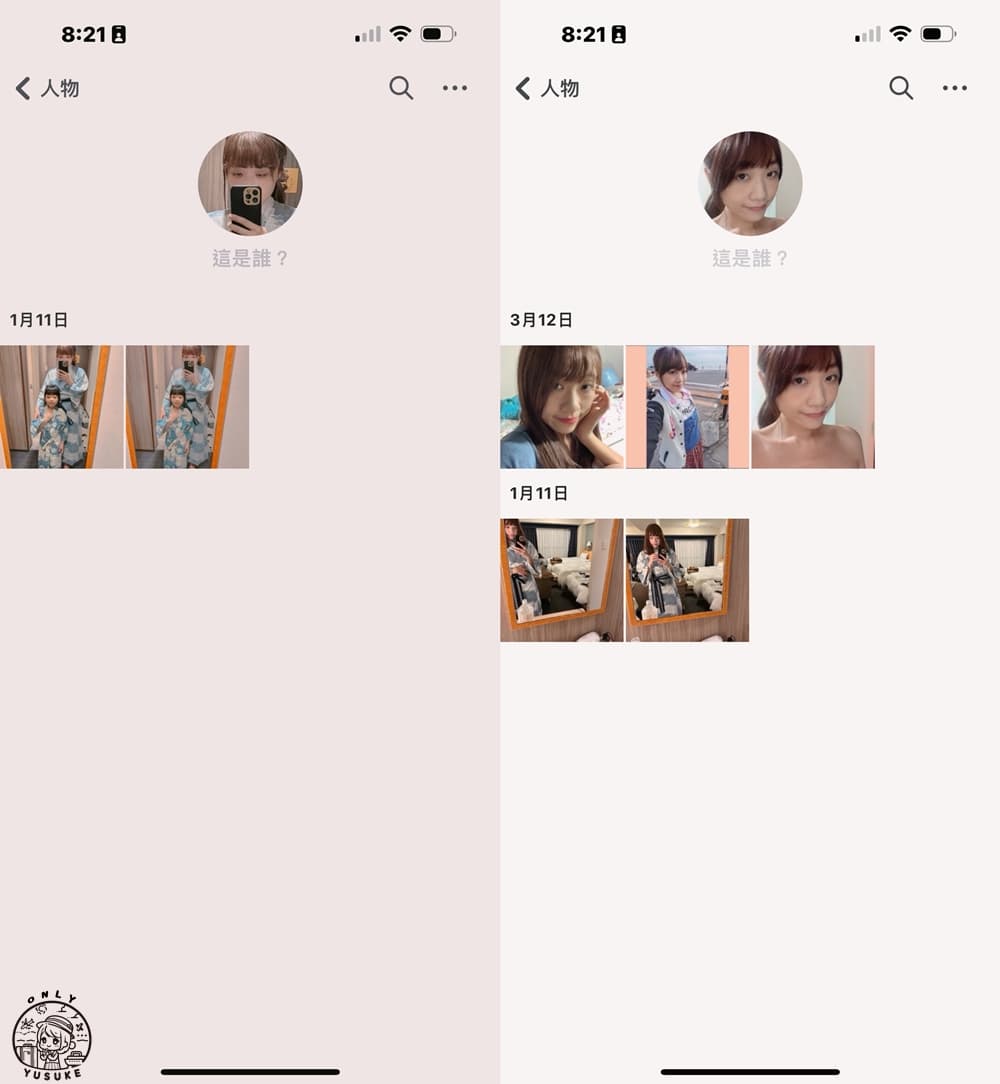
超強大內建的 AI 功能,可以根據主題和人臉將照片分類,點進去該分類還可以找到照片所在的相本。
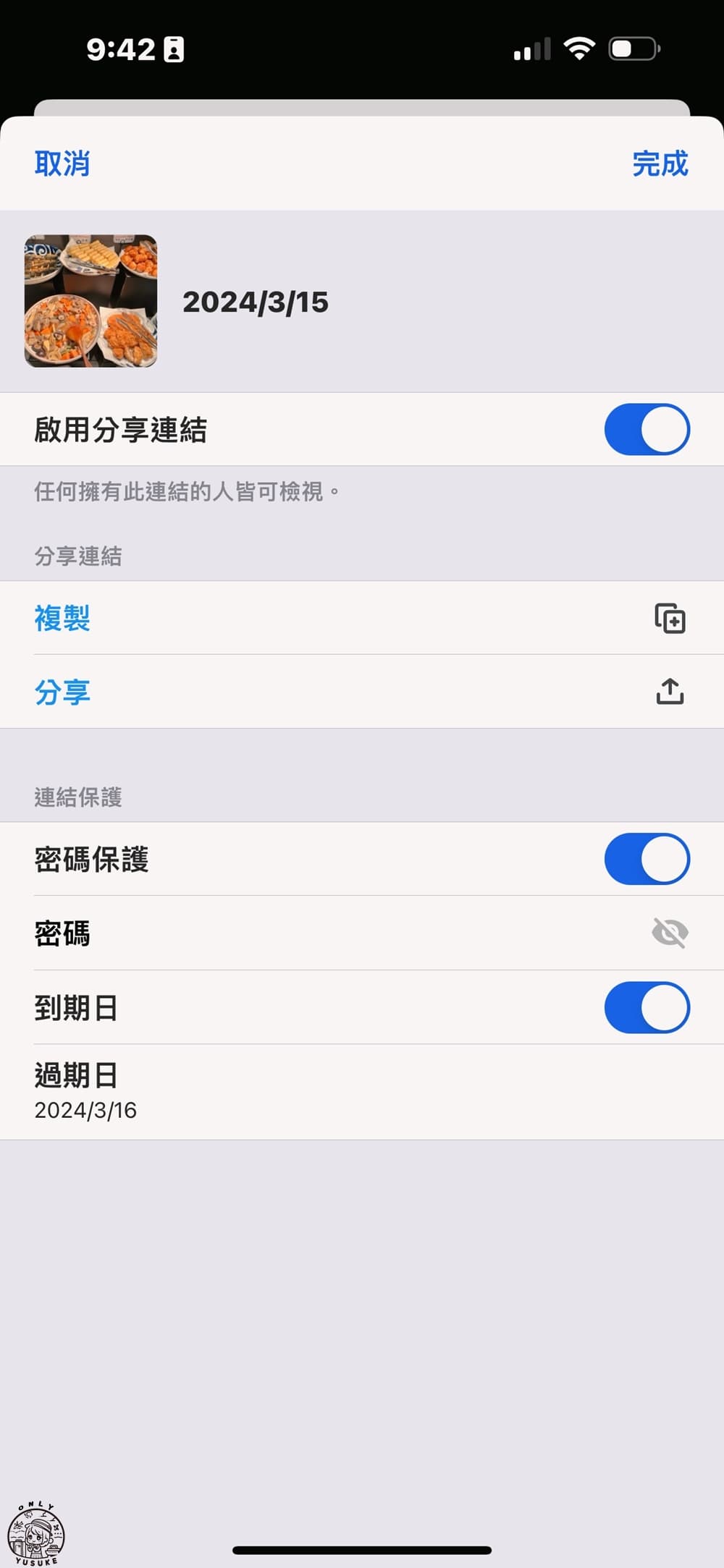
隨時都能盡情和親友分享照片,還可以設定你的專屬密碼保護你分享的檔案、照片和到期日。
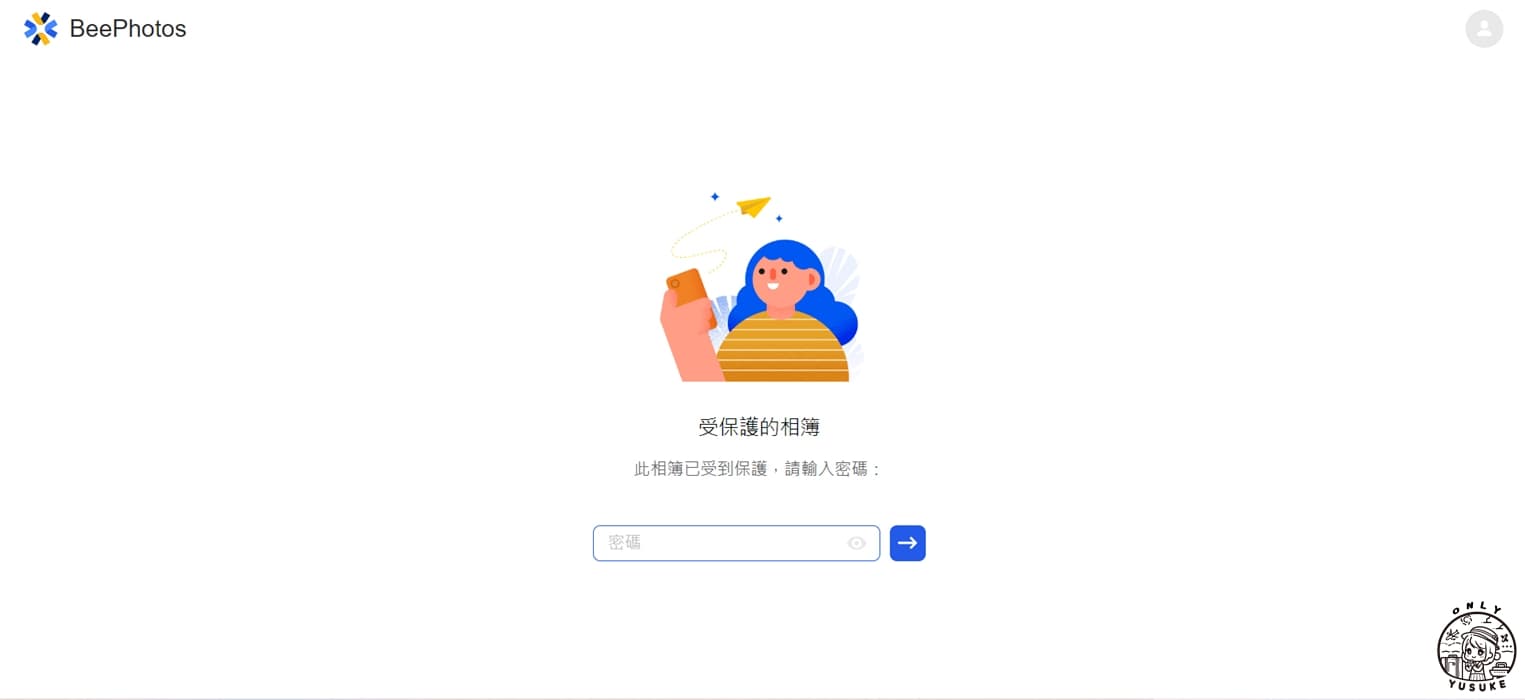
認識它更多後你會發現它不僅僅是你的私人雲好夥伴,更是一個貼心讓人感到很有安全感的存在呢!
從網頁瀏覽器存取的方式
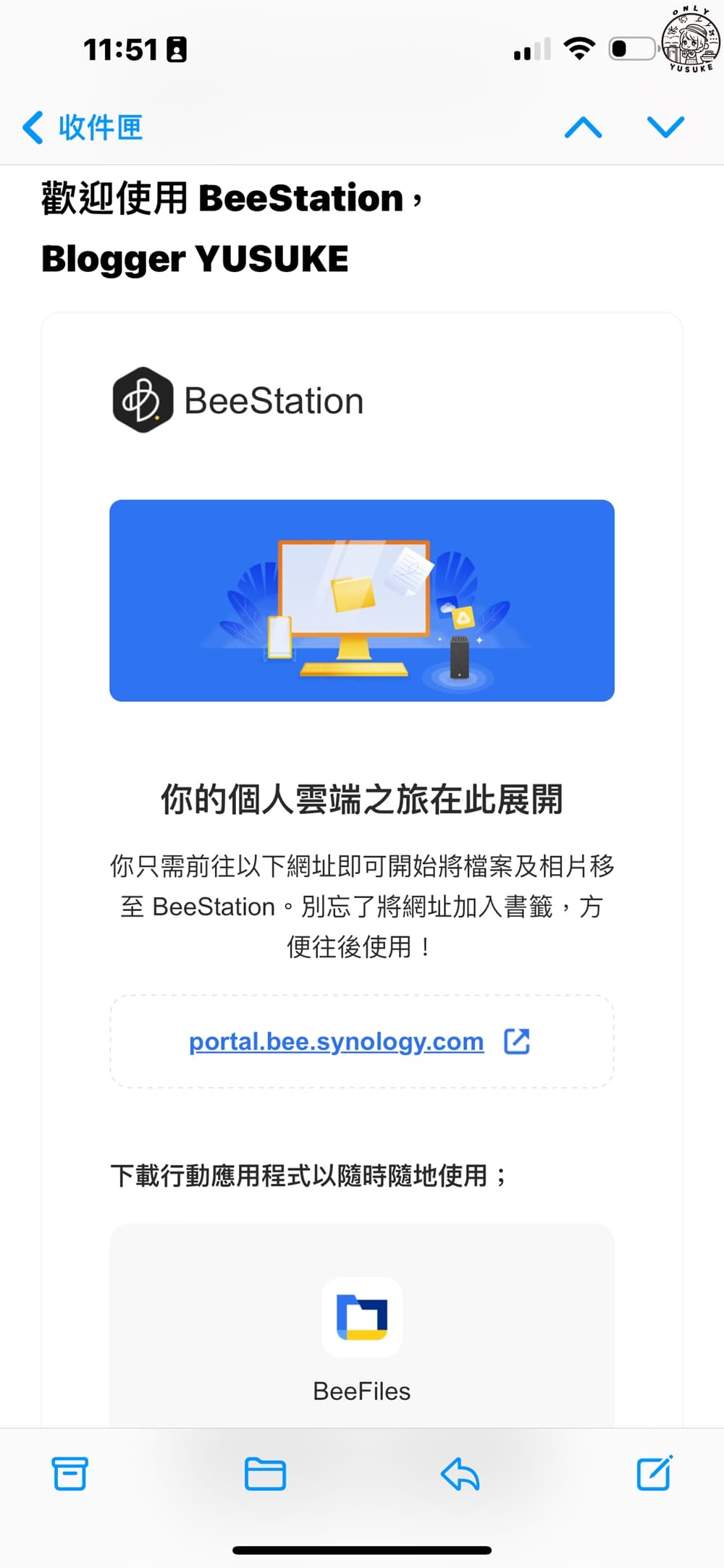
可以從電子信箱裡收到的這封信件的網址登入存取,或透過輸入網址 https://portal.bee.synology.com/ 登入存取。
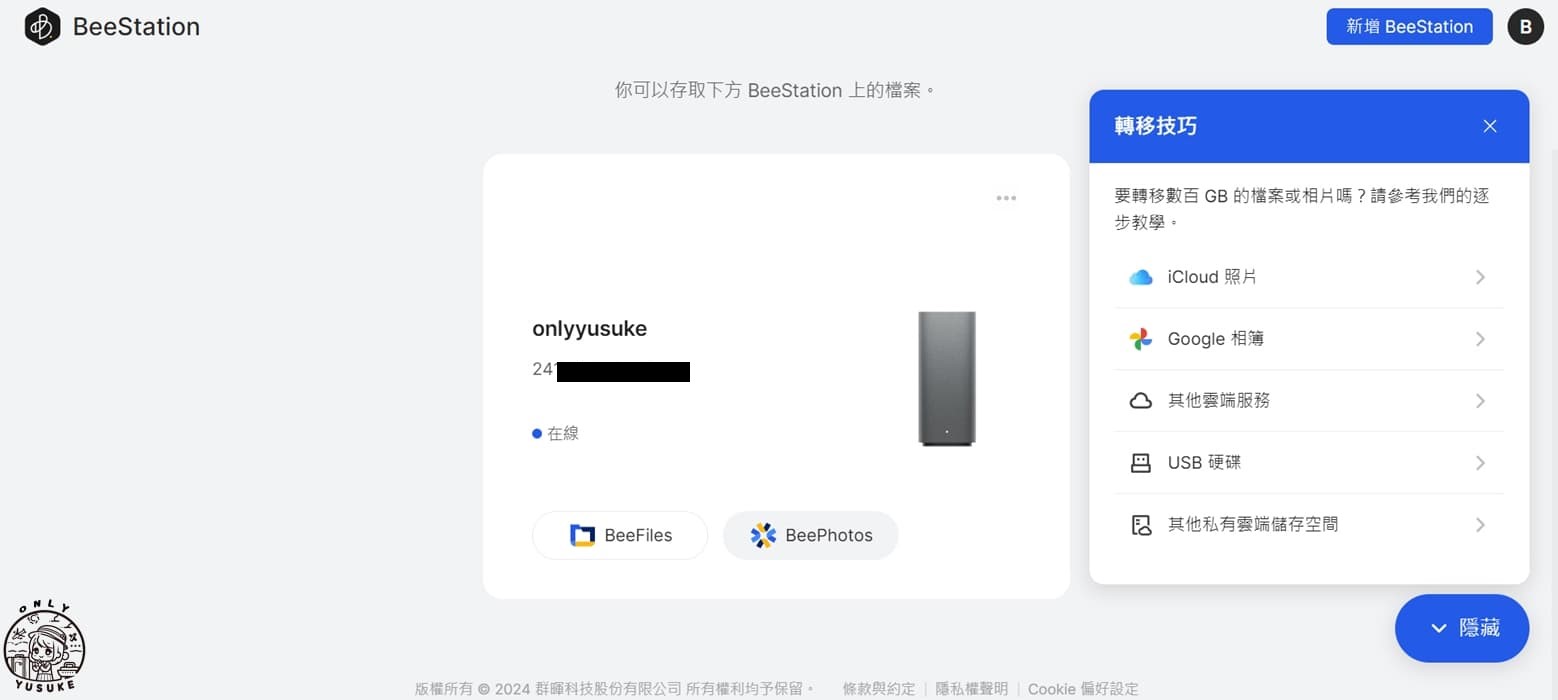
選擇要登入存取開啟的是 BeeFiles 或者 BeePhotos 。
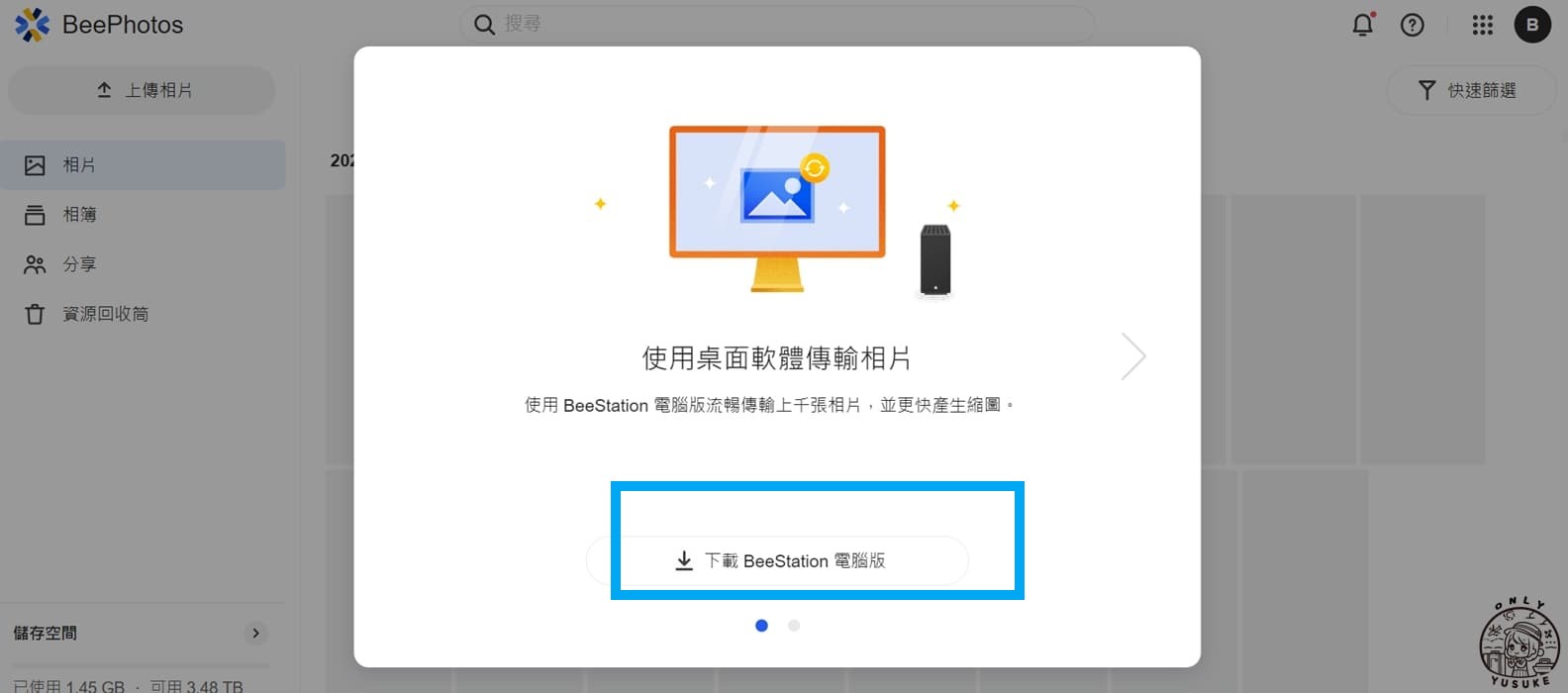
開始上傳相片或整理成相本,點選右上角你的名稱可以開啟下載 BeeStation 電腦版。
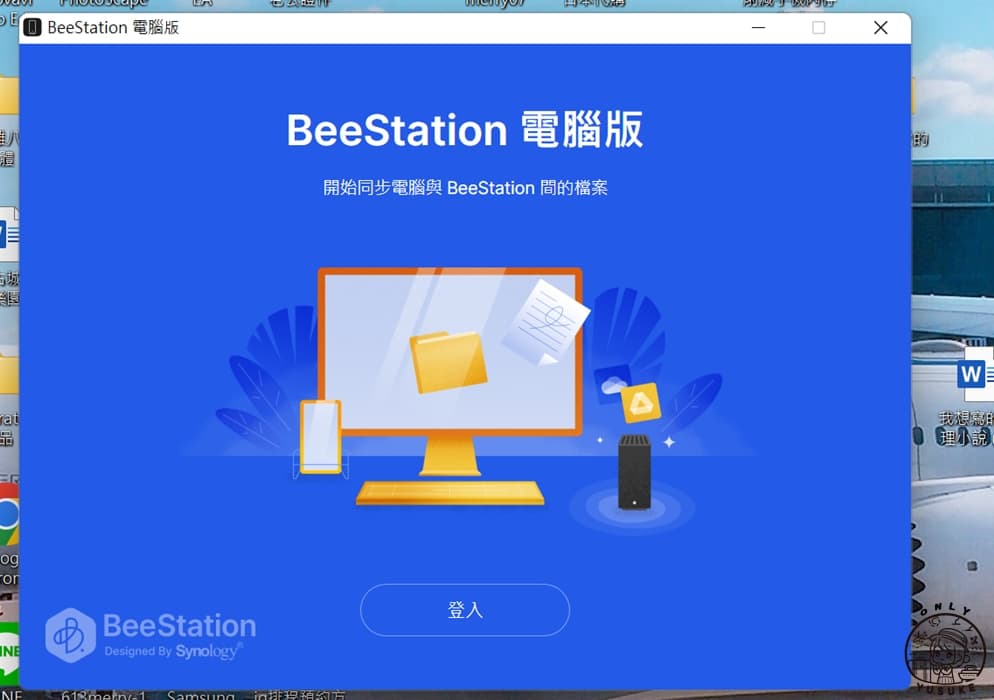
安裝好後打開依照指示後使用你的 Synology 帳戶登入。
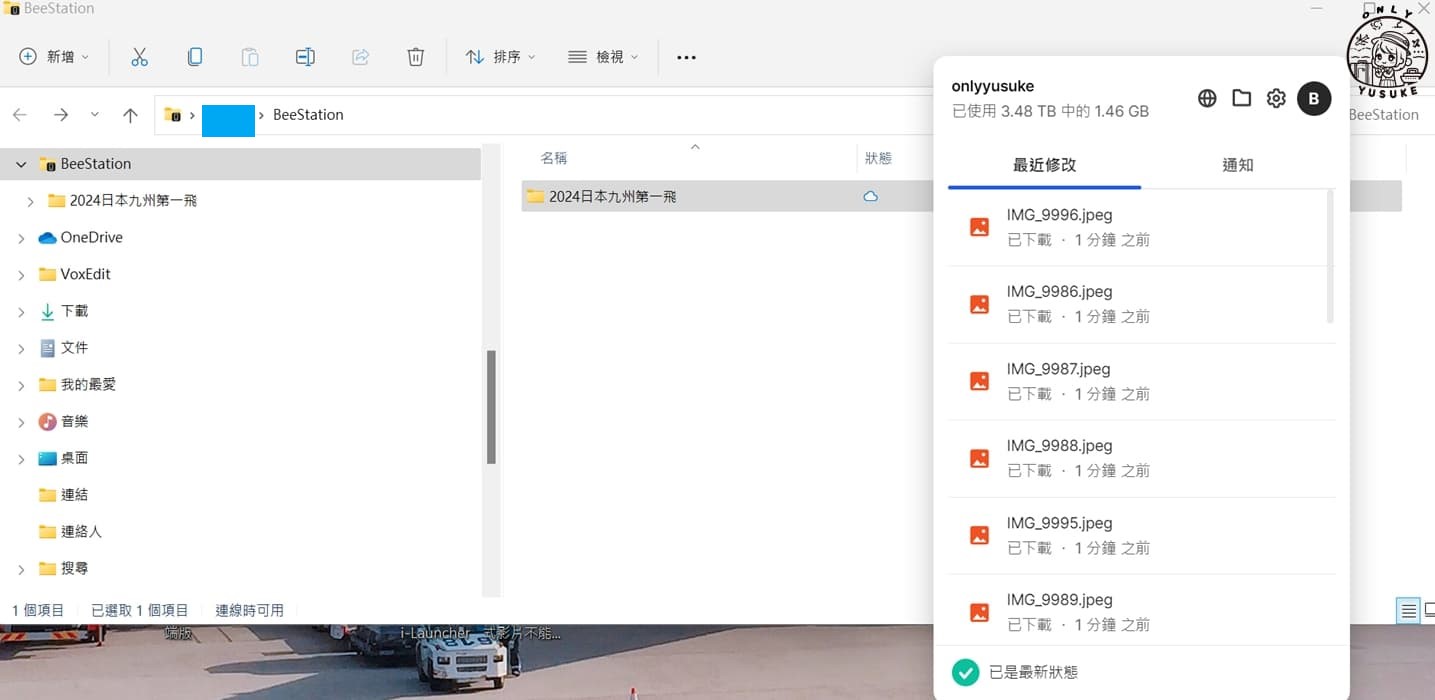
因為之前已透過手機版備份上傳照片,所以一打開電腦版就自動同步了,不得不說同步方式太驚人。
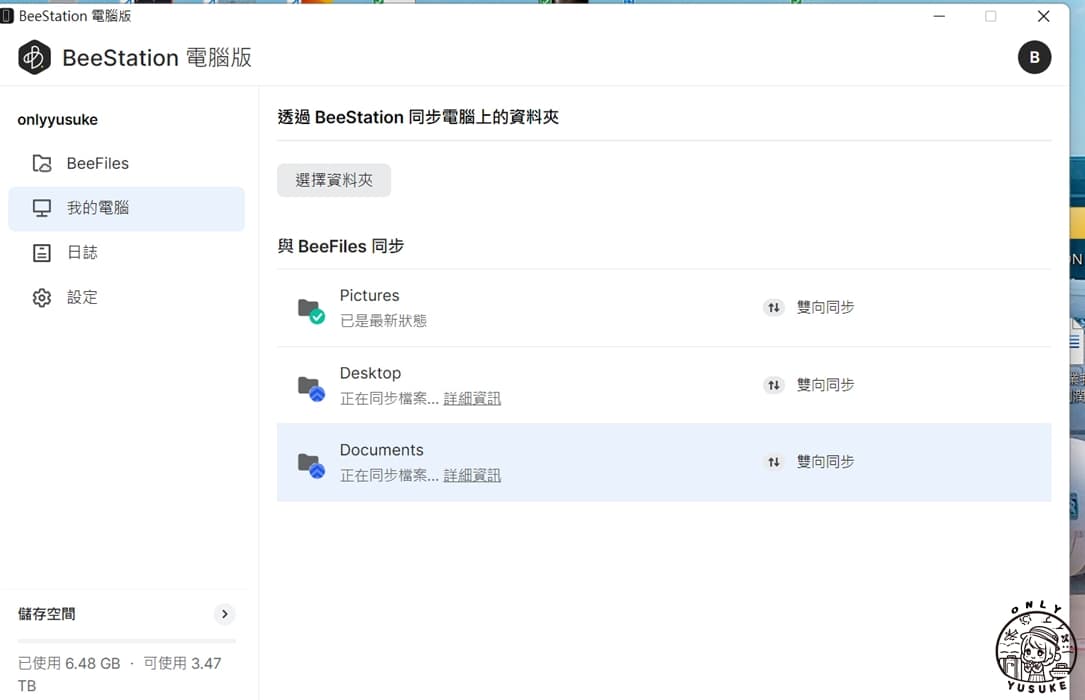
超猛的雙向同步變更,也就是當我刪除檔案的時候另一邊裝置也會跟著刪除。
自 USB 硬碟備份檔案

最讓我感動的事情是主機還能外接隨身硬碟,只要將 USB 連接線插在 BeeStation 插槽中。
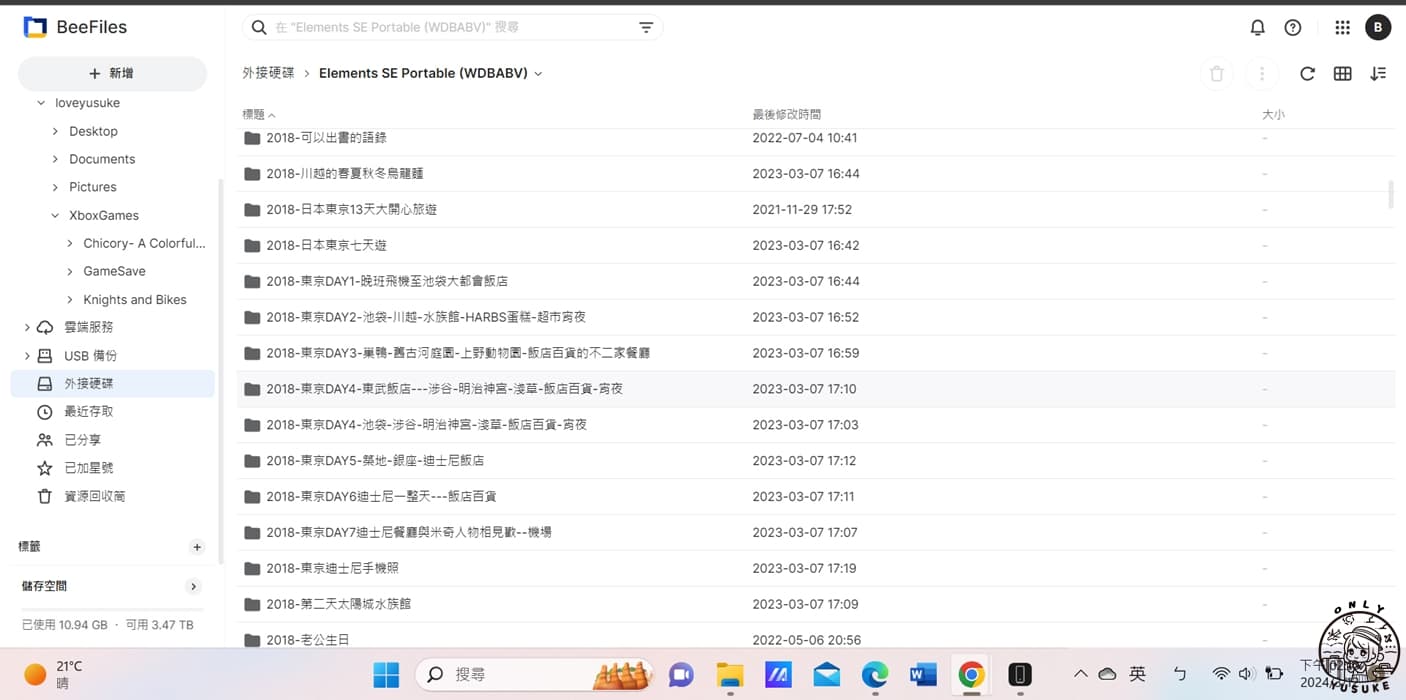
因為前年我的隨身硬碟出現損壞打不開,花了錢用了資料復原程式,資料復原了但傷及荷包而且資料傳輸花不少時間在等待,如果早點認識私有雲我根本不用花這筆冤枉錢。
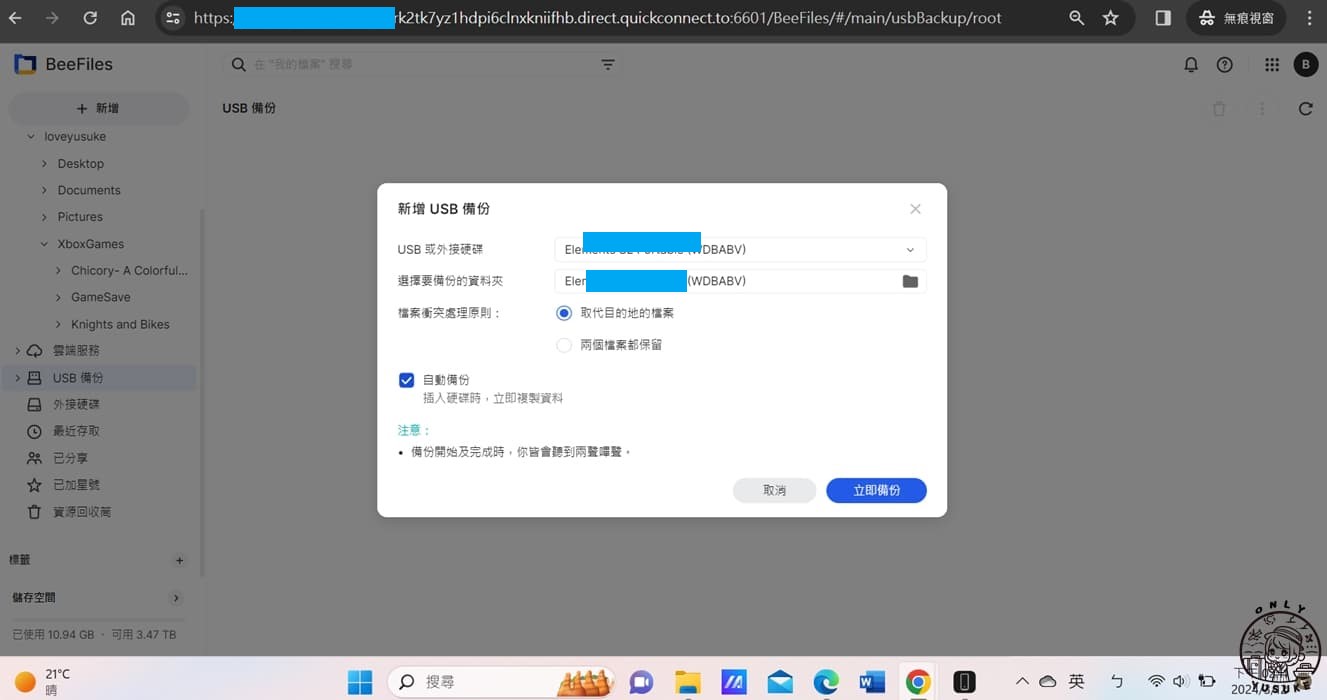
在左欄目的 USB 備份點選後再點立即備份後選擇想備份的資料夾。
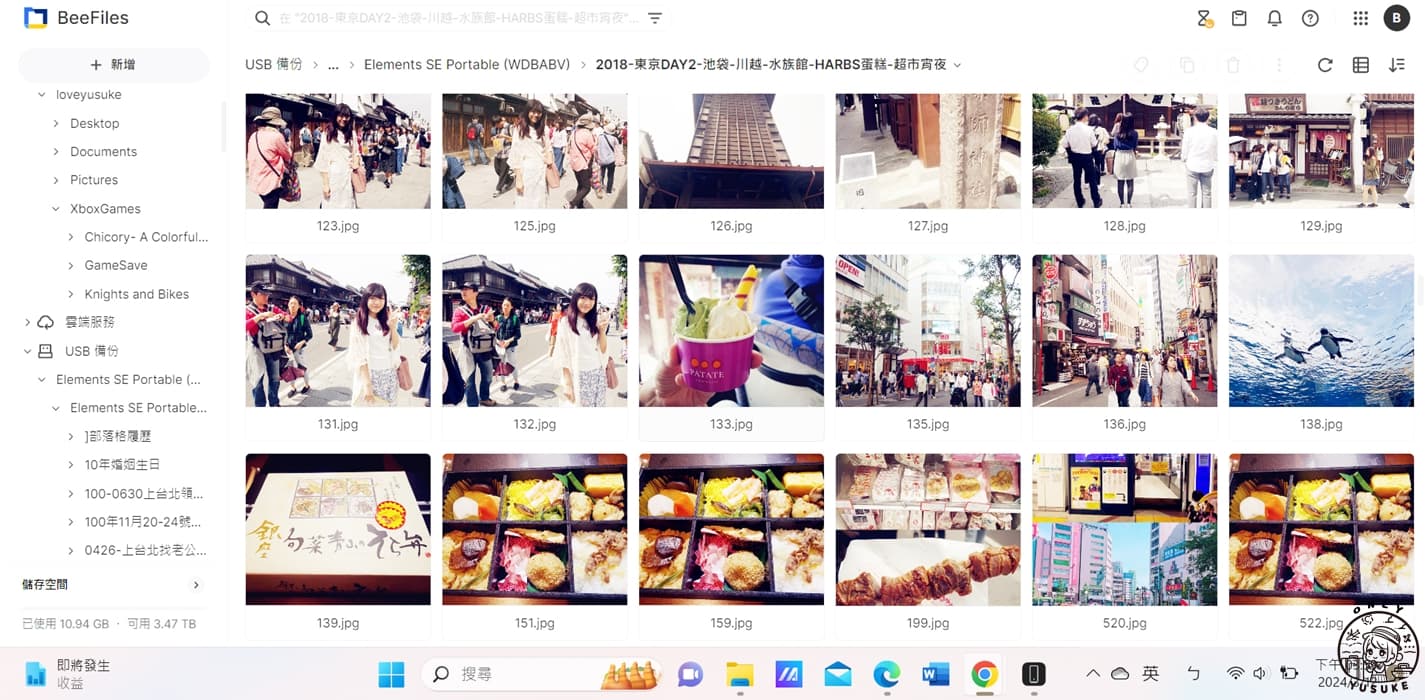
能夠把多年前旅行日本的照片也一起備份在這讓我放心的私人雲實在太開心了,邊備份邊回憶旅行美好,其實也沒進行多大工程都只靠一指神功在點選 XD。
外接硬碟跟 USB 備份最大差異在於前者並非把檔案放入 BeeStation 中,因此無法使用分享連結、加入標籤等功能。後者是讓使用者可將外接儲存裝置的檔案備份至 BeeStation 中,所以可使用標籤和分享連結等功能。
與雲端服務同步的方式
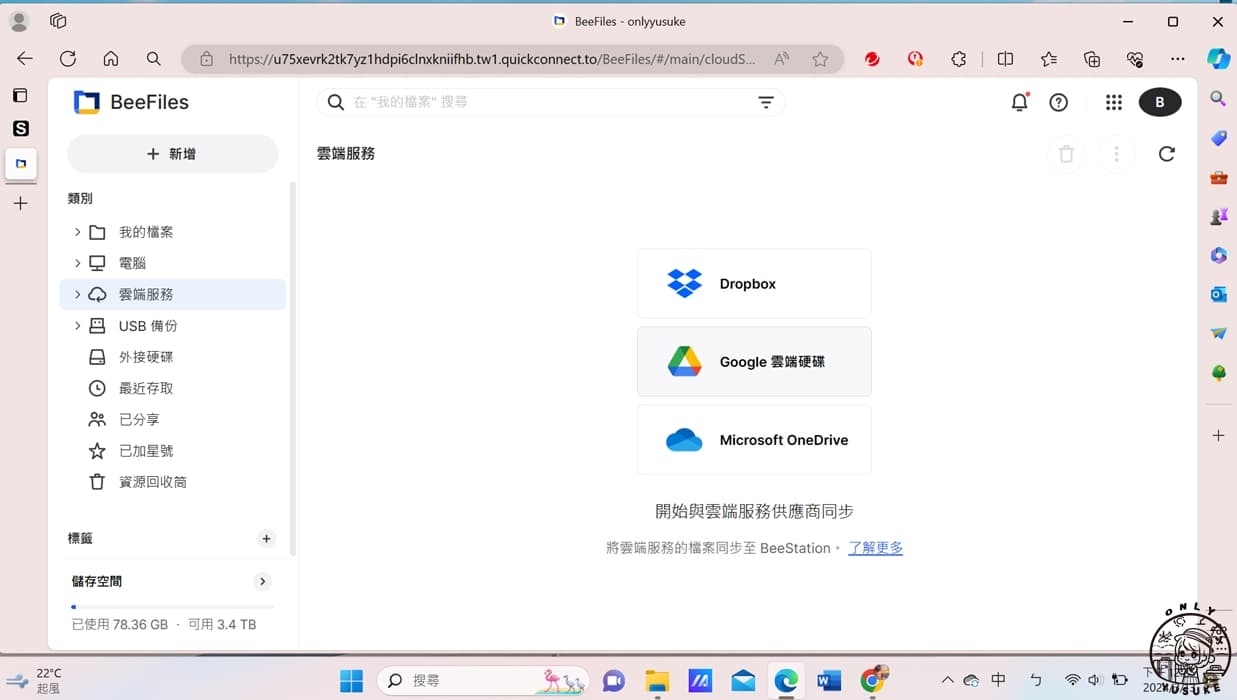
首先打開 BeeFiles 點選左欄目的雲端服務,接著選擇要同步的雲端供應商。
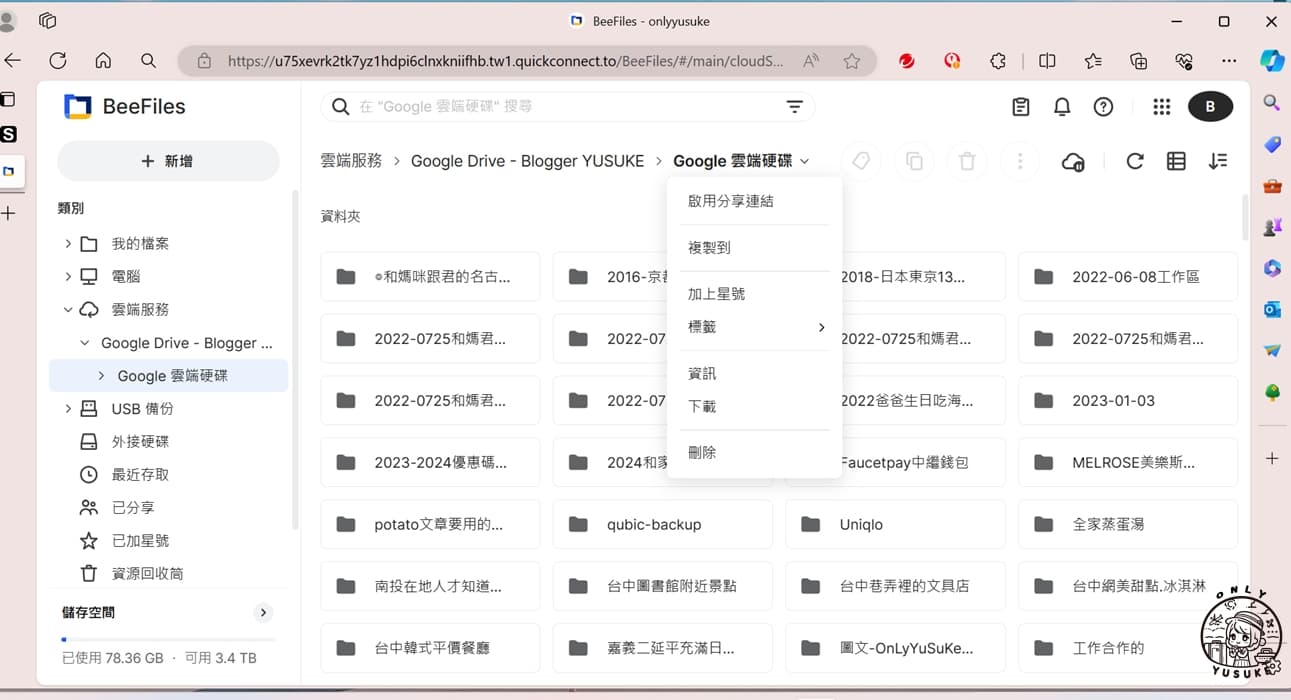
超開心能把 Google 雲端的資料同步到我的私人雲,因為我的雲端空間快滿了,有了個人雲哪有空間滿這種事,就算有也還要等很久吧!(竊笑)
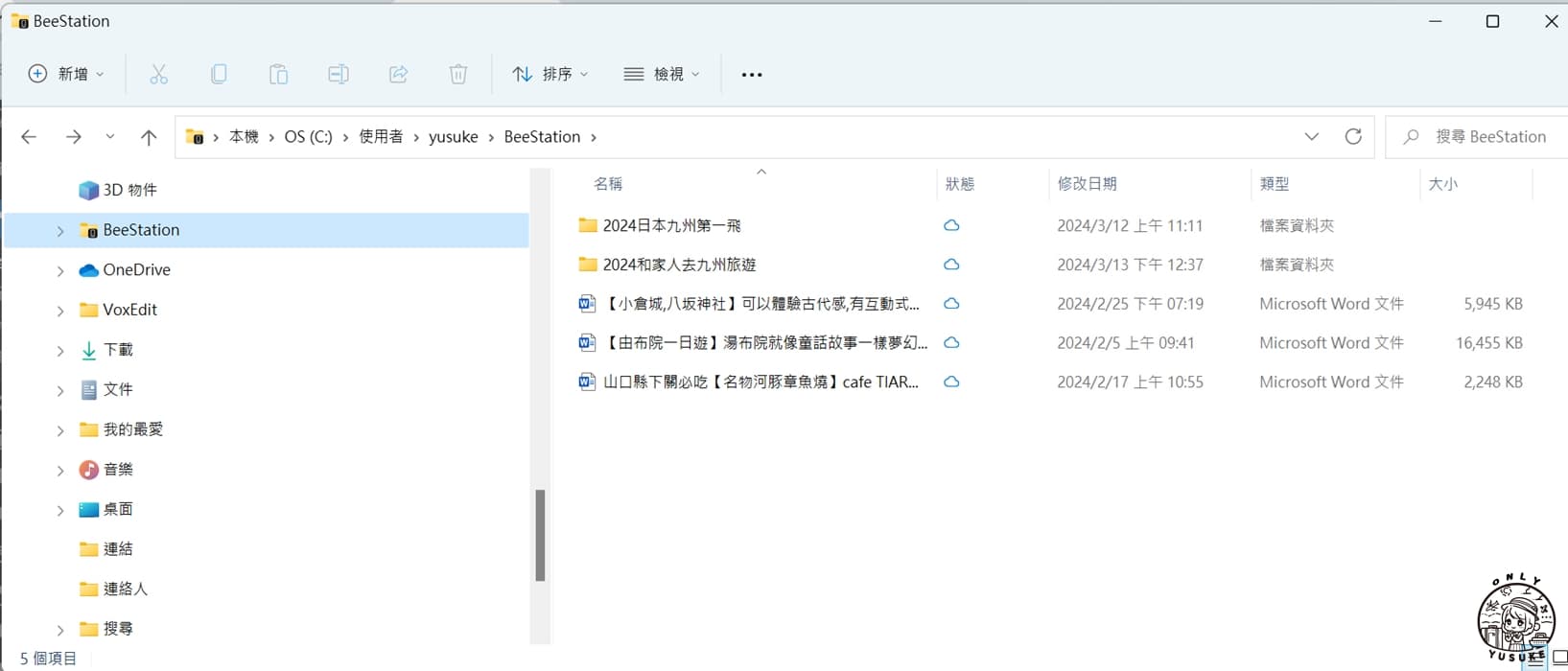
從電腦裡的 BeeStation 資料夾可以判定圖示狀態,若檔案或資料夾旁為藍色雲朵標示,在你開啟它之前都不會占用電腦空間。
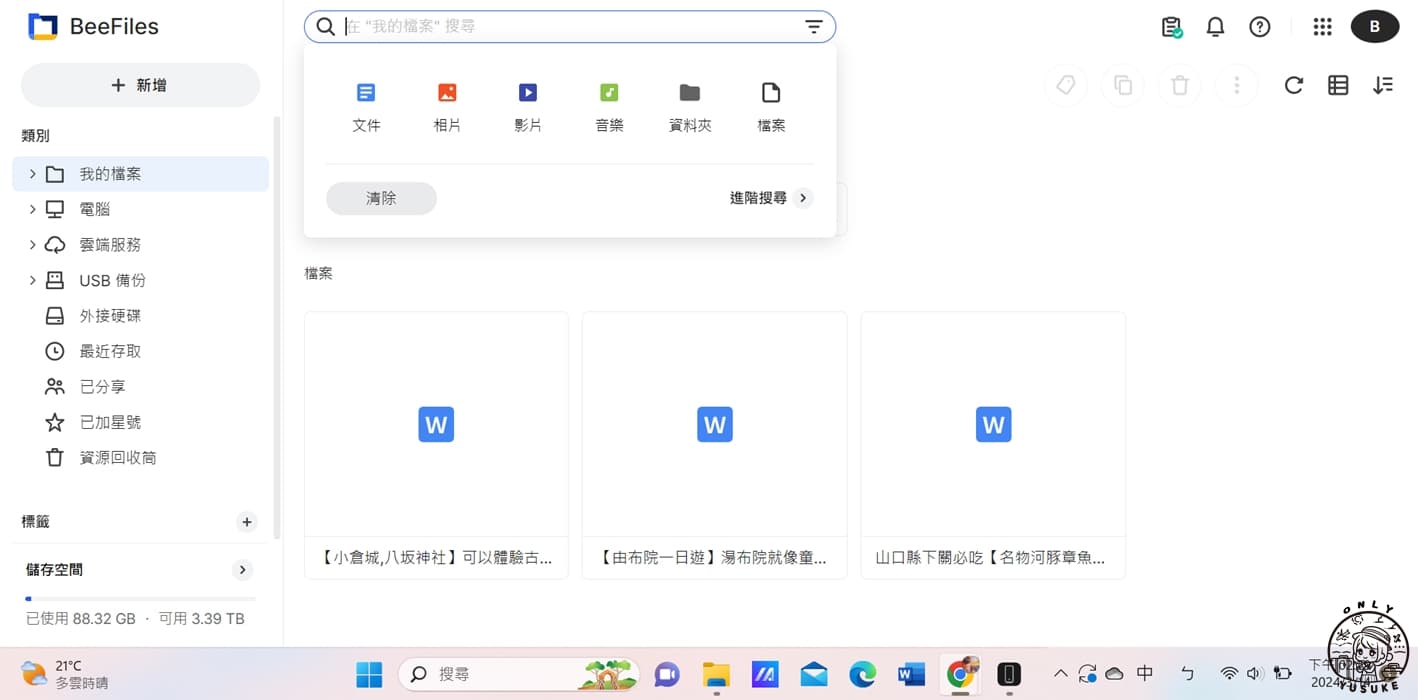
不確定自己想找的檔案存放在哪個資料夾也可以透過上方列表直接搜尋類別或輸入關鍵字。
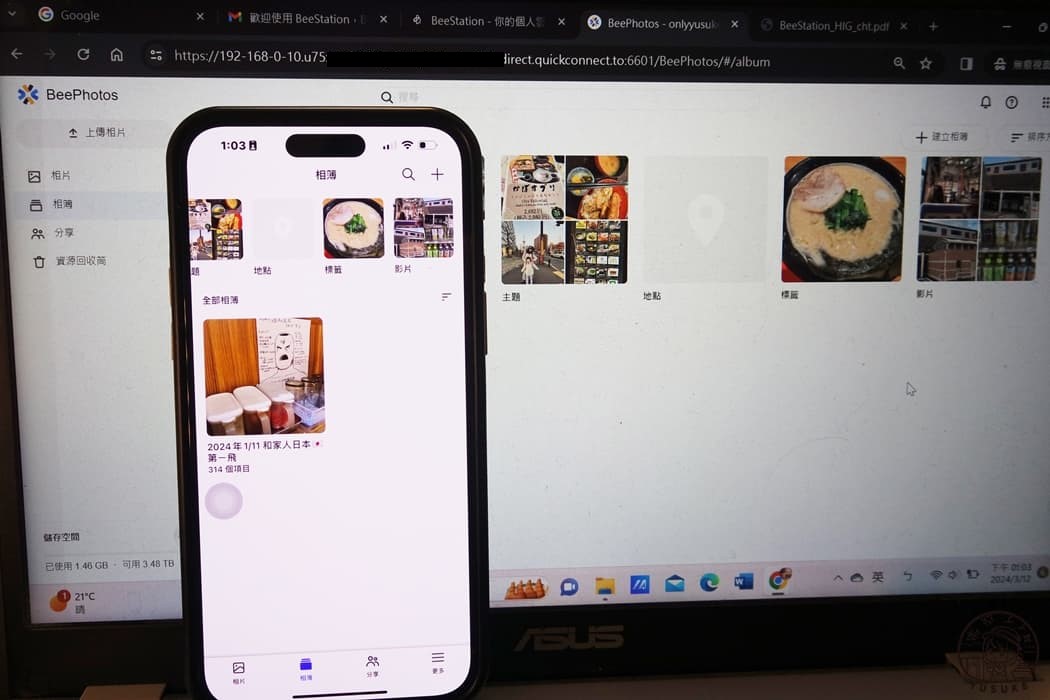
整體而言,多重備份同步的方式真的省下很多時間管理檔案、照片備份、存取照片。真心推薦給你們這個讓人放心有安全感又有效率的它。
BeeStation 官網
BeeStation PChome 賣場
BeeStation Momo 賣場
群暉科技 Synology 官網
同步分享至專屬私有雲【BeeStation】