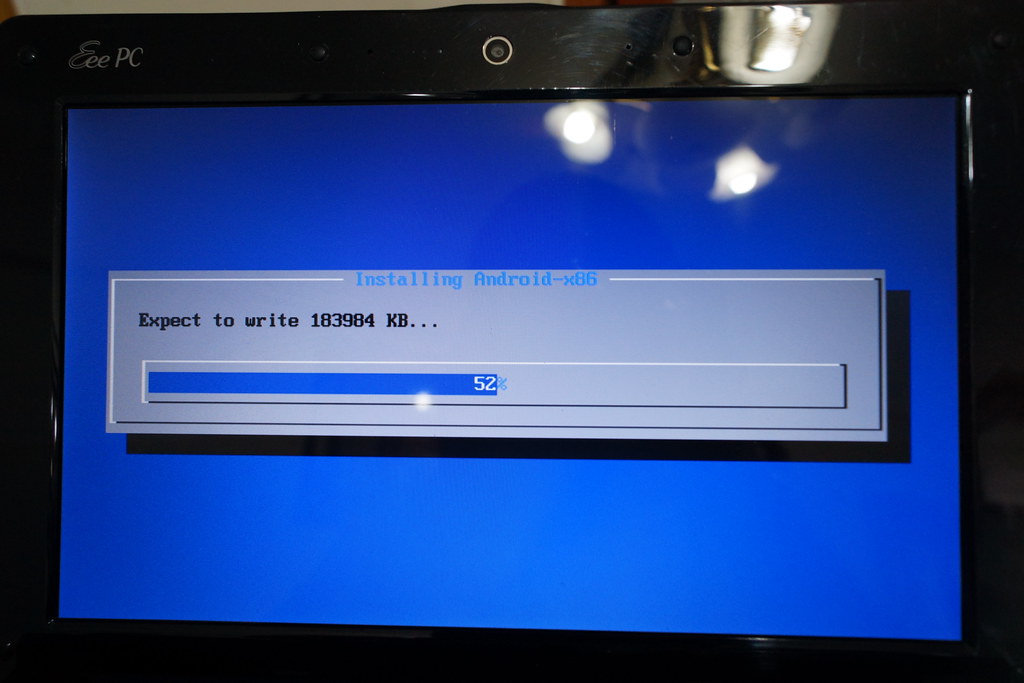在之前的測試,我用了我自己的桌機(amd 系統)來試著裝上 Android 4.0 x86,但卻是困難重重,窒礙難行。就算用虛擬盒子來安裝虛擬系統也始終未能前進一步。直到我前幾日購入一台二手的華碩 1005HA 小筆電後,這才豁然開朗。
延伸閱讀:Android 4.0 冰淇淋 ON 華碩 X101 小筆電!
說來我的運氣也真不錯,我以十分低廉的價格入手了這台品像仍然十分漂亮的華碩 1005HA,電池在 XP 中仍然有超過五個小時的水準,功能也都正常,也要好好感謝前任使用者的愛護。回到正題,換上這一台後,一切安裝的問題都迎刃而解了,非常順利且簡單、快速,安裝完後還真為我之前在 AMD 桌機上浪費的時間感到難過呢…。
更新:iso 檔選擇用 eeepc 版本的,在虛擬盒子中可以跑!
手把手教你裝 Android 4.0 在你的小筆電上,恩…或是別人的
首先要注意一件事情,目前支援的平台有華碩 EEEPC 系列,Amd Brazos(C-50、C-60),Lenovo s103t 平板電腦,Tegav2 平台 (Atom N455 tablet)系列等等,其他規格的小筆電(ATOM 系列的)也可以試試看,但其他平台暫時可以先省省力氣,這是一個浪費兩個下午的人——也就是我,給大家的忠告。需要的裝備:一個隨身碟(需分兩個磁區),一台小筆電,與一顆不怕打擊的心。

▲ 首先要下載相對應的 iso 檔來準備,網址點我,而現在的小筆電幾乎都沒有光碟機了,所以的作法是用隨身碟來安裝系統,請準備一隻大於256mb的隨身碟,應該家裡隨便都有一隻超過這容量的吧。
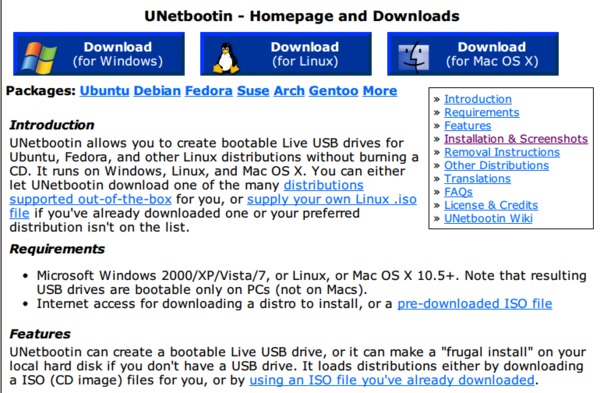
▲ 再來我們來下載製作安裝碟的工具,網址點我,選擇最上面的三個鈕,看你正在使用的電腦是哪個系統就抓哪個。

▲ 我們選擇下面的 iso 檔,點右邊的「…」來選擇你剛剛抓下來的 Android 4.0 iso 檔,然後插上你的隨身碟,磁碟機選正確後按下確定。

▲ 作好了之後不要選擇重新開機,因為我們是要在小筆電上頭安裝的(如果你是在小筆電上作業,就可以直接重開機)。

▲ 在小筆電的 BIOS 設定中記得將 USB 開機的順序調到最前面,每台小筆電進入的方法不一樣,請自行嘗試。華碩小筆電的方法是開機時狂按 F2進入。

▲ 你可以選擇要用 LiveCD 來直接把玩,或是直接安裝進去。建議先用 LiveCD 模式直接把玩一番,確定可以了再進行安裝。
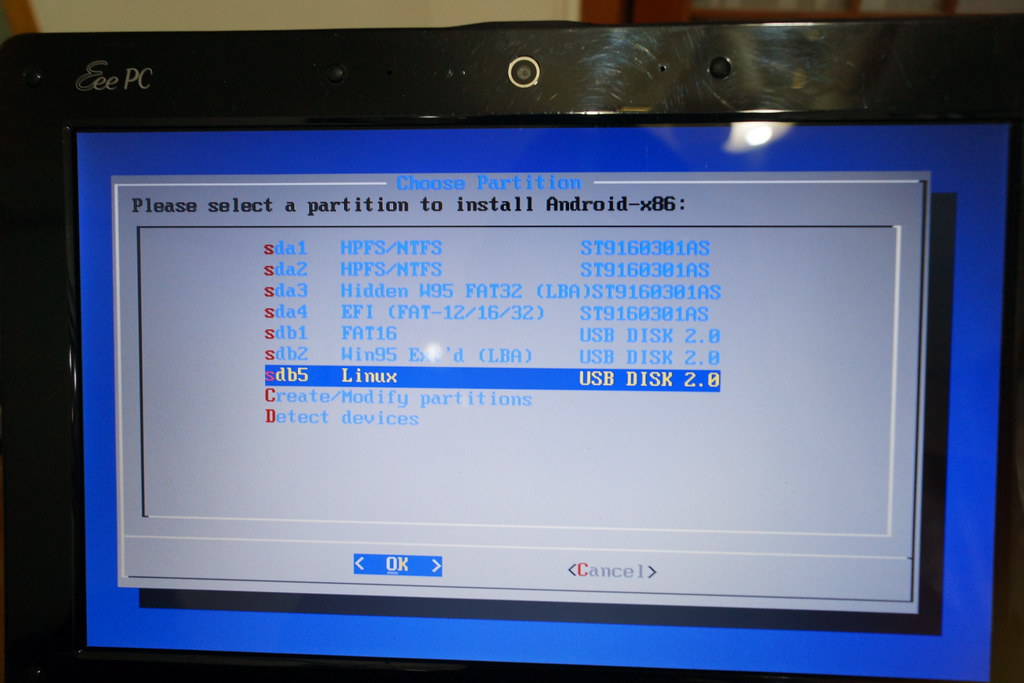
▲ 選擇安裝後,會跳到這個文字介面來,會讓你選擇看你要安裝在哪一個磁區,在這裡我建議安裝在「USB DISK」中(名字可能會有所不同),也就是安裝在隨身碟的磁區中,這樣就能保持小筆電的乾淨,又能體驗到 Android 4.0了。

▲ 這邊會問你要將磁區格式化成什麼樣的類型,建議選擇 ext3,但你也可以選別的試試看。

▲ 這邊會告訴你說這將會格式化磁區,資料將會丟失,你確定嗎?請再次確認你不是格式化你小筆電的硬碟,除非你真的知道你在做什麼。
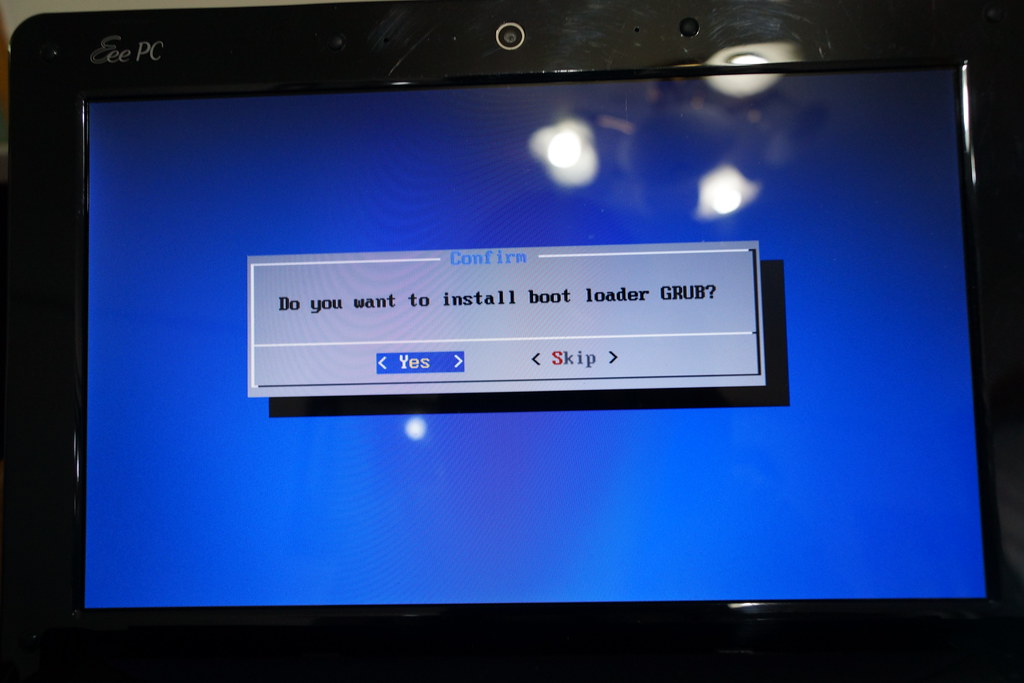
▲ 安裝中途會問你說要不要創立 GRUB ,這是一個開機系統的選單,建議創立,這樣你就可以很方便的選擇說要進入 win 或是 Android 。

▲ 這邊問你說要不要留下 system 資料夾,如果你想要為這個專案貢獻一份心力,那你會需要這個來進行 Debug。
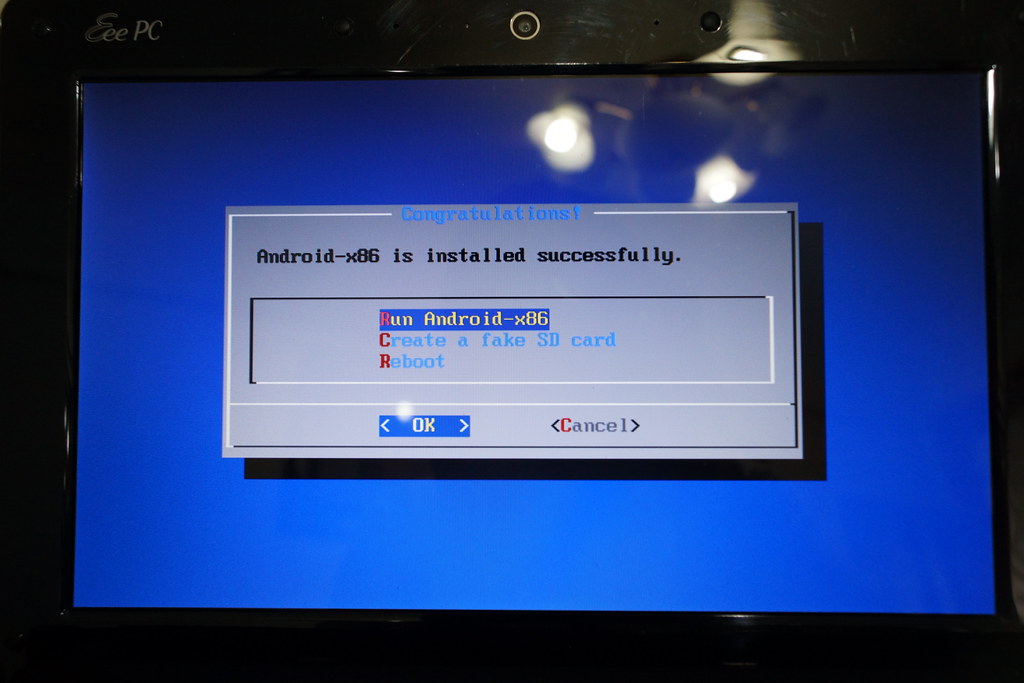
▲ 安裝完成的選單,會問你說要不要建立一個假的 SD 卡,可建立或不建立,我自己是覺得沒有也不會怎樣,因為我的 1005HA 讀卡機可以在 Android 裡頭讀到我的 SD 卡。沒問題的話就選擇第一個選項,開始跑 Android 4.0 囉!
詳細的使用心得將會在下一篇補上,在這邊先說一些我對安裝的心得。
1.如果發現安裝好後進入系統時會一直跑出「停止回應」的警示時,我猜測這是因為硬碟/隨身碟速度不夠快,導致 Android 系統等待超過五秒而跳出。
2.解決方案是使用 LiveCD 來模擬跑,因為是在記憶體中跑所以速度會霹靂快。缺點嘛…就是所有東西都會在關機後消失。
3.這也說明了為什麼示範影片用的是華碩 X101了,因為 X101 是 SSD,速度夠快。我認為一般的小筆電硬碟/隨身碟速度應該都不夠快來跑 Android 系統,但是 CPU 跟記憶體跑 Android 都是非常的綽綽有餘。
4.但是奇怪的是,硬碟速度明明比隨身碟還快,但卻是隨身碟跑起來無回應的情況比較好,滿奇怪的。小筆電內建的硬碟傳輸速率平均為 51.1mb/秒,機器人隨身碟的是 14.1mb/秒,而硬碟的存取時間為 26.6ms,隨身碟的是 0.9ms,看來差在哪邊很明顯了…。
所以…該團購 SSD 了嗎?(≧▽≦)(≧▽≦)(≧▽≦)(≧▽≦)