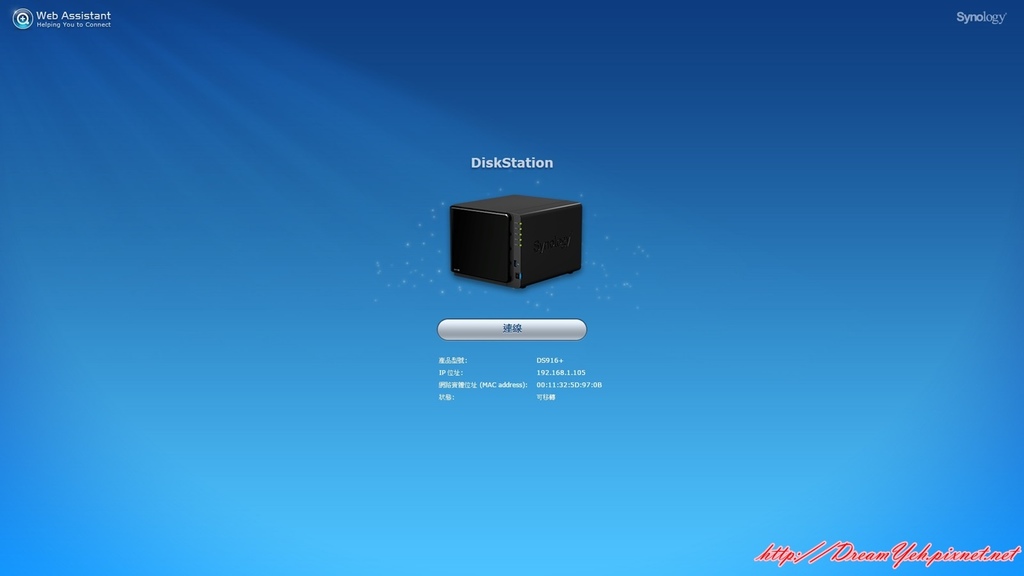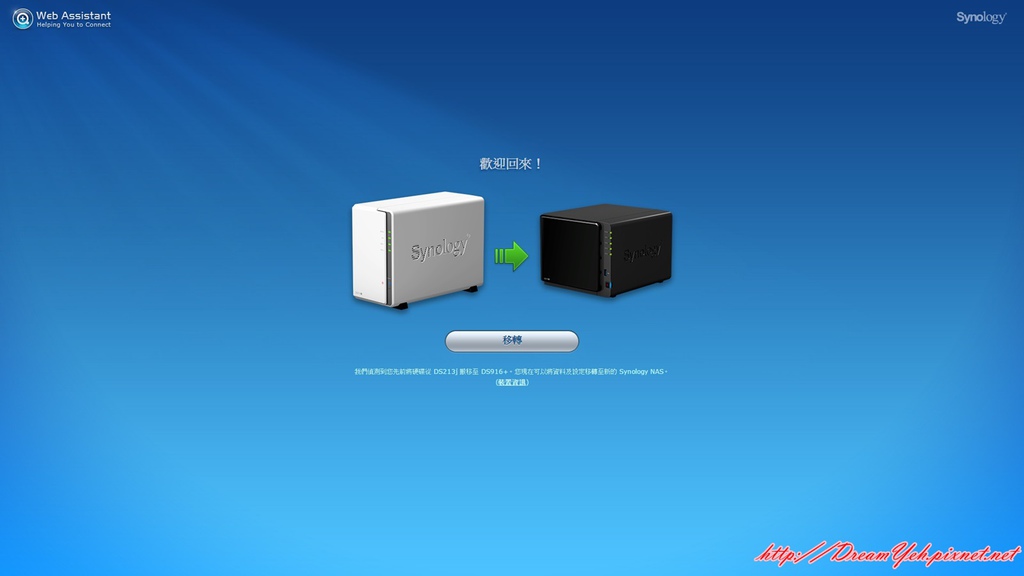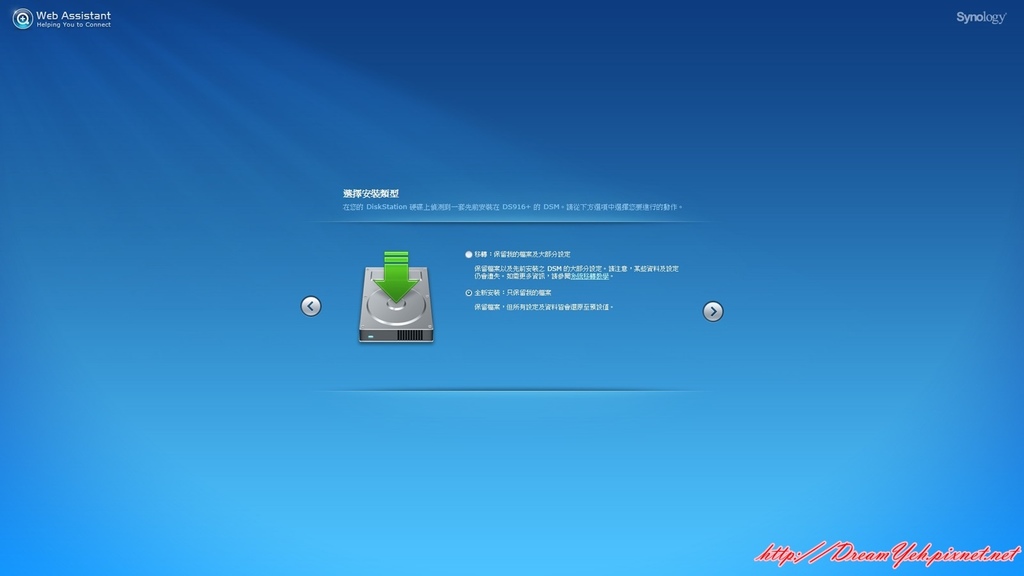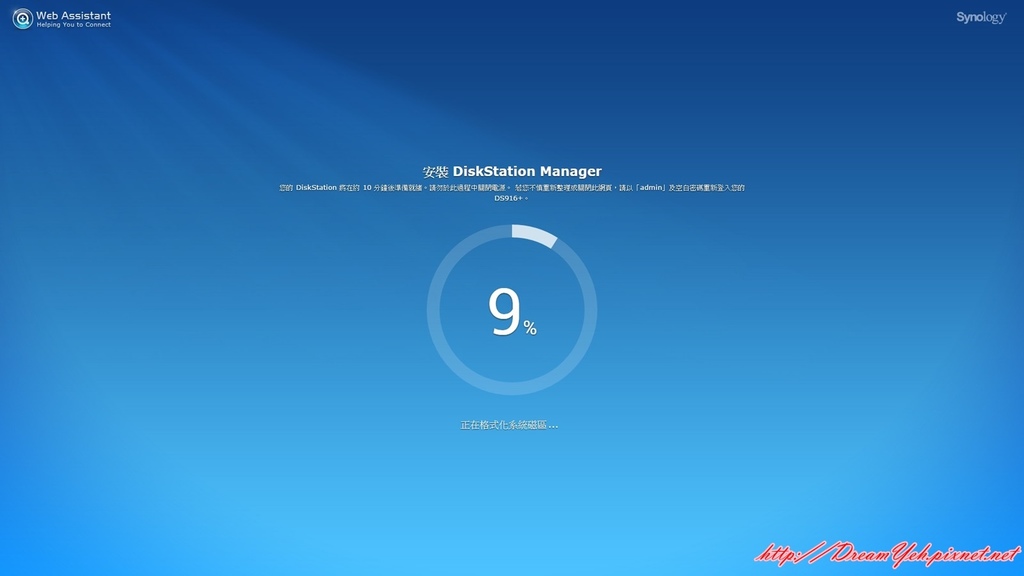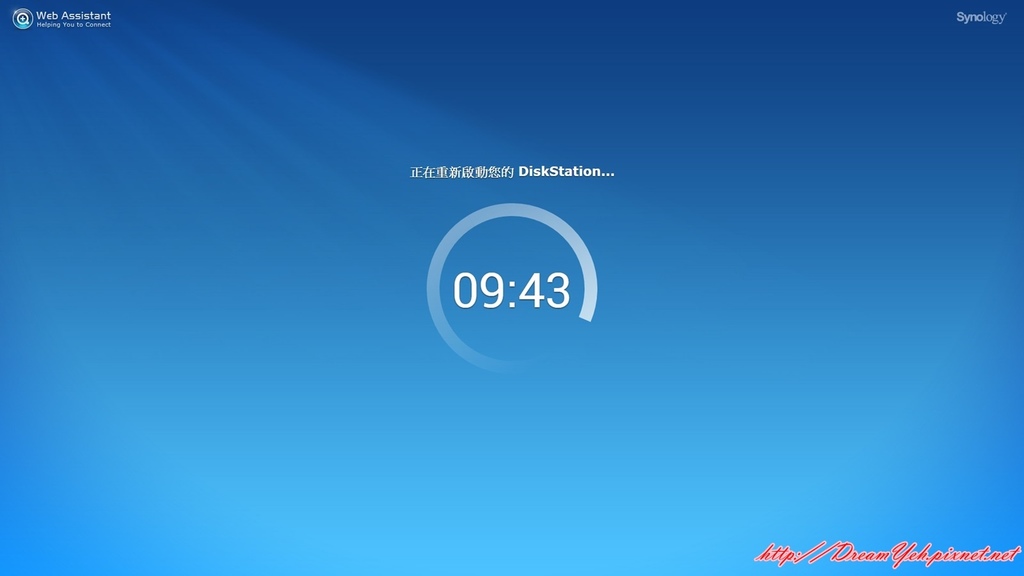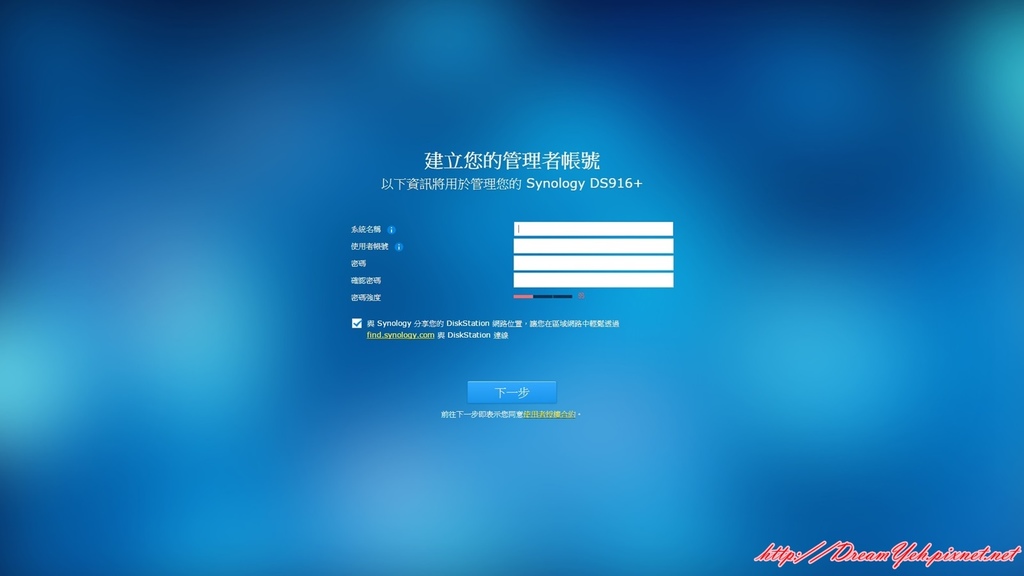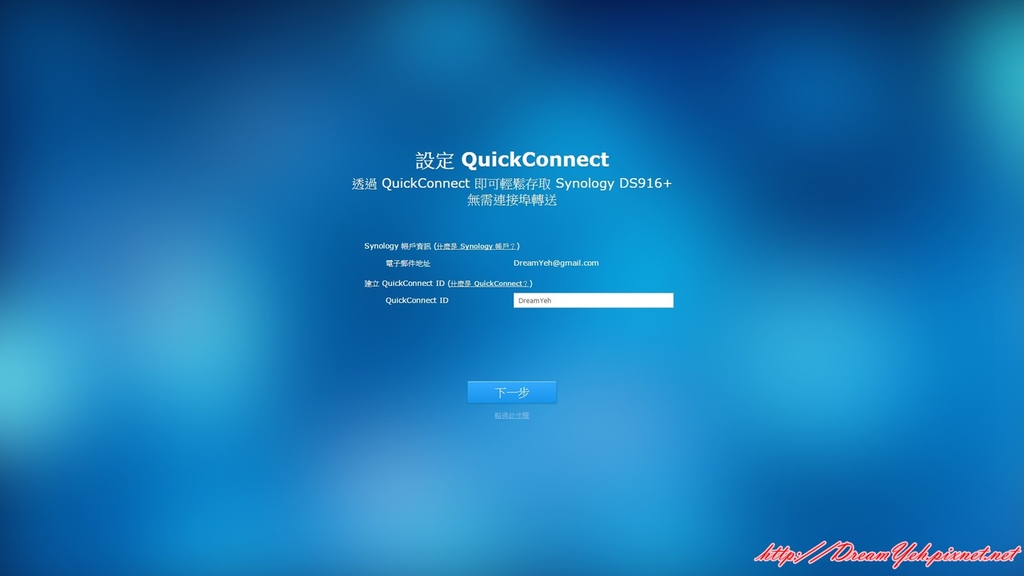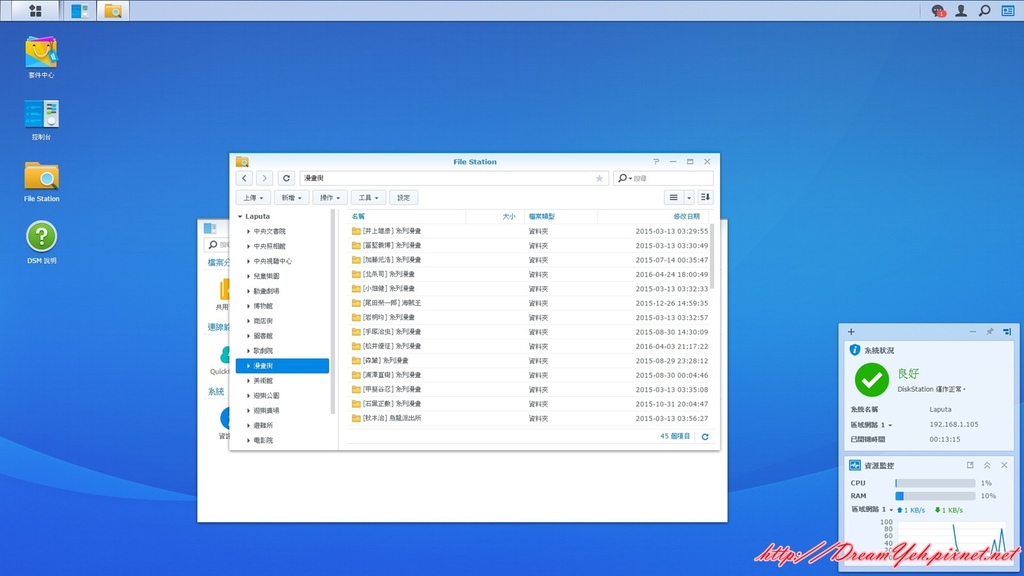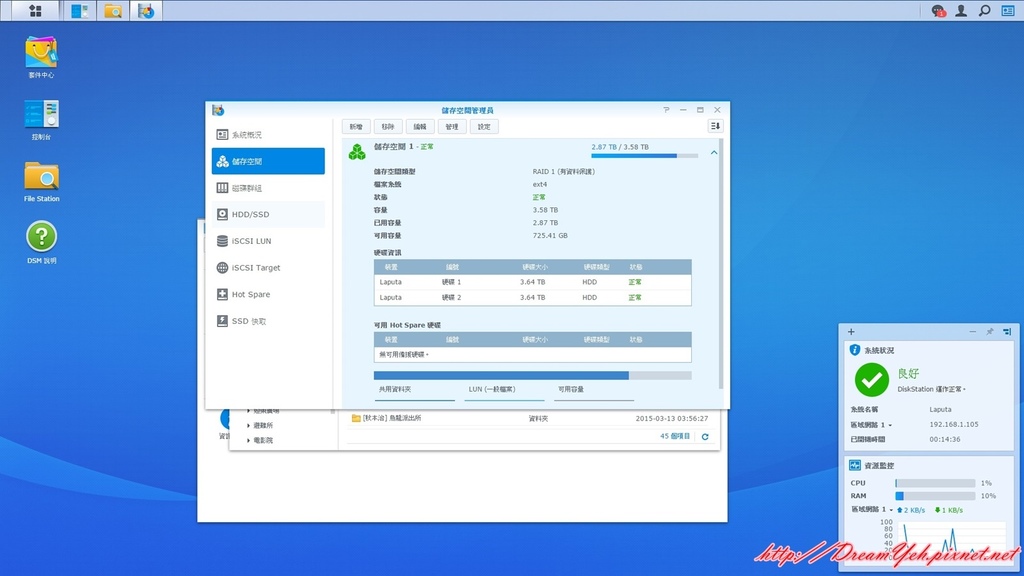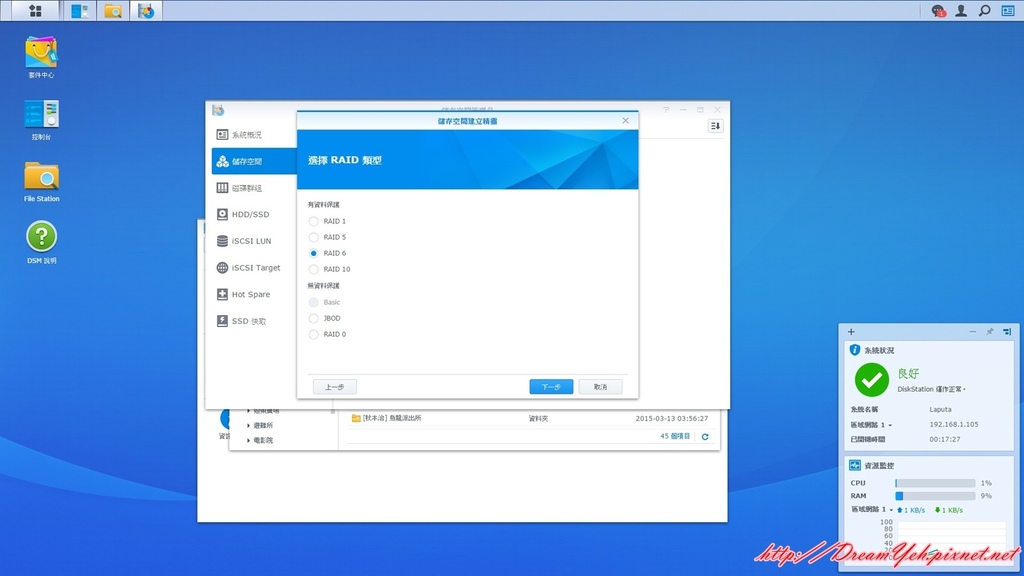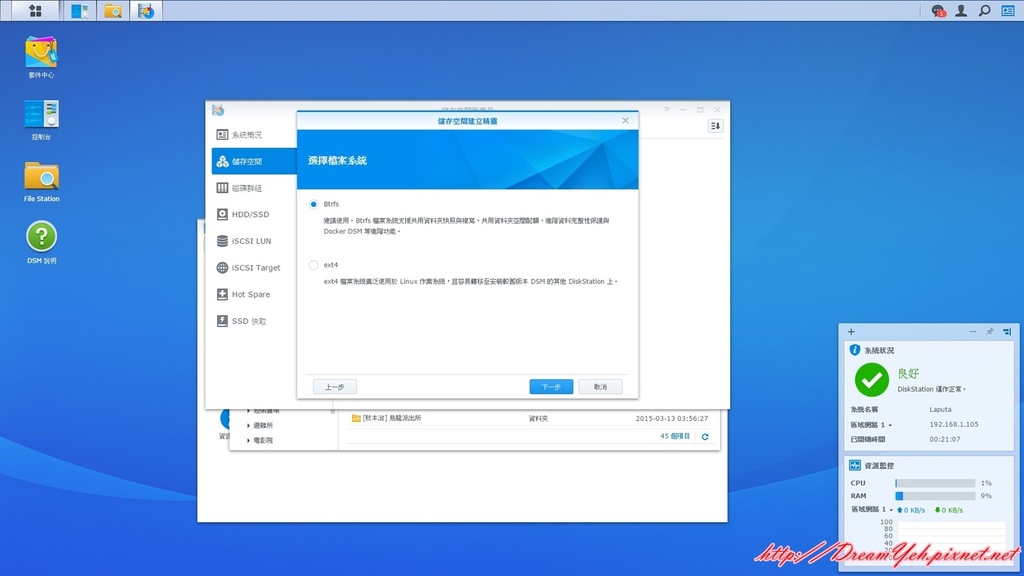雖然我們曾經有寫過NAS的相關文章,但很多人對天使說,連NAS都不知道是什麼!就藉由這次升級NAS的機會,從0開始,跟大家介紹個清楚吧!
一、什麼是NAS?
用最容易的理解方式就是,他就是一台單純只有硬碟的微電腦,而他的功能就是用來儲存用的!一般來說,無論家用電腦、手機,你總是會有一些重要的不得了、絕對不能消失的資料。而NAS,就是用來幫助你儲存這些資料的地方!
別小看「備份資料」這個功能,筆者有一次硬碟壞掉的超級慘痛經驗,當時都已經打定主意要花幾萬塊去修復硬碟資料,可惜有錢也沒門。有些重要資料壞掉了就是壞掉了,永遠都也救不回來。最珍貴的資料,例如你的日記、論文資料、到各地方的照片、甚至是紀錄小孩成長的照片影片等。這些資料都是消失後就無可取代的!
當然你可能馬上就會想,啊?我有Dropbox、Google Drive等雲端硬碟呀?可是用雲端硬碟保留資料有幾個壞處。首先是昂貴,即使是最基本的需求1TB,每個月也要花個幾百塊去租用。另一個缺點就是受限於網路速度。(中國的網路雲盤,速度非常慢)(使用光碟、或是想外買硬碟是愚蠢的,因為他們壞掉率遠大於NAS或雲端裝置等,請勿嘗試!)
這時NAS這種電子產品就翩然降臨了,他沒其他作用,就是專門負責幫你儲存資料的,你可以把他當額外的硬碟來任意使用,而且大多數的NAS都有RAID的功能,讓你資料可以受到更嚴密保護!另外,也有越來越多人把NAS當作是媒體播放器等。
.
.
.
二、入門選擇
通常如果你對NAS完全沒有認識、也沒有用過。通常入門都是選擇2Bay NAS,也就是裡面可以安裝兩顆硬碟。筆者之前對於NAS也是完全沒有研究。於是就選擇了Synology DS213j來用。轉眼間就過了三年。(這裡面型號是有規律的,最前面是這台NAS最多支援到幾顆硬碟,後面則是他發表的大約年份)。
三、開始準備升級....
但隨著時間過去,NAS裡面放越來越多東西,從最重要的資料-日記、照片與小孩的影片,到後來開始放各種多媒體資料,像是電影、小說、漫畫、動畫....等。發現只有2Bay,根本就不夠用!這時候就開始想要升級NAS。
升級NAS,很多人可能馬上就會想一個問題:需要升級到幾Bays呢?
當然所謂人各有需求,但筆者建議是挑選4Bays以上。因為要到4Bays以上才可選擇RAID5 or RAID6等配置。讓資料能更安全!又比方說同樣是2Bays裝兩顆8TB硬碟,筆者告訴你安全性絕對不如 4Bays裝四顆4TB硬碟!這也是筆者選擇從2Bays跳到4Bays原因。
除了想選擇更多量的Bays,另外你也知道,對工程師來說,「效能」這東西真是太重要了!曾經有個故事,有個工程師不小心把手機掉入湖裡,湖中女神就浮起來,左手拿台漂亮手機、右手拿台效能超強手機,這時候問工程師:「你想要哪一台?」。結果絕大數工程師都毫不猶豫地選擇較高效能那一台說:「手機掉到水裡不能用了啦!」~!%^&*$#%^
總之,效能的強大,也是升級NAS的一個考量,例如很多人可能會嘗試把會把DS415系列,在今年升級成DS416、或是筆者在這邊要介紹的這一台DS916+,不為了什麼!就為了存取速度快、效能高,做什麼都是爽呀!
但要升級NAS,可是還有許多注意事項,這在Synology官方網站有一番詳細解說。總之,最重要的還是,做好完善的資料備份吧!但如果你真的再也沒有額外空間,選擇無痛升級、資料轉移也是可以的,也就是你可以在不刪除原有資料下,將所有資料都無痛轉移到新的NAS系統上!
四、DS 916+
說了這麼多廢話,主要就是要讓連NAS都不太曉得是什麼的是什麼,在這邊我們就準備讓今天的主角-Synology DS916+吧!
Synology DS916+的規格可以在官方網站看到規格,但光看這些「規格」,可能會很無感。因此我們就來開箱,來體會一下他強大的效能以及編碼能力囉!
Synology DS916+ NAS開箱
Synology 群暉科技在2016年5月發表最新機種DS916+ NAS(新聞),這台被視為DS415+的後續機種,規格和效能整體大幅提升!他有兩個版本,2GB和8GB,通常用2GB就很夠用了~
官方產品資訊:DS916+詳細規格
筆者為了寫這一篇開箱文,本來還想去找大家專門喜歡用來配開箱文的「阿楞」。但後來發現家裡就有個更好的模特兒,還要阿楞做啥!
打開箱子,Synology 的DS916+這台NAS裡面隨機附贈的,還有電源線、變壓器、以及兩條網路線。網路線可以用來橋接DX513以完成擴充(這邊也順便呼應一下前面,這一台最多就是本身四顆硬碟、然後加上DX513五顆硬碟,總共擴充為9顆硬碟,也就是他數字編號開頭是9的由來)。
NAS的安裝是非常簡單的!連照片中這位小女孩都會(會的話早就上電視了)。總之,把硬碟裝入NAS、電源線插上,網路線接上,就完成NAS的安裝了!
DS916+的外觀非常樸素,甚至若拿台DS415系列,從外觀上還分太出來呢!當然這樣做也是有好處,正因為空間大小都跟以前一樣,因此如果是做升級,可以不用額外找地方放NAS。
正面外觀來看,有個電源鍵、一個USB3.0插槽可供資料傳輸。
背面的話,就可以看到他還有兩個網路孔,一個拿來連接你的Router路由器用(一般都是這樣接,讓你的家用電腦可以透過區域網路直接存取這台NAS)
還有兩個USB3.0恐、和1個eSATA連接埠
認識到他的對外孔線後,接著讓我們打開NAS,一探個究竟吧!
鏗鏗!打開,耶?不需要用螺絲起子!這也是筆者認為這台NAS很神奇的地方,筆者從安裝到完成,完全都不用鎖螺絲的!這跟過去組裝電腦經驗大不相同
打開機子,看起來就像有四個抽屜一樣,也真的如同抽屜一樣可以打開各個插槽,如果你看到此不覺得驚奇,沒關係,等一下筆者會拆一台DS213j,就知道「先進」在哪了
根據官方資訊,他資料傳輸速度,理論值最快可達每秒 225.91MB 的讀取速度、及 221.04MB 的寫入速度;進行資料加密傳輸時,則可以提供高達每秒 225.83MB 的讀取速度、每秒 209.35 MB的寫入速度,另外還支援單路 H.264 4K 或三路 Full HD即時轉檔。這也是筆者選擇這台而沒選擇DS1515、DS416等機種的理由。
翻到機器背後,則是雙風扇設計,具備更好散熱效果,噪音部分個人覺得無感,放在客廳,距離五公尺外就聽不太到了。當然如果還是嫌吵,可以控制耗電模式,方法是進DSM→控制台→硬體&電源→風扇模式,可調為全速、低溫、靜音。
五、安裝步驟
打開抽屜,把硬碟裝進去,就是這麼簡單
要裝的硬碟,推薦要裝「NAS專用硬碟」,也就是所謂的紅標硬碟,差距在於這類硬碟通常更具安全性。當然你要用普通硬碟也是可以的。
由於預算問題,筆者升級這台DS,是拔原有的DS213j上面的硬碟來使用的~畢竟如果要一次購買四顆硬碟,隨意選顆WD 4TB紅標硬碟,就要15599啊(寫這一篇時候的pchome價格)!
這邊準備要拆原本的Synology 213j囉~獻上祭品XD!
拆開213j,裡面就長這樣,可以看出以前機種,裝入硬碟是用鎖上去,當然便利性就比不上DS916+那樣類似抽屜的架構了!
拔出硬碟後,要安裝到DS916+上是很簡單的,要螺絲嘸?免!只需要把硬碟裝上,卡上卡榫,就是這麼簡單!
裝上硬碟後,就像是把硬碟放入抽屜、然後裝入置物櫃裡面一樣,非常直覺!
指揮艇組合!
把四顆硬碟一一裝入後,就完成機器方面的安裝了!就是這麼簡單!
安裝完後,當然請別忘記,插上電源線,插上網路線(另一端接Router)、當然別忘記最重要的-按下電源鍵開機XD
軟體安裝部分
安裝完之後,接著就繞到你家用電腦前,首先,請確保你的NAS的網路線,跟你的電腦,是在同一個區域網路當中,恩?不懂區域網路?那就記得讓你的電腦跟NAS是插在同一台Router的不同網路孔,然後Router的DHCP要開啟....還是不懂的就請教Google大師吧XD...
NAS開機後,在自己電腦打開瀏覽器,按下 http://find.synology.com/
順利的話,你應該就可以看到你NAS的準備安裝畫面了!
接著就按下連線吧!這邊由於筆者是採取無痛升級,他自動地就找到我原來的NAS了!看圖說故事就好
接著就可以選擇你的安裝類型,要移轉還是全新安裝,選擇移轉的話,通常而言你就能無痛升級。筆者是選擇「全新安裝」,他會把你原本NAS的內部設定也全部洗掉。但資料也仍舊會留著。
但還是老話一句,資料備份,要多少有多少!
接著系統就會開始安裝DSM了,中間有個要按「立刻安裝」按鈕的圖,筆者覺得除非不識字,否則應該都知道要按才對XD...接著就會看他開始進行安裝了
安裝完畢後,會重新啟動你的DiskStation
接著可以建立你新的管理帳號(若是選擇移轉,則這一步驟是需要輸入你的帳號密碼)
接著是設定你的Quick Connect帳號,有了這個帳號,你之後在外地就可以透過網址來連到你的NAS了!
這些都設定完後,可以檢查一下,你原來的資料都還在呢!這就是所謂的無痛升級了!!!若你僅僅是要做無痛升級,也懶得(或沒有硬碟了)再做資料備份,那所有安裝步驟就到此結束~掌聲鼓勵鼓勵!
請注意以下步驟會使你舊有的NAS檔案消失,請做好資料備份!若你是全新購買當然就沒這個問題了!
但筆者在這邊不只要做無痛升級,還需要做更多事情呢!原先筆者在DS213j上,使用的檔案結構是ext4,而在DS916+這麼新的機種裡面,支援更好的檔案格式-Btrfs,他真的非常新,即使是1515、DS416等機種都沒有支援。目前支援此檔案格式的僅有DS716+II、DS916+、DS416Play(更詳細請看https://www.synology.com/zh-tw/dsm/Btrfs)
Btrfs檔案格式,內建的資料完整性檢驗功能,可偵測檔案系統損毀狀況,進行資料校驗,並增強整體穩定性...簡單來說你就當作他是一種更安全的檔案儲存格式就好!詳細原理和說明當然以上面官方說明為主囉!但你要用這種新的格式,當然就必須把你原有的檔案給「咖擦」掉,請做好備份。(此處按下左上角的選單標誌,然後按下儲存空間管理員即可進入)
首先,用上面的移除按鈕,將你舊有的資料全部刪除!(最後一次警告!這樣會使你NAS上舊有資料都不見!請先做好備份!不要跑來跟天使說:我按照你的安裝步驟結果原來的NAS資料都不見了>
首先你能選擇你要SHR(Synology特有自動化磁碟陣列 (RAID) 管理系統,詳細介紹)還是RAID類型。RAID介紹看wiki。如果你真的都懶得研究,就選官方推薦的SHR管理系統就好。筆者這邊是選擇RAID6,是種犧牲空間、重視資料保護的管理系統。
最後選擇檔案系統,如果你都做到這一步驟了,當然選擇Btrfs呀!!!
之後就開始建立檔案系統了~這邊需要很長一段時間建立。就放給他弄吧!至此我們也完成所有安裝了!
結論
本篇文章再度完整介紹什麼是NAS,他可以當作是一台專門用來放置硬碟的微電腦。擁有最基本的檔案管理功能,且可以搭配小米盒子、Chromecast、apple TV等裝置,讓你在區域網路上輕鬆收看影片照片等。
DS916+是寫這blog時候,對於家用使用者4Bays的頂級選擇,播放影音檔案、影音轉檔正是他的專長,拿來撥影片可以說是順暢無比。支援的btfs格式,則對你的資料,提供更棒的保護!
期望大家看完本篇後,能對NAS有著基本、或更深入的認識,若對追求效能或NAS升級有所需求,本篇也是一篇很棒的技術參考文唷!
下面一篇,我們將繼續介紹,如何搭配DSM6.0,安裝需要用到的APP。包含私有雲工具Cloud Station,用以將資料多方備份。生產力工具Note Station,用來輔助你寫筆記寫文章。多媒體工具Video Station,用以讓DS916+成為你家的多媒體中心。以及在手機等行動裝置上安裝DS Video,用以撥放DS916+影片。
歡迎拭目以待!
本文章同步發表於個人部落格