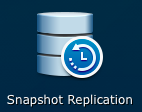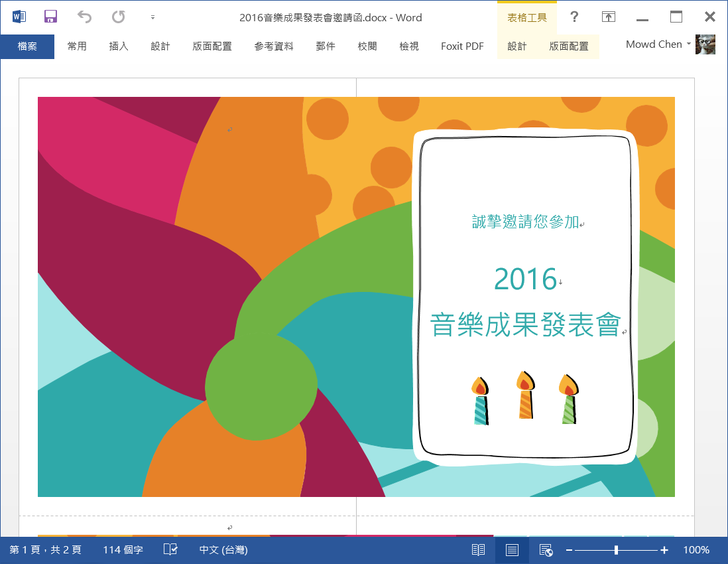在這個電腦病毒猖獗、勒索軟體橫行的年代,如何保護自己電腦的資料不被這些惡意程式破壞,是一件相當重要的事情。除了平時保持良好上網習慣,不隨便開啟來路不明的網站或應用程式,更重要的是當資料真的遺失時,如何將資料完整的救回。我有一位朋友是音樂教室的老闆,前幾天向我求救說他音樂成果發表會的資料全部被勒索軟體加密,又沒有備份,檔案都打不開了!遇到這種情形,真的只能跟他說聲抱歉,順便推坑請他買台 NAS 來備份重要資料,以免下次又遇到同樣狀況。不過如果以為買了 NAS 之後資料就安全了,其實也不對,如果能搭配 NAS 的內建的功能讓重要資料隨時自動備份,才能算是萬無一失。
後來音樂教室老闆聽了我的建議買了 Synology DS216+II,想要知道如何才能夠避免電腦因為中了勒索軟體,讓所有檔案都壞掉無法開啟。
以 Synology DS216+II 為例,這是一台擁有 2 個硬碟插槽的 NAS,除了最基本使用 RAID 避免單顆硬碟失效造成資料損毀之外,接下來就讓 Mowd 好好介紹如何利用 NAS 內建的功能來保護資料吧!
備份良方:Samba + Snapshot Replication (Btrfs 快照功能)
一、設定步驟
1. 設定儲存空間
2. 設定共用資料夾
3. 安裝快照軟體 Snapshot Replication
4. 設定快照備份
二、實際測試
1. 如何知道 NAS 的 IP?
2. 解決檔案內容被病毒篡改
3. 解決檔案被勒索軟體加密
三、小結
首先介紹一下 Btrfs,Btrfs 是 Synology NAS 新提供的硬碟格式,在資料保護的設計與功能上比起原本的 ext4 好上許多,而 Btrfs 的快照功能,能夠在幾秒鐘之內將整個共用資料夾的檔案內容全部備份起來,如同替檔案照張相片一樣。日後如果檔案損壞了,就可以馬上還原到原來的內容。不過目前只有 Intel CPU 的 NAS 機種支援 Btrfs 儲存格式。
更多 Btrfs 的介紹可以看這邊
https://www.synology.com/zh-tw/dsm/Btrfs
前面提到老闆因為都把影片存在自己的電腦,所以一中病毒,所有在電腦裡面的資料都被加密了,為了避免以上情形再度發生,我們要利用 Samba 將重要資料儲存在 NAS 中,並且搭配 Btrfs 的快照功能備份檔案內容,如此一來在檔案遭到惡意加密或是篡改時,就能夠迅速恢復成之前的檔案。接下來請跟著下面步驟操作,就不會再讓悲劇重演囉!
一、設定步驟
設定儲存空間
Synology NAS 一買來裝好硬碟和 DSM 系統後,我們需要建立儲存空間來設定硬碟空間。
打開儲存空間管理員,照著以下步驟進行設定。


這邊可以選擇快速模式,讓 NAS 根據目前硬碟來最佳化設定儲存空間,或是選擇自訂模式設定各種 RAID 模式。這邊因為我只用了一顆硬碟來作為設定範例,所以選擇快速模式,完畢後按下一步。


如果是全新的硬碟,可以略過硬碟檢查,如果是使用過的硬碟,建議還是檢查一下看是否硬碟有壞軌。


到這一步要選擇 Btrfs 檔案系統格式,才能夠使用 Btrfs 的快照功能喔!
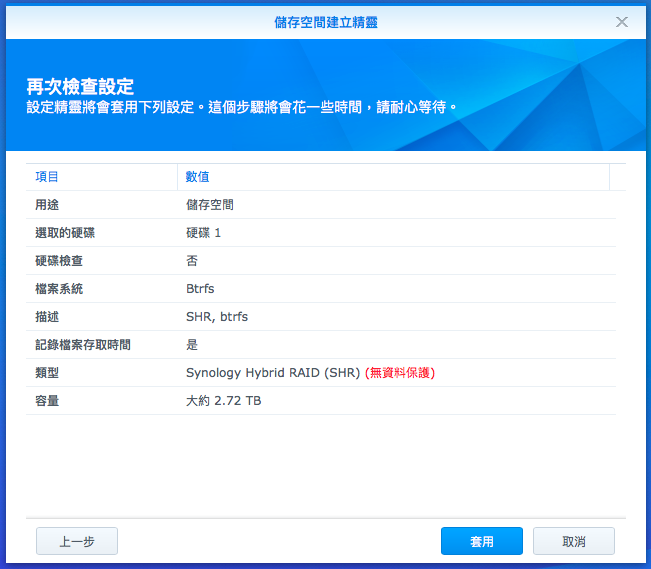

建立完畢!可以看到我們已經建立了一個 2.62TB 的【儲存空間 1】
建立完儲存空間以後,接下來我們要新增共用資料夾,才能夠把檔案放到 NAS 裡面。
打開控制台 -> 共用資料夾,按下新增來建立共用資料夾


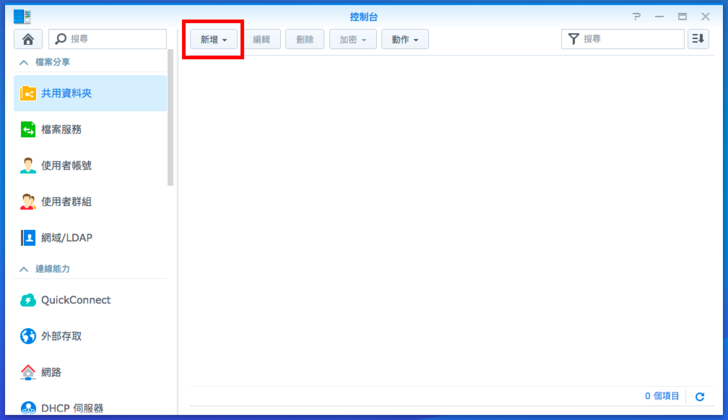
我們可以設定這個資料夾的名稱,比如將資料夾命名為【成果發表影片】。設定完畢後按下確定。

在這個畫面可以設定資料夾的使用權限,現在我們只有一個使用者,所以可以按下確定後繼續。
再來我們要安裝可以設定快照功能的應用程式,打開套件中心,輸入 snapshot 就能夠找到這個應用程式進行安裝。
安裝完之後就可以打開 Snapshot Replication 這個程式來設定快照,打開程式後切到快照分頁,可以看到目前成果發表影片這個共用資料夾還沒有設定排程保護,按下設定按鈕之後開始來設定吧!

快照排程的設定十分彈性,從每天、每小時到最快可以設定每 5 分鐘就拍攝快照一次,因為影片不是常常更新,所以可以設定一小時拍攝快照一次就好。
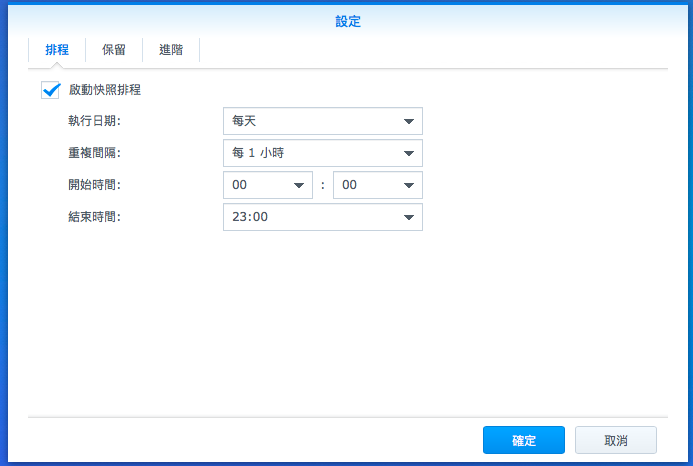
在這個分頁,我們可以根據快照數量來留下最新幾筆快照,或是根據彈性規則來保留快照,不建議設定為永久保留快照,因為一旦快照到達上限就不會再拍攝快照,需要手動刪除才可以恢復。下面我們設定的是保留最新 12 個小時、最近 3 天、最近 1 週的快照。

除了排程的快照,我們也可以手動拍攝快照,只要幾秒鐘,就可以備份目前共用資料夾內的所有檔案。
接下來就讓我們將檔案放到 NAS 上,練習檔案被病毒篡改或是加密後,如何救回原本的檔案。我們用 Windows 來示範,在這之前,我們需要先知道 NAS 的 IP。
如何知道 NAS 的 IP?
開啟控制台的資訊中心,切到網路分頁,如紅框所示,就能夠知道 NAS 的 IP 位址了

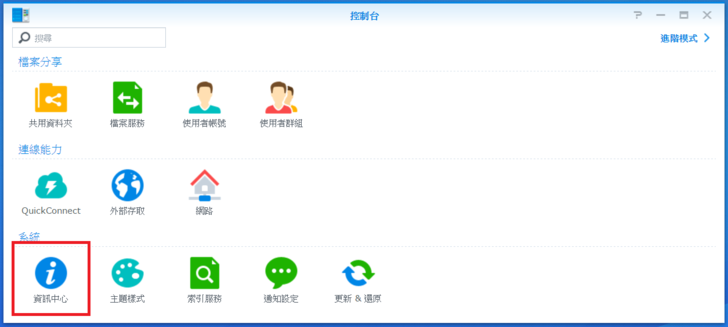

首先我們要把檔案放到 NAS 上,按下 [Windows] + R 鍵開啟執行視窗,輸入兩個反斜線後,後面接著 NAS 的 IP

打開後會看到我們剛剛新增的共用資料夾【成果發表影片】,點進去這個資料夾後,將檔案複製過去。


下面是【2016音樂成果發表會邀請函.docx】這份 Word 檔案的內容。

接下來要開始進行演練了!由於這個資料夾設定的快照排程是一個小時,所以我們可以照先前步驟手動拍一個快照,或是讓系統每小時自動建立檔案快照。
確定快照已經拍攝完成後,接下來我們就要來模擬檔案被修改或是被加密時,如何恢復原來的檔案。
解決檔案內容被病毒篡改
當電腦中了病毒,剛剛才打好的音樂會邀請函,居然變成一片空白了,該怎麼辦呢?
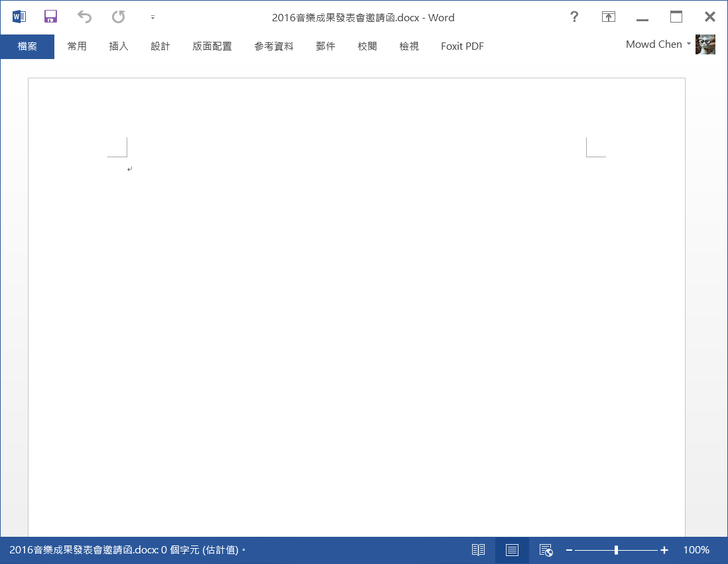
不用擔心,就讓 Synology Btrfs 的快照功能救回原本的檔案。在壞掉的檔案上按下右鍵,選擇【內容】

視窗開啟後,切換到【以前的版本】這個分頁,就可以看到邀請函先前沒有被修改的版本,按下還原按鈕後繼續。

按下還原按鈕之後會出現一個確認視窗,確認之後就可以成功將檔案恢復到先前的樣子了!


總算把辛辛苦苦打好的邀請函救回來啦!
另外不僅僅是單一檔案,只要是在這個共用資料夾內的文件都可以還原,所以也可以在資料夾按右鍵還原所有資料夾內的檔案喔!
發現所有檔案變成看不懂的亂碼,就算把檔名改成原本的 Word 檔名也打不開,該怎麼辦?
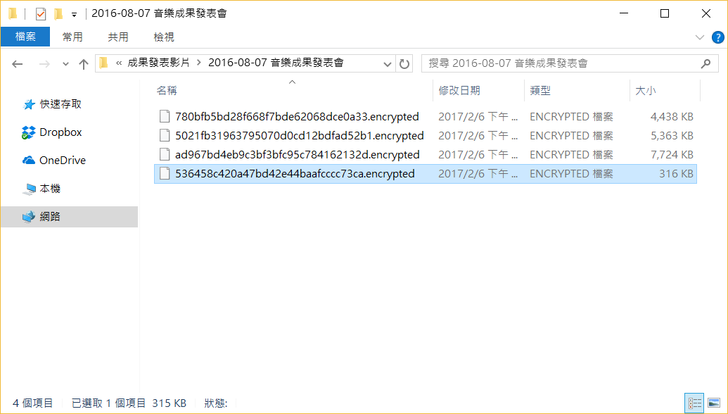

不用煩惱,在資料備份上我們已經有萬全的準備。首先打開 NAS 上的 Snapshot Replication,切換到還原選單,並且點選還原按鈕。


按下還原按鈕之後,會開啟快照列表,裡面會列出先前每小時的自動備份,我們可以選擇在資料被加密前的時間點進行還原,接著按下動作按鈕,選擇【依原始狀態還原】

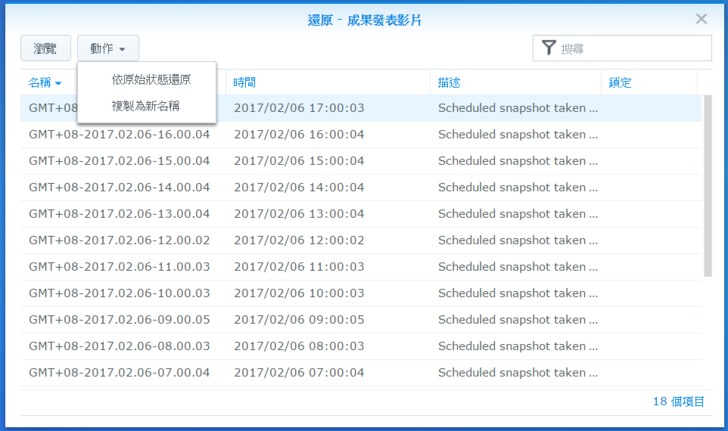
為了預防萬一,在開始還原之前還是可以再拍攝一次快照,按下確定按鈕之後就開始還原囉。

幾秒鐘之後我們再打開資料夾看,一切全部恢復到被加密前的樣子,資料全部回來了!

如果在選擇還原點的時候,不知道哪一個時間點的資料沒有被加密,可以在還原時點選瀏覽按鈕,開啟快照瀏覽功能。

開啟快照瀏覽功能後,就可以在 NAS 的操作介面選擇不同時間點的快照備份,也可以找到正確的快照時間點來還原了。

在這裡的檔案也可以下載,確認檔案是不是正確的內容。在檔案上按右鍵會開啟一個選單,選擇下載就可以將檔案下載到電腦。

打開來看,沒錯,這就是原本的音樂會邀請函,接下來就可以選擇這個時間點恢復快照囉!
在還沒有使用 NAS 之前,我也是只有使用外接硬碟來備份資料,這樣做的缺點就是一旦外接硬碟故障,所有資料還是會不見。買了 Synology NAS 之後,雖然可以搭配 RAID 避免一顆硬碟故障、全部資料不見的情況發生,但難免還是會擔心遇到這種會加密檔案的勒索病毒。
不過有了 Btrfs 以及快照功能之後,再也不必擔心遇到勒索病毒了,只要簡單點幾下,馬上就可以把任何檔案從先前的快照備份救回來,不僅如此,因為拍攝的快照檔案只有系統能存取,所以快照記錄也不會被勒索病毒加密破壞。
這樣的快照功能會不會很占系統空間呢?完全不會!因為快照所備份的資料只有檔案變動的部分,舉例來說一個 100MB 的檔案只修改了 1MB,那麼下次快照就只會記錄那修改的 1MB,並不會把整個 100MB 的檔案再複製一份,這也是為什麼快照在備份和還原都可以那麼快速的原因之一。
如果你已經有了 Synology NAS 但還沒開啟快照功能,建議你馬上就可以動手設定;如果你或是你的家人朋友正為了檔案備份而苦惱,向你推薦 Synology NAS 搭配 Btrfs 快照功能,保證是你的最佳選擇!
同步分享於:
Mobile01
http://www.mobile01.com/topicdetail.php?f=494&t=5066671
PTT《Storage_Zone》
https://www.ptt.cc/bbs/Storage_Zone/M.1487096015.A.190.html
Facebook 社團《NAS 網路磁碟伺服器 使用者俱樂部》
https://www.facebook.com/groups/nas.tw/permalink/10154988211958245/
Mowd Blog
https://blog.mowd.tw/p/3045
以及我的
Facebook
https://www.facebook.com/mowd8574/posts/10210710558494543
Twitter
https://twitter.com/mowd8574/status/832259465298579456
Plurk
https://www.plurk.com/p/m3c7r6
Google+
https://plus.google.com/+MowdChen/posts/EwQdr1cVgVg