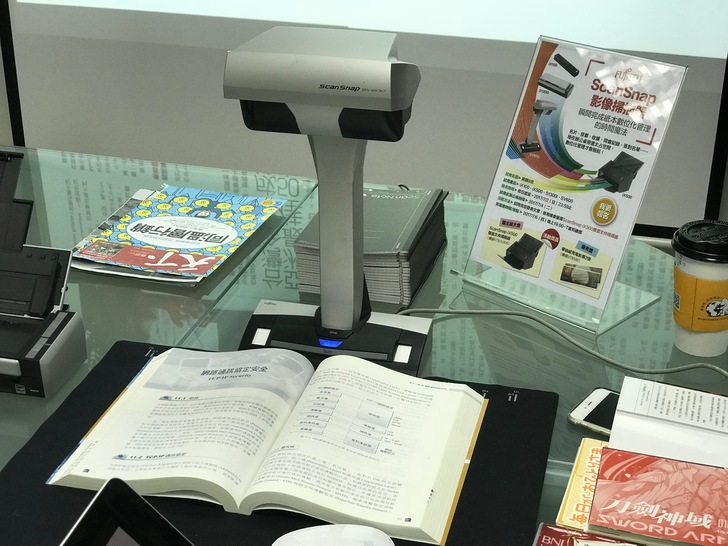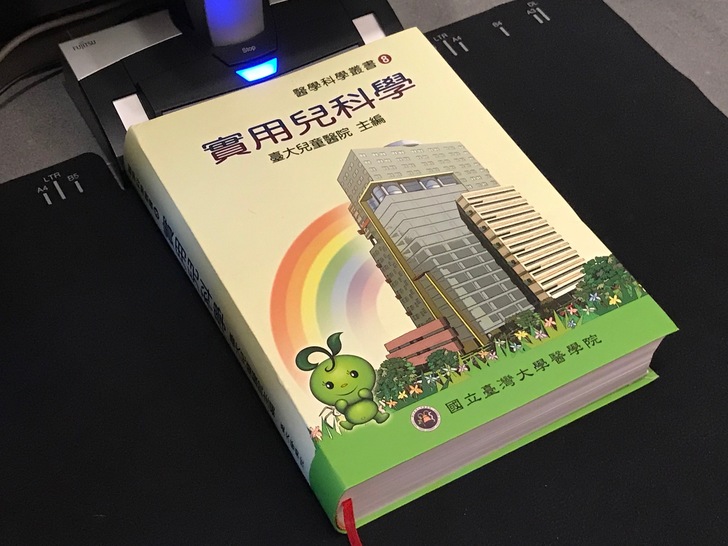前言:
很榮幸參與這次 ScanSnap SV600 掃描器的試用活動,T客邦與廠商都相當認真,讓大家試用機器之前,還先合辦了產品說明會,
感謝 達利科技股份有限公司 業務部主任 鄭英英小姐 的詳細解說,而且幾乎是有問必答,是對商品徹底了解的使用者
其實筆者曾經是 ScanSnap S1500 的使用者,
遙想當年因為上課講義或教科書很笨重,適逢 Apple iPad 的起飛,書籍電子化變成一種流行,
印象最深刻的是當時厚重的「賈伯斯傳」,一本 509 元的價格,一買回來二話不說就馬上 「拖去斬了!」,
書籍電子化的好處就是不占空間、重量消失、不會泛黃氧化、搜尋快速、檔案雲端化、只要有網路環境,能夠不限地點的存取等等,
但缺點就是書本必須拆書與裁切,對於有些愛書人士來說,這是無法承受之痛,
有關拆書與書本的裝訂方式:
▼拆書之前應該了解一本書的構造與裝訂方式,因為本文的主題是非破壞性掃描,因此簡單帶過就好,下圖節錄自 IDEA+10舉一反十的聰明設計訣竅
▼一般超過 4 頁的印刷物,就必須選擇適合的裝訂方式以達到方便保存的目的,以下是幾種常見的裝訂方式及名稱
ScanSnap S1500 的掃描:
(以賈伯斯傳為例,以下為2011年的照片,畫質不佳或不清楚還請見諒)
▼賈伯斯傳屬於傳統軟精裝書,我們先拆掉封面及封底(有的書需要拔除訂書針,因此需要用到釘書針拔釘器)
▼拆下來的封面封底因為有一定厚度的關係,還是必須以平台式掃描器掃描,如果是較薄的封面封底則可以裁切對半之後以 S1500 掃描
▼撕開書背紙之後發現有一條書籤帶跟紗布,這就是傳統精裝書的做法
▼依據裁切器允許的裁切厚度來分割(經驗多了就知道大概多厚),使用比較長的刀片從中間切割分開,而底下最好墊一張切割板,因為通常需要多切幾次才會斷開
▼筆者是以日本廠牌 CARL DC-210N 作為裁切工具對邊緣加以裁切,這台只要三千多元台幣就可入手,而且耗材只有圓形刀片跟底下的墊片條
▼DC-210N 有一片螢光板可以輕鬆幫助紙張定位,目的是要把邊緣的黏膠切除
▼為了避免殘膠造成卡紙,書本的紙張必須順一下,因此裁切完後檢視是否有殘膠很重要,看看是否有沒被分開的頁面
▼完成之後按頁面順序開始掃描,其實掃描的時間是遠小於裁切時間的(因為 S1500 的掃描速度是 20 頁/分鐘,iX500 是 25 頁/分鐘)
▼如遇到卡紙通常是一次進紙兩張以上了,只要從紙槽取出卡紙,繼續接著掃描就可以(若總頁數不多建議直接整疊重掃比較快),
最後進入 PDF 頁面校正作業(頁面旋轉或缺頁補掃),然後因為分成幾疊來掃描,所以還要合併檔案,之後就大功告成了。
▼日本富士通當然深知許多人不想拆書的道理,因此推出了 SV600 來補足掃描上的功能,而且沒有耗材的需求。
SV600 適合掃描捨不得破壞的書籍,或是重要的原稿不希望掃描的時候有接觸,可以掃描精裝書、水彩或蠟筆手繪圖、或是老舊易破碎的紙張或照片等等。
其特點有:
「 VI technology」使影像品質不均的情形降至最低
「 Multiple Document Detection」自動裁切多份文件
「翻頁檢測」縮短操作時間
「書籍影像校正」校正書頁的扭曲
ScanSnap SV600 開箱:
▼箱體算是頗大,但收納方式一目了然,裡面有 AC變壓器 跟 安裝光碟,配件有 USB 傳輸線、延伸固定器、跟一塊背景取紙分離墊
▼光碟內有許多應用軟體,都有中文版所以使用上沒有什麼問題
#ScanSnap Organizer 是用來顯示和管理由 ScanSnap 掃描的影像資料 (PDF 或 JPEG 檔案) 之應用程式。
#CardMinder 是用來顯示、組織和管理由掃描器所掃描的名片影像資料之應用程式。
#ABBYY FineReader 是用來對掃描影像進行文字辨識,並將其轉換為 Word、Excel 或 PowerPoint 文件。
▼中央的高景深鏡頭和 CCD 感應器,號稱的「 VI technology」能使影像品質的不均降至最低,就算在有距離的情形之下掃描,仍然可以生成平順的影像。
照明的部分是亮度充足的高指向性 LED 光源,因此在昏暗環境之下對掃描沒有什麼影響
▼底座有掃描啟動按鍵跟停止按鍵,兩側的矩形白紙則是為了校正明亮度,所以不可以擋住
▼底座的背面很簡單,由左至右分別是 AC電源插孔,USB 2.0 Type-B ,跟最右側的 Kensington lock 防盜鎖孔
▼連接電腦的方式相當簡單,只有 AC 電源線跟 USB 纜線
ScanSnap SV600 的掃描:
▼這裡只提出一些比較特別的功能,其他詳細的掃描步驟可以參考線上的使用手冊,例如可以 Wifi 直接掃描到平板或是發送到雲端的功能也就不再贅述
自動裁切多份文件:將多份文件置入背景取紙分離墊的掃描範圍內時,只要掃描一次,就能同時裁切多份文件。 附註:最多可自動裁切 10 份文件。兩份文件之間必須間隔至少 15 mm。
一次丟很多名片,可以快速的一次處理,相當神奇!
▼接著來掃描大本的精裝書,這種一本動輒數千元的書,當然不可能破壞它
▼因為要把書本撐開,最直接的方法就是用手指壓著書本兩側,除非另外加購壓平書本專用的壓克力板
▼選取校正工具的時候會有手指形狀的貝茲曲線讓你調整,兩三根手指都可以快速消除
職業相關性:
▼因為本身職業的關係,不管是 S1500 的裁書方式(例如考古題,考完試變成很佔空間)
▼或是 SV600 不需裁書的方式(醫學精裝書本通常非常厚重,電子化之後輕鬆許多)
▼軟精裝書因為有書背紙跟紗布在書背,以壓克力板壓書掃描後效果不錯,也不會有脫頁的問題。另外,如果想掃描的書比較厚,也可以把 SV600 本體墊高
▼以壓克力板壓書掃描(此壓克力板是跟朋友借來的不是正規品,所以尺寸不大合)
結論:
有人會問,富士通 ScanSnap系列的掃描器該買哪一台呢?
其實,想想一個簡單的邏輯,為何 ScanSnap 的掃描器已經發售許多年了但造型卻沒甚麼變化?因為每一台的功用都已經趨近完美而且相輔相成,每台的使用取向都不太一樣,所以要看自己想掃描的物件來購買,預算充足的話當然是全部擁有最好。
但 ScanSnap 系列如果是以專業使用的解析度來說,它的畫質稍微差了一些(掃描解析度最高:黑白 1200dpi,彩色 600dpi)。
因此結論是:ScanSnap SV600 是適合想快速方便的掃描、不想破壞書本、有 A3 尺寸掃描需求的使用者
以上,與大家分享個人的使用心得。