[分享] [DS916+完全活用之二 ] DS916+安裝實戰:NAS新手須知 & DSM 6.0功能介紹
在看完了上一篇的NAS應用基礎與Synology DS916+的開箱分享後,接下來我們就將實際動手為DS916+安裝上新硬碟,並完成DSM系統的安裝,以及基礎的資料儲存與分享的設定。當然,對於NAS的新用戶來說,到底在開始使用NAS之前,需要注意哪些考量的重點呢?在接下來的文章中,也將為大家詳細介紹喲!
[ 系列文章目錄 ]
1.[DS916+完全活用之一] 打造最強雲端主機:NAS應用基礎 & Synology DS916+開箱分享
2.[DS916+完全活用之二 ] DS916+安裝實戰:NAS新手須知 & DSM 6.0功能介紹
3.[DS916+完全活用之三] 讓DS916+發揮雲端戰力:滿足你所有需求的五大應用套件分享
4.[DS916+完全活用之四 ] 讓DS916+成為雲端整合利器:資料同步、備份功能樣樣通
NAS新用戶,你該注意什麼?
若你是一個從沒使用過NAS的新手使用者,在開始使用NAS前,你應該得要注意哪些重點呢?下面阿祥就以個人經驗,為大家整理幾個NAS新手用戶應該注意的重點:
.操作界面是否友善:Synology的DiskStation Manager可以說目前各家NAS廠商中,使用者友善程度數一數二的,而這個系統目前已經推出到DSM 6.0版本,在真正開始安裝使用你的Synology NAS前,不妨可以前往Synology的官方網站,直接線上體驗DSM 6.0的各項功能。
.了解你的用途:在決定購買NAS之前,阿祥會建議大家先思考一下,自己想要建構NAS的主要目的是什麼,並進一步考量你所需要的硬碟容量、擴充槽的數目…等,才能精準地將錢用在刀口上。以DS916+為例,這款NAS就一次推出了2GB與8GB兩種不同記憶體的規格,主要的原因就在於考量用戶需求的不同,若是一般資料儲存與家庭用途為主,就可以考慮選擇入門的2GB版;若是用途偏向於企業辦公室建置公用資料伺服器,或是要連結更多雲端伺服器相互備援,那可能就需要8GB的進階規格了。
.選擇NAS專用硬碟:考量到NAS與其他伺服器一樣,是需要長時間啟動待機,並頻繁進行檔案讀寫的動作,因此在選擇搭配NAS的硬碟時,會建議大家可以選擇「NAS專用硬碟」。目前主流的硬碟廠商,都有提供NAS專用的硬碟產品線,相較於一般的硬碟,NAS專用硬碟在讀寫速度上的表現更好,通常也會有更長的保固時間,也具備更好的抗震能力,可以避免NAS長時間運行,或是多顆硬碟同時運轉時產生的共振現象,對於你寶貴的資料防護也更有保障。
DS916+安裝硬碟與啟動

圖:此次搭配DS916+評測的硬碟是TOSHIBA 6TB容量的企業級3.5吋硬碟,具備高達128MB的緩衝記憶體,轉速也達7200轉,可支援24小時 x 7日的全年無休運作,也支援TOSHIBA持續性寫入快取技術,帶來更好的效能,並可達到每年550TB讀寫的資料量,保固也長達5年。

圖:接下來我們抽出DS916+第一格硬碟擴充槽,來進行硬碟的安裝吧!

圖:抽出來的硬碟托盤,在兩邊螺絲固定處都有保護條,需要先拆卸下來才能安裝上螺絲。

圖:內層有六個固定螺絲的地方,其中有四個主要的螺絲孔有免螺絲固定的設計,但長期使用的話,還是會建議都把六顆螺絲都鎖好。

圖:將前面板安裝好之後,就可以接上網路線與電源,並啟動電源囉!
DS916+系統初始設定
在完成了DS916+硬碟安裝之後,接下來就需要將NAS連接上電源與家中的網路系統,即可透過家中同一區域網路的電腦,來進行系統的初始化設定,雖然聽起來好像有點複雜,但其實只需要按照以下的步驟來進行,即便是新手,也能輕鬆完成DS916+的啟動與設定哦!
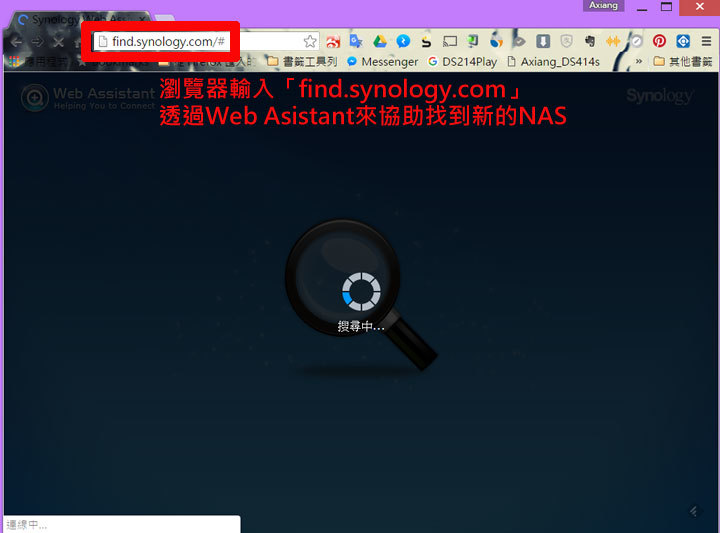
圖:在確認好DS916+已經連結到區域網路並開啟電源之後,我們可以利用同一區網的電腦,開啟瀏覽器,直接連入「find.synology.com」這個網址,開啟「Web Assistant」來進行新NAS的掃描。

圖:在掃描後即可找到DS916+囉!點選「連線」並按下「設定」鈕,來進行初始設定。

圖:由於我們的硬碟沒有安裝過DSM系統,因此可以選擇「立即安裝」來進行系統的初始化。
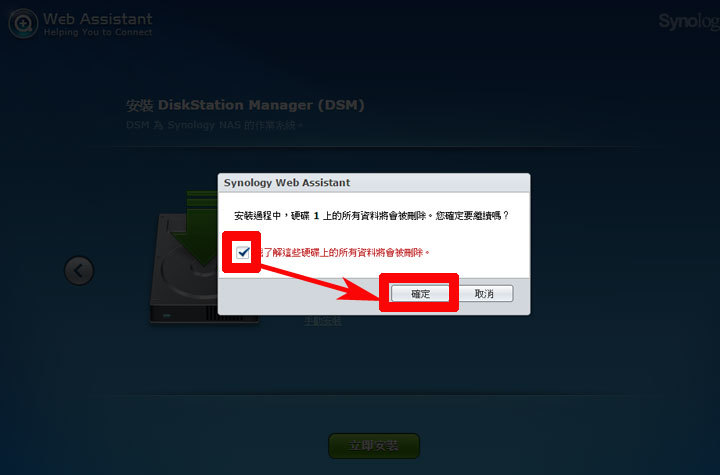
圖:接下來系統會有警示,要我們確認硬碟資料會被刪除,請勾選「已了解…」的選項,並按下「確定」。

圖:接下來,我們可以進行DS916+系統的名稱編輯,以及使用者帳號密碼的設定,設定完成後,按下「下一步」。

圖:如此一來就設定好管理者帳號囉,按「下一步」,來確認DSM系統更新與維護選項,建議維持預設的「自動安裝最新DSM版本」即可,接著再按「下一步」來確認。
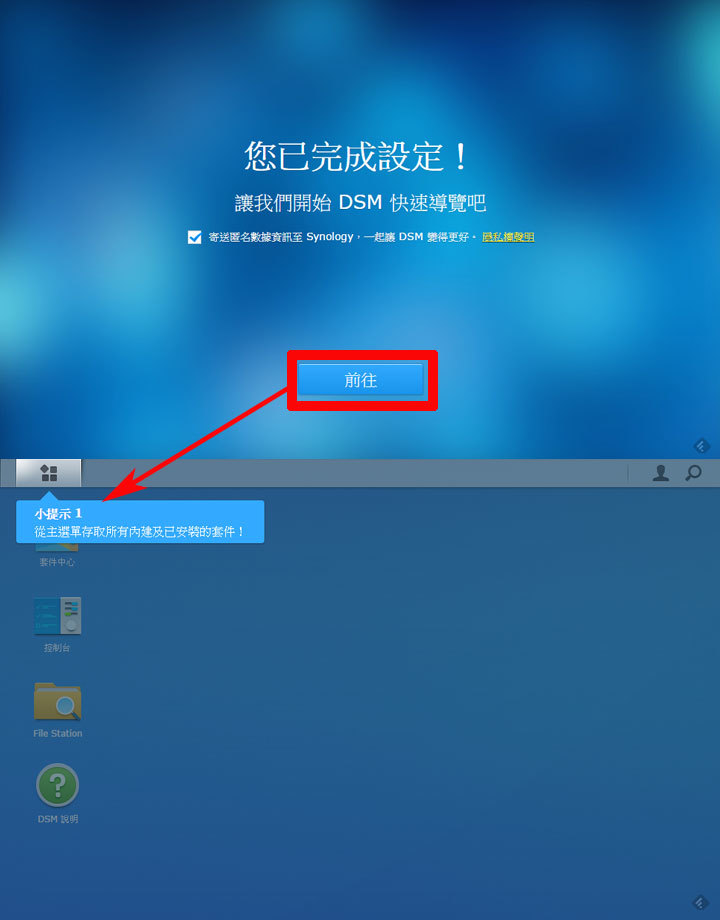
圖:什麼?DSM已經完成設定了?沒錯,就是這麼簡單,接下來按一下「前往」來進入我們的DSM系統主畫面吧!第一次進入會有操作界面的教學,建議大家可以稍微看一下哦!
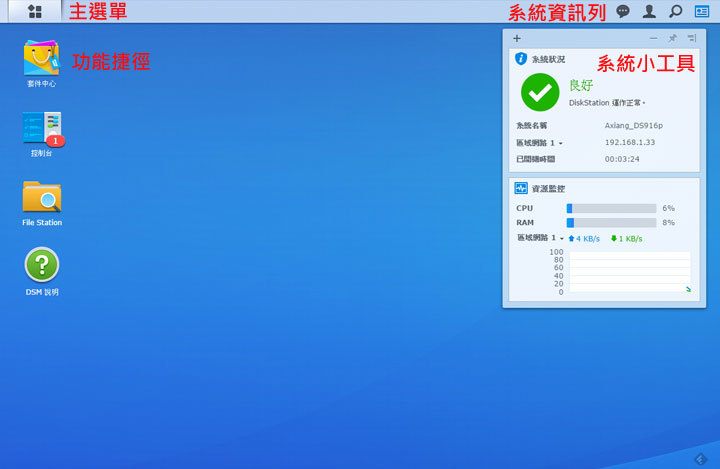
圖:來看看DSM系統的主畫面吧!在右上方有「主選單」按鈕,桌面上有預設的功能捷徑,右上方則是有系統資訊列,可以查看系統事件的資訊與個人設定,另外也會有顯示系統狀況和資源監控的小工具。
DS916+建立儲存空間
在完成了DSM系統的安裝後,其實我們安裝在DS916+的硬碟,還沒有進行初始化,需要透過「建立儲存空間」的方式,來完成硬碟儲存空間的佈署,讓我們真正可以開始在NAS中儲存檔案。
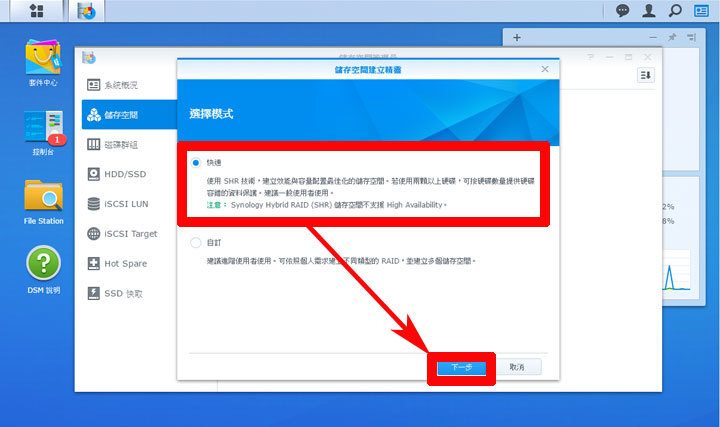
圖:接著會出現「儲存空間建立精靈」,我們可以選擇「快速」並按「下一步」來開始進行儲存空間的設定。

圖:接著勾選要建立的硬碟,目前我們在DS916+中只有一顆硬碟,因此預設就是選擇這顆,接著點選「下一步」。
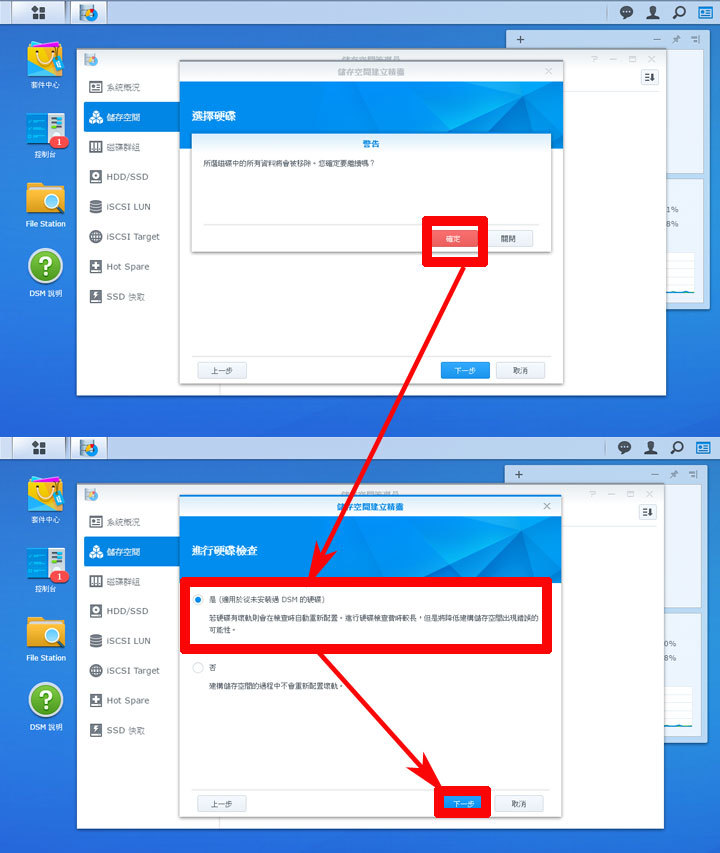
圖:接下來系統會出現硬碟資料移除的警告,請選擇「確定」,接下來在「進行硬碟檢查」中,選擇預設的「是(適用於從未安裝DSM的硬碟)」,並按「下一步」。

圖:接著在檔案系統的部份,建議可以選擇預設的Btrfs檔案系統,可以支援更多DSM的新功能。
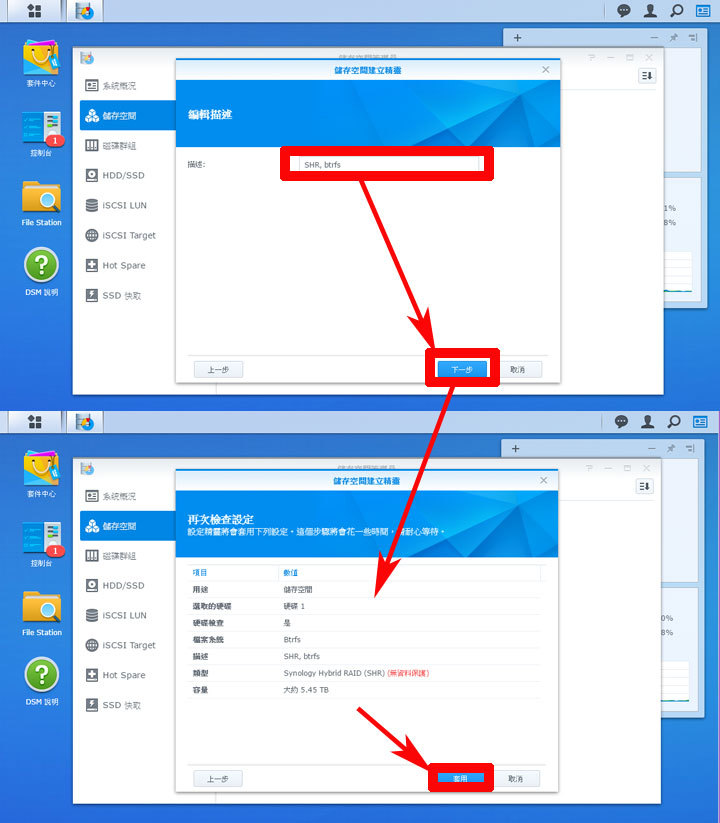
圖:接下來在「編輯描述」中可自定硬碟系統的說明,最後在「再次檢查設定」的頁面中,確認設定無誤後,按下「套用」即會開始進行硬碟空間建置的作業。
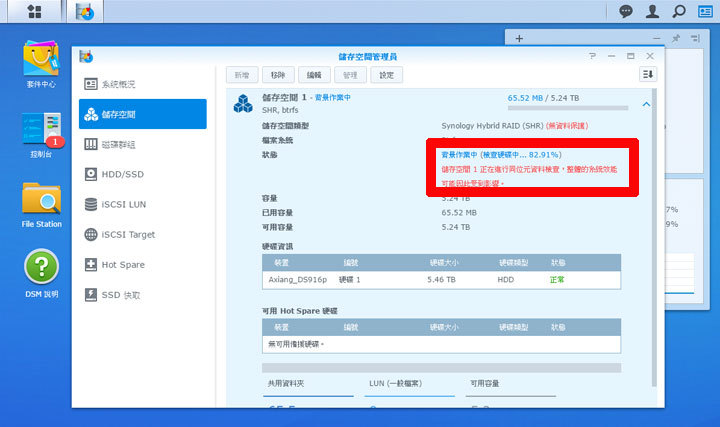
圖:硬碟空間的建置會自動以背景化的方式進行,依據使用硬碟容量的不同,所花費的時間也會有所差異。以評測使用的這顆6T容量的硬碟來說,會需要花好幾個小時的時間。
DSM系統更新
Synology NAS的DSM系統就和一般電腦的作業系統一樣,都可以藉由系統更新,來擴充更多功能,同時修補系統中的漏洞。至於DSM系統的更新十分簡單,只需要透過網路連線,即可自動化地檢查Synology的更新伺服器是否有新版系統,並可由用戶決定是否要下載,並進行安裝更新。
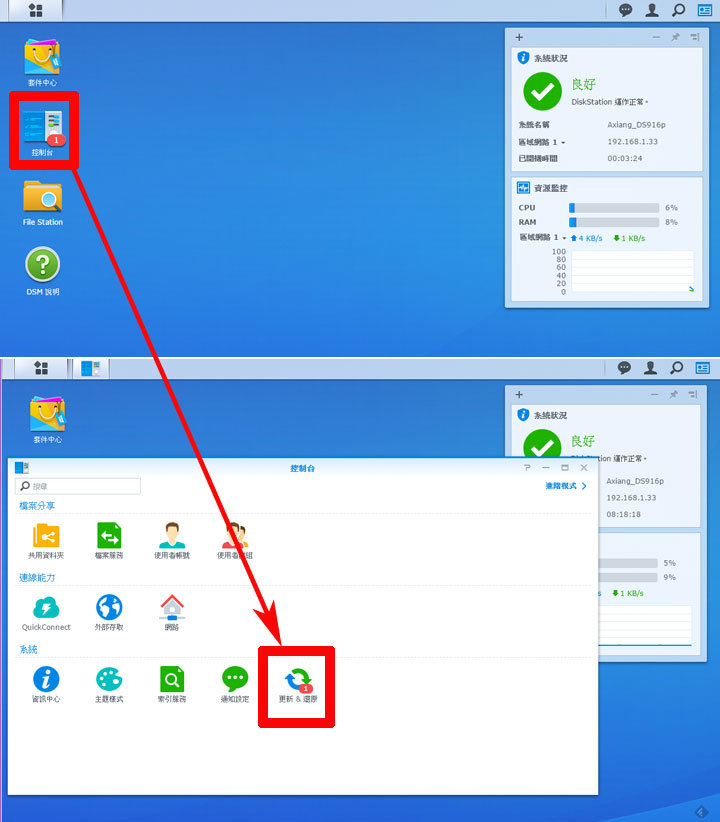
圖:當DSM系統有更新時,桌面上的「控制台」圖示上會有「紅色數字」來提示,進入控制台後,點選「更新 & 還原」可進入系統更新的相關功能。
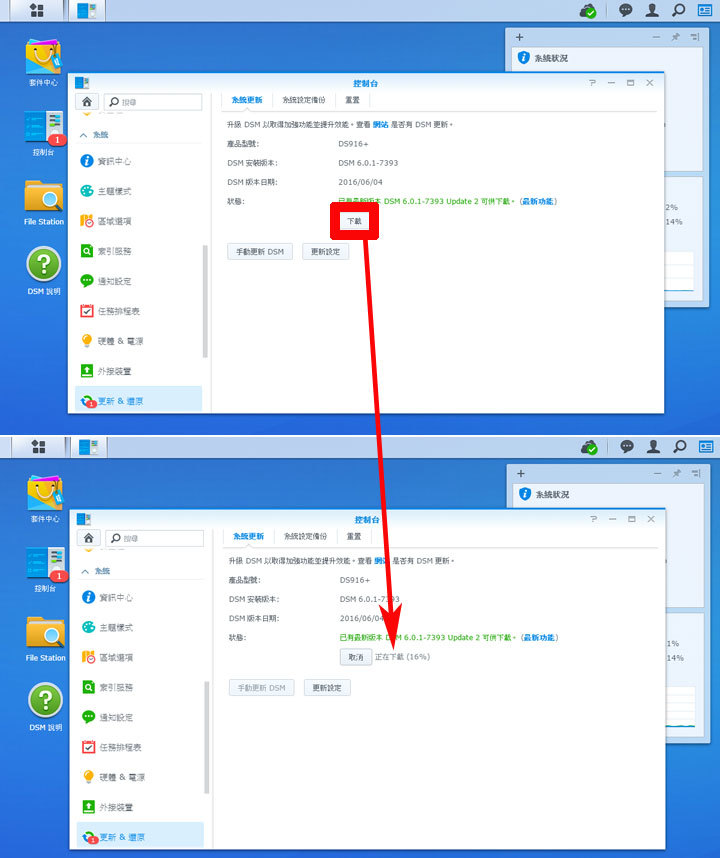
圖:在系統更新的頁面中,若有新版本,畫面上會提示我們可以下載,點選按鈕後即可進行系統更新檔的下載與安裝。
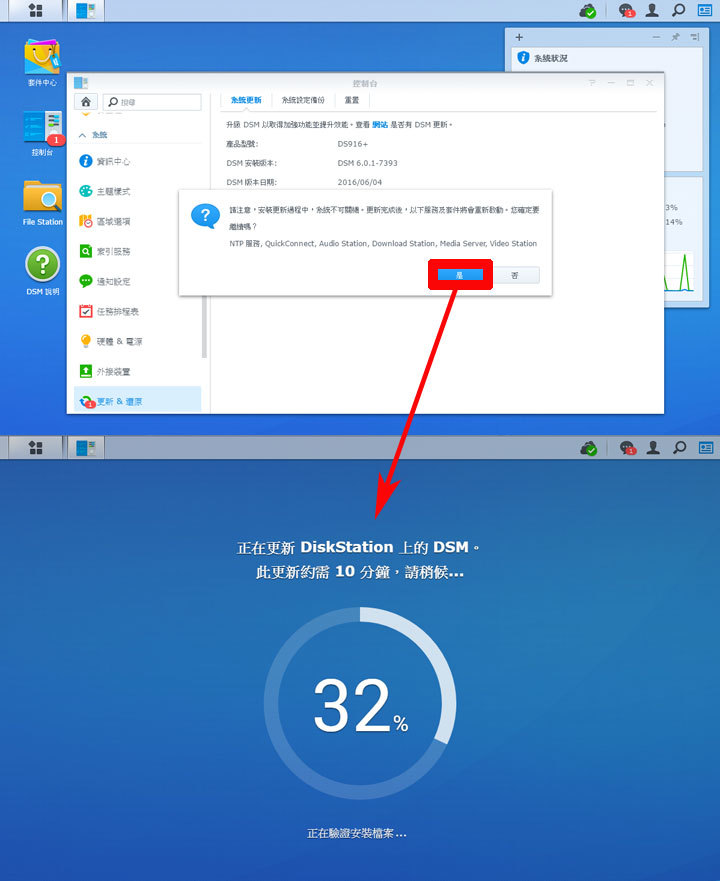
圖:下載完成後,在套用更新時會需要重新開機並保持DS916+在開機狀態,請按下「是」,讓系統自動重開機,並進行安裝更新的動作。
設定Quickconnect,讓DS916+具備遠端連線能力
除了區域網路的存取,Synology的NAS更可透過系統中的「QuickConnect」設置,讓裝置可以輕易地穿透區域網路真正「雲端化」,讓使用者即使不在NAS所在的區網,也能透過網路存取NAS中的內容,完全不需要額外的網路設定,即可輕鬆完成。

圖:點選「控制台」,並進入「QuickConnect」的選項。
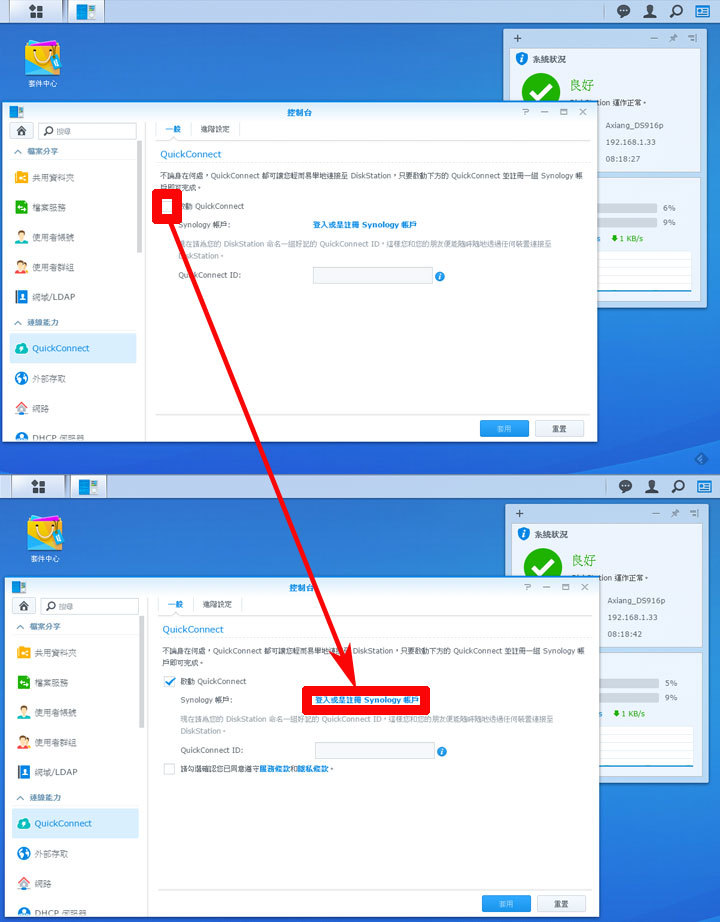
圖:勾選「啟動QuickConnect」的功能,接下來點選「登入或是註冊Synology帳戶」。

圖:若你已經有Synology帳戶,可直接登入帳號密碼,若沒有,就直接使用電子郵件註冊一個吧!在登入帳號後,接下來請勾選同意使用條款後,並自行設置一組英文或數字的「QuickConnect ID」,設置完成後,按下「確認」。
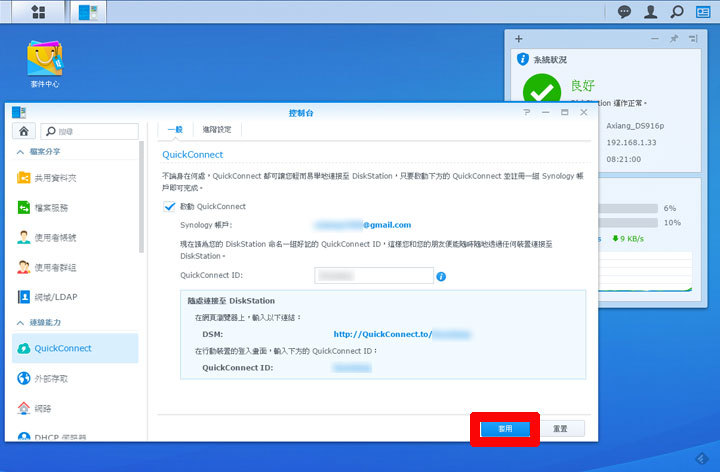
圖:設定完成後,QuickConnect即啟用並與DS916+綁定,我們就可以隨時透過專屬網址「http://QuickConnect.to/你的ID」進行DSM系統的登入,即使你不在NAS所在的區域網路,也可以遠端登入。
在DS916+中建立「共用資料夾」
在佈署好DS916+中的硬碟空間之後,接下來還需要建立「共用資料夾」,才能讓我們將NAS中的儲存空間分門別類,來儲存各種檔案,同時也能讓我們透過電腦中的檔案總管,直接存取NAS中的共用資料夾,而無需透過DSM來存取。
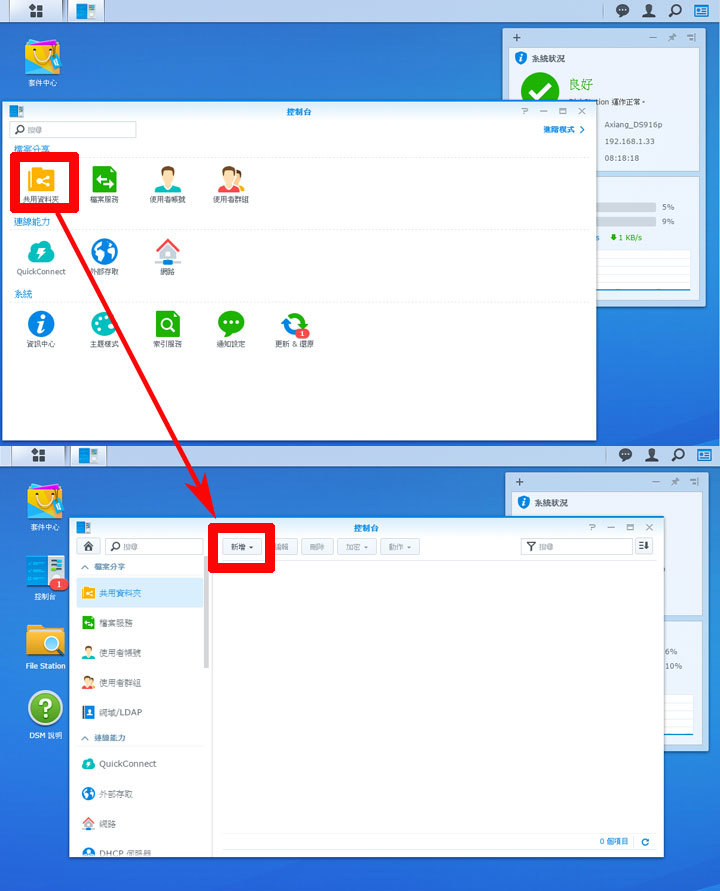
圖:在「控制台」中,點選「共用資料夾」,並透過上方「新增」按鈕來新增。

圖:點擊選單中的「新增」,接著填入資料夾的名稱與搭述,按下「確認」即可設置完成囉!
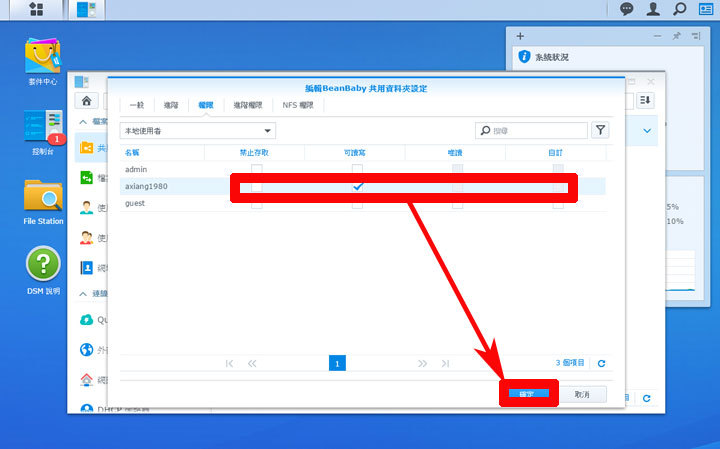
圖:接下來我們可以設定系統中各個帳號的存取權限,我們可以依照自己的需求,來決定不同帳號是否可以讀寫共用資料夾的內容,或是設定只能讀取,或是完全禁止存取,設定完成後,別忘了按下「確定」哦!
透過電腦「檔案總管」來存取DS916+的共用資料夾
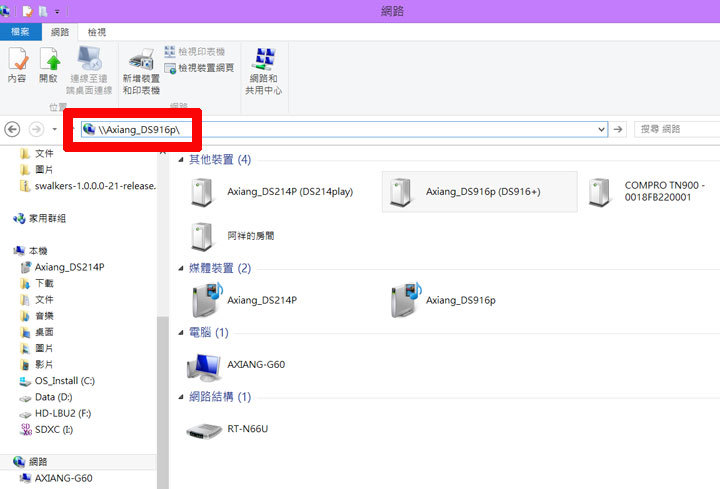
圖:想要透過電腦來存取區域網路中DS916+的共用資料夾,以Windows系統為例,我們可以透過電腦的「檔案總管」,直接在上方的網址列,輸入「\\你的DS916+名稱\」來開啟共用資料夾的路徑。
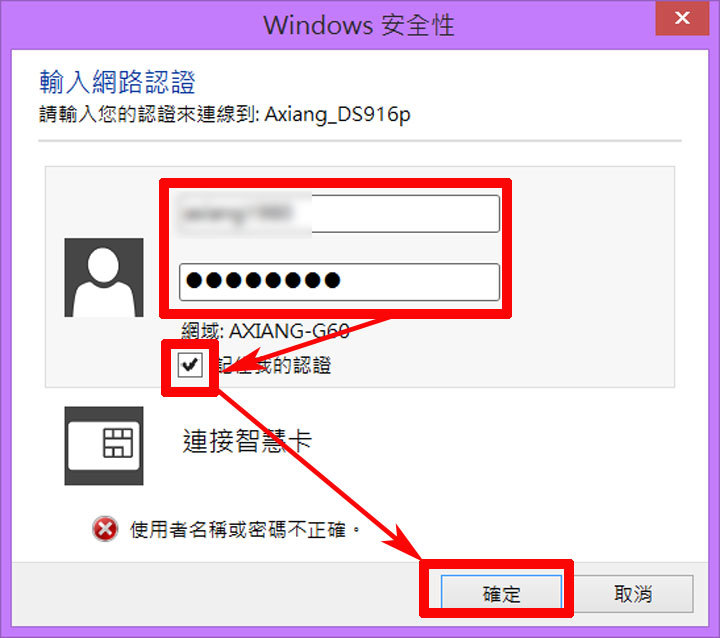
圖:由於我們有設置系統權限,因此會跳出網路認證視窗,我們可以輸入DSM系統的帳號與密碼,並將「記住我的認證」勾選起來(以後就不用再重登了),並按下「確定」。
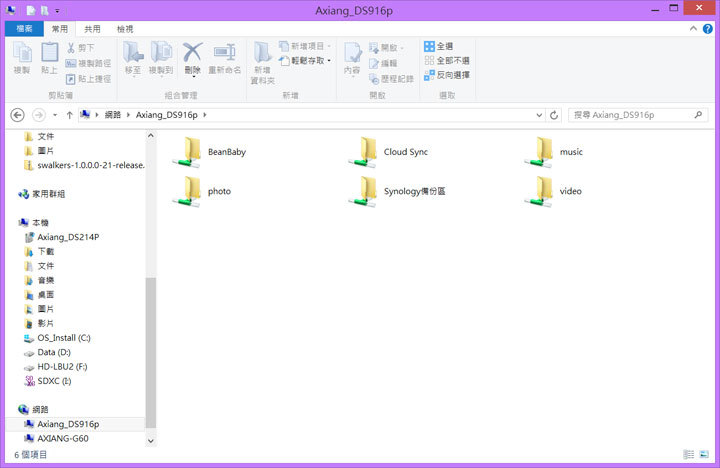
圖:如此一來,我們就可以透過電腦的檔案總管,直接存取DS916+中的共用資料夾囉!
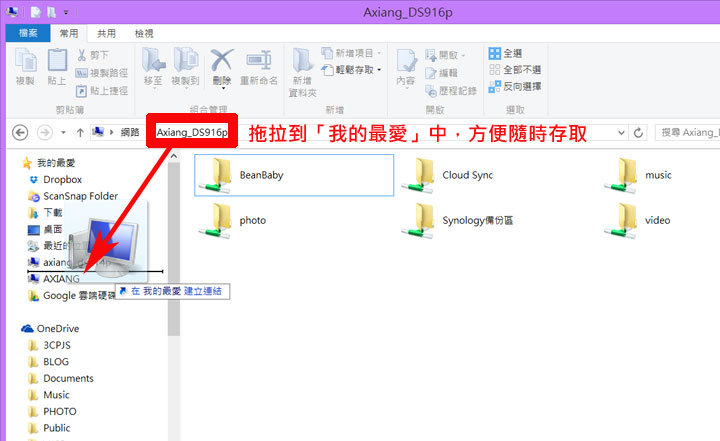
圖:為了方便我們日後的存取,我們可以直接拖拉上方網址列「DS916+路徑」的名稱到左方的「我的最愛」區,之後就可以直接點選來存取囉!
老用戶們,如何進行NAS資料的移轉?
Synology NAS所採用的DiskStation Manager,可以說是相當容易上手和維護的作業系統,在資料的移轉方面,也十分簡單,若你家中已經有使用Synology的NAS,在新購入DS916+或其他Synology的NAS時,可以選擇兩種方式來進行NAS資料的移轉:
.直接將舊款主機上的硬碟安裝到新機:若是要將舊主機上的硬碟直接使用到新主機,可以選擇直接將舊款主機上的硬碟安裝到新主機上,並採用「移轉」的方式來重新安裝DSM系統。但要特別注意的是,這樣設定的方式,會讓系統部份的資料遺失,像是Photo Station的網誌內容、Video Station中的影片資訊、Mail Server與Mail Station、以及Surveillance Station的設定,另外Download Station未完成的下載任務與暫存資料也會被清除掉,但原本共用資料夾中的檔案,則不會受到影響。
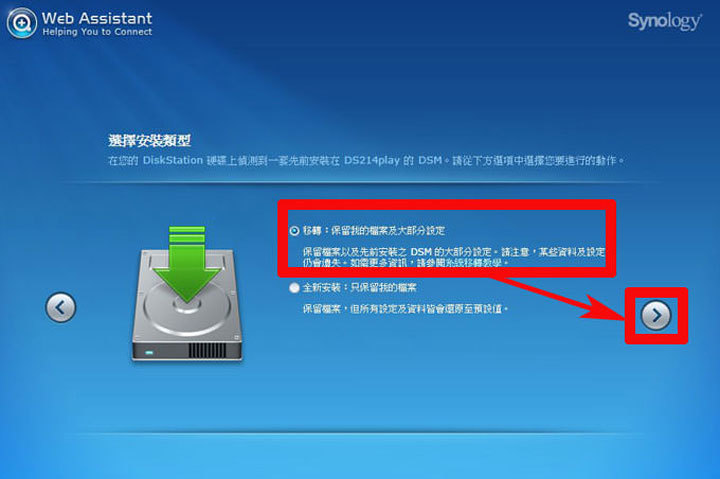
圖:將已經安裝過DSM系統的硬碟裝入DS916+後,在進行安裝設定時,就會出現「移轉」的選項可以選擇。
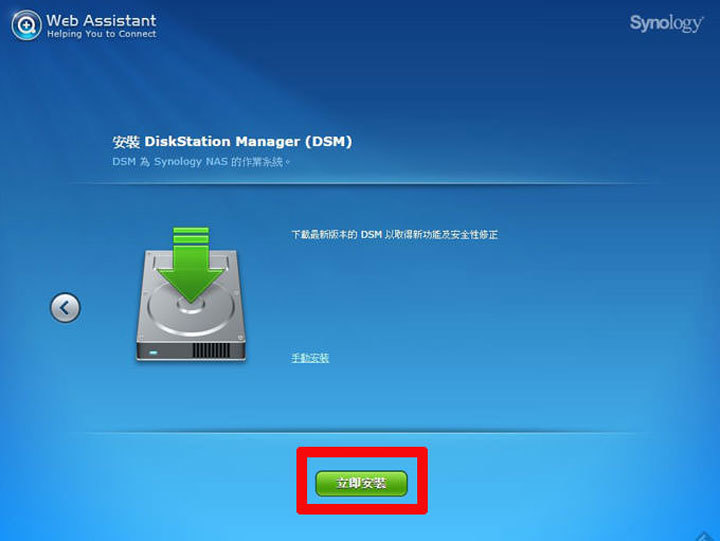
圖:接下來一樣進入DSM系統的安裝,即可在不刪除硬碟資料的情況下,建立新的DSM系統。
.新舊主機並存,透過Cloud Station來同步資料:在購入DS916+或其他Synology的NAS時,若希望新舊主機並存,可以選擇安裝「Cloud Station」套件,將舊主機的資料自動化的轉移到新主機上,也能透過雙機架構相互進行資料的備援。
若要進行新舊主機資料的同步轉移,我們需要在舊的主機上安裝Cloud Station Server套件,並在新機上安裝Cloud Station ShareSync套件,透過主機的QuickConnect與帳號密碼來進行串連,完成資料儲存的任務。
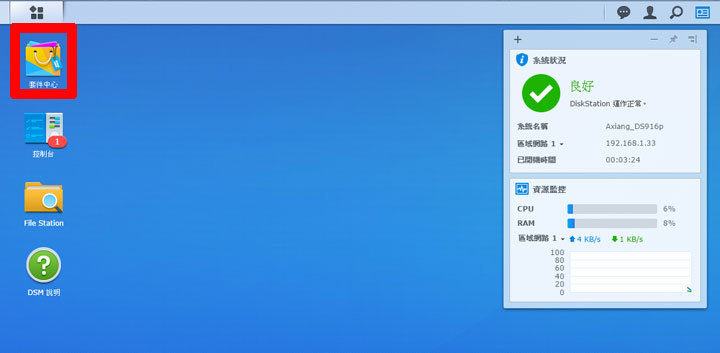
圖:透過「套件中心」,我們可以下載「Cloud Station」系列套件。

圖:在「套件中心」的左方選單,可以在「備份」類別中找到「Cloud Station」系列套件。

圖:在舊的Synology主機上,請先安裝「Cloud Station Server」這個套件。

圖:安裝並啟動後,舊的Synology主機就具備資料同步到其他Synology NAS的能力囉!
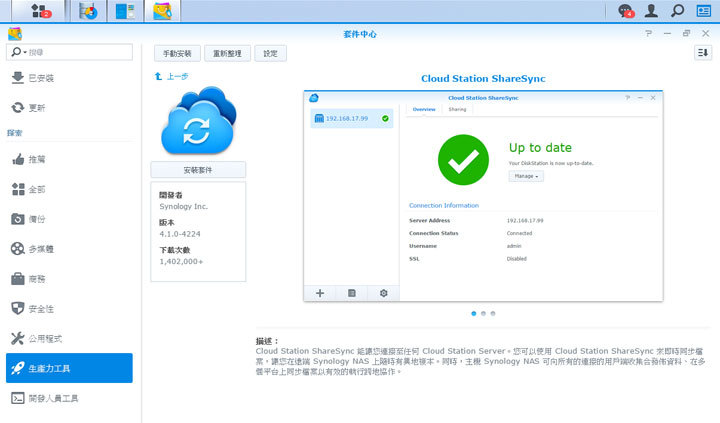
圖:接下來請在DS916+上安裝「Cloud Station ShareSync」。

圖:安裝並啟動Cloud Station ShareSync後,請在設定畫面填入要連結的舊Synology NAS的QuickConnect、帳號與密碼,並按「下一步」。

圖:接下來請選擇舊NAS中想要同步到DS916+的資料,並設定本地同步的資料夾(若不設定,系統會建立相同名稱的本地端資料夾)。

圖:另外我們也可以進一步設定要同步的共用資料夾中,哪些子資料夾是要被同步到DS916+中的。
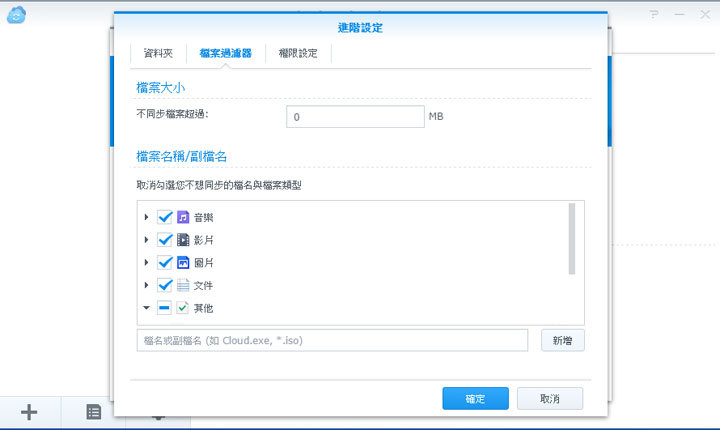
圖:或者是透過「檔案過濾器」功能,來詳細設定指定類型的檔案才會被同步過來。
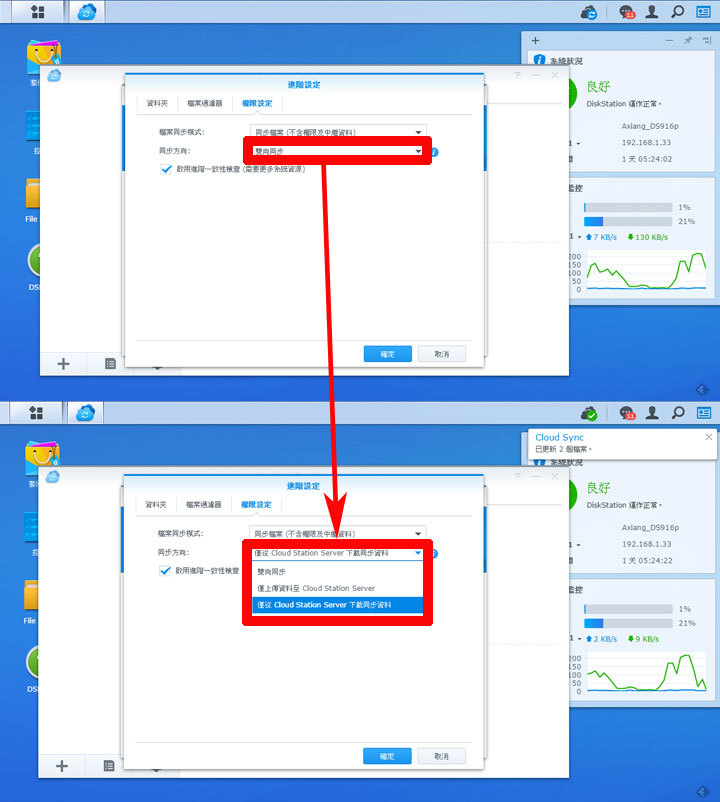
圖:另外在同步的權限設定方面,也可以更改預設的「雙向同步」,改為僅單向的上傳或下載。若是單純只是將舊機資料轉到新的DS916+,可選擇「僅從Cloud Station Server下載同步資料」。
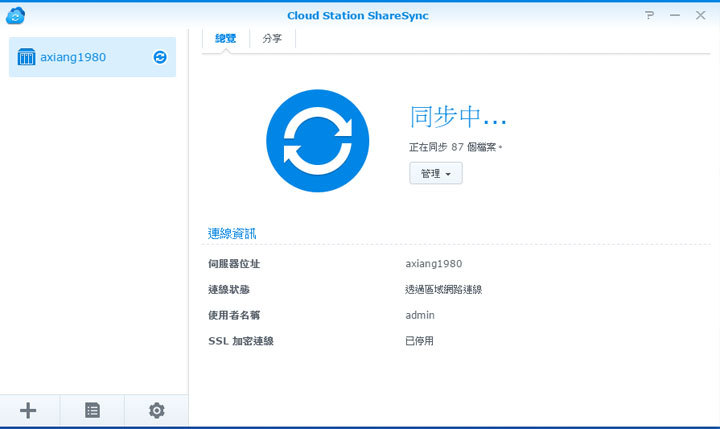
圖:設定完成後,DS916+上的「Cloud Station ShareSync」就會開始從舊的Synology NAS中將資料同步過來囉!
小結:
在完成了DS916+的安裝與基本設定之後,我們的「自建雲」總算有了個初步的雛形,不過大家可別以為DS916+只有單純的資料儲存功用,其實透過DSM系統中的各式功能套件,可以讓我們的DS916+發揮更多不同的應用功能!在下一步文章中,就將為大家介紹一下在Synology NAS中,你絕對不可錯過的五大應用套件分享,想要發揮DS916+的「雲端戰力」這些應用功能可是絕對不能少哦!
[ 系列文章目錄 ]
1.[DS916+完全活用之一] 打造最強雲端主機:NAS應用基礎 & Synology DS916+開箱分享
2.[DS916+完全活用之二 ] DS916+安裝實戰:NAS新手須知 & DSM 6.0功能介紹
3.[DS916+完全活用之三] 讓DS916+發揮雲端戰力:滿足你所有需求的五大應用套件分享
4.[DS916+完全活用之四 ] 讓DS916+成為雲端整合利器:資料同步、備份功能樣樣通
*備註:本文同步發表於阿祥的網路筆記本





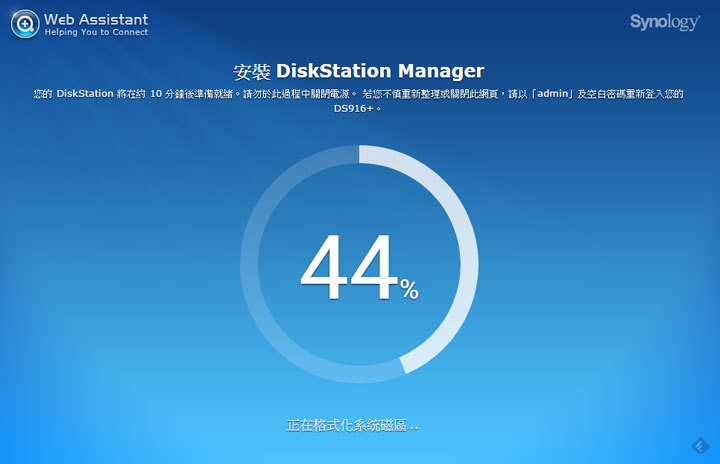

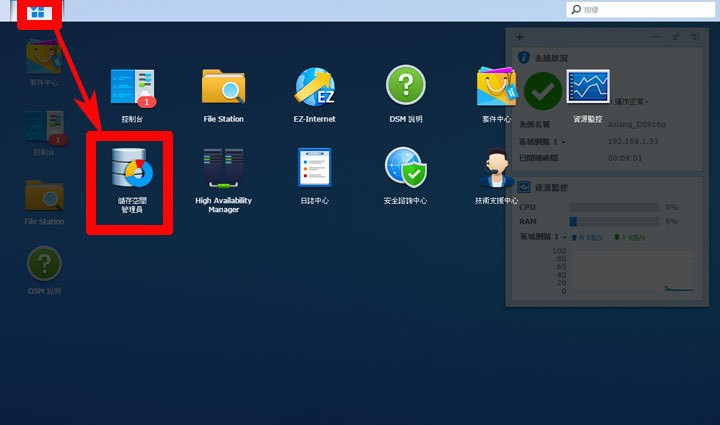
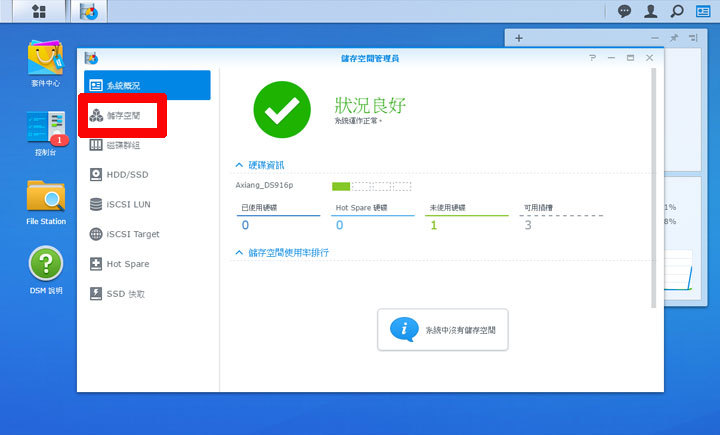
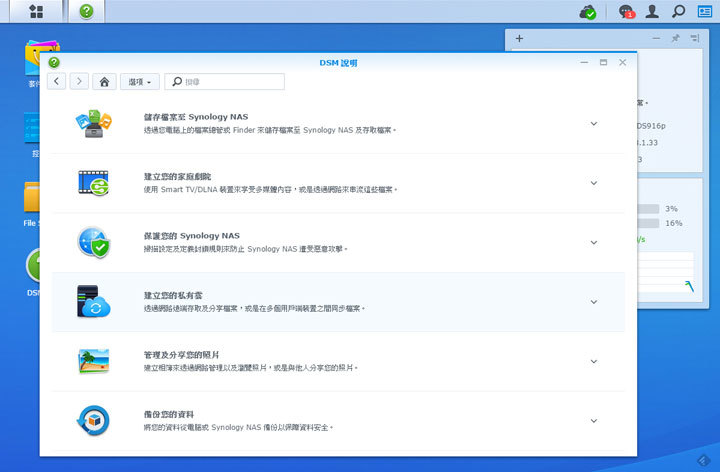
你好:
之前按你的步驟設定:透過電腦「檔案總管」來存取DS916+的共用資料夾,成功
最近忽然無法進入,找不到網路路徑,但其他裝置裡還是看得到ds916+
在上方的網址列,輸入「\\我的DS916+名稱\」則顯示「windows 無法存取」
試過關掉防毒、防火牆都沒用
同時連行動裝置也連不上了
是否能提供解決方法