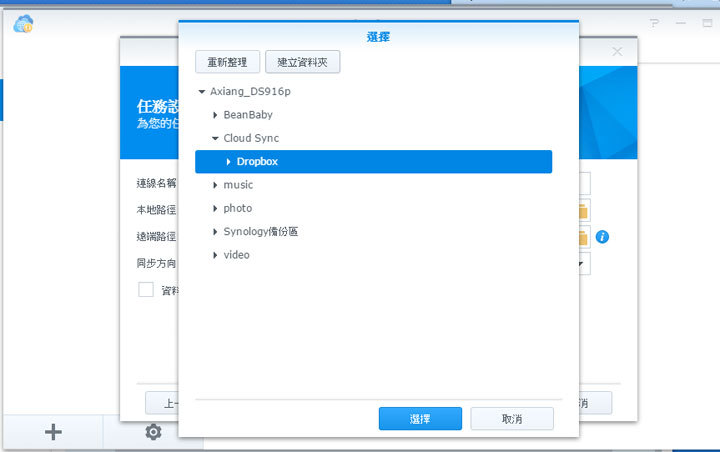在最近幾年,各式各樣的雲端服務都已經慢慢進入的營運的穩定期,而雲端服務也都受到消費者們普遍的認同,大家也都愈來愈習慣透過雲端來解決自己在生活上、工作上的問題。以阿祥自己來說,同時在使用的雲端服務,就有六、七個以上,像是檔案儲存分享我就同時使用了Dropbox、OneDrive與Google雲端硬碟,而照片的備份也同時放在Flickr與Google相簿中,至於資料的蒐集與記事,則是靠Evernote與Google Keep來滿足我的需求。但為什麼雲端服務已經如此方便了,但阿祥還是會想要透過Synology的NAS來建立屬於自己的「個人雲端」呢?
[ 系列文章目錄 ]
1.[DS916+完全活用之一] 打造最強雲端主機:NAS應用基礎 & Synology DS916+開箱分享
2.[DS916+完全活用之二 ] DS916+安裝實戰:NAS新手須知 & DSM 6.0功能介紹
3.[DS916+完全活用之三] 讓DS916+發揮雲端戰力:滿足你所有需求的五大應用套件分享
4.[DS916+完全活用之四 ] 讓DS916+成為雲端整合利器:資料同步、備份功能樣樣通
或許這也是大家同時在思考的問題,我們真的會需要另外一片「個人雲」嗎?針對這個疑問,阿祥為大家整理一下自己的心得,詳列如下提供給大家參考:
.檔案的隱私性:「隱私性」的問題,一直以來,就是大家在進入「雲端服務」時,最難跨過的一道牆,尤其是過去大家熟悉的無名小站正妹照片流出事件,以及國外知名影星上傳到iCloud的照片被駭客破解所造成的渲然大波,都讓大家意識到,其實真正私密的檔案資料,根本就不該放上網路或雲端,即使有帳號密碼的加密,也沒有100%不會外流的可能性。而透過NAS來自行建立雲端,雖然說也是可能會有安全性的問題,但相較於知名的公有雲服務,被駭被入侵的機會,可能會更低一些。
.檔案與成本掌握的自主權:有不少人之所以對於「公有雲」不放心,就是因為你不知道到底你的檔案是儲存在世界的哪個角落,再加上大部份的雲端服務雖然採免費使用,但總會有容量上的限制,你愈是依賴雲端,就有愈大的機會是需要花錢,雖說這樣本來就是理所當然,但對於使用者來說,長期之下的成本考量就會是你需要扳扳手指來計算一下的。相較於公有雲端,透過NAS建立自有雲雖然初期成本較高,但在長期使用的情況下,儲存的單位成本會是比較低的,再加上檔案就放在你看得到的地方,對於檔案的自主權相較也會比較高一下囉!
.多個備份更心安:數位檔案雖然易於傳遞與保存,但相對的儲存裝置一旦出問題,檔案損失的機會也相對更高,因此阿祥在存放檔案時,通常都會有多個不同的備份管道,雖說有了公有雲服務,但考量到檔案備份的問題,多了一台NAS當作備份的後援,其實對於資料的保存是更有保障的。
.進入門檻不高:相較於過去,我們想要建置一台真正雲端化的伺服器,可能得花費不少錢租用機房、頻寬與架設系統,技術上與資金上的門檻都不低。但現在其實只需要一台NAS,再搭配家中的寬頻網路,就能輕鬆搞定,甚至在安裝與設定上,一般人也能在系統指引下自已完成,想要建置自己的雲端服務,絕對不是一件難事。
.使用上更具彈性:除了儲存的作業,在阿祥前面的文章中,也介紹了Synology NAS透過套件來擴充更多應用功能的介紹,無論是網路相簿、雲端影音平台、雲端筆記甚至是專屬於自己的串流音樂庫,都能透過NAS搞定,不需要你會程式開發,也沒有複雜的設定流程。
回歸到「自建雲」最主要的需求,還是在於檔案儲存與傳輸的相關應用,也因此在這個系列的最後一篇文章中,阿祥就將為大家介紹一下DS916+搭配幾個功能套件,就能為自己客製化雲端同步、資料備份甚至是整合公有雲端的應用方式。除此之外,在檔案儲存的安全性方面,DS916+也內建了基本的防毒防駭工具,可以讓我們確保DS916+檔案儲存的基本防護。
透過Cloud Station打造你的個人雲服務
在使用一般的雲端儲存服務-像是Dropbox或是Google雲端硬碟時,除了單純將資料儲存到雲端空間之中,另一個經常會應用的方式就是設定一個電腦與雲端之間的「同步資料夾」,方便我們快速進行資料的更新同步,以阿祥個人的使用方式來說,就會在公司與家中的電腦,登入同一個雲端服務的帳號,並將目前工作進行中的專案,直接放在同步資料夾中,只要資料夾中的檔案有所更新,就會自動同步到雲端,如此一來,無論我人在公司或是家中,都能存取到目前最新版本的檔案資料。
當然,如果我們希望透過DS916+來打造這樣自動同步的檔案環境,也可以直接使用「Cloud Station」系列套件來完成這樣的需求。首先我們可以在DS916+中安裝「Cloud Station Server」,並在電腦端下載「Cloud Station Drive」,直接指定電腦中的任一個資料夾,與DS916+上頭的資料夾進行雙向同步,只要檔案有被俢改,就會直接進行同步更新,使用方式和我們熟悉的Dropbox、Google雲端硬碟完全相同。除此之外,「Cloud Station Server」本身也內建了「歷史版本」記錄的功能,在檔案修改的同時,系統也會自動建立前一版本的備份版本,最多可達32個歷史版本,若是萬一發生錯誤或是需要還原到舊版本時,就可以透過這個功能輕鬆搞定。
Cloud Station Drive設定方式

圖:在安裝了Cloud Station Server之後,DS916+就具備了與外部裝置同步備份的能力,若你希望讓DS916+和一般的公有雲端服務一樣,能夠在電腦中設置一個與DS916+雲端同步的資料夾,其實可以透過Cloud Station的用戶端軟體「Cloud Station Drive」這個應用工具來達成目的,我們可以在Cloud Station Server找到下載連結,將程式下載到電腦中安裝。
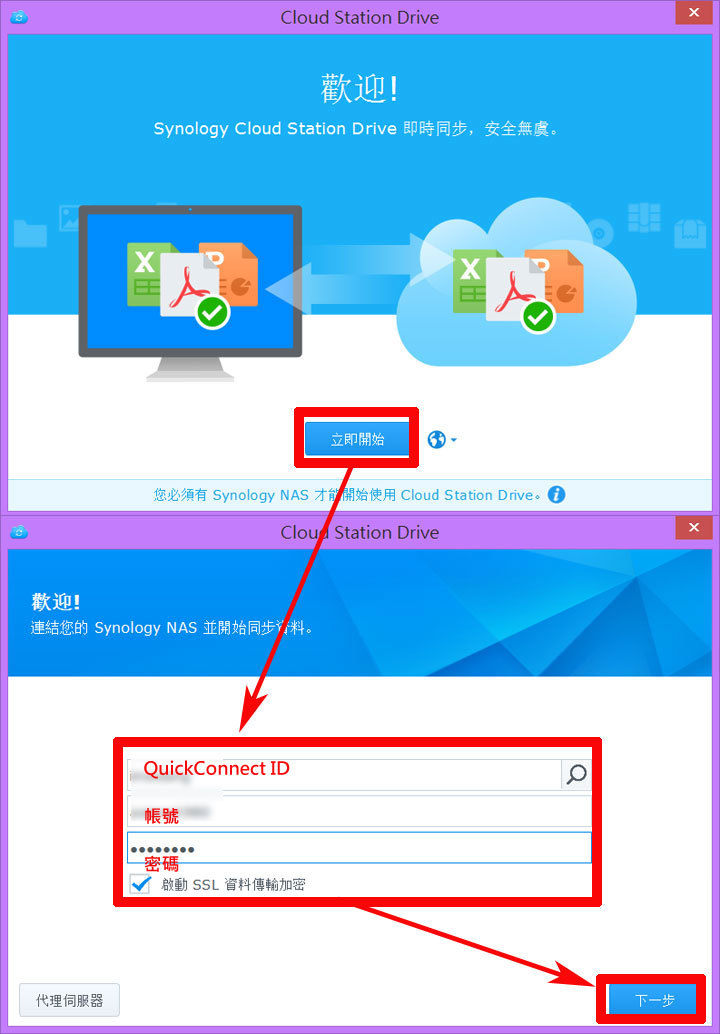
圖:在啟動Cloud Station Drive後,點選「立即開始」來進行設定,我們需要填入電腦要用步NAS的QuickConnect ID、帳號與密碼,並按「下一步」繼續設定。

圖:接下來我們可以依照程式的指示,來設定NAS端與電腦端要同步的資料夾。
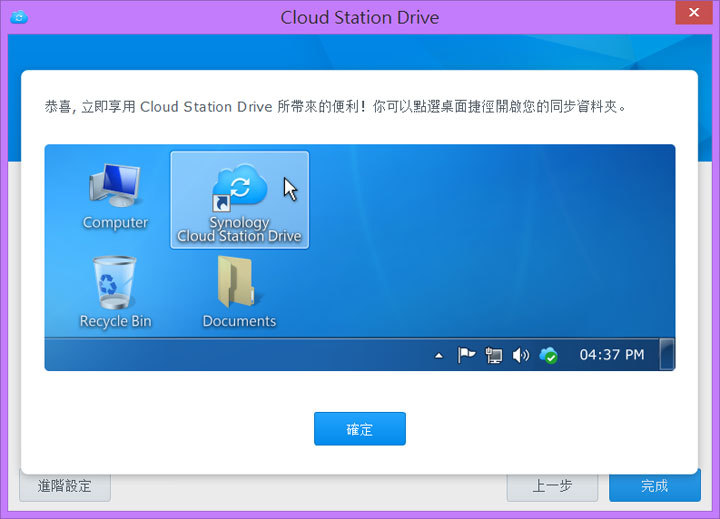
圖:設定完成後,程式就會自動比對電腦與DS916+上頭的資料夾,並進行檔案同步,桌面上也會有對應的捷徑可以開啟同步資料夾。

圖:在資料同步過程中,資料夾中的檔案或子資料夾左下角,也會出現資料是否同步完成的指示符號。
除此之外,若是需要進行完全即時性的電腦資料備份,可以透過「Cloud Station Backup」的工具,來指定想要即時同步的資料夾,讓電腦中的檔案可以完全自動化的方式,進行即時的備份處理,免去人工操作與檔案版本比對的麻煩。另外若你同時擁有多個Synology NAS,也可以利用「Cloud Station ShareSync」,進行單向備份或是雙向同步。以阿祥自己為例,就透過了這個功能,將公司的DS213j中需要妥善保存的專案備存檔案,利用「Cloud Station ShareSync」定期同步到家中的DS916+中,輕鬆完成異地備份的任務。
Cloud Station Backup設定方式
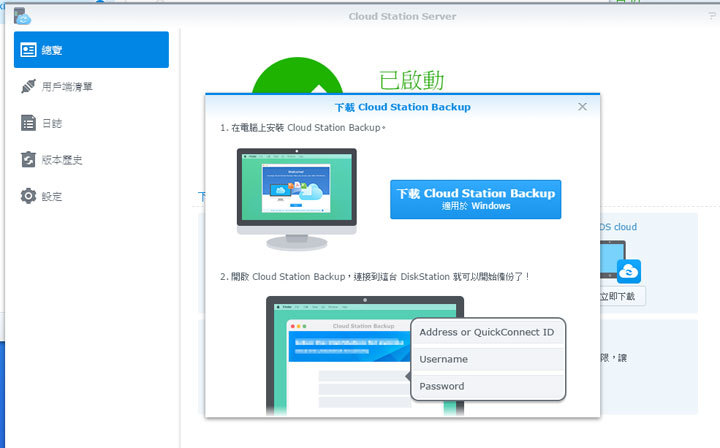
圖:在Cloud Station Server找到「Cloud Station Backup」的下載連結,將程式下載到電腦中安裝。

圖:Cloud Station Backup的設定方式和剛才的Cloud Station Drive很像,一開始都要填入電腦要用步NAS的QuickConnect ID、帳號與密碼,並按「下一步」繼續設定。

圖:接下來,我們可以設定要固定備份電腦中哪些資料夾,透過勾選來確認 。在DS916+端,也會自動產生一個電腦名稱的資料夾,或是可以自行設定想要備份的資料夾,設定完成後,按「下一步」。
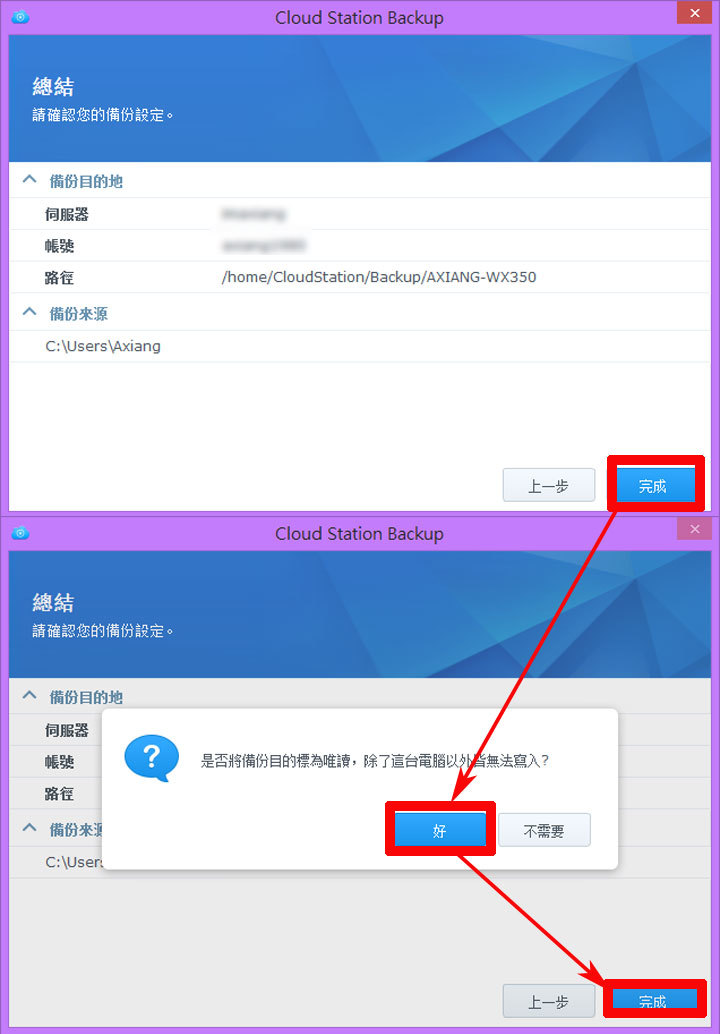
圖:最後確認一下剛才的設定是否無誤,按「完成」確認,另外系統也會詢問是否將備份目標作「唯讀」處理,僅限定備份電腦端可以寫入,以避免在管理檔案時,誤刪掉重要的備份資料。
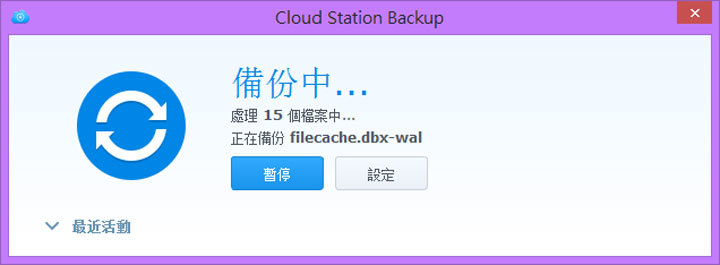
圖:設定完成後,Cloud Station Backup就會開始進行資料的同步備份囉!
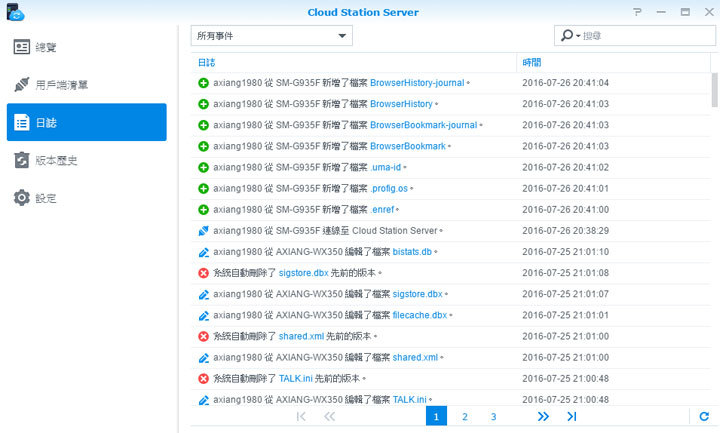
圖:在DS916+的DSM系統中,我們也可以開啟Cloud Station Server的「日誌」,來查看DS916+與其他裝置同步備份的記錄。
另外值得一提的是,「Cloud Station」也具備手機版本的「DS Cloud」,可以設定將手機中特定大小或是格式的檔案,與DS916+進行雙向同步,進行檔案的備份,也可以確保行動裝置儲存空間更為充裕。
手機版DS Cloud設定方式

圖:手機安裝了DS Cloud後,啟動並連結到指定的NAS後,即可設定要同步的手機儲存空間,另外我們也需要選擇對應NAS的共用資料夾。

圖:在DS Cloud的同步選項中,可設定是否要同步子資料夾,以及同步檔案的上限,另外也可指定特定格式的檔案才要同步。此外,我們也可以指定手機同步時必須要連上Wi-Fi或是是否允許背景同步作業。

圖:完成設定後,DS Cloud就會自動進行同步作業,我們也可以在下拉通知面板中,看到同步的進度,另外在DS Cloud的工具中,也可以查詢最近檔案變動的狀態。
透過Cloud Sync打造更具可靠性「混合雲」!
除了使用Synology的NAS作為「個人雲」使用,其實阿祥和大部份人一樣,也會使用像是Dropbox或是Google雲端硬碟這類的「公用雲」服務,作為檔案備份或是工作應用時的工具,為了讓檔案保存的可靠性更滴水不漏,阿祥也會活用DS916+的「Cloud Sync」套件,設定將各個常用的「公有雲」中儲存的資料,以「自動同步」方式,在DS916+中建置另一份檔案備份,而且除了異地備援為主的「單向同步」使用方式之外,更能設定為「雙向同步」,讓NAS中更新的檔案也能同步保存至指定的公有雲中儲存,建置可靠性更高的「混合雲」,在使用上更有效率,也不用擔心公司雲端服務突然掛點,或是NAS資料出問題時會影響檔案的存取。
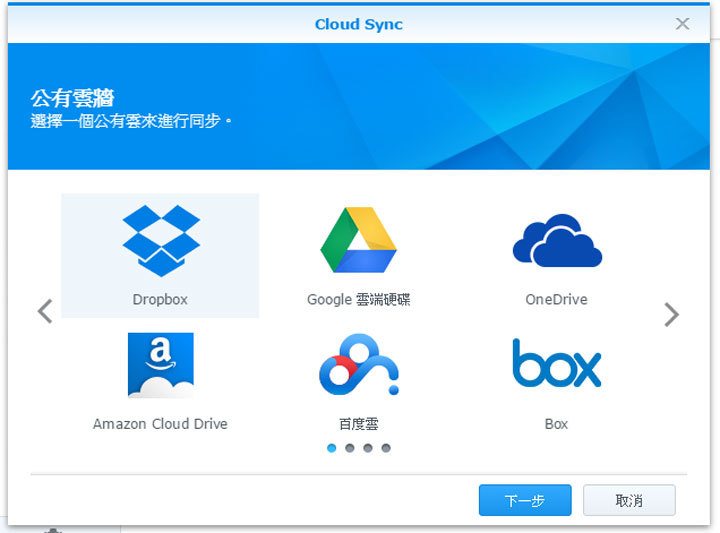
圖:在啟動Cloud Sync之後,我們可以選擇一個想要進行同步的公有雲服務,選擇後按「下一步」。

圖:接下來以Dropbox為例,選擇後,Cloud Sync會連結到Dropbox的帳號授權頁面,我們需要登入自己的帳號密碼,並按下「允許」來確認。
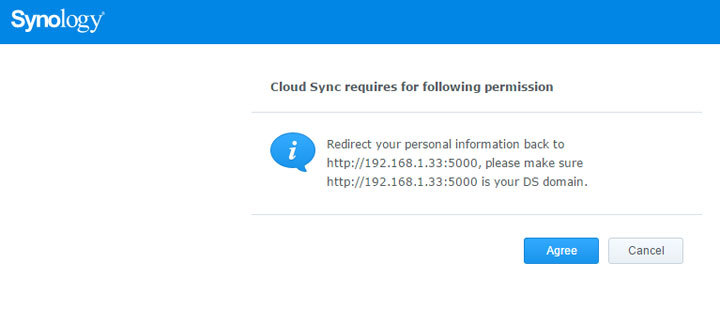
圖:接著Cloud Sync也會列出需要授權的權限,按下「Agree」來同意。

圖:接下來,我們可以透過任務設定,來確認雲端同步到本地端的資料夾,以及雲端要同步的資料範圍,另外也可以決定同步的方式為「單向」或是「雙向」。

圖:設定完成後,我們可以查看一下設定是否正確,確認無誤後,按下「套用」。
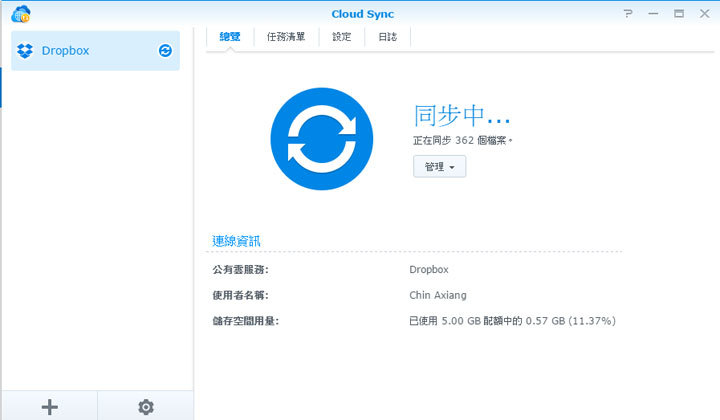
圖:接著Cloud Sync就會開始進行自動同步囉!之後只要是公有雲端有任何資料的變動,都會直接同步到我們連結的Synology NAS中囉!
使用Hyper Backup為你的NAS建立資料備援
除了前面提到,我們可以將其他雲端資料同步到DS916+中建立備份之外,若是想要確保DS916+中的資料也能有備援機制的話,也可以透過「Hyper Backup」套件,來建立DS916+的資料備援,透過簡單的設定,我們可以選擇將DS916+中的資料,定期同步備份到本地端的其他分享資料夾,或是其他遠端的Synology NAS,甚至是其他公有雲端服務,同時也支援最多65,535份備份版本,萬一DS916+中的資料不幸遭到誤刪或是發生硬碟的實體損壞,就能利用備援的資料進行快速還原。
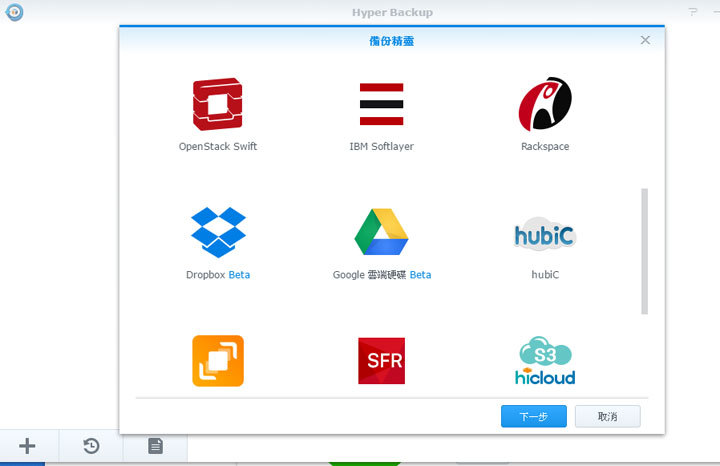
圖:在安裝了「Hyper Backup」套件後,我們可以選擇要備份DS916+資料的其他公有雲端或遠端伺服器類型。
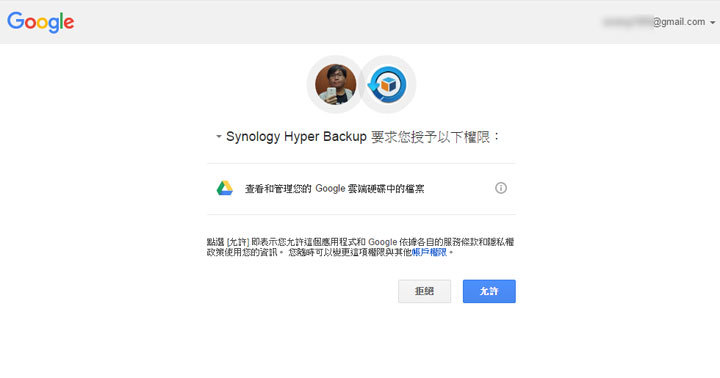
圖:接下來我們以「Google雲端硬碟」為例,在選擇公有雲端後,需要登入你的帳號來進行權限的授權,確認後請按「允許」。

圖:接著Hyper Backup 也會列出需要授權的權限,按下「Agree」來同意。
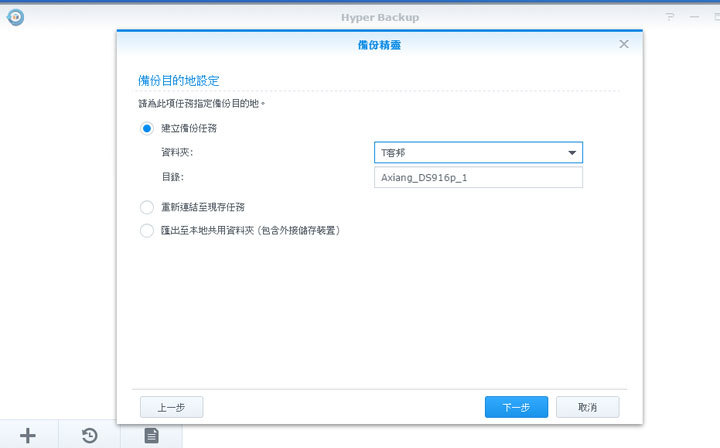
圖:接下來,我們可以選擇遠端備份的資料夾目錄,設定完成後按「下一步」。
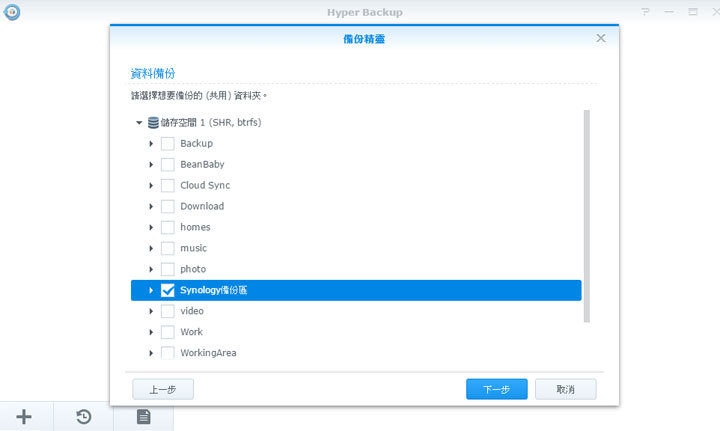
圖:接下來,我們可以選擇DS916+中,想要固定備份到Google雲端硬碟的資料夾,勾選後按「下一步」。
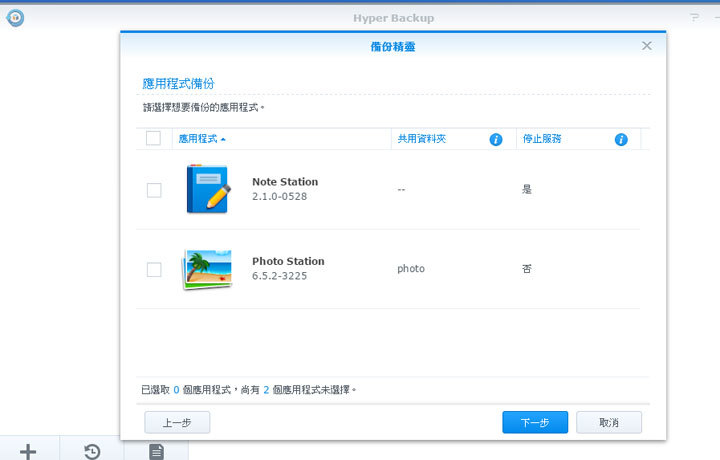
圖:Hyper Backup在同一備份任務中,也可以選擇同步備份其他應用程式,像是Note Station與Photo Station的資料庫資料。

圖:接著我們可以設定備份時是否要壓縮備份檔案,另外是否要啟動固定的排程備份。
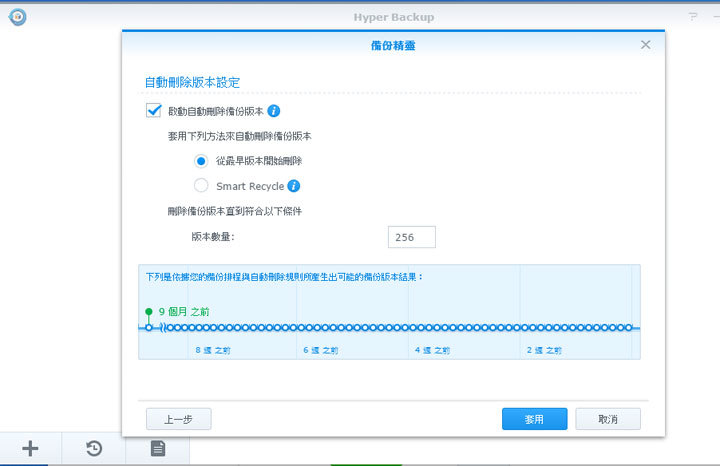
圖:此外,Hyper Backup本身也支援多版本的備份,我們也可以啟用「自動刪除備份版本」,在版本數到指定數量上限後,即可刪除掉最舊的版本,來節省儲存空間。
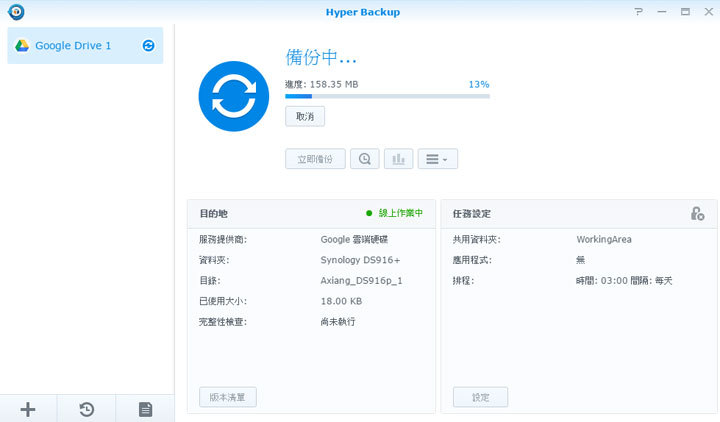
圖:設定完成後,Hyper Backup就會立刻進行第一次的備份。
擔心病毒危害?利用Antivirus Essential套件建立防護網
對於電腦使用者來說,網路雖然帶來許多便利性,但相對的也為大家帶來許多威脅,尤其是網路上日新月異的病毒、木馬與惡意程式,更是讓大家防不甚防的危害,也因此大家會在電腦上安裝上防毒程式,防止這些「數位危害」造成電腦上的個人資料外洩或是珍貴的資料被刪除。當然,能夠承載我們大量資料的NAS,也有可能受到這些病毒、木馬或惡意程式的侵擾,不過其實我們可以透過「Antivirus Essential」這個防毒防駭套件,為DS916+建立起最基本的防護網。透過「Antivirus Essential」可以幫助我們建立儲存空間的定期排程掃描,降低資料傳輸時受到病毒感染的危害,但還是要提群大家,想要避免網路上的惡意危害,最好的方式還是在於建立正確的網路使用概念,不過多一層防護,也算是多買一個保險啦!

圖:在DSM的「套件中心」中,我們可以在「安全性」的類別中,找到免費的防毒防駭工具「Antiviurs Essential」。

圖:Antiviurs Essential具備基本的病毒掃描能力,也會自動更新病毒碼,並進行「系統區掃描」、「完整掃描」或「自訂掃描」三種工作方式。
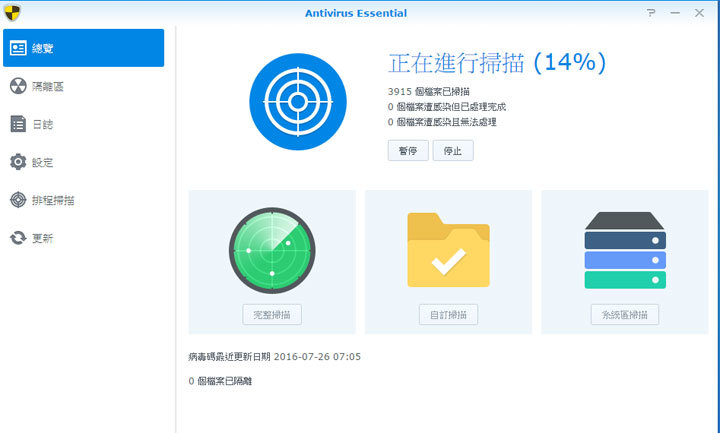
圖:在手動執行掃描後,Antiviurs Essential會自動展開掃描的工作,程式界面上也會有進行的進度。

圖:掃描完成後,Antiviurs Essential也會列出掃描的結果。

圖:在Antiviurs Essential的日誌中,也會列出過往掃描的記錄。
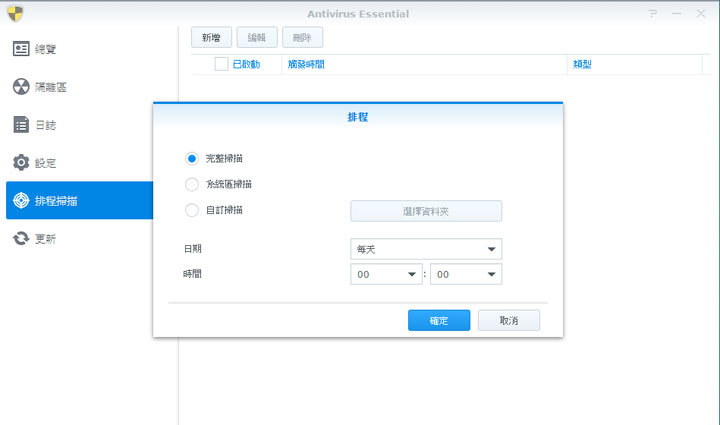
圖:另外我們也可以透過「排程掃描」的功能,設定固定排程進行系統區或是完整掃描的任務。
系統維護也有好用的工具
在DSM系統中,除了桌面上預設的資源監控小工具之外,也有資訊更為詳細的「資源監控」工具,來幫助我們了解DS916+的使用狀況,也能幫助我們發現系統中可能出現的問題。

圖:在「主選單」的功能中,可以看到「資源監控」與「儲存空間管理員」,可以讓我們定期查看系統狀況。
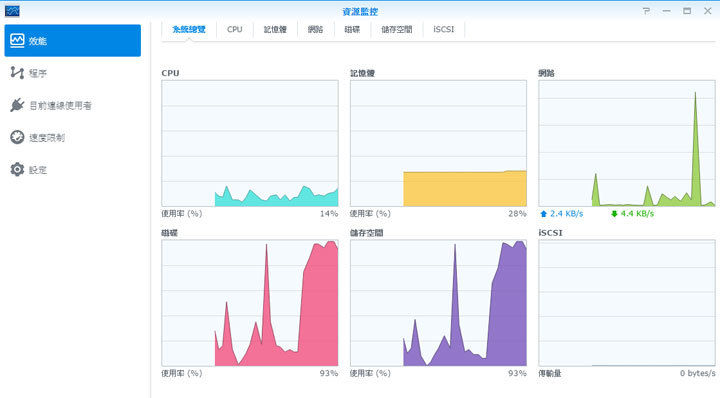
圖:DSM內建的「資源監控」工具,可以一覽系統相關資源的使用狀況,包括CPU、記憶體、網路、磁碟讀取與儲存空間的使用率。

圖:點入單一項目的功能,也可以看到資源使用一段時間的監控結果。
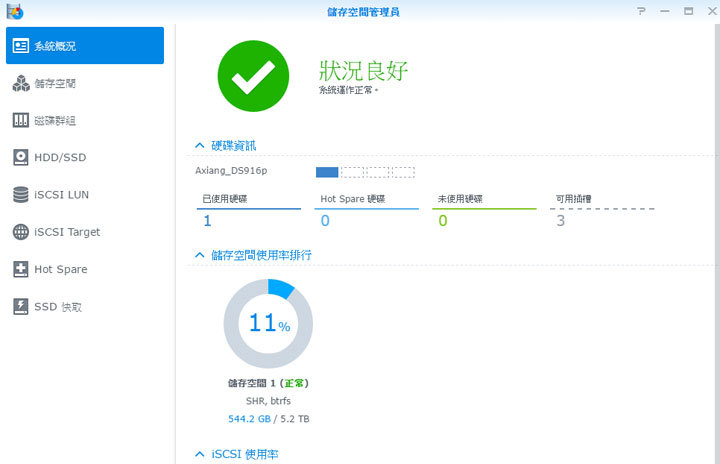
圖:「儲存空間管理員」可以查看目前DS916+硬碟空間的健康狀況,以及儲存空間使用比例。
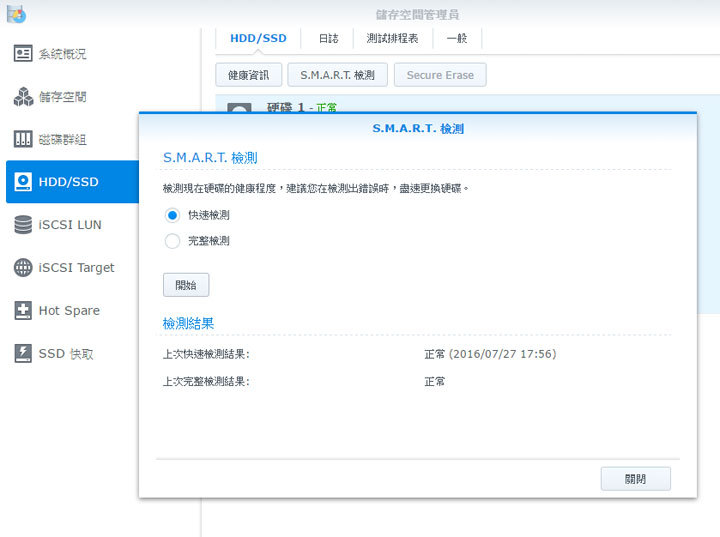
圖:在「儲存空間管理員」中的HDD/SSD功能,進行硬碟的S.M.A.R.T.檢測,這會是硬碟是否穩定,或是有損壞可能性的評估,有指標性的意義,建議大家固定要進行這項功能的檢查。
小結:
在接觸Synology的NAS產品之前,其實阿祥曾經買過一兩款其他品牌的NAS產品回來使用,但光是在安裝過程中就吃了不少苦頭,好不容易排除問題後,卻遇到了傳輸效能不佳,以及系統不夠穩定的困擾,更不用說在應用上並沒有太多讓人覺得有亮點的地方。但在2年前成為Synology的用戶之後,才真正體驗到,原來NAS不僅止是家中、公司區網中負責檔案儲存分享的工具,更能透過「雲端化」讓功能效益沒有極限,甚至還能「玩」出更多變化,完全超出了我原本的想像。
也因此在此次DS916+的評測活動公佈之後,就讓阿祥迫不及待想要體驗到新一代Synology NAS在效能與功能上的進化。當然,活動「我要成為Synology雲端儲存王!」的主題也是我一直規劃想要寫的內容,畢竟像Synology NAS這麼「好玩」的產品,當然不能只有「獨樂樂」,能讓更多還未接觸到NAS的使用者輕鬆入門,少一點我們當初學習如何使用NAS的跌跌撞撞,也是阿祥希望能夠達到的目標。
說真的我並不是一個走「專業派」的產品評測者,此次在思考撰寫這一系列四篇文章時,也把目標放在「淺顯」、「易懂」,最好是一般不熟悉電腦的使用者,也能輕鬆按圖索驟,自己DIY完成Synology NAS的安裝,並建置真正屬於自己需求的「個人雲」。雖然這系列的四篇文章洋洋灑灑超過2萬字,但其實也只不過是Synology NAS與DSM系統功能的「冰山一角」罷了,但相信對於初學者來說,先把基礎做得紮實是最重要的,也歡迎大家在看完文章後,親自嚐試看看透過Synology NAS打造個人雲端的樂趣與成就感哦!
[ 系列文章目錄 ]
1.[DS916+完全活用之一] 打造最強雲端主機:NAS應用基礎 & Synology DS916+開箱分享
2.[DS916+完全活用之二 ] DS916+安裝實戰:NAS新手須知 & DSM 6.0功能介紹
3.[DS916+完全活用之三] 讓DS916+發揮雲端戰力:滿足你所有需求的五大應用套件分享
4.[DS916+完全活用之四 ] 讓DS916+成為雲端整合利器:資料同步、備份功能樣樣通
*備註:本文同步發表於阿祥的網路筆記本