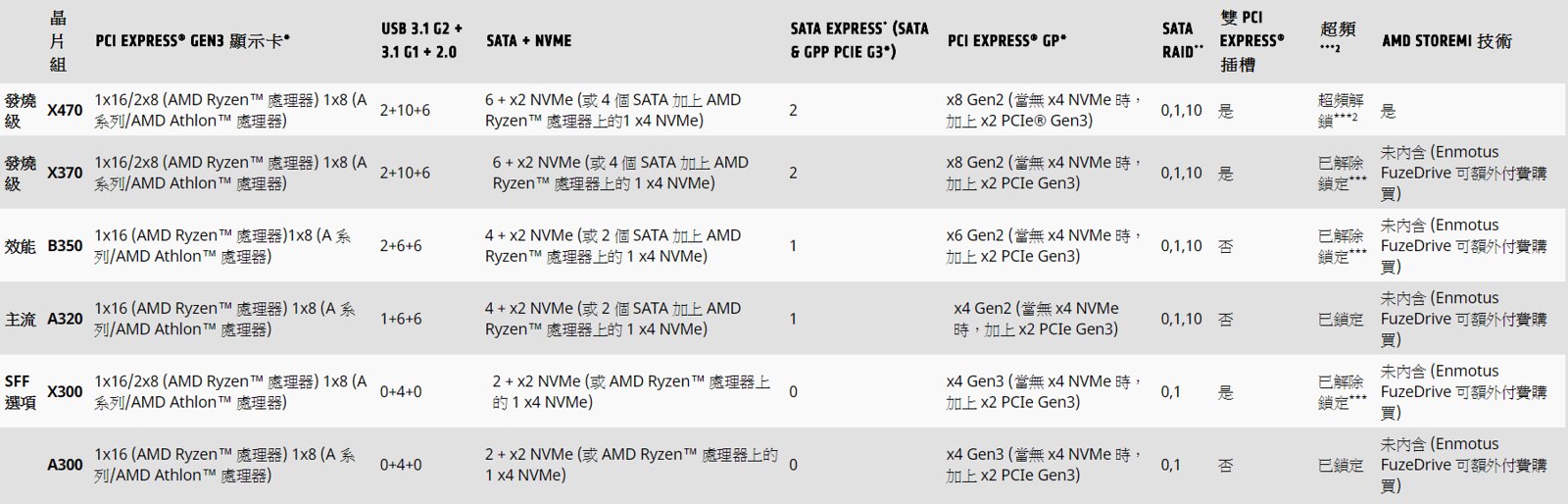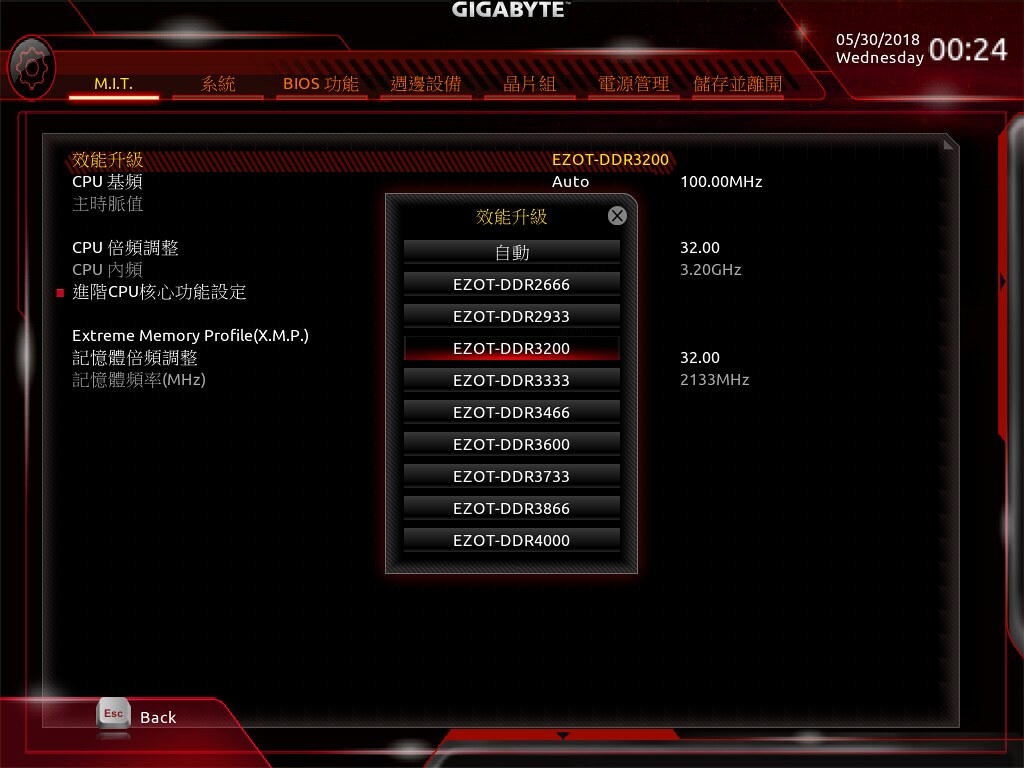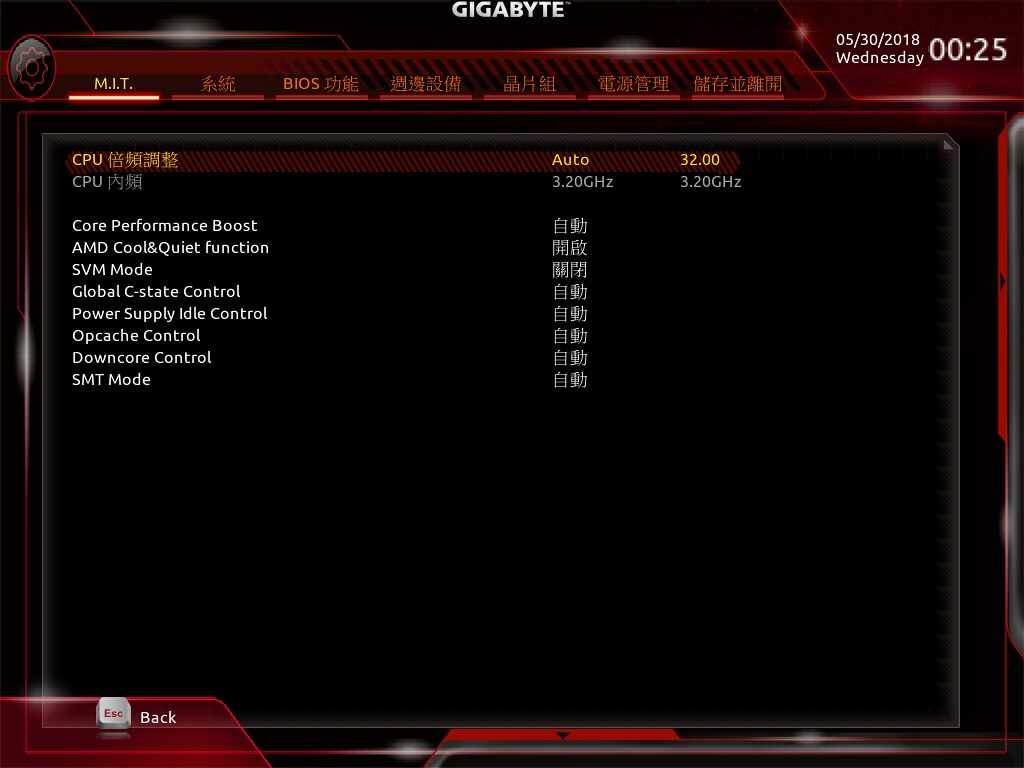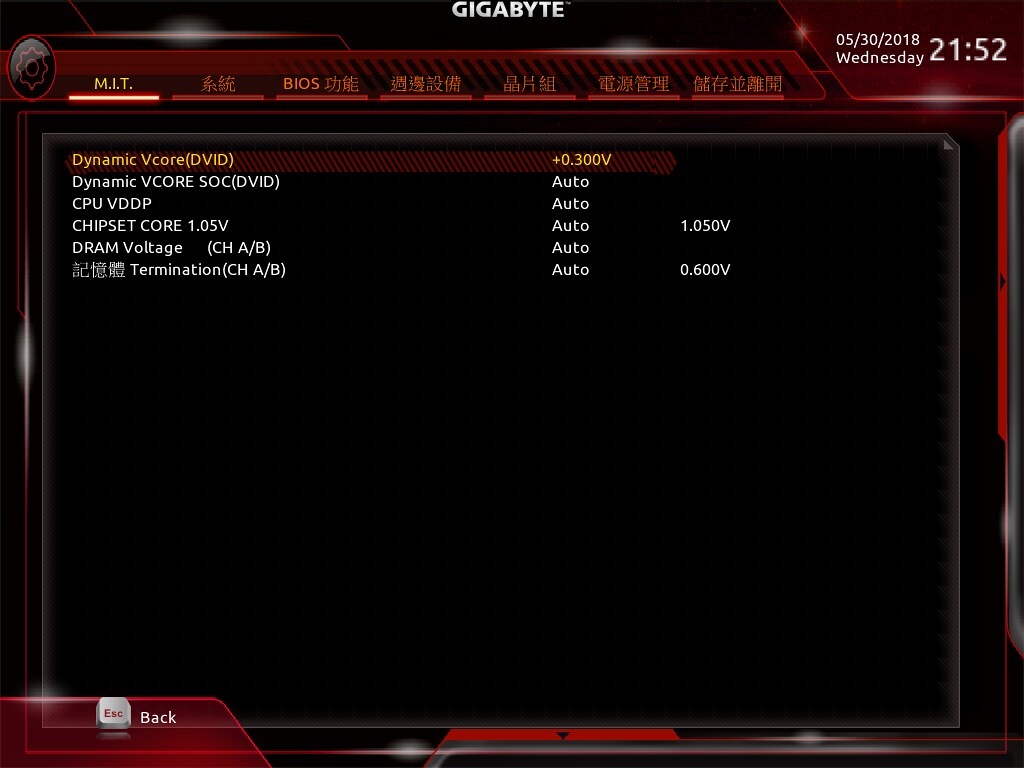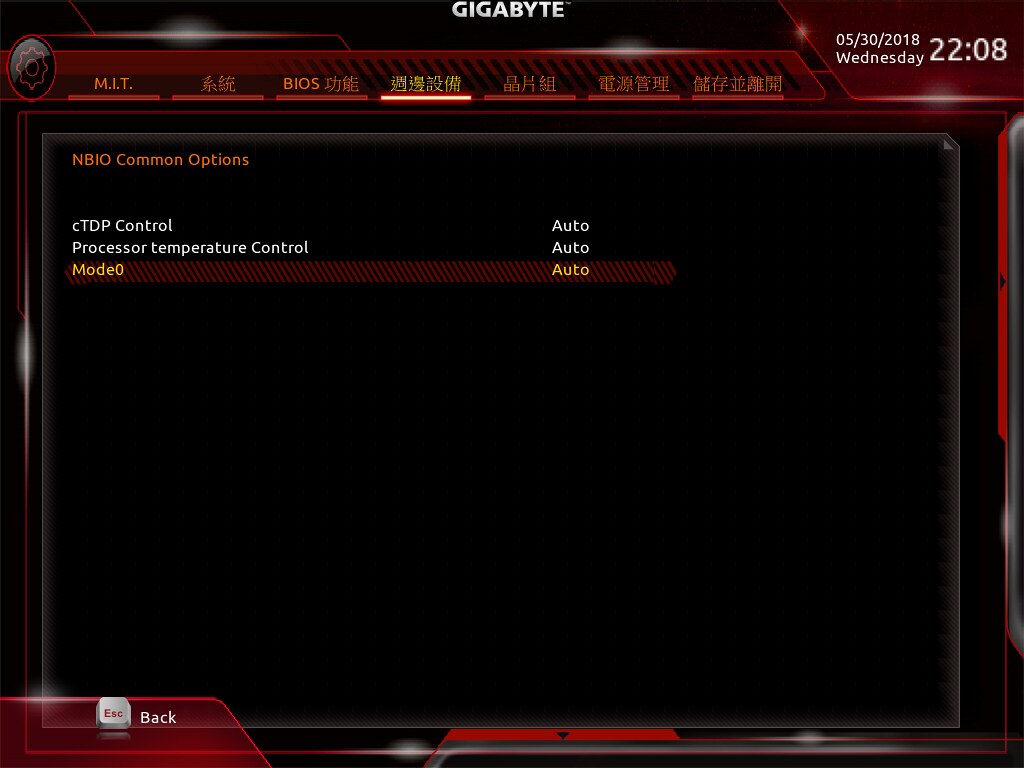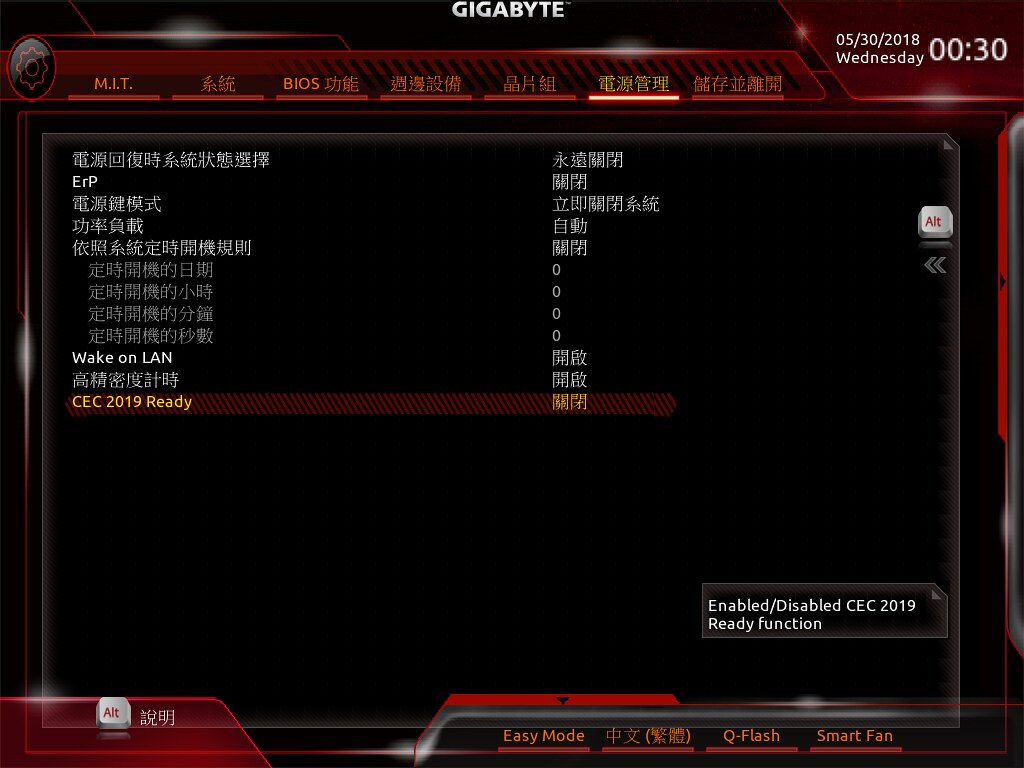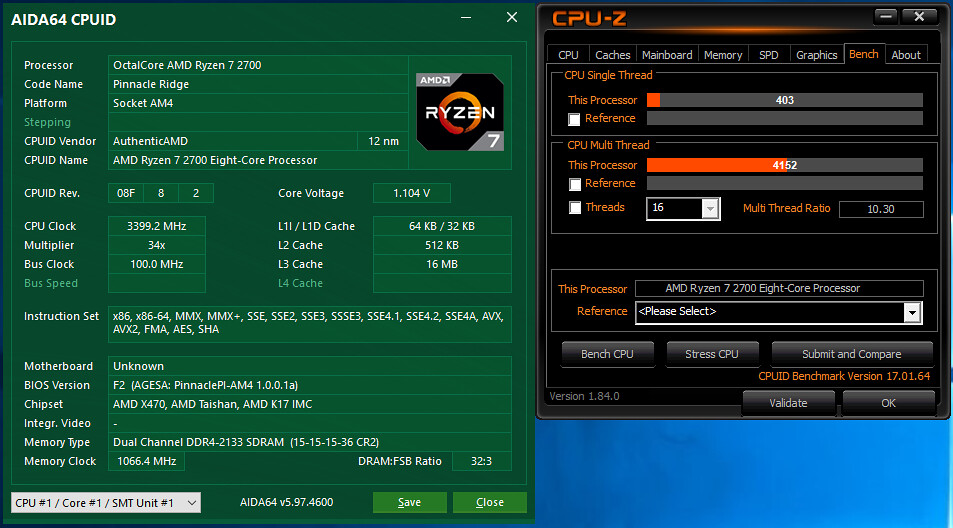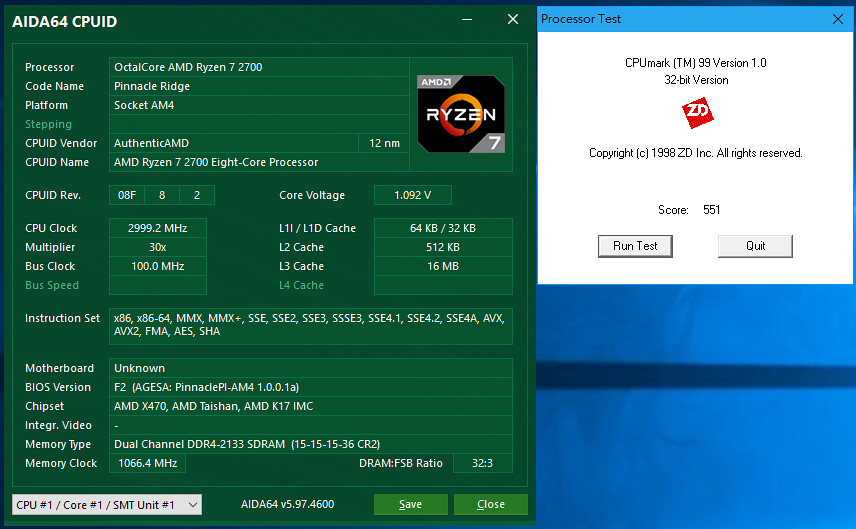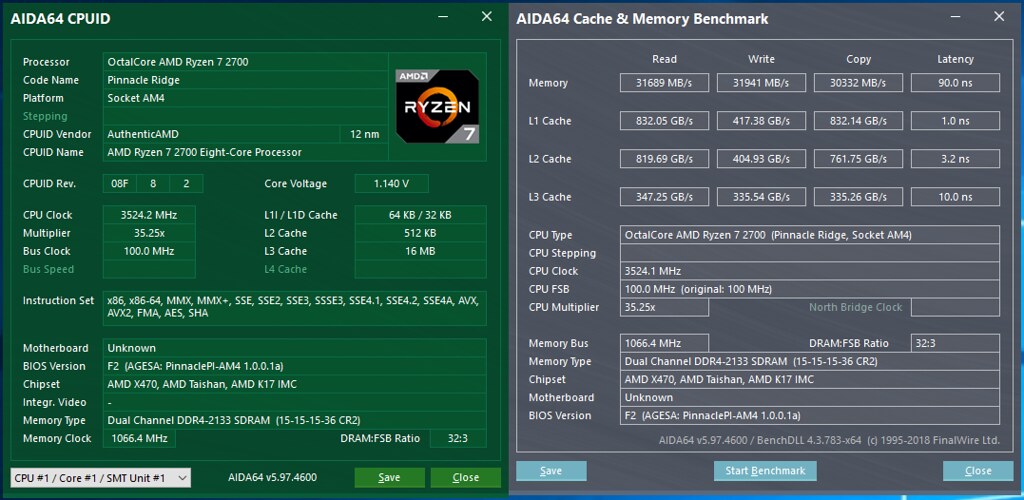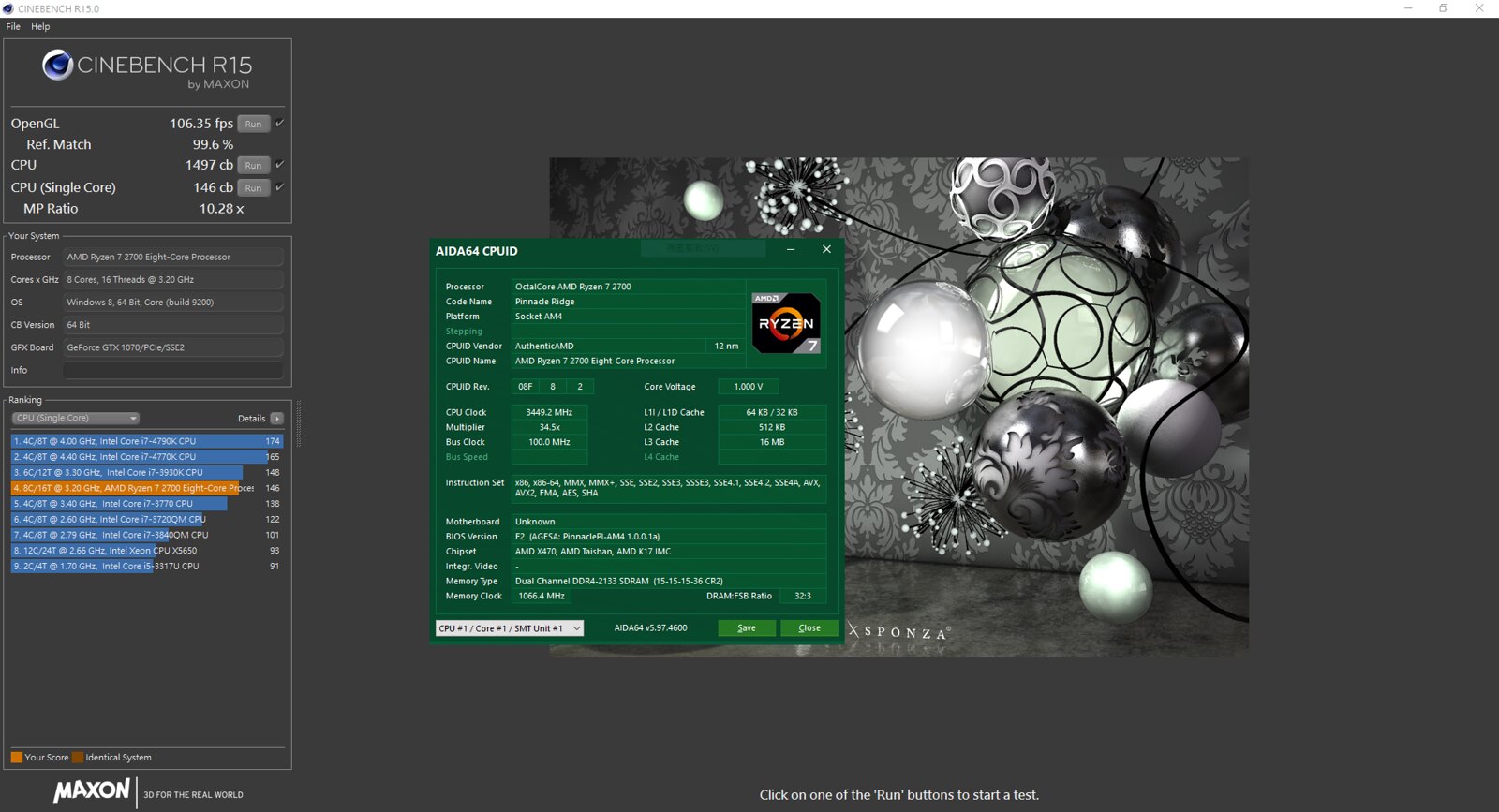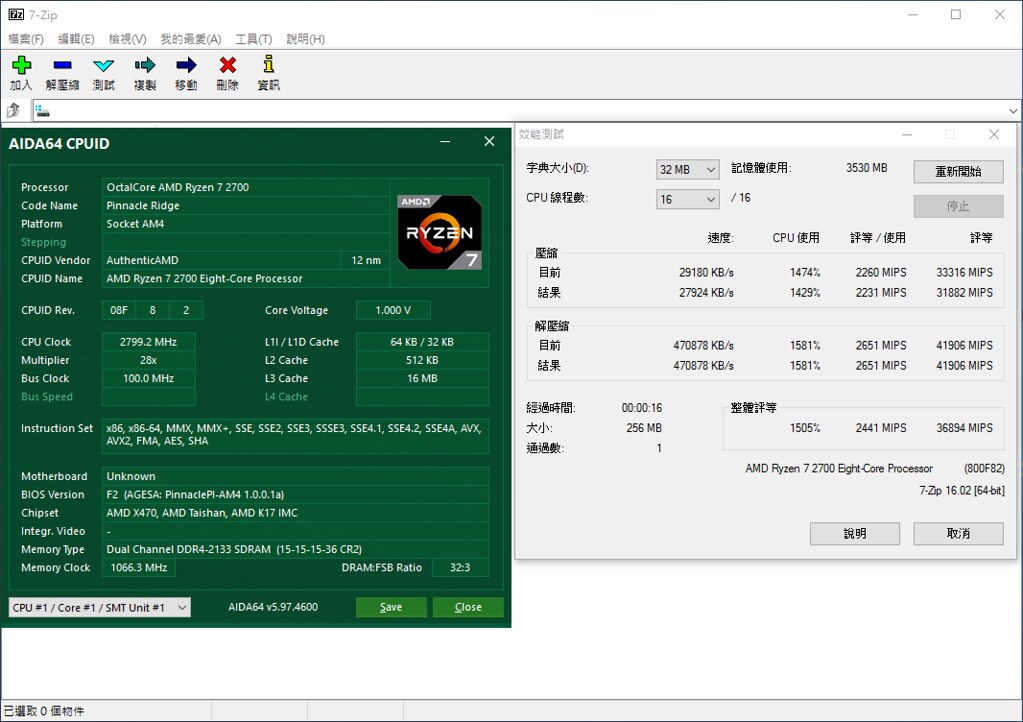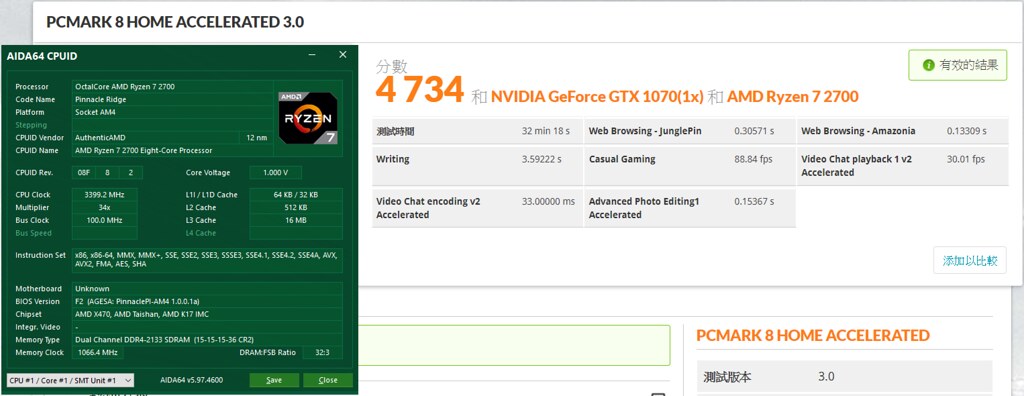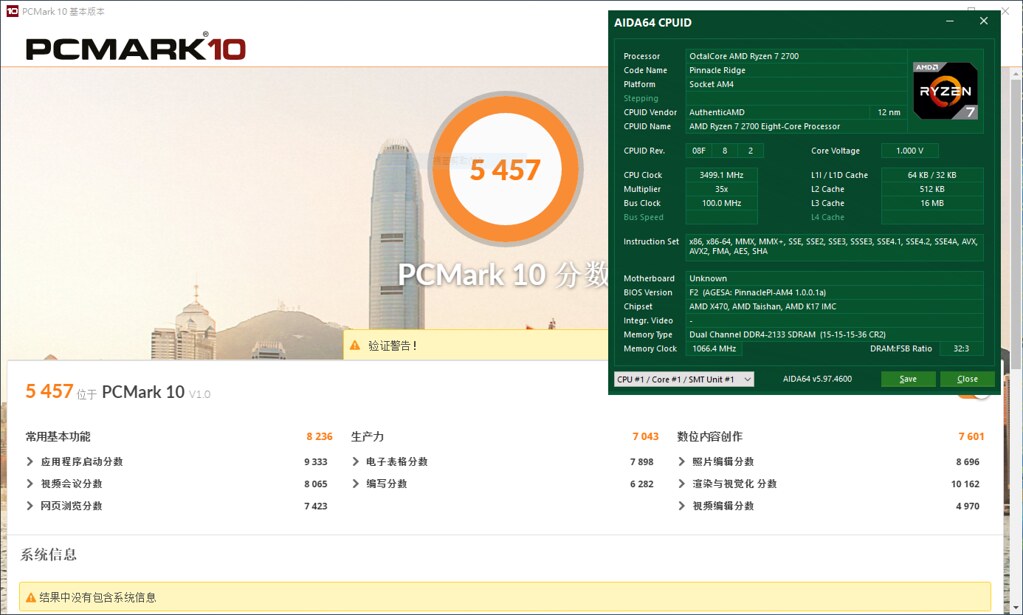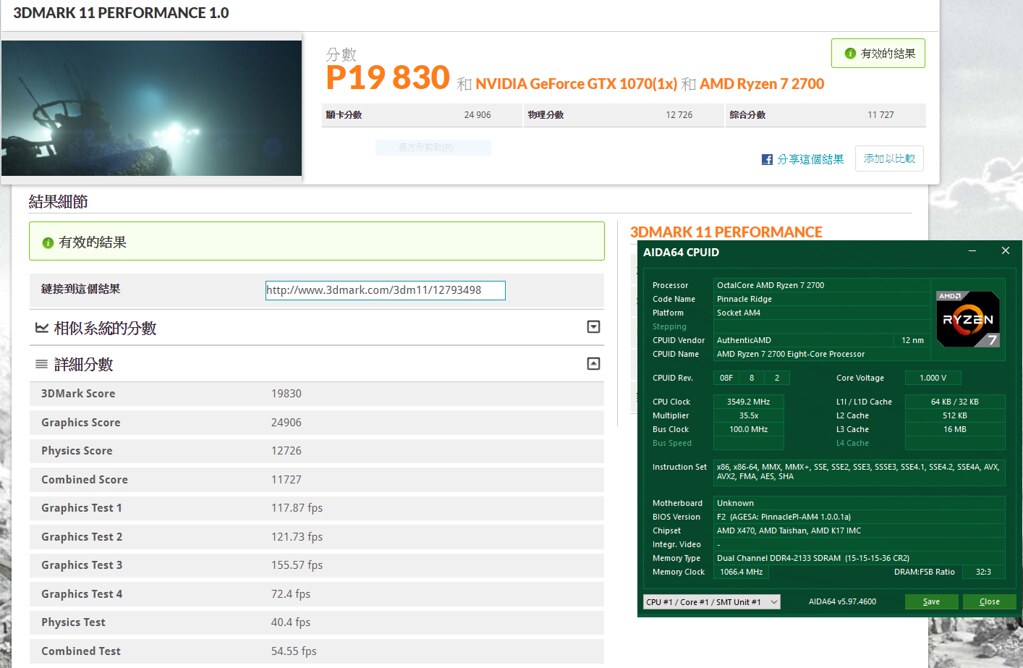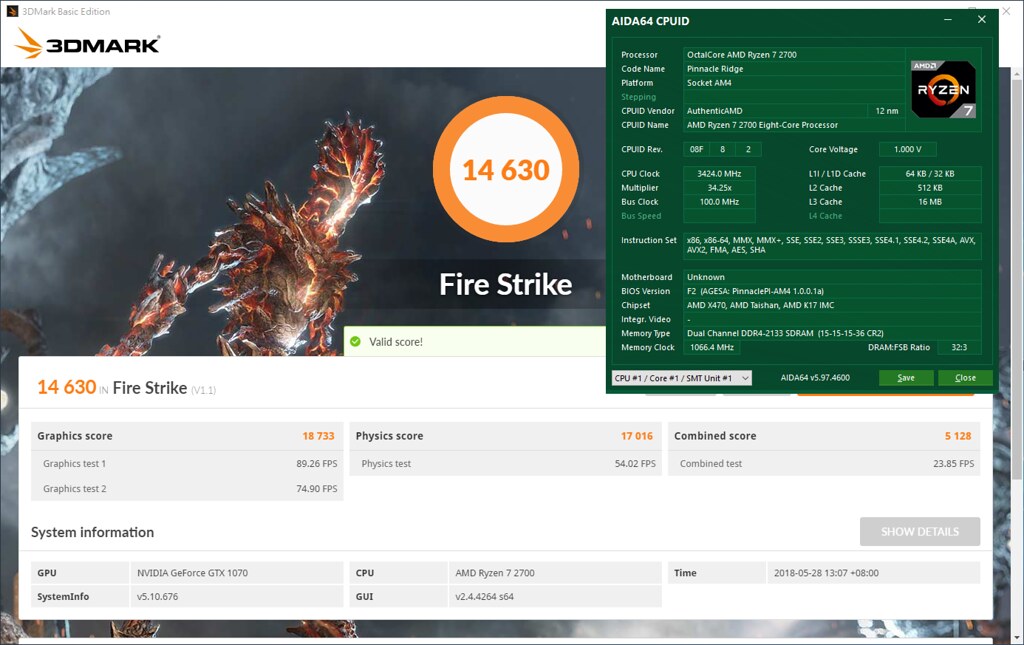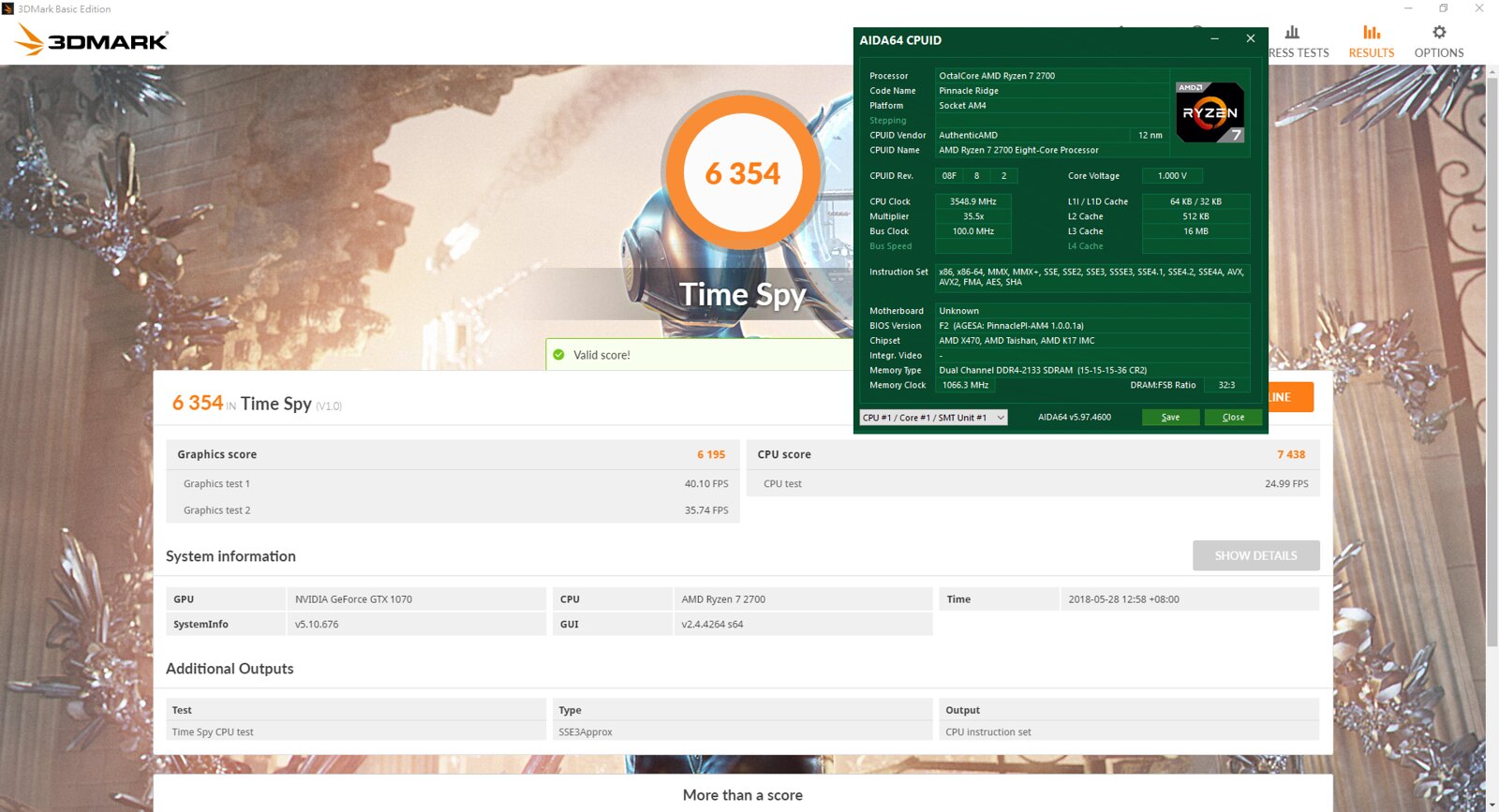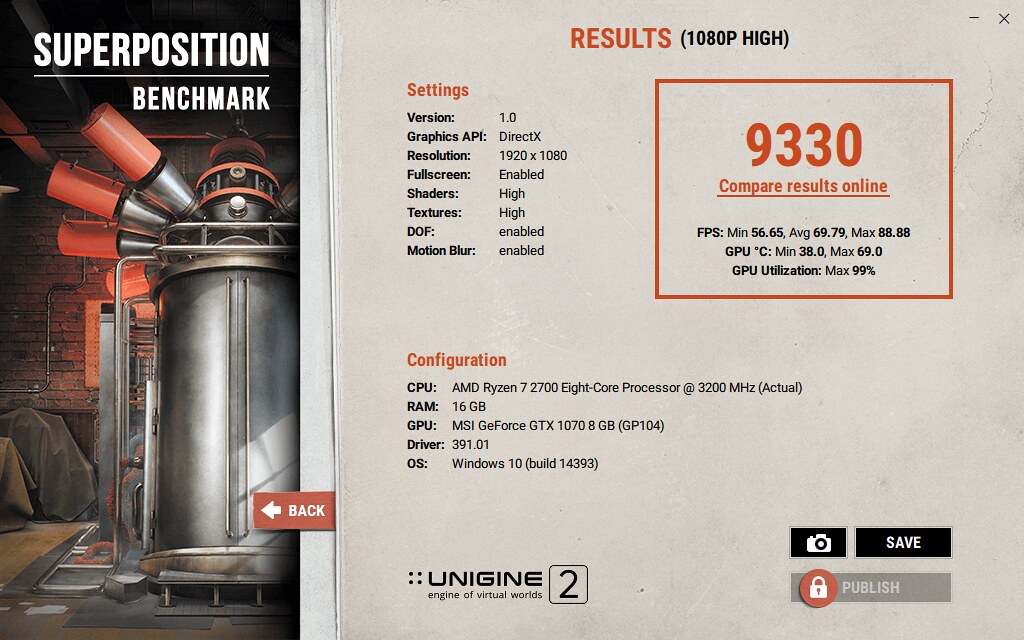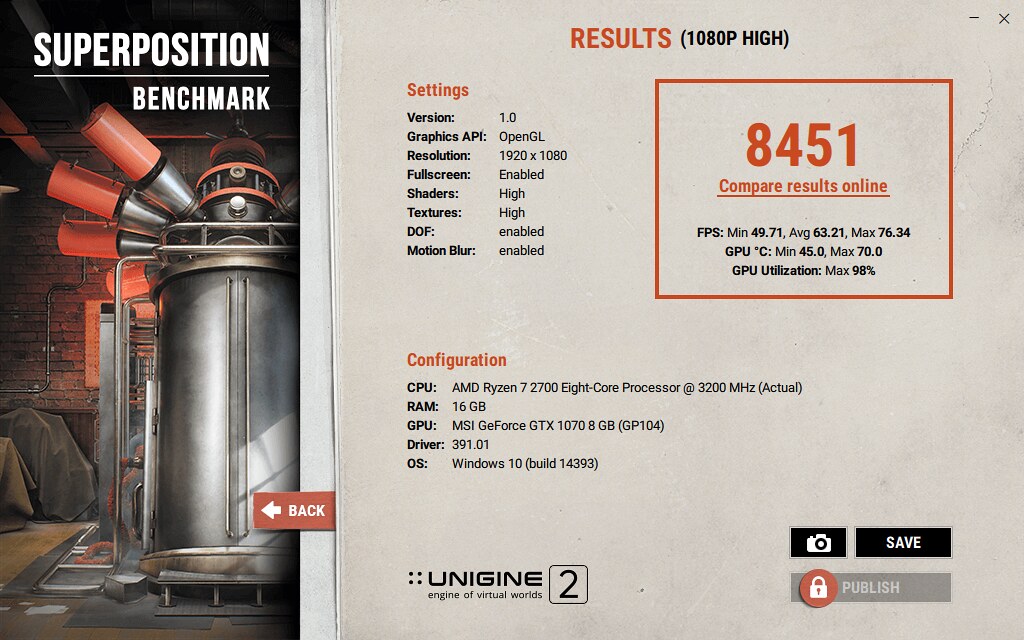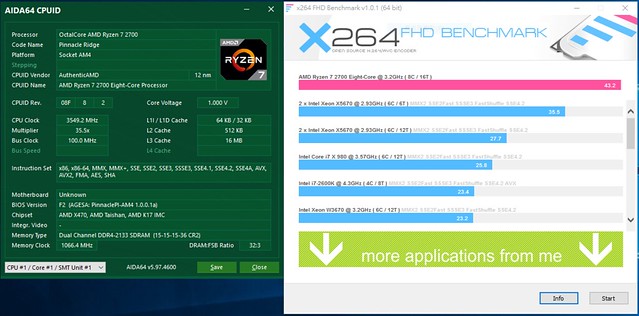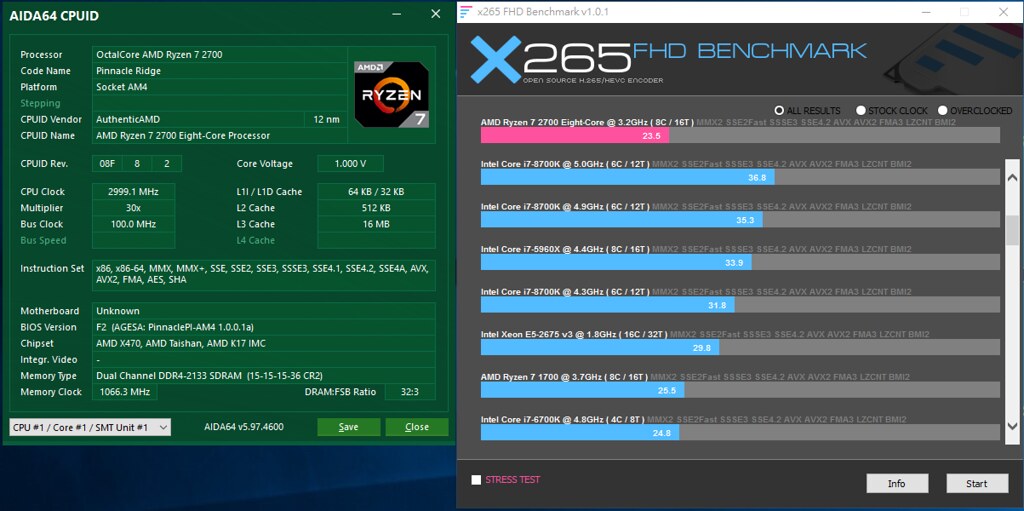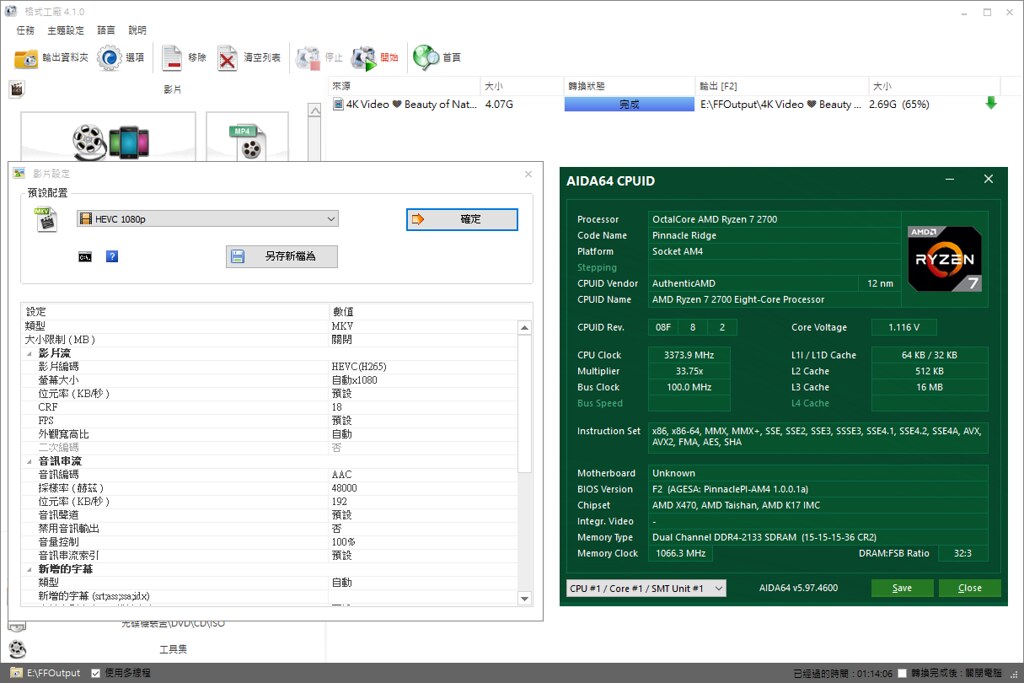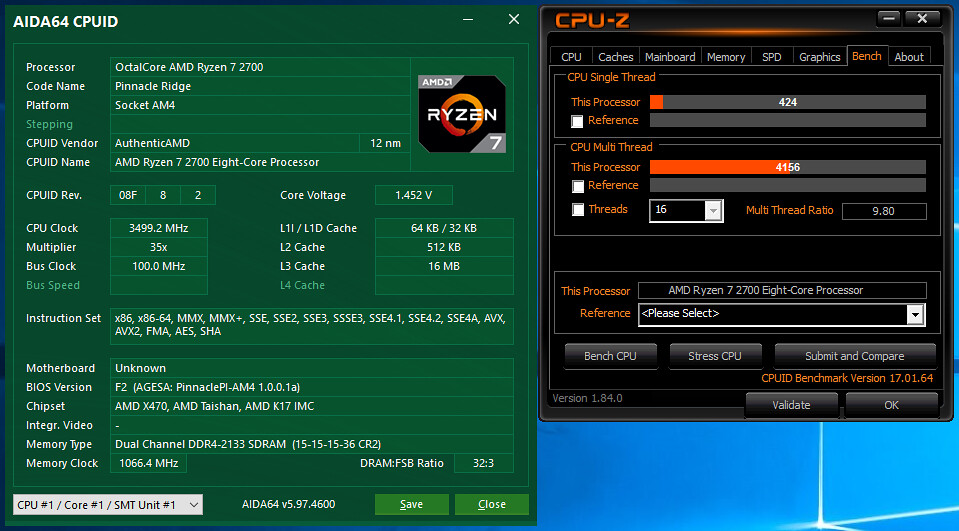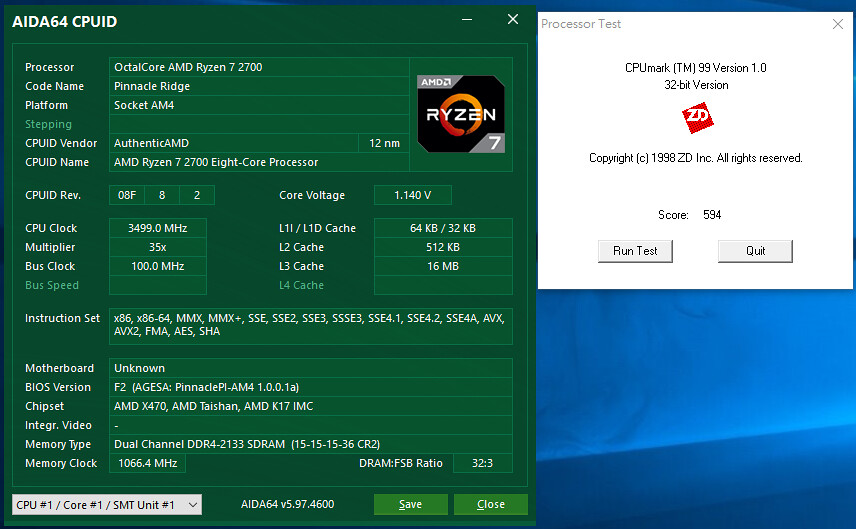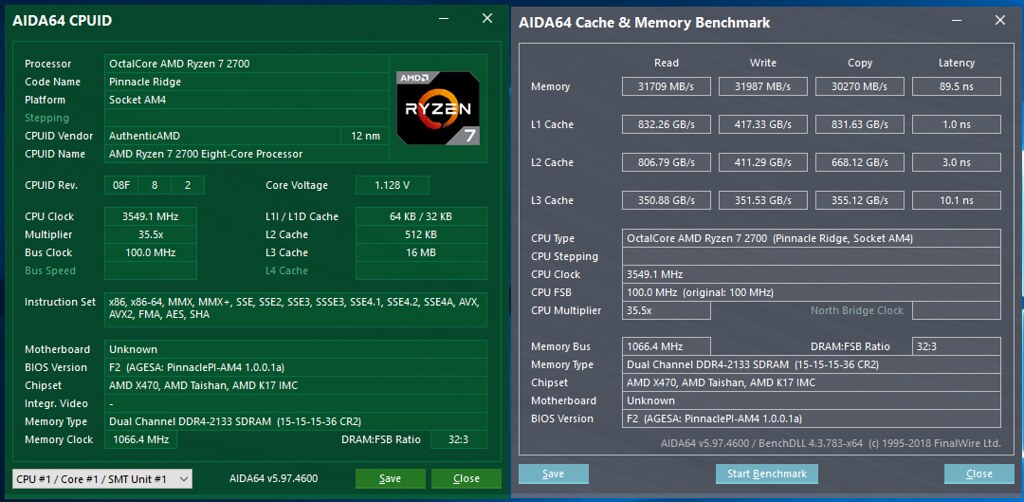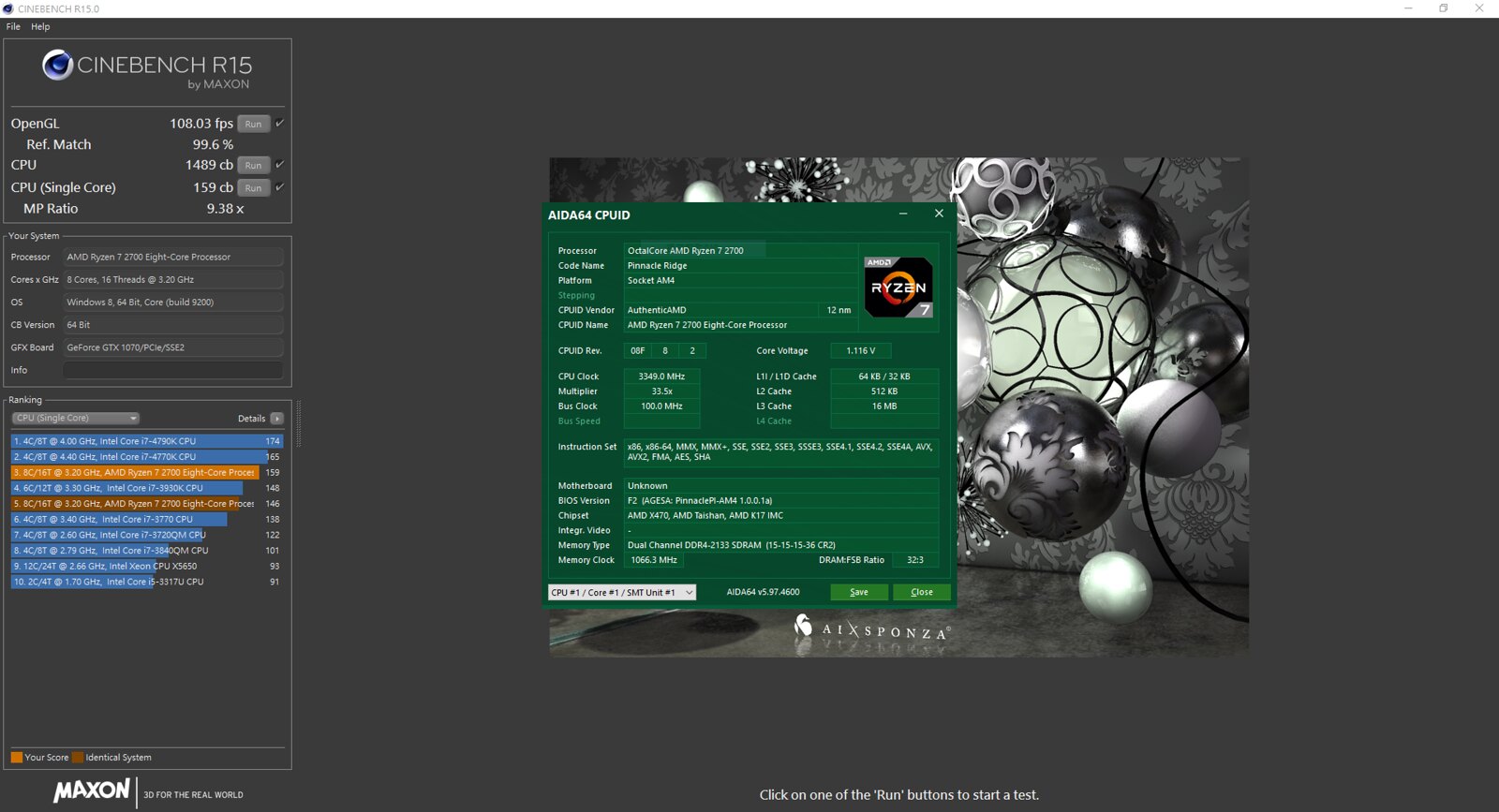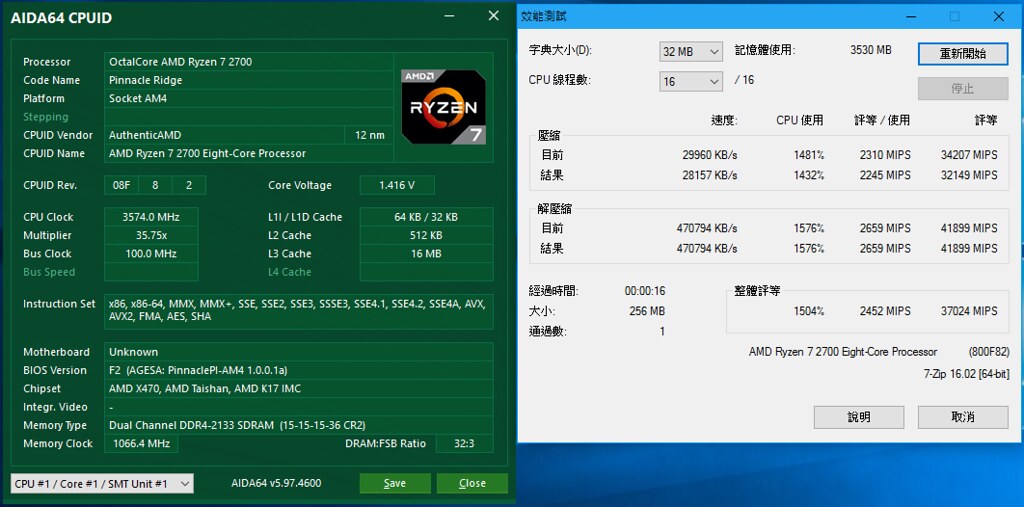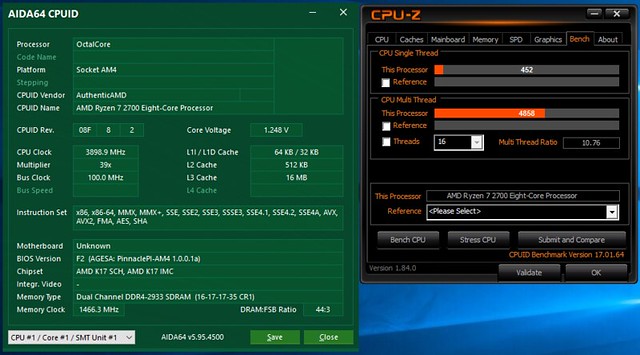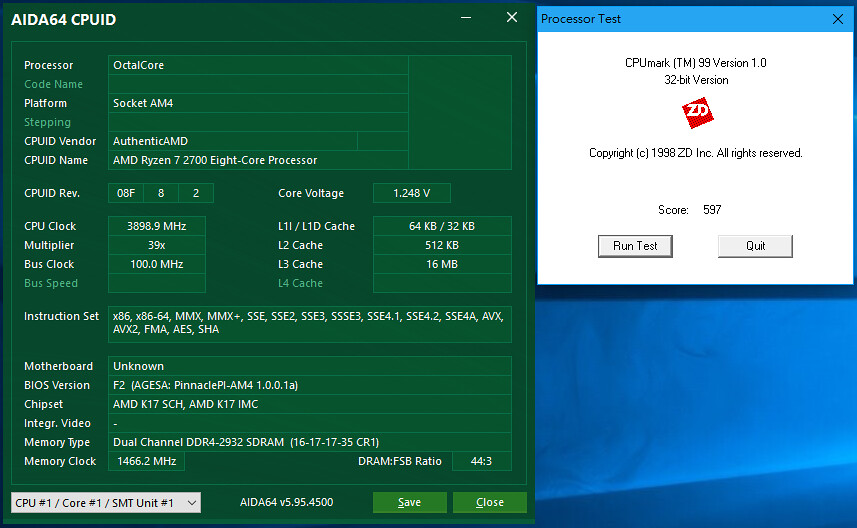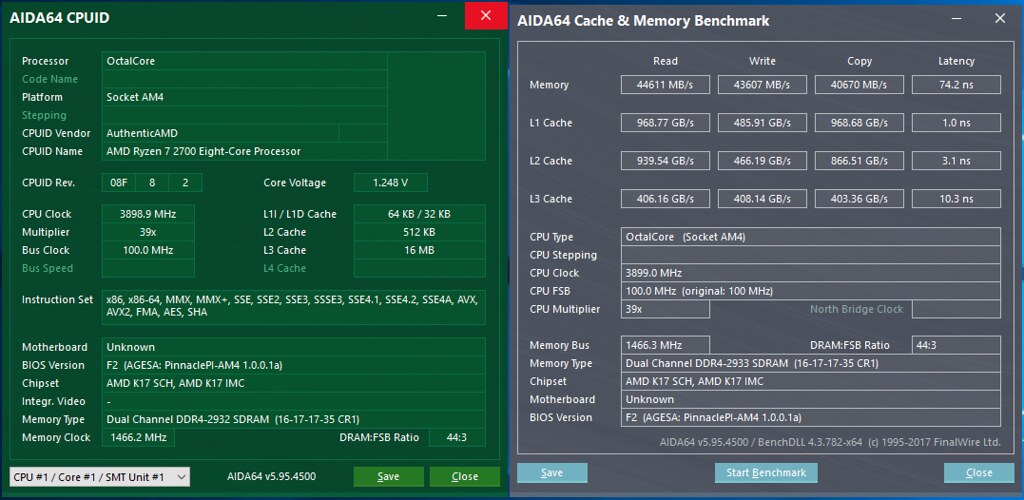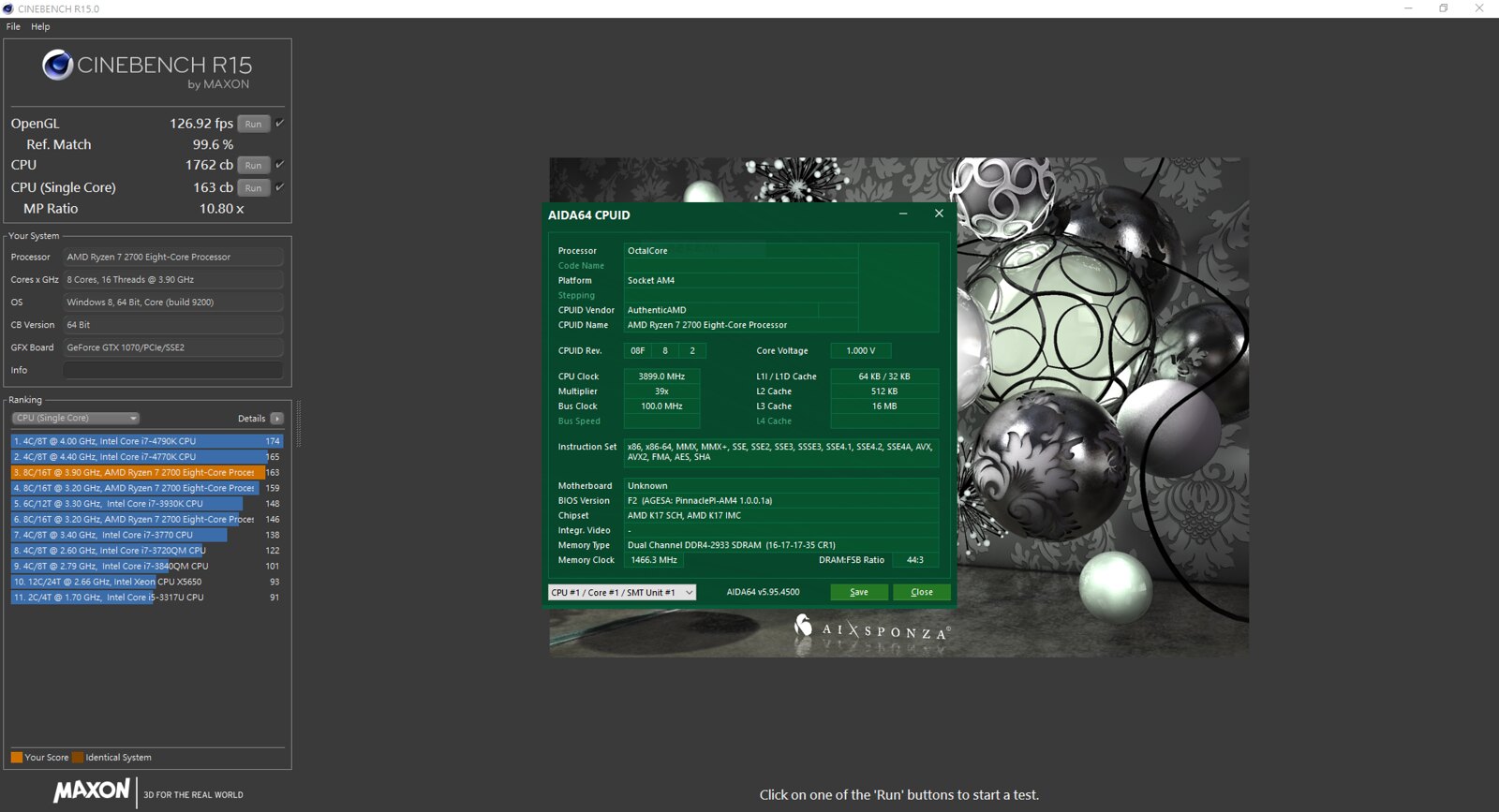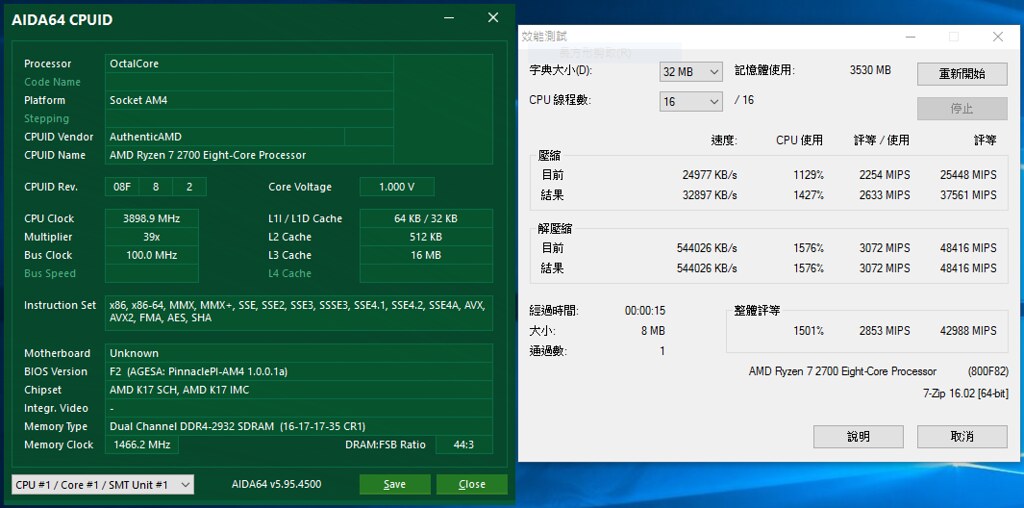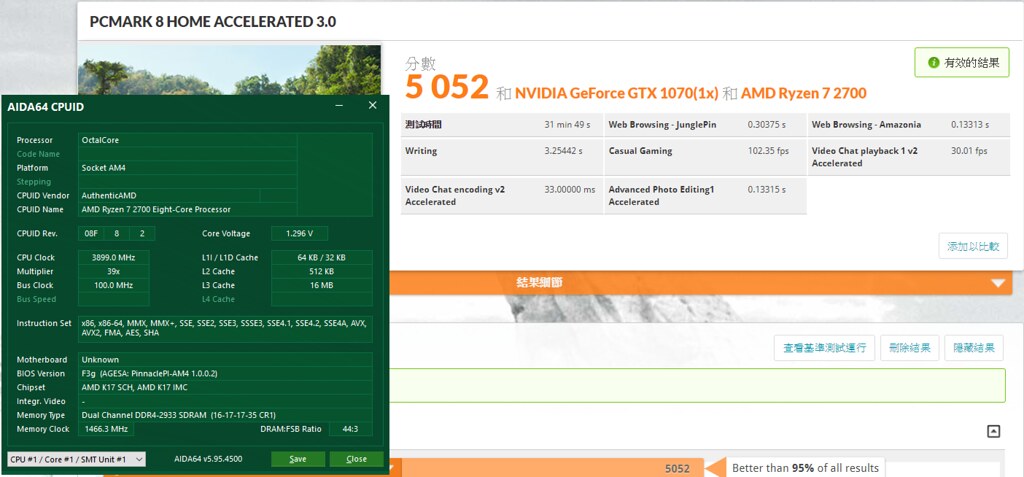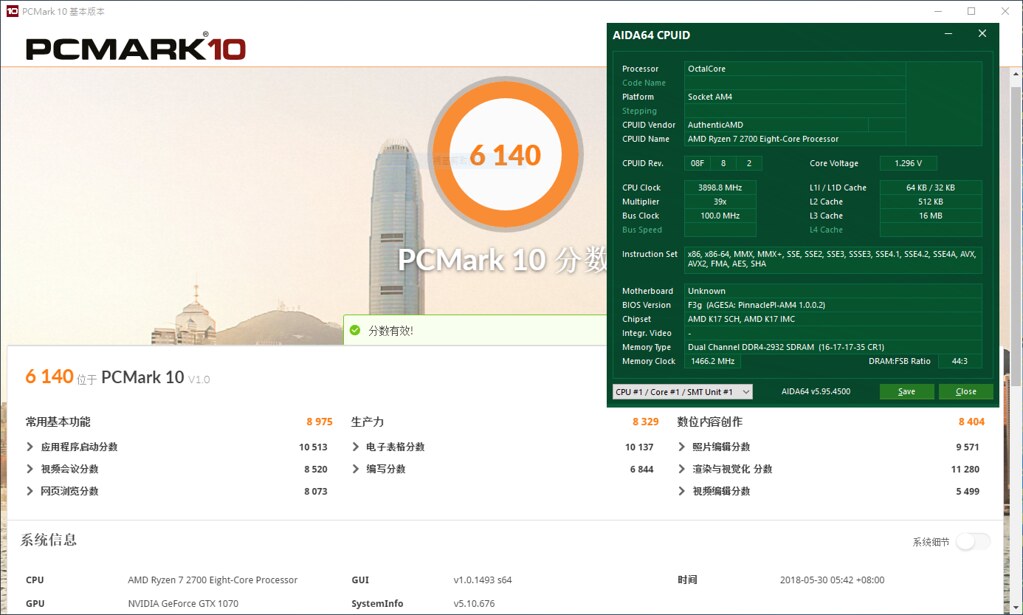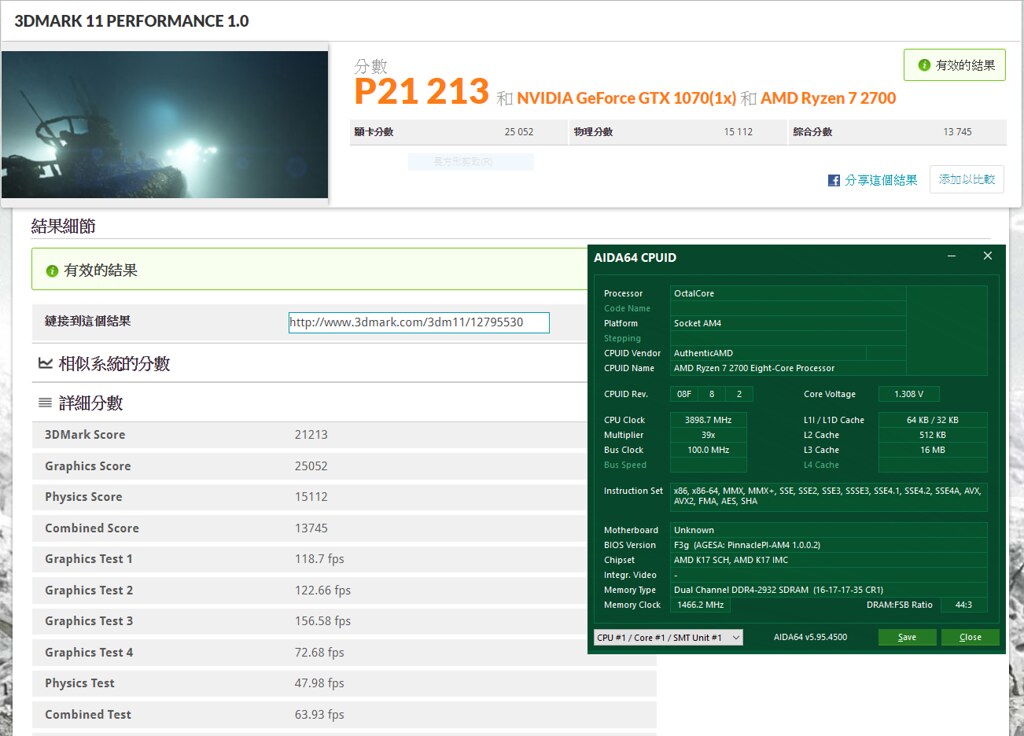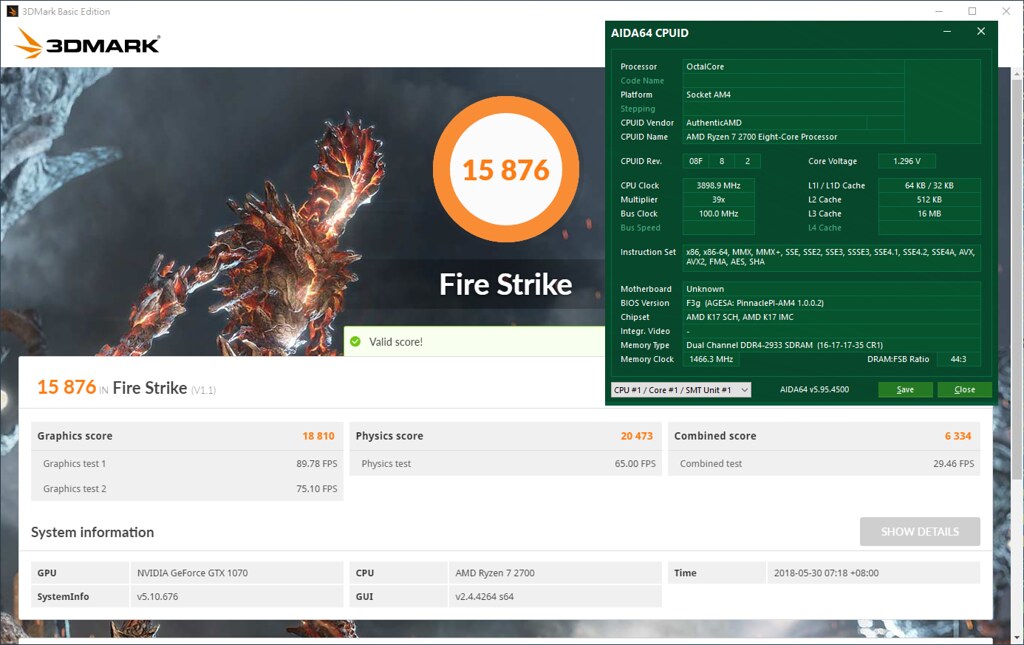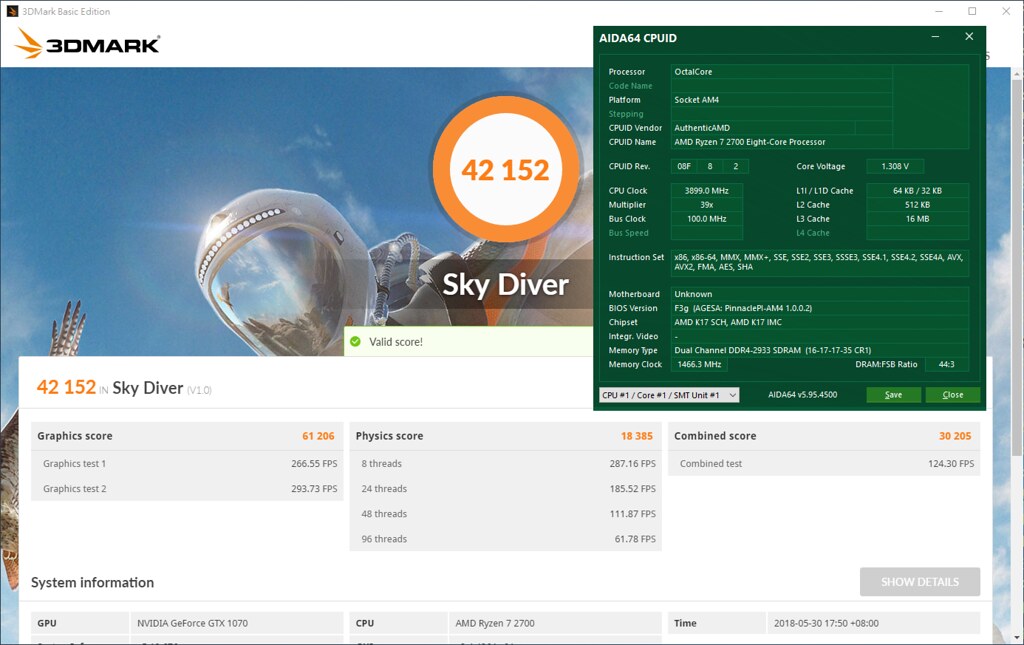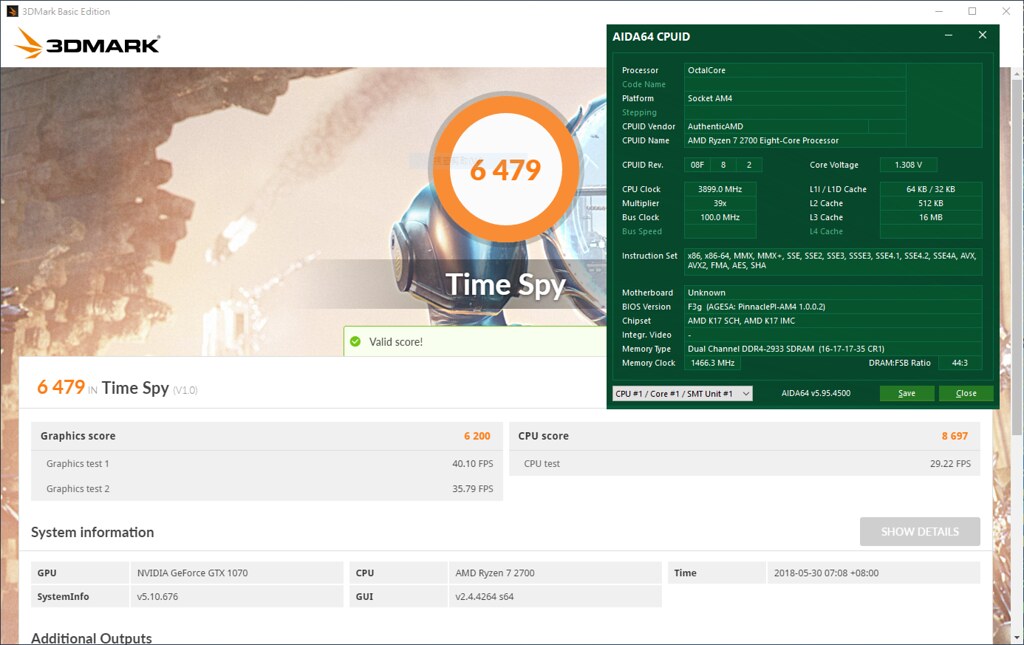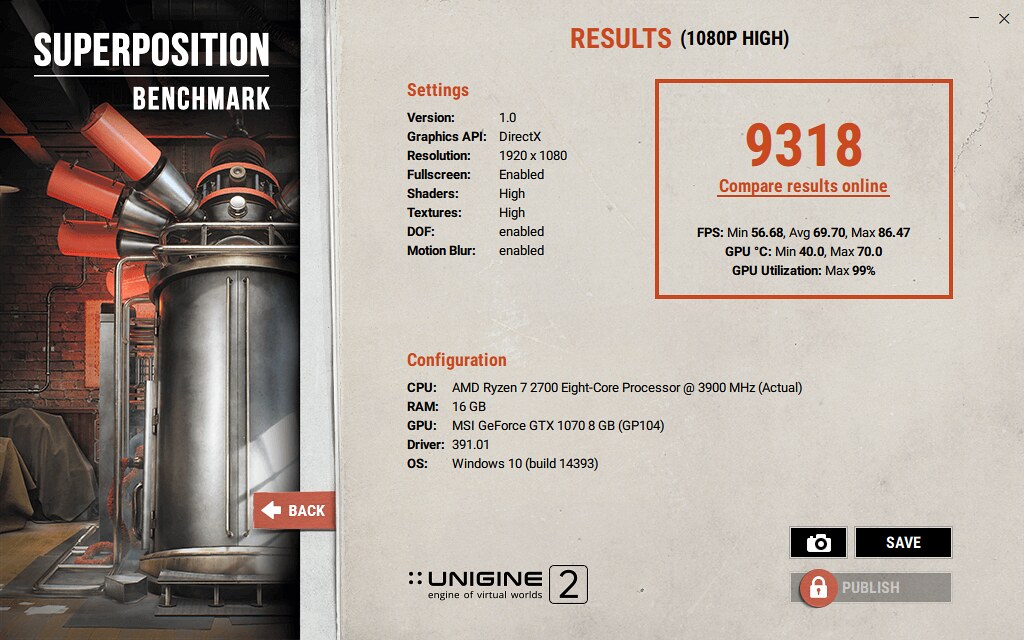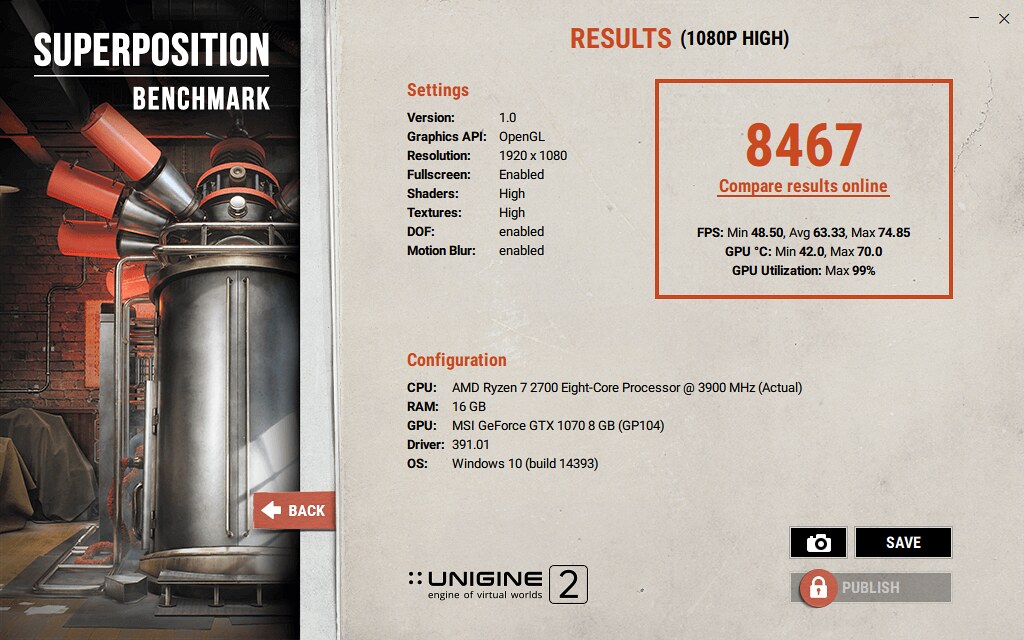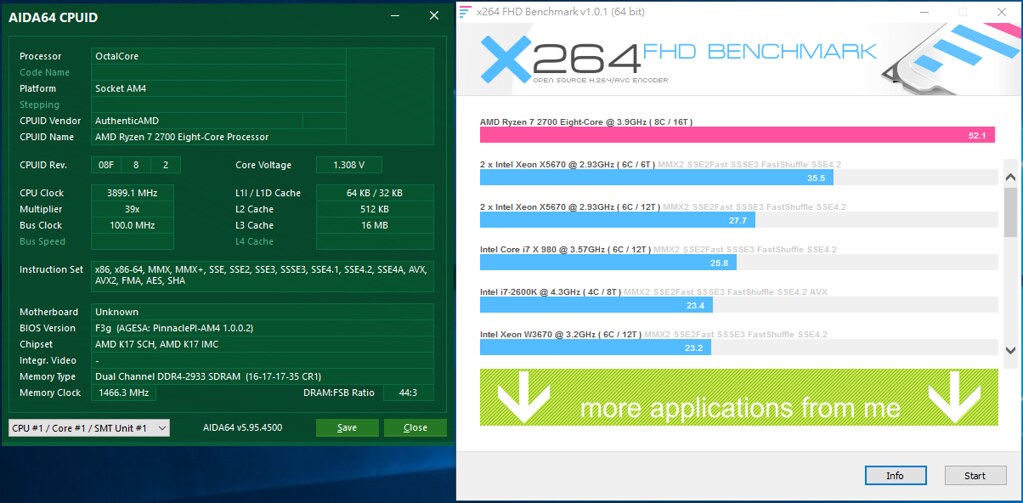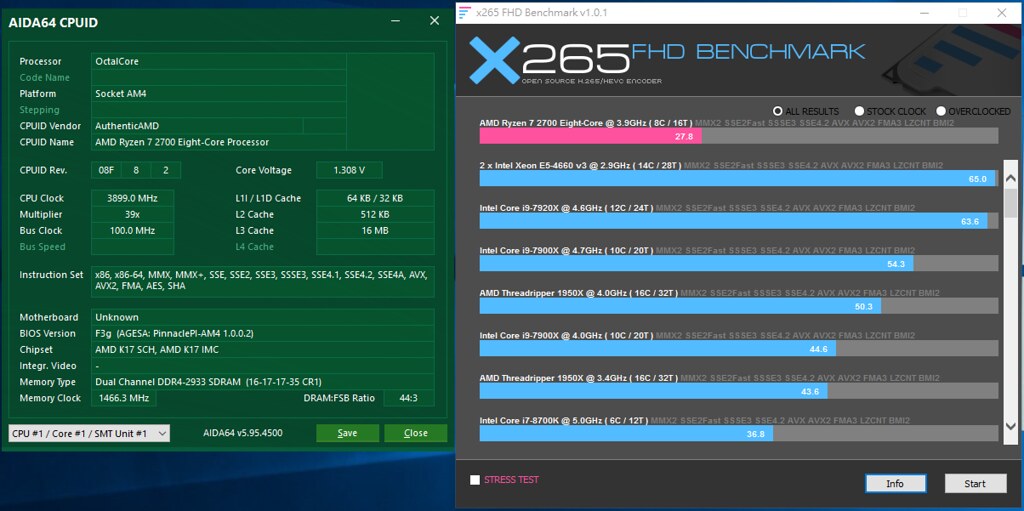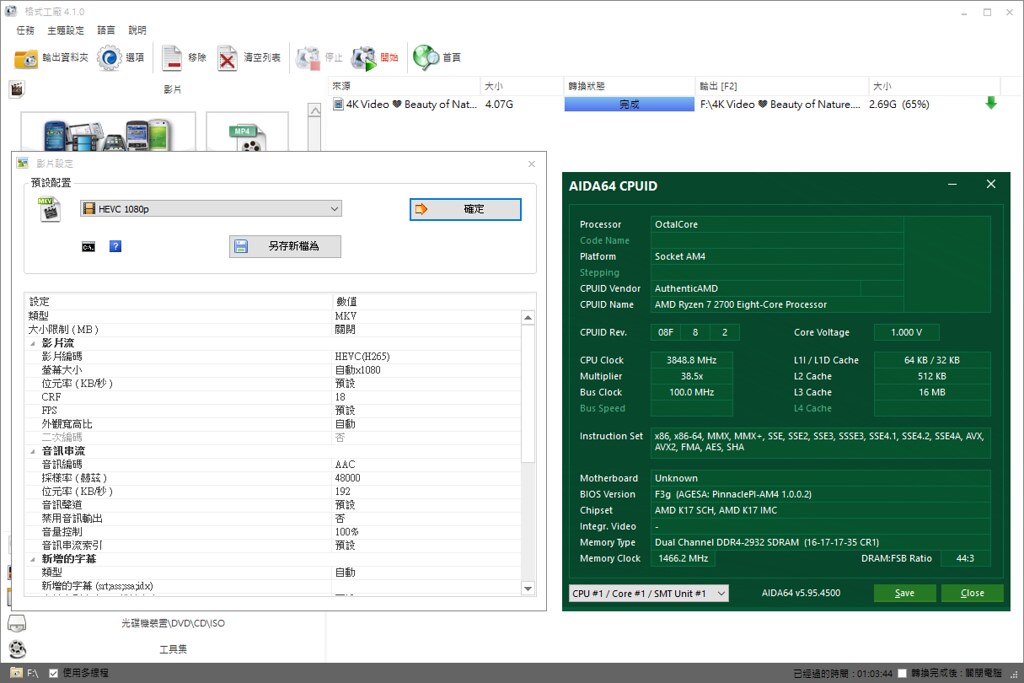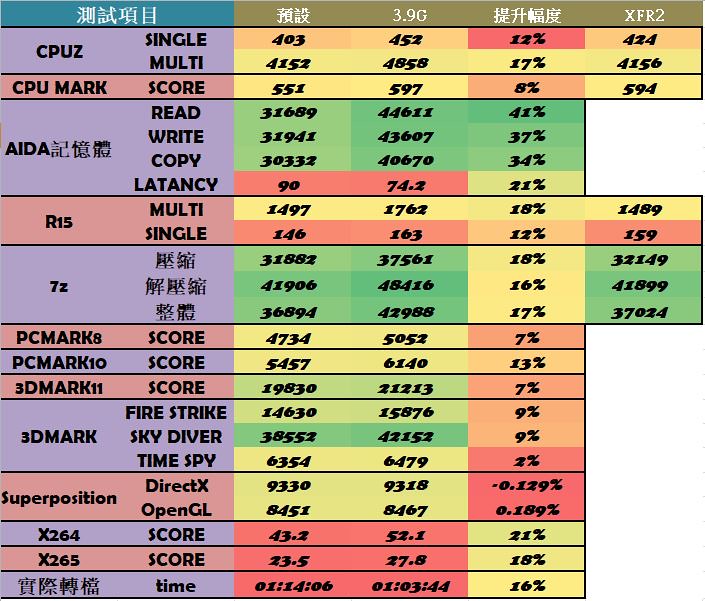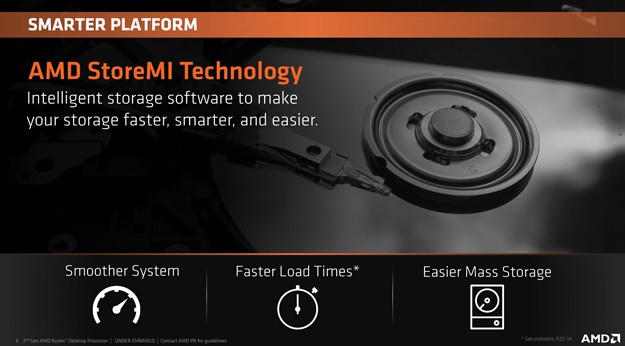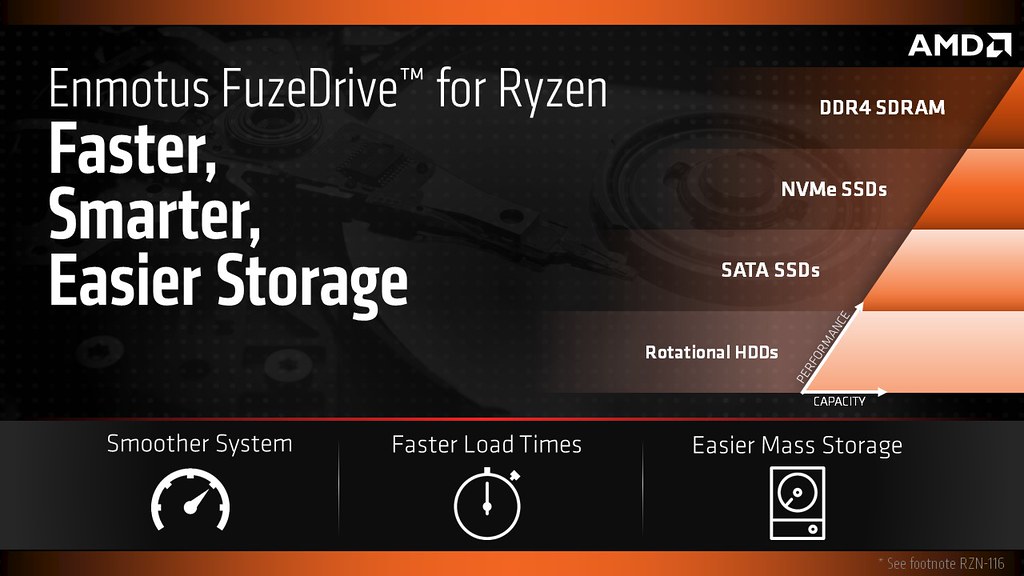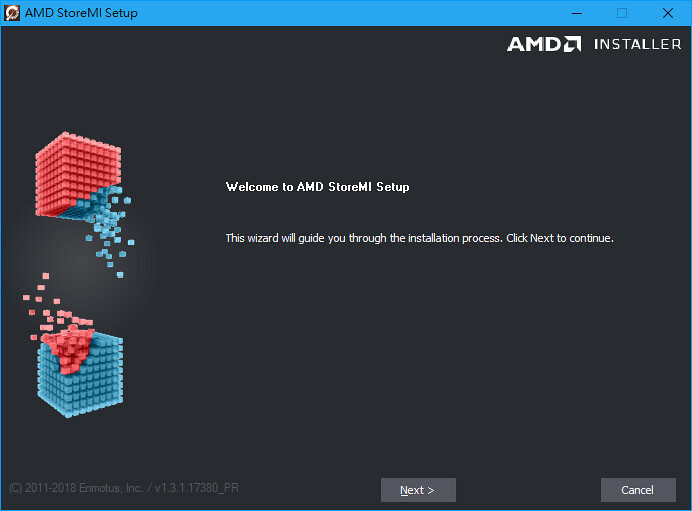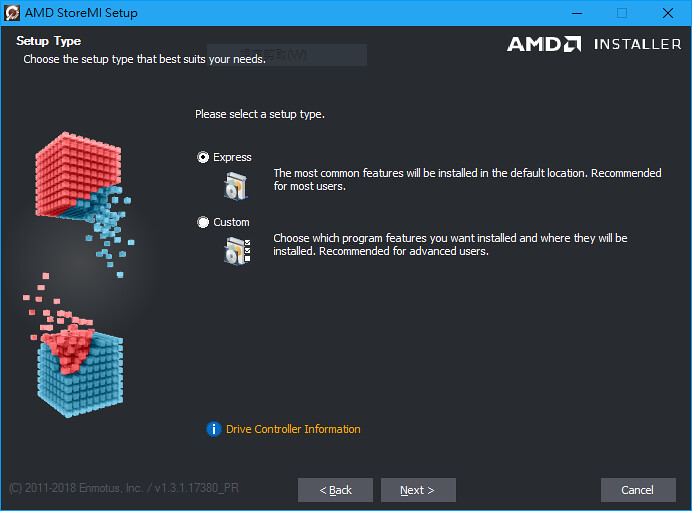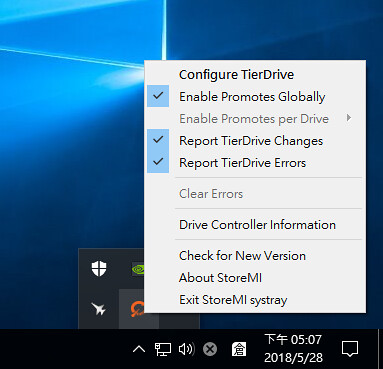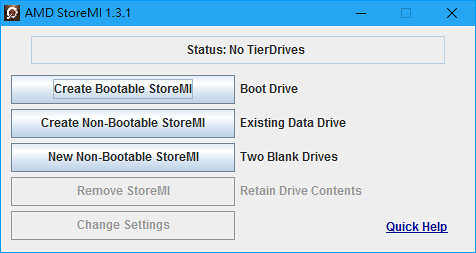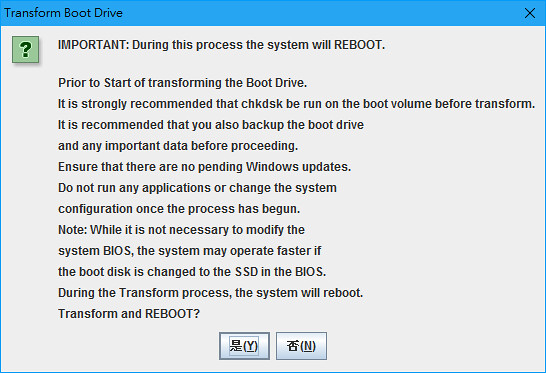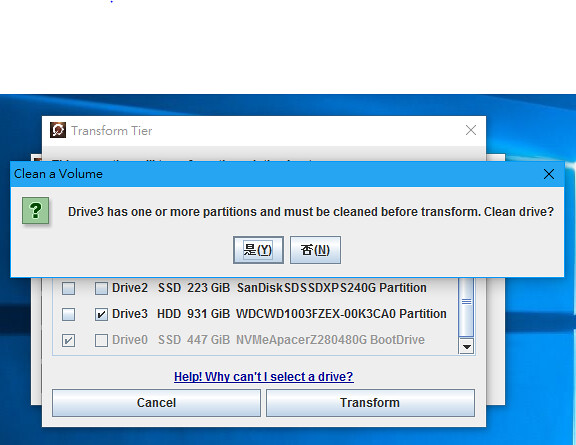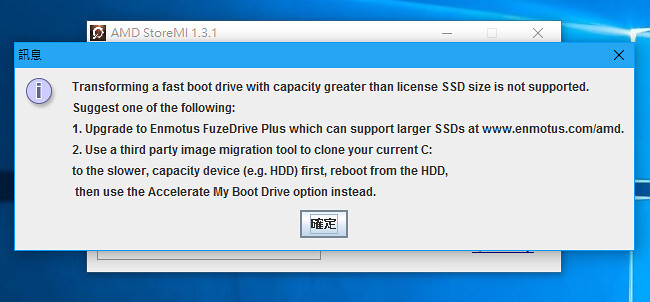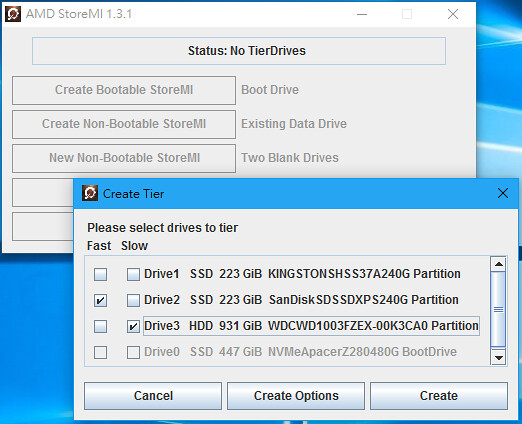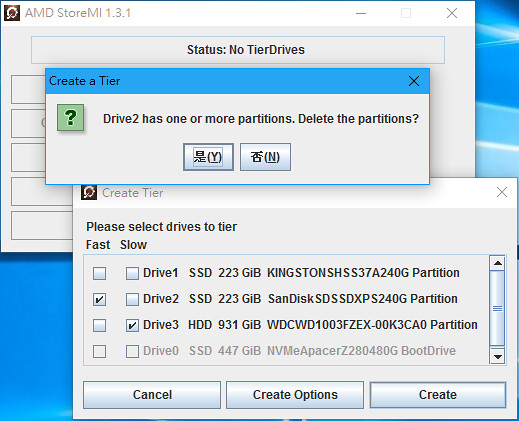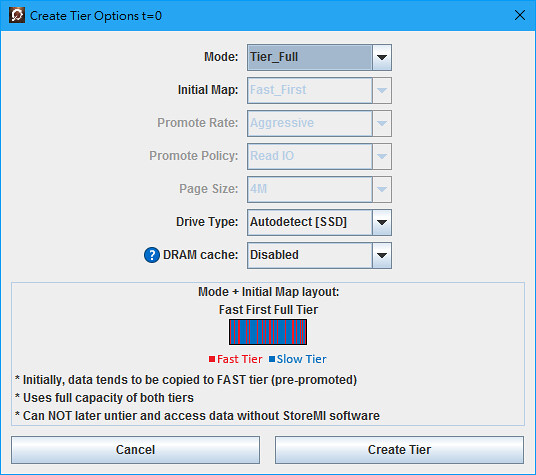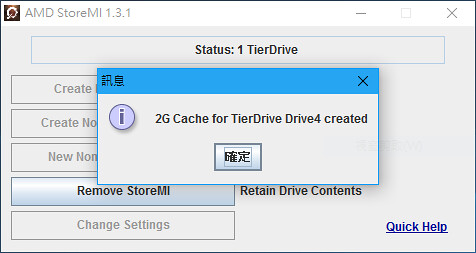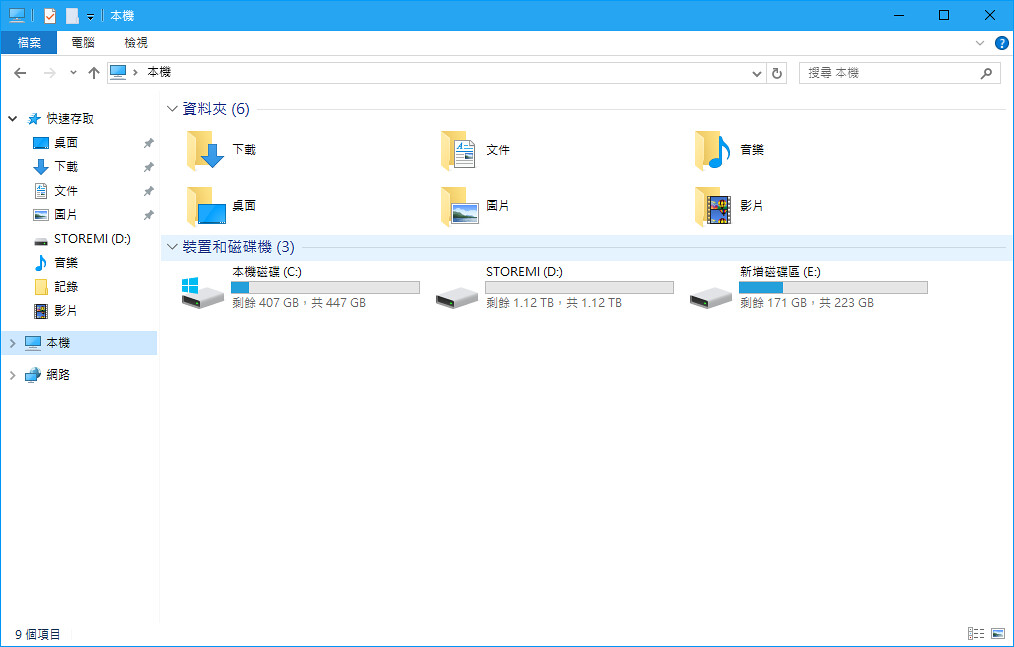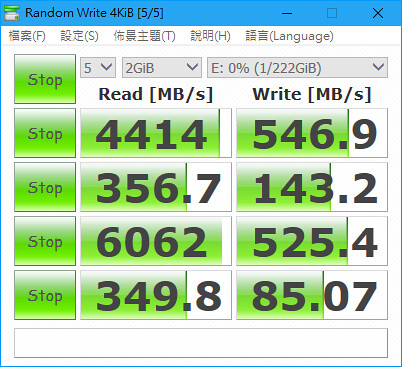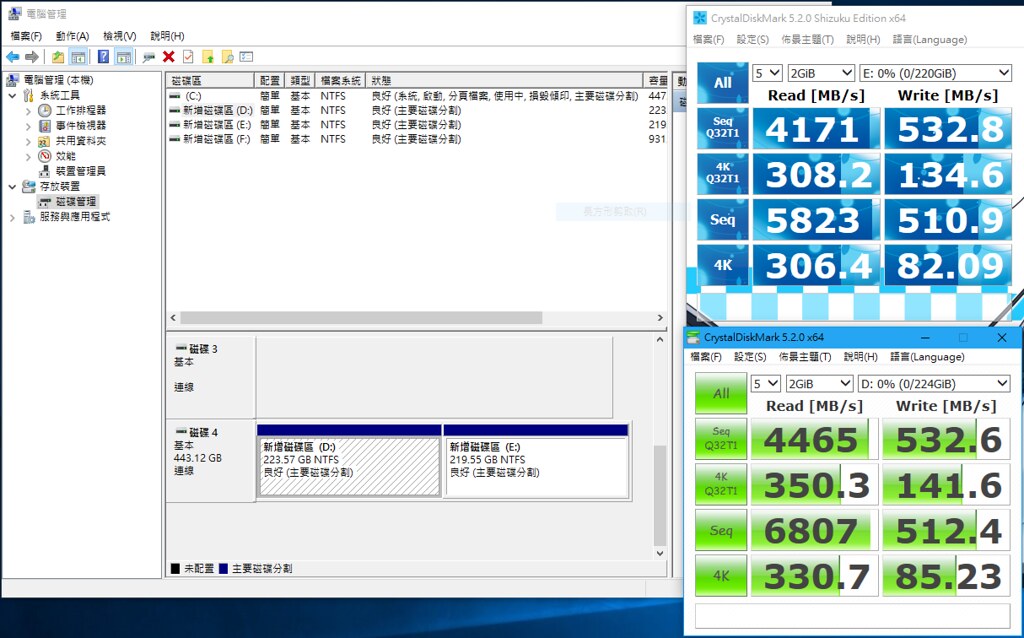[分享] 技嘉 X470 AORUS ULTRA GAMING 開箱測試
隨著RYZEN 2000系列CPU上市後AMD也一併推出了新的400系列晶片組,然而在其規格上來看X470似乎與X370無異,這或許讓許多玩家不得其解,不過實際上新晶片組除了有更好的支援性之外,就是多了storeMI這個相當實用的功能性軟體
這次要為大家介紹的是由技嘉科技推出的 X470 AORUS ULTRA GAMING,在這一代主機板主要的設計概念上都是以老鷹層層的羽翼轉換成奔馳沙場中的鎧甲,並以動態中所呈現的爪痕與氣流為構思,就外觀上來說與高一階的X470 AORUS GAMING 5 WIFI看似十分相似(少了WIFI跟一些燈還有一點裝甲/熱導管),但做為一張有著帥氣的外觀的入門級X470主機板到底實際上各方面表現又如何就請各位繼續看下去了
配件一覧,驅動光碟、主機板手冊、保固證書、快速安裝說明、SATA排線*4、後I/O擋板、G CONNECTOR、感溫線、M.2螺絲/螺柱
本人登場,總體外觀上相當帥氣,於主機板下半部還有大大的白色鷹頭圖案
在後I/O上的摭罩與散熱片就像是層層的羽翼披覆著鎧甲一樣,金屬的部份還有著AORUS字樣,而上方的散熱片上也有金屬片撘配的造型

後I/O摭罩拆下來的樣子(中間雖然有小塊透明的部份,但實際上這塊板子在這個部份並無燈效)
後I/O擴充提供有:4個USB 2.0連接埠、4個USB 3.0連接埠、1個USB 3.1 Type-C™連接埠、1個USB 3.1連接埠(紅色)、1個HDMI插座、1個RJ-45埠、1個S/PDIF光纖輸出插座、5個音源接頭
USB 3.1採用ASM1143控制晶片(入門級板子就別想得太豪華了)
在記憶體插槽下方有提供一個前USB 3.1 Type-C™連接埠
由主機板下半部可以看到有提供2個M.2插槽(支援最大長度為22110及2280,2個插槽的螺柱皆為固定不可拆),第一個有附散熱片;PCIE*16插槽有3個,前2有強化裝甲(話說電池的位置一直讓我覺得很卡,雖然旁邊M.2的螺柱是做固定不可拆的)
M.2散熱片(最厚處約0.5mm)

背面有附導熱雙面膠(使用前請先將藍色膠條撕下)
音效的部份採用ALC1220-VB音效晶片,再搭配高品質的Chemicon及WIMA音效電容(算是相當不錯的配置)
晶片組散熱片相當厚實大塊,磨砂基底配上金屬盔甲,具代表性的鷹頭LOGO還會發光呢~
最下方擴充插座由左至右:前端音源插座*1(AUDIO)、LED燈條電源插座*2、LED燈條電壓調整針腳*2、RGBW LED燈條電源插座*1、前面板USB 2.0插座*2、前面板USB 3.0插座*2
BIOS簡介
BIOS的部份大略的介紹一下覺得比較重要及與上代主機板不同的部份
在這代主機板的BIOS裡多了可以直接選擇想要的記憶體時脈,不過能不能超上去還是得看記憶體本身的體質(參數的部份個人不專業的測試覺得不算鬆)
進階CPU核心功能設定選項裡也變得比較便利,不像以往得跑去別的地方調整某些設定
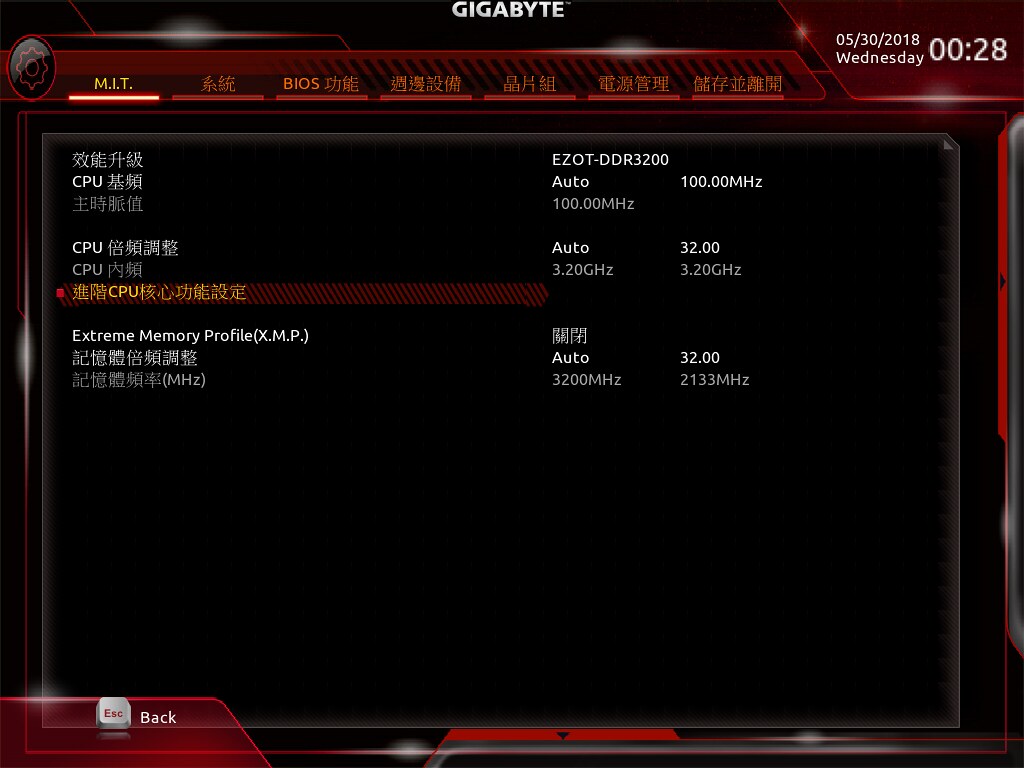
電壓方面十分的陽春...,且板子的CPU核心電壓起始值0.996,最大上限電壓只開放到+0.3V(老實說看到這邊心裡覺得有點涼了...)
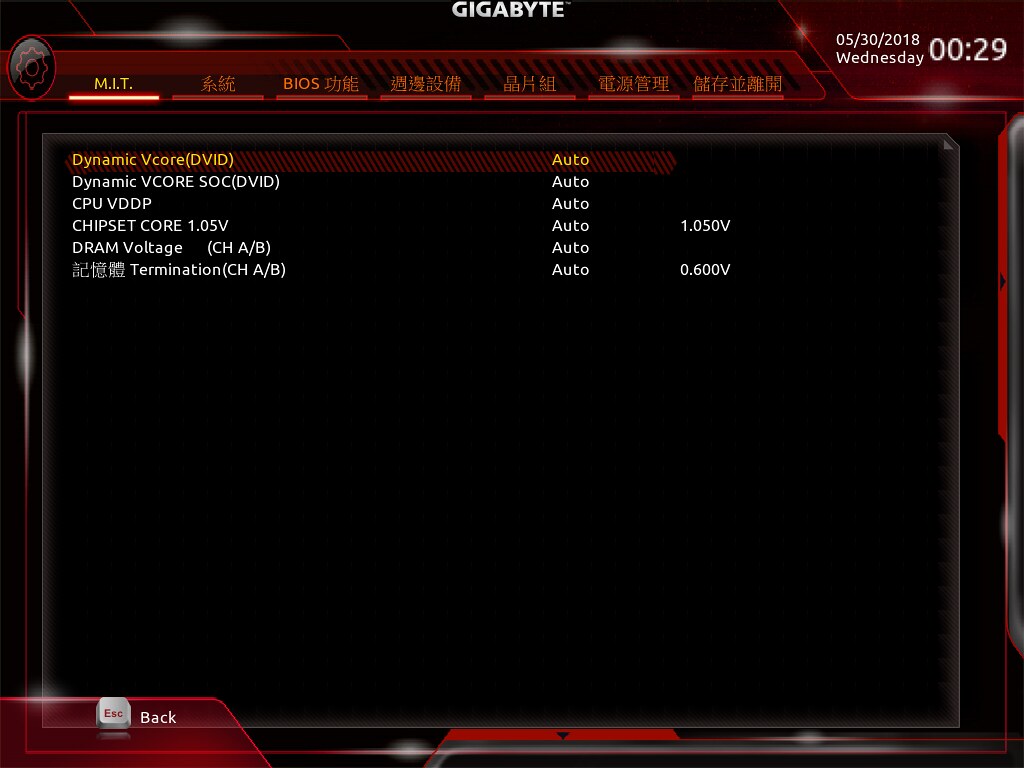
在週邊設備頁面的AMD CBS選項裡有個NBIO COMMON OPTIONS,點進去會看到有個XFR2.0 CONFIGURATION,這是用來開啟XFR2.0功能用的(若是覺得你的散熱器不錯但又不會超頻卻想體驗一下極致加速的話可以來調整看看)
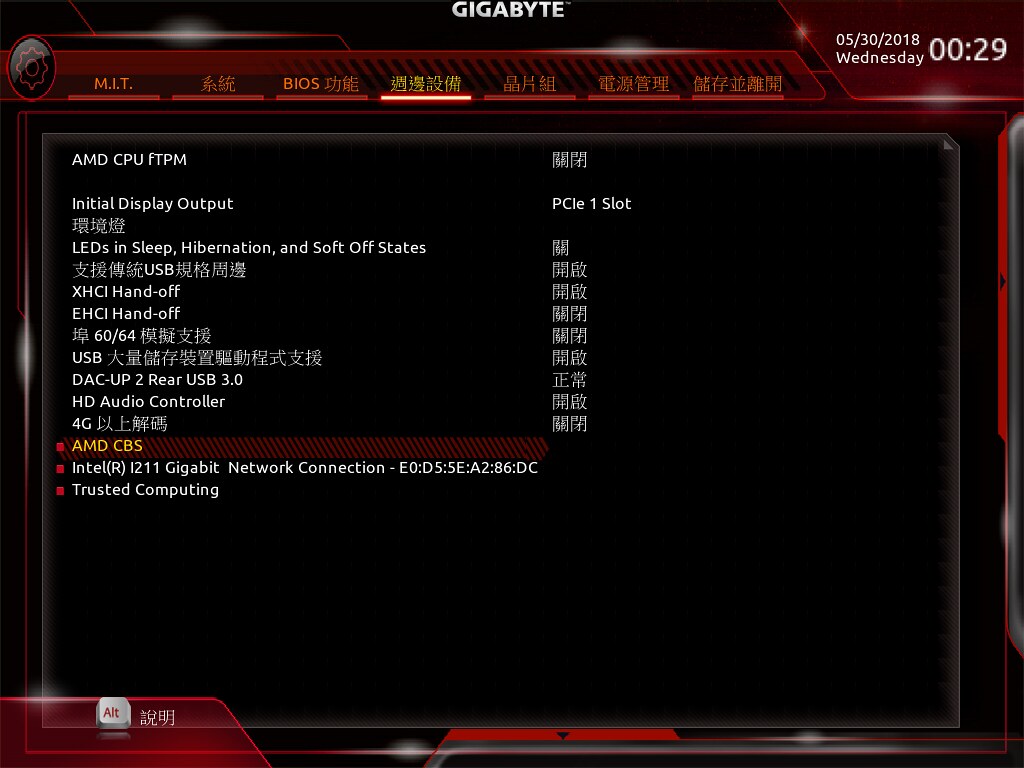
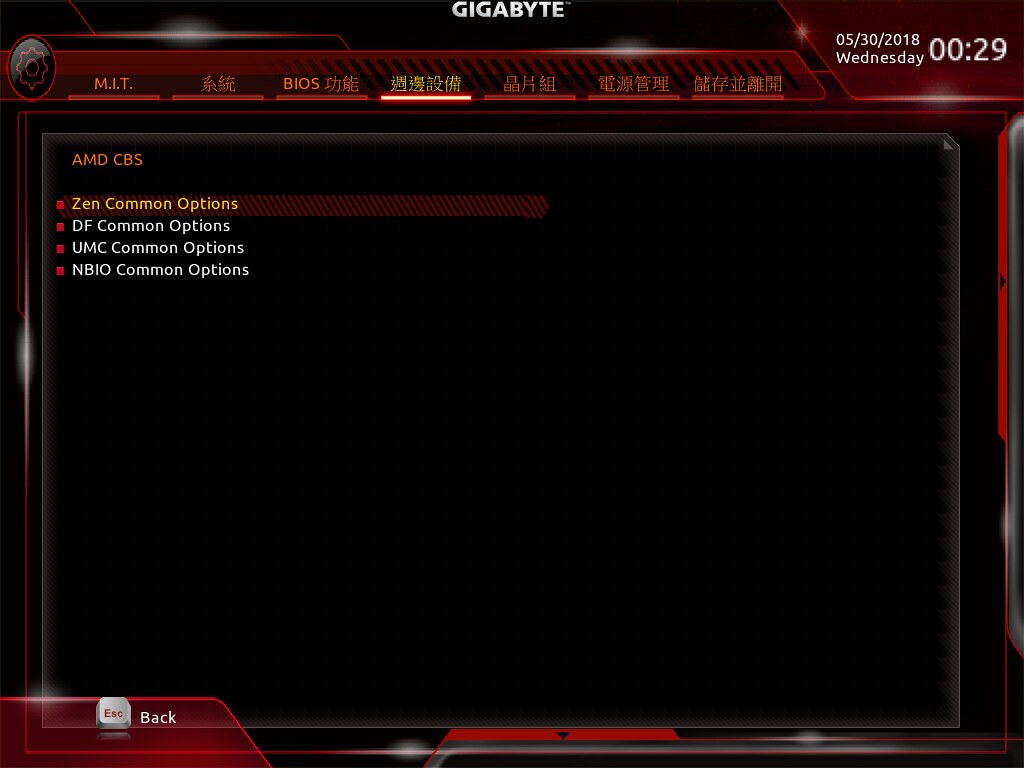
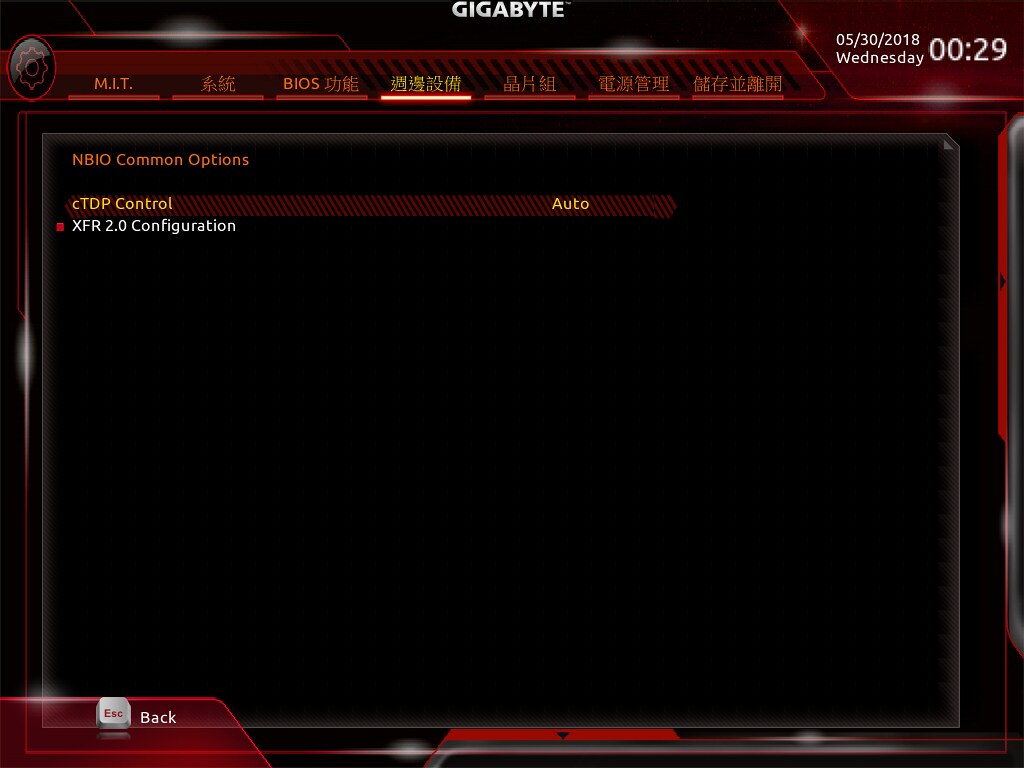
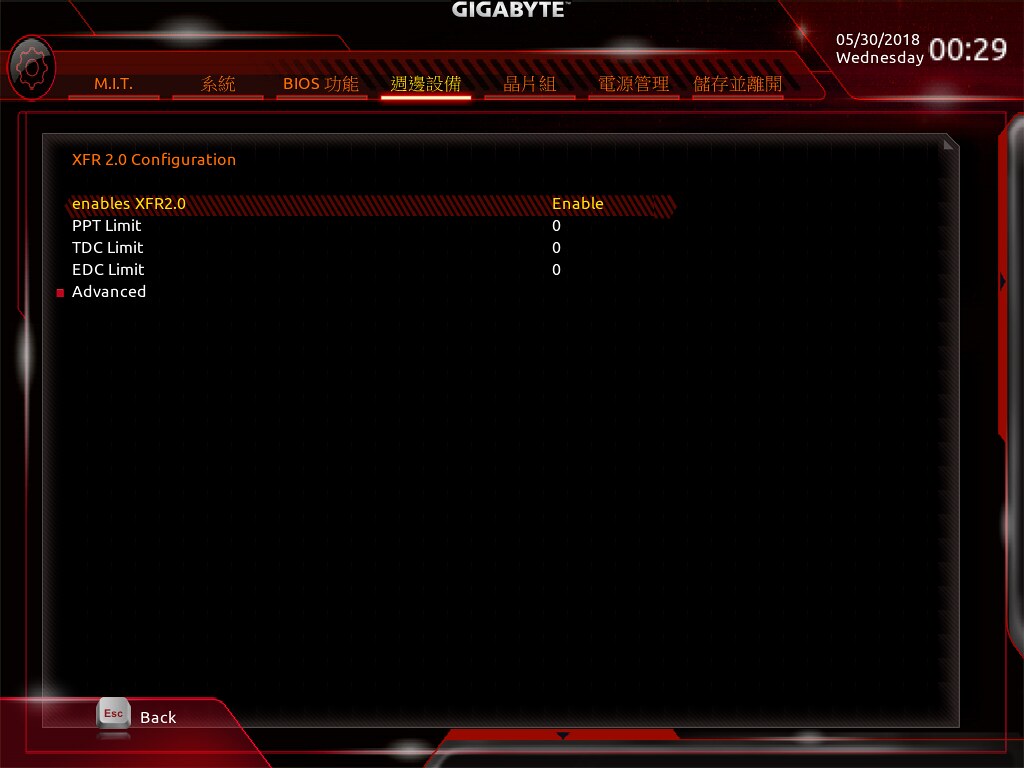
不過XFR2.0的選項僅限初版BIOS才有,若是刷至最新的BIOS就沒有了(改為溫度調整控制,不熟悉的人就不要隨意操作了)
在電源管理頁面中多了個CEC 2019 READY的節能開關
上機實測
預設
測試平台
CPU: AMD Ryzen 7 2700
Cooler: 快睿 R1 UNIVERSAL
MB: 技嘉 X470 AORUS ULTRA GAMING
RAM: 十銓T-FORCE DELTA RGB DDR4-2400 8GB*2 (2133)
STORAGE: APACER Z280 M.2 PCIe 512G
PSU: 海盜船 RM750X 白色限量版
OS: Windows 10 64 Bit
XFR2.0開啟
簡單做幾個測試給大家做個參考
開啟XFR2功能後的測試結果個人覺得對於單核的算力小有提升,但多核似乎影響不大甚至有點倒車(不過不太明顯),不過這並不是很完整的測試所以看看就好了
3.9G
不用太奇怪為什麼是這個頻率,前面有提到電壓上限的問題,所以造成了在這張板子上的極限電壓只能讓這顆U上到3.9G,就算刷至目前的最新版BIOS也一樣(至完成這篇文章時仍未看到有F3g更新版本的BIOS出現)
測試平台
CPU: AMD Ryzen 7 2700 (3.9G)
Cooler: 快睿 R1 UNIVERSAL
MB: 技嘉 X470 AORUS ULTRA GAMING
RAM: 十銓T-FORCE DELTA RGB DDR4-2400 8GB*2 (2933)
STORAGE: APACER Z280 M.2 PCIe 512G
PSU: 海盜船 RM750X 白色限量版
OS: Windows 10 64 Bit
小結
作為一個入門級X470主機板來說,用料的部份就是"剛剛好",基本該有的都有,如果想要華麗的用料規格就請各位多花點錢選更高階的產品了;而前面提到的電壓部份真的是不太懂為什麼會設計成這樣,但話說回來雖然說這板子的電壓限制住了CPU可超頻的上限,無法讓大家看到更出色的效能水準,不過在定頻3.9G下對比預設仍然有著不算小的提升幅度,若是沒有這樣的問題存在的話相信可以有更令人驚豔的表現
AMD StoreMI簡介及實測
AMD storeMI相較於Intel Optane Memory這昂貴又雞肋甚至設定麻煩的功能來說有著更大更多的優勢存在,像是不需要特規的介面或綁定SSD的廠牌型號及任何額外硬體設備的安裝,也不需要進入BIOS做麻煩複雜的設定,只要是使用400系列晶片組主機板的用戶,就直接可以在作業系統中簡單的安裝軟體完成後即可使用
此軟體是AMD與Enmotus合作推出,其原名為FuzeDrive,專為AMD桌上型電腦晶片組定制,在300系列晶片組上為收費制軟體($20 USD),後AMD將其直接整合於400系列晶片組中成為免費的功能性軟體,並更名為storeMI
安裝完成後就會變成常註程式,於你的桌面右下角會看到,要叫出功能的話選Configure TierDrive即可(其它都不用動,也沒動的必要)
使用介面有3種選擇:
CREATE BOOTABLE 開機碟加速(僅限開機碟為HDD)
CREATE NON-BOOTABLE 建立儲存用的StoreMI磁區(此時可單碟+RAM組合使用,或後續再結合/擴增其它硬碟)
NEW NON-BOOTABLE 創建全新的組合碟,並將選用的所有磁碟內的資料皆刪除
組建範例
欲建立開機碟加速時系統會自動選取開機磁碟,使用者僅可自己選擇要以哪顆較快的磁碟做為加速用,並於建立時將加速碟內所有資料刪除
選取你要的建立方式後會出現目前系統所偵測到的所有硬碟(非開機碟才可供選擇,反灰為開機碟)
選完後按下CREATE就會彈出告知訊息提示(提示的部份僅出現於當前所選取的磁碟為使用中的狀態才會出現,若選取的磁碟中有任何資料請先備份,否則將一律會被刪除,而新安裝未啟用之磁碟則不會有此提示)
不管是建立任何一種形式的storeMI磁區組合碟預設都是未加入RAM做為快取的
後續若是要加入RAM做為快取的步驟為:Change settings>Modify,就會再次出現圖中下方的視窗提供更改
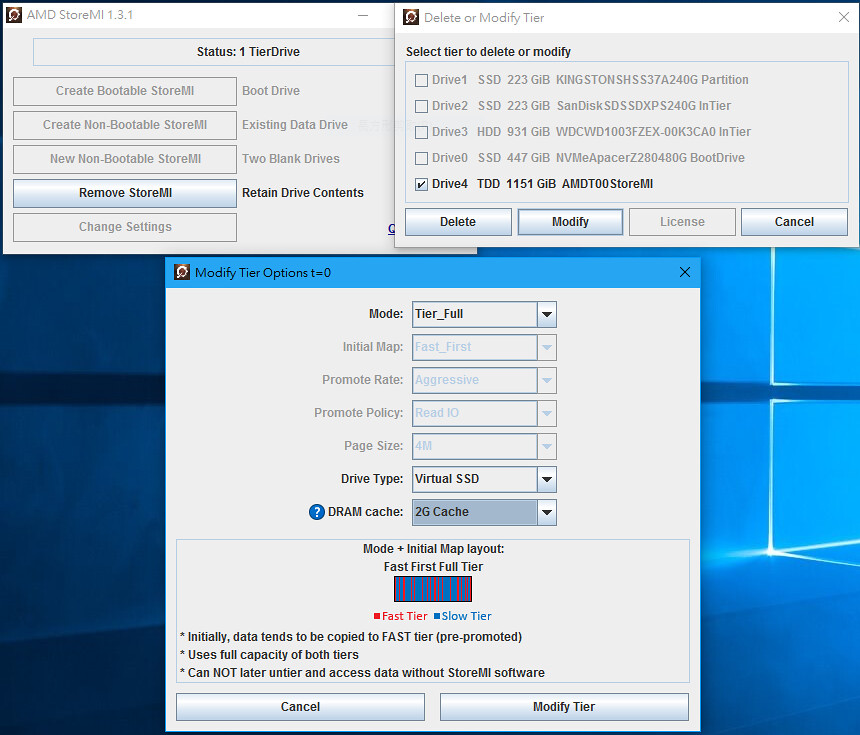
建立中會有讀條
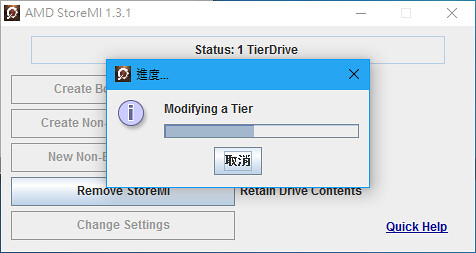
完成後也會告知
建立一般的storeMI磁區組合碟後記得要到磁碟管理中啟動配置(圖中磁碟2、3是原本的磁碟,在組合後會產生新的磁碟4出來)
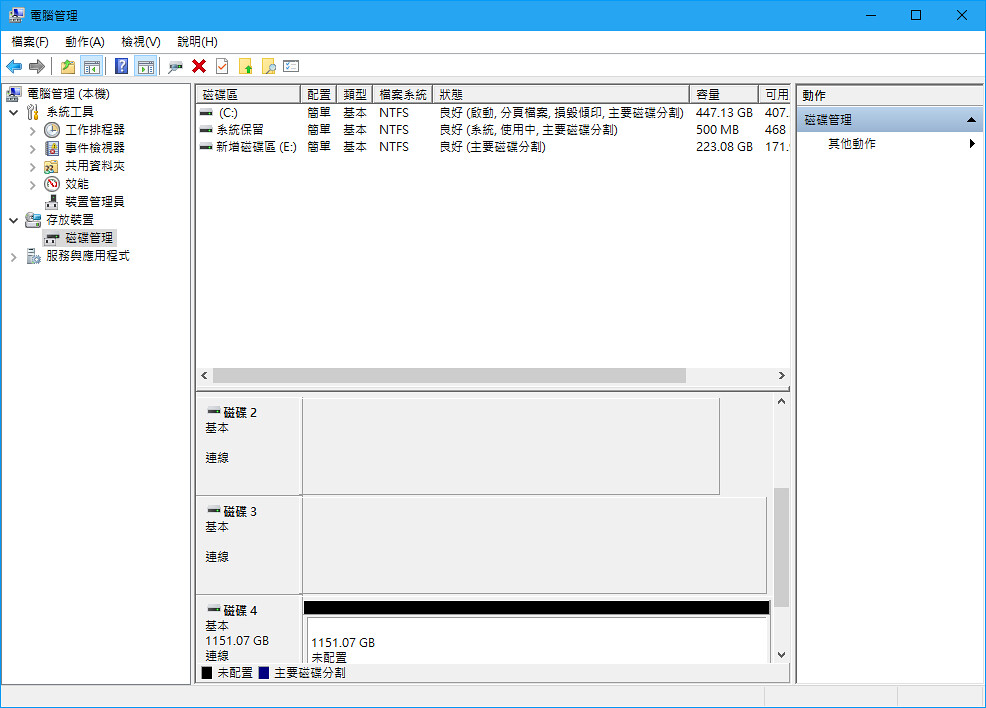
在目前的版本中加速碟的最大使用上限為256G,超過的部份並不會被使用,仍然可以再配置為一般磁碟(範例中都是使用小容量的SSD所以不會有多出來的情況;RAM快取的部份在目前的版本中也只固定提供2G的大小的選項;若是要移除所有的storeMI磁區恢復回一般磁碟的話請先備份好所有重要資料,否則將會被全數刪除
用文字說明的方式或許大家會覺得很複雜,但其實操作上非常的簡單,有入手的玩家可以自行做嚐試相信很快就會上手
實測
測試平台
CPU: AMD Ryzen 7 2700 (3.9G)
Cooler: 快睿 R1 UNIVERSAL
MB: 技嘉 X470 AORUS ULTRA GAMING
RAM: 十銓T-FORCE DELTA RGB DDR4-2400 8GB*2 (2933)
STORAGE: APACER Z280 M.2 PCIe 512G、金士頓 HyperX SAVAGE 240G
SANDISK EXTREME PRO 240G、WD BLACK 1TB HDD
PSU: 海盜船 RM750X 白色限量版
OS: Windows 10 64 Bit
測試軟體: CrystalDiskMark
總結
storeMI除了可將磁碟合併擴增容量之外,還能以加速碟的速度為主,速度越快得到的增益越大,而由以上測試可看出再加上RAM快取後可以得到更大的讀取效能提升,不過在使用NVME M.2 SSD做為加速碟組合其它磁碟再加上RAM快取效能並無任何的增長,爬文看過媒體網站的測試結果也是相同情況,但當單一使用NVME M.2 SSD+RAM時卻很意外的又得到了飛昇的速度,雖然不到RAM DISK那樣妖怪般的程度,但至少有RAID的水準,不過相比這2者的操作難度來說,AMD storeMI相當的簡單親民,就算是初學者也能馬上上手,而且還可以有效率的擴增容量(老舊硬碟救星),真的是非常棒的功能
(某些感覺比較限制或不足的地方或許在下一個版本中可得到改進)
主機板及RAM燈效實拍
以上是本次的開箱,謝謝收看