私人雲的崛起,加上功能越來越多元,有越來越多人購買家用NAS,當成家裡資訊設備的儲存中心。看到這塊市場潛力,硬碟大廠WD也推出NAS專用的Red硬碟,讓使用者可以簡單安心的使用自己的NAS。因此,趁著這回幫自己的QNAP TS259Pro+ NAS擴充容量機會,最終以兩顆2TB的WD Red硬碟,來進行容量擴充。

WD Red硬碟與其它硬碟最主要不同之處,就是採用了自己獨家的NASware技術,改善NAS儲存效能,減少NAS系統中常見的硬碟問題,以降低非專用硬碟可能會有的相容性、整合性、升級能力、可靠性…等問題。另外,配合NAS的低耗電訴求,Red硬碟也降低耗電量(最多4.4瓦,最低0.6瓦),不但滿足 NAS 系統的需求,而且也為您節省荷包。 (圖片擷取自WD官網)
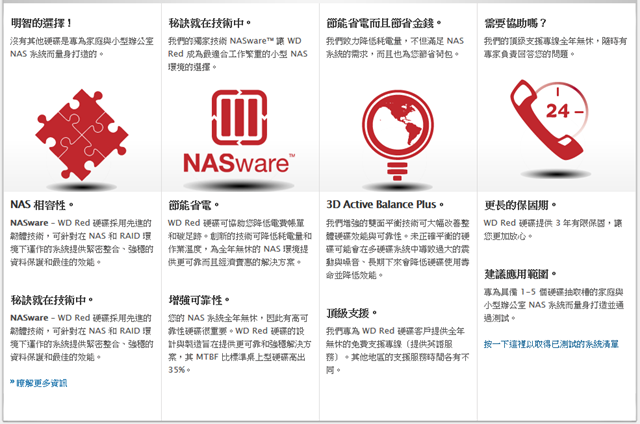
1. 開箱
來個簡單的小開箱吧!首先,將兩顆Red硬碟分別從靜電袋中取出。而WD為了讓使用者容易辨別,所以Red硬碟的貼紙,就是使用紅色的貼紙。

貼紙上半部,除了型號、容量、製造地點、製造時間…等資訊外,也特別標記這顆硬碟有使用NASware技術。另外,像是使用手機掃描這個QR code,就會進到專屬的網頁,讓使用者知道更多關於Red硬碟的資訊。

貼紙下半部,可以清楚地看到這是NAS專用的文字與圖示。

這顆Red硬碟背部樣子。

近看背部上的電路板。

WD Red硬碟採用的是SATA3傳輸介面。

2. 桌上PC測試速度
在裝到NAS之前,先裝到桌上PC,分別以HD Tune Pro和CrystalDiskMark兩個軟體,測試手上這兩顆Red硬碟在未組Raid,以及使用Intel軟體Raid分別組成Raid 0與Raid 1後,這三種組合分別測得的數據。
桌上PC配備
CPU:Intel Core i5-3570K
主機板:Gigabyte Z68MX-UD2H-B3
記憶體:Transcend DDR3-1333 4GB*2 + Kingston DDR3-1333 4GB*2
顯示卡:Gigabyte ATI Radeon HD 5670 1G
系統碟:OCZ VERTEX4 SSD 128GB
A. 未組Raid
HD Tune Pro讀取效能測試結果。

HD Tune Pro讀取隨機存取測試結果。
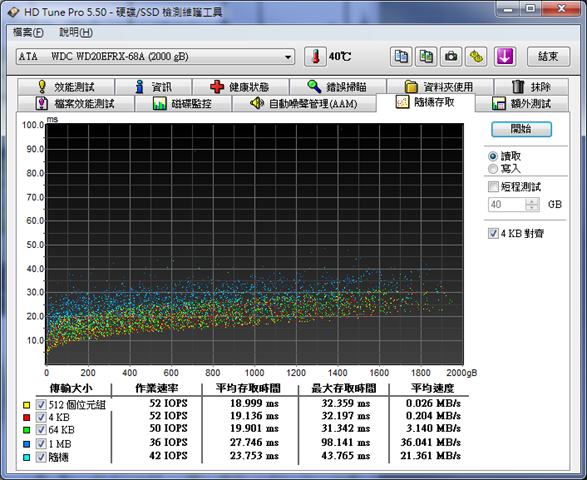
HD Tune Pro寫入效能測試結果。

HD Tune Pro寫入隨機存取測試結果。

CrystalDiskMark軟體測試結果。在未組Raid下,單一Red硬碟的讀寫速度測得為153.6 MB/s與151.7 MB/s。
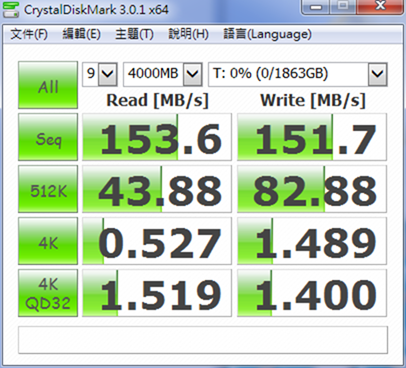
B. Raid 0
HD Tune Pro讀取效能測試結果。

HD Tune Pro讀取隨機存取測試結果。
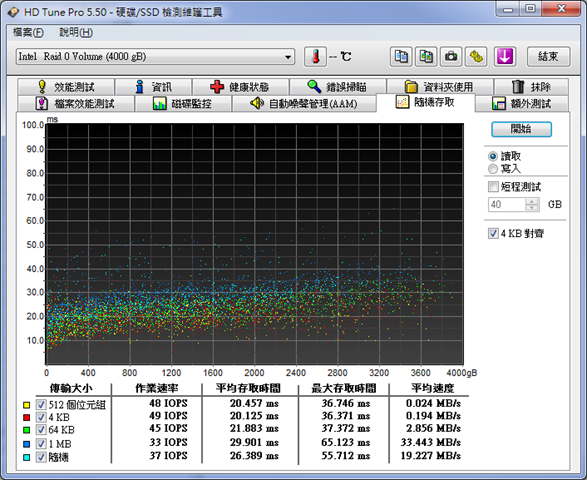
HD Tune Pro寫入效能測試結果。
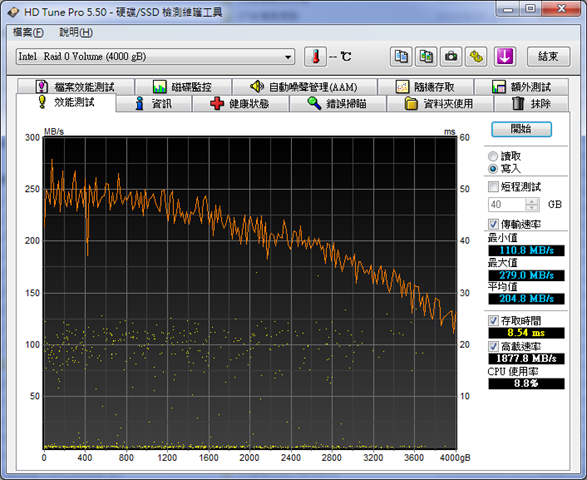
HD Tune Pro寫入隨機存取測試結果。

CrystalDiskMark軟體測試結果。在兩顆Red硬碟組成Raid 0下,讀寫速度測得為197.4 MB/s與287.4 MB/s。與未組Raid測得數據相比,讀寫速度多出28.51%與89.45%。

C. Raid 1
HD Tune Pro讀取效能測試結果。
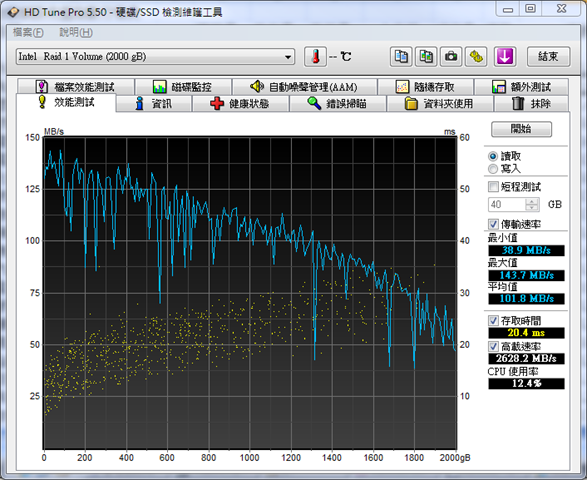
HD Tune Pro讀取隨機存取測試結果。
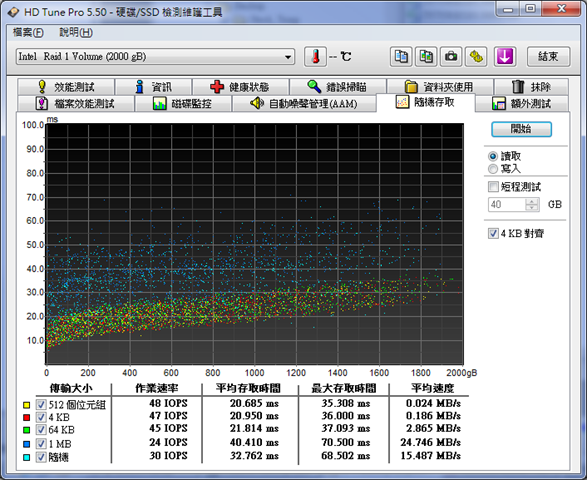
HD Tune Pro寫入效能測試結果。
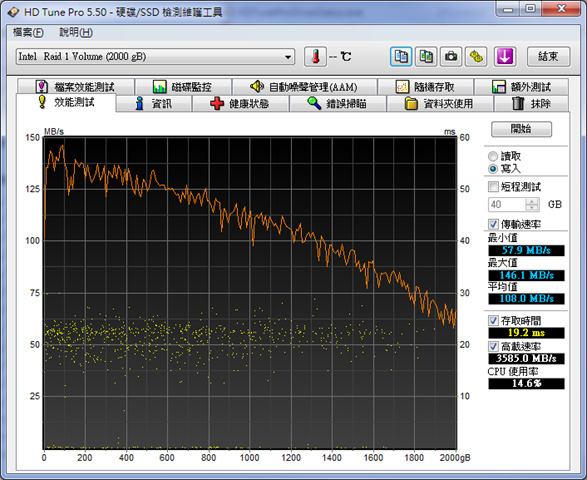
HD Tune Pro寫入隨機存取測試結果。

CrystalDiskMark軟體測試結果。在兩顆Red硬碟組成Raid 1下,讀寫速度測得為148.7 MB/s與147.2 MB/s。與未組Raid測得數據相比,會稍慢一點點。
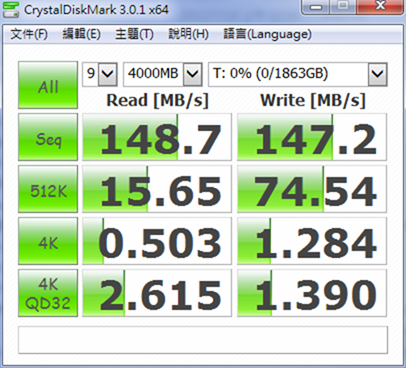
3. NAS硬碟更換
做完簡單的測試,準備將這兩顆WD Red硬碟裝到QNAP TS259Pro+ NAS中。

進到韌體管理畫面,進行關機動作。
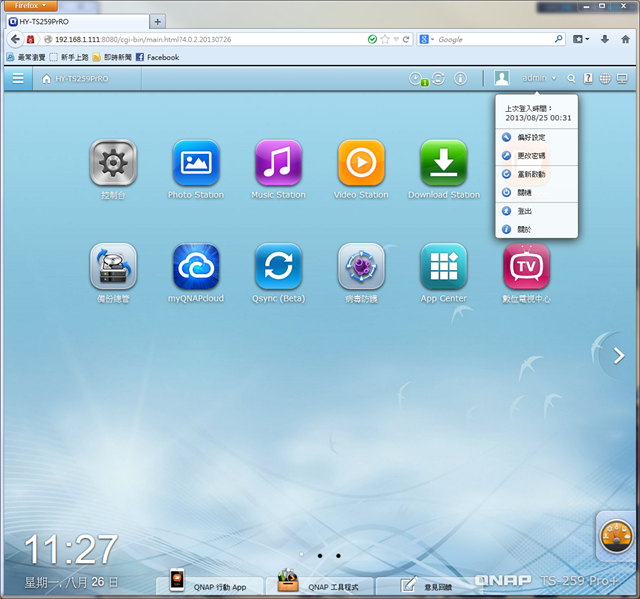
NAS關機後,拿出兩個硬碟架,卸除原先的硬碟,準備改裝WD Red硬碟。

將Red硬碟放上硬碟架,然後翻到背面,用四顆螺絲鎖住硬碟。
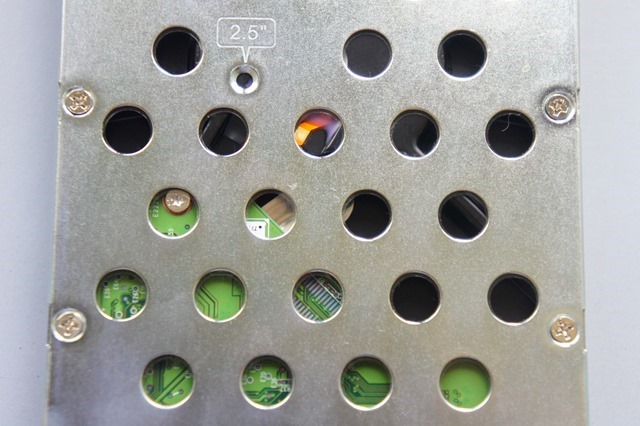
第一顆OK。

第二顆也OK。

將兩個硬碟架分別裝回NAS裡。

兩個硬碟架都裝回NAS裡了。

重新開機。

因為兩顆硬碟都更換了,因此先使用QNAP Finder軟體找出這台NAS,然後再選這台NAS,按下"連線"按鈕。
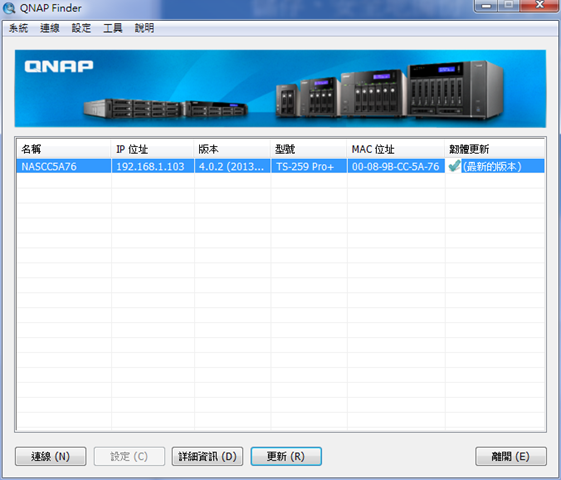
接著,會進入這台NAS安裝設定畫面。由於在關機之前,我有將之前NAS的設定備份下來,所以我這裡選擇"快速安裝"。
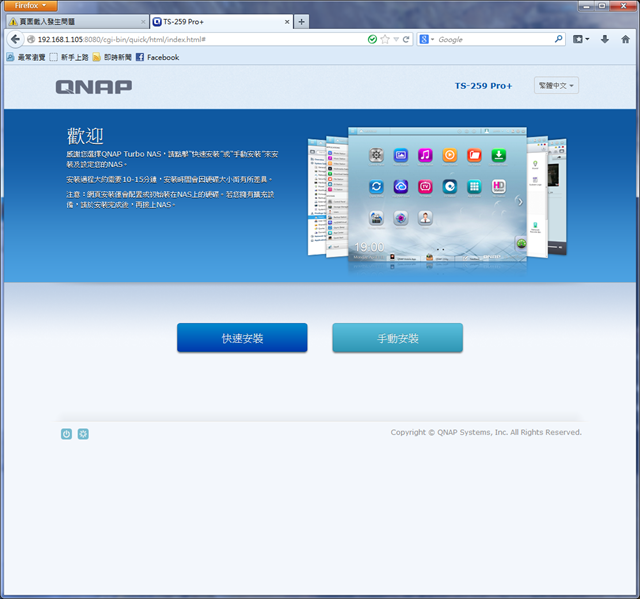
進入快速安裝畫面,點選要更動的項目完成更動後,按下"進行"按鈕。
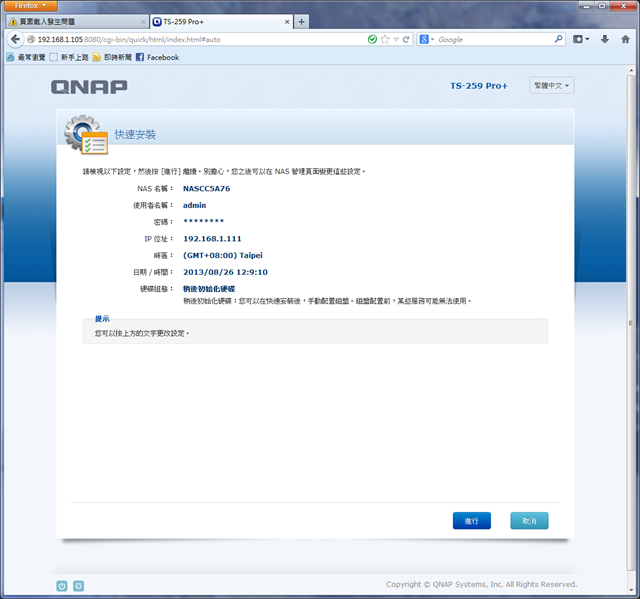
NAS正在進行設定安裝中。
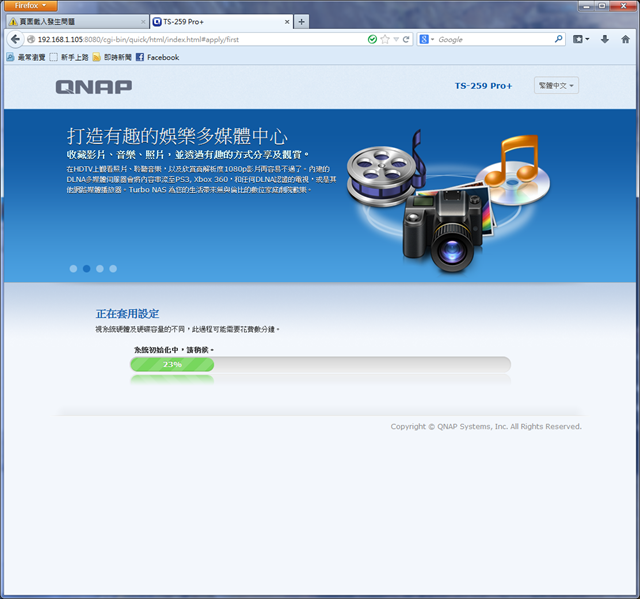
安裝完成。接下來,按"到NAS管理頁面"按鈕,進入這台NAS的管理頁面。
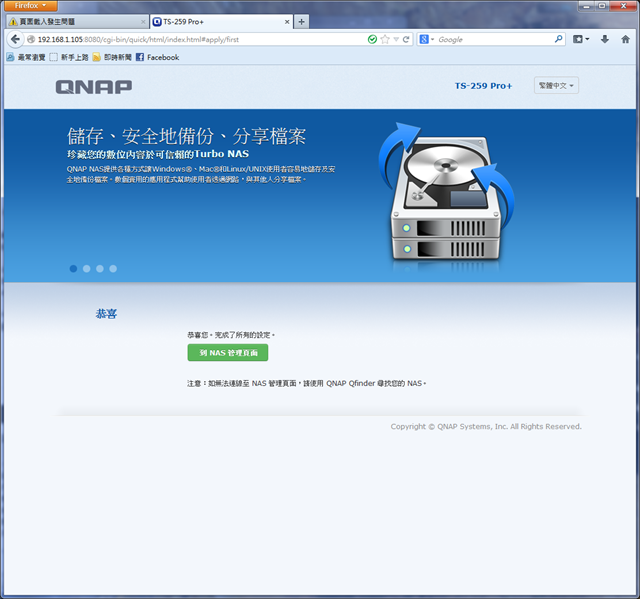
進入NAS管理頁面後要做的第一件事,就是將原先備份出來的設定還原回NAS裡。
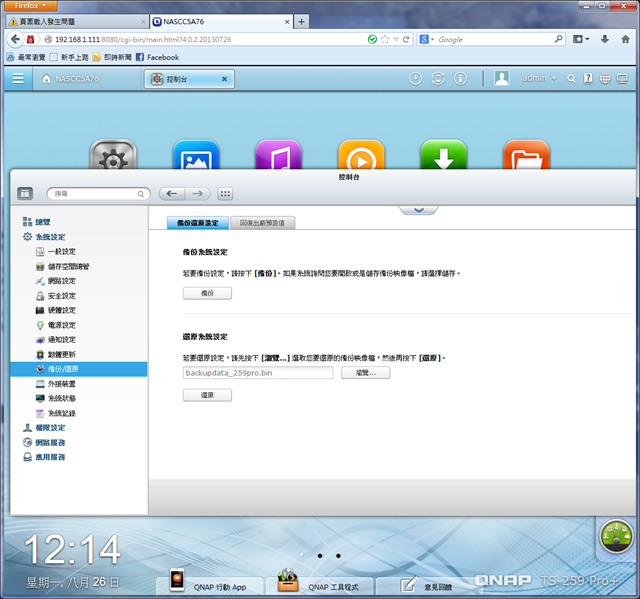
設定還原中。
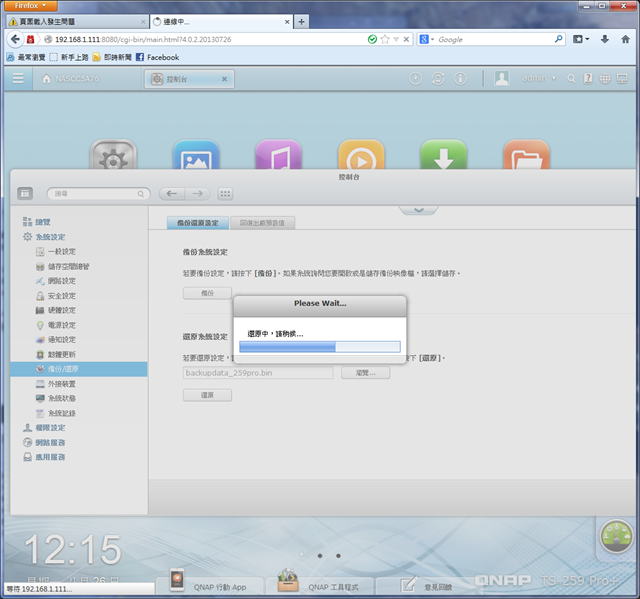
設定還原完成後,需要重新開機。
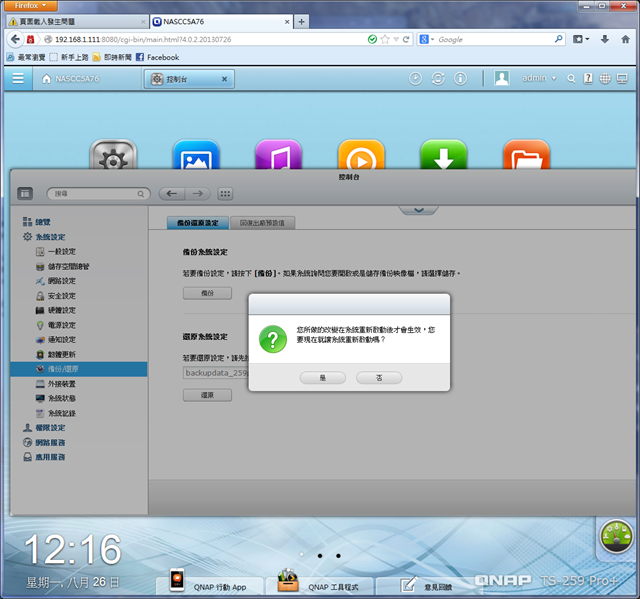
重新開機後,進到儲存空間總管頁面,開始建立硬碟群組。
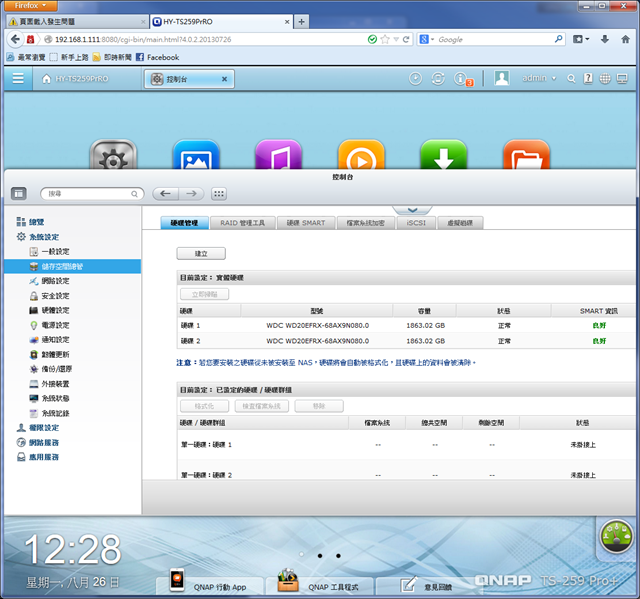
考量到自己使用的習慣,以及想兼顧安全性與盡量使用這4TB的空間,我選擇"單獨的硬碟"選項,讓兩顆Red硬碟各自獨立建置。
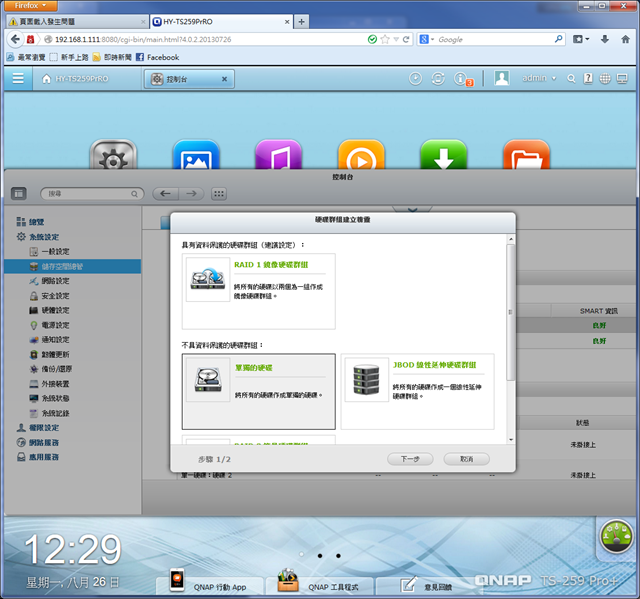
勾選要建置的硬碟、建置的檔案系統選項,以及是否要加密,然後就可以按下"建立"按鈕,開始建置。
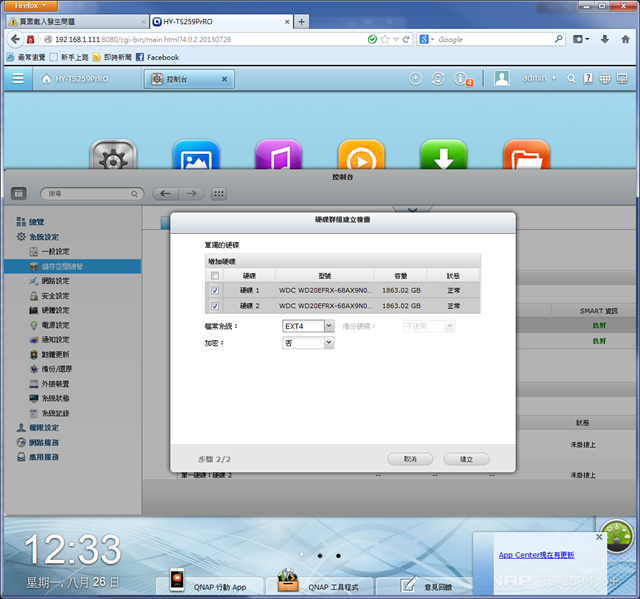
2TB Red硬碟單獨建置時間,每顆約花費12~15分鐘。建置完成後,在目錄設定這裡,就能看到這兩顆硬碟建置完成後的相關資訊了。而這樣我就有4TB的空間,然後再搭配自己設定的備份方式,以兼顧重要資料的安全。
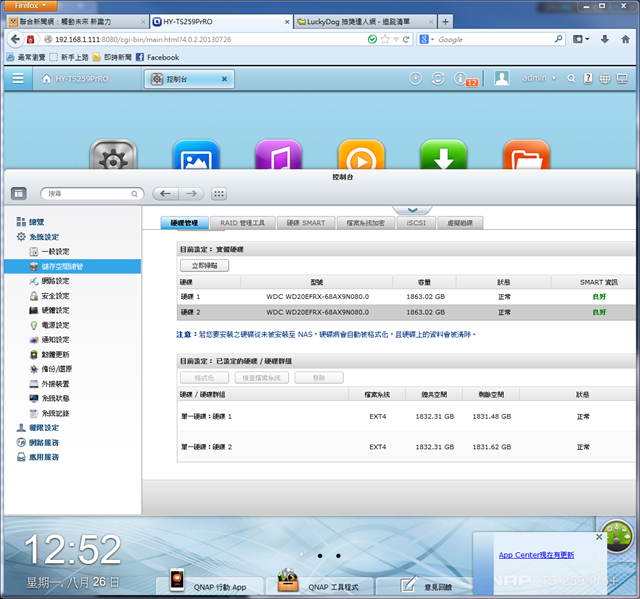
在檔案群組建置完成後,點選"硬碟SMART"頁籤,看看兩顆Red硬碟各自狀況。其中,要先提的,就是硬碟溫度部分,這兩顆Red硬碟的溫度,分別是39度與38度;與之前我使用一般硬碟的溫度相比,低了7~10度。
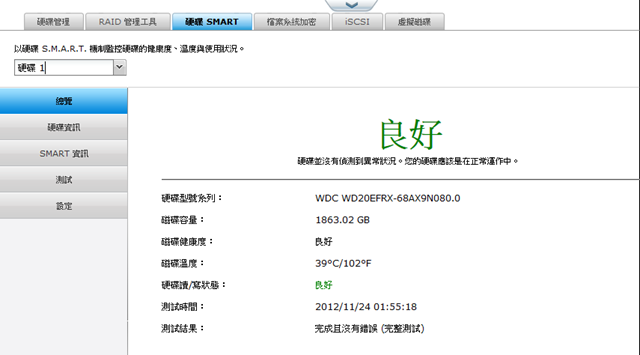
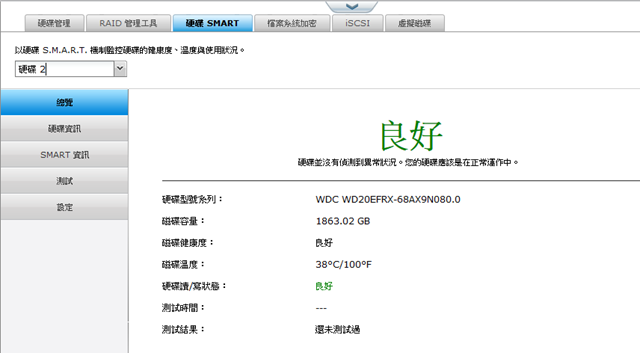
4. NAS檔案傳輸測試
完成檔案群組建置,就可以將資料網NAS裡面放了。趁著NAS目前空空如也的狀況下,先測試一下檔案從PC複製到這台NAS,再從這台NAS複製回PC的傳輸速度如何?
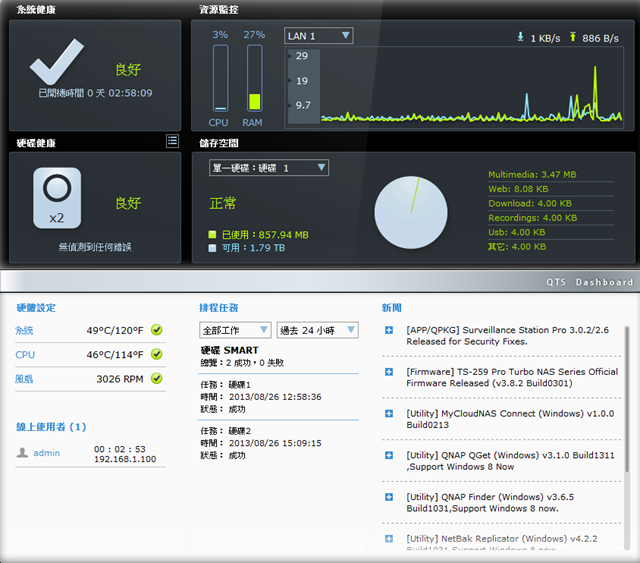
由於QNAP TS259Pro+是有兩個網路埠的機種,所以我的網路介面設定,是選擇"乙太網路1+2",而兩個網路埠都是連接到D-Link DIR-655這台有Gigabit連接埠的分享器上。
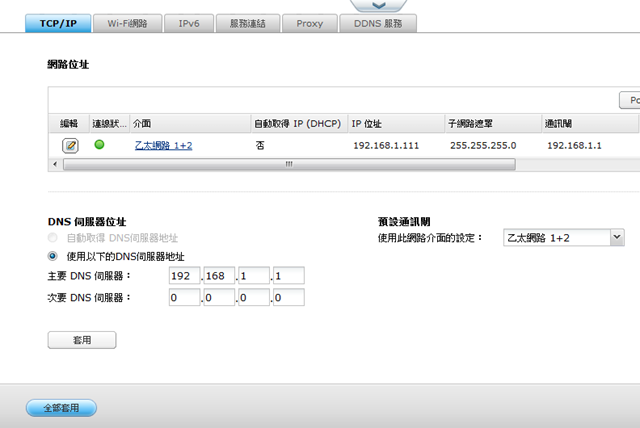
A. 大檔案傳輸測試
這個測試,我選擇單檔5.73GB的檔案。而從PC複製到NAS過程中,開始、中途、結束前的傳輸速度分別是113 MB/s、110 MB/s、108 MB/s。



至於從NAS複製到PC過程中,開始、中途、結束前的傳輸速度分別是126 MB/s、111 MB/s、110 MB/s。



B. 小檔案傳輸測試
這個測試,我選擇單檔5~10MB,總數1415個,總容量7.86GB的照片檔案。而從PC複製到NAS過程中,開始、中途、結束前的傳輸速度分別是54.4 MB/s、54 MB/s、54.4 MB/s。



至於從NAS複製到PC過程中,開始、中途、結束前的傳輸速度分別是56.3 MB/s、48.2 MB/s、48.9 MB/s。



5. 使用小心得
在換裝這兩顆WD Red硬碟後,除了讓我NAS的容量大增外,最明顯可以感覺到的,就是硬碟的溫度。這段時間,只要我有空進到NAS的管理頁面,不管NAS當時是否忙碌,這兩顆Red硬碟溫度都是維持在38度或39度,讓我NAS散熱風扇的轉速降低,也降低了NAS的噪音。另外,藉由WD的NASware技術控制,雖然不知道Red硬碟實際的轉速,但實際上的測得傳輸速度,則跟我之前使用的一般桌上硬碟無異,可是Red硬碟的耗電量更低,穩定度也更好!雖然Red硬碟本身的價錢會比較高,但如果你想在NAS中建置安全、不用擔心的Raid環境,又要兼顧省電、穩定的話,WD Red硬碟是你值得考慮購買使用的哦!
文章同時刊登在個人Blog:hy321250財經資料、旅遊及讀書心得記錄處