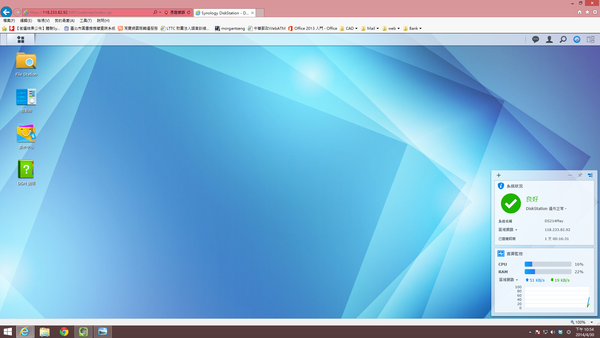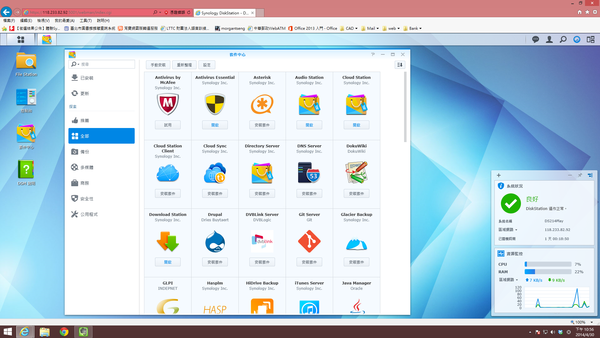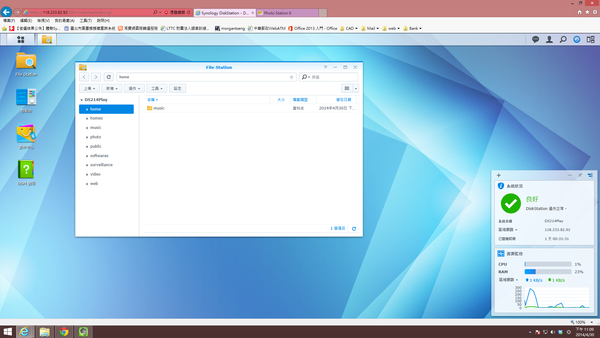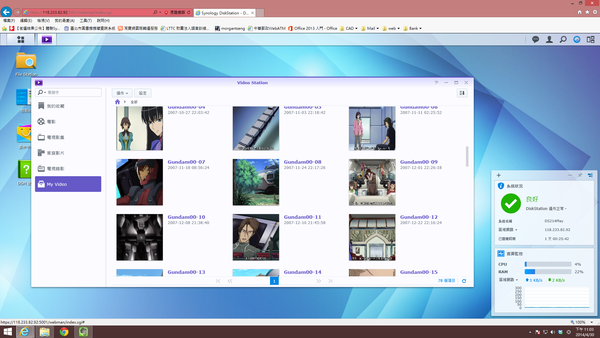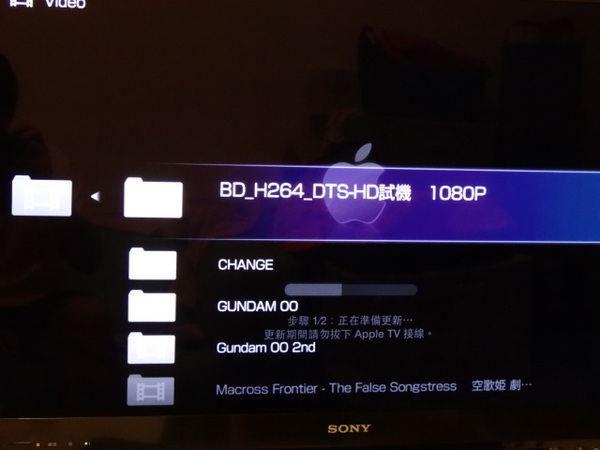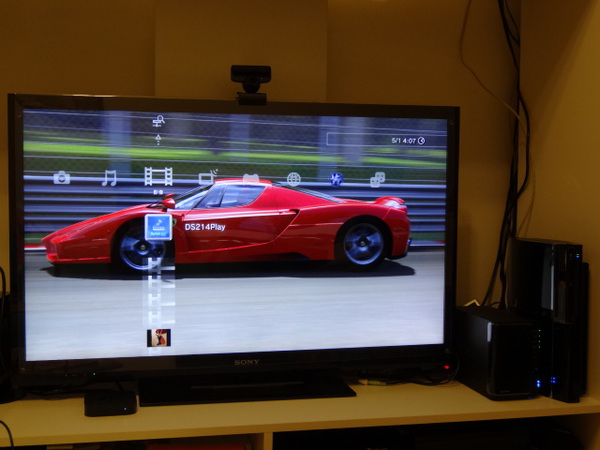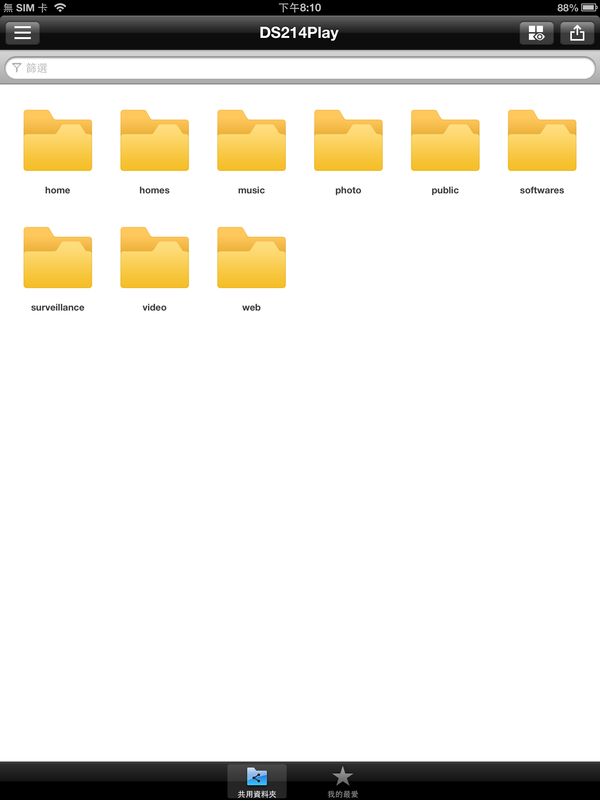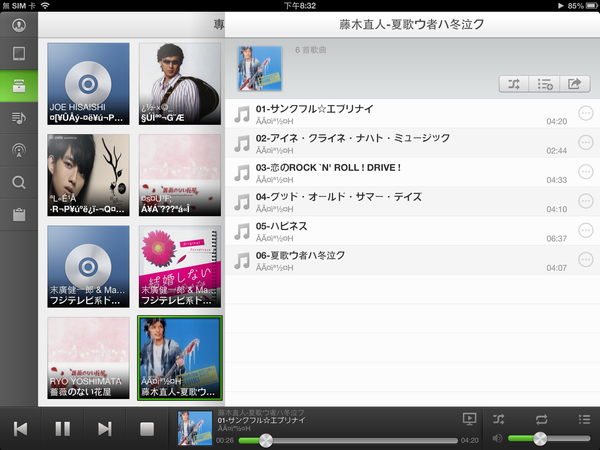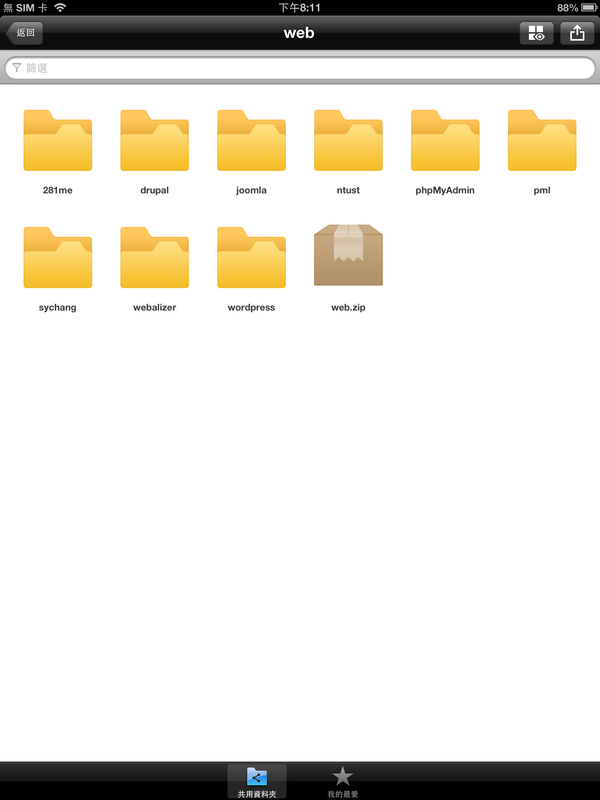很榮幸獲選Synology DS214play體驗活動,在僅有短短幾週相處的時間,要把DS214play強大的功能測試與交代個清楚實在不是件容易的事,但個人覺得在分享DS2145play這個好用的東西,應從最容易瞭解的出發點去分享,
畢竟大家都很忙,落落長的文章我想可能看沒幾下就轉台了,所以我底下心得文將以簡單扼要明瞭為方向與目標,希望對於有興趣的朋友看完能夠有所收穫。
什麼是NAS
根據Wiki的記載,NAS(Network Attached Storage,NAS),是一種專門的資料儲存技術的名稱,它可以直接連接在電腦網路上面,對異質網路使用者提供了集中式資料存取服務。NAS除了可作為資料存取與備份的機器外,近年來功能更加多樣,可以做為各種用途的雲端伺服器、網頁伺服器,以及提供影音串流的伺服器等,並且現在的設計都非常易於建立私人的NAS應用。
NAS雖不是甚麼新奇的東西,但由於近幾年行動裝置的普及,以及個人檔案資料保存與存取的問題日趨重要,使得NAS廠商加緊腳步研發功能,訴求的對象不僅止於企業而朝向一般社會大眾,也因此使用與操作越來越人性化,現在要自己架一台NAS可以說是非常容易,NAS的規模與價格從幾千到上萬都有,主要看用途來分,而一般使用者其實只要選擇入門款或中低階即可,將來若是越玩越大再往上升級(敗家)即可。
一、前言
隨著科技的進步,所有用來記錄的東西都逐漸的轉換成數位化,在這個時代會用電腦的人,相信手上早已都一堆電腦檔案,不論是工作與文字記錄的word檔、多到早已換N個隨身碟才裝得下的mp3跟影片,還是隨手拍錄的影片檔、、、等。
而大部份的人們一定都遭遇過一個問題,檔案保存在哪裡? 每個人一定都換了不知幾台電腦幾台手機,也不知道資料檔案移來移去不知N回了,也不知道在這個過程中換了不少隨身碟、隨身硬碟,更有不少人或是大部份的人一定都有檔案不見了、誤刪了、不知道放哪了,以及資料備份很多窟,到底哪個是新版的?
在一切數位化的快速發展下,上述情形都是每個人或多或少會遭遇的問題,也因此,如何發展以及提出一個有效率、方便穩定,以及可靠的資料保存與存取解決方案,其實是非常重要的,而大家也都不斷的在摸索與學習。索性科技進步的同時,資訊網路化的進步也沒閑著,現今的網路頻寬已經足以支撐著資訊存取的負荷,所以各式各樣的網路硬碟NAS、網路影片、網路音樂服務等也都蓬勃地發展。在這樣的概念下,許多人已經逐漸習慣將個人的工作檔案、各種私人檔案存放在各家的網路伺服器裡,以利自己隨時隨地能夠存取,說穿了,它就是一種存放在網路上的硬碟與伺服器,提供來自世界各地的使用者存放檔案的地方,也通稱與戲稱為雲端服務,例如:雲端硬碟)。
講到這裡,如果還是聽得霧煞煞,下面開始用換白話講:
☆檔案保存與存取可以怎麼做☆
每個人都有很多電腦檔案(文件報告、照片、影片、音樂或是常用程式安裝檔、、、等),
但不想老是將檔案東存在電腦、西存在隨身碟,老是找不到,且帶來到去很麻煩,這時候該怎麼做?
1.申請雲端硬碟(有很多free也有付費的),然後將檔案上傳到雲端硬碟裡,這樣在任何地方,只要有能上網的網路跟手機、平板,電腦甚至是遊戲機等,就可以連進去下載或上傳自己的檔案。
2.自己架一個雲端硬碟NAS或是再加上包山包海的功能,好處是自己的,可以完全控制,要多大有多大,要給誰看誰讀誰存,通通自己決定,完全不必擔心廠商偷看個人資料或是哪天廠商出包掛了或是倒了,檔案不見了,還可以隨時隨地跟親朋好友臭屁一下,分享精彩的影片、照片或是檔案。
二、開箱介紹硬體IO以及對照DS212j
我本身是使用DS212j,拿到同系列的進階版DS214play,當然是要來比較一下,DS214play外部IO大幅進步了不少
前面板對照,可以看出多了SD卡插槽、USB接孔,以及用來copy SD卡的C按鈕。
它主要是為了更利於資料檔案copy與input進去Disk Station的操作,不像先前機種大都必須插到機器後面的USB接孔進行檔案的input。
除了必備的網路孔外,跟DS212j比,已升級為更快速的USB3.0介面並多了eSATA介面,對於動則幾百GB的檔案移動與複製實在是大大的節省了等待的時間。
另外也可看出DS214play硬體內部安裝方式的改變更為便利外,不須拆主機外殼只需拿掉前面板就可拆拔硬碟
三、DSM界面
DSM是Synology群輝科技所開發用來管理Disk Station的系統軟體,你也可以把它當作是Disk Station的作業系統,它的功能非常強大,不論是安裝軟體套件、管理系統,或操作NAS各種功能,都是透過DSM來操作,圖像化與Web化的設計,加上不斷改版升級的系統,讓人非常容易上手,直覺式的操作非常輕鬆。
首先,在拆箱安裝硬碟與根據說明書安裝與設定好相關軟硬體環境後,使用者只要在任何可上網的地方,輸入你為它設的的IP或是註冊的網址,就可登入DS214play的管理畫面,它的系統管理畫面完全做成web介面,我們會看到類似近來智慧型手機的首頁一樣,在登入頁面有顯示日期、時間與天氣,在輸入帳號與密碼後即可登入。
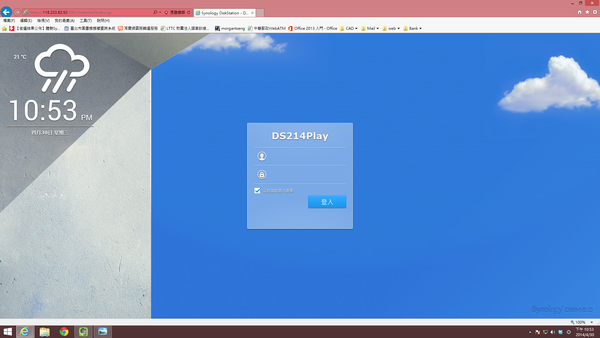
此外,只要是能夠上網的裝置,舉凡NB、手機、平板,都可以直接登入與管理DS214play。
四、DS214play功能介紹
在進入DSM管理畫面後,首先會看到左邊有四個常用的捷徑:File Station、套件中心、控制台,以及DSM說明,在右下方則是顯示系統運作狀態的Widget,這些捷徑與Widget小工具都是可以自訂新增與移除的。在上方則是一列主要常用的功能列與狀態列。
五、安裝所需套件
在初始化Disk Station並登入DSM後,第一件事情是,來安裝你所需要的功能套件,由套件中心進入後可看到,開啟的子視窗顯示了全部可安裝的套件,或是以套件性質來分類顯示。像Antivirus Essential是防毒軟體、其他字面看就大概知道意思的套件就裝一裝,反正安裝移除很容易,就都來試試看。
如果不是很了解該從何著手,可以先看【推薦】區,裡面列的DS所主打的幾個功能,例如Video、Photo、Download等station,看你想打造甚麼樣的影音功能,就安裝甚麼,就像字面意思翻譯,這幾個套件一裝上去,並做好相關設定,你的NAS網路硬碟霎那間就變成擁有影音功能的伺服器了。
從【已安裝】可以看到我所安裝的套件列表,在【更新】裡也會隨時發佈與顯示有可安裝的套件更新程式,裝法很簡單,點下去後就直覺照著字面意思去跟著即可。
安裝完後在回到DSM桌面,左上角圖案是【主選單】,點進去後,會顯示系統基本的功能以及後來加裝的套件,簡單說,安裝完套件後就是來主選單這,點選所裝的套件去做設定即可。
控制台,顧名思義用來做系統各種功能調整的設定,他依功能性分類為:檔案分享、連線能力、系統,以及應用程式。對於各種套件以及Station的設定除了在各自的圖示裡去設定外,有些設定,需要在這邊做設定,各項設定已經做得很簡潔與淺顯易懂,大都可以很容易的摸索即能完成設定。
六、上傳與建立資料(照片、影片、文件、程式,其他)
在設定好所需的設定後,趕緊來上傳個人的資料檔案,DS214play跟其他Disk Station的檔案上傳方式大同小異,主要有幾種方法:
1. 在電腦或是行動裝置上利用DSM裡的File Statione功能來上傳檔案,用法很簡單,就跟電腦的檔案總管差不多,上傳速度取決於網路速度。
2. 直接將檔案利用隨身碟或是外接硬碟等直接插入DS214play前面與後面的USB介面,再利用瀏覽器操作DSM的File Statione來上傳或下載DS214play外接裝置的檔案,與1的差別在於檔案直接插在DS214play上存取速度最快,但前提是你人在Disk Station旁邊,對於檔案多又大的場合非常便利。
3. 用DS214play獨有新增的SD卡插槽來copy,這個設計方便數位相機、攝影機或是手機等裝置所拍攝的照片與影片能夠快速的一鍵複製到DS214play裡,實在是非常方便,跟2一樣適合人在機器旁邊時操作。
File Station:可以說是Disk Station核心功能,NAS最重要的功能是保存檔案資料,當然就要透過File Station來管理,就好像Windows裡的檔案總管一樣,左邊是檔案資料匣樹狀圖,右邊則顯示檔案列表。
Video Station:利用File Station將影片上傳至video目錄,並且在Video Station設定好影片的位置路徑後,在Video Station就會看到所上傳的影片。
Photo Station]:利用File Station將照片上傳至Photo目錄,在Photo Station就會看到照片,並且可進行照片顯示的相關設定。
Music Station]:利用File Station將音樂檔案上傳至music目錄,在Music Station就會看到所音樂專輯列表,同樣也可做相關設定調整。
七、DS214play可以怎麼玩~
☆在家裡☆
首先,可以先建立家人多媒體影音庫:將家人的照片、影片以及重要檔案備份進DS214play,然後透過家裡內網與媒體伺服器DLNA功能等來提供家人能夠以各種裝置隨時存取與欣賞DS214內的影音檔案。這樣的方式,不必再像傳統一般,必須copy檔案再拿各個撥放器去讀取,我們只需將檔案存在DS214play就可搞定!
玩法1:如果你有手機、平板與電腦
【用電腦】> 進入DSM後,選取想看的Station,即可看到影音列表。
【用手機與平板】> 不論是Android或是iphone,在Google Play或App Store都可以安裝Synology所準備的DS finder、DS video、DS audio、DS photo+、DS file、DS download、DS cloud等,然後連上跟家中DS214play同網段的無線基地台,再開啟想玩的Station,就可以躺著看、坐著看、到處看,大家各自都可看。
執行DS video會出現剛上傳的影片列表,直接點取即可撥放。
玩法2:如果你有Net-TV並內建DLNA功能
以我家40吋的SONY Brevia HX720 TV為例,它內建DLNA與網路,我就可以用我的電視來招喚DS214play,透過內網的方式,將有影音檔案直接用我的電視播放出來,完全不必接甚麼DVD或是撥放器,除了可以欣賞自己建的影音站外,DS214play優異的影音轉檔功能,讓一般不支援的rmvb或是其他影片檔都可以同步轉檔順暢撥放,且維持其原本高畫質,如圖所示,為撥放太空戰士Full HD影片。
玩法3:如果你有SONY Play Station 3 or 4
SONY PS3或是PS4同樣是支援DLNA的超強遊戲機,它不只是玩GAME而已,影音撥放更是一把罩,以我的環境為例,同樣將PS3與DS214play置於同網段內,PS3在選擇影片、照片、音樂等撥放選項時,就會出現DS214的媒體伺服器,一樣可以盡情呼喚DS214play裡的檔案來撥放。
玩法4:如果你有Apple TV
可以透過Android或iphone / ipad去執行DS video,然後選取影片後點選右上角的air play,就可輸出到Apple TV撥放
☆在外面☆
建置完個人的DS214play個人雲端多媒體伺服器後,只要有能上網的地方,就能夠隨時隨地存取DS214,計不論是透過iphone、ipad以及android手機上的app,都可由外部隨時存取家中的DS214,以及透過遠端管理DSM的方式,來管理與更新DS214。並更進一步分享給朋友來觀看私有的影音珍藏。
在行動裝置上開啟DS file
以ipad為例,只要安裝DS file app,開啟後就可以看到DS214play裡的檔案
可由這裡管理我們的music目錄,同樣也可以管理我們的影片檔案
當我想聽我自己的雲端音樂時
只要安裝並執行DS audio,就可以看到自己上傳音樂的列表,還可以根據各種篩選方式來呈現
比如選擇專輯,會以專輯方式呈現,選取想撥的專輯即可由下方的play按鍵來撥放音樂
若是想看自己的影片時
安裝並執行DS video,就可以看到自己上傳影片的列表,當然也隨時可以分享給朋友觀賞,只要按play就可以撥放,對了,旁邊還有一個下載按鈕,隨時都可以下載到你的裝置,所以要分享給朋友檔案,也可以由這邊分享
八、其他Station
DS214play除了主打的影音功能外,基本的重要資料備份與Group share資料存取、FTP、download Station、Mail Server、與其他雲端伺服器同步備份,以及其他有的沒有的功能外,我覺得非常實用的就屬可安裝CMS套件來架網站伺服器。幾個非常著名的CMS系統,如:Joomla、Drupal、Word Press等都有套件可裝,更可以輕鬆設定虛擬網頁伺服器來存放多個網站。
在行動裝置上用DS files,我們可以看到所建立多個網站的目錄,不論是要用Joomla、Word press,還是Drupal,都可裝套件架設網站,DS214play也可以讓你輕鬆設定虛擬目錄。
例如:想架一個Wordpress的部落格網站,只要安裝完Wordpress套件後,設好虛擬目錄,輸入網址,就可以看到我們架的Wordpress網站,接著就可以依序好好的來充實你的網站內容了
Download Station
若安裝了Download Station,顧名思義它可加設一個自己的下載中心,很簡單,只要安裝完套件,就可以透過網頁版DSM操作,或是用行動裝置的DS downloadhl來操作下載
以ipad裝的DS download為例,我可以搜尋想要下載的BT種子,然後知要加入下載任務裡,DS214play就會幫我們將它下載下來,非常的方便。
九、心得結論
DS214play真的是個神奇的小傢伙,以往若是要打造一個或是多個伺服器,除了要組一台PC或購買一台Server外,接下來還要進行繁複的系統安裝、軟體安裝,以及系統環境設定等,除了要具備相當多的專業知識外,所花的時間也不短,但現代NAS的發展越來越成熟,已經將大部分的工作化繁為簡,如果你不需要強大的運算與多工處理,只是需要上述的多媒體、檔案備份存放管理的需求,只要一台NAS跟硬碟就夠了,所以輕鬆打造私有雲端多媒體伺服器,DS214play真的做到了~