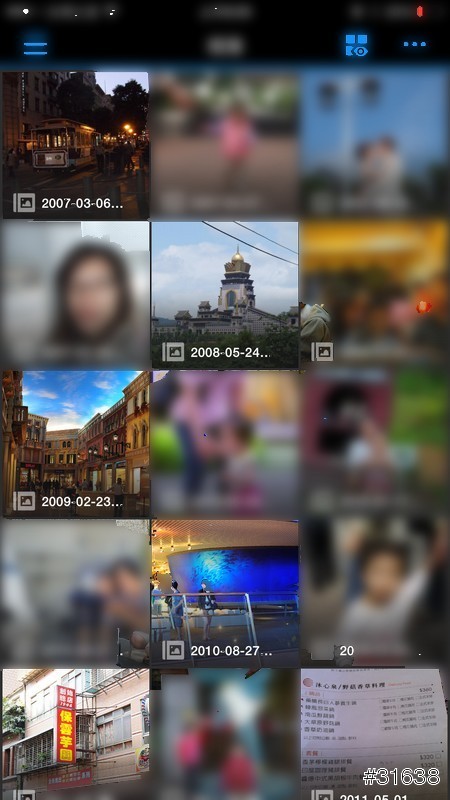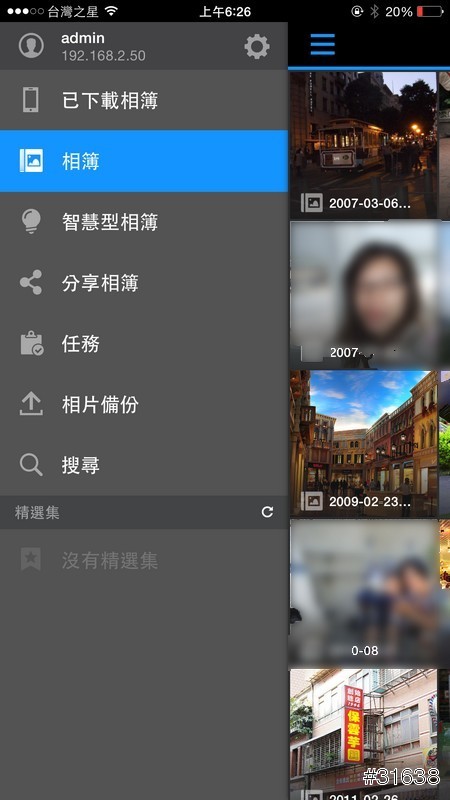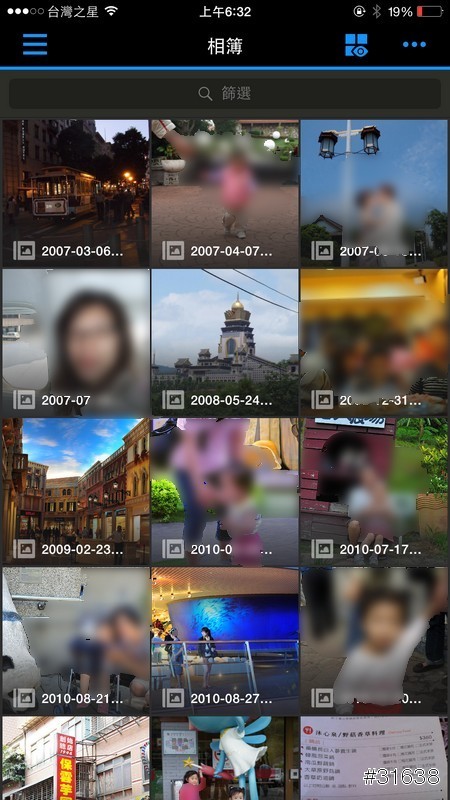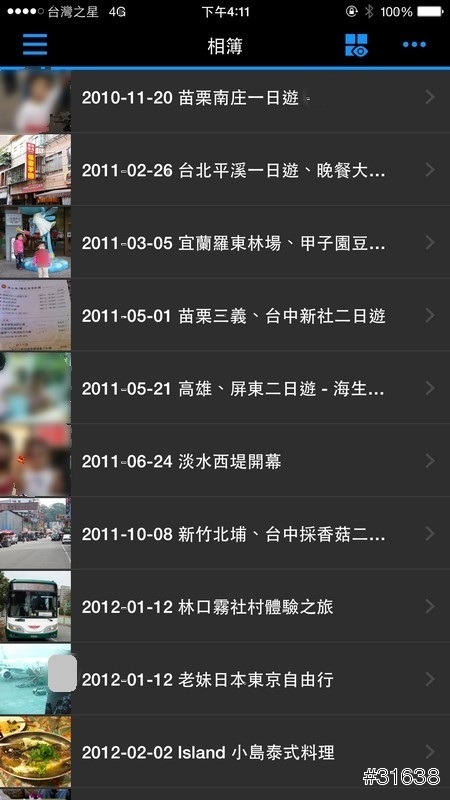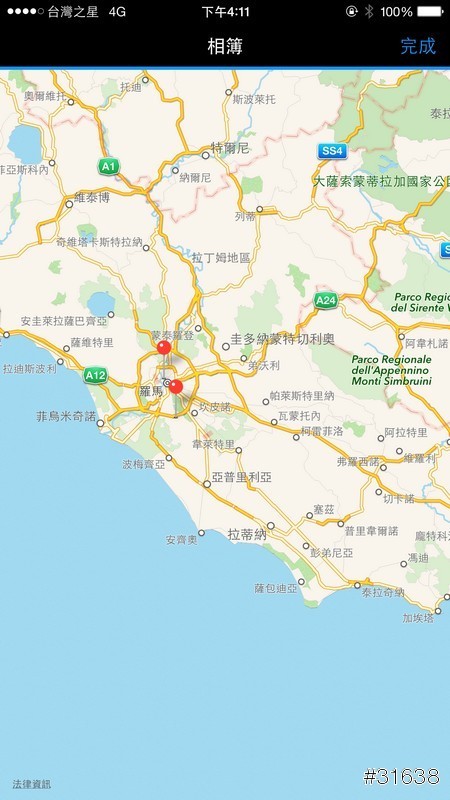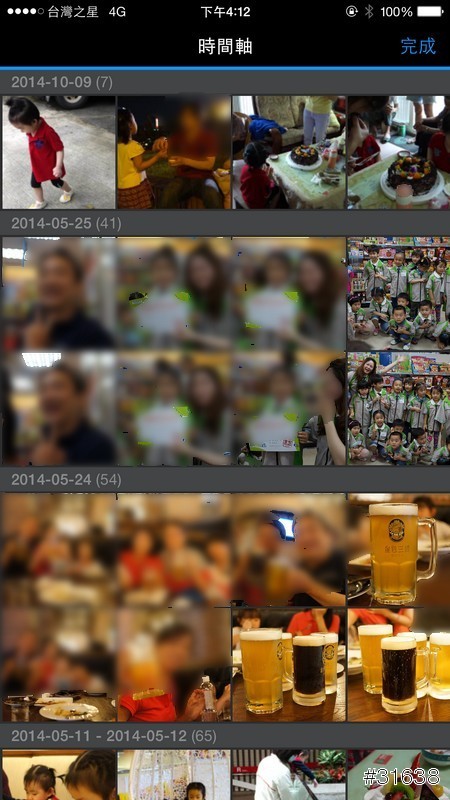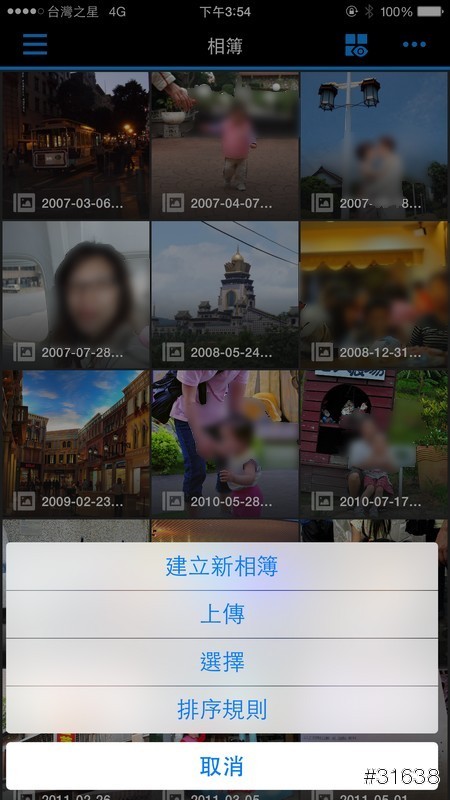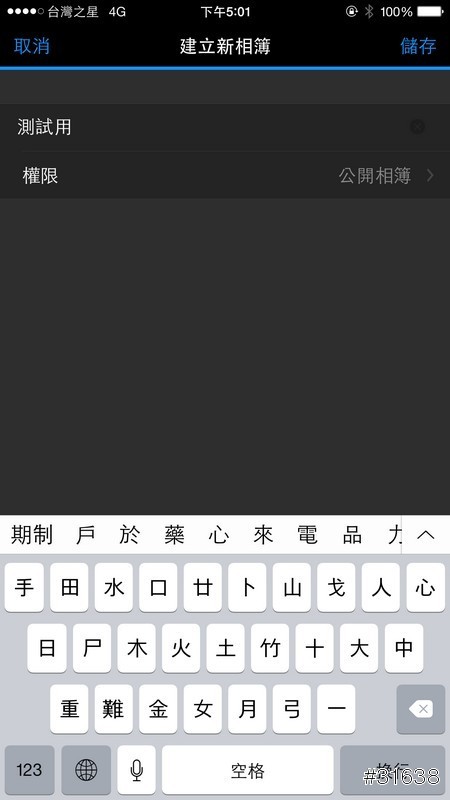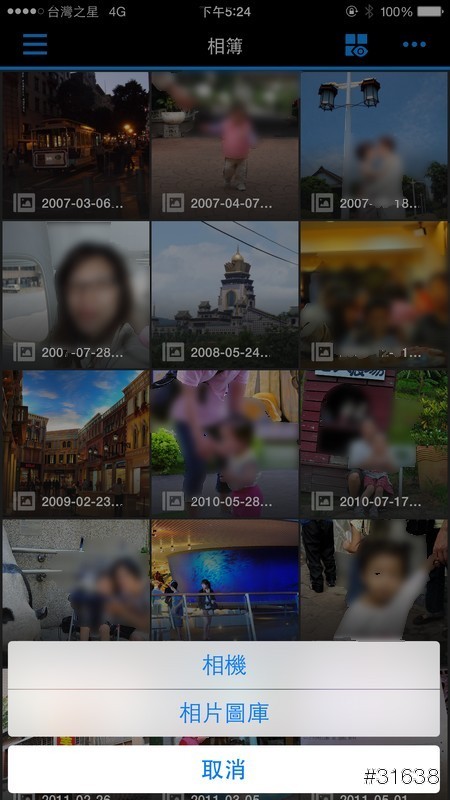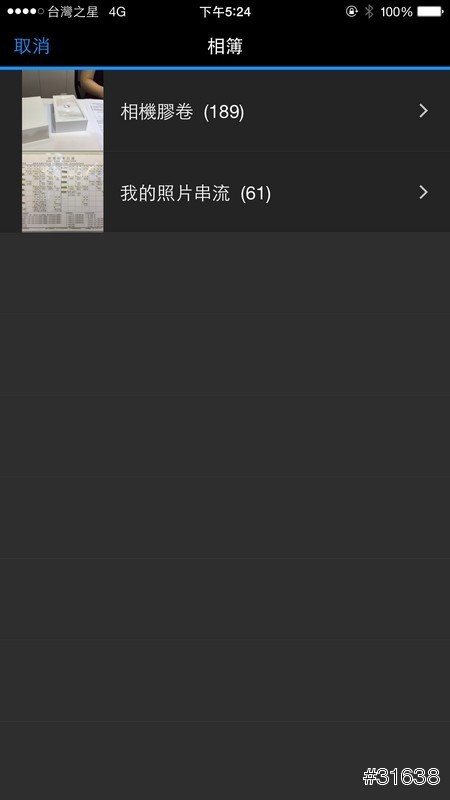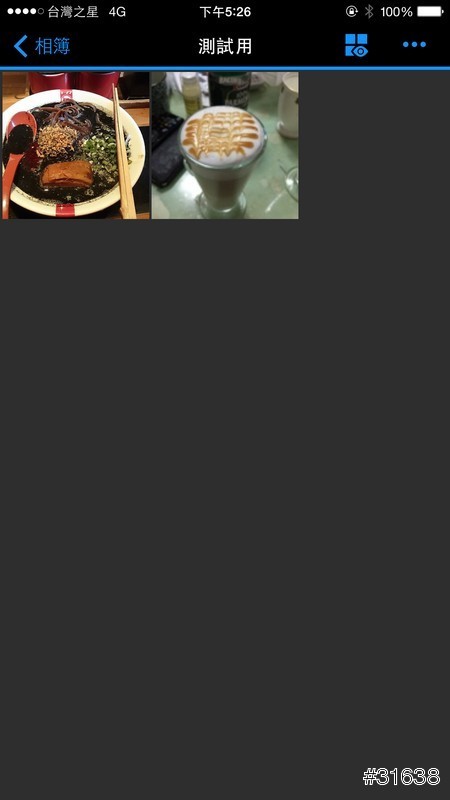DS photo+: 在前一篇我們提到了管理與分享相片強大的工具"Photo Station",而在行動裝置方面,群暉也出了DS photo+這個app,而這app就是行動裝置專用的Photo Station。
同樣地,針對iOS,Android與Windows phone這三個平台也都提供了同樣的app。因為這三個平台的操作方式幾乎一模一樣,本人就只針對一個平台來進行說明了。而這邊本人是針對iOS平台上的app來進行測試與分享。
先將DS photo+下載並且安裝,啟動後我們可以看到跟群暉其它app一樣的制式化登入畫面。
登入成功後,我們可以看到我們所有的相本封面圖。這邊做了一點霧化處理,因為本人露臉的話可能會嚇到一堆人。為了國家安全與社會秩序,就醬子吧。
上方有幾個小圖,我們先看到左上方有個橫條狀的圖,點擊後,它會出現選單的部分。
而我們把畫面整個往下拉,上方便會出現一個放大鏡的圖,寫著"篩選"兩個字,其實簡單的說就是搜尋,不知道為什麼要用篩選那麼不直覺的字眼。這是個人的感覺。所以我們在裏面key一些文字,那麼程式就會幫我們找出相關字詞或標籤的相片出來。
再來就是三個方塊跟一個眼睛的小圖。點擊後,出現了一個彈出式選單,這邊app提供了幾種模式供我們使用者瀏覽,這部分跟電腦版的Photo Station是一樣的。
這邊我們點擊"清單模式"後,就會像下方的畫面,把封面進行縮圖,並且此相本的標題放在右邊。
接著我們來試看看"地圖模式",這邊就會看到,假如相片中有位置資訊的話,那麼它就會在地圖上打一個圖釘。近年來,很多相機都有GPS全球定位的功能。假如相機沒有GPS定位的的功能,那麼也可以帶著一個GPS軌跡紀錄器,然後在整理相片時再進行匯入。這樣子去過哪邊玩就可以很清楚記得了。
最後一個是"時間軸模式"。它會根據相片拍攝的時間進行排序。所以我們也可以根據時間的排序進行瀏覽。不過這邊筆者發現到,時間軸模式瀏覽,上方的文字會顯示時間軸,但是地圖模式與清單模式都是顯示相簿,這地方不知道是不是沒改到還是故意設計成這樣。
再來就是上方最右邊有著三個點點的圖案了。點擊這圖案後我們可以看到其實這個就是一個編輯模式。
這邊我們建立了一個名稱叫"測試用"的相簿,建立完成後,我們就可以看到新建立的相簿了。由於裏面沒有任何相片,所以就是灰灰的一個空格了。
不過這邊筆者測試了半天,似乎沒辦法直接直接將手機中的相片搬移到這資料夾來。不過這邊提供了一個功能,雖然有點繞了一點遠路,但是還是可以逹成。這邊就是app所提供的上傳功能。我們點擊上傳後,這邊出現了三個選項。無論選擇相機或相片圖庫,在iOS中它會需要取得權限,所以我們要在"設定"的地方先開啟權限。
上傳後我們可以看到我們上傳完成的提示對話框,而且我們進去看相本有我們剛才上傳的相片了。
小結: 筆者在測試iOS平台的DS photo+時,經常會發生閃退事件,但是再重啟登入後,再進行一次同樣的動作卻可以正常完成。而另外測試Android平台時卻一直都很正常,沒有閃退事件發生。但是筆者另外用ipad mini retina來測試也是相當正常,這邊就不知道是不是本人機器的問題了。一個是iOS8.0.2版,而ipad mini是7.1.2版。
總結:一台NAS除了筆者介紹的這幾個功能外,其它的應用隨著廠商提供的套件越來越多,能做到的事情也越來越多了。像是檔案的管理、行程與記事、重要資料的備份、視訊監控與管理、網站的架設(商務網站或者部落格)等等,真的是多不勝數。
當然現在也有一些電腦技術與知識還不錯的人,或者是想省錢的人,利用pc來自己組裝NAS,並且利用freenas等軟體來建置一台NAS機器。這個利與弊其實兩者皆有,無論是自己組裝或者買廠商所提供的。不過對於筆者這種有家庭要顧,另外還要上班的人,時間根本都不夠用了。所以買現成的是比較快,而且廠商也提供了硬體保固與維修,還有軟體的升級與套件更新、提供。
而另外有時間的人也不妨可以試試自己組裝看看。不過相關的調校,設定等等的都必需自己來,所以這些都要由使用者自己去酙酌自己的情況了。
另外還有許多新手想入門,不知道該選擇那個牌子,或者是幾BAY(幾槽硬碟)的機器。這一切必需從個人的需求來出發,至於哪家廠牌好大家都各說各有理。不過筆者是蠻習慣群暉系統的介面與操作,當然最近幾間NAS廠商設計的介面也越來越相似了,所以一切都看個人了。希望本文能帶給各位一些不知道如何入手的人一些頭緒了。