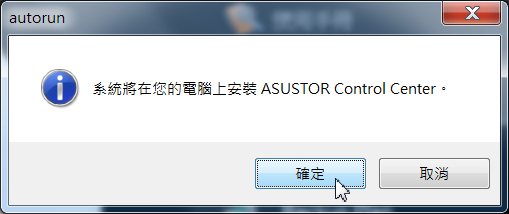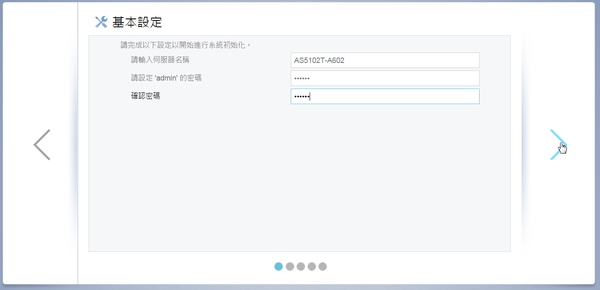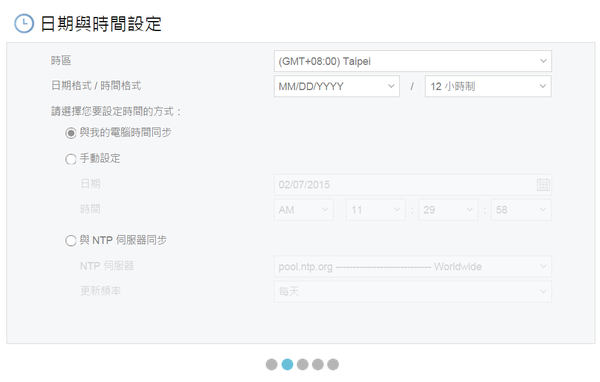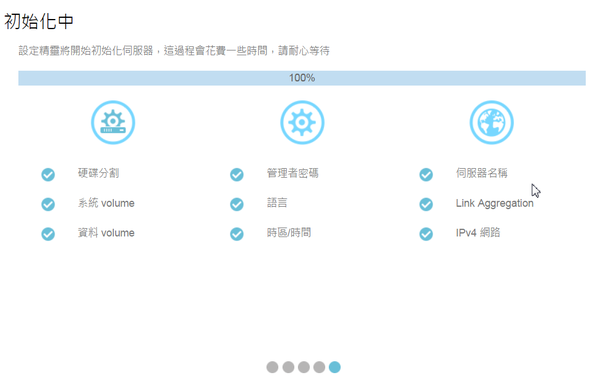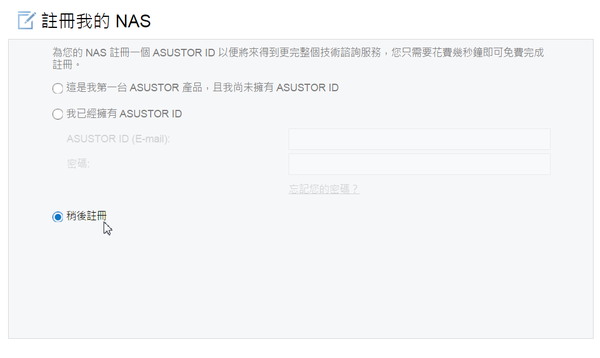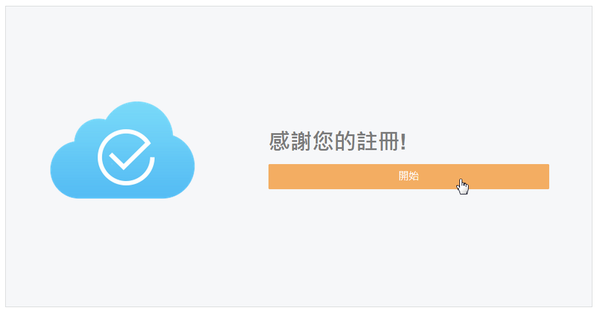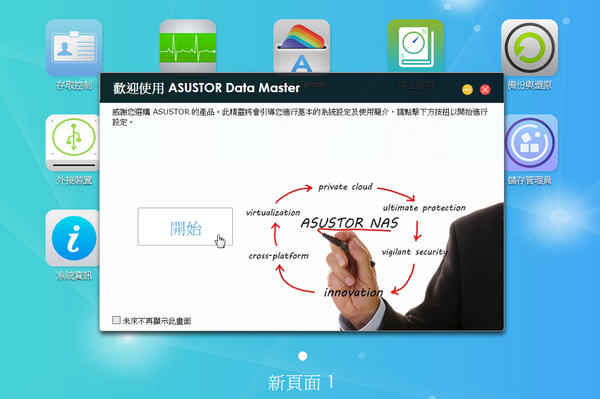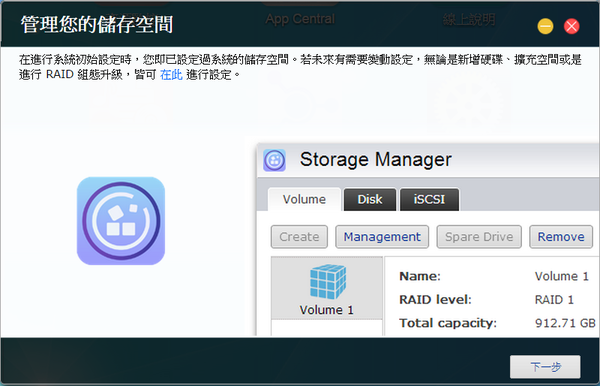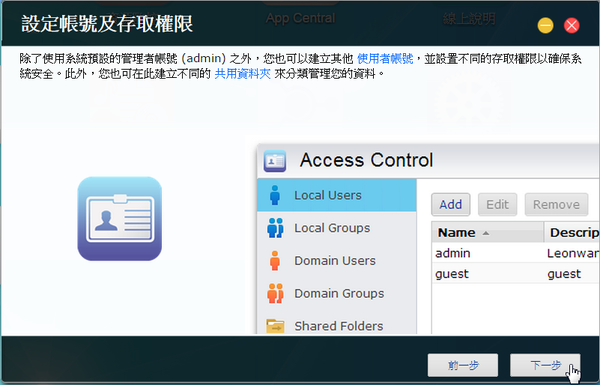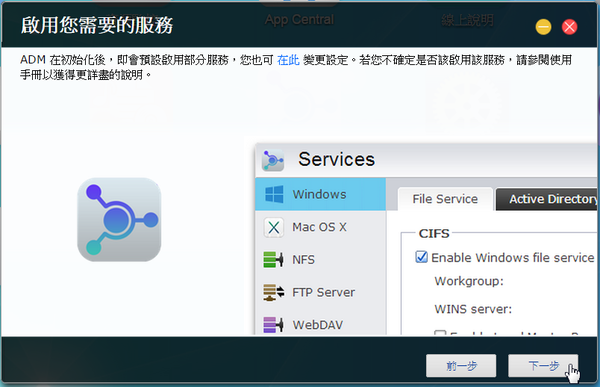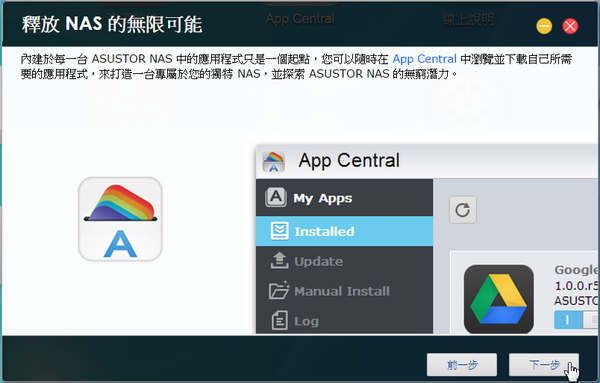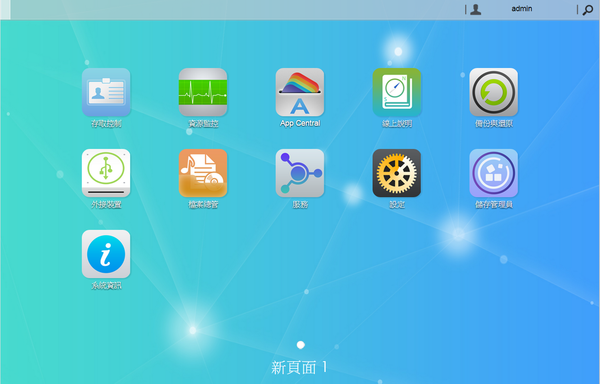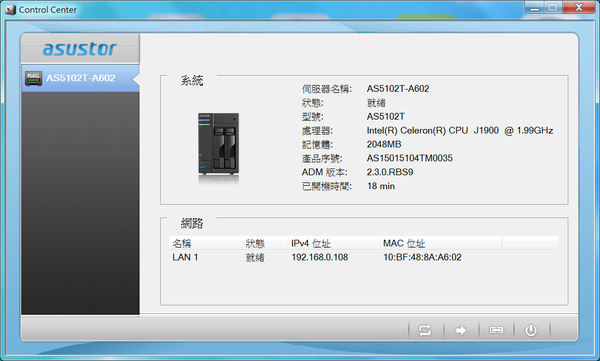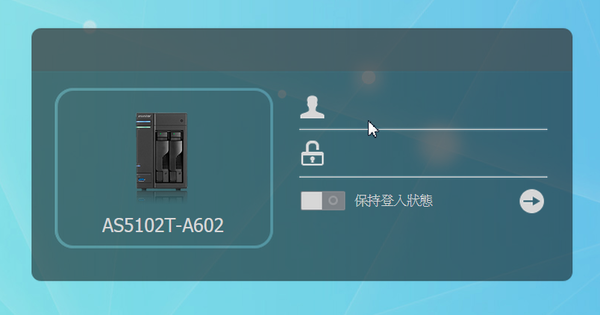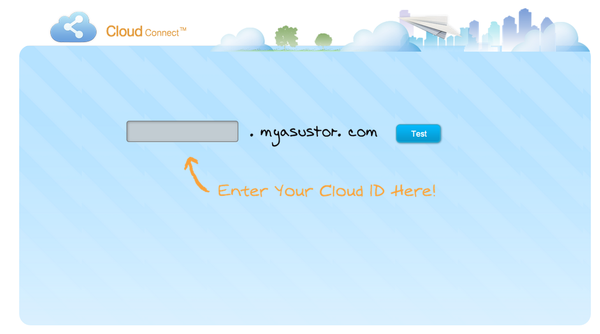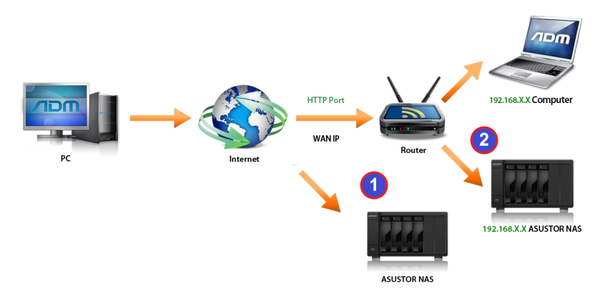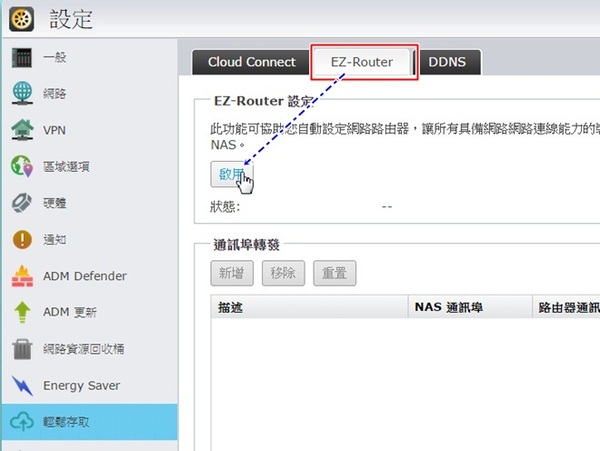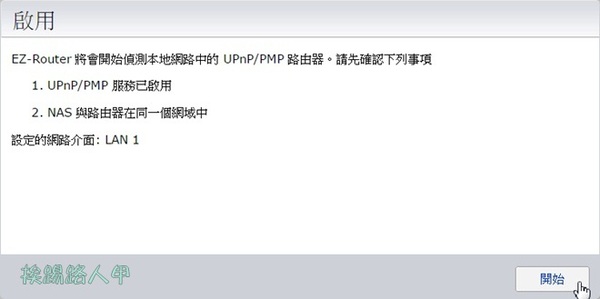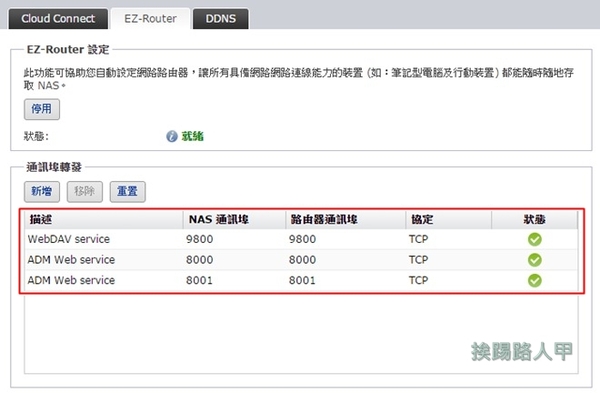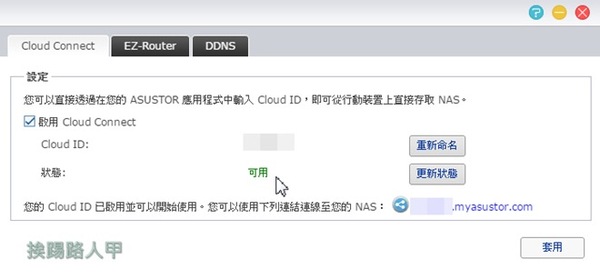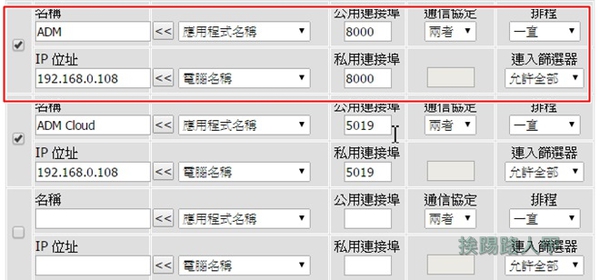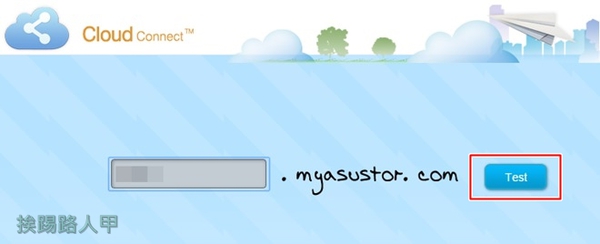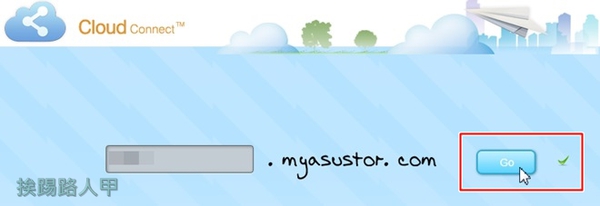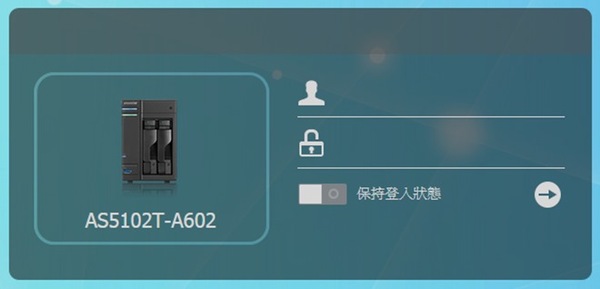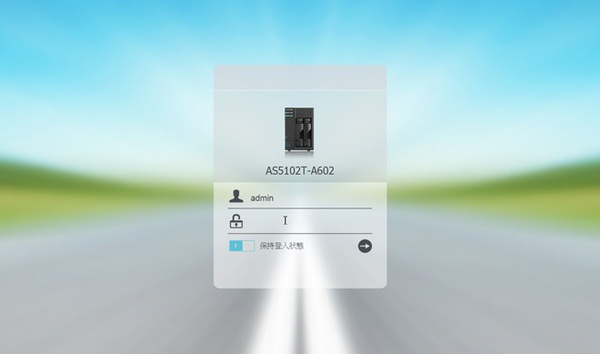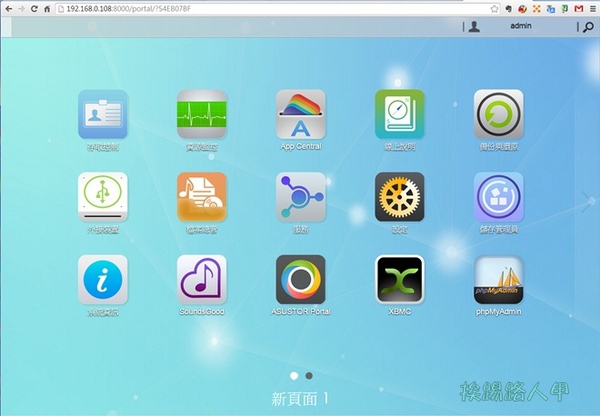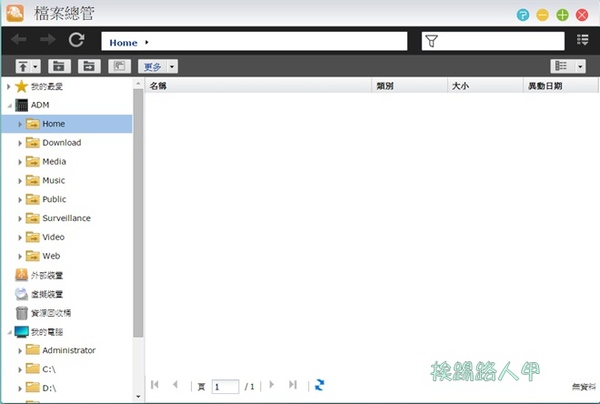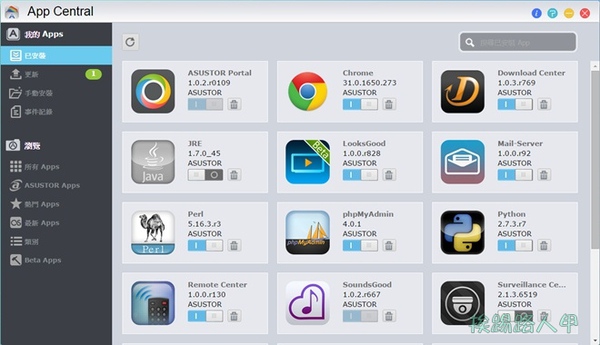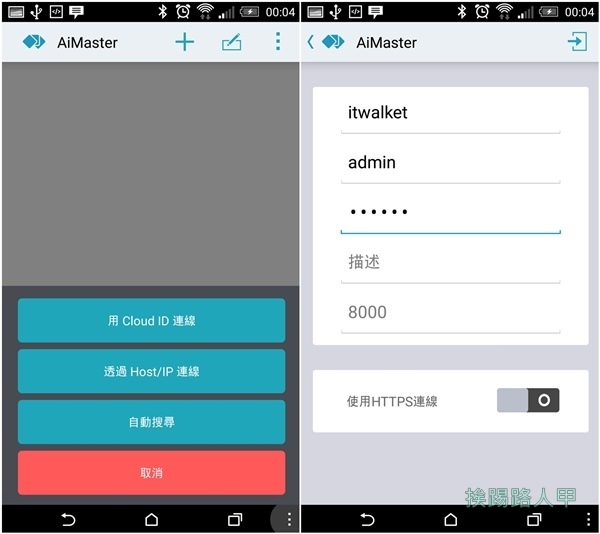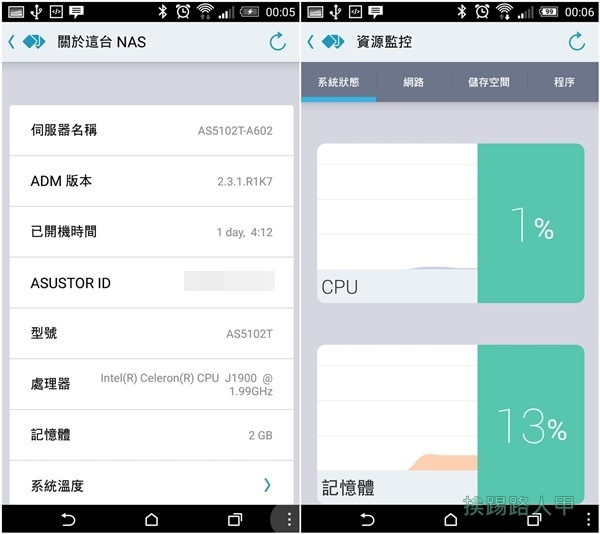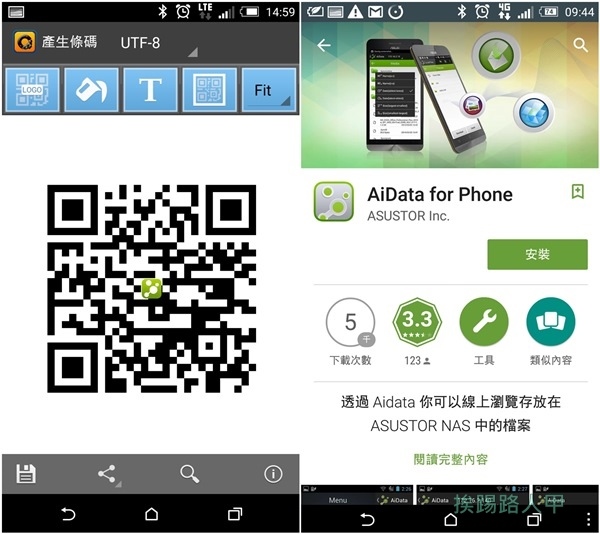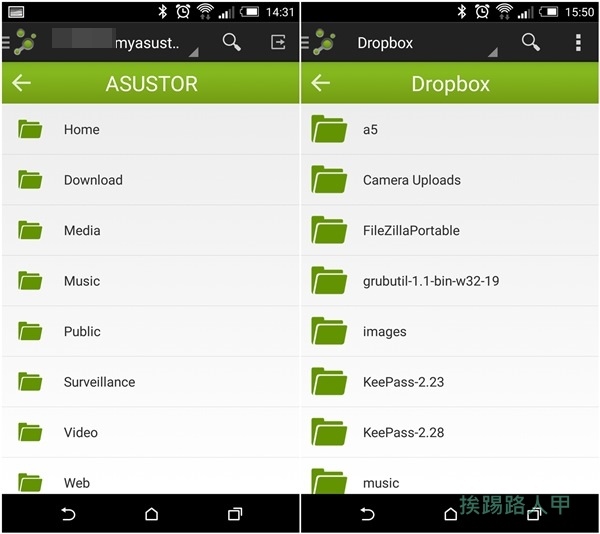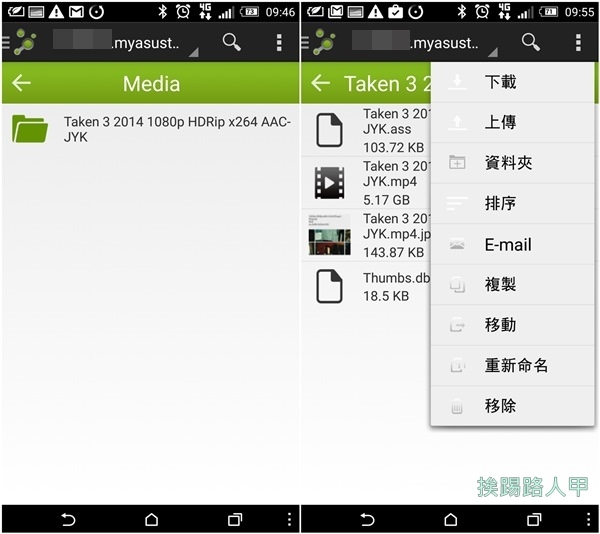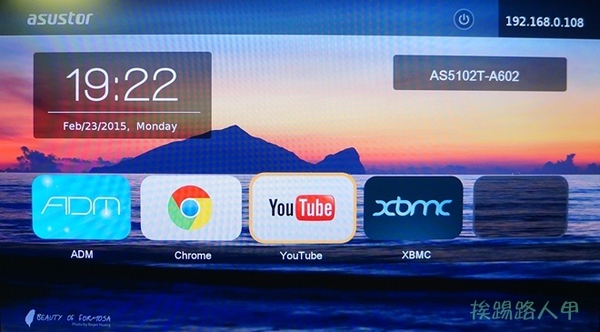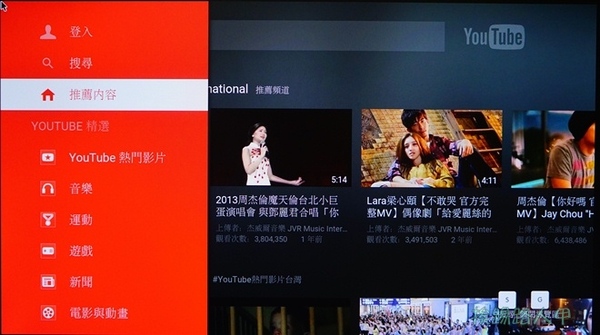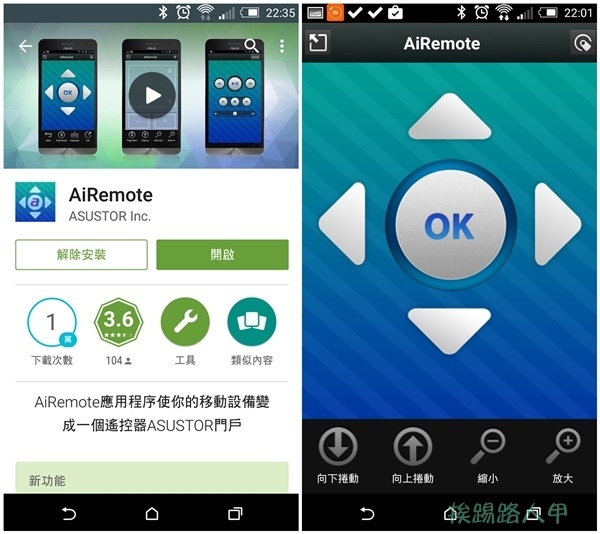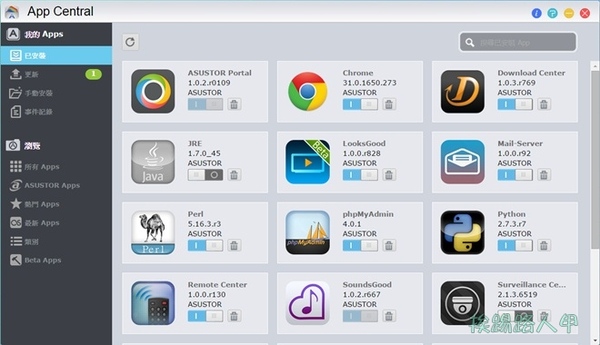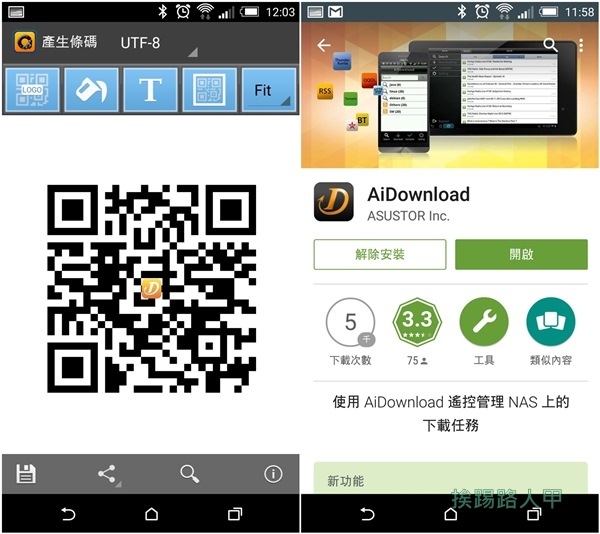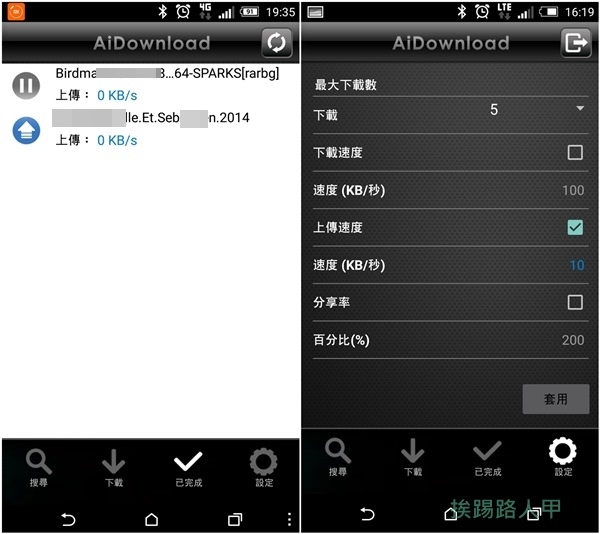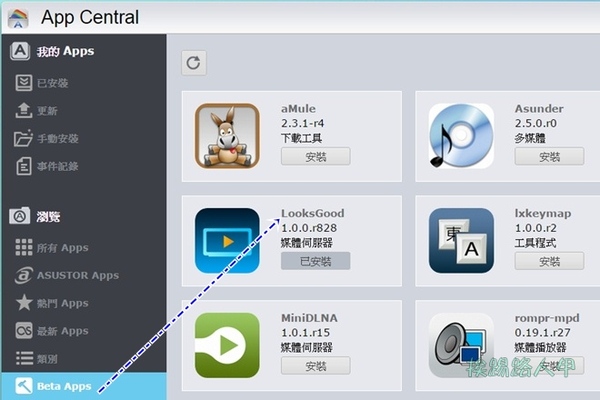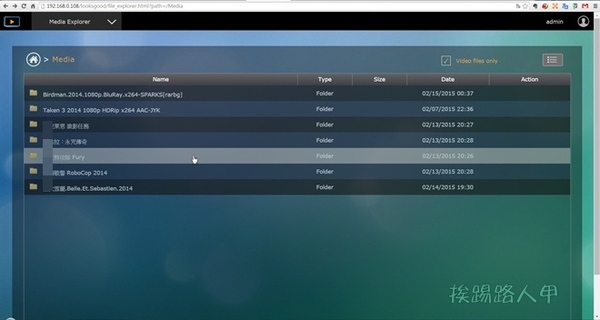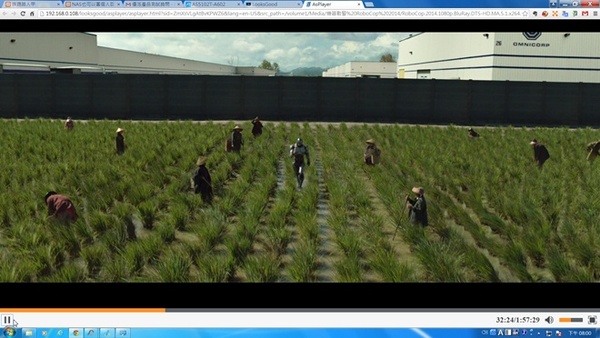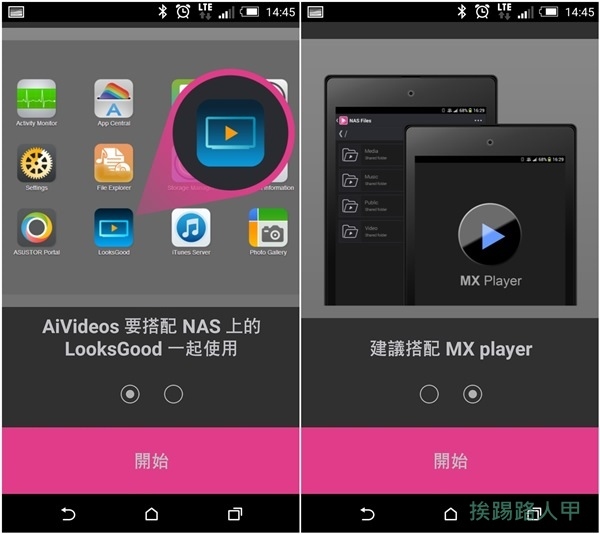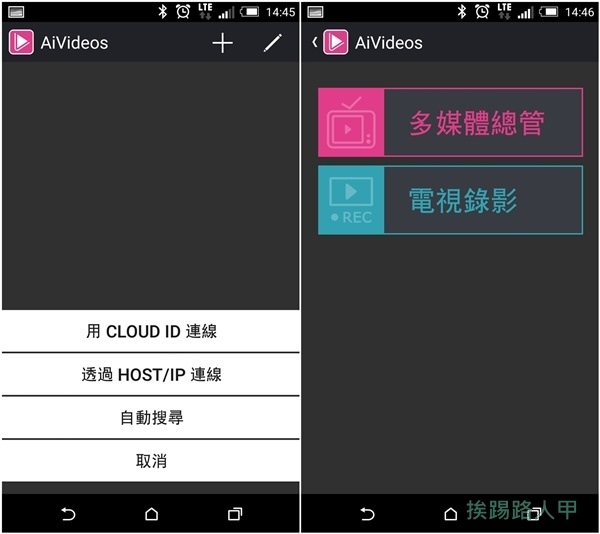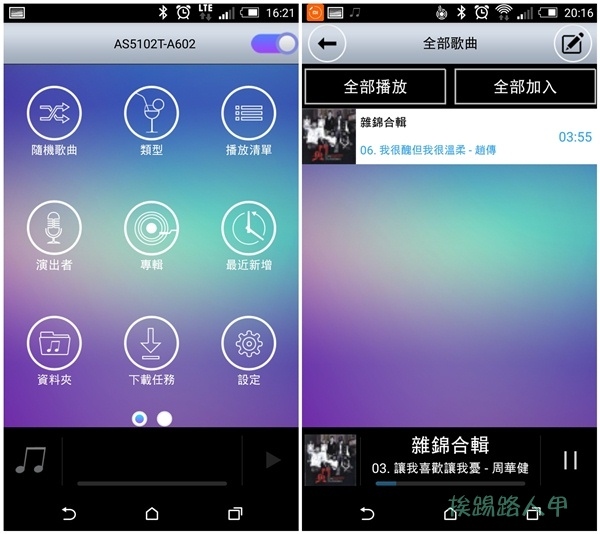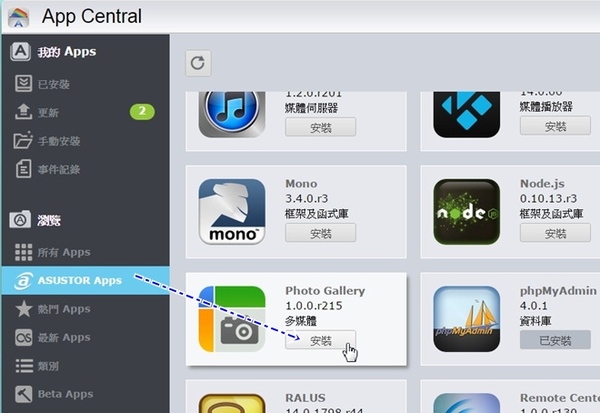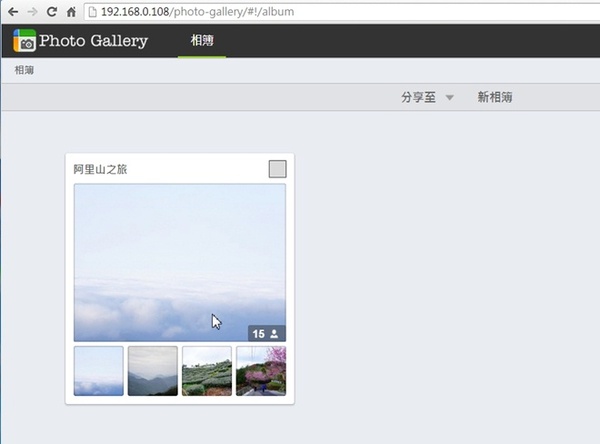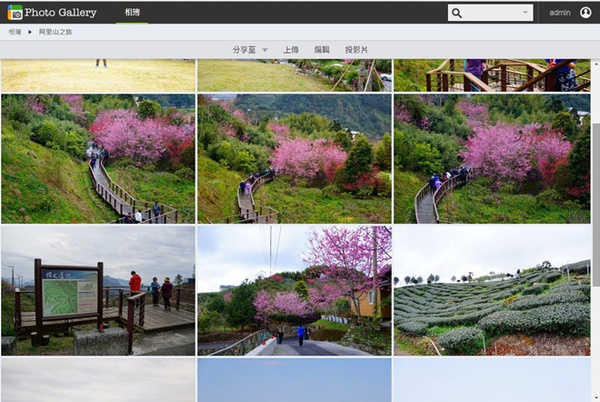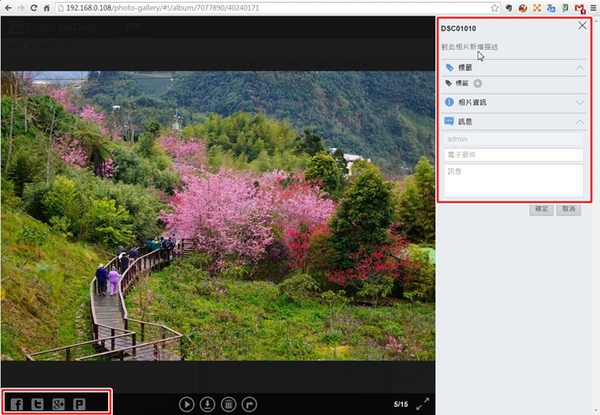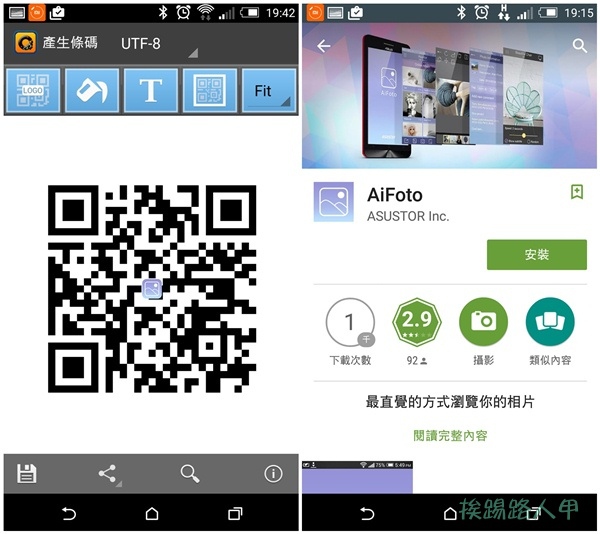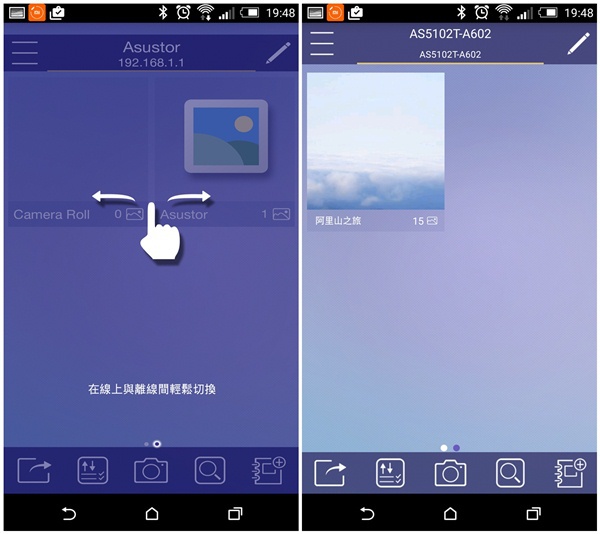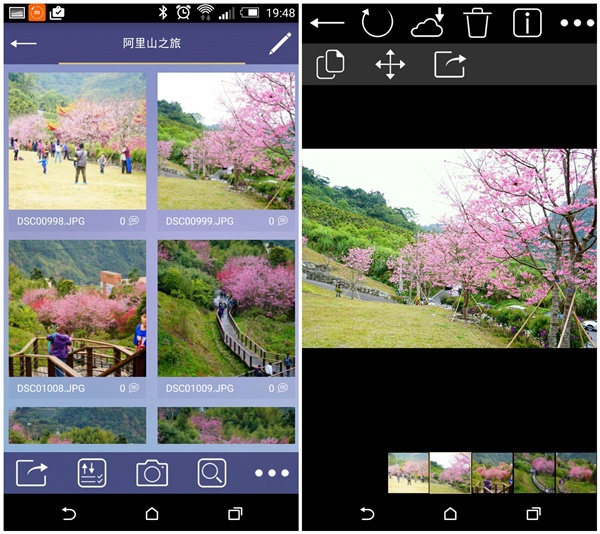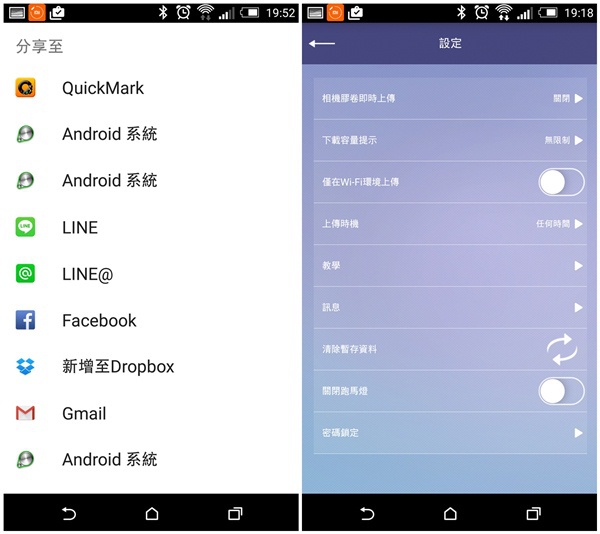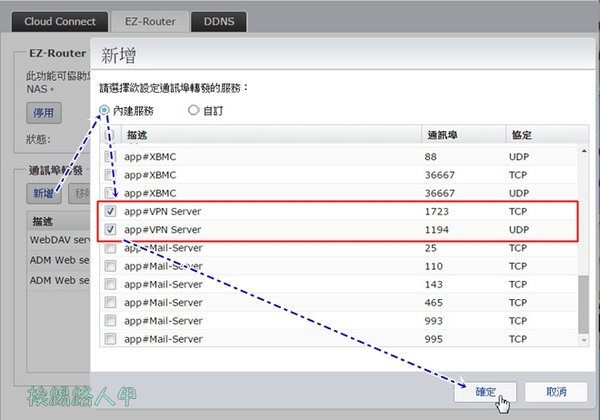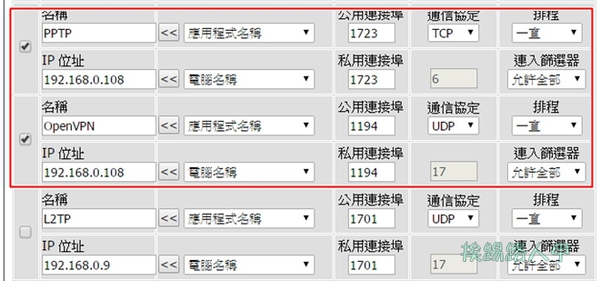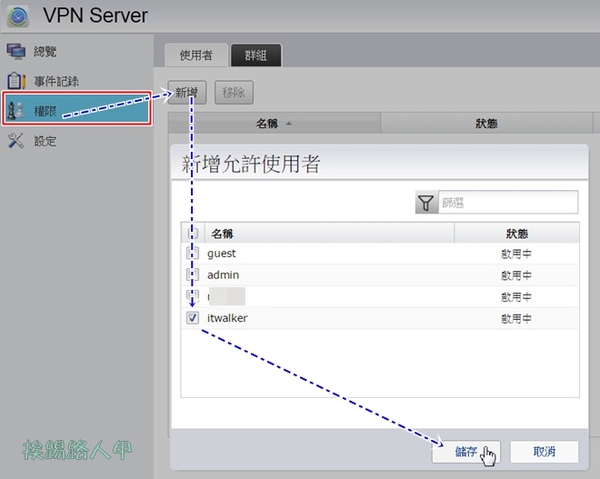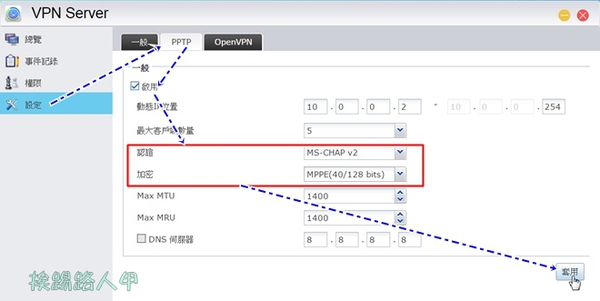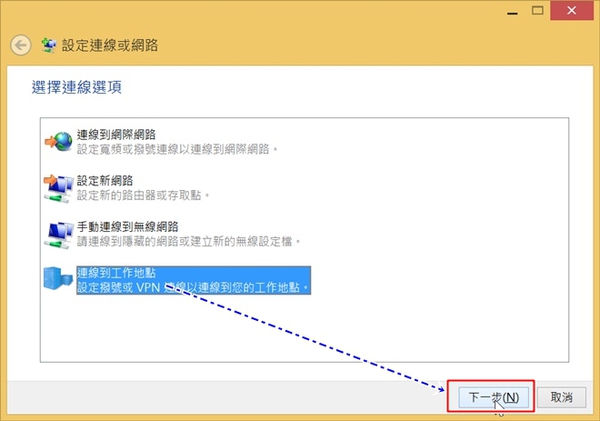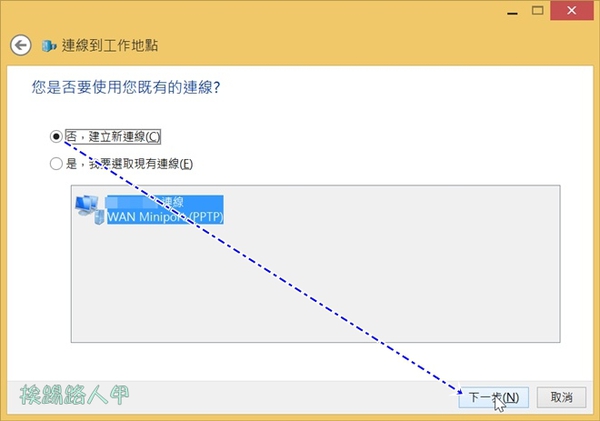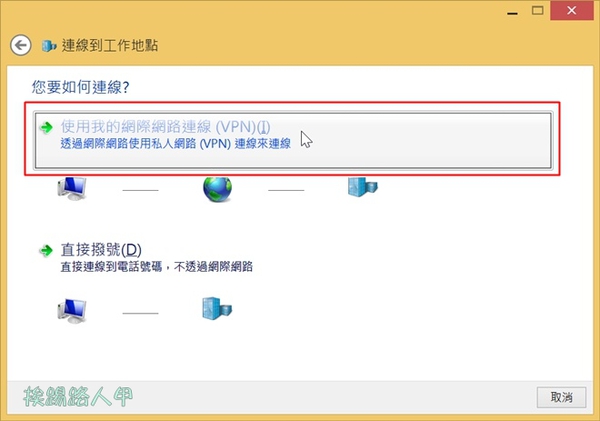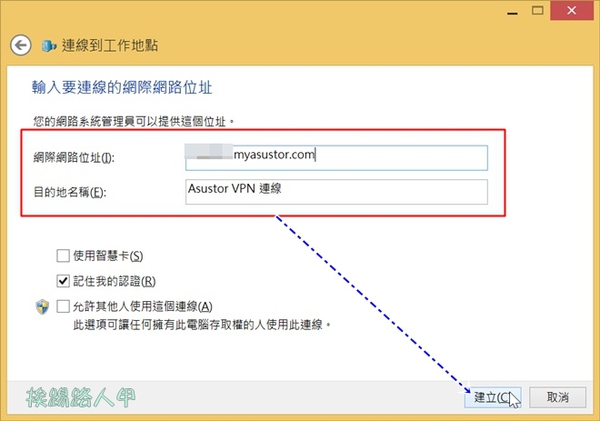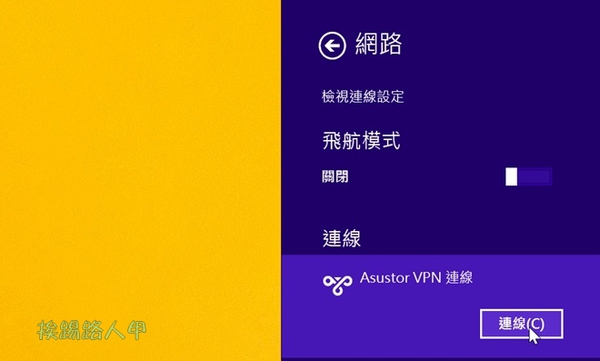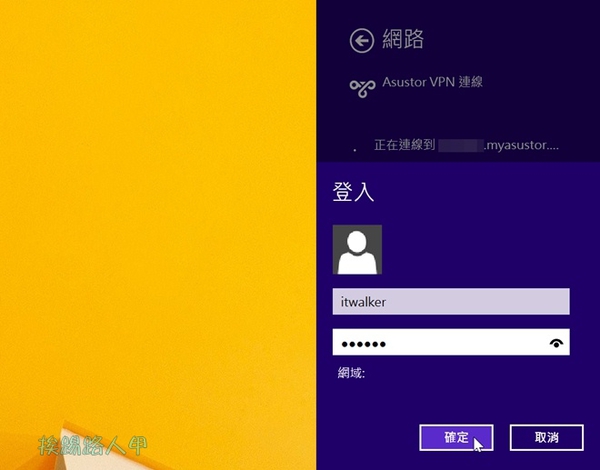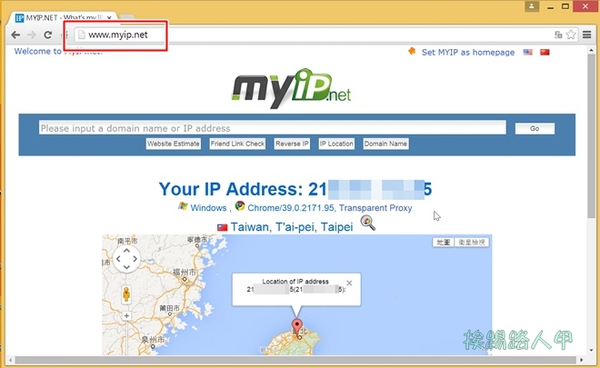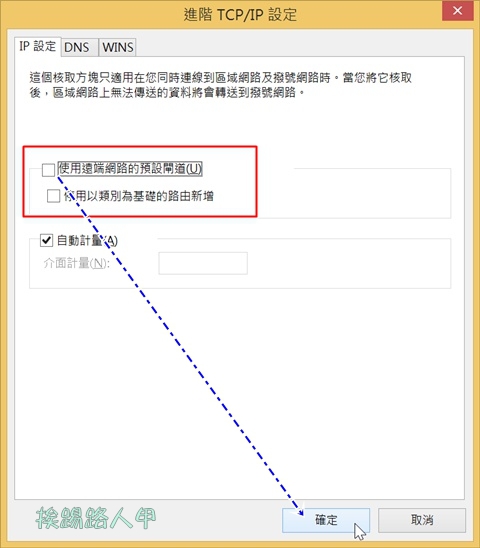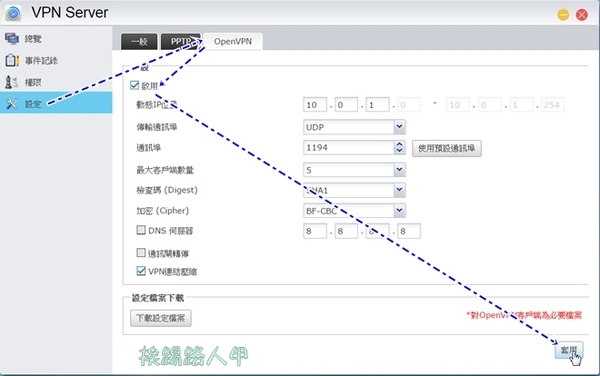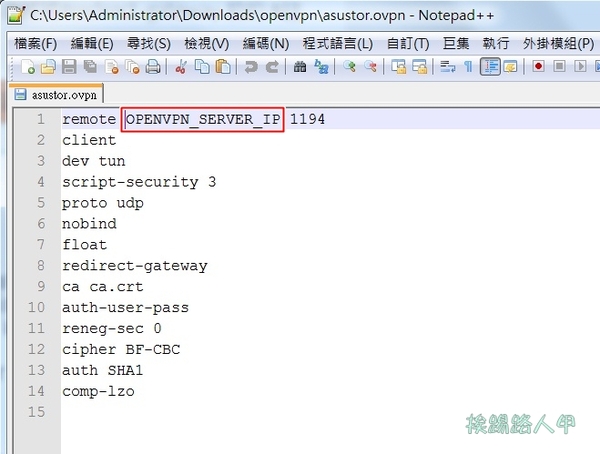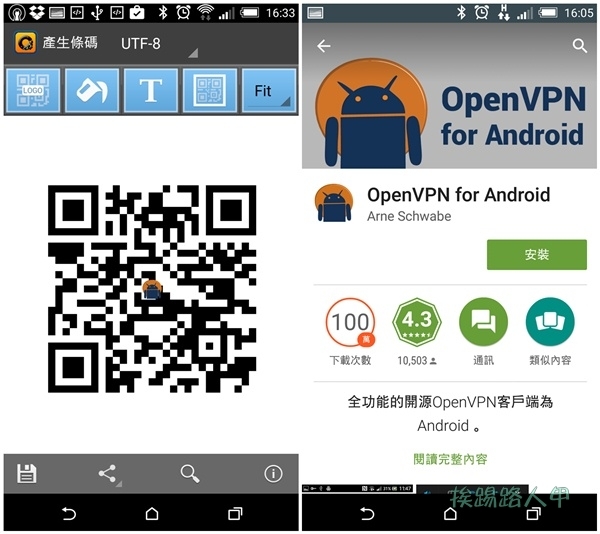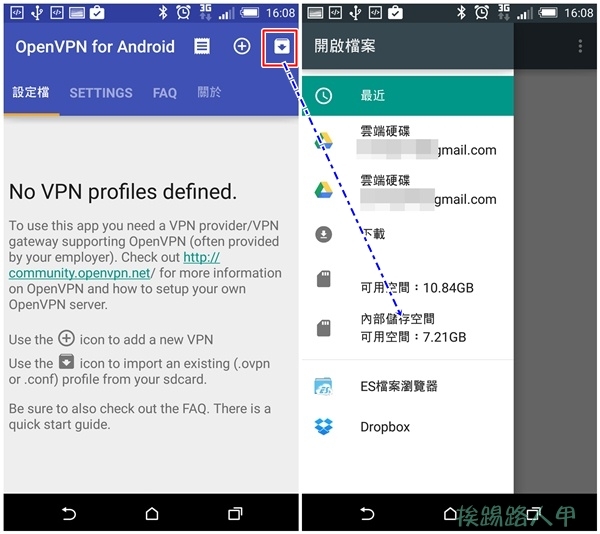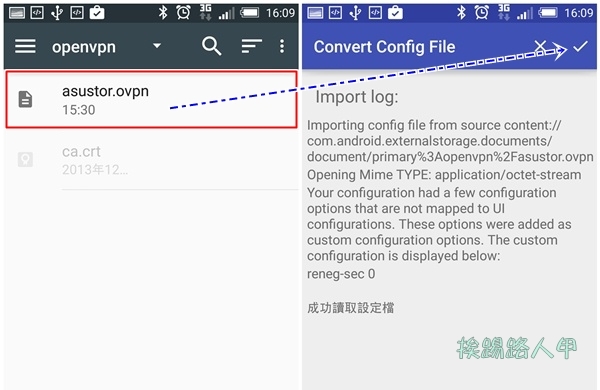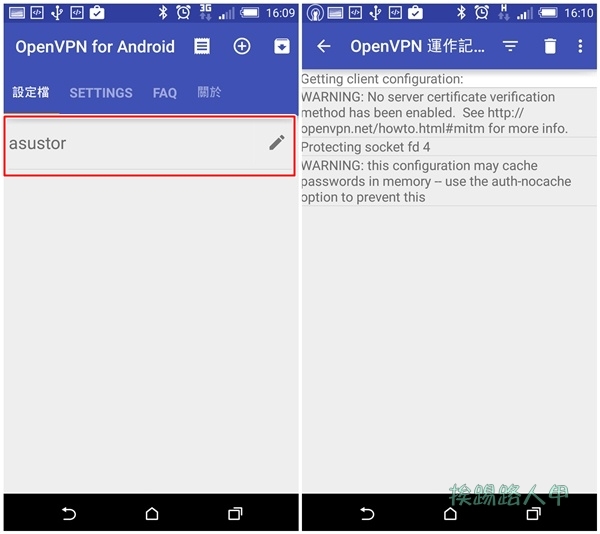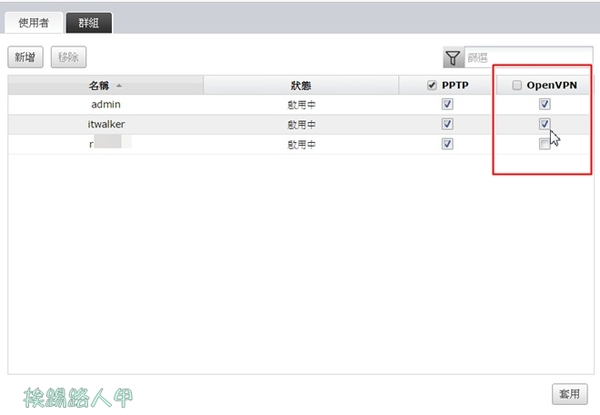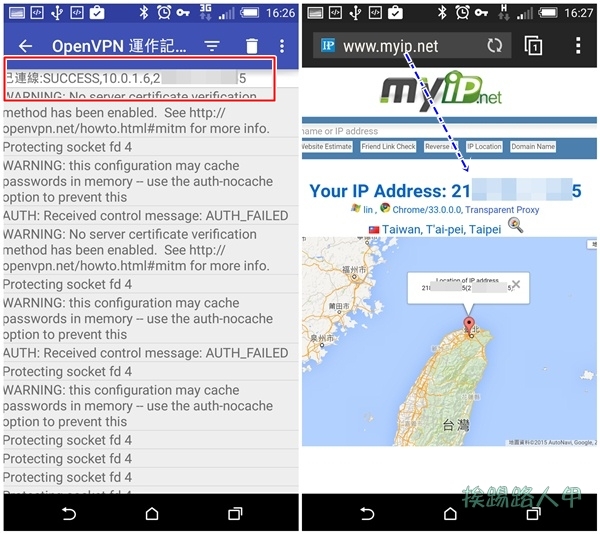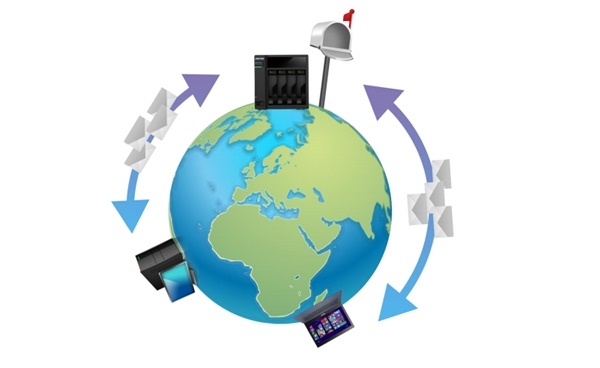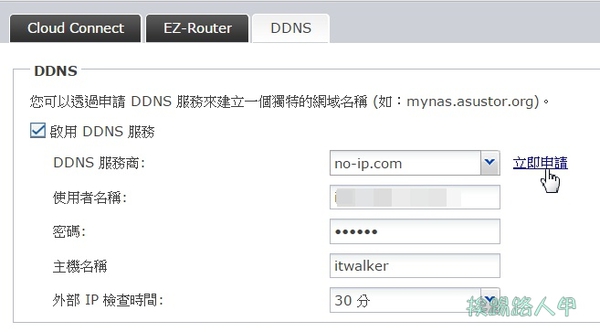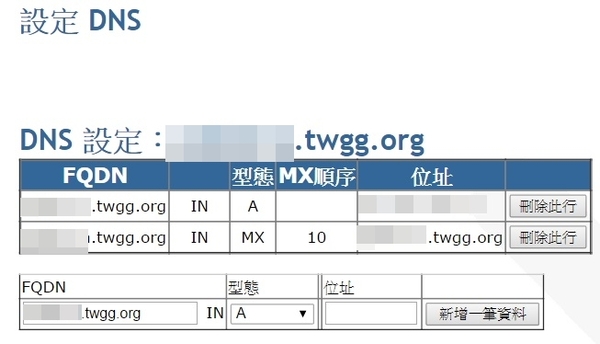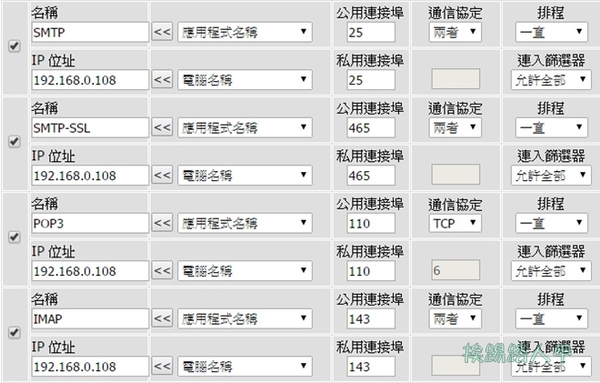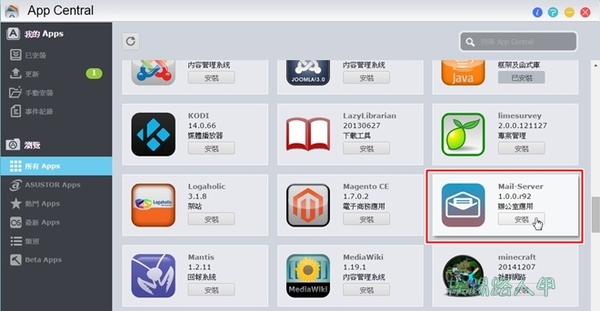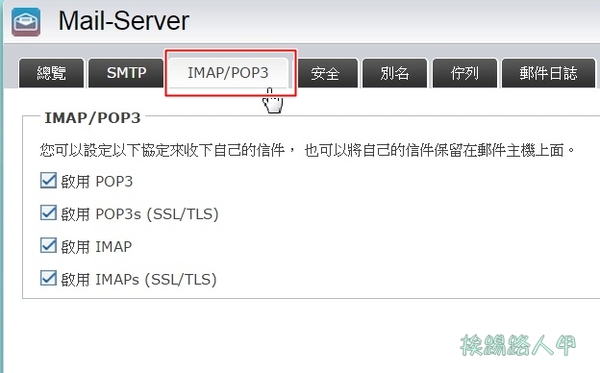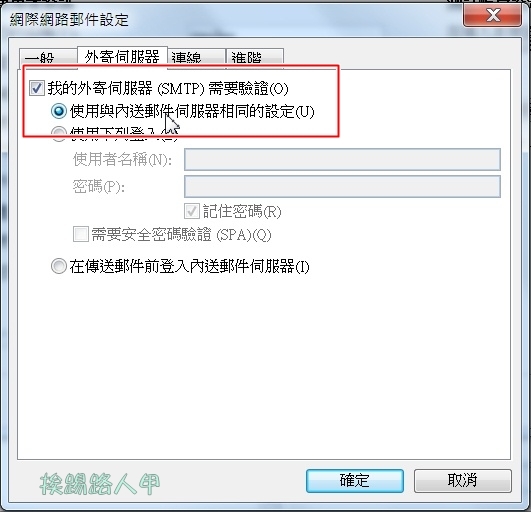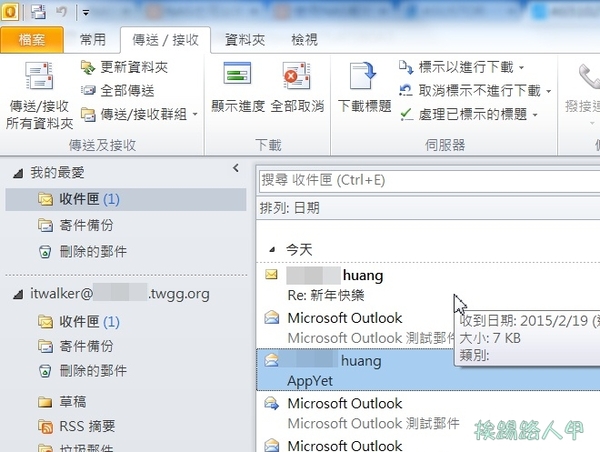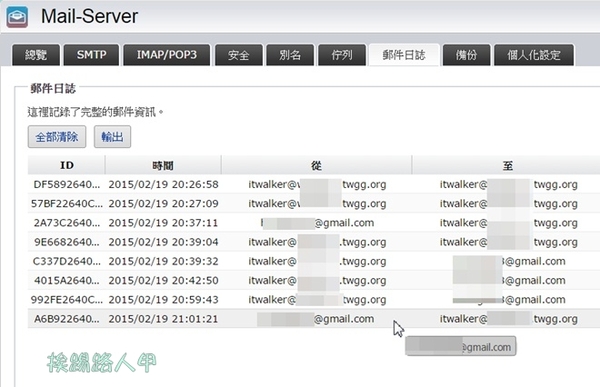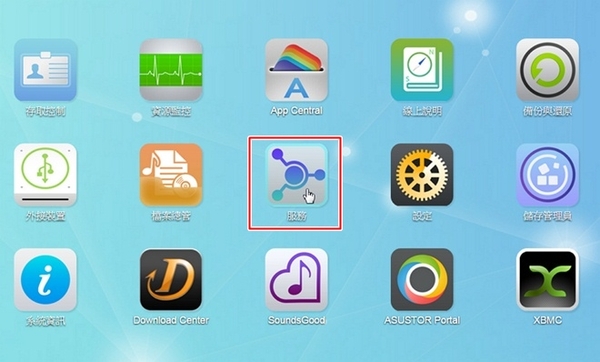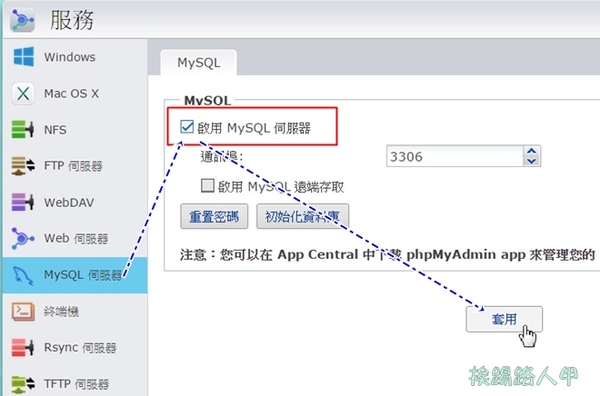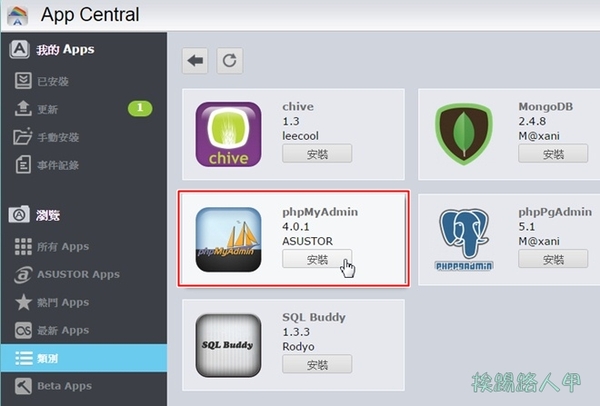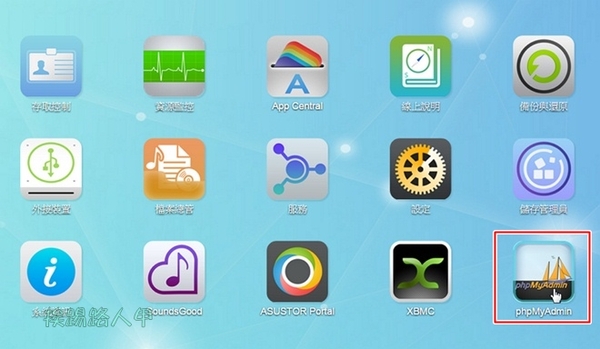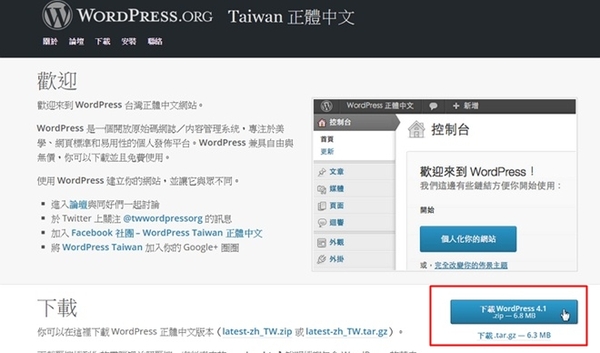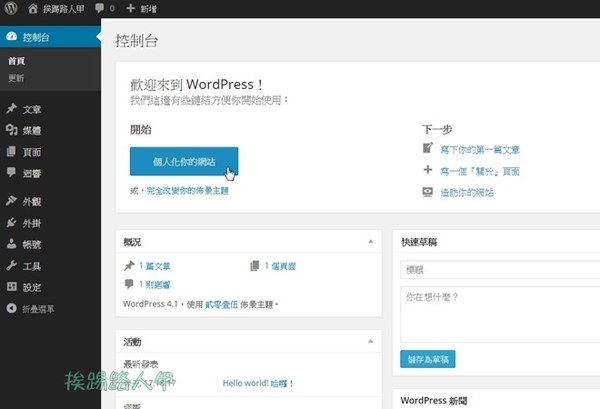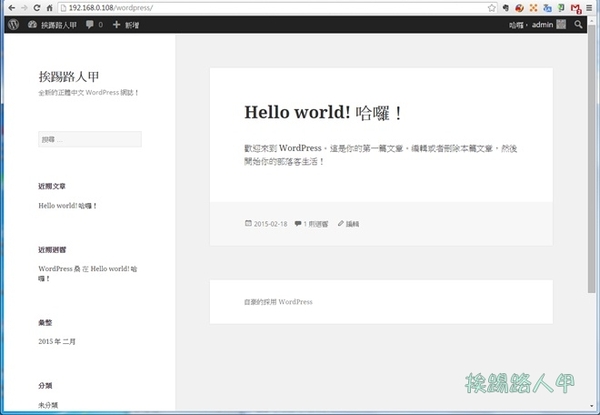現今的NAS似乎已不是我們想像中的NAS而已,各家廠商所推出的NAS功能越來越多、速度越來越快,且支援更多的服務。像Asustor華芸推出的NAS可說是包羅萬象,不管BT、網站、電子郵件、FTP、UPNP、VPN、雲端與多媒體播串流都納入了。Asustor AS5102T 是一款專為個人數位中心或中小企業環境所設計,採用2bay網路儲存裝置解決資料安全的問題,同時提供企業導向應用程式來提升生產力,並且支援HDMI 1080p影像輸出,一機搞定儲存與播放的機種,可說完全取代了HTPC,讓非專業人士也能輕鬆架起各種網路運用的伺服器。
很久之前挨踢路人甲想將淘汰的舊PC手動打造一台免費的多功能NAS,不過體積龐大且不美觀,Asustor AS5102T 是高效能、可擴充、專為中小型企業設計的2顆硬碟多功能NAS伺服器,尤其ADM系統更有完美的個人雲端運用,如果你不想大費周章改造個人的電腦,那Asustor AS5102T 絕對是值得敗家的好物。
-----------------------------------------------------------------------------------------------------------------------------
Asustor AS5102T 輕鬆打造個人數位生活與雲端伺服器章節說明
一、Asustor AS5102T開箱
二、ADM系統的安裝
三、Asustor NAS搭配Cloud ID,讓你走到哪裡都可輕易連回家
四、擁有十八般武藝的ASUSTOR ADM系統
五、輕輕鬆鬆架設VPN伺服器
六、輕鬆架設郵件伺服器
七、輕鬆架設WordPress部落格
八、感想與心得
-----------------------------------------------------------------------------------------------------------------------------
一、Asustor AS5102T開箱
▼白色的紙盒外包裝,紙張的材質光滑,看起來相當優雅簡約的風格,視覺上質感提升了許多。
▼開箱是一件相當快樂的動作,對我來說,那種撥雲見日的心情是難以形容,首先看到的是大大軟墊防止碰撞。
▼移開軟墊即可看到Asustor AS5102T主機,體積相當的小巧,配件以紙盒包裝起來,看起來相當清爽。
▼所有的配件排排站,主機、電源供應器、網路線(兩條)、螺絲、說明書、工具光碟與遙控器。
▼Asustor AS5102T是一台可以安裝二顆 SATA 3 硬碟的 NAS,筆者欣賞的是搭載 Intel Celeron 2.0 GHz 四核心處理器並擁有HDMI的多媒體輸出功能,讓工作與娛樂並重,完全取代我客廳中的HTPC囉!
▼台灣自有品牌的NAS廠商也越來越多,ASUSTOR算是一家新成立的 NAS 品牌,其背後有Asus (華碩)的投資力挺,主要專注於NAS產品的開發與設計。由於目前並不是比硬體強的時代,軟體與硬體的整合,加上行動裝置的支援才是王道。
▼前面除了可以看到兩個硬碟托盤架外,有一個相當明顯USB 3.0擴充孔,Asustor AS5102T與專業NAS比不遑多讓,總共有2 個 USB 2.0 孔、3 個 USB 3.0 孔與與 2 個 eSATA 孔,即使只有兩個硬碟插槽,但其擴充的彈性空間,硬是超越同等級競爭者的產品。
▼使用Intel Celeron J1900 2.0 GHz 四核心處理器搭載 2GB DDR3L 記憶體 (最多可支援到8GB),資料讀寫效能更達到 112 MB,當發現需要大量 CPU 運算能力時,會自動將 CPU 運算時脈由原本的 2.0 GHZ 提升至 2.41 GHZ,讓機器的運作的品質更順暢。
▼背面有個大大的靜音散熱風扇,不過聲音不大,因為執行耗電量遠低於一般電腦與伺服器,其內建進階的電源控制功能,除了幫您節省可觀的電費外,更能延長硬碟的使用壽命。看到背後的密密麻麻的端子接頭,不愧是短小精悍的NAS。
▼AS5102T NAS將音樂本地播放帶入另一個層次,尤其是右上的S/PDIF 高保真度的光纖輸出,你現在可以閉眼聆聽那臨場感十足的音樂饗宴,S/PDIF 下方是個HDMI 1.4a 介面接口,支持高畫質1080p HD的輸出,輕鬆打造令人讚歎的家庭多媒體中心。覺得內建兩個硬碟槽太少嗎?AS5102T 也提供了二個 eSATA 插孔,讓你方便外皆有eSATA的外接硬碟。
▼除了前方提供的的一個USB 3.0外,後面有USB 2.0與USB 3.0各兩個,連網路孔也是雙Gigabit網路埠,搭配網路聚合 ( Link Aggregation ) 功能,可讓你在某一網路孔連線失效時,對 NAS 的連線仍不中斷,大幅降低無預警連線中斷的窘境。網路聚合 ( Link Aggregation ) 功能帶來突破單一網路孔的網路傳輸速度加上自動平衡網路孔流量的附載平衡功能,是需要高速穩定資料傳輸的你最佳選擇。最底下是Reset、鎖孔與電源孔,支援鎖孔還真不錯,小巧精悍的AS5102T的確很容易被竊取,感覺還蠻貼心的。
▼抽取架使用上非常的簡單,下方的卡榫輕輕一按即可彈起,為避免因不小心碰到托盤按鈕使得把手彈出造成意外,旁邊的一字型的鎖頭設計,讓您不需要特殊工具也能鎖住與開啟。雖然硬碟的抽取部會太頻繁,但要是在常需進行硬碟抽換的環境下,將會提供多一層的安全防護。

▼原來手把後面有個彈簧,之所以按下會被彈起就是這個彈簧的力道。
▼硬碟抽取匣正、反面可以看出四個螺絲孔,可見除了支援3.5吋硬碟外,也支援2.5吋的硬碟。
▼往裡面偷窺一下,由於兩顆硬碟產生的高熱,後方大大的風扇直接對著硬碟散熱,以確保長時間的運作。
▼此次評測的設備包含Seagate 2TB NAS的ST2000VN00硬碟,是專為消費者與企業量身打造Seagate NAS專用硬碟,不僅為全天候運作的NAS所設計,更適合NAS儲存操作及磁碟陣列等用途。
▼搭配不需要拆卸外殼,只要將3.5吋的SATA硬碟是透過硬碟抽取,即可輕鬆的放入到AS5102T上,對於維護更換硬碟時很方便。
▼底下有四個凸起軟墊,除了防滑的效果外,金屬的機殼加上軟墊的墊高,可以加速對流散熱,可說是相當貼心。
▼AS5102T有個金屬的外殼,採用全鋁外殼加上防鏽防酸的特殊噴漆,質感相當不錯,至少不會讓你有濃濃的塑膠味,左邊是唯一的散熱孔,如果稍微設計一下造型與方式,那會更完美。
▼短小精悍的AS5102T可不是號稱假的,內建兩個記憶體擴充插槽,最大記憶體容量可擴增至 8 GB ,讓你執行再多的應用程式也不用怕,預載的記憶體是2GB,你可以依照自己的需求輕鬆升級,只要打開機殼,即可輕鬆的DIY增加記憶體。
▼NAS執行耗電量遠低於一般電腦與伺服器,且AS5102T 透過內建的 HDMI 接口以及各種多媒體應用程式,輕鬆連接 LCD / LED 電視機,讓你輕鬆享受最喜愛的數位生活,加上不錯的CPU效能,只要接上USB的無線滑鼠組,輕鬆取代了家中的HTPC。
二、ADM系統的安裝
使用NAS已有多年了,從DIY的FreeNAS到不同品牌的NAS,發現每家NAS都會發展自己獨特的系統,當放入硬碟後,接下來是要安裝Asustor自家的ADM系統(ASUSTOR Data Master ),ADM可以讓ASUSTOR 全系列 NAS 皆可無縫隙的系統升級及轉移,除此之外,網頁方式的使用者介面,完全以人性為設計起點,加上以 App 為核心的設計理念,目的是讓所有使用者都能迅速上手,完全不需要擔心學習曲線的問題。
▼首先要下載 ASUSTOR NAS 專屬的「Control Center」控制軟體(Windows / Mac OS X),也可使用贈送的光碟來安裝。將裝上了硬碟的 NAS 接上網路,並且打開電源,挨踢路人甲使用內附的光碟放入來安裝,看到大大的〔開始安裝〕圖示鈕按下就對了。
▼接著從電腦上執行要安裝的 Control Center,請按下〔確定〕來繼續。
▼依照Windows的傻瓜〔下一步〕安裝,很快就安裝完成,完成時會要求啟動ASUSTOR Control Center,確定AS5102T已連上同網段的網路。
▼ 執行 Control Center 後,程式會自動掃瞄網路上的每台電腦和設備,若網路環境內有DHCP Server會自動取得IP,畫面上點選自動偵測到的設備(若網路上有多台ASUSTOR NAS都會出現清單內,請小心點選)。
▼開始初始設定時,會看到下圖中有一鍵設定」跟「進階設定」二種,建議選「進階設定」方式,這樣才會看到一步一步的設定與說明,也順便了解NAS帶來給你什麼功能。
▼第一次進入系統畫面前,會出現歡迎的畫面並進入精靈設定,首先出現基本設定畫面,請指定NAS的名稱與Admin的密碼。
▼內建雙網路埠搭配網路聚合 ( Link Aggregation ) 功能,的確是玩家的最愛。當然你可以在「使用網卡綁定」的下拉單中,選擇LAN1+LAN2的雙網路綁定。不過並非每個人都能瞭解與設定,你可以暫時僅設定一個網路介面,事後再設定也不遲。
▼因借測到一顆Seagate NAS專用硬碟,RAID的等級只有Single單顆,AS5102T有兩個硬碟槽,支援磁碟型態有Single disk, JBOD, RAID 0, RAID 1等。
▼初始設定最後的步驟是要註冊一個 ASUSTOR ID,當然直接註冊可以得到更多的資源,當然你也可以選擇「稍後註冊」。
▼如果能連到網際網路,ADM系統會自動偵測有心的韌體可下載,你可以選擇〔更新〕,不過筆者先點選〔取消〕,因為事後再更新即可。
▼接著開始進入ADM的功能介紹精靈,,藉此可以大致了解ADM系統的功能簡介,請按下〔開始〕來品嘗ADM系統的使用操作方式。
▼首先出現現儲存空間的管理,不管是擴充空間、RAID升級都可以在此進行設定。
▼設定帳號與存取權是NAS最基本的功能,畢竟NAS就是要供享資源,此外,也可以來建立不同的共用資料夾來分類管理你的資料。
▼AS5102T不僅是NAS而已,其擁有十八般武藝,內建不少的服務,ADM初始後會啟用部分的服務,想要了解服務的功能,可以進入服務來得到更多的資訊。
▼AS5102T提供相當多的擴充應用程式,彷彿是一台小型PC一樣,讓ASUSTOR NAS以無窮的潛力。
▼別忘了,備份是NAS主要的之一,ADM提供多種雙向備份功能,讓越來越多的數位資料有個安全的家。
▼雲端運用是大勢所趨,如何讓使用者在任何地方都可以連回到家中的NAS是很重要的,不用擔心,Asustor NAS搭配Cloud ID,讓你走到哪裡都可輕易連回家。
▼ASUSTOR NAS的ADM系統有著直覺的操作方式及具特色的應用程式,讓原本耗時的工作變得再簡單不過,若你幸運有NAS的預算,買一台來體驗看看,屆時你會發現NAS的世界原來可以這麼酷。
▼一步一步地依照安裝工具的指引,完成了AS5102T的ADM系統安裝後,Control Center畫面上顯示NAS的相關資訊,CPU、RAM、伺服器名稱與產品序號等。
▼你也可以直接輸入「http://NAS的IP位置:8000」來進入,當你看到下圖登入的畫面,恭喜你已安裝ADM系統成功,眾多的功能與使用者介面無法一一介紹,相信有玩過視窗系統的人應該都不陌生才對。
三、Asustor NAS搭配Cloud ID,讓你走到哪裡都可輕易連回家
各廠商絞盡腦汁推出的各種服務來滿足客戶的需求,不過走向雲端運用是大勢所趨,問題如何讓使用者在任何地方都可以連回到家中的NAS,使用固定或浮動IP,還是網域名稱,大概一般人都搞不定吧!Asustor(華芸科技)NAS拋開這些惱人的連線問題,只要Cloud Connect讓你走到哪都可輕易連回家中的NAS,想要享受個人雲端輕而易舉,不管是聽音樂、影片、查資料都不是問題。
ASUSTOR有提供一個獨特的 Cloud Connect 功能,能夠以簡單的步驟完成私有雲的建構。
3-1 了解你的網路架構
想要打造專屬私有雲,申請DDNS服務來建立網域名稱是不可或缺的動作。但網路的無遠弗屆,環境更是千變萬化,買了台NAS回來,不是隨便網路一插就了事,完善的網路架構規劃讓你事半功倍。
NAS要放在哪裡,目前中華電信的光纖盒(俗稱小烏龜)除了有4個LAN外,也都內建無線功能,一般家中都直接使用LAN來連接PC(連線方式1),想要效能好點與一些防火牆功能(連線方式2),一般則會加購IPS分享器類的產品,當然有防火牆的加持,要在外地連回家中NAS得費一番功夫囉!
ASUSTOR有提供一個獨特的 Cloud Connect 服務,其背後是透過DDNS來辨識連結的,但又擔心用戶未必能理解DDNS,所以提供EZ-Router的功能來自動設定您的路由器,主要是透過UPnP來自動設定你的IP分享器。不過IP分享器的品牌眾多,EZ-Router的功能並非能包山包海,當EZ-Router無法如願自動化完成時,手動DDNS的設定是最基本的方式。
簡略的說,DNS就是將一個IP位址轉換成一個名稱,這個名稱俗稱網域名稱,主要讓你不用去記憶那冗長的數字。「網域」這名詞既熟悉又陌生,往往初學者分不清網域、網址與email之間的關連,記得幾年前常常聽到別人問你的網址是什麼,頓時不知如何回答,其實對方要的是Email的位址啦!
網域名稱對架站來說是相當重要的前哨站,一般來說申請網域需付費的,而且也都要有個固定IP位址,EZ-Router就是利用DDNS就是讓你取得個人專屬的個人化網域名稱,只不過這個DDNS服務是自家的myasustor.com網域。有了DDNS的幫助,不用固定IP也能讓你輕鬆取得網域名稱。
3-2 Cloud ID
Cloud ID就是利用NAS主機直接去ASUSTOR伺服器註冊取回一個「ID識別碼」,當遠端的PC或行動裝置要連到自己的NAS機器時,是透過這個ID識別碼去詢問SASUSTOR伺服器,ASUSTOR伺服器再傳回你的NAS機器所在地方,即使沒有固定的IP位址,也能連進到自己家中或公司的NAS機器上。
▼進入Asustor(華芸科技)NAS的設定畫面上,左邊選單點選「輕鬆存取」,右邊勾選「啟用Cloud Connect」並按下〔套用〕。
▼此時出現自訂的Cloud ID畫面,輸入自己想要的代表識別名稱並按下〔確定〕。
▼哇!出現警告,很明確地告訴你,在使用Cloud Connect前必須確認EZ-Router已被啟用。
▼在「輕鬆存取」的畫面上有「Cloud Connect」、「EZ-Router」、「DDNS」三個分頁畫面,其間並不是單存的運作,是有連結互動的關係,當然這些互動與你的網路架構息息相關,Cloud Connect應該算是存取端的服務,想要自動選擇「EZ-Router」,手動則選擇DDNS。先來試試啟動「EZ-Router」。
▼「EZ-Router」也不是萬靈丹,你的IP分享器或路由器也必須符合下面的條件才行。
▼啟用後如果發現「就緒」,且下方有出現8000通訊埠的ADM Web service路由條例,狀態上是打勾正常的。
▼如果沒有發現條例,請隨即點選〔新增〕來加入「ADM Web service」條例。
▼回到【Cloud Connect】分頁畫面再次「啟用Cloud Connect」並設定Cloud ID,按下〔套用〕即可建立自己的Cloud ID。
▼假如你的路由器或IP分享器較特別,似乎無法自動設定,出現下圖不相容的訊息怎麼辦?
▼山不轉路轉,無法自動就只好手動囉!其實也不會很難,就是利用DDN也可以啦!請切換至【DDNS】分頁畫面,勾選「啟用DDNS服務」,手動就是有個好處,可以挑選DDNS的服務商,也就是不再侷限ASUSTOR自家的myasustor.com網域,為了方便我還是選擇「myasustor.com」。
▼接著 輸入使用者(以電子郵件綁定)、密碼、Cloud ID,最後按下〔套用〕,看到底下的成功字眼,目前主機後方就是你的網域名稱,Cloud ID就是你網域的第一個單字。
▼不過使用DDNS要注意防火牆的阻擋,必須要設定分享器或防火牆設備的連接埠轉遞,就是要開啟ADM Web service連接埠轉遞,每台分享器與防火牆的設定頗大,請自行參考各家的分享器設定,下圖僅列出DlIR-850L的設定畫面。
▼有了Cloud ID與網域名稱,即可透過PC或行動裝置來接你家中的NAS,在PC上有兩種方式,一是透過 http://www.myasustor.com/ 網頁來連接。在畫面上輸入你設定的 cloud ID並按下〔test〕。
▼檢測Cloud ID成功會出現〔GO〕,並在後面可以看到小小的打勾圖示,這表示OK,直接按下〔GO〕即可連到你的NAS上。
▼在PC上執行cmd進入命令列視窗,輸入「ping 你的Cloud ID.myasustor.com」測試,結果成功有回應訊息,表示建立專屬的「你的Cloud ID.myasustor.com」成功。
四、擁有十八般武藝的ASUSTOR ADM系統
使用NAS已有多年了,從DIY的FreeNAS到不同品牌的NAS,發現每家NAS都會發展自己獨特的系統,因此放入硬碟第一件事就是安裝NAS專屬的系統,ASUSTOR當然也不例外,推出了相當自豪的ADM系統,ADM 可以讓ASUSTOR 全系列 NAS 皆可支援無縫隙的系統升級及轉移,不管是網頁介面或手機介面,完全以人性為設計起點,目的是讓所有使用者都能迅速上手,完全不需要擔心學習曲線的問題。
▼你也可以直接輸入「http://NAS的IP位置:8000」來進入,當你看到下圖登入的畫面,恭喜你已安裝ADM系統成功,此登入頁面、名稱以及顯示圖片燈可以隨心所欲地更換,讓每次登入都有不同的心情。
▼ADM系統中間經過多次韌體的改版,除了當網路儲存硬碟外,不管是網頁或手機的使用介面,完全以人性為設計起點,加上以 App 為核心的設計理念,目的是讓所有使用者都能迅速上手,完全不需要擔心學習曲線的問題,尤其ADM 2.3後橫更是讓人刮目相看。
▼「服務」是NAS最基本的功能,不管是Samba、File Explorer、AFP、Web伺服器、FTP 或是 WebDAV,讓企業保持資料存取方面的靈活度又兼顧安全性,甚至結合Windows AD 網域後,所有 AD 的使用者便可透過原有個人的 AD 帳號及密碼登入並存取 NAS。
▼檔案總管的操作如同windows檔案總管的複製品,操作大致一樣,桌面上也可開啟多個視窗,隨便拖曳、放大縮小與切換運作的視窗,甚至可如同網路芳鄰一樣連結我的電腦,覺得ASUSTOR相當用心。
▼ASUSTOR NAS可說是一台迷你伺服器電腦,透過「App Central」豐富多樣的應用程式中心,輕鬆打造個人需求的伺服器。
▼ASUSTOR NAS除了網頁的控制外,推出行動裝置專用的 AiMaster 版本,可透過行動裝置找到 NAS 並對系統進行初始化安裝與基本設定,且可直接在 AiMaster中安裝 NAS所需應用程式,網頁上大部分的動作都可以在行動裝置上完成,不管是聽音樂、瀏覽照片、看影片、找檔案,甚至監控影像,都能易手掌握在自己的行動裝置上,彷彿將ASUSTOR NAS帶著跑一樣。
▼不管是AiMaster還是其他ASUSTOR專用行動裝置App,都有提供Cloud ID、Host IP與自動搜尋三種連線方式,挨踢路人甲比較喜歡Cloid ID的方式,不管哪一種方式,其目的就是讓用戶可在任何地方連回自己專屬的雲端 NAS中。假如你有多台ASUSTOR NAS,AiMaster還可以讓你完全掌握多台雲端NAS哦!
▼AiMaster 可說是行動版的 ADM操作工具,可進行線上使用者查詢、USB 單鍵備份、資料備份與還原、存取控制等,在「App Central」畫面上還可隨時啟用或停用各項應用程式,甚至可以安裝、刪除與更新程式版本。
▼內建的服務也一覽無遺的呈現,是否啟動這些服務完全一手掌握,連管理 NAS 使用者的存取權限也輕而易舉,且提供網路喚醒,有利於 IT 人員管理及時掌握系統狀態。
▼關於NAS上的系統資訊與資源使用狀態也一樣讓你即時獲得,當然一些事件紀錄、管理線上使用者都不成問題。
▼ADM的網頁版上有個檔案總管,當然行動裝置上也有個直覺式的瀏覽管理您NAS上的資料的工具-「AiData 」,不過「AiData」將知名的雲端空間整合進來,不用再安裝那麼多套的雲端空間App,即可輕易的遊走各雲端空間的管理。
▼AiData連線畫面可以看到ASUSTOR NAS的連結方式外,在「其他」下方也可以連結Dropbox、Box.net、GoogleDrive的雲端空間,甚至也可以連結到FTP伺服器,讓您真正達到跨雲端管理。
▼只要一套「AiData」App,同樣的操作方式,用行動裝置輕鬆管理你的NAS與其他雲端空間上的資料。
▼當然,檔案總管不就是管理檔案的功能,不外乎重新命名、複製、移動與刪除等,不管是行動裝置上的資料夾或檔案,都可以上傳至NAS上,甚至可以直接瀏覽NAS上的照片與影片,完美結合你行動裝置的App。
▼ASUSTOR Portal 是一個本機HDMI輸出的整合應用工具,也就是將HDMI連接的螢幕整合變成PC一般,可以ADM管理介面、Google Chrome 網頁瀏覽、XBMC 多媒體播放器、Youtube、XBMC等。ASUSTOR Portal也支援個人化設定,如桌布上傳、建立喜愛的瀏覽頁面網址、螢幕保護以及縮圖的顯示順序等。
▼下圖是接上HDMI的螢幕畫面,看到NAS的多媒體內容輸出至電視或螢幕,不用打開電腦即可直接瀏覽網頁與觀看影片。
▼利用附贈的遙控器開啟YOUTUBE,即可立即享受豐富資源的影片。
▼AS5102T支援 XBMC 最新播放應用程式KODI,XBMC可說是廣為大眾喜愛且熱門的多媒體播放應用程式。支援 HEVC 和 VP9 等多種編碼,可有效壓縮影片檔的大小,對於大影片及 4K 影片收藏者有極大的助益。
▼筆者試著播放1080P影片,相當順暢,取代HTPC絕對不是神話。
▼不喜歡遙控器,也可以使用ASUSTOR行動裝置應用程式AiRemote來當遙控器,請在App Central上安裝Remote Center套件,接著行動裝置上再安裝AiRemote即可遙控NAS的多媒體操作。其實筆者比較喜歡接上USB的無線滑鼠鍵盤,簡直就是一台專屬多媒體電腦。
▼有HDMI環境與XBMC優質播放系統,怎麼可以缺少重要的下載工具呢?請放心,到ADM的App Central下載「Download Center」,很快就將NAS變成動物機囉!
▼利用 RSS 技術來建立 BT 自動下載,千萬不要把NAS僅當成動物機使用,這樣似乎有點大材小用哦!
▼有了Download Center的應用程式,也別忘了ASUSTOR推出連結「Download Center」的行動版本「AiDownload」,只要在行動裝置上安裝「AiDownload」,你可以在任何地方,隨時端監控您的NAS執行搜索與下載的狀況。
▼AiDownload擁有簡單易操作的搜尋及下載功能,輕鬆管理下載任務,當出門在外,遠端操控你的NAS執行下載任務,當你回到家,一切都下載好了,省時省力,讓一切變得簡單容易。
▼ADM系統支援影片串流撥放,可到ADM 的「App Central」 安裝「LooksGood」應用程式套件,即可輕鬆播放串流影片。
▼「LooksGood」應用程式支援Media Explorer外,也支援TV電視錄影哦!
▼使用「LooksGood」來串流播放,記得在瀏覽器上安裝VLC 播放套件,這樣才能順利地播放,若是外部網路進行串流時,要注意,你必須打開 LooksGood 相對應連接埠才可以正確進行影片串流。
▼用瀏覽器就可以連上遠端的NAS來播放HD高畫質的影片,是不是很帥呢?
▼在網頁上看影片沒什麼?走到哪裡看到哪裡才是目前雲端最夯的功能,當然ASUSTRO NAS也不會錯過這個行動電影的行列。「AiVideos App」可以輕易觀賞你 NAS 中珍藏影片,利用串流無需等待漫長下載的時間,帶來行動影片的體驗樂趣。
▼AiVideos支援LookGood與MX player的串流運用,LookGood上述已介紹過,筆者建議搭配MX player使用,可與AiVideos完美的結合。
▼Cloud ID是不是很方便,只要是ASUSTOR專屬行動App,都可以使用這個ID輕易地連線。一樣除了媒體瀏覽播放外,也支援電視錄影。
▼NAS上面有什麼影片就可享受什麼影片,走到哪看到哪,享受高畫質電視節目串流與轉台的樂趣。
▼搭配MX player使用,不用擔心字幕的問題,不過享受1080P的影片,要注意網路頻寬哦!沒有網路吃到飽沒關係,有支援離線下載功能,可事先下載影片制行動裝置上再直接觀賞,且下載支援續傳的功能,讓你在網路訊號不穩定時,也能快速地下載完成。
▼AS5102T的ADM系統有個內建的SoundsGood應用程式,讓你可以直接在網頁上播放NAS設備上的音樂,重點是SoundsGood可以透過AS5102T後面的HDMI、USB或音源插孔輸出至喇叭,不用電腦也可以變成一台音樂播放器。
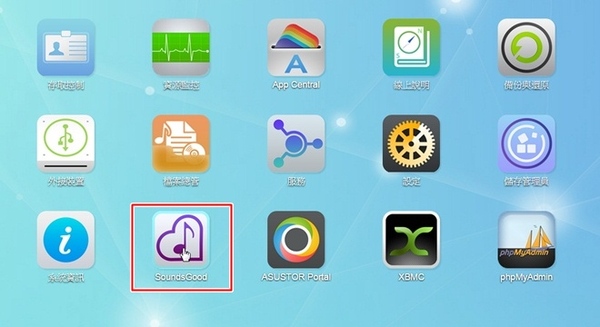
▼SoundsGood有相當直覺的操作介面,支援演出者、專輯或文件夾的瀏覽,當然也可以關鍵字搜尋,幫助你快速找到你要聽的音樂,播放清單的支援也是無庸置疑。
▼你是否已經習慣KKBOX與天天動聽的線上音樂收聽方式,AS5102T NAS也可以當個人雲端音樂中心,只要安裝「AiMusic」App即可讓行動裝置串流播放NAS上的音樂,再也不用擔心SD卡與內存的空間不足。
▼AiMusic與一般音樂播放軟體功能大致雷同,可以隨機撥、依類型、演出者、專輯等,當然可編輯的播放清單也少不了,輕輕鬆鬆從分類好的音樂收藏中點選要聽的音樂,讓音樂串流環繞著你的日常生活。
▼NAS改變了一切,讓你可以隨時透過網路連回家中的儲存設備,聆聽各種不同的格式的音樂,輕輕鬆鬆地讓你可以擁有個人的雲端數位音樂中心。
▼既然NAS式儲存資料的地方,當然ADM也提供個人專屬的Photo Gallery 網路相簿,透過無遠弗屆的網路,您就可以將照片隨身帶著走,匆忙間還能分享生活中的珍貴片刻,到ADM 的「App Central」 安裝「Photo Gallery」。
▼安裝完成後進入當然是個空相簿,所以按下「+」大圖示來建立第一本相簿。
▼建立相簿很簡單,可使用拖曳方式,也可以從PC上傳或NAS匯入。
▼就這樣輕輕鬆鬆完成了一本相簿,簿列表以封面圖搭配四張內容縮圖顯示。
▼相片管理操作簡單,縮圖的排列顯示,介面簡潔清爽又容易查看。
▼Photo Gallery 提供使用者層級的相簿權限管理。您可以開放特定相簿供家人好友管理上傳,可查詢EXIF 資訊,也可針對相片敘述,連基本的旋轉效果或是幻燈片播放都支援。筆者比較喜歡標籤的功能,除了相簿主類別之外,提供更富彈性的分類整理。
▼「AiFoto」可讓您透過行動裝置直接建立 新相簿於NAS上,方便您進一步整理圖片資料。您也可以內建攝影機拍攝相片或是錄製影片上傳至NAS上。擁有相片自動上傳功能,不用擔心手機上的相片備份問題,讓你專心拍照把美美的景物拍下,自動歸類上傳就交給「AiFoto」囉!
▼一開始以為「AiFoto」僅是手機上的向相簿管理工具而已,原來要點選上方的「AiFoto」字元出現「Login」的選項,登入模式一有Cloud ID、Host/IP與自動搜尋,隨你高興吧!
▼輕輕滑動您的手指來瀏覽存放在NAS或手機上的相簿,下圖右半是不是看到剛剛「Photo Gallery」建立的第一本相簿呢?
▼點選照片進入,一樣是方格的顯示排列方式,點選照片可以單張瀏覽,此時你可以刪除、下載、新增、分享等。
▼與世界任何角落的好友分享回憶是美妙的,可以即時傳遞我們的點點滴滴。想要相片自動上傳功能,得到設定的畫面內打開「相機膠捲即時上傳」開關,除了可以設定僅在WiFi環境下才上傳,也可以指定上傳時機,甚至可以加密哦!
五、輕輕鬆鬆架設VPN伺服器
我們都知道對岸網路總是擋東擋西的,到對岸出差或工作的人相當不方便,因此常常聽到人家說:「還不簡單,翻牆就好了」,是要翻到台灣海峽嗎?原來指的就是透過VPN來達到偽裝的效果,目前有些IP分享器有內建VPN連線服務的功能,不過若你有Asustor NAS,一樣可以讓你海外旅行、國外出差也能突破當地的網路控管,想要逛哪裡就逛哪裡,如同在台灣上網一樣的自由度。
虛擬私有網路 (VPN) 是一種使用公用的網際網路架設的私有網路,可提供安全、加密的資料傳輸連線。一般企業使用VPN 來連接兩地的分公司,或讓員工出門在外或在家中能安全地連線至公司私有網路中來取得資源。
Asustor NAS透過 VPN Server 軟體套件,讓你的NAS立即成為 VPN 伺服器,ADM使用者即可安全地遠端存取 NAS區域網路內分享的資源,不過VPN Server套件不支援站台對站台的橋接模式。
5-1 架設之前的準備
目前常見的有PPTP、OpenVPN 與 L2TP/IPSec三種協定的連結方式,許多的IP分享器都是提供PPTP 方式居多,因為PPTP的方式最簡單易連,且Widnwos系統內建前端連線工具,讓你輕輕鬆鬆即可連線。
Asustor NAS的VPN Server僅是伺服器的功能,不支援網站與網站間的VPN橋接,且只提供PPTP與OpenVPN兩種協定方式,一般來說足夠了。 不過連線時建議一個固定的連線IP較佳,但若本身網路是以 PPPoE 方式連線,且又沒有浮動的固IP,可考慮使用DDNS來進行連線,Asustor NAS也貼心的提供免費的DDNS。
使用「EZ-Router」必須手動加入兩個VPN的通訊埠轉發的條例。
不想使用Asustor NAS提供的「EZ-Router」服務,假如有浮動固IP或固IP,你可以申請一個屬於自己的網域名稱,免費的「twbbs.org」絕對是最佳選擇(申請方式可以參考申請免費的網域TWBBS.ORG文章)。
不管哪一種協定,都必須注意到防火牆的阻擋,假如你的路由器或IP分享器較特別,無法使用「EZ-Router」自動設定,那你必須手動方式來開放轉埠,請至IP分享器內設定虛擬伺服器埠的轉換,PPTP、OpenVPN 兩種使用的連接埠都不同,其設定與說明如下(每台IP分享器設定會有所差異)。
PPTP: TCP 1723
OpenVPN:UDP 1194
5-2 安裝 VPN Server
挨踢路人甲使用Asustor AS5102T來操作說明,ADM系統是2.3.2.R2A1,安裝VPN Server套件之前,請先進入「App Central」應用程式套件中心來尋找「VPN Server」套件並下〔安裝〕。
安裝完後開啟主畫面就可以看到VPN Server圖示,點選來開啟VPN Server服務視窗,在「總攬」選單畫面上就可以看到PPTP與OpenVPN兩種服務,請點選 PPTP 服務下方的開關來啟用該服務。
5-3 設定啟動的PPTP VPN
PPTP (點對點通道協議) 是常用的 VPN 解決方案,且大多數的用戶端 (包含 Windows、Mac、Linux 及行動裝置) 皆支援 PPTP,PPTP是個快速與易於使用的通訊協定,若您的前端裝置不支援OpenVPN,則它是一個不錯的選擇。
▼VPN Server服務啟動了,當然要指定允許連線的使用者,點選左邊「權限」選單,右邊「使用者」頁面下按下「新增」,此時會帶出目前Asustor NAS上的用戶清單,請勾選允許VPN連線的使用者後按下〔儲存〕。
▼加入了可VPN連線的名單後,請別忘了還要勾選可以使用哪種VPN協定連近來,例如挨踢路人甲勾選「PPTP」。
▼接下來還要在設定選單內啟用「PPTP」協定服務,當然如果你有網路基礎,可以變動動態 IP 位址、最大客戶端數量、認證、加密、MTU與DNS伺服器等值(對於認證與加密要稍微注意,往往連不上都是認證的方式與前端無法對應),最後按下〔套用〕即可。
▼接下來就是VPN連線的測試,挨踢路人甲使用Windows 8.1系統連上Asustor NAS VPN服務來作範例,首先進入「 控制台」的「 網路和共用中心」畫面上,請點選「 設定新的連線或網路 」。
▼選擇「使用我的網際網路連線 ( VPN )」來透過網際網路使用私人的VPN連線。
▼在 「網際網路位址欄位 」 輸入 ASUSTOR NAS 的 IP 位址(或網域名稱)與識別的名稱,確定後按下〔建立〕來產生一個PPTP VPN設定連線。
▼輸入Asustoe NAS上允許VPN連線的使用者名稱與密碼。
▼連上VPN後,來測試儀下是否正確,請連上「www.myip.net」測試,果然出現的IP是我小烏龜上的浮動固IP。
▼再到VPN伺服器畫面上查看,確實也發現一個使用者登入的清單。
▼假如你無法連線,請確定前端 VPN連線設定與Asustor NAS上的VPN伺服器設定是否相同,挨踢路人甲一開始也都連不上,最後調正下圖的MS-CHAP v2認證才連線成功。所以檢查 [ VPN 的類型 ] 是否為 「點對點通道通訊協定 (PPTP)」,資料加密的方式是未加密的PAP還是Microsoft CHAP Version 2。
▼當使用 VPN 用戶端,其系統會自動導向 VPN伺服器的預設閘。因此會導致無法連線至網際網路的狀況。發生時,必須需修改VPN設定的閘道與路由,這樣才能讓用戶端連上網際網路。請至Asustor VPN的設定畫面上選擇【網路功能】頁面,點選「網際網路通訊協定第 4 版 (TCP/IPv4)」後再點選 〔內容〕 。
▼取消 「使用遠端網路的預設閘道」的勾選,最後按下〔確定〕即可。
5-4 啟用OpenVPN與連線
OpenVPN 是開放原始碼 (open source) 的 VPN 解決方案,以 SSL/TLS 加密機制保護 VPN 連線,大部分都沒有內建前端於桌上型電腦上,但也很容易取得前端的連件工具,具有最高性能、快速、安全與可靠。
▼進入VPN Server畫面,先確定開啟OpenVPN服務。
▼接著到「設定」「OpenVPN」畫面上,勾選「啟用」並下〔套用〕。
▼啟用後還要到下方點選〔下載設定檔〕來下載一個設定檔,這個設定檔主要讓OpenVPN前端連線工具連線用。
▼請將該檔案存放於本機電腦中並解壓縮,解壓縮後看到兩個檔案,分別是安全憑證的「ca.crt」與asustor.ovpn設定檔。
▼以文字編輯器來開「asustor.ovpn」設定檔,並找到「 remote YOUR_SERVER_IP 1194」,並修改成「remote 你的網域或IP位址 1194」
▼Windows並沒有支援OpenVPN的前端工具,可以到這裡來下載OpenVPN GUI的連線工具,依 32 或 64 位元系統下載相對應的安裝程式,安裝過程與一般程式安裝一樣,GUI的操作介面應該不難。
▼OpenVPN的用戶端連線則以HTC One M8行動裝置來測試,請使用 QRCode(左圖) 或 Play商店(右圖) 尋找 "OpenVPN for Android"後下載並安裝執行,當然也可以使用Android Play 網頁版方式來安裝哦!進入這裡選按「安裝」透過OTA方式安裝。
▼先將之前匯出安全憑證的「ca.crt」與編修過的「asustor.ovpn」設定檔複製到手機內存上(請不要複製到SD卡,因為有的手機會有問題),執行「OpenVPN for Android」並按右上的瀏覽圖示(左半邊圖),接著再選擇複製過去的儲存位置。
▼找到「asustor.ovpn」開啟後記得按下打勾圖示來儲存。
▼接著就可以在「設定檔」分頁畫面上看到一個asustor設定檔,請確定你手機目前沒有與NAS同一WiFi網段,有3G/4G網路請開啟,接著點選這個設定檔來連線看看。
▼測試了半天一直聯不上,看了無法連上的記錄訊息,原來是Asustor NAS開啟OpenVPN服務後,忘了勾選使用者連線的協定。
▼重新勾選使用者允許OpenVPN協定連線,回到HTC One M8再次VPN連線,果然一次OK,一樣連上「www.myip.net」測試,果然出現的IP是我小烏龜上的浮動固IP。
▼再到VPN伺服器畫面上查看,確實也發現一個使用者以OpenVPN協定方式登入的清單。
六、輕鬆架設郵件伺服器
電子郵件(Electronic mail),是指一種由一寄件人將數位資訊傳送給一個人或多個人的資訊交換方式,可說是目前不可缺少的溝通方式之一,早期架設總是技術問題重重,雖然線上的Gmail、yahoo郵件申請很方便,但畢竟不是自己想要的名稱或網域名稱。你知道NAS也可以架設電子郵件伺服器嗎?想要要擁有自己的網域名稱的郵件嗎?Asustor NAS讓你圓夢囉!
Mail Server 套件可將您的NAS變為一台支援 SMTP、POP3 與 IMAP 協定的郵件伺服器。透過 Mail Server,您可以在 ADM上集中管理使用者帳號、封存郵件訊息。除此之外,你也可以使用 Thunderbird 或 Outlook 收發郵件的軟體,來檢視郵件、管理及傳送郵件。
6-1 浮動IP的設定
中華電信的Hinet有提供浮動的固定PPPoE連線,雖然不是真正的固IP,不過在Asustor Mail Server上是可以運作的,所以用動態 IP 可以架設 mail server。
要成功的寄送還得需要一個有效的網域名稱,雖然可以使用DDNS來申請一個網域名稱,但注意必須要可以設定MX記錄與A記錄的DNS伺服器才行,所以Asustors內建Cloud ID搭配「EZ-Router」自動設定的xxx.myasustor.com網域,可能無法使用。
山不轉路轉,還記得Asustor NAS也提供DDNS的連結服務嗎?利用DDNS連結功能就可以完成郵件網域的需求,也就是DDNS服務商必須要有能設定MX記錄才行。
例如想要申請no-ip.com的網域名稱,新增一個主機名稱 ( Hostname ) 為 itwalker.no-ip.net,要將申請後的主機名稱、密碼填入即可,至於詳細的申請教學,請Google一下,相關的文章還不少。
假如使用Asustor NAS DDNS上的服務商,你的IP分享器支援UPnP且能被辨識,那你可以在「EX-Router」手動增加如下的通訊埠轉發條例。
6-2 浮動固IP與固IP的設定
網域對架站來說是相當重要的前哨站,一般來說申請網域需付費的,且也不一定能申請自己想要的網域名稱,雖然所需的費用並不是所費不貲,但也是一筆小小地開銷,能省則省得原則下,有免費的當然最好。
想要有自己的網域郵件名稱嗎?假如你有中華電信的提供浮動的固定IP,那可以申請一個屬於自己的網域名稱,想要免費,「twbbs.org」絕對是最佳選擇(申請方式可以參考申請免費的網域TWBBS.ORG文章)。
目前ISP提供商大都有提供浮動的固IP,其實不必那麼大費周章去申請DDNS,挨踢路人甲有使用浮動的固定IP搭配免費的twbbs.org網域(真實固IP也適用),一樣輕輕鬆鬆也可以來建立Mail必需的網域名稱哦!
不管哪一種協定,都必須注意到防火牆的阻擋,所以必須至IP分享器內設定虛擬伺服器埠的轉換,除了SMTP外,前端收件郵件工具要用的IMAP 與 POP3 協定也加入,請加入25、110、143埠的轉換,假如要使用加密安全性,也可以順便加入465、995、993。
6-3 安裝Mail 伺服器應用套件
挨踢路人甲使用Asustor AS5102T來操作說明,ADM系統是2.3.2.R2A1,安裝VPN Server套件之前,請先進入「App Central」應用程式套件中心來尋找「Mail Server」套件並下〔安裝〕。
安裝完後開啟主畫面就可以看到VPN Server圖示,點選來開啟VPN Server服務視窗,在「總攬」選單畫面上就可以看到SMTP已啟用。
預設SMTP服務已啟動,但郵件伺的網域名稱尚未指定,請填入你申請的網域名稱,並指定單一信件大小限制與郵件信箱限制的空間(單一郵件大小最大 50MB,單一信箱最大為 100GB),確定後點選〔套用〕即可完成。
6-4 使用 Ooulook來收發信件
在電腦上開啟Outlook來新增郵件帳號,電子郵件的位址就是填入「名稱@你設定的網域名稱」,密碼當然是ADM建立時的密碼,你可以按下〔測試帳戶設定〕來檢測,在按〔下一步〕之前,最好點選〔其他設定〕來勾選驗證。
進入〔其他設定〕視窗後請切換至【外寄伺服器】頁面,請勾選「我的外寄伺服器(SMTP)需要驗證。
看到開啟的outlook畫面,相當興奮不已,測試郵件的寄送與接收,一切正常,想到擁有自己網域的郵件名稱,感受就是不一樣。
Asustor NAS內建的 Mail server相當陽春,當然無法跟一般專業郵件主機相提並論,單單郵件來說免強可以接受,其實郵件伺服器提供功能也不少,如郵件日誌、備份、個人化設定、佇列查看、安全設定,甚至SMTP也提供SMTP Relay 功能,希望往後版版更新能支援更多郵件的設定功能,也希望能結合行事曆,期待Asustor NAS的Mail Server更強大。
七、輕鬆架設WordPress部落格
之前挨踢路人甲想將淘汰的舊PC手動打造一台免費的多功能NAS,不過體積龐大且不美觀,因廠商借測一台Asustor AS5102T NAS,由於CPU使用Intel Celeron 2.0GHz Quad-Core,嘗試架設WordPress部落格,發現效能還真的不錯,所以介紹給想架網站的人來體驗。
架一個網站除了網頁伺服器外,資料庫、搭配的語法(ASP.NET或PHP)…等的運用也是不可或缺的,PHP語法的免費資源相當眾多,往往是架站的應用天堂,如果你有多餘的一台電腦或虛擬機器,則可以參考Windows架站包-XAMPP 1.8.1多國語言版的XAMPP架站包,Xampp集成了Apache、PHP、MySQL、Perl等工具的網頁伺服器安裝包,去掉了一些繁瑣安裝過程,讓一般不懂程式語言的人也可以輕鬆快速的架站,假如你有華芸Asustor NAS設備,那就更容易了。
使用NAS已有多年了,從自架FreeNAS到專屬的NAS,發現Wordpress吃CPU資源不小,少點廢話,直接一步一步教你架設中文版的Wordpress。架站基本的條件必須要有Apache、PHP與MySQL等程式,Asustor NAS都已經內建在裡面了,只要選幾個選項即可擁有架站的環境囉!
▼首先進入Asustor NAS的主畫面,請直接點選「服務」。
▼在「服務」視窗畫面上,左邊選擇「Web伺服器」,右邊請勾選「啟用網站伺服器」並按下〔套用〕。
▼同樣的方式在啟動「啟用MySQL伺服器」即可完成架站的基本環境環境。
▼MySQL僅是純資料庫軟體,一般都會建議使用phpMyAdmin的資料庫管理工具,讓使用者以web的方式來管理MySQL資料庫,方便的建立、修改、刪除資料庫及資料表,Asustor NAS的套件中phpMyAdmin也不會缺席,請進入「App Central」來安裝吧!
▼安裝完成後即會在首頁畫面上出現phpMyAdmin程式圖示,點選來執行進入管理畫面。
▼在進入前會要求帳號密碼,在「Language」選項部分挑選「中文-Chinese traditional」即可更換繁體中文,而帳號請輸入「root」,密碼預設是「admin」。
▼接下來重點是要建立一個資料庫,例如下圖挨踢路人甲建立了一個utt8_unicode_ci格式的wpdb的資料庫。
▼雖然Asustor NAS的套件中也有Wordpress,不過除了版本較舊外,卻是個英文版本,想要中文版只好DIY囉!幸好過程還是蠻容易的,首先到WordPress正體中文的網頁下載最新的版本(目前是4.1)。
▼下載解壓縮後將整個wordpress資料夾複製到NAS上的web料夾下(可使用NAS的「檔案總管」工具來複製),下圖是複製後的畫面,眼尖的網友發現多出了「phpMyAdmin」資料夾,那是之前安裝套件產生的。
▼有了Wordpress程式後,接下來開始安裝囉!請開啟瀏覽器直接輸入NAS的IP網址加上wordpress資料夾,直接按下〔衝吧〕。
▼畫面中請輸入事先建立的資料庫名稱與Mysql的root帳號與密碼,資料庫主機位址維持原先預設的「localhost」」,確定完成後請按〔送出〕。
▼直接輸入「http://你NAS的IP/wordpress」,你的部落格樣子就出現了。
八、感想與心得
從舊機器DIY架設FreeNAS到購買NAS專屬機器,一路上也掙扎許久,當然永無止盡的慾望也是因素之一,原本僅想要一台單純的NAS(Network Attached Storage),到最後想要十八般武藝、一應俱全的的NAS,尤其用過ASUSTOR NAS後,您會發現NAS的定位已經開始完全模糊化了,因為ADM系統提供更強悍的工作處理能力、更值得信賴的儲存空間、超現代數位生活,並大幅提昇工作效能與各式網路伺服器的功能,老實說,ASUSTOR AS5102T已完全取代我的HTPC了。