

一、外觀及組裝
二、初始設定及ADM介紹
三、遠端連線超輕鬆
四、主要功能及行動應用程式介紹
五、傳輸效能測試
六、DLNA介紹及測試
七、HDMI輸出螢幕及相關操作介紹
八、體驗心得

首先我們可以看到箱子外觀明顯標示型號,避免不小心拿錯型號。

如同大部分的NAS盒裝一樣,都是設計類似這樣方體的外盒。

側邊有標示使用ADM作業系統。
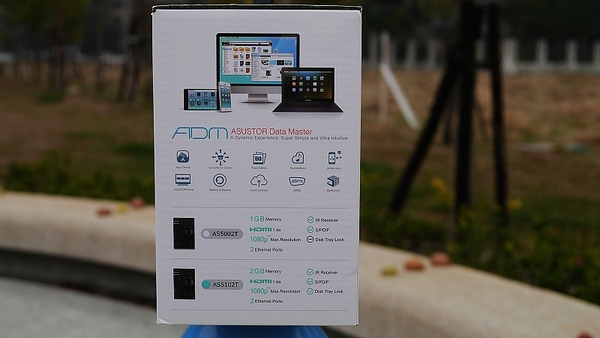
背面則是各國語言介紹。
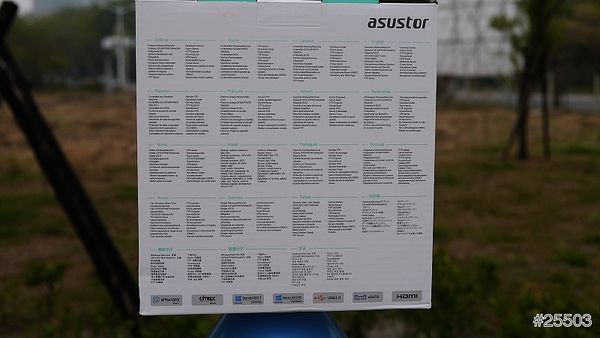
下面則有基本特色,如USB3.0等等。

側邊一樣有明顯的型號標誌。
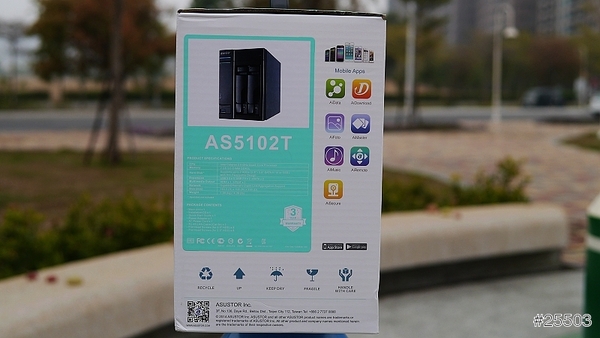
以及所搭配的APP。
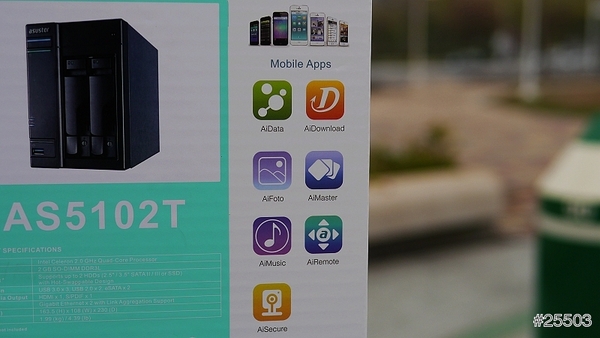
另外箱子附有一個手提環,方便拿取。

打開外蓋後,就可以看到NSA躺在裡面,有用緩衝材料保護。

準備要來拆開使用了。

可以看到有包一層塑膠椅保護NAS。

可以看到主要內容物是這三樣。

盒子打開後可以看到滿滿的配件。

可以順便檢查一下,看有沒有少附的。

隨機附上兩條網路線。

還有台達電子的變壓器。

另外還有遙控器一支,因為具備HDMI輸出,所以搭配遙控器來控制會比較直覺。

接下來來換我們的主角登場啦,可以看到具備2Bay的AS5102T。

來看一下完整的燈號指示表。

後面則是有豐富的端子可供使用。

完整後面版介紹。

可以看到有雙網路孔及USB3.0及2.0等。

還有現在很少見的eSATA。

上面則有光纖輸出。

側邊有散熱孔。

電源開關及指示燈。

底下也有USB3.0可供使用。

要開啟硬碟槽,只要按下紅色圈圈處,即可開啟。

開啟的樣子。

底部則是型號及序號等等。

接下來來介紹一下,NAS裡最重要的零組件硬碟啦,這次所採用的硬碟是Seagate NAS HDD 3.5吋 2TB SATA3 硬碟兩顆,型號為ST2000VN00,為什麼要挑NAS專用碟呢,主要是因為具備雙平衡馬達,降低震動及提高旋轉震動能力及支援自訂錯誤復原控制、電力管理以及抗震能力,所以才會建議搭配NSA專用碟。

那就準備開始安裝拉

接下來開啟硬碟托架。

硬碟托架有考量散熱及支撐。

另外也支援2.5吋硬碟。

實際安裝的樣子。

接下來要把3.5吋硬碟裝上去,首先先放置硬碟托架中。

螺絲把他鎖好。

完成圖。

放置NAS中推到底。

有喀一聲,表示完成。

另一個如法炮製。

另外可以看一下NAS內部。

另外也可以擴充記憶體。

首先先把3個螺絲給鎖下來。

確認完成後即可開始作業。

往外邊輕推一下就可以拿起外蓋。

內部樣子。

記憶體安裝處。


首先你可以透過內附的光碟進行安裝,就跟灌主機板或顯示卡的驅動程式差不多,不過我個人習慣去網路上自家抓程式,所以這邊介紹會以網路上抓去的方式來做初始設定。
不過還是先介紹一下初始設定的三種方法
1.透過NAS IP位置來安裝
打上http://192.168.1.xxx:8000
預設帳號admin,密碼admin就可以開始進去初始設定了
2.透過光碟安裝
基本上就是按繼續,然後同意,在注意一下所安裝的軟體即可。
3.就是我要介紹的透過官網自己抓取。
首先先去官網搜尋你NAS型號的網頁裡的下載專區。(請點我)

然後下載Control Center這一個程式,如果你是MAC的,你就可以下載另外一個MAC專用的。

然後開啟安裝,選擇繁體。
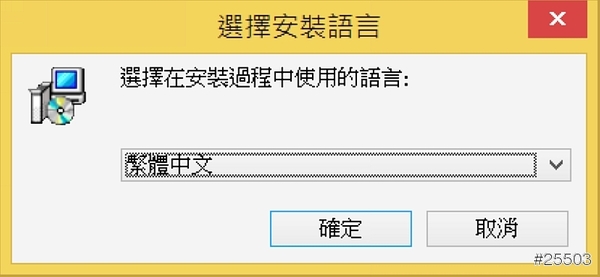
開始進行安裝,安裝完成後直接開啟。
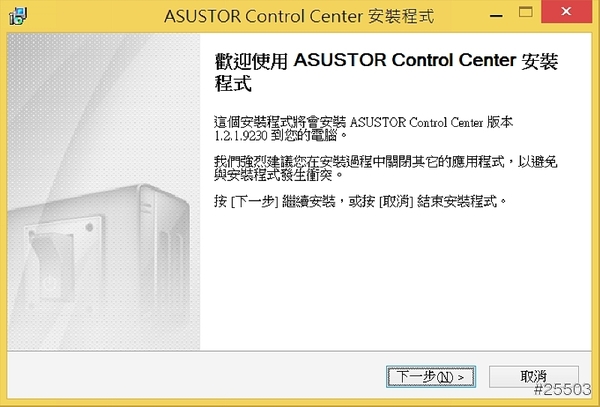
會跑出讀取調去偵測是否有NAS存在,找到後就會跑出如下畫面並選擇確定。

就會跑出下面這張圖,出現尚未初始化,點後後就可以開始進行下一階段。

接下來就會自動跳出此畫面,可以選擇一般設定(新手建議選這)。
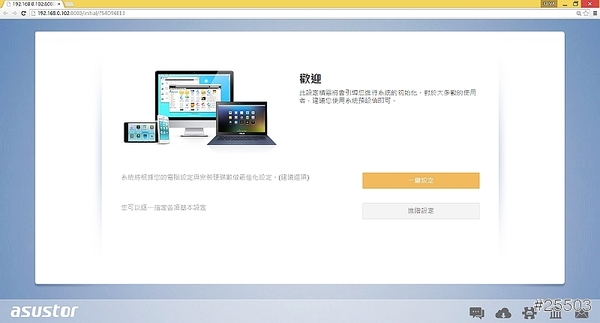
有概念的或想自行設定的可以選進階設定,這篇以進階設定為主。

接下來先設定NAS名稱及密碼。

然後設定NAS在網路上使用的IP,由於AS5102T支援兩個網路卡,可以將負載量做分流及備援。
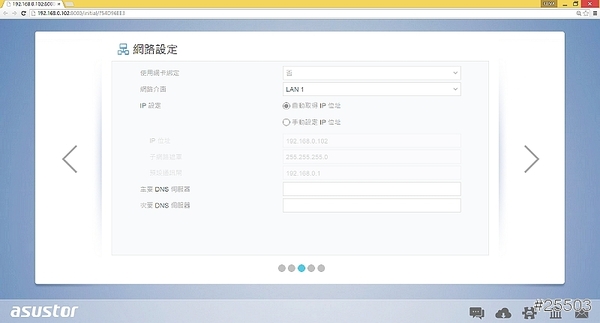
然後最重要的是選擇RAID等級。
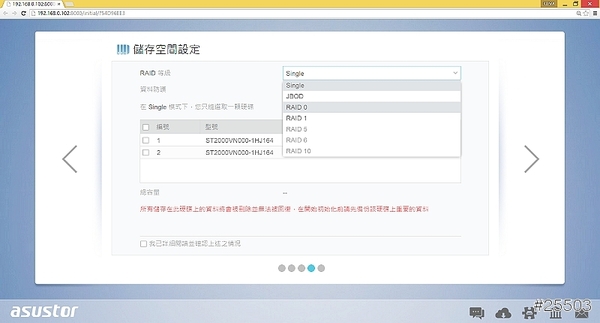
可以看一下RAID簡介 。

如果選擇RAID0,優點是容量最高,速度最快,不過沒有防護,只要一顆硬碟壞掉資料就危險了。
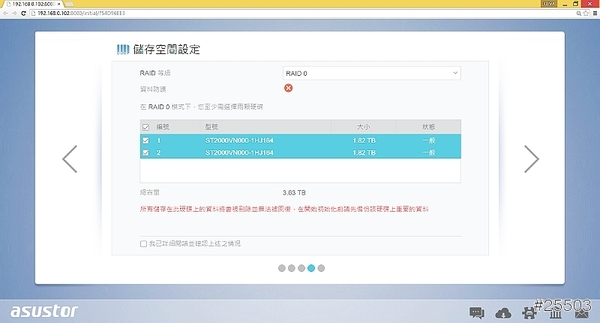
RAID1則是自料最安全,不過耗用空間最大,可用空間跟RAID0比起來剩一半。
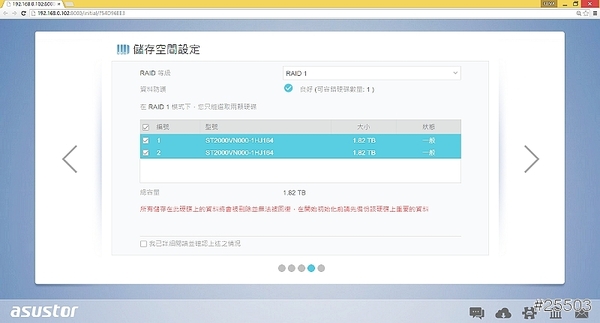
由於我們主要是測試NAS性能所以我們以RAID0為主軸。

之後就會開始自動執行程序,自動會分割、設定等等。
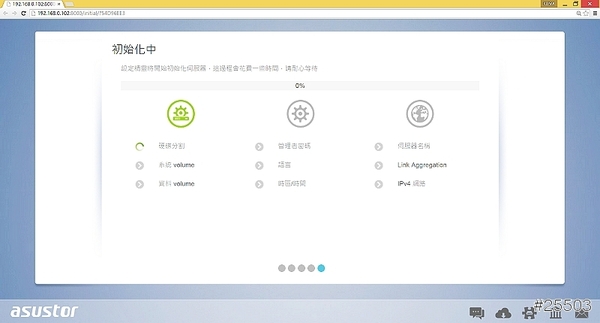
最後完成。

然後再去註冊,取得ID。

那就準備開始介紹ADM這一套系統啦。

先來大概簡介一下ADM
ADM 創新直覺的網頁使用者介面,完全以人性為設計起點,加上以 App 為核心的設計理念,及多種時下主流作業系統的元素,目的是讓所有使用者都能迅速上手,完全不需要擔心學習曲線的問題。
官網: 請點我
直接打入你剛設定的密碼。

進入以後會先叫你更新至最新版本(目前是2.3版)。

之後就可以開始使用了。
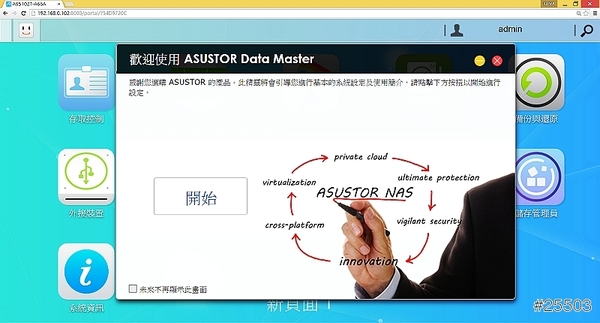
另外也會簡介一些特色,如管理你的貯存空間。
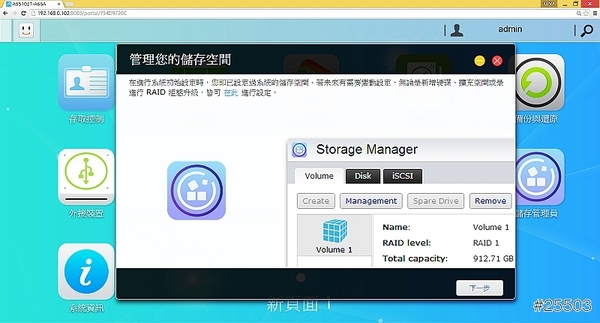
設定帳號及存取權限。
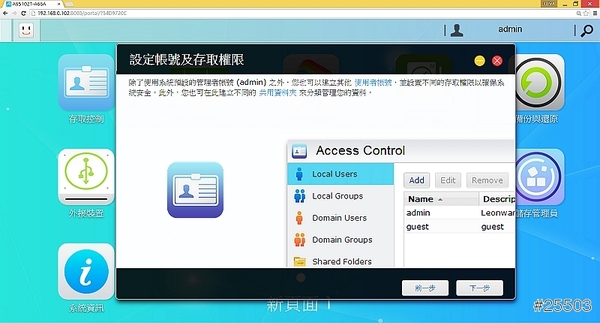
更可以透過NAS來自動備份你電腦中的檔案。

你可以透過任何終端設備來連回你的NAS。
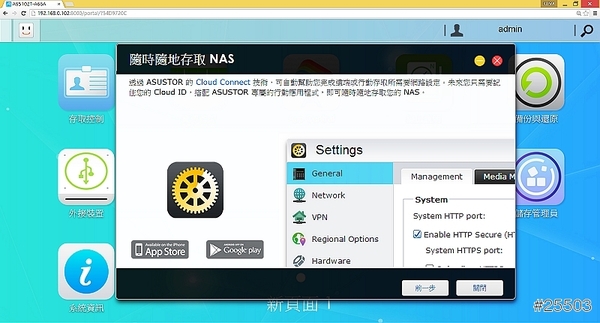
這是基本操作介面,灌好的APP都會出現在紅色框框處,每個頁面最多可以呈現15個圖示,超過會自動開啟第二個分頁,橘色框框處則是休眠、關機等選項。

設定裡也有提供各種細項挑整。

也可以直接開啟檔案總管,預設幫你開好Home、Download等資料夾,若還要再新增其他資料夾也可以在此新增,當然也可以在這裡上傳檔案,另外電腦有安裝JAVA時,可以直接用拖移的方式直接從WINDOWS裡的資料夾丟到NAS資料夾去。
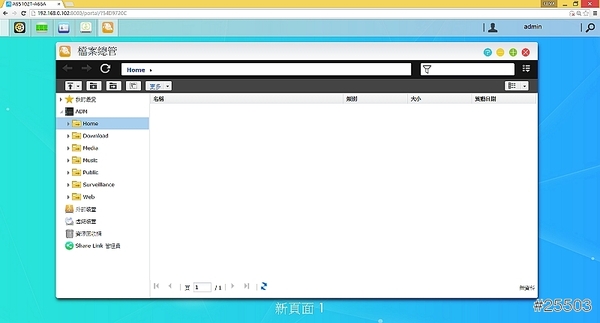
當你不斷開啟各種視窗時,左上方會有小圖示,可以快速切換。
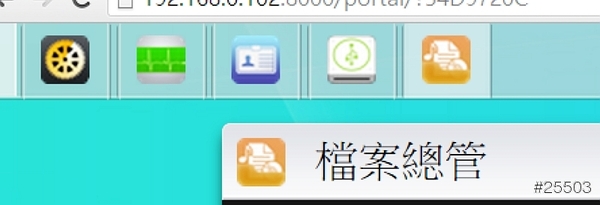
App Central裡有各種APP可供下載,包跨很有名的XBMC等等。


買了一台nas如果只能夠在家裡使用那就太可惜了,Asustor替我們想好了方法,只要開啟這兩個服務,叫作Cloud Connect與EZ-Router,提供免費的DDNS動態轉址與自動UPnP開埠服務,使用的順序方式是先自動開啟Router轉接埠,再註冊連線帳號,那我們就趕快來學習如何開啟嗎。
首先先開啟設定裡的輕鬆存取,就可以看到以下畫面,然後再點選EZ-Router,並點選啟用。

並且按下開始。
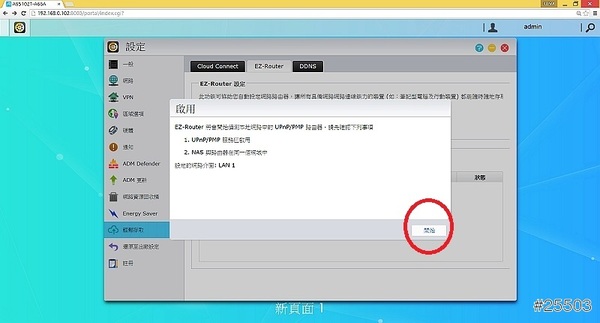
如果出現未偵測到路由器,那我們就要先去你的路由器設定畫面設定一些東西。
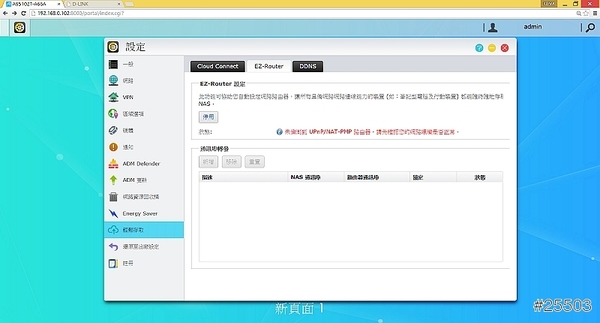
以D-LINK DIR-880L為例,開啟Share Port畫面,並點選啟用。

再重新啟動一次EZ-Router就可以啟用該服務。

然後再點選Cloud Connect頁面,並啟用Cloud Connect。
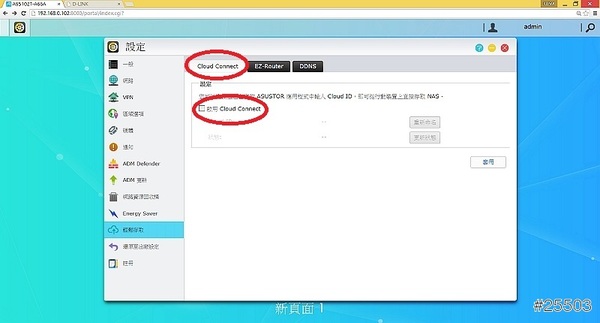
然後建立自己的Cloud ID,想一個自己記得起來的。
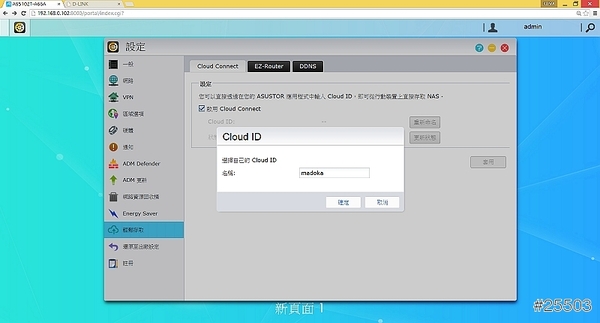
之後就可以正式啟用遠端存取。

可以看到EZ-Router已經跑出相關的通訊埠出來了。
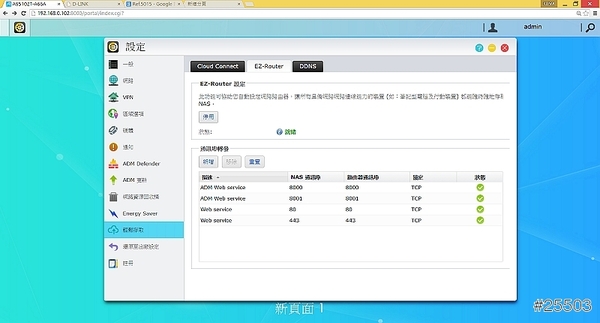
接下來看一些實際應用,例如我要從外面用手機網路連線回來進入ADM系統裡面去設定時,就可以使用Cloud ID。
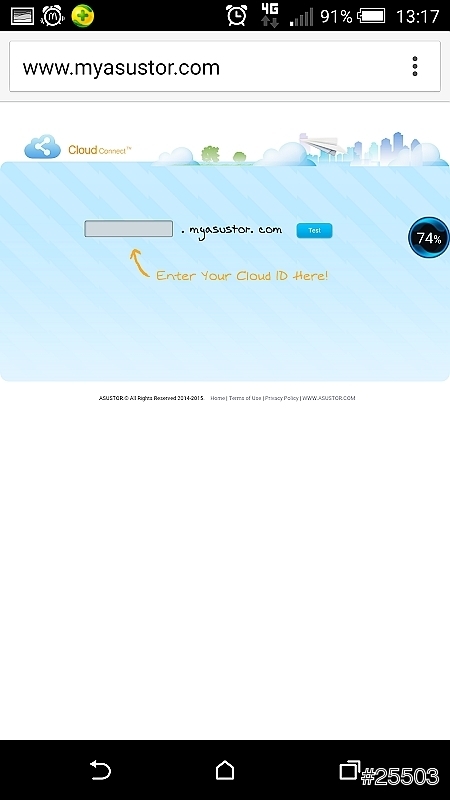
輸入你的Cloud ID。

按下Test。

之後按下Go,就可以出動了。

之後會進入到登入畫面,打入帳密。

就可以進來系統裡面了。
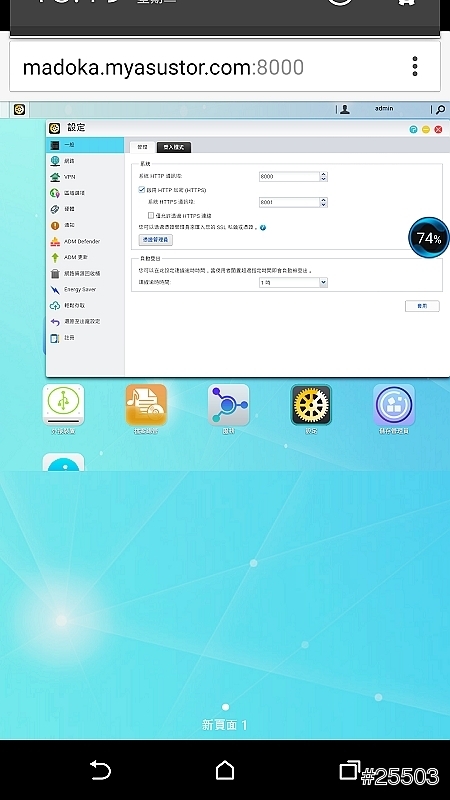
APP也可以透過Cloud ID來連線。
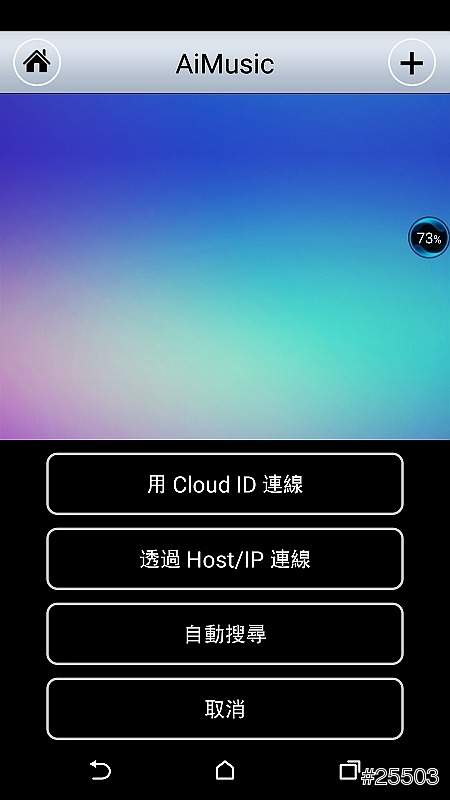

AS5102T主打各種多媒體APP,可以透過各種終端裝置來撥放,其中也具備HDMI接口相當於播放機的功能,這在下面會有專章介紹,當然也有雲端及各種BT下載功能以下會一一來做介紹。
行動APP介紹及載點:
傳送門一 傳送門二
--------------SoundsGood可以管理你NAS上的音樂,同時滿足你在各個裝置上收看的需求--------------
SoundsGood會自動連結你NAS的音樂,並對音樂進行串流撥放,並依照類別如演出者、專輯、資料夾、最近新增自動排列,也可以顯示專輯封面,搭配AiMusic可以讓各種終端設備來登入並使用。

專輯封面呈現

也可以直接進行撥放

也可以設定是否統一轉換成WAV或MP3來輸出。

預設是自動抓取Music這一個資料夾,如果你把音樂放在其他資料夾,記得新增。

另外針對常見的高音質檔案,如24bit 96Hz的FLAC、APE、一般FLAC(16bit 48Hz)、m4a、WAV去做測試,均能正常轉碼撥放。

另外針對終端裝置有出了一個AiMusic與NAS去連結,以進行撥放,一開始先按右上角做登入動作。
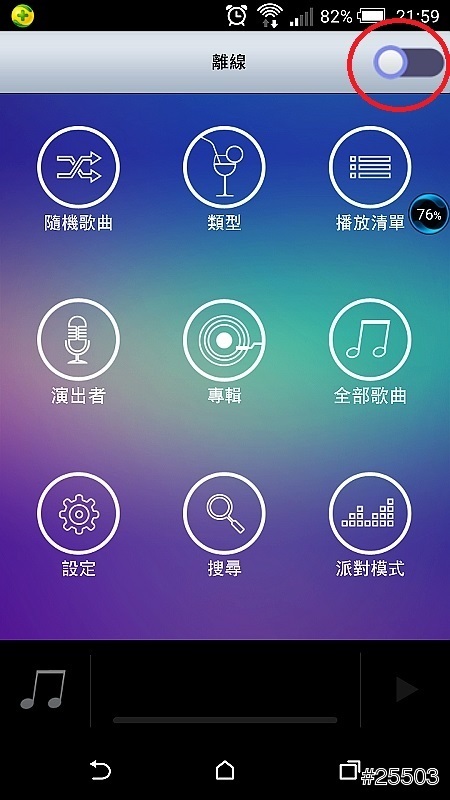
建議使用自動搜尋就好。
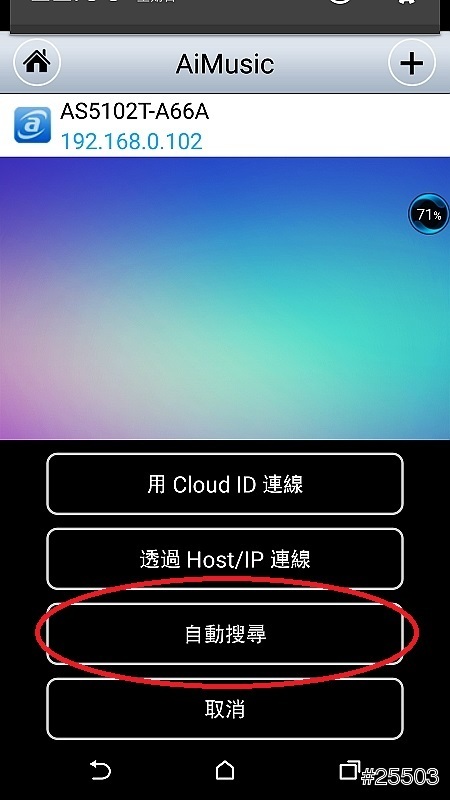
就會說有找到NAS。

打入使用者及密碼。
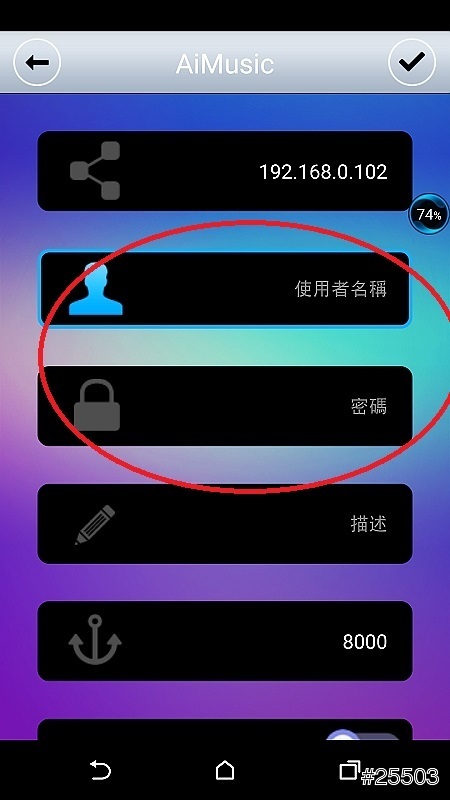
其他不用打。

就會看到已經顯示有登入了。
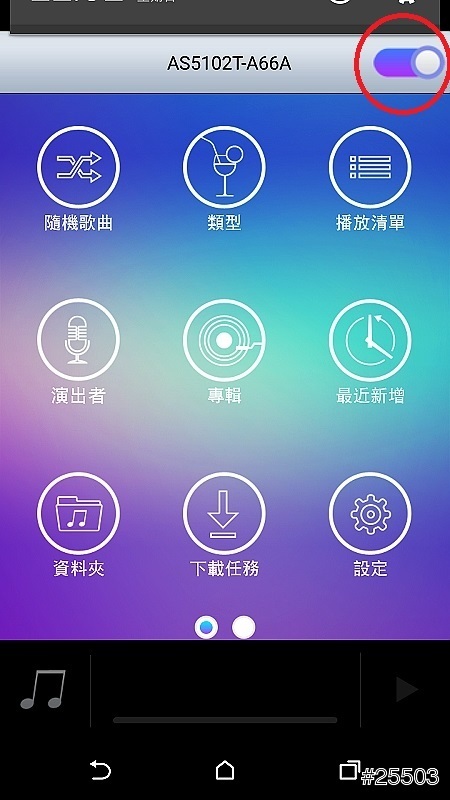
可以看到可以正常顯示專輯封面。

也可以依照資料夾去分類。
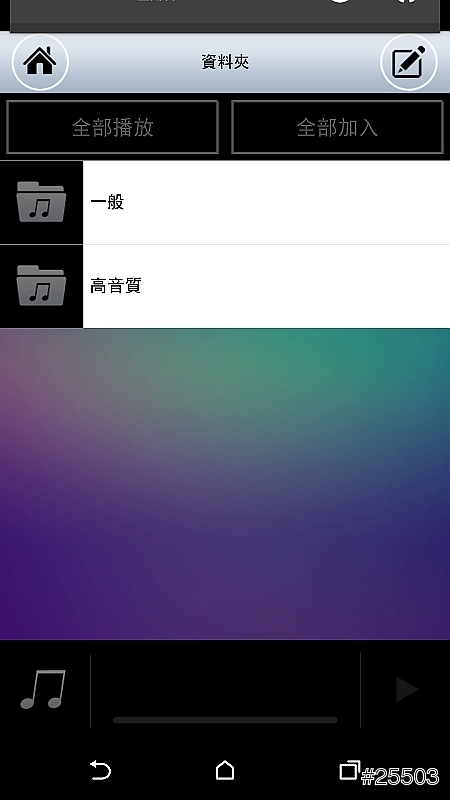
那在AiMusic是否也能夠正常轉碼撥放呢,實測結果是可以的,只不過遇到APE這類的大型檔案轉碼時間會很久,而一般FLAC等其他格式就非常快速。
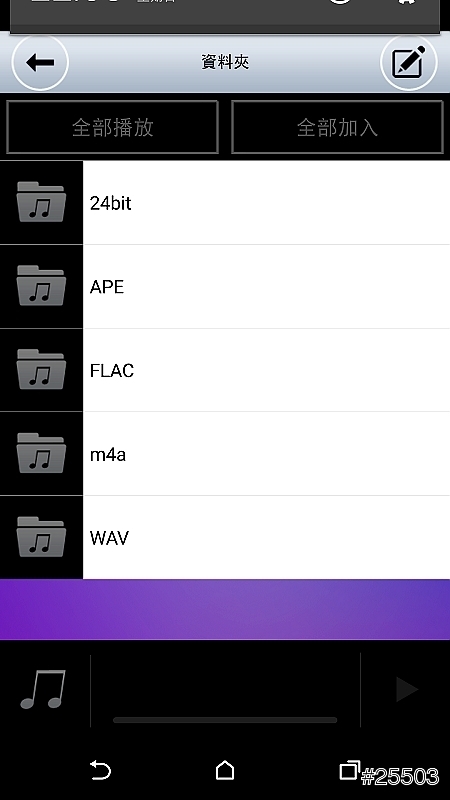
均可正常撥放。

以下撥的是24BIT 96Hz的FLAC音樂格式。

另外在轉比較大的檔案時,CPU使用率有明顯上升
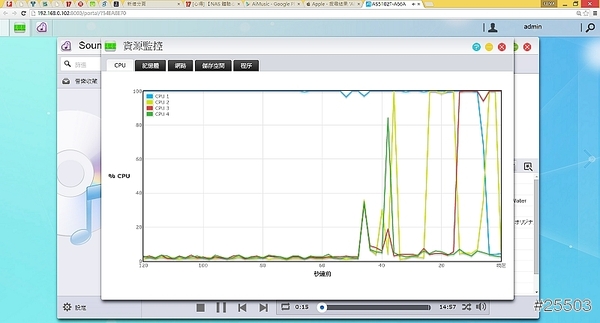
--------------LooksGood可以收看你NAS上的影片,同時滿足你在各個裝置上收看的需求--------------
點進去LooksGood就可以看到有兩個選項,左邊是多媒體總管跟右邊的電視錄影。其中電視錄影的部份是要搭配電視棒,才可以使用。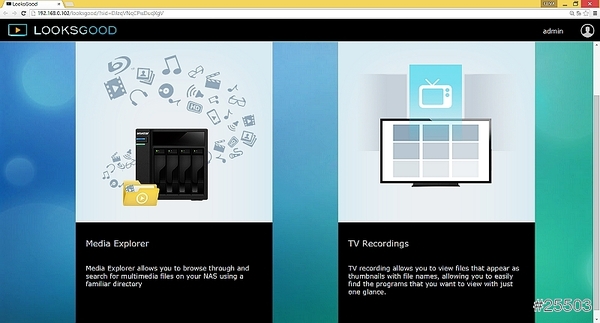
我們進入到多媒體總管裡可以看到NAS目錄,他跟檔案總管最大的不同是只會出現影片檔案,其他不相關的就不會跑出來。
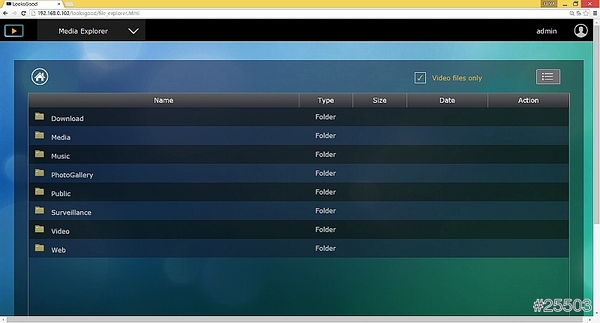
然後點選動畫資料夾。

然後會出現叫你安裝VLC撥放程式。

就可以開始觀賞,而且連字幕都可以讀取。
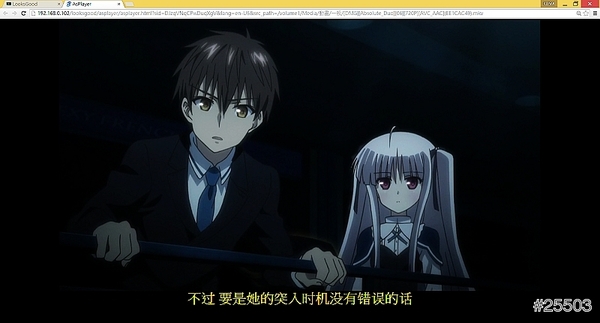
正確抓到兩個字幕檔案。

另外針對終端裝置有出了一個AiVideos與NAS去連結,以進行撥放,一開始先按右上角的+號做登入動作。

一樣使用自動搜尋。
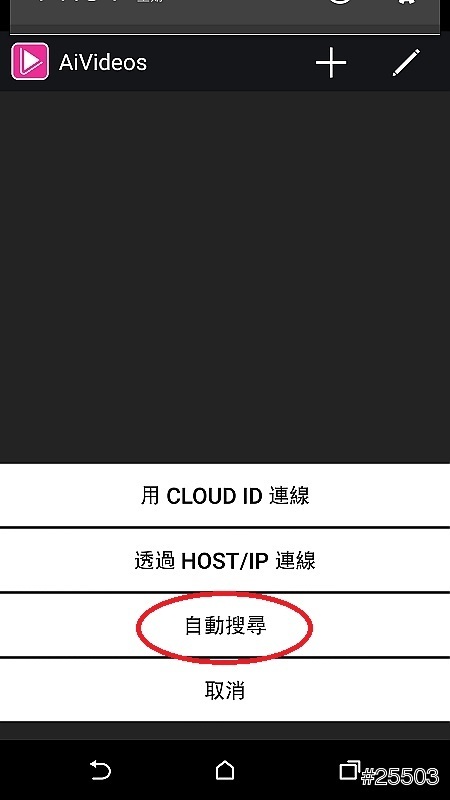
就可以找到NAS。
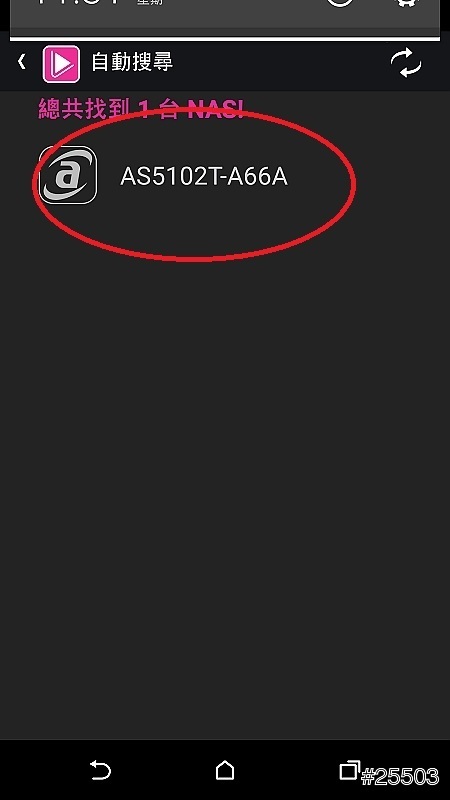
一樣輸入使用者名稱及密碼。

然後按多媒體總管。

就可以看到NAS的資料夾,然後點選Media。

點選動畫資料夾。
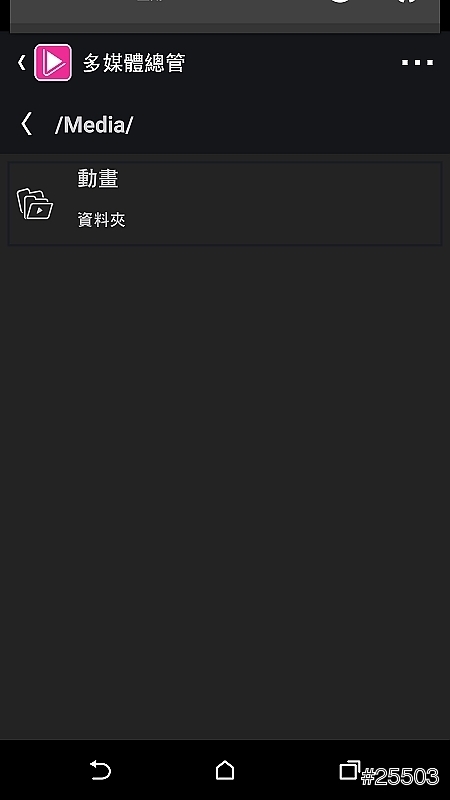
搭配手機的MX PLAYER,就可以進行撥放。

當然字幕也是一定可以搭配的。

---Photo Gallery可以收看你NAS上的照片,並建立起一本一本的相簿,同時滿足你在各個裝置上收看的需求---
Photo Gallery是負責管理照片這一塊,通常我們會買NAS來保存資料,有很大的一部分是來自單眼拍的照片,接下來我們就快點來看看Photo Gallery如何來應用嗎。
基本介面
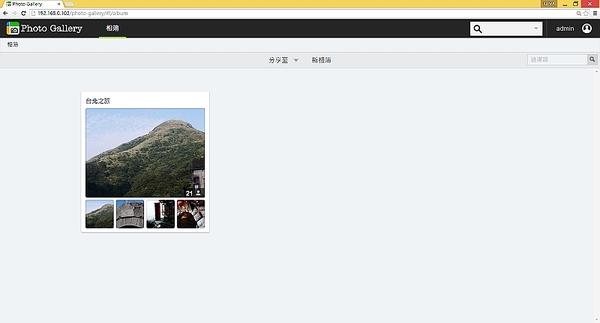
還可以把相簿分享給其他人觀看。
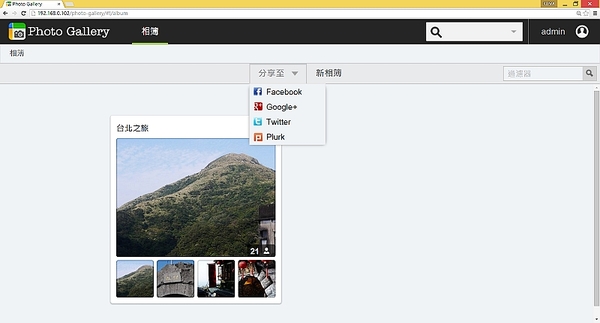
當然也可以搜尋相簿。
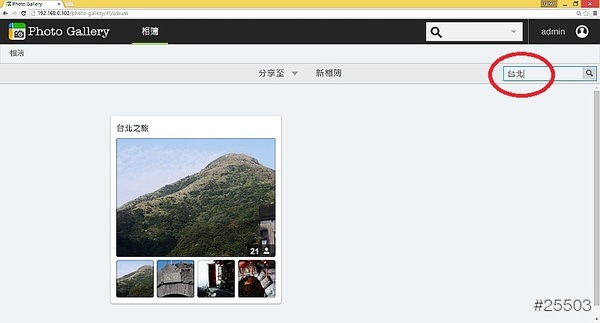
另外Photo Gallery不會主動去NAS抓取照片,而是要一本一本去建立相簿,這是較為不便的地方。

建立好以後就可以開始上傳照片到NAS去。

可以一次傳個500張都沒問題。
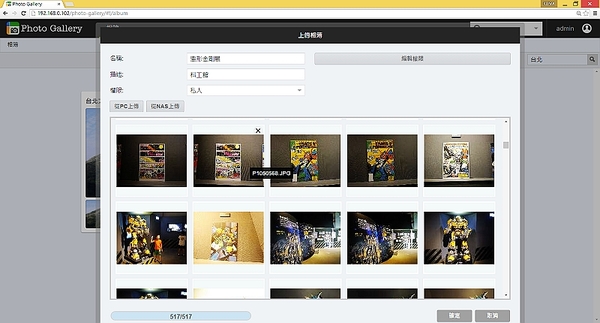
上傳好的相簿,是這樣呈現的。

也可以把連結分享給FB的朋友。
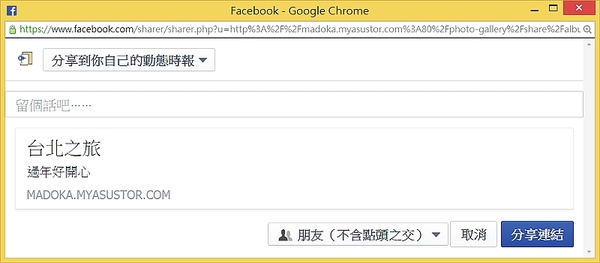
也可以個別處理相片。

也可以使用投影片撥放的功能。
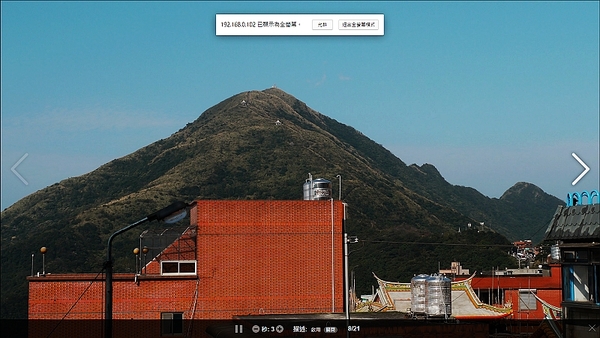
另外針對終端裝置有出了一個AiFoto與NAS去連結,以進行撥放,一開始先按中間圈圈的位置做登入動作。

按下登入。
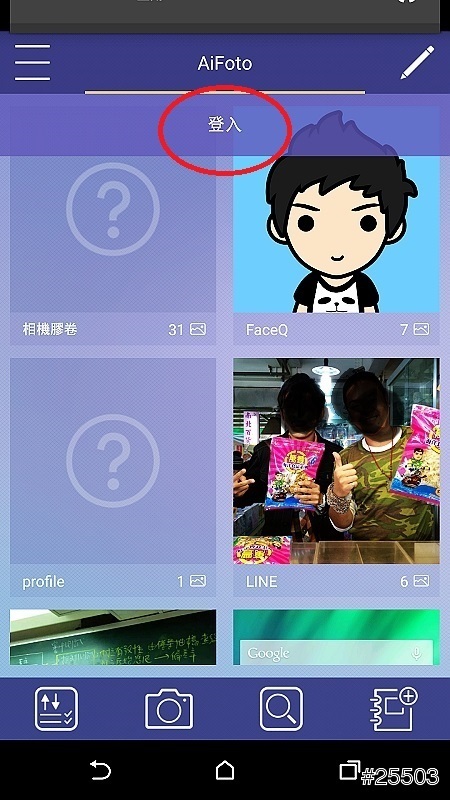
使用自動搜尋。

就會找到NAS,然後按下去。

輸入使用者名稱及帳號。

就會出現剛剛上傳的變形金剛展。

然後就可以開始看照片啦。

當然也可以做分享的動作。

也可以把手機的照片上傳到NAS。

--------------下載中心可以讓你輕鬆管理BT或HTTP下載任務,同時也可以透過手機來查看完成進度--------------
下載中心跟一般的BT下載程式差不多,可以設定的細項也一樣,我覺得下載中心最大的優勢是在結合手機,也不需要開電腦,只需要用NAS就可以自動下載BT,達到省電的效果。
下載中心介面,可以看到左上方有任務分類表,下方則是任務情況。

進去設定裡的一般,可以看到可以設定同時下載任務數及下載至指定位置,也可以於下載完成時通知你。

連線這裡也可以開啟DHT或BT加密協定。

流量這裡可以控制下載或上傳的總量,下載可以不用設定,不過上傳最好要設定一個上限,避免頻寬整個被吃掉。
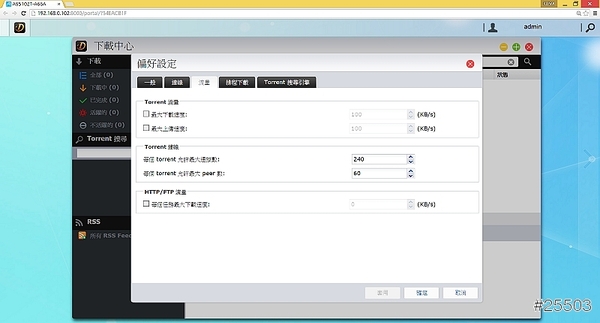
也可以進行排成下載,製作固定的下載計畫。

搜尋引擎這裡一般來講不用去動他,保持原樣就好。

新增下載任務有兩種方式,一種是選擇瀏覽,進去點。
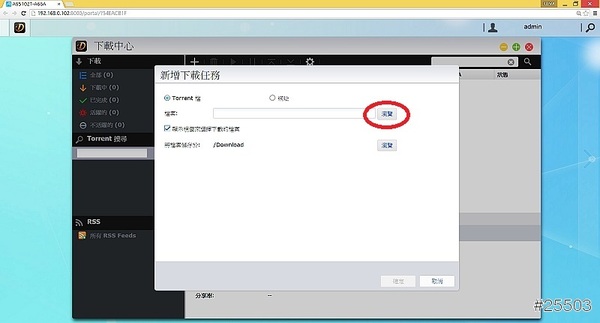
另外一種是把下載好的種子,一次選取後,直接拖到下載任務,這算是比較直覺的一種方式。

拖到下載任務這。

就會自動抓到這6個種子後按下確定。

之後可以個別檢查及設定,檢查檔案室否是你要的,設定是否要下載到別的資料夾去,之後按下確定。

就會自動執行下載任務。
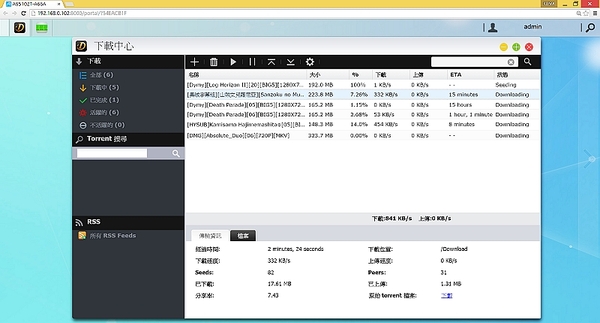
另外針對終端裝置有出了一個AiDownload與NAS去連結,以進行查看,一樣按自動搜尋。
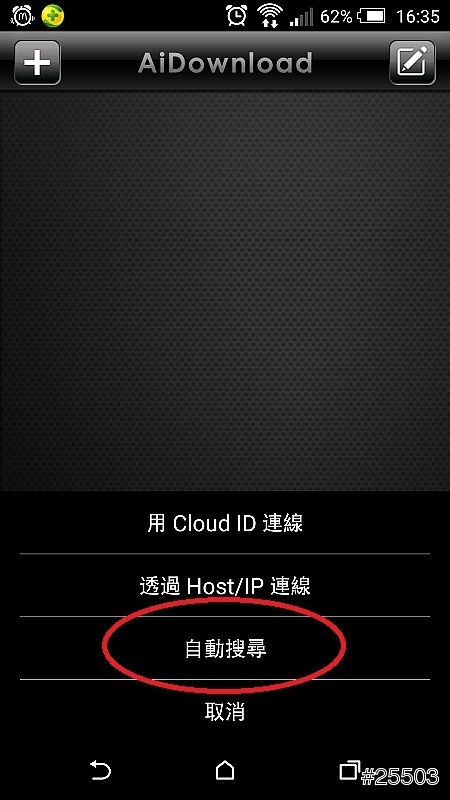
一樣就會找到,並且點選。
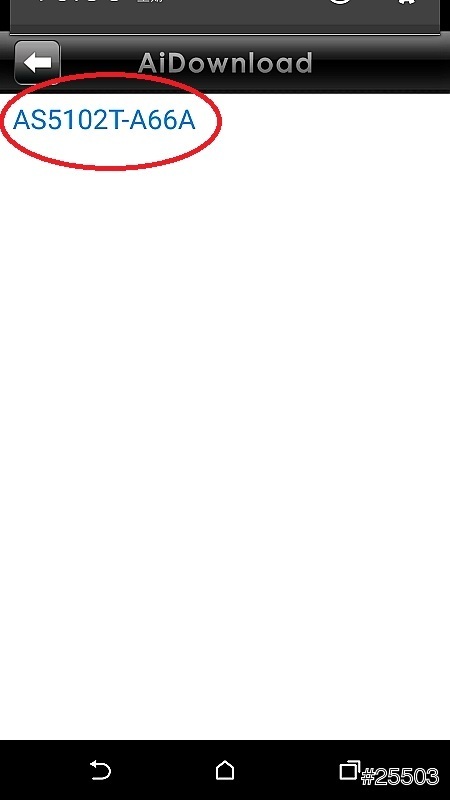
輸入使用者帳號及密碼。

進去後下載那一區塊可以看到現在正在進行的下載任務。

已完成也看的到。

設定裡也可以設定下載數或者是上下傳速度。

點進去下載任務的個別項目,還可以查看細項資料。

----------------------------VPN Server讓你出國可以穿牆好開心---------------------------
VPN Server在去中國遊玩時特別有用,因為在中國FB跟GOOGLE服務都不能使用,所以要用穿牆的方式,不過很多VPN服務都漸漸的被封鎖起來,不過沒關係道高一尺、魔高一丈,有ASUSTOR NAS的就可以使用這個VPN服務來使用,讓你正常的使用FB打卡服務。
首先先開啟PPTP及Open VPN

確認開啟之後,進行下一個步驟。

權限這裡可以設定只能夠連哪一個服務。
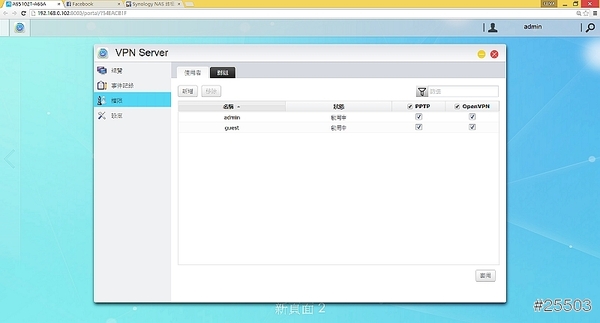
PPTP裡可以設定容納幾個人等等。

OpenVPN裡值得注意的是,檢查路由器的連接埠1194是否開啟,否則可能會無法使用。

都設定好了,就可以到手機的VPN這裡來設定使用了。
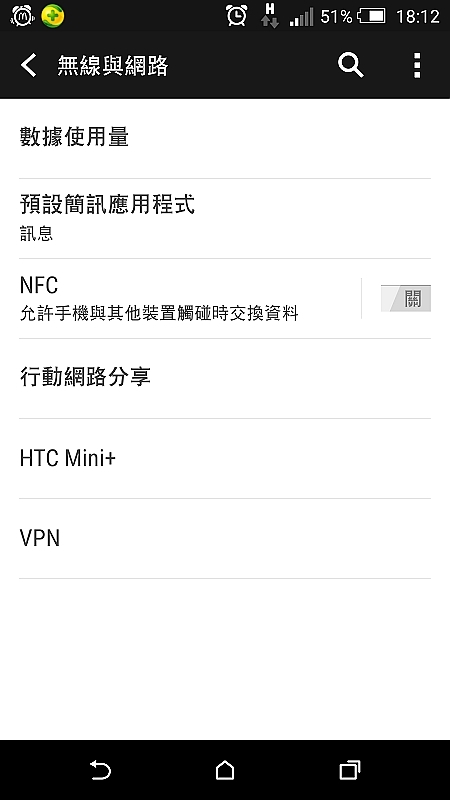
----------------------------Mail Server讓你集中管理帳號及備份電子郵件---------------------------
安裝 ASUSTOR 的電子郵件伺服器,可以讓你的 ASUSTOR NAS 成為一台支援 SMTP、IMAP和 POP3 協定的郵件伺服器,收發電子郵件訊息。你可以集中管理帳號、備份電子郵件、提供個人化設定,例如,自動轉寄及自動回覆。除此之外,你也可以使用 Thunderbird 或Outlook 收發郵件的軟體,來檢視郵件、管理及傳送郵件。
設定大概有三個步驟
1.向DDNS服務商申請domain name
2.安裝及設定mail server軟體
3.IP分享器也要做一些設定,不然email可能會收不到。
Mail Server的基本介面。

把向DDNS服務商申請domain name打在這裡。
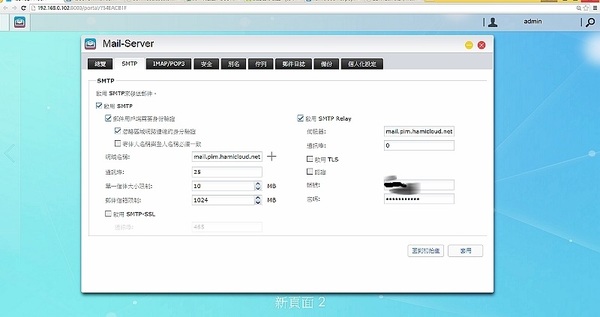
之後就可以正式啟用了。

當然也可以用IMAP/POP3來收發。
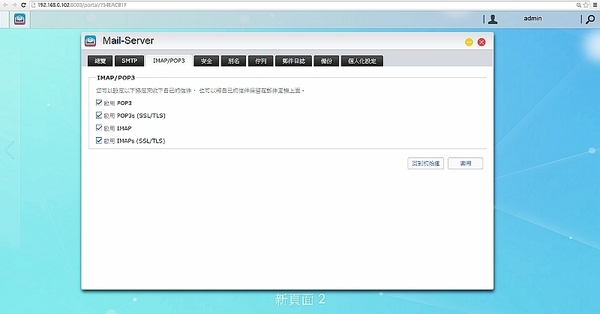
也支援垃圾郵件過濾。

也可以把郵件進行備份。
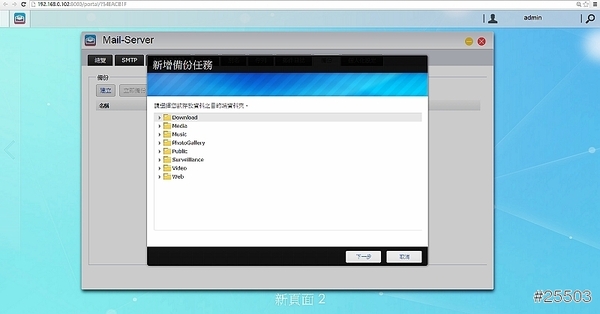
也可以使用自動轉寄及自動回復功能。
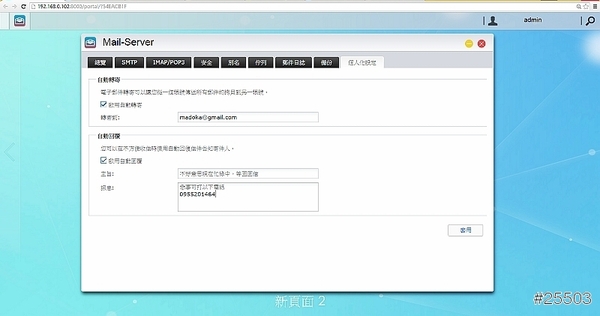
----------------------------連接各個雲端空間好方便---------------------------
這裡以大家最常用的Google Drive跟Dropbox來跟大家做介紹。
開啟Google Drive後會叫你先去取得授權碼。

輸入你的帳密之後就會得到一組授權碼。

把授權碼複製到欄位裡。
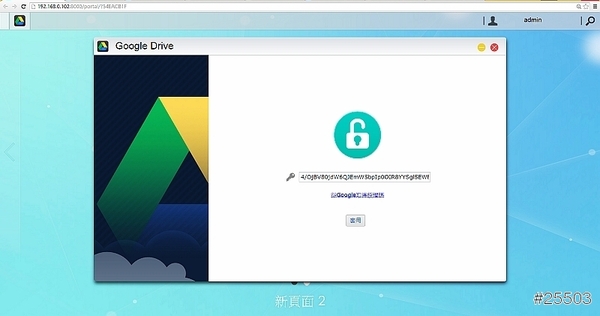
你可以選擇要同步(雙向)還是單向,並選擇要放在哪個資料夾。

之後他就會自動開始同步了。

Dropbox差不多也是類似的過程。
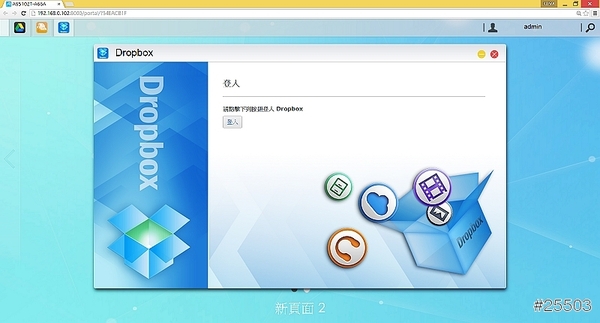
出現成功兩個字就代表完成。
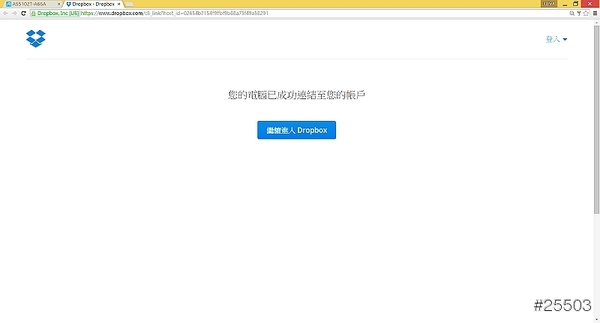
之後有新東西就會自動同步到NAS。
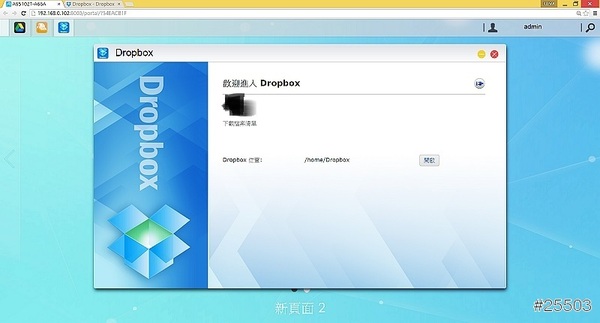
放一陣子之後Dropbox就差不多都把檔案給同步進來了。

Google Drive也一樣。

----------------------------AiMaster監控NAS超便利---------------------------
進去後跟在電腦上看到的主畫面風格及設定功能差不多。

可以看到現在有哪些人在什麼時候連線登入。

也可以個別封鎖IP及即時中斷。

也可以開啟或關閉各個服務。
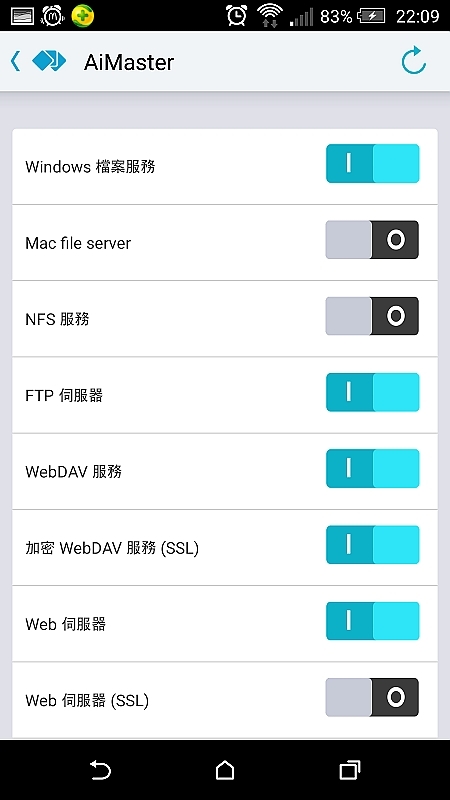
當然也可以進去APP中心,替NAS擴充或移除各種功能。
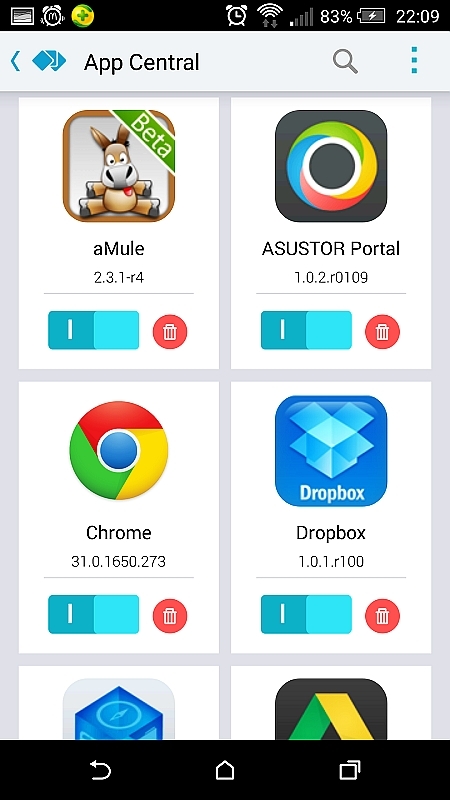
也可以個別限定使用者可以使用哪一個APP權限。

APP的另外一頁是你在手機所安裝的各個APP。
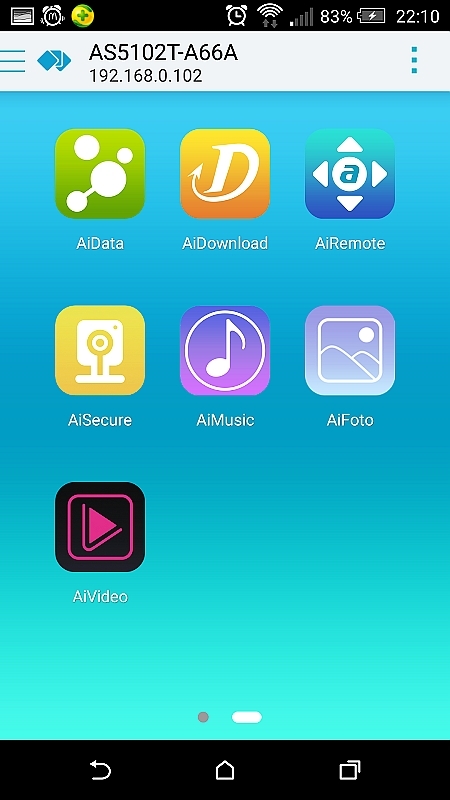
當然也可用密碼來鎖定,防止有人亂改你的設定。
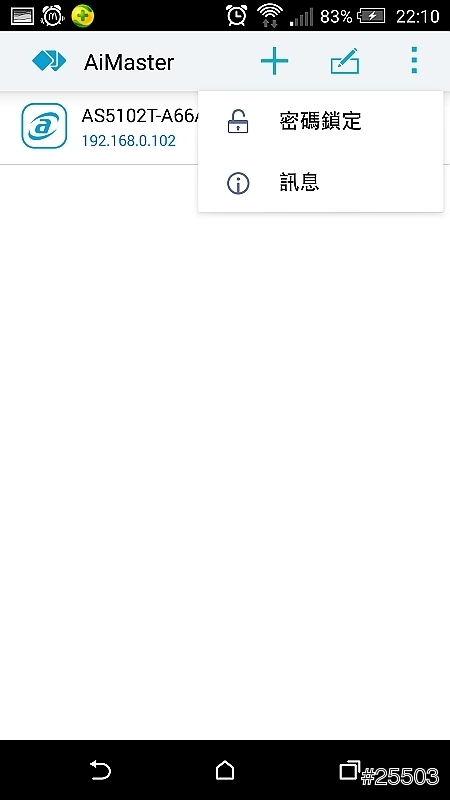
----------------------------AiDate整合及讀取NAS空間超便利---------------------------
AiDate不只可以讀取NAS裡的資料,也可以跟雲端空間來做一個整合,依樣使用自動搜尋來進入NAS。
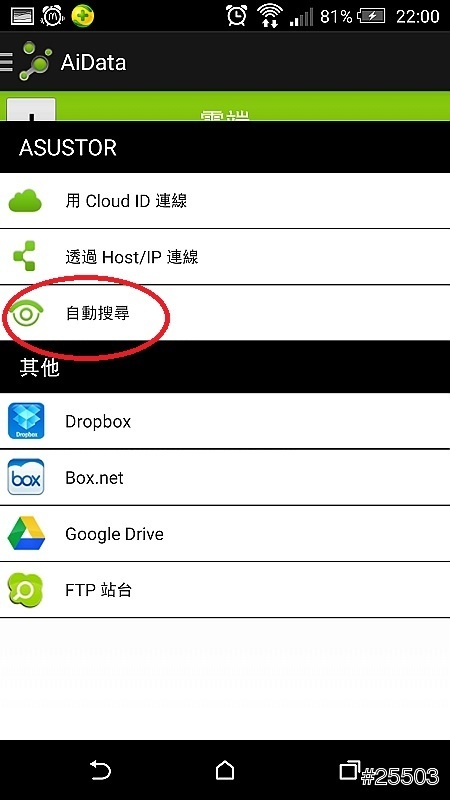
另外也可以結合其他公司的雲端帳號。
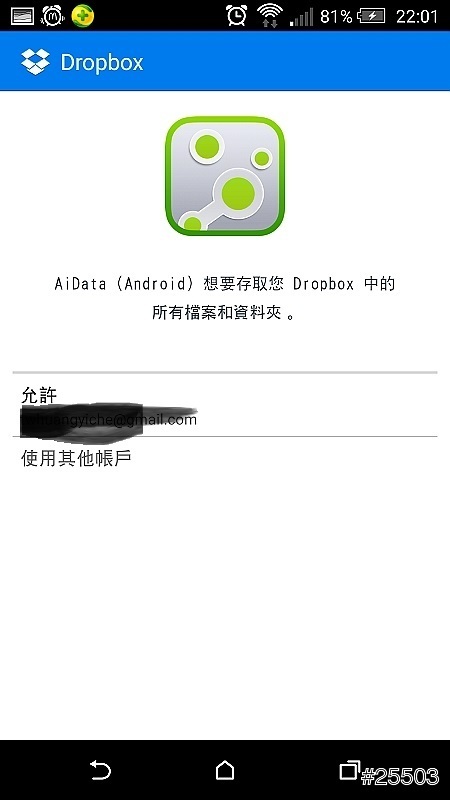
就可以看到NAS,並點選進去。
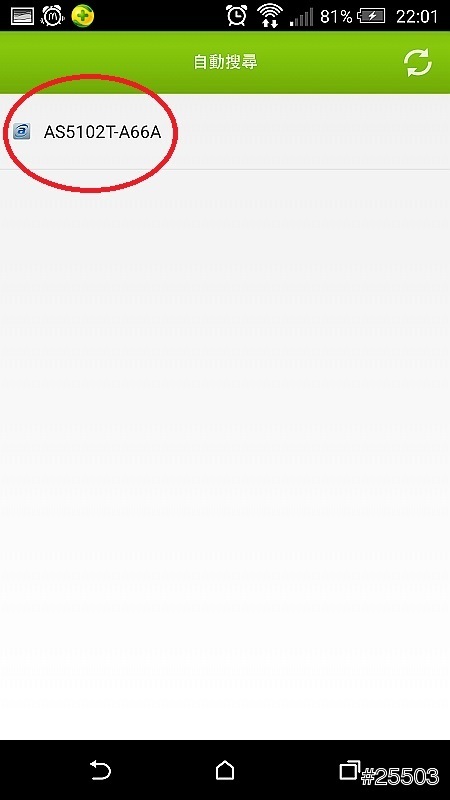
裡面有你所開的所有資料夾,看你需要哪個資料就點選進去。

例如我開啟影片的資料夾,然後點選某個影片之後,就可以利用你手機的撥放程式做撥放。

可以正常撥放。

圖片也可以正常讀取。

當然也可已下載到你的裝置。

測試環境:
兩顆希捷NAS2TB組RAID0
電腦硬碟: ocz vector 150 240GB
連線方式:區網互傳
NAS到SSD(ocz vector 150),可以看一下RAID 0的效能,大概都維持在100-110MB/每秒左右。


音樂
這次是用Share ON Audio這一個APP來示範DLNA撥放,如果你的手機撥放器不支援時,可以可慮使用這一套APP,可以看到選取裝置裡已經有AS5102T,並點選下去。
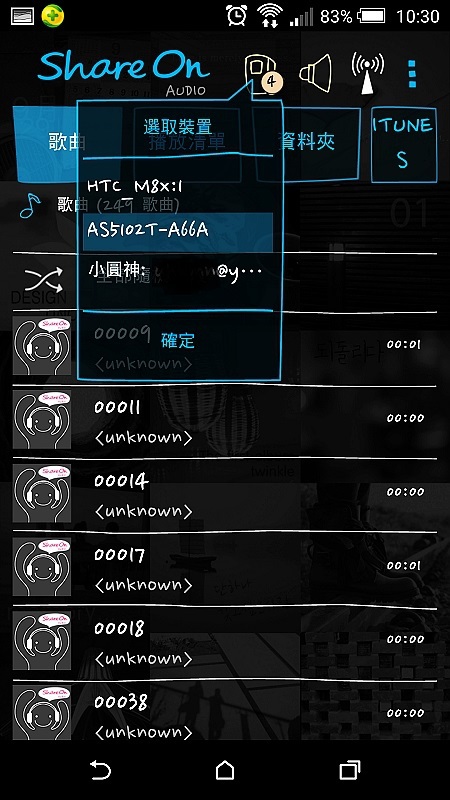
點選資料夾,就可以看到裡面的音樂資料夾。
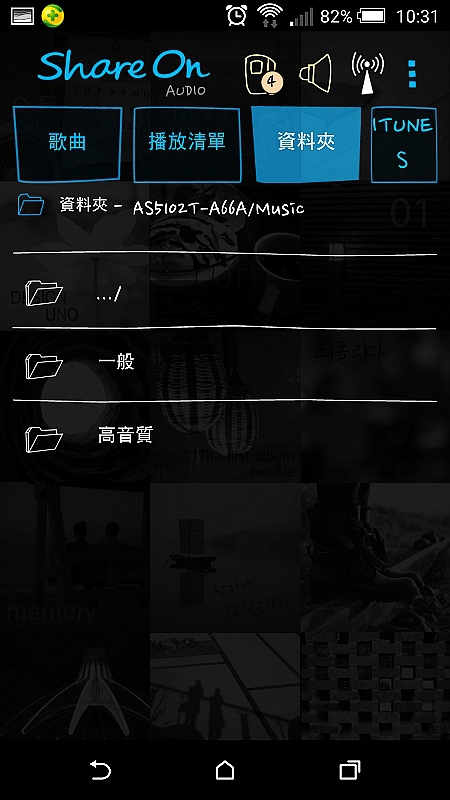
另外也可以正常顯示封面及歌名。

可以正常進行撥放給M8。

影片
影片的部分,我們用LG G PRO內建的官方撥放器當示範,首先點選撥放器的附近裝置,就可以看到裝置。

我們點選最下面的來撥放。
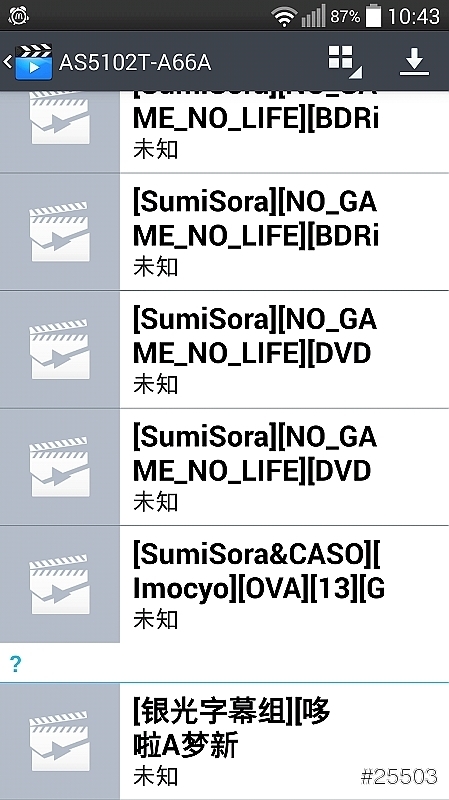
可以正常進行撥放。

圖片
圖片的部分,我們用G PRO內建的官方撥放器當示範,首先點選撥放器的附近裝置,就可以看到裝置,裡面就有你所放的圖片。
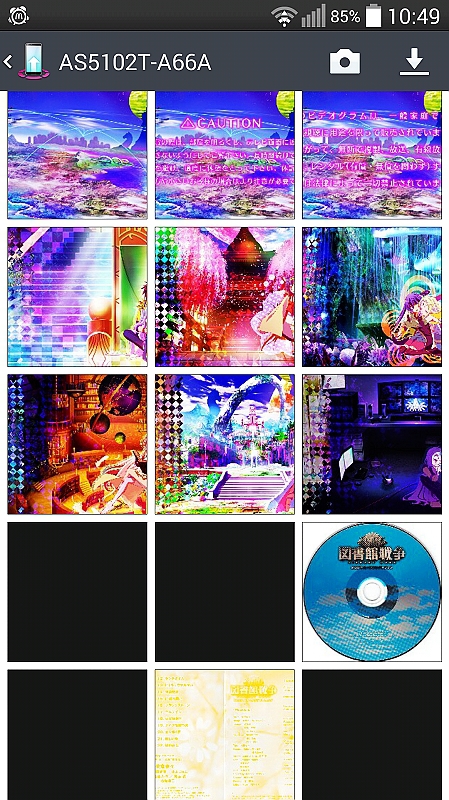
感謝M8的示範。

感謝G PRO的示範。

接下來換IPAD登場,IPAD本身撥放器不支援DLNA,所以我們要靠第三方APP來達到DLNA的功能,這是我們採用的是Creation 5這一台APP來做示範。
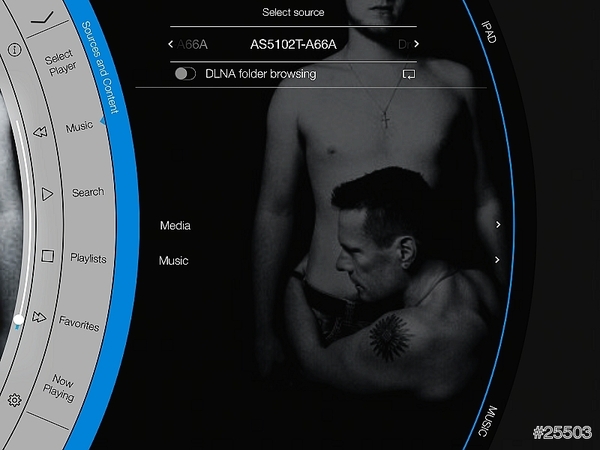
一樣看你要進去哪個資料夾。

封面及歌名一樣正常顯示。
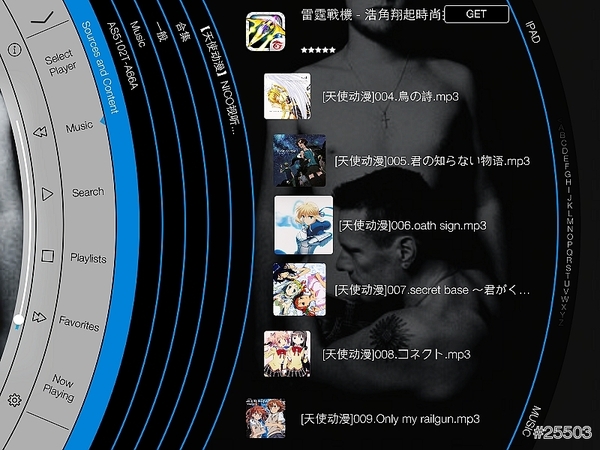
也可以正常撥放。

當然也可以直接下載到裝置裡。

感謝NEW IPAD的展示。
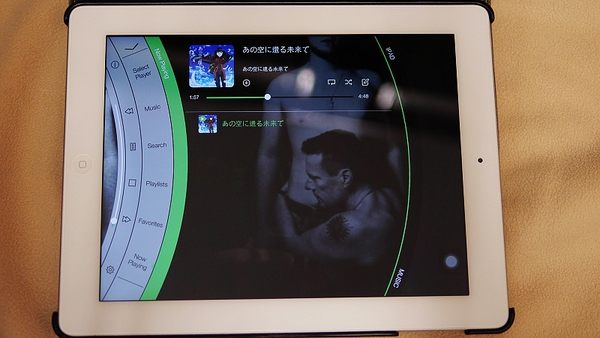

AS5102T支援HDMI,那有HDMI輸出的好處就是可以省錢省電省時間,為什麼說省錢呢?那是因為可以少買一台多媒體播放機,直接把影像作輸出的動作。
省電,如果你用電腦或買一台多媒體播放機來撥放影音,那會多浪費一台的電,所以當然省電。省時間,下載好或已存放在NAS裡面的內容可以直接做撥放的動作,不用在傳到外接式硬碟,來進行撥放。
首先,前置動作就是把HDMI線正確的插好,並連接電視兩端,然後想要有更好的聲音品質時,你還可以像我一樣插上光纖做音源的輸出。

當你接好電視啟動NAS電源後,就會自動出現主畫面,不需要按任何開關。

當然還是可以進入到ADM管理系統裡面去。

有關於HDMI輸出的部分,統一歸在ASUSTOR Portal管理,在接HDMI輸出之前,記得先確認是否已安裝好此APP。

主畫面背景圖案也可以更改。

主畫面APP的順序也可以更改。
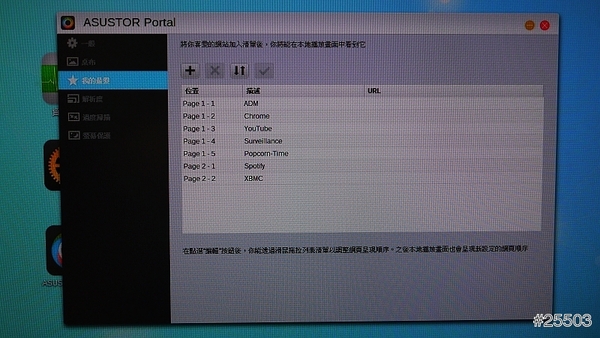
解析度基本上沒意外的話,大家應該都是1920*1080@60這一個選項。其他少數人就依照自身的螢幕去做挑整。

如果畫面超出範圍時,就可以使用這裡的功能把畫面縮小,避免超出。
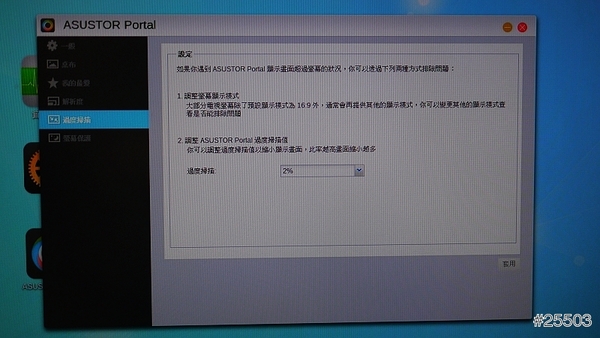
這裡也可以直接上網,這裡提供的是GOOGLE的瀏覽器。
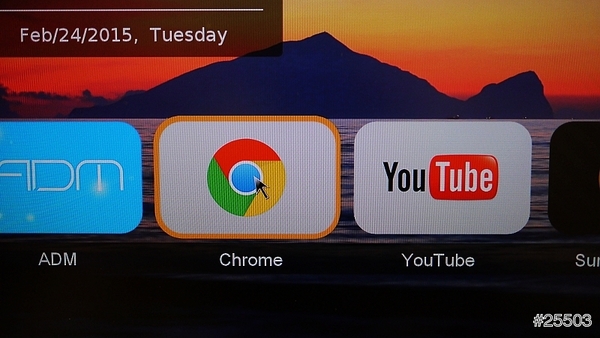
可以正常讀取T客邦的網頁。

YouTube當然也可以觀賞。

也可以搜尋或依類別觀賞。

現在很紅的9分鐘看完1-8級哈利波特也可以直接收看了。

如果你有安裝攝影機的話,Surveillance可以直接看到監控畫面。
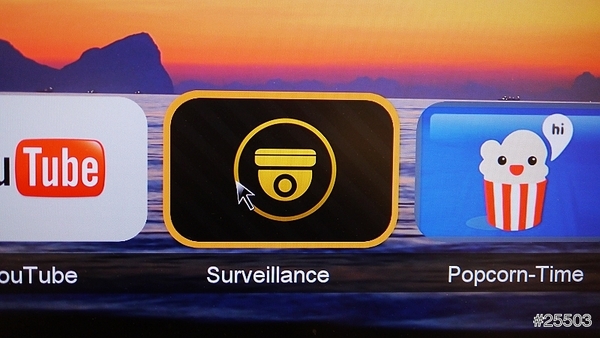
這一個一定要特別介紹他,Popcorn-Time是類似PPS的東西,裡面有豐富的影音資料,提供高畫質的影視內容及多國字幕支援。
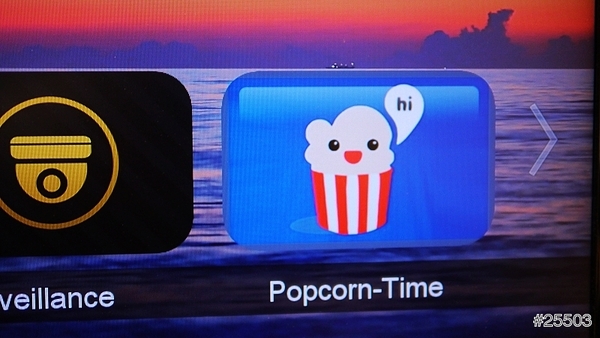
光電影第一頁,就非常多電影了。
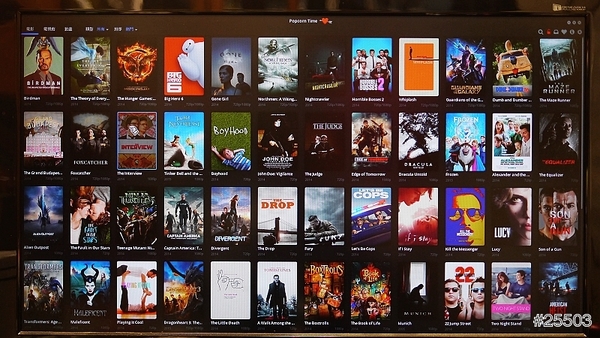
首先我們找了一個Boyhood來撥放看看。

可以選擇1080P撥放或720P撥放。
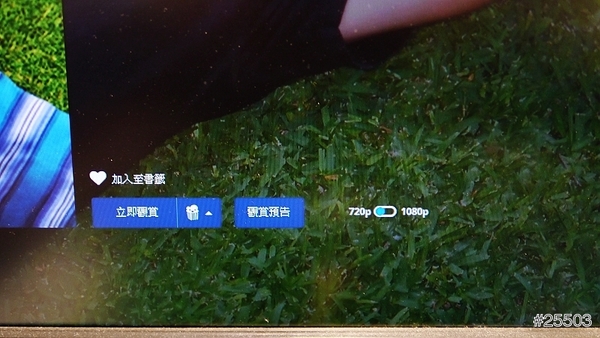
就會開始撥放了。

另外有各種字幕可供選擇。
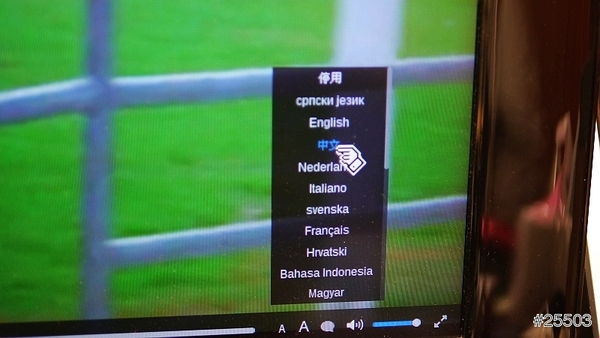
動畫總類也非常的多。
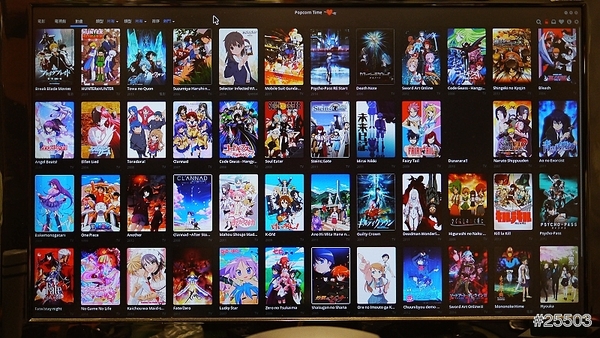
很有名的心靈判官也有。

另外要來介紹最有名的XBMC

這邊值得一提的是XBMC有支援音源可以透過光纖輸出到擴大機,記得在設定裡更改,否則預設是透過HDMI輸出到電視。

看到這個就表示成功透過光纖輸出。
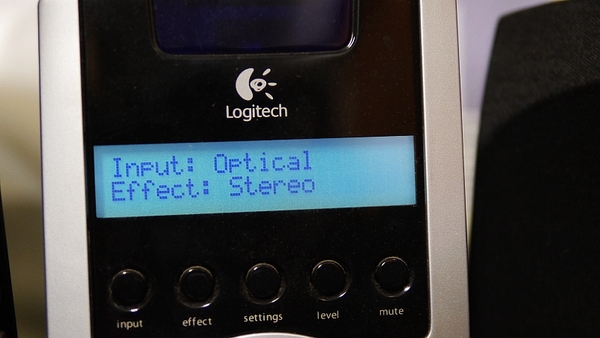
首先先來介紹撥放影片的功能。

記得要先鎖定好資料夾,才能夠順利撥放。
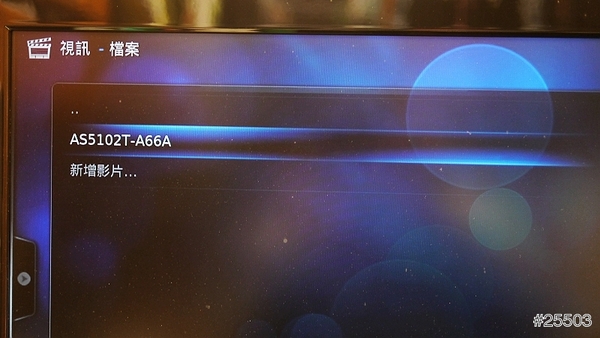
看到動畫清單後並點選你想看的。

就可以正常撥放。
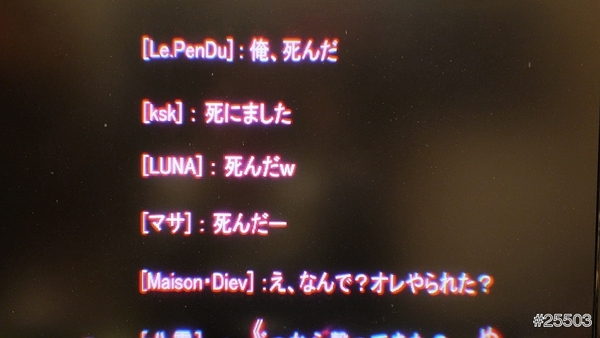
另外也會顯示撥放影片的解析度及格式等資訊。
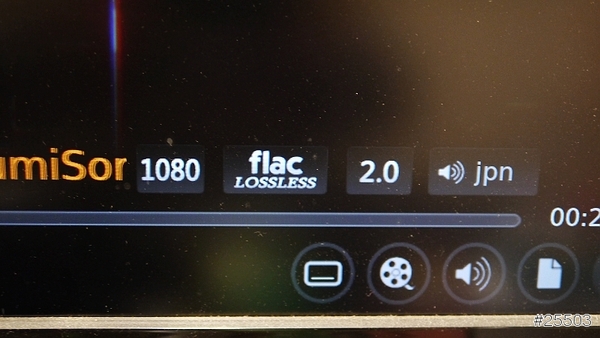
另外藍光圓盤也能夠順利播放。
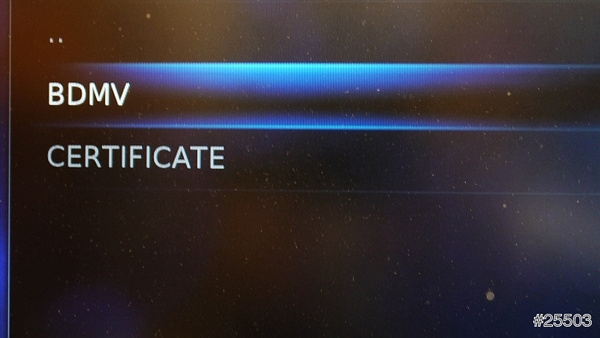
BDMV按右鍵後選擇撥放即可

可以看到音訊是DD5.1
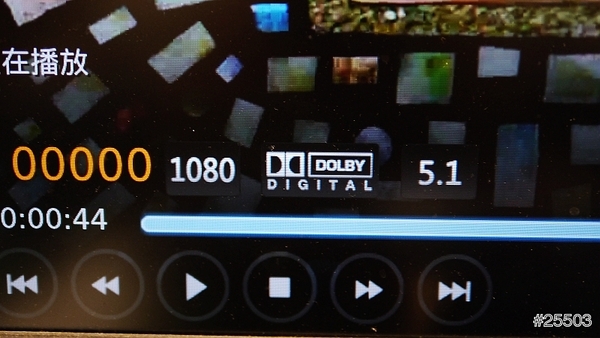
不過由於高達50GB的容量,撥放的過程極度不順暢,不過換成KODI就可以順利撥放。

大部分格式的影片也都沒問題。
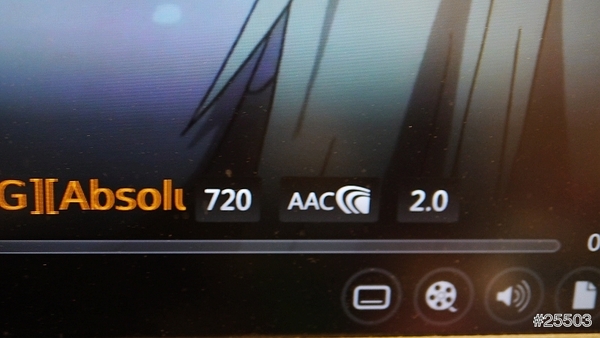
這年頭還能看到高畫質的小丸子,感覺真感動,可惜台灣都沒再撥了。

DD2.0當然也支援。
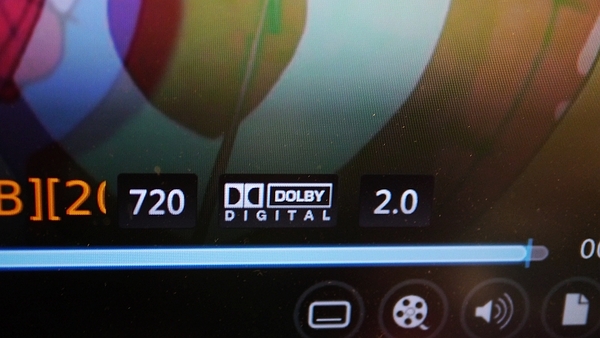
另外接下來我們來測試4K影片,來看是否能夠順利撥放。這次我準備了兩個樣本
樣本一:精研作品 格式 H.264 AVC (大部分顯卡跟電腦都能夠直接支援)
樣本二:精研作品 格式H.265 HEVC(極少數可以支援,要有支援內建 HEVC 解碼功能)

樣本一:正常撥放

樣本二:只有聲音,沒有影像
接下來看到音樂,先說結論我放的高音質檔案,除了BIN格式不能讀以外,其他都可以。例如WAV、FLAC、APE都可以直讀。

當然也可以正常的顯示封面。

另外在撥放時背景會出現效果。

另外在進入選單時歌曲也會繼續撥放。

這是我所準備的高音質格式檔案。

FLAC中的24bit 96Hz撥放也都沒問題。
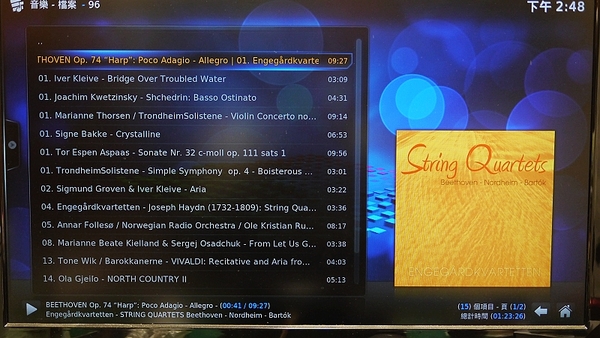
不過有些雖然可以正常撥放,不過會出現亂碼的情況,字形可能要再研究,看要改成哪一個會比較適當。
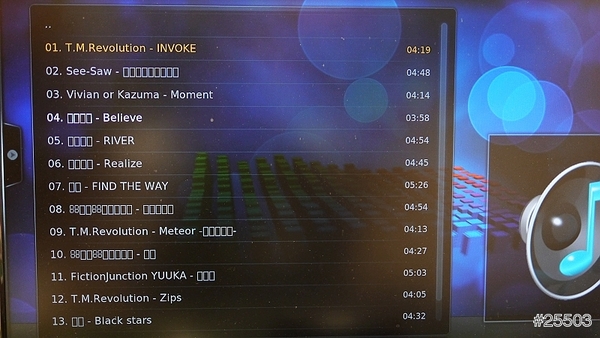
有些歌名又可以正常顯示。

M4a也可以正常撥放。
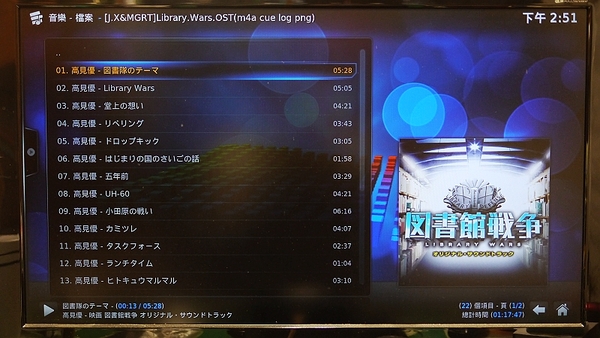
TAK也可以撥放。
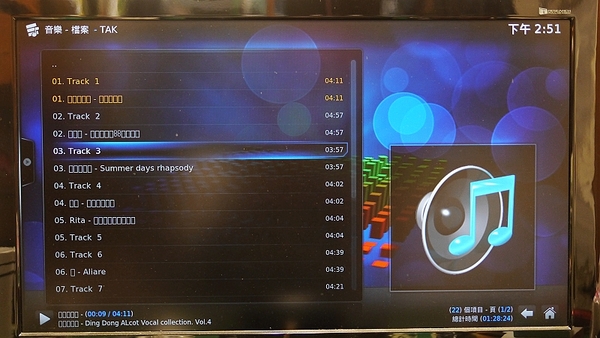
EAC也沒問題。

再來來介紹到圖片
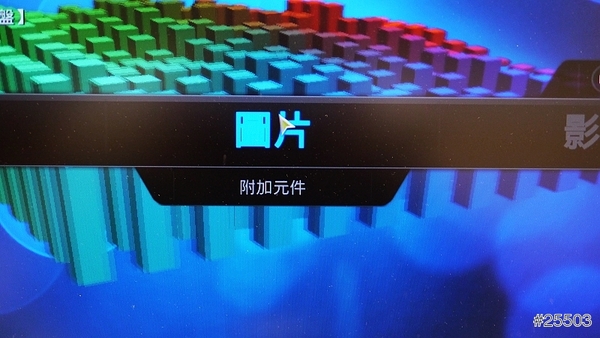
一樣要先鎖定資料夾。
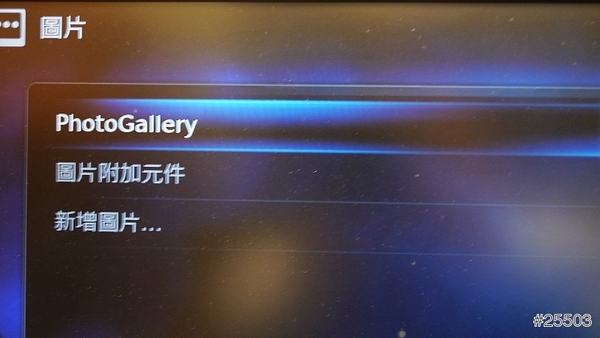
就可以進去資料夾內選取撥放。
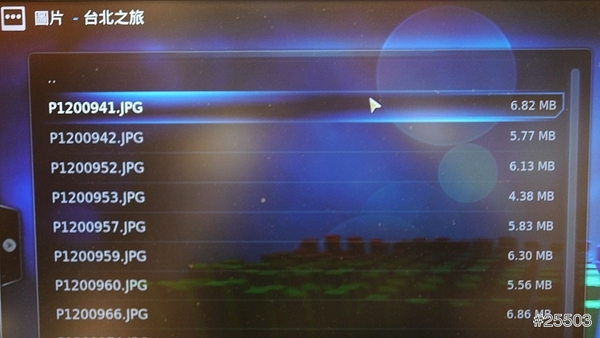
透過電視撥放,跟用手機看效果差很多,另外還有投影片的效果,會從遠拉近,或由左至右等簡單的特效。

再撥放投影片的同時也可以播歌來聽,這樣感覺會更棒。

接下來介紹PPSSPP
簡單講就是PSP模擬器,而且經過實際試玩後不論是開頭動畫還是聲音都能夠完美呈現,不會有斷斷續續等奇怪的情況發生。
要值得注意的是PPSSPP吃的是ISO檔,這是要注意的地方。

一開始進入是英文介面。

進去系統設置把語言改成繁體中文。
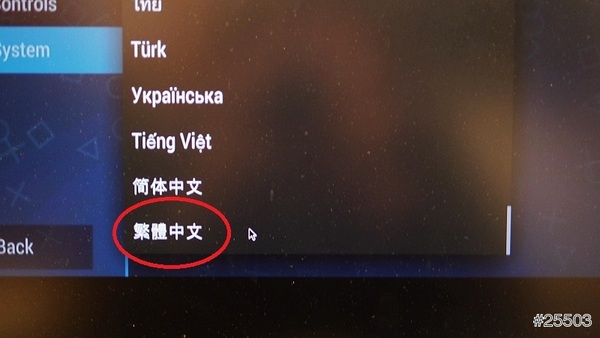
就會變成中文介面。

我已經把ISO檔放置在NAS裡的PSP資料夾,所以現在要來接如何從PPSSPP裡去讀取NAS裡的ISO檔,一開始先一直按紅色圈圈處到最上層資料夾去。

然後看到有volume1(NAS裡的資料夾)就停下來,並點選進去。

然後進去你所放置ISO的目錄,例如我放在PSP資料夾裡。
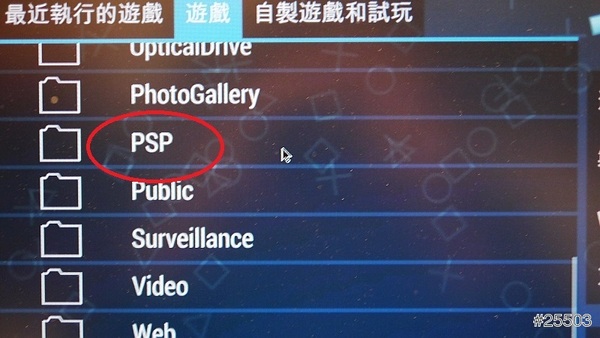
就可以看到有封面圖案,代表有正確讀取到,然後點進去。
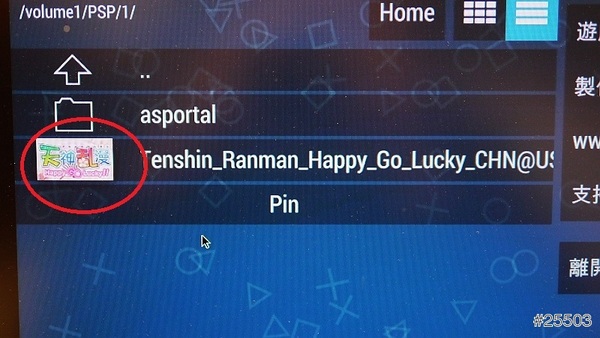
開頭動畫也可以正常顯示,並且有聲音。

正常進入遊戲。

實際遊玩畫面:一開始是開頭動畫,後面是進去遊戲畫面
另外遊玩過得遊戲直接在最近執行的遊戲這裡,直接執行即可。

另外系統設置有全螢幕可供選擇。

另外要來介紹XBMC的最新版,他改名成KODI

基本上介面跟XBMC一樣,不過在解碼器(支援H.265解碼)及藍光選單方面也重大的改變。
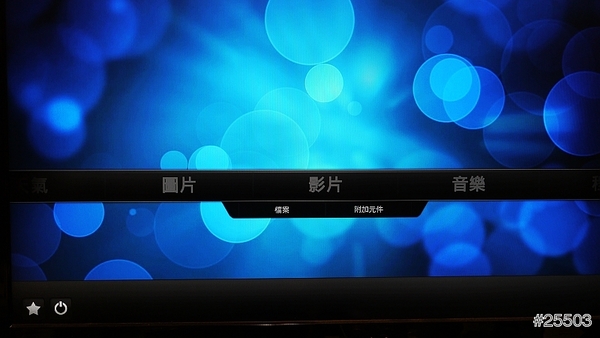
另外我們在來測試一次精研的4K檔案,在上一次的XBMC測試裡,舊4K(H.264)可以撥放,不過在H.265的4K裡完全不能解碼,這次KODI新增H.265解碼,那我們就來測試看看,到底有沒有畫面出來。
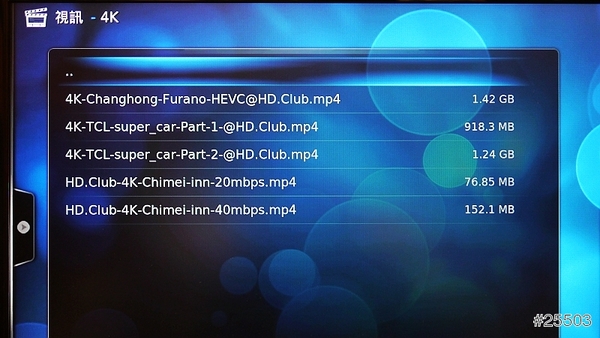
在XBMC裡是只有聲音沒有畫面的,不過這KODI裡可以撥放,不過非常的噸,極度不順暢,不過至少可以撥放。

在舊4K還是一樣非常的順,沒有問題。

可以看到舊4K是H.264的編碼。另外精研真的是台灣拍攝高畫質影片上非常用心的團隊,大家有空可以去論壇或他們的FB逛逛,可以了解到很多高端影像器材的介紹,還有一個很好玩的站長。

可以看到顯示正確辨認4K。

另外在KODI最大的改變,多了選擇撥放項目,不過顯示藍光選單到現在試了幾個藍光圓盤都沒法進入,看後期是否會有修正。

可以看到可以正確辨認DTS HDMA,可以看到KODI有著巨大的進步,另外值得注意的是碰到TrueHD 會自動以 LPCM 輸出。
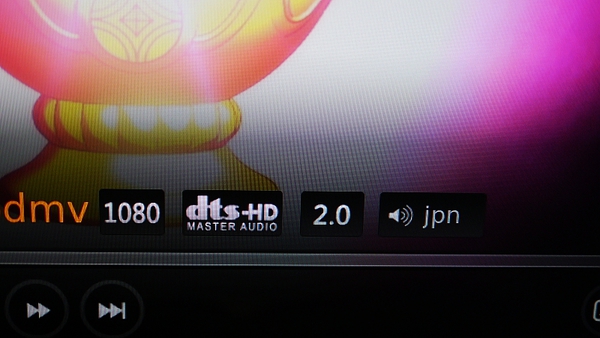
PCM2.0輸出,一樣可以外掛中文字幕。

藍光圓盤之前有測試到50G的藍光圓盤在XBMC會有不能順暢撥放的情形,這點在KODI完全沒發生,都可以順利撥放。

另外在音效裡可以設定音軌及字幕。

FLAC在KODI也沒問題。
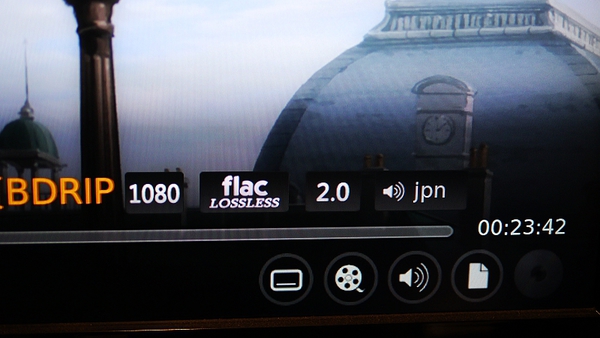
字幕也可以正常撥放。

DD5.1也可以正常讀取。

PCM5.1也可以。
另外原廠有搭配遙控器,控制影片暫停或撥放還滿好用的。

另外AS5102T有支援鍵盤滑鼠,目前測試有線無線都OK。羅技的無線鍵盤記得要先配對完成後再插上去USB孔,可以正常打字及觸控。


在試用AS5102T後有幾點心得想跟大家分享
大家一般想在客廳跟大家一起看電影或韓劇時,一般的作法都是在客廳擺一台電腦或一台多媒體播放機,然後利用房間的電腦下載完要看的韓劇,之後拿著隨身碟或外接式硬碟複製進去後,再拿到客廳去撥放,通常整個弄完,時間就耗掉不少了,俗話說Time is money。時間是很寶貴的,要是能夠在同一個地方下載、同一個地方存檔、同一個地方撥放,這樣就省事多了。
在試用AS5102T,我再也不用像上面所講的那樣這麼麻煩,我就把AS5102T擺在客廳,讓他變成家庭的多功能伺服器,媽媽有想要看的韓劇,爸爸想要看的棒球、弟弟想要看的小叮噹、哥哥想要看的日劇,都可以在同一台下載,同一台存檔、同一台撥放,另外如果客廳電視被爸爸佔去,不能使用大電視收看時,這時也可以拿出你的平板或筆電來透過DLNA或行動APP進行撥放,可以同時多台連線,各自觀賞想看的內容這是我覺得AS5102T好用的地方。
另外AS5102T的安裝及操作非常簡單,直接拔出來,安裝硬碟,推回去就安裝完成。新手都能夠簡單上手。還有人性化的ADM2.3介面以及新增很多行動APP,如AiVideos 或AiMusic等,還有各種豐富的APP CENTER,來加強你NAS上的功能,都是滿實用的,行動APP可以更快速地透過終端裝置進去NAS裡取得想要的內容,APP CENTER可以新增下載器或撥放器的功能,所以AS5102T是值得推薦的,可以讓你家的客廳變成你心目中的影音中心。
最後歸納一下重點
1.安裝簡便,採用抽取式硬碟,安裝上簡單快速方便。
2.友善的使用者介面,如同使用WINDOWS一樣的熟悉。
3功能豐富多元,可以保護資料,也可以下載及轉碼,更可以打電動等豐富功能,另外KODI是值得推薦的撥放器,值得大家裝來試用看看。
4.多平台使用,智慧世代每個人手上都有iOS或android系統,如果只支援WINDOWS那是不夠的,不過也些APP只限android系統有,可能以後就會推出IOS版。
5.節能,這點非常的重要,電費越來越高,如果在使用傳統的電腦來執行,可能會付出較高的電費。
同步刊登於以下地方:
Mobile 01:請點我
痞客邦PIXNET:請點我
APP01:請點我
小老婆汽機車資訊網:請點我
HD CLUB:請點我

