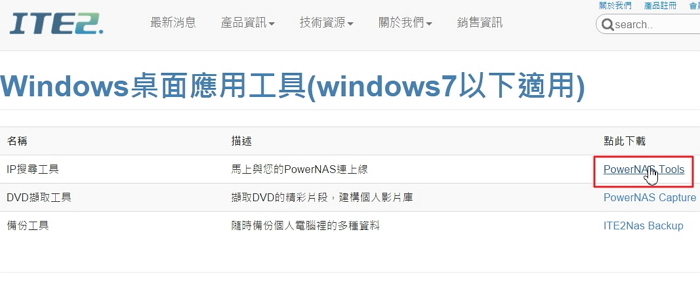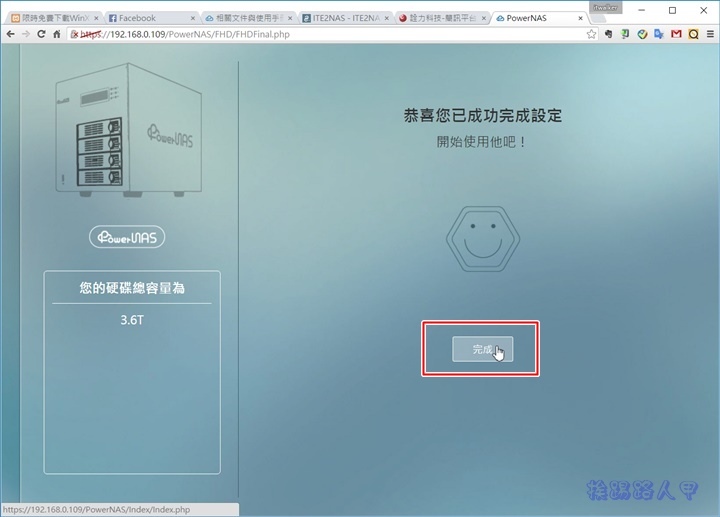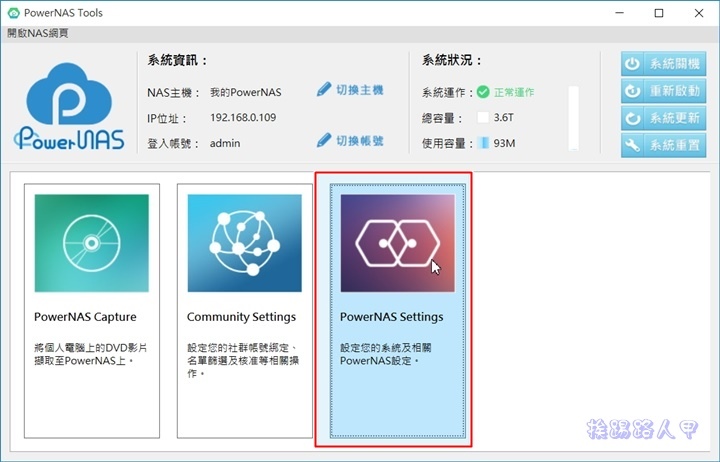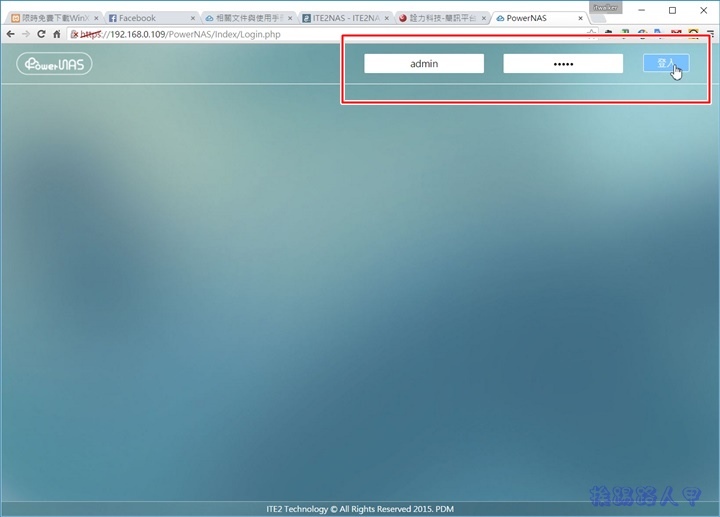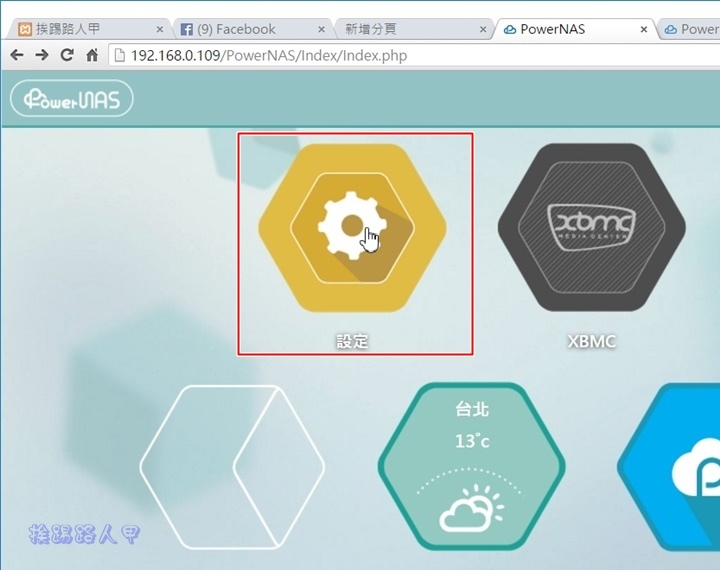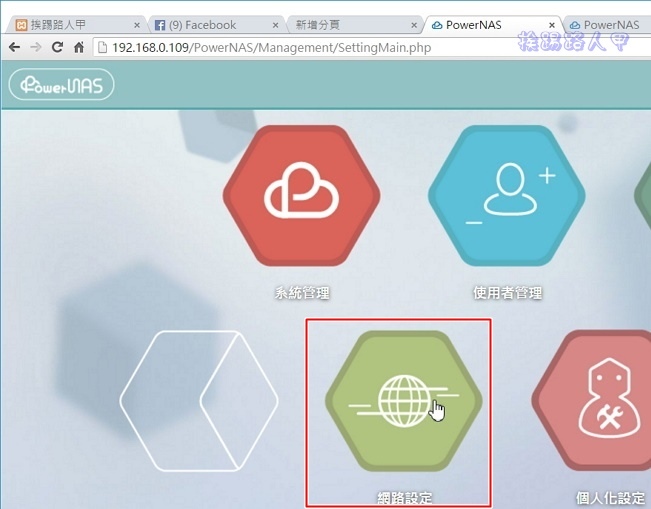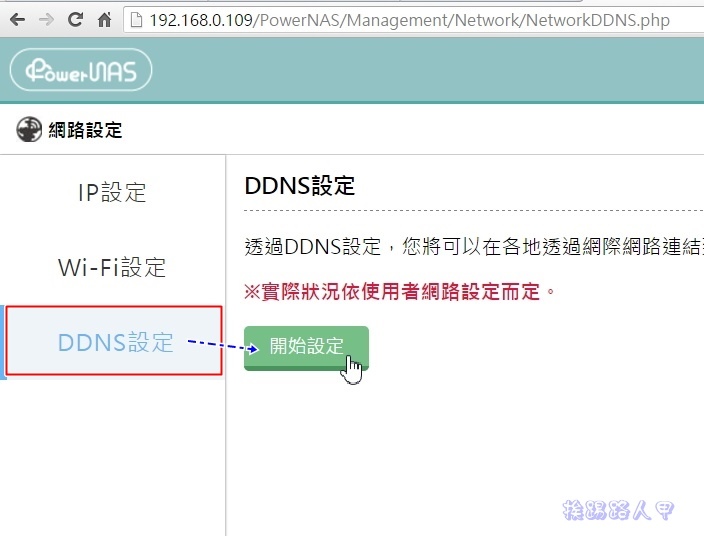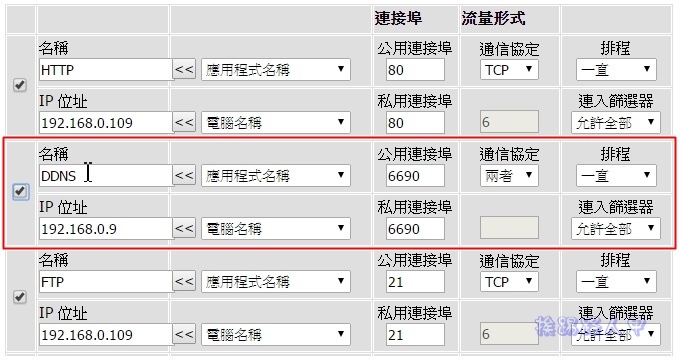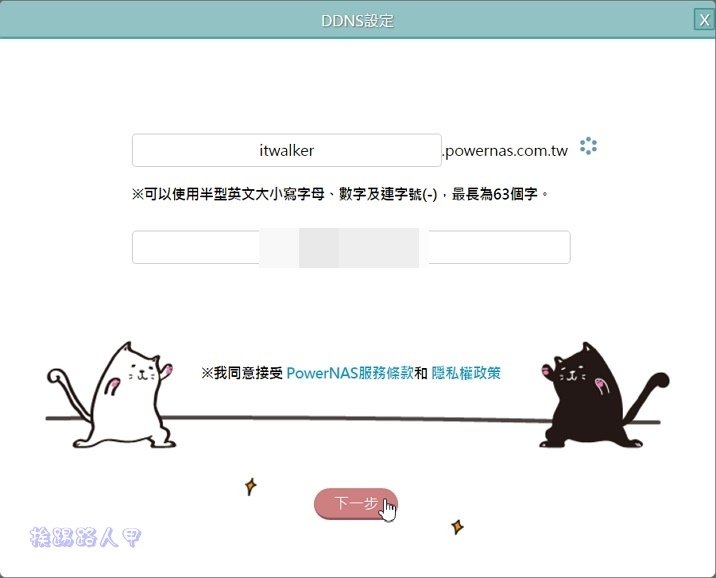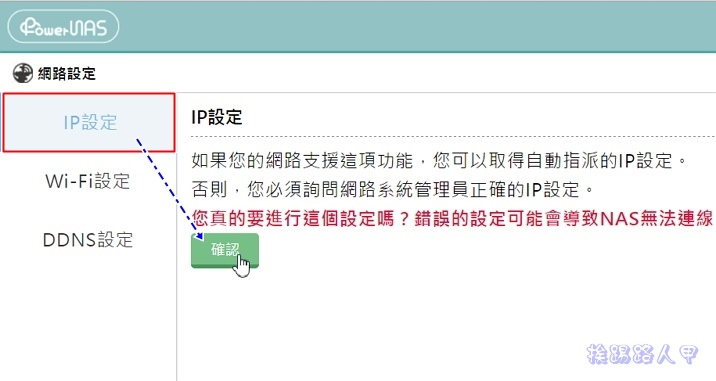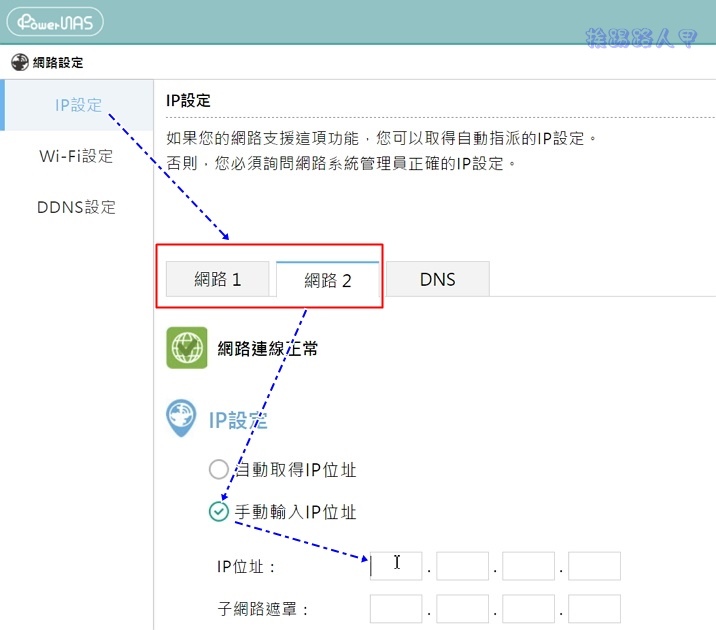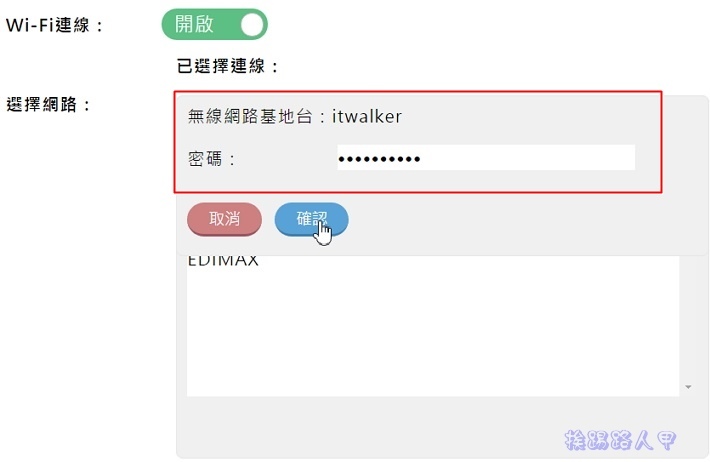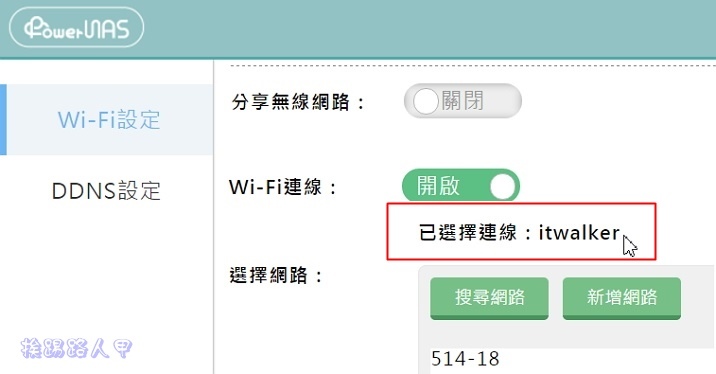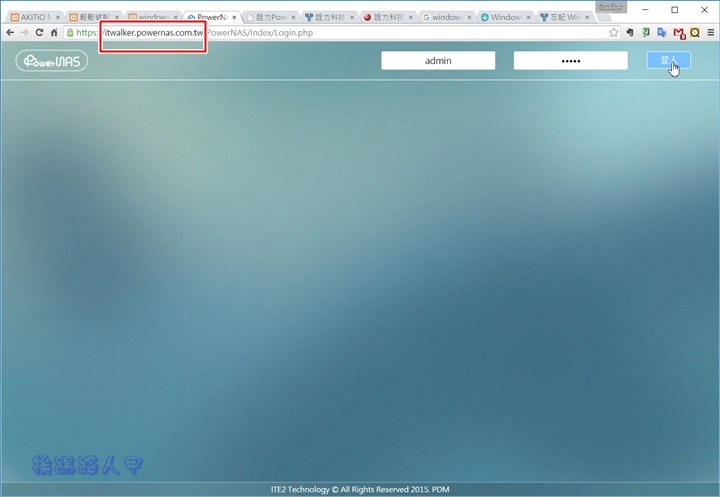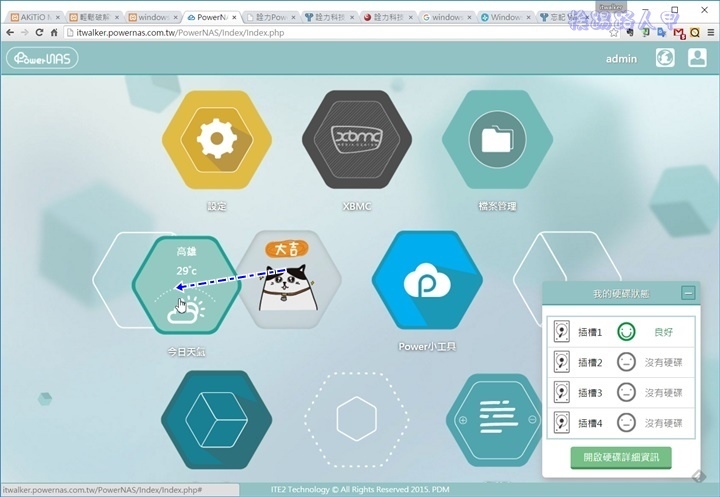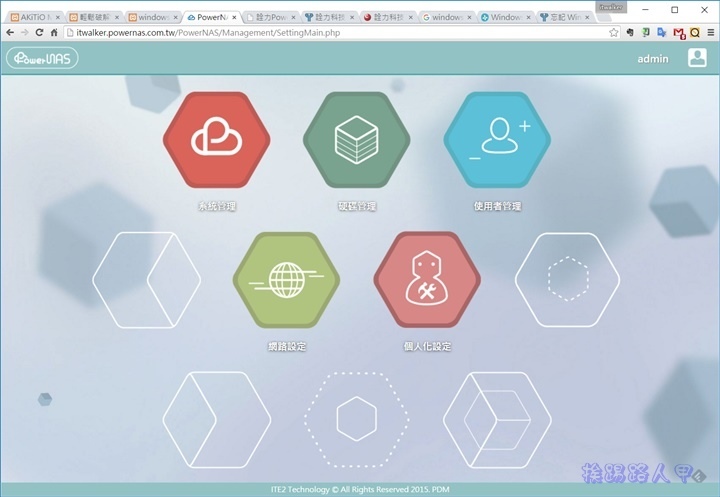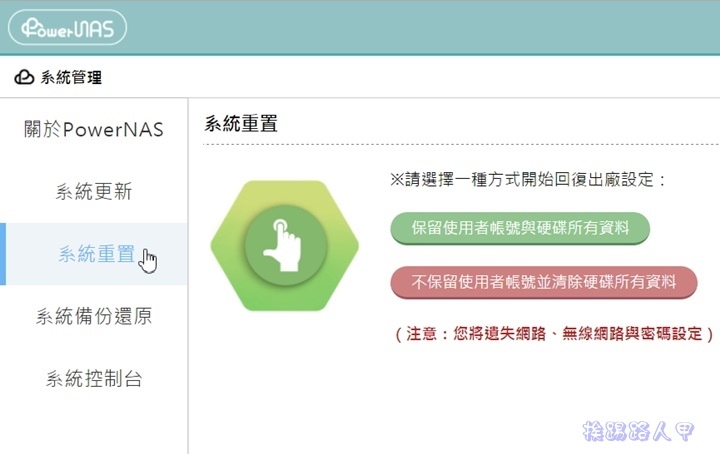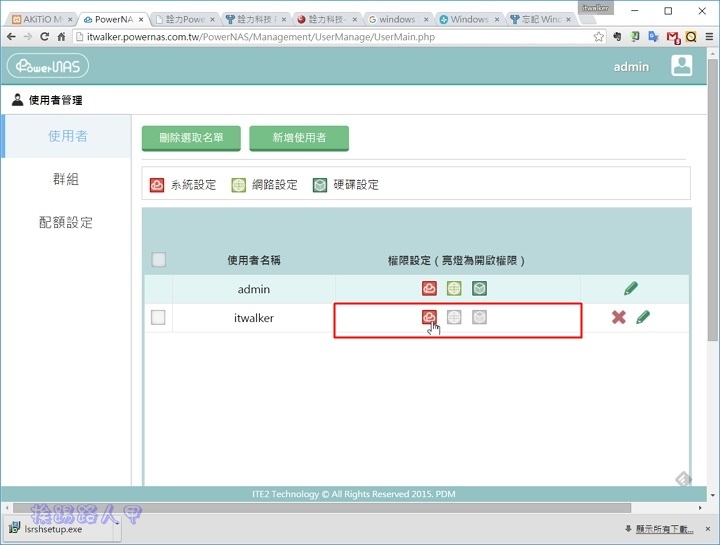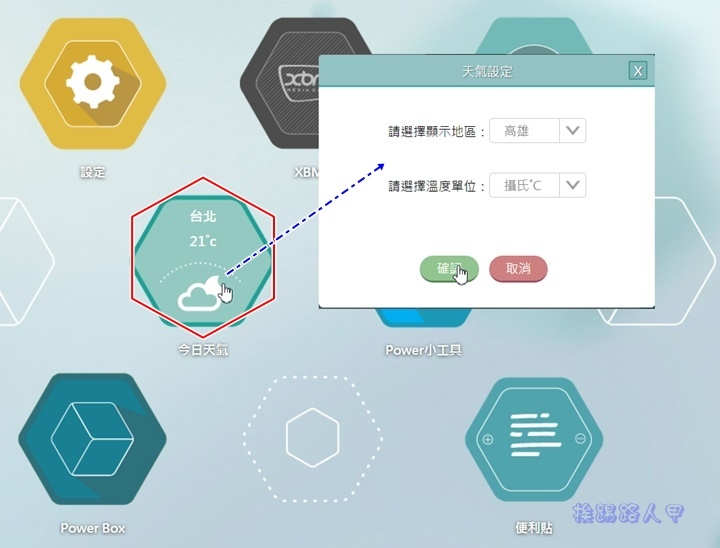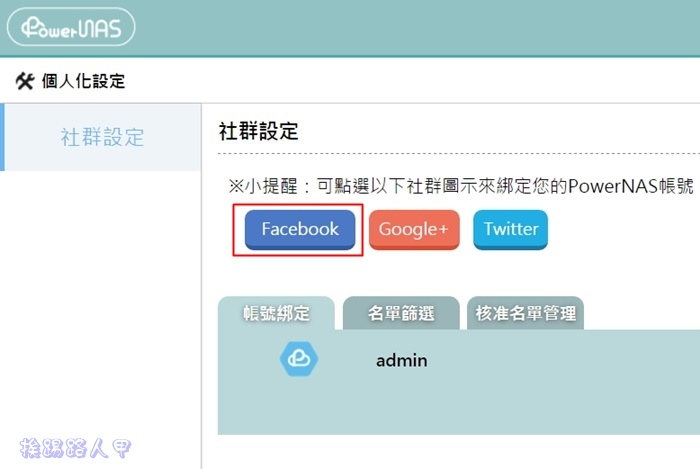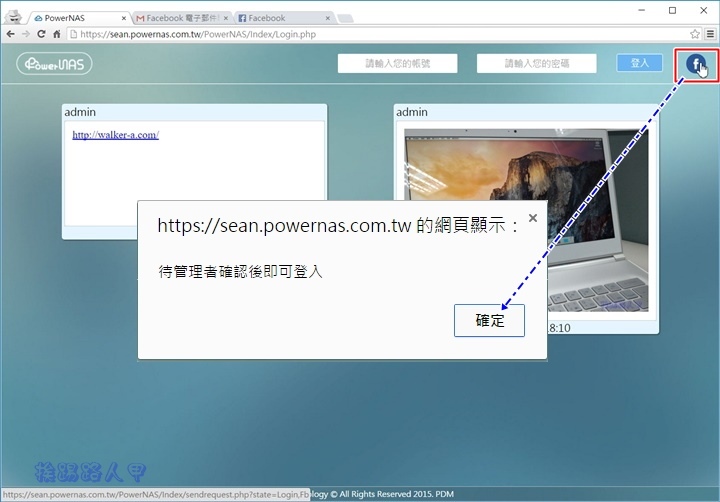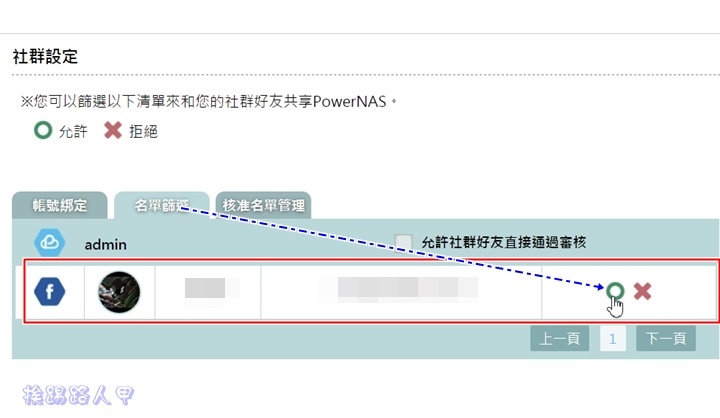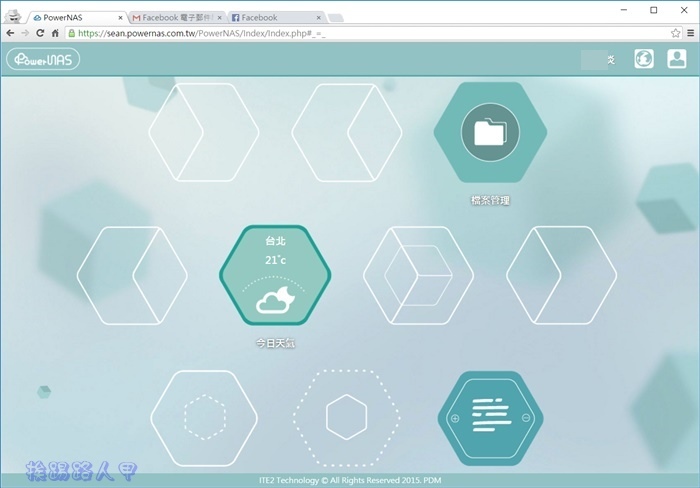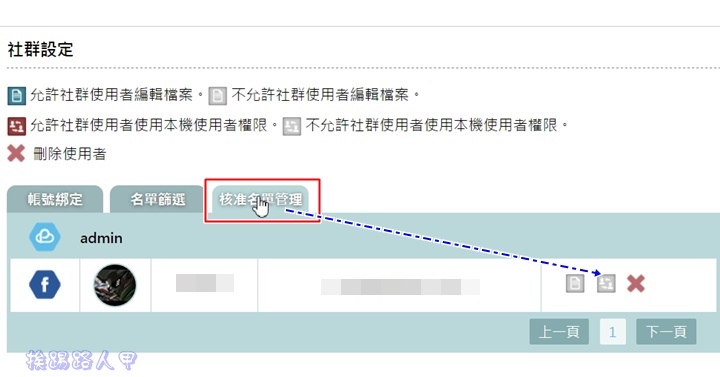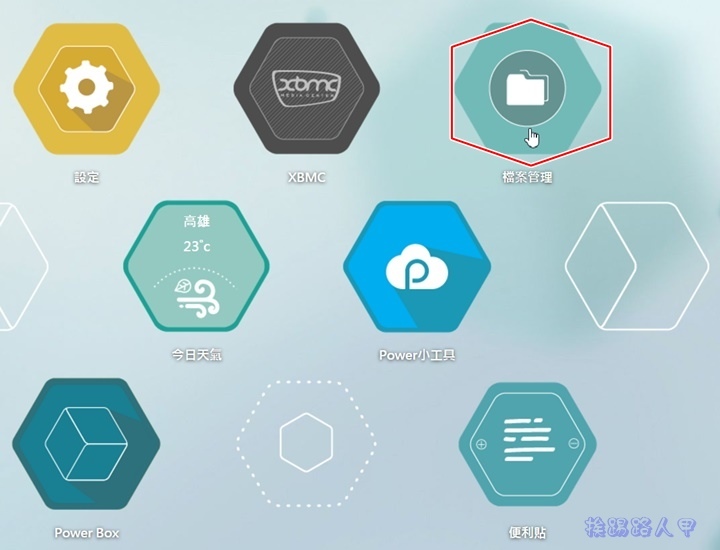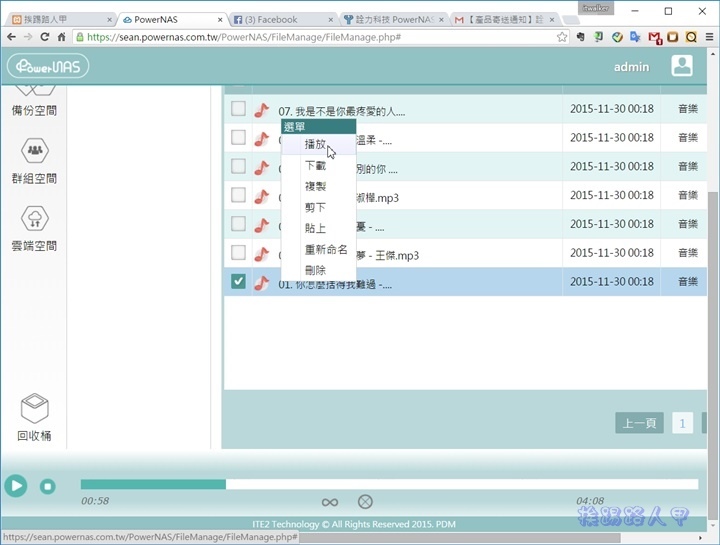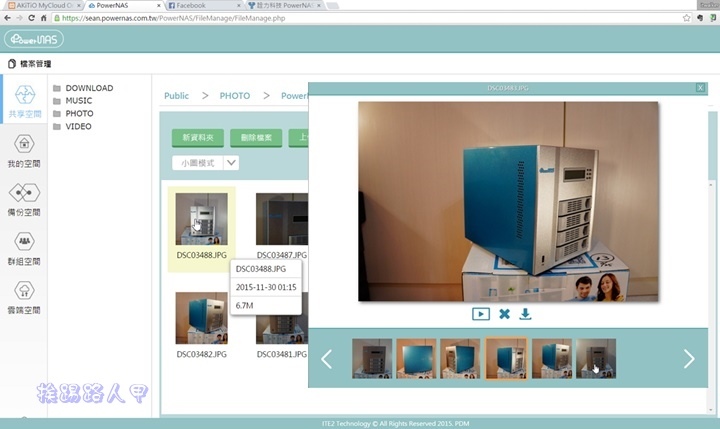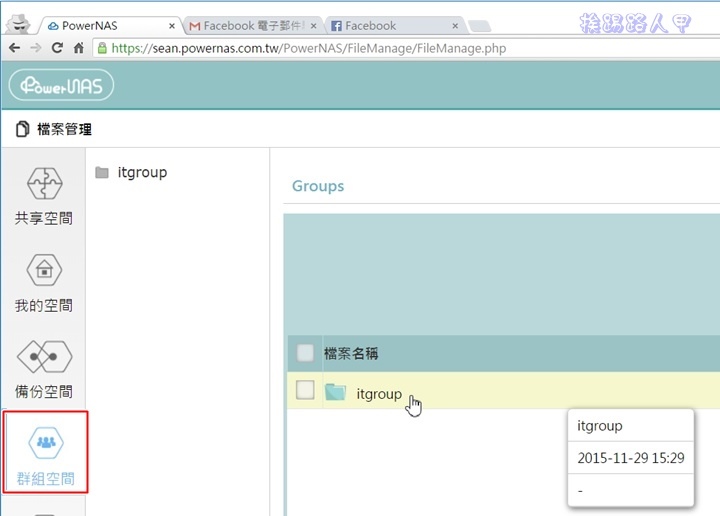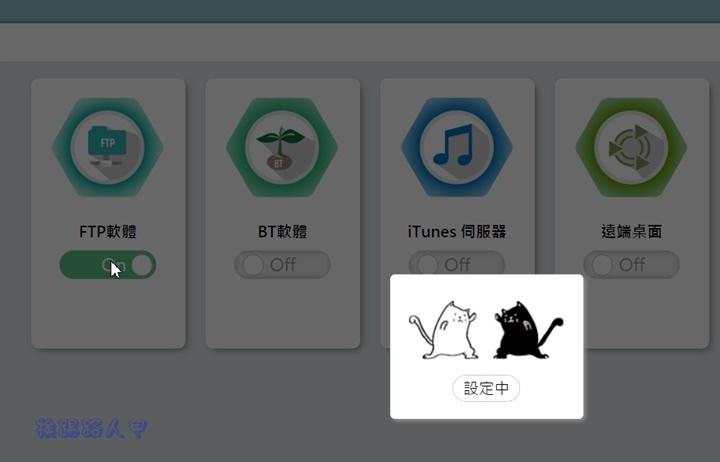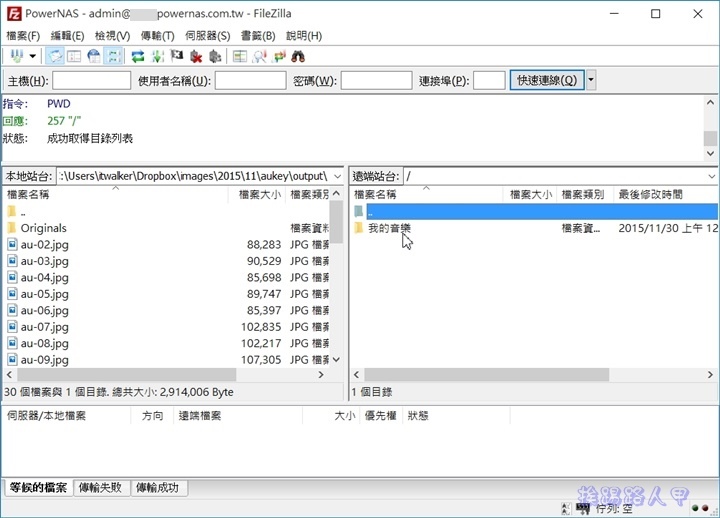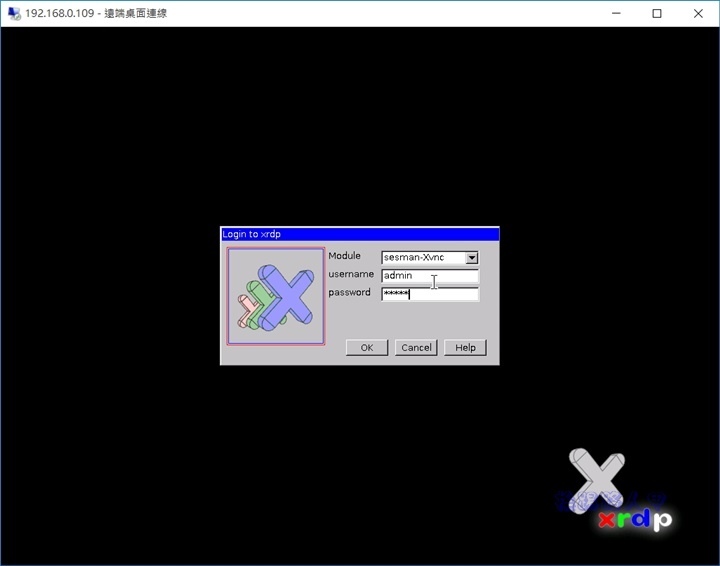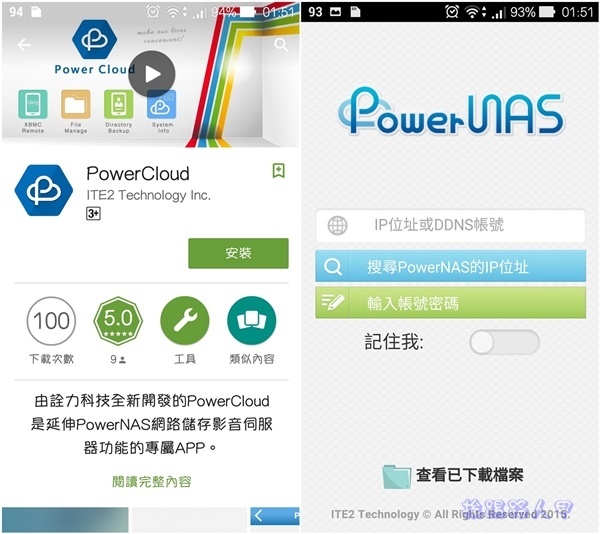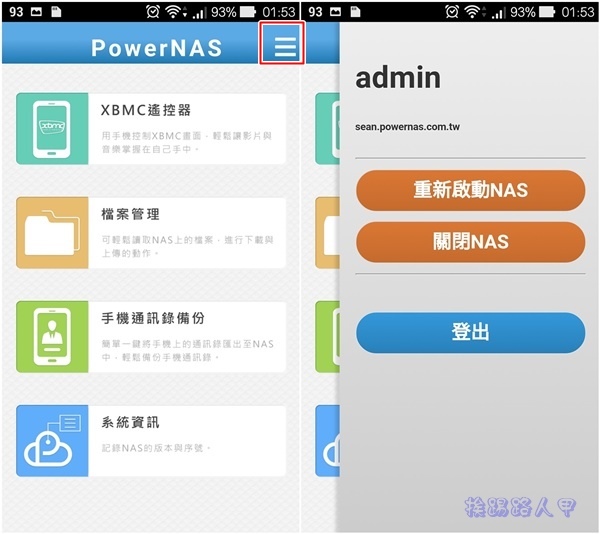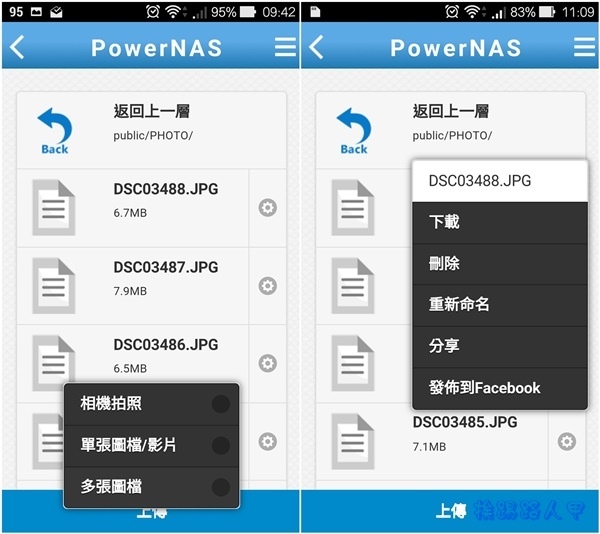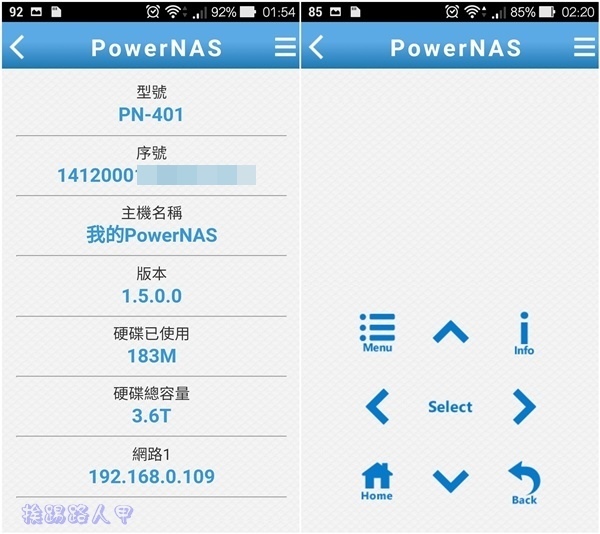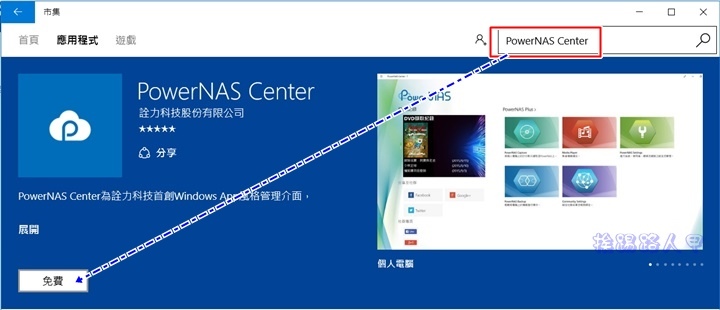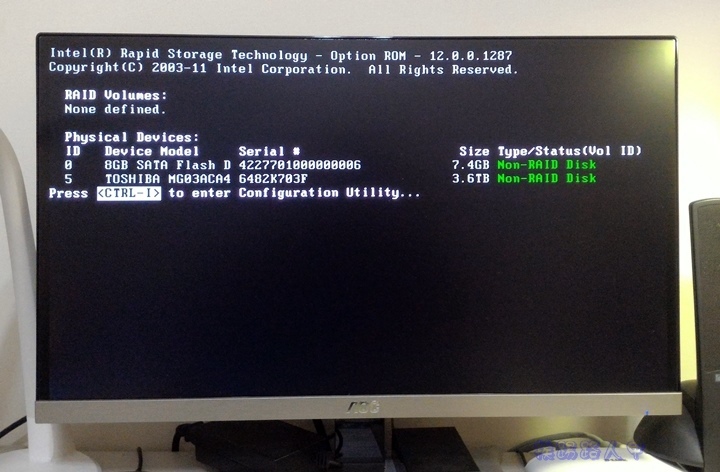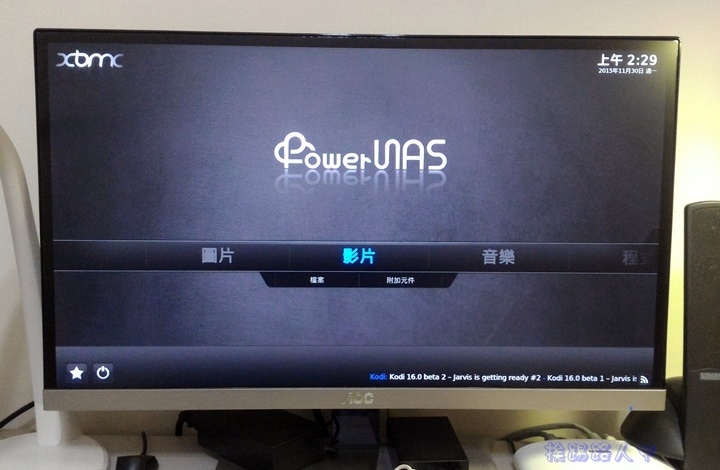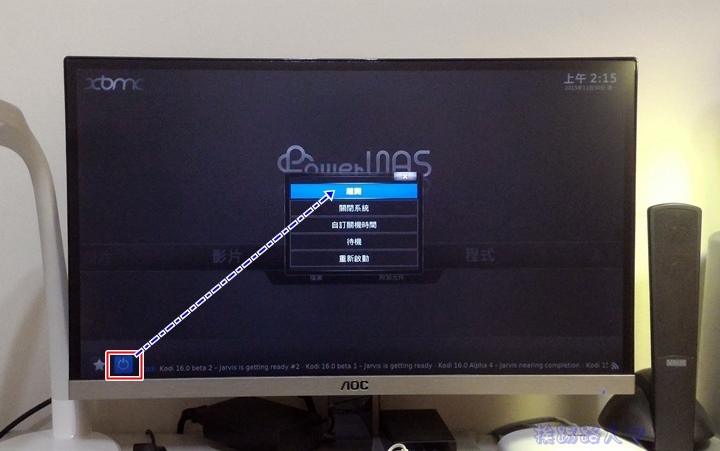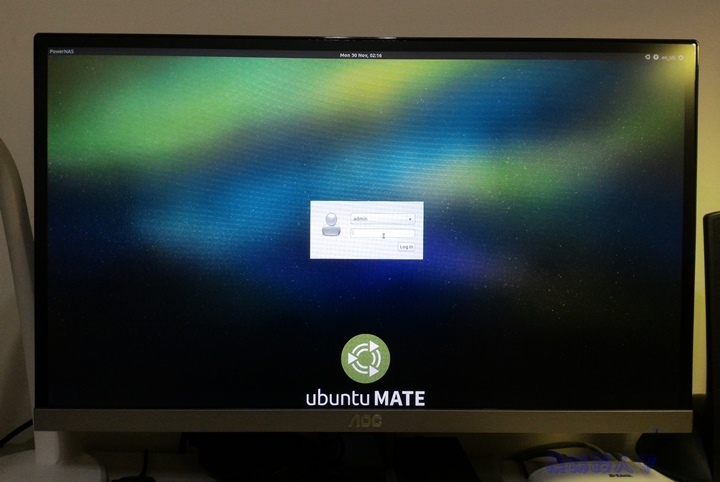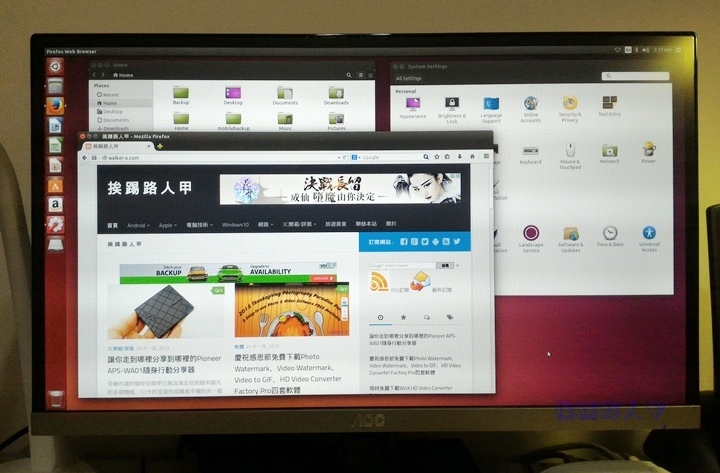詮力科技推出的 PowerNAS PN-401,給人的印象是一台迷你主機的觀感,在NAS領域上算個新生兒,或許也不比QNAP、Synology與Asustor那麼有知名度,但NAS的本質是就是儲存資料,但公有雲的服務價格不斐,即使有免費的限制也不少,更何況企業上運用仍有隱私與安全的疑慮,對於個人、SOHO或小型公司來說,私有雲才是王道,詮力科技PowerNAS PN-401可以讓你輕鬆的駕馭私有雲,想要入手NAS的朋友可以參考看看。
詮力科技PowerNAS PN-401文章說明
NAS的蛻變
PowerNAS PN-401硬體面面觀
PowerNAS初始設定
PowerNAS網路設定
PowerNAS Data Manager操作介面
與社群結合的個人化設定
PowerNAS檔案管理
PowerBox服務
行動裝置與Win8 App的支援
XBMC的多媒體播放
心得感想
NAS的蛻變
現今的NAS似乎已不是我們想像中的NAS而已,各家廠商所推出的NAS功能越來越多、速度越來越快,且支援更多的服務,可說是包羅萬象,不管BT、網站、電子郵件、FTP、UPNP、VPN、AD、雲端與多媒體播放串流都納入了,似乎告訴大家NAS是一台超級伺服器嗎?
在企業上專業的NAS主要訴求還是以儲存為目的,當然速度的要求也很苛求,一般也不會把這麼多的服務集中在一台處裡。雲端帶動了NAS的另類革命,個人、SOHO或小型企業變成了NAS的另一商場,更誇張的是許多NAS廠商也將虛擬機器納入了,且支援HDMI 1080p影像輸出,一機搞定儲存與播放的機種,可說完全取代了HTPC,讓非專業人士也能輕鬆架起各種網路運用與多媒體的伺服器。
行動裝置的普及後,個人數位資料遽增帶動了雲端的需求,無線網路改變了大部分人們的生活方式,隨時存取資料儼然形成時下年輕人的必備環境,雲端空間抓準了時機,不到2年的時間,Apple 蘋果公司 iCloud、Google 谷歌、Amazon 亞馬遜、中華電信等大型廠商有幾乎投入了「公有雲」服務,但免費的總是有些限制,即使付費贈買更大的雲端空間,也有安全性的疑慮。
不過目前一般民眾講求是俗又大碗的產品,因為C/P值概念已深植人心,也因此給了我們一個突破性的思考方向,因為包羅萬象的NAS提供太多的功能,真的都會用得上嗎?即使用得到,機器效能真的能負荷嗎?會不會到頭來僅是花拳繡腿呢?。「PowerNAS PN-401」是一款NAS設備,除了基本的NAS功能外,結合社群登入功能,硬體規格相當不錯,系統介面簡單易操作,功能直接不繁瑣,讓一般家庭用戶也容易上手,且開放底層系統,對開發人員或自行安裝應用軟體,可以更靈活的運用,也訴求私有雲這個領域,但說穿了,無痛的安裝與使用才是必勝之道。
PowerNAS PN-401硬體面面觀
很久之前筆者想將淘汰的舊PC手動打造一台免費的多功能NAS,不過體積龐大且不美觀,PowerNAS PN-401是高效能、可擴充、專為中小型企業設計的4顆硬碟多功能NAS伺服器,是詮力科技推出的第一款NAS,使用Intel Celeron 1037U 雙核心 1.8GHz 處理器,採用 Intel HM77晶片組,內建2GB記憶體,系統介面簡單易操作,功能直接簡單不囉嗦,如果你不想大費周章改造個人的電腦,那PowerNAS PN-40是可選擇的對象。
看到規格就直覺是一款硬體規格不錯的NAS機種,下表是官網的產品規格明細~~
# 中央處理器:Intel Celeron 1037U 雙核心 1.8GHz 處理器
# 記憶體大小:DDR3 2G 1333/1600(擴充上限 8GB)
# 磁碟槽數量:4(最大內部磁碟容量 16TB, 4TB HDD x 4)
# SATA DOM:SATA III 8GB
# 面板模組:顯示螢幕 x1、面板按鍵 x6
# 網路介面:Intel 82574 Gigabit Ethernet x2 , wireless 802.11ac
# USB 介面:USB 2.0 連接埠(後側 x2) , USB 3.0連接埠(前側 x1 後側 x2)
# 音效:麥克風輸入、音效輸出(後側)
# HDMI / VGA 輸出:後側各一
# 電源供應器:250 W
# 尺寸:177×243×200mm
# 重量:4.6 Kg
PowerNAS PN-401感覺就像是ITX主機板組裝的迷你PC一樣方方正正的,金屬的外殼給人有科技感的Fu,開箱移出時發現相當有份量,重量約4.6 Kg,正面可以看到 4 Bay 的平放塔式抽取設計。
上方左邊是PowerNAS商標,右邊是液晶顯示螢幕,可以顯示硬碟狀態、溫度、風扇及網路資訊,旁邊的按鍵有電源與調整設定鈕,不過按鍵似乎小了些,施力有些不方便。
正面是銀色金屬面板,兩側則是彩色烤漆,目前有銀、橘、藍三種烤漆顏色。
抽取盒也是鋁合金,可幫助散熱,都是採用平放的塔式設計,每個抽取盒右邊有讀取燈的設計,硬碟抽取匣側邊沒有螺絲孔哦!完全靠背面的螺絲孔來固定,還真有點不習慣。
往裡面偷窺一下,由於四顆硬碟產生的高熱,後方大大的風扇直接對著硬碟散熱,以確保長時間的運作。
這次借測的硬碟是東芝Toshiba企業級容量型硬碟,其型號MG03ACA40為4TB 3.5吋64M快取的SATA3企業級硬碟,具備7200RPM的轉速與可靠性的儲存,重點原廠保固5年。
抽取架使用上非常的簡單,右邊的卡榫輕輕外推即可彈起,沒有安全鎖機制,很容易不小心碰到托盤而拉出,雖然有熱插拔不至於造成資料受損,如果能加上鎖頭的設計,提供多一層的安全防護,可能會更窩心些。
看到PowerNAS PN-401的背面是不是很熟悉呢?其實就像一般PC主機後端一樣,感覺就是一台迷你PC,因此背板的介面相當豐富,兩張Intel 82574 Gigabit網路卡,VGA/HDMI的顯示輸出,兩個USB 2.0與3個USB 3.0(一個在前面版),麥克風輸入與音效輸出,且還有一張無線模組外接卡,連老舊的P/S2接口也支援,比一般市面上的NAS的介面豐富多了。
從面板前的液晶顯示可以了解開機時間、網路、風扇、CPU溫度與硬碟讀取狀況,右邊的按鈕除了電源外,也可以調整溫度過熱提示設定、主機系統重新啟動、開機時間計數重置等。
接上電源後可以看到液晶顯示區與硬碟的亮燈(因只有一顆硬碟),兩根天線的設計,看起來很不搭調,但可以強化無線傳輸的範圍。
PowerNAS初始設定
使用NAS已有多年了,從DIY的FreeNAS到不同品牌的NAS,發現每家NAS都會發展自己獨特的系統與介面,PowerNAS PN-401擁有8G的DOM,已經預載好作業系統,所以只要安裝硬碟完成,即可進入設定開始使用。
硬碟安裝完畢後,接上電源與網路(確定在同一個區網上),接下來就是要利用詮力科技推出的「PowerNAS Tools」桌面工具來進行設定,所以請到官網上方的選單中選擇「技術支援」即可看到「下載中心」
看到有個IP搜尋工具,此工具就是可以連上詮力PowerNAS的連線設定程式,下載後的執行檔是「PowerNASNastool_cht.exe」。
安裝後執行「PowerNAS Tools」,首先會搜尋PowerNAS PN-401機器,請勾選想要設定的NAS機器,並按下上方的〔開啟NAS網頁〕。
第一次進入到您的PowerNAS PDM系統網頁,會出現需要設定機器與系統管理員的密碼,只要按下「鉛筆」的編輯小圖示即可進入編輯,管理者的帳號為admin是禁止更改的,預設帳號與密碼都是「admin」,請修改機器的名稱與密碼後按〔OK,進行下一步〕 來繼續。
設定完主機名稱以及管理者密碼後,接著會導引至硬碟規劃的畫面,左邊很清楚可以看到安裝的硬碟資訊,右邊
是「快速、簡易安裝」與「使用者自訂安裝」兩種方式,一般建議以「快速、簡易安裝」來初始化硬碟,假如你是有經驗的進階使用者,也可以選擇使用者自訂安裝」。
由於筆者借測的產品只有一顆硬碟,無法做進階的RAID設定,所以選擇「快速、簡易安裝」方式,在出現下畫面時按下〔開始使用〕。
當出現「恭喜你已經完成設定」,表示硬碟規劃已完成,開開心心的按下〔完成〕鈕。
回到「PowerNAS Tools」畫面,選擇〔登入〕按鈕,緊接著再彈出的視窗上輸入「admin」帳號,密碼則是你之前設定的值。
利用「PowerNAS Tools」登入後的畫面如下,上方可以看到NAS主機名稱、IP位址、系統運作狀況、硬碟容量與使用的容量,下方有PowerNAS Cature、Community Settings、PowerNAS Settings等,先點選「PowerNAS Settings」來設定系統相關的參數值。
假如你有記住搜尋NAS後得到的IP,也可以直接在瀏覽器的網址列上輸入PN-401 NA的IP網址,使用網頁來登入。
終於來到PowerNAS 的網頁管理主介面,看到這個介面很清爽,簡稱PDM(PowerNAS Data Manager),可愛的外觀、大大的六角圖示,相當方便讓使用者一目瞭然,右下方的硬碟資訊提示視窗,可以讓你了解目前硬碟的狀況。
PowerNAS網路設定
NAS主要的目的是儲存空間,透過網路的存取達輕鬆達到私有雲端的運用,目前市面上的NAS均提供雲端的服務,為了要讓區網以外的地方也能透過網際網路使用NAS上的服務,都會提供方便的方式來隨心所欲存取NAS,讓你輕輕鬆鬆的打造專屬私有雲。
想要打造專屬私有雲,申請DDNS服務來建立網域名稱是不可或缺的動作。但網路的無遠弗屆,環境更是千變萬化,買了台NAS回來,不是隨便網路一插就了事,完善的網路架構規劃讓你事半功倍。PowerNAS有提供一個獨特的DDNS功能,能夠以簡單的步驟完成私有雲的建構。
簡略的說,DNS就是將一個IP位址轉換成一個名稱,這個名稱俗稱網域名稱,主要讓你不用去記憶那冗長的數字。「網域」這名詞既熟悉又陌生,往往初學者分不清網域、網址與email之間的關連,記得幾年前常常聽到別人問你的網址是什麼,頓時不知如何回答,其實對方要的是Email的位址啦!
網域名稱對架站來說是相當重要的前哨站,一般來說申請網域需付費的,而且也都要有個固定IP位址,PowerNAS就是利用DDNS就是讓你取得個人專屬的個人化網域名稱,只不過這個DDNS服務是自家的powernas.com.tw網域。有了DDNS的幫助,不用固定IP也能讓你輕鬆取得網域名稱。
「設定」畫面上有系統管理、使用者管理、網路設定與個人化設定等五大主題,有關網路的設定都在「網路設定」內,所以點選進入來看看。
左邊選單中有IP設定、Wi-Fi設定與DDNS設定等選項,先來說明DDNS設定,請點選左邊的「DDSN設定」後再按下右邊的〔開始設定〕。
假如一直出現連結產生中,可能被防火牆擋住,必須要設定分享器或防火牆設備的連接埠轉遞。
每台分享器與防火牆的設定差異性不小,請自行參考各家的分享器設定,下圖僅列出DlIR-850L的設定畫面。
PowerNAS有提供行動裝置的專屬App(Apple網路商店 和 Android網路市場),總不能每次都使用IP來進入,指定一個方便的機器名稱以利記憶,事實上就是一個網域名稱,如【你指定的機器名稱.powernas.com.tw】,所以在指定名稱與郵件後按下〔下一步〕來繼續。
完成DDNS設定後,畫面會出現提醒你要在24小時點選連結來開通。
果然按下連結直接到了PDM主畫面,在網址列上看到的不再是冷冰冰的IP數字了。
一般來說,使用DHCP獲得的IP有些風險,如果你的分享器或防火牆有設定轉埠,萬一PowerNAS重新開機取得的IP有變動的話,那會影響許多的服務,那你可以指定固定的IP位置。
PowerNAS PN-401機器上有兩個網路卡,請注意選擇的網路卡來設定固IP。
除了有線網路外,PowerNAS PN-401也直接內建802.11abgn與802.11ac無線規格,這與一般NAS採USB外接方式不同,不會有相容性的問題。PowerNAS PN-401的WiFi除了分享無線網路外,也可橋接其他的WiFi,我們先來看看單獨的無線分享網路,下圖就是開啟分享無線網路後指定名稱與密碼的流程。
假如你的區網上有無線WiFi的話,建議你使用橋接WiFi的方式,下圖是開啟WiFi連線,並搜尋想要橋接的網路。
如果你使用「PowerNAS Tools」來進入,你將會看到兩張網路卡與一張無線橋接的網卡,這樣在運用上更方便。
PowerNAS Data Manager操作介面
詮力PowerNAS擺脫專業NAS的繁瑣選單的介面,進行了一定程度的簡化以簡潔的6角圖示來操作。要進入PDM網頁可從PowerNAS Tools或直接使用瀏覽器,如果已設定DDNS網域,建議使用瀏覽器輸入網域名稱較方便。
例如筆者在瀏覽器網址列上輸入之前設定的「itwalker.powernas.com.tw」網域名稱,出現下圖畫面後,接著在右上輸入admin的帳號與密碼。
可愛的外觀、大大的六角圖示,相當方便讓使用者一目瞭然,有設定、XBMC、檔案管理、天氣、Power小工具、Power Box與便利貼等主要功能,主畫面上有10個六角圖示位置,你可以拖曳這些功能圖示到另外的位置,以方便你自己的操作,例如筆者將天氣拖曳至旁邊的空位上,發現被移出的位置下方會出現不同的貓咪插圖,喜歡小插畫的使用者,可以換換圖示的位置來找不同貓咪插畫,讓NAS上的操作增添一些尋寶的樂趣。
進入設定畫面上,一樣是採用大六角圖示選單方式,有系統管理、硬碟管理、使用者管理、網路設定與個人化設定。
在系統管理內容上,左邊選項有關於PowerNAS、系統更新、系統重置、系統備份、還原與系統控制台等選項,下圖是「關於PowerNAS」的畫面,你可以看到此台設備的相關硬體資訊,CPU是Intel Celeron CPU 1037U 1.8GHz,記憶體有2G與兩張網路卡…等。
目前市面上的NAS大部分都是硬體結合軟體販售,無庸置疑的系統更新是必備的功能,因為這代表廠商對產品負責任的態度。
「系統重置」就是回復原廠設定,有分兩種,一是保留使用者帳號與硬碟所有的資料,另一是不留使用者帳號並清除硬碟上所有資料,請小心選擇,不然資料可就一去不回囉!
「使用者管理」不外乎就是建立使用者與群組的地方,你可規劃使用者與群組,並可進行空間配額的設定。例如筆者先建立一個「itgroup」群組。
接著再建立一個使用者,輸入帳號與密碼後,按下〔請選擇群組〕來挑選剛剛建立的群組,一樣秉持使用者的角度切入,操作上都簡單動作即可完成。
建立使用者後,你可以設定該使用者的權限,權限有系統設定、網路設定與硬碟設定,看到這些權限的型態,不難看出PowerNAS的主要訴求就是簡單易用,不用太多的專業知識也可馬上上手。
在公司或家裡,便利貼是一種提醒自己的一種方式,然而在共享的PowerNAS上,也有電子便利貼的運用,只要進入PDM的首頁上,不僅可以看到自己的提醒,也可以看到共享的朋友提醒。
例如筆者輸入一個超連結,另一個便利貼嵌入一張連結圖片,只要好友進入PDM登入首頁即可看到如下畫面,是不是很有趣呢?
PowerNAS在PDM首頁上也提供一個目前的戶外天氣狀況,您可以根據目前的所在地的天氣環境,不過卻無法同時查看多個地點,算是美中不足的地方。
與社群結合的個人化設定
PowerNAS PN-401提供社群綁定帳號的便捷登入方式,只要在「設定」→「個人化設定」中,將你的帳號綁定社群帳號,這樣就可以允許你的社群上的好友來登入註冊PowerNAS,除了提供高安全外,也不用去擔心好友設定的NAS使用帳戶密碼等問題,個人覺得PowerNAS結合社群分享有別於其他品牌的NAS,因為在強悍的服務功能用不到也是枉然,但社群已進入每個家庭之中,「PowerNAS」結合社群的確是個賣點。
筆者先以Facebook帳號登入後,再進入PDM的「設定」→「個人化設定」畫面上,可以看到社群設定上支援Facebook、Google+與Twitter,下圖中在admin帳號中點選Facebook圖示鈕。
很快地就將Facebook的帳號綁定了admin帳號,想要取消綁定,則可按下〔取消綁定〕按鈕。
當你的好友直接進入PowerNAS PDM登入畫面時,就可以看到登入的右邊有個Facebook小圖示,按下即可加入即可出現「待管理者確認後即可登入」的視窗提醒。
回到PDM內的「設定」→「個人化設定」畫面上,名單篩選分頁出現了一個FB綁定的帳號,請點選「○」來允許登入,意思就是說,朋友可以透過社群帳號直接申請審核,只要管理者審核OK即可讓好友共享PowerNAS。
允許後當FB好友登入如下圖所示,看到的功能少了許多,只有檔案管理、天氣與便利貼的功能,主要是權限設定問題,不同的權限登入會有所差異。
PowerNAS使用OAuth 協定技術,允許你的社群好友使用他自己的帳號登入,目前很多應用軟體都採用此方式認證,有極高的安全性,又不必替好友管理使用者帳號。你可以進入「設定」→「使用者管理」畫面上,在使用者選項上看不到剛剛FB帳號加入的使用者名稱。
想要改變好友FB帳號的權限,進入PDM內的「設定」→「個人化設定」畫面上,按下【核准名單管理】,可以設定「允許社群使用者編輯檔案」與「允許社群使用者使用本機使用者權限」,筆者兩個都點選來看看。
重新進入「設定」→「使用者管理」畫面上,在使用者選項上已經可以看到剛剛FB帳號加入的使用者名稱,表示已經變成本機上的帳戶,此時也可以指定權限。
PowerNAS檔案管理
PowerNAS的檔案管理機上有四大空間,分別為共享空間、我的空間、備份空間以及群組空間,其操作上大致雷同,之間的差別在於權限的不同,說明如下:
# 共享空間:所有使用者皆可存取
# 我的空間:該使用者才能存取的私人空間
# 備份空間:PowerNAS 備份功能使用的空間
# 群組空間:該使用者所屬群組的其它人也可使用的空間
# 雲端空間:詮力科技免費提供5G的免費雲端空間,此空間不是您的NAS硬碟中,而是在網際網路的外部儲存伺服器上
「共用空間」是所有使用者帳戶都可以存取的地方,預設值已經幫我們建好Download、Music、Photo、Video等資料夾。
「我的空間」是屬於個人存取的私人空間,筆者以此空間來建立一個「我的音樂」資料夾。
按下〔上傳〕會開啟一個檔案總管視窗,讓你挑選想要上傳的檔案,筆者上傳一些mp3音樂檔。
在已上傳的清單上雙按兩下(滑鼠右鍵)即會開啟媒體播放的功能,播放器是出現在下方,是不是很方便呢?
雙按圖片也可開啟圖片檢視器,使用移動鍵即可快速的一張張的瀏覽,也可刪除與下載。
一樣影片也可以線上直接播放,不過不透過第三方播放軟體是有格式的限制,一般常見的avi、mov與mp4大致沒問題,但mkv與rmvb大概就投降了。
假如你的資料不想分享給全部的使用者,可利用「群組空間」來分享特定群組內的使用者,下圖是群組的使用者進入後看到的群組空間。
PowerBox服務
目前市面上的NAS除了基本的儲存功能外,也都支援外掛套件來加強功能,或許NAS還是回歸儲存資料的本質,Power Box內的附加服務雖然少,但都是精選過且都是相當實用的服務,有FTP軟體、BT軟體、iTunes伺服器與遠端桌面等。
一般在區網內,可以直接使用網路芳鄰或掛載磁碟機方式直接存取PowerNAS,只要開啟檔案總管,直接輸入「\\你的PowerNAS IP」即可進入。
但是要是在遠端,除了PDM的檔案管理外,FTP伺服器也是不錯的方案,直接在FTP軟體下方的開關鈕按一下,隨即進入系統設定中,當開關顯示為「On」表示服務已啟動。
筆者使用FileZilla前端FTP工具來測試連線,很快就從遠端連上,這樣就可以使用FTP傳輸軟體傳輸檔案。
PowerNAS提供遠端桌面讓使用者可以輕易地連入後端平台,也就是NAS的底層作業系統,這個功能有別於其他NAS的封閉式做法,銓力科技開放使用者可以進入到底層作業系統,其目的是讓軟體開發者能有更多的NAS運用與測試。一樣開啟遠端桌面的服務,再利用Windows的遠端桌面程式輸入PowerNAS的IP位址。
出現驗證訊息請跳過,接著出現下圖輸入admin的帳號與密碼。
看到了Ubuntu 作業系統桌面相當的興奮,因為試過多款不同品牌NAS,第一次那麼輕鬆進入到底層系統,相信軟體開發人員一定愛不擇手,對於開發者有著期待的魅力。
行動裝置與Win8 App的支援
「PowerNAS」可以由遠端直接登入,當然行動裝置上只要有瀏覽器與上網能力,一樣可以從遠端登入,不過行動裝置螢幕畫面小,利用瀏覽器會有版面不協調的狀況,所以「PowerNAS」也提供可以在 Apple網路商店 和 Android網路市場中免費下載專屬App,讓您的行動裝置也可以輕鬆使用NAS的私有雲伺服器。
提供Android與iphone手機的下載QRCode,讓你可以更方便直接相機照相連結來下載(請使用類似QuickMark條碼掃描軟體)。
筆者以Android手機為例,安裝進入後如右圖主畫面,請在「IP位址或DDNS帳號」欄位上輸入你設定的網域名稱,就是【你指定的機器名稱.powernas.com.tw】,而帳號與密碼就是PNAS上的使用者與密碼(假如你不從遠端端登入,則可直接選擇〔搜尋PowerNAS的IP位址〕)。
主畫面一樣簡單不繁瑣,有XBMC遙控器、檔案管理、手機通訊錄備份與系統資訊,按下上方紅色框內的選單圖示,會由右邊滑出選單畫面,可以重新啟動NAS、關閉NAS或登出。
檔案管理如同網頁版的功能一樣,有共享空間、我的空間、群組空間以及下載空間。PowerNAS也蠻貼心的直接提供手機通訊錄上傳NAS與下載的功能,讓你快速備份自己的通訊綠。
共享空間內看到的與網頁一樣,有建好Download、Music、Photo、Video的資料夾,可以相機拍照上傳,也可以下載、刪除、重新命名、分享與分佈到Facebook上。
系統資訊可以看PowerNAS上的基本資訊,可查看主機名稱、硬碟使用量與網路位址等,至於XBMC遙控器,個人認為不順手,買個無線滑鼠鍵盤插上USB連接埠,除了可以操作XBMC外,亦可進入底層的ubuntu系統,一舉兩得。
假如你使用Window的平板,你就會發現Windows 8開始畫面相當好用,因為大大的動態磚容易觸碰,PowerNAS為了讓平板也能更順手,特別支援Windows 8 App的PowerNAS Center應用程式,你可以進入市集尋找來安裝。
PowerNAS Center App除了基本的設定外,也整合了部分PowerNAS Tools功能,有提供分享至社群,讓平板的使用者可輕輕鬆鬆的駕馭PowerNAS設備。
XBMC的多媒體播放
XBMC可說是廣為大眾喜愛且熱門的多媒體播放應用程式,支援 HEVC 和 VP9等多種編碼,可有效壓縮影片檔的大小,對於大影片及 4K 影片收藏者有極大的助益。利用 XBMC 套件,您可以隨時撥放 PowerNAS 空間上的影片、照片或是音樂,輕輕鬆鬆與家人一同分享多媒體撥放的歡樂時光。
看到PowerNAS PN-401背後的面版,感覺就像是ITX主機板組裝的硬體設備,說穿的就是一台小PC,底層的系統就是Ubuntu,也就是說USB插上滑鼠鍵盤,搖身一變成為PC主機,不過PowerNAS預設啟動的程式是XBMC多媒體撥放程式。
筆者關閉PowerNAS後接上USB的滑鼠鍵盤,使用HDMI連接一台螢幕,開機啟動後隨即螢幕上看到下PowerNAS商標畫面,若開機時偵測不到螢幕連接,則不會進到XBMC模式哦!
PowerNAS雖然採用ubuntu系統,但預設執行啟動XBMC模式。
XBMC全名為 XBox Media Center,其原本的用意是讓 XBOX 成為家庭媒體中心,然而XBOX漸漸被淘汰,因而轉移到的其他平台上,其介面的美觀和對影片格式相當廣泛,使其成為家庭媒體中心的首選。
筆者輕鬆選擇PowerNAS上的1080P影片播放,相當順暢不延遲,字幕也沒問題,充當HTPC一點也不為過。
PowerNAS也可以當成一台PC來使用,假如若您對Linux熟悉,只要在XBMC畫面按下左下的電源圖示,出現下圖的選單中選擇「離開」。
此時轉向Ubuntu 的登入畫面,輸入admin帳號與密碼。
輕輕鬆鬆的進入到Ubuntu系統畫面,PowerNAS使用Intel Celeron 1037U 1.8 GHz雙核心CPU,2G的記憶體(可擴充至8G),相信一般的工作都足以勝任。
心得感想
網路的無遠弗屆,雲端的運用更是如日中天,但公有雲不是限制多多,不然就是隱私受到嚴苛的考驗。個人數位資訊的儲存需求日增,數位家庭NAS儼然成為一種趨勢,NAS的目的就是存放個人的數位資訊,透過網路來達到隨時可存取的環境,「PowerNAS」扮演著一個真正沒有障礙或限制的使用環境,告訴你NAS不再那麼艱深難懂,也不再是專業人士的專利,只要要有瀏覽器即可輕鬆遠端管理你的「私有雲」個人伺服器,或許沒有專業NAS的強悍功能,但NAS的本質是什麼?不就讓你可以輕鬆隨時存取嗎?一大堆有的沒的服務是你要的嗎?除非你有特殊的專業需求,否則不要再迷失與NAS有多麼強大,個人覺得PowerNAS結合社群分享已經足夠一般家庭的需求了。
同文發表於 挨踢路人甲部落格